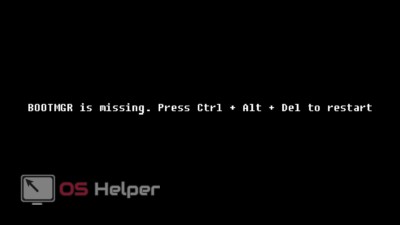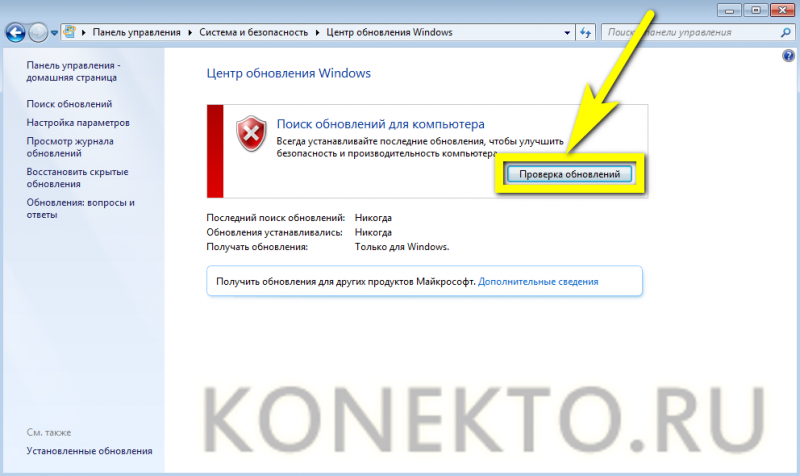Что делать если после обновления windows 10 компьютер не запускается
Содержание:
- Возможные проблемы в работе «Центра обновления Windows» и способы их решения
- Простые решения
- После обновления Windows 10 не работает «Пуск»
- Не устанавливаются обновления на Windows 10: как решить проблему?
- Очистить папку Temp
- После обновления windows 10 не работает – пропал звук
- Таблица: основные ошибки при установке апдейта в «Виндовс»
- Диагностика неполадок
- Устранение ошибок BSOD
- После обновления windows 10 не запускаются игры
- Особенности Windows 10 по части апдейтов
- Не удалось завершить обновления windows 10. Отмена изменений
- Возможные причины проблем с установкой обновлений на Windows 10
- Запрет автоматической установки драйверов
- Что такое обновление на Windows 10
- Всему виной – временный профиль
- Очищаем кэш обновлений вручную
- После обновления windows 10 не работает клавиатура или мышь
- Рекомендации от Microsoft
Возможные проблемы в работе «Центра обновления Windows» и способы их решения
В «Центре обновления», как и в любой системной утилите, иногда возникают ошибки. Рассмотрим наиболее распространённые из них.
Ошибка Service Registration is Missing or Corrupt
Эта ошибка возникает при попытке «Центра обновления» автоматически установить загруженные обновления. Причина неполадки кроется в системном сбое Windows либо самого «Центра».
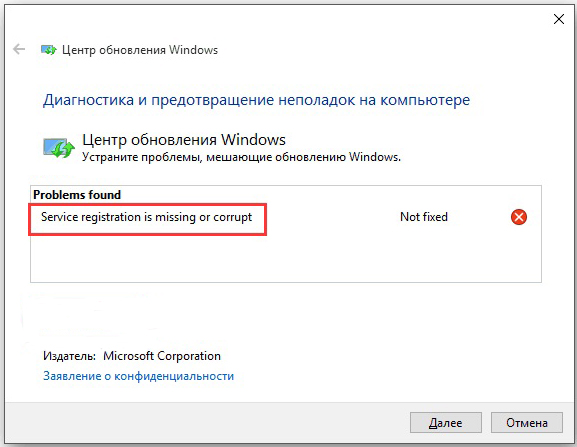 Ошибка возникает лишь при попытке установить обновление, при этом файлы обновлений могут скачиваться на ПК без проблем
Ошибка возникает лишь при попытке установить обновление, при этом файлы обновлений могут скачиваться на ПК без проблем
Для устранения этой ошибки необходимо выполнить процесс восстановления «Центра обновления».
Активировав командную строку (WIN+R, далее ввод cmd), введите и выполните последовательно следующие команды:
net stop wuauserv;net stop cryptSvc;net stop bits;net stop msiserver;ren c:\Windows\SoftwareDistribution SoftwareDistribution.old;ren c:\Windows\System32\catroot2 catroot2.old;start wuauserv;start cryptSvc;start bits;start msiserver.
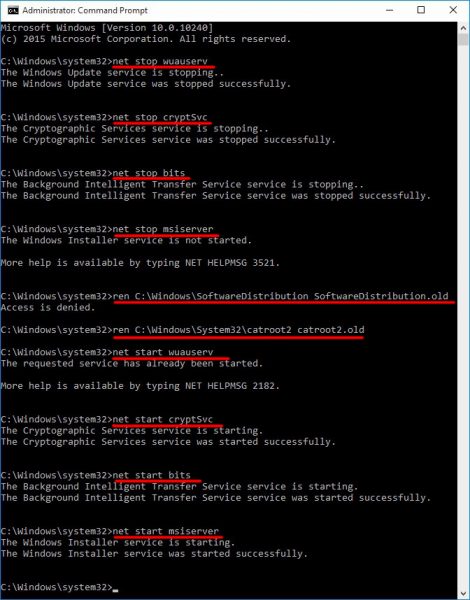 При вводе команд необходимо соблюдать очерёдность их выполнения
При вводе команд необходимо соблюдать очерёдность их выполнения
После ввода и выполнения всех команд перезагрузите ПК.
Постоянная перезагрузка «Центра обновления Windows 10»
Неисправность заключается в том, что при открытии окна «Центра обновления» оно сразу же исчезает (закрывается). Причина сбоя — наличие в «Центре» системных ошибок. Чтобы исправить положение дел, необходимо сбросить его настройки.
- Откройте блокнот и пропишите в нём ряд системных команд.
- Сохраните созданный файл, назвав его winupdate-reset.bat и выбрав кодировку ANSI.
- После сохранения файла щёлкните по нему правой кнопкой мыши и нажмите строку «Запуск от имени администратора».
- Дождитесь окончания процесса, после чего перезагрузите систему.
Ошибка при поиске обновлений
При нажатии на строку «Поиск обновлений» может появиться сообщение об ошибке при поиске.
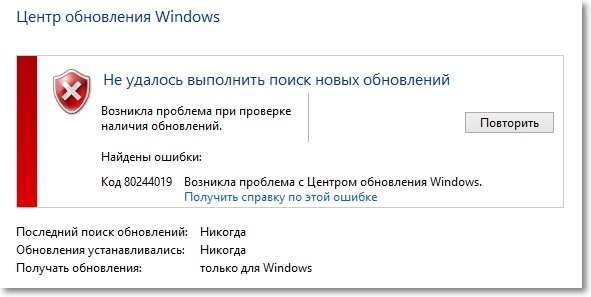 При попытке повторить поиск ничего не происходит
При попытке повторить поиск ничего не происходит
Такое случается из-за критического сбоя в Windows, вызвавшего повреждение службы «Центра обновления». Для восстановления необходимо выполнить следующие действия:
- Щёлкните правой кнопкой по меню «Пуск» и в появившемся списке запустите «Командную строку».
- В открывшемся системном окне консоли введите значение sfc /scannow, нажмите Enter и дождитесь завершения сканирования.
- По окончании проверки запустите команду dism/online/cleanup-image/restorehealth.
- Закройте командное окно администратора и выполните перезагрузку компьютера.
При возникновении неисправностей, влияющих на работоспособность «Центра обновления», вы также можете воспользоваться встроенным инструментом Windows «Мастер устранения неполадок». Для его запуска достаточно ввести в поисковую строку меню «Пуск» значение «Поиск и устранение неполадок Центра обновления Windows», запустить соответствующую службу и дождаться окончания процесса диагностики с последующим автоматическим исправлением найденных ошибок. Многие пользователи недооценивают возможности данной утилиты, называя её бесполезной. Но автор может засвидетельствовать, что это далеко не так. При некоторых критичных сбоях системы «Мастер устранения неполадок» оказывается весьма действенным инструментом.
«Центр обновления» — один из важнейших инструментов ОС Windows 10. С его помощью осуществляется поиск, скачивание и установка всех необходимых файлов обновления системы. Благодаря широкому выбору настроек работу «Центра обновления» можно полностью автоматизировать или наоборот — перевести в режим ручного управления. Как и любая другая системная служба Windows, «Центр обновления» подвержен ошибкам, но каждую из них можно устранить, воспользовавшись внутренним инструментарием ОС.
Простые решения
Существует сразу несколько вариантов решения описанной выше проблемы. Наиболее безопасный из них предполагает поиск и установку актуальных версий драйверов видеокарты.
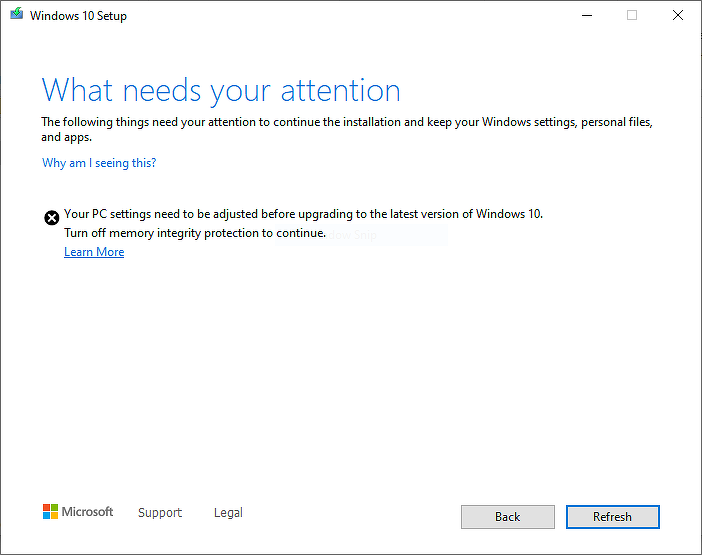
Cлужба «Безопасность Windows» препятствует обновлению Windows 10 до новейшего релиза
В случае, если это не помогает или обновление графических драйверов по той или иной причине невозможно, пользователь может попробовать отключить функцию защиты целостности памяти, которая, к слову, по умолчанию и так всегда отключена.
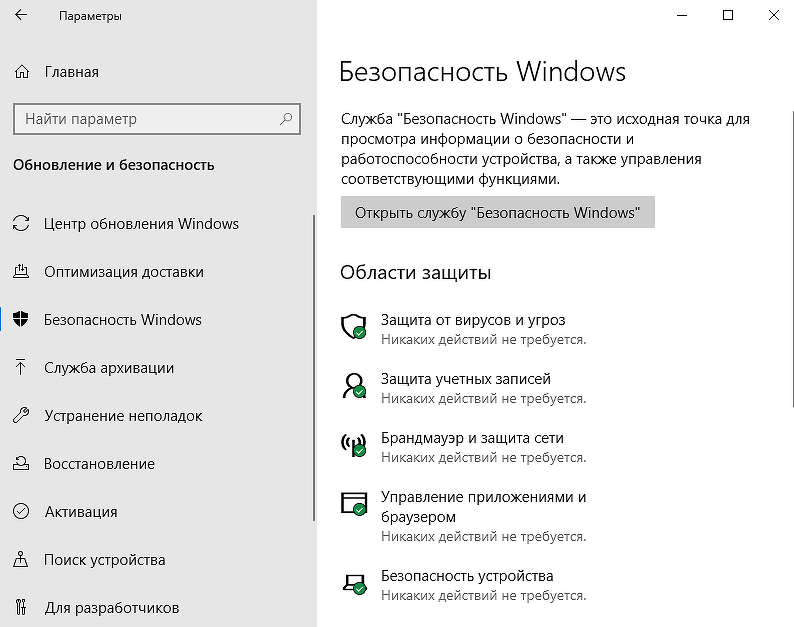
Настройки службы «Безопасность Windows»
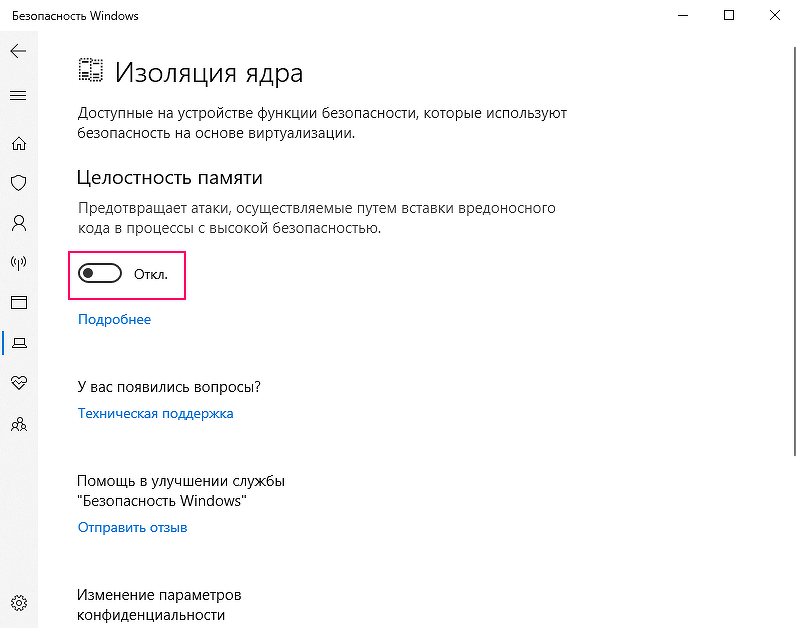
Отключение функции контроля целостности памяти позволит выполнить установку обновления Windows 10 2004
Наконец, третий способ решения проблемы включает принудительную установку обновления при помощи альтернативных официальных инструментов, например, используя средство создания установочного носителя (Media Creation Tool). Однако Microsoft настоятельно рекомендует воздержаться от использования таких методов развертывания обновления до выхода официального исправления.
После обновления Windows 10 не работает «Пуск»
Меню «Пуск» не работает чаще всего после обновления Fall Creators Update? Пуск не открывает или не отображает все приложения? Давайте посмотрим, что вы можете сделать, чтобы исправить эту ошибку в Windows 10.
Если после обновления у вас также возникли проблемы с меню «Пуск», то первым делом используйте средство устранения неполадок кнопки «Пуск».
Запустите загруженный инструмент, а затем разрешите сканирование. Программа будет искать возможные ошибки, связанные с меню «Пуск», а затем попытаться выполнить автоматический ремонт.
Если инструмент нашел решение, но он все равно ничего не сделал, попробуйте запустить его снова — иногда необходимо сканировать 3 или 4 раза подряд, чтобы устранить все ошибки.
Не устанавливаются обновления на Windows 10: как решить проблему?
1. Простые рецепты от компании Microsoft
Для устранения проблем с обновлениями компания Microsoft рекомендует простейший рецепт – необходимо выйти из Центра обновления, подождать 10-15 минут, а затем снова попытаться проверить наличие обновлений.
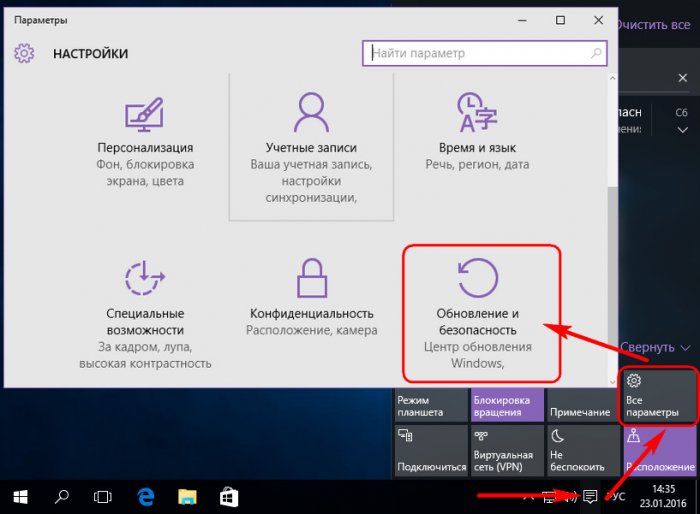
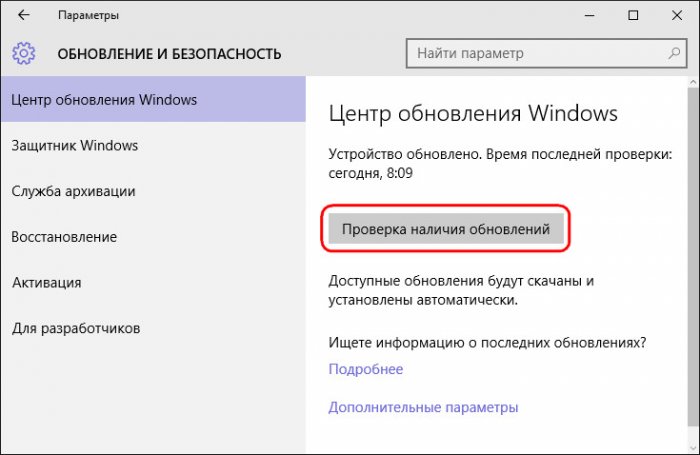
А дабы и вовсе не беспокоиться по этому поводу, софтверный гигант настаивает, чтобы в настройках Центра обновления был выставлен автоматический тип установки обновлений.
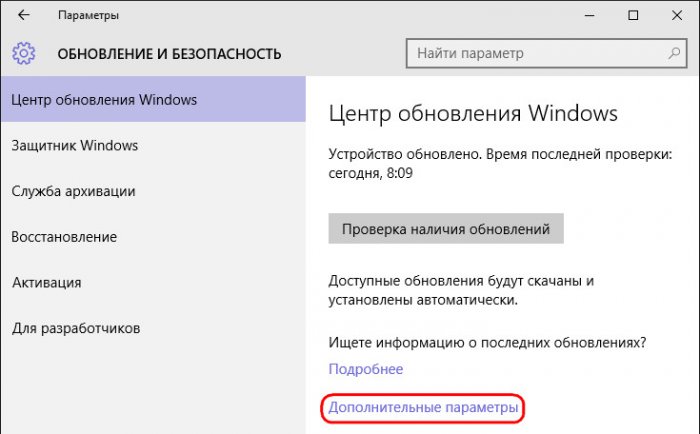
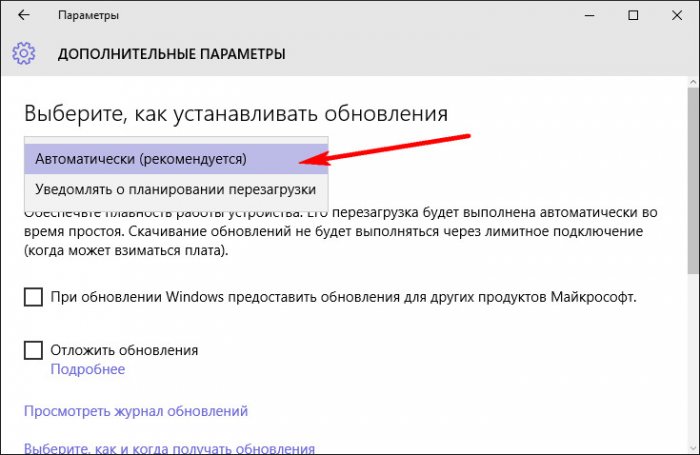
Запускаем средство «Устранение неполадок компьютера» в Windows 10.
Щёлкаем правой мышью на меню Пуск и выбираем «Панель управления»
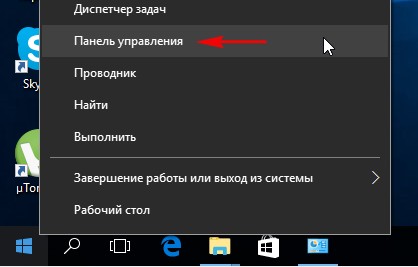
«Поиск и исправление проблем»
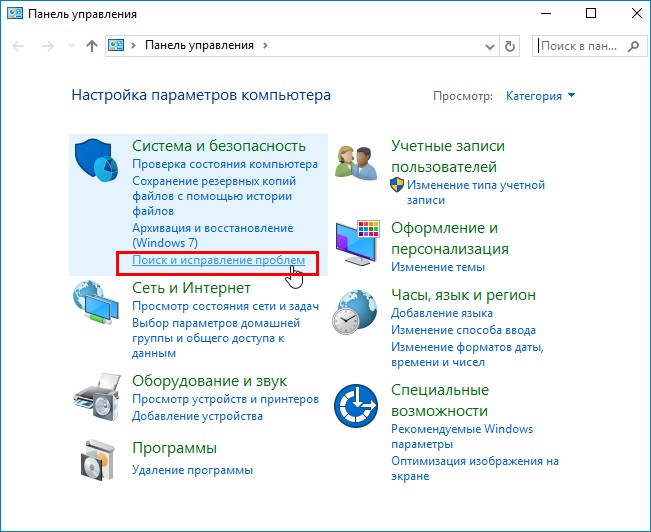
«Устранение неполадок с помощью Центра обновления Windows»
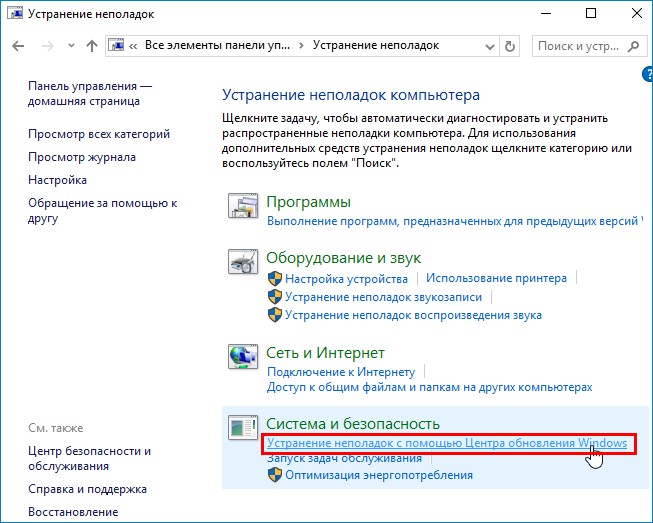
Жмём «Дополнительно»
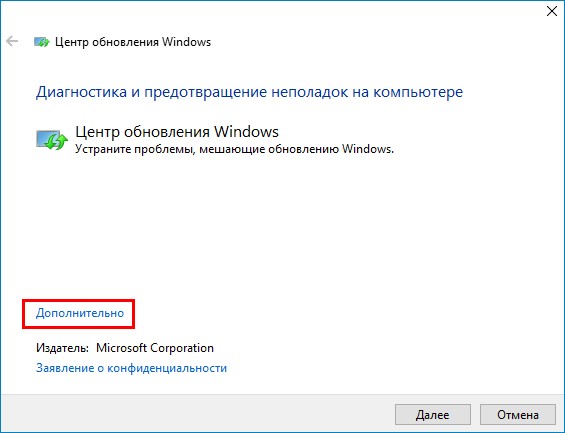
«Запуск от администратора»
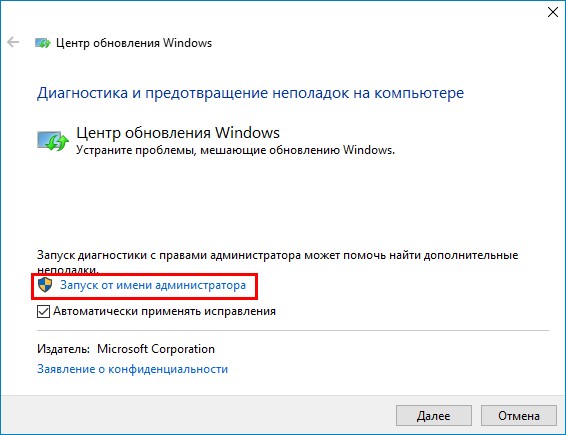
«Далее»
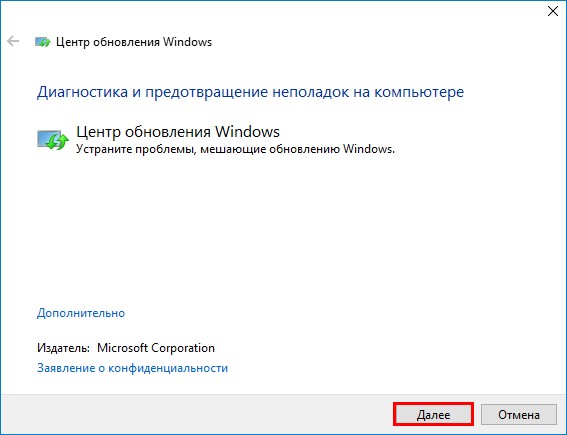
Происходит диагностика неисправностей, связанных с Центром обновленя Windows.
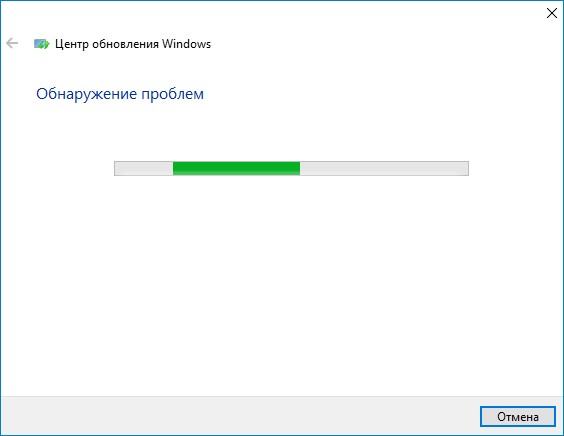
После проведения диагностики средство «Устранение неполадок компьютера» предложит вам решение, нажмите «Применить это исправление» и неполадки центра обновления Windows 10 будут устранены.
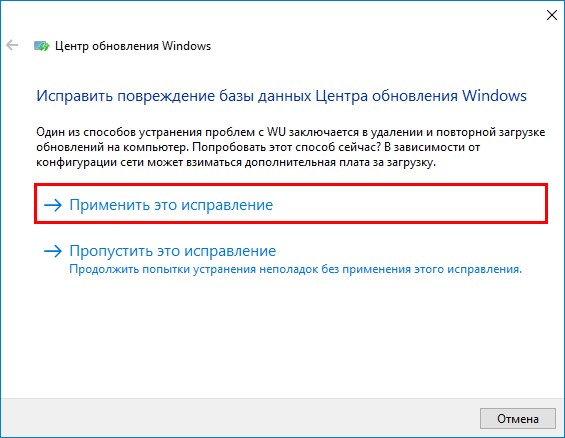
В заключительном окне вы можете прочитать отчёт об исправлениях.
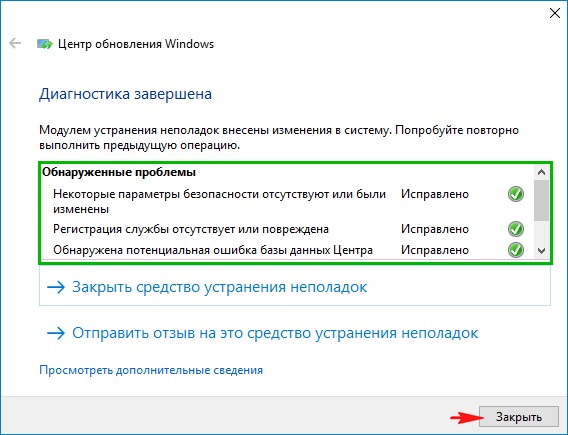
3. Включение службы обновления
Официальные дистрибутивы Windows поставляются в обязательном порядке с включённой службой Центра обновления. Чего нельзя сказать о пиратских сборках, в частности, Windows 10, в которых служба обновления может быть отключена для решения вопроса с активацией операционной системы. Проверим, включена ли эта служба, и, если она отключена, включим её. К системным службам попадём с помощью команды «Выполнить» (горячие клавиши Win+R). Вводим:
services.msc
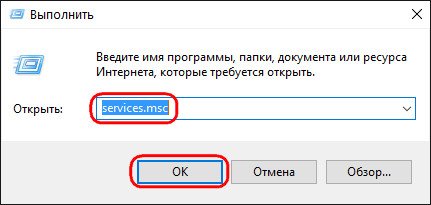
После нажатия «Ок» откроется раздел системных служб. Двойным кликом открываем службу «Центр обновления Windows».
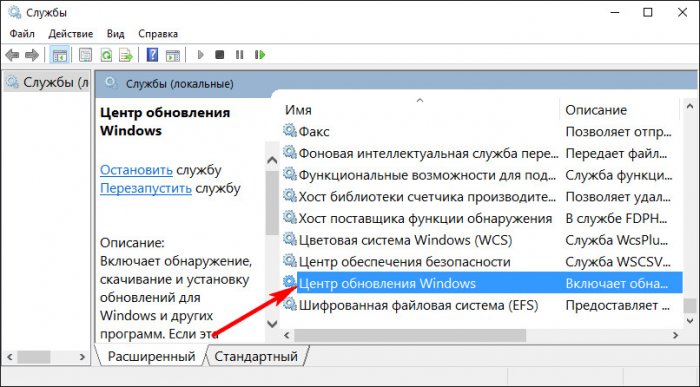
Запускаем службу.
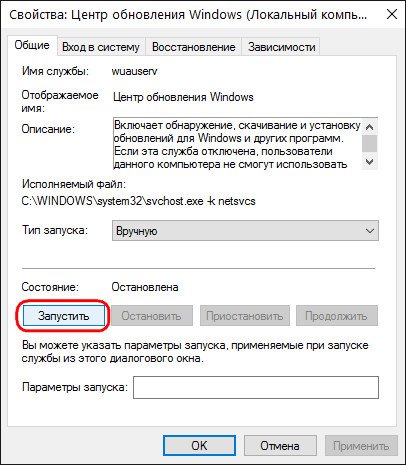
4. Средство устранения неполадок Центра обновления на сайте Microsoft
Для каждой версии Windows Microsoft на сайте выкладывает дополнительное средство устранения неполадок — специальную утилиту, которая, как и штатное средство, предназначена для устранения проблем с обновлениями в автоматическом режиме. Скачиваем эту утилиту.
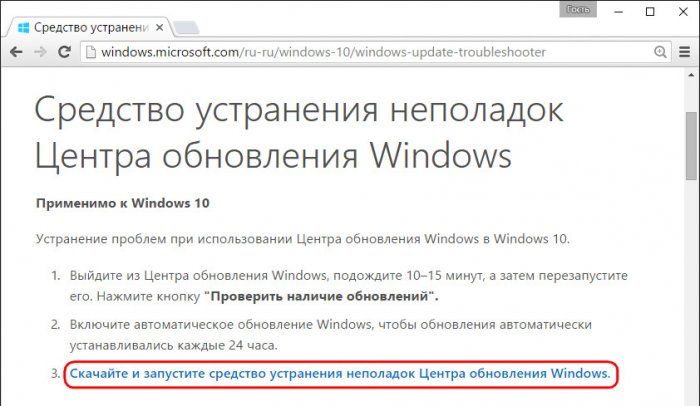
Запускаем.
Далее.
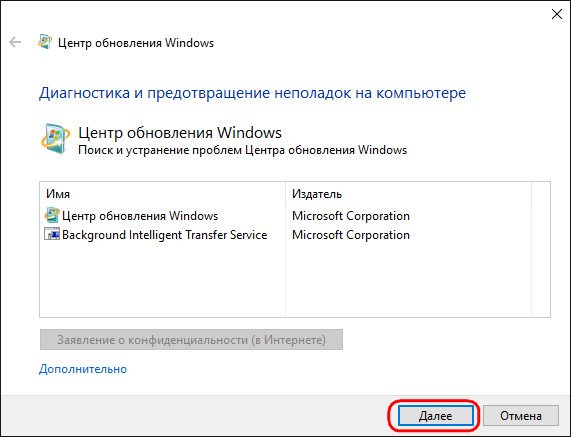
Будет проведена диагностика, по завершении которой в окне утилиты увидим отчёт об удавшихся и не удавшихся исправлениях.
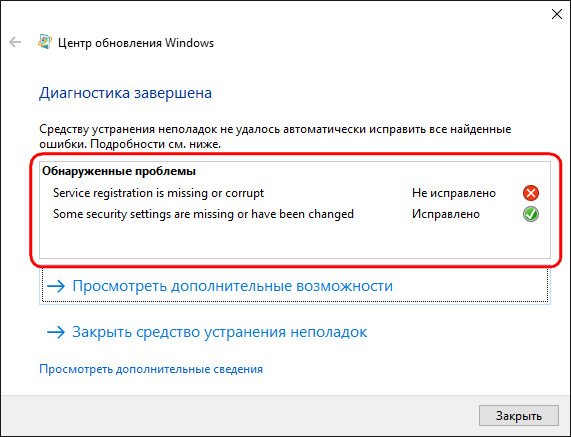
5. Другие варианты
Причиной проблем с обновлениями Windows 10 могут быть:
- Последствия заражения компьютера вирусом;
- Заполненный скачанными с ошибками файлами-дистрибутивами кеш обновлений;
- Отсутствие свободного места на диске С для скачивания дистрибутива обновлений;
- Блокировка доступа к источнику скачивания обновлений в Интернете установленным на компьютере файерволом или антивирусом.
Для устранения этих причин можно использовать способы, описанные в пунктах 4-8 упомянутой выше статьи о проблемах с обновлениями Windows 8.1. Эти способы подойдут и для Windows 8.1, и для Windows 10.
Статьи по этой теме:
1.
2. Как в Windows 10 посмотреть установленные обновления
3. Новый инструмент для автоматического устранения неполадок (в том числе связанных с обновлениями) Windows 10 — Windows Software Repair Tool
Очистить папку Temp
Нехватка места может возникать в т.ч. из-за заполнения папки «Temp» файлами установки (.appx) «Магазина приложений Microsoft» (Microsoft Store).
Устранить неполадки Store
Шаг 1. Нажать «Win+I» и выбрать «Обновления и безопасность».
 Нажимаем «Win+I» и выбираем «Обновления и безопасность»
Нажимаем «Win+I» и выбираем «Обновления и безопасность»
Шаг 2. Выбрать «Устранение неполадок» и щелкнуть в «Приложения из магазина Windows» на «Запустить средство устранения неполадок».
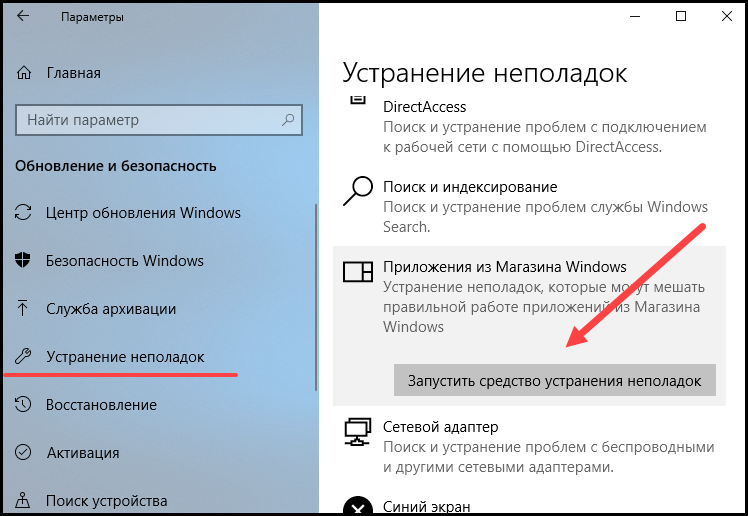 Нажимаем на «Запустить средство устранения неполадок»
Нажимаем на «Запустить средство устранения неполадок»
Будет проведена диагностика неполадок и выданы рекомендации по их устранению.
 Диагностика неполадок
Диагностика неполадок
Очистить кэш Store
Нажать вместе клавиши «Win+R», напечатать в меню «wsreset.exe» и нажать «ОК».
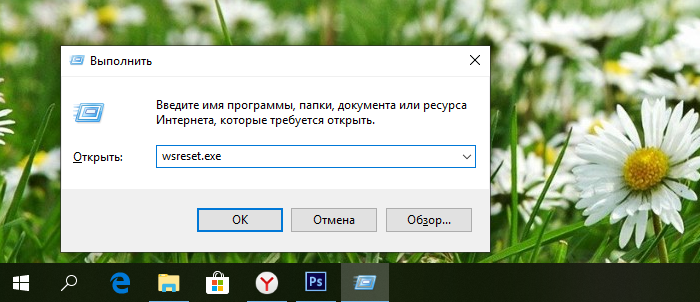 Нажимаем вместе клавиши «Win+R», вводим команду «wsreset.exe» и нажимаем «ОК»
Нажимаем вместе клавиши «Win+R», вводим команду «wsreset.exe» и нажимаем «ОК»
При очистке кэша откроется окно примерно на 10 секунд, затем Store запустится автоматически.
Устранить неполадки в «Центре обновления Windows»
Шаг 1. Нажать «Win+I» и щелкнуть «Обновления и безопасность».
Нажимаем «Win+I» и выбираем «Обновления и безопасность»
Шаг 2. Выбрать «Устранение неполадок» и нажать в «Центре обновления…» на «Средстве устранения неполадок».
Нажимаем на «Запустить средство устранения неполадок»
Шаг 3. После выполнения средством работы закрыть его и перезапустить ПК.
 После завершения диагностики нажимаем на «Закрыть»
После завершения диагностики нажимаем на «Закрыть»
Очистить кэш «Центра обновления»
Иногда при проблемах обновления требуется очистить кэш «Центра обновления».
Шаг 1. Нажать «Win+R», напечатать: C:WindowsSoftwareDistribution и нажать Enter.
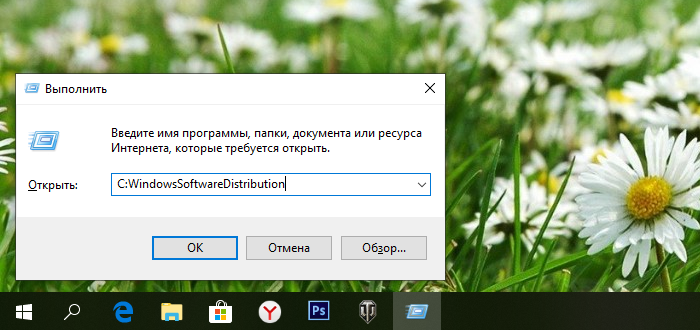 Печатаем команду и нажимаем Enter
Печатаем команду и нажимаем Enter
Шаг 2. В папке «SoftwareDistribution» зайти в папку «Download», выделить в папке мышью все файлы и удалить их кнопкой «Del» на клавиатуре.
 Открываем папку «Download»
Открываем папку «Download»
Шаг 3. Нажать «Продолжить».
 Нажимаем «Продолжить»
Нажимаем «Продолжить»
Шаг 4. Перезагрузить ПК, зайти в «Центр обновления Windows» и запустить «Проверку наличия обновлений».
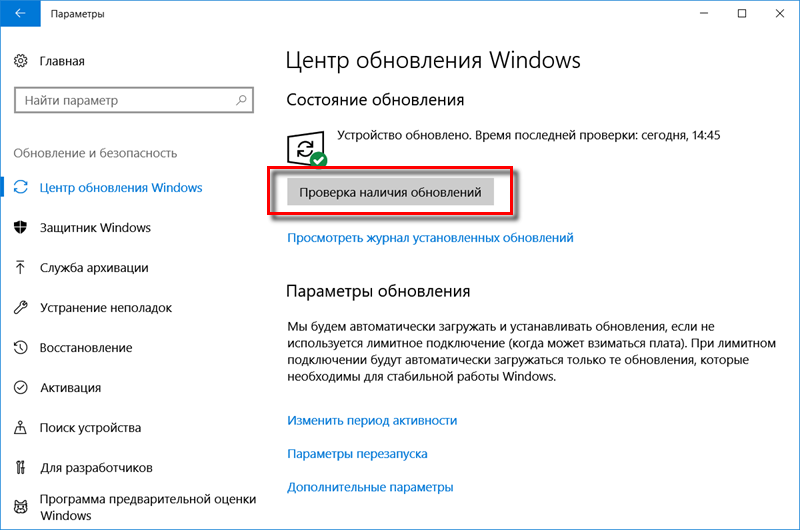 Открываем «Центр обновления Windows» и запускаем «Проверку наличия обновлений»
Открываем «Центр обновления Windows» и запускаем «Проверку наличия обновлений»
После обновления windows 10 не работает – пропал звук
Если у вас звуковые карты Realtek, VIA или Conexant, то после обновления windows 10 могут возникнуть некоторые проблемы, из-за чего звук не работает.
К счастью, уже появились первые решения, которые позволяют исправить проблемы или свести их к минимуму.
Вы можете попытаться переключить параметры в настройках звуковой карты. Для этого щелкните правой кнопкой мыши на значке динамика (в трее) и выберите «Устройств воспроизведения».
Найдите в списке устройство на которое должен выводится звук и установите его по умолчанию. Я, например, использую телевизор Филипс – как на картинке ниже.
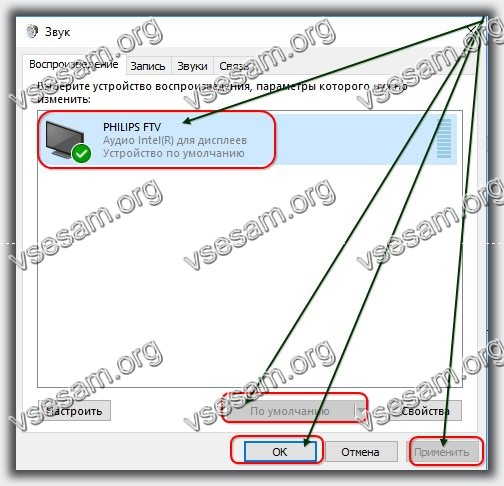
Далее выберите «Свойства». В новом окне перейдите на вкладку «Улучшения», а затем выберите опцию «Отключить все обновления». Подтвердите изменения кнопкой OK — проблемы с искаженным или отсутствующим звуком должны исчезнуть.
На картах звуковых картах Conexant может случиться, что звука не будет вообще — независимо от того, какую программу вы запускаете. Microsoft предложила решение для запуска системы.
Нажмите комбинацию клавиш Windows + R в Windows 10, а затем введите команду «msconfig» (без кавычек) и подтвердите ее с помощью OK.
В окне конфигурации системы перейдите на вкладку «Загрузка», затем нажмите «Дополнительные параметры …». В новом окне выберите опцию «Максимальная память» и введите 3072 в поле ниже.

Ограничение использования ОЗУ при загрузке до 3 ГБ решает проблему с этими музыкальными картами. Тем не менее, Microsoft работает над патчем, который устранит необходимость в этом параметре.
Таблица: основные ошибки при установке апдейта в «Виндовс»
| Ошибка | Описание |
| Не удалось обновить Windows.Отмена изменений.Не выключайте компьютер. | Происходит, как правило, из-за наличия дублирующихся профилей пользователя на ПК либо из-за переполненного кэша обновлений. |
| Ошибка, которая начинается с кода 0xC1900101 | На ПК присутствуют проблемы с драйверами. Проверьте «Диспетчер устройств» на наличие ошибок и при необходимости исправьте повреждённые файлы в консоли «Командная строка». Если не помогло, используйте другие методы. |
| Ошибки 0xC1900208 — 0x4000C | Эта ошибка может означать, что на компьютере установлено несовместимое приложение, которое не позволяет завершить процесс обновления. Удалите все несовместимые приложения, а затем попробуйте выполнить обновление снова. |
| Обновление не применимо на данном ПК | Эта ошибка может означать, что на компьютере не установлены обязательные обновления. Установите все важные обновления на свой компьютер. |
| Обновления установлены, но не настроены.Обновление удалось завершить, но произошла его отмена. | В этом случае рекомендуется узнать точный код ошибки в журнале апдейта, который можно открыть через «Центр обновления Windows». Код даст понять, какие меры принимать дальше. |
| Ошибка, начинающаяся с кода 0x80070070 | Код говорит о том, что на диске недостаточно места. |
| 0xC1900107 | Операция очистки предыдущей попытки установки по-прежнему ожидает завершения, для продолжения обновления требуется перезагрузка системы. Перезагрузите устройство и снова запустите программу установки. Если перезапуск устройства не решил проблему, воспользуйтесь программой очистки диска для удаления временных и системных файлов. |
| 0x80073712 | Файл, необходимый «Центру обновления Windows», повреждён или отсутствует. Попробуйте восстановить системные файлы. |
| 0xC1900200 – 0x200080xC1900202 – 0x20008 | Эта ошибка может означать, что ваш компьютер не соответствует минимальным требованиям для скачивания или установки обновления до Windows 10. |
| 0x800F0923 | Драйвер или другое программное обеспечение на вашем компьютере не совместимы с обновлением до Windows 10. Для получения инструкций по устранению этой проблемы обращайтесь в службу поддержки Microsoft. |
| 0x80200056 | Процесс обновления был прерван, поскольку вы случайно перезагрузили компьютер или вышли из системы. Попробуйте снова выполнить обновление и убедитесь, что компьютер подключён к электросети и остаётся включённым. |
| 0x800F0922 | Вашему компьютеру не удалось подключиться к серверам «Центра обновления Windows». Если вы используете VPN для подключения к рабочей сети, отключитесь от сети и выключите программное обеспечение VPN (если применимо), а затем попробуйте снова выполнить обновление. Эта ошибка также может означать, что в разделе, зарезервированном системой, недостаточно свободного места. |
| 0x80240016, WindowsUpdate_8024401C, 0x8024401C, 0x80070490 | Важные системные файлы были повреждены — воспользуйтесь «Командной строкой» и удалите вирусы с ПК. |
Диагностика неполадок
Если вы проделали всё, что описано выше, но проблема никуда не исчезла и вы всё ещё не можете обновится, то вам нужно поискать неполадки.
Для этого вам нужно зайти в «Панель управления» и найти там «Устранение неполадок с Центром обновления Windows 10». Этот же функционал можно найти и через поисковую строку меню Пуск:

В открывшемся окне выбираем «далее» и затем разрешаем приложению доступ с полными правами администратора.

После сканирования, система выдаст отчёт. В случае, если имеются ошибки, ОС самостоятельно их попытается устранить и вас ждёт похожее сообщение:

Если же ошибка не устранена, то вы можете посмотреть полный отчет и далее поиском на нашем сайте найти решение именно этой проблемы. Обязательно формулируйте проблему точно также, как она называется в окне диагностики.
Альтернативный метод поиска проблем
Первый вариант поиска проблем – отлично работает в 90% случаев, но он не всегда находит проблемы. Есть ещё один способ, как диагностировать проблемы – использовать официальный инструмент от Microsoft.
Для этого вам нужно найти на официальном сайте Microsoft утилиту для обнаружения и устранения неполадок в работе и загрузить данное ПО. После запуска нужно выбрать параметр для диагностики «Центр обновления Windows» и кликнуть на кнопку «Далее»:
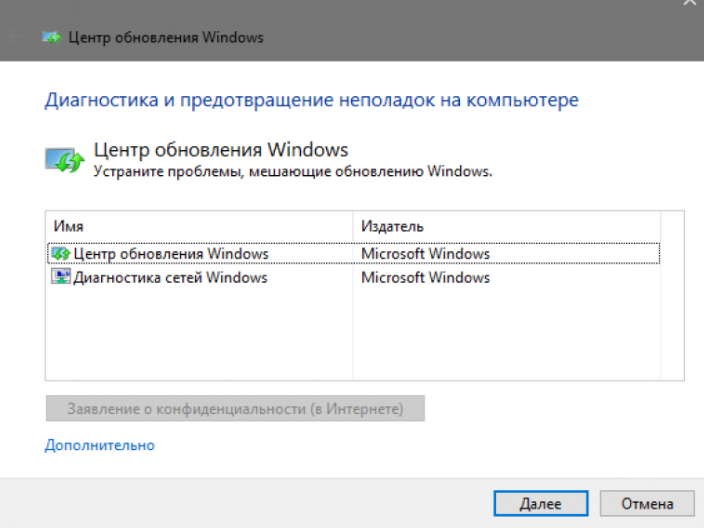
Утилита просканирует ваш ПК на предмет проблем, и сама предложит возможные варианты решения. Учтите, что вам нужно быть администратором ПК, чтобы выполнить рекомендации данной программы, если вы зашли под гостевым аккаунтом, то данная программа будет бесполезна.
Устранение ошибок BSOD
Иногда при инсталляции обновлений появляется «синий экран смерти» (BSOD), не позволяющий ОС нормально загружаться. Можно удалить такие обновления командой «dism».
Шаг 1. После перезагрузки ПК нажать «Дополнительные варианты восстановления».
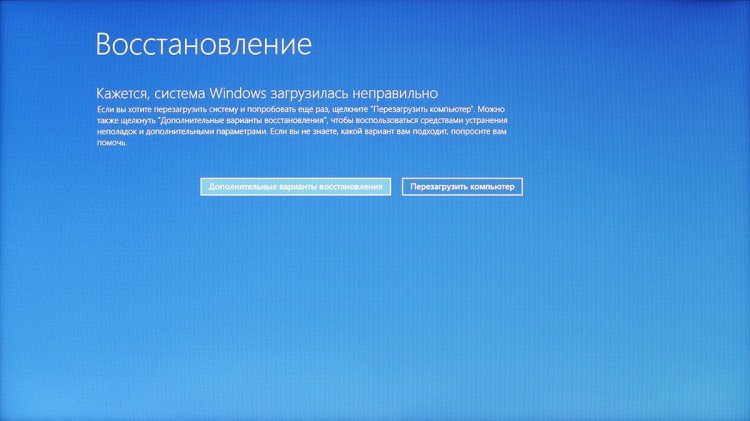 Нажимаем «Дополнительные варианты восстановления»
Нажимаем «Дополнительные варианты восстановления»
Шаг 2. Щелкнуть «Поиск и устранение неисправностей».
 Щелкаем «Поиск и устранение неисправностей»
Щелкаем «Поиск и устранение неисправностей»
Шаг 3. Выбрать «Дополнительные параметры».
 Выбираем «Дополнительные параметры»
Выбираем «Дополнительные параметры»
Шаг 4. Нажать «Командная строка».
Шаг 5. Напечатать «md c:tmp».
Шаг 6. Напечатать «dism /image:c: /scratchdir:c:tmp /get-packages» (показать перечень обновлений).
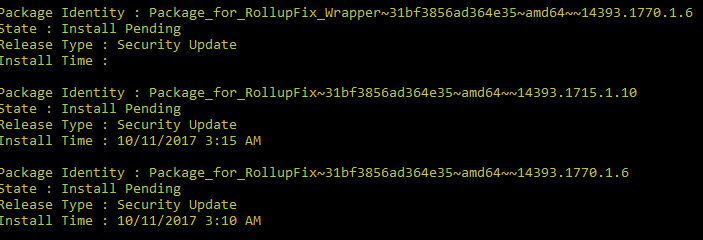 Печатаем команду, которая покажет перечень обновлений
Печатаем команду, которая покажет перечень обновлений
Далее следует удалить последние инсталлированные пакеты, а также пакеты без указанной даты.
Шаг 7. Скопировать информацию из «Package Identify», выделив ее мышью и нажав Enter.
Шаг 8. Напечатать «dism /image:c: /scratchdir:c:tmp /remove-package /packagename:имя_пакета» и нажать Enter.
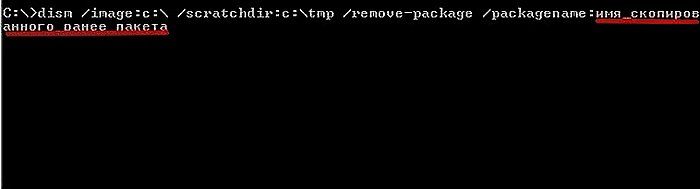 Имя «имя_пакета» заменяем именем из «Package Identify»
Имя «имя_пакета» заменяем именем из «Package Identify»
Шаг 9. Применив Шаги 7 и 8 для всего списка удаляемых пакетов, перезапустить ПК.
После обновления windows 10 не запускаются игры
Компания Microsoft официально признала, что после обновления Windows 10 не запускаются игры. Это происходит в таких играх, как Overwatch, Rocket League и Battlefield 1, танки и так далее.
Это может происходить даже на компьютерах высокого класса, которые могут легко справиться с ними при самых высоких настройках графики.
Компания уже работает над соответствующими изменениями, но сейчас трудно сказать, когда именно они будут официально доступны.
К сожалению, возможно, что это произойдет только с выпуском обновления Fall Creators, но у вас есть другой вариант как это исправить.
Просто посетите форум соответствующей игры и там есть подробные описания, что нужно делать.
Особенности Windows 10 по части апдейтов
Microsoft заявили, что в ближайшее время не предусматривается выпуск Windows 11. Вместо этого, в «десятку» будут вноситься изменения, выпускаемые в виде обновлений. В итоге операционная система за несколько лет развития будет сильно отличаться от выпущенной летом 2015 года Windows 10 по всем показателям: быстродействие, функционал, внешний вид, возможности.
Причем отказаться от получения нововведений в системе пользователь не сможет. В его силах только недолговременная отсрочка загрузки апдейтов, которые не касаются безопасности ОС. Да и доступна опция только в профессиональной и корпоративной версии, владельцы домашней редакции «десятки» не смогут даже отложить загрузку обновлений.
Не удалось завершить обновления windows 10. Отмена изменений
Бывает два варианта событий, когда вы получаете ошибку, и после трех раз перезагрузки, вы сможете загрузиться и попасть на рабочий стол. Когда попали на рабочий стол, то нажмите «Пуск», зажмите на клавиатуре Shift+Выключение+Перезагрузка, чтобы попасть в дополнительные параметры и загрузиться в безопасном режиме.
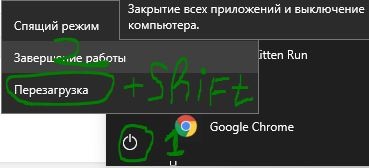
Вторым вариантом развития событий является, когда ошибка появляется бесконечно, каждый раз, когда вы включаете компьютер. В этом случае, попробуйте 4 раза нажать на кнопку перезагрузки на корпусе ПК, с интервалом 5 секунд. Вас должно автоматически перекинуть в дополнительные параметры, где вы сможете загрузиться в безопасном режиме. Если это не помогло, то создайте установочную флешку с Windows, начните установку, и снизу нажмите на «Восстановление системы». Вас перебпросит в дополнительные параметры, где вы можете выбрать CMD и загрузку в безопасном режиме.

Устранение неполадок > Дополнительные параметры > Параметры загрузки > Перезагрузить > Включить безопасный режим (нажать F4 или 4).

1. Удаление папки и отключение служб
Нужно очистить папку SoftwareDistribution с обновлениями. Перейдите по пути C:\Windows\SoftwareDistribution и очистите все внутри папки SoftwareDistribution. После перезагрузки в нормальном режиме и проверьте, устранена ли ошибка.
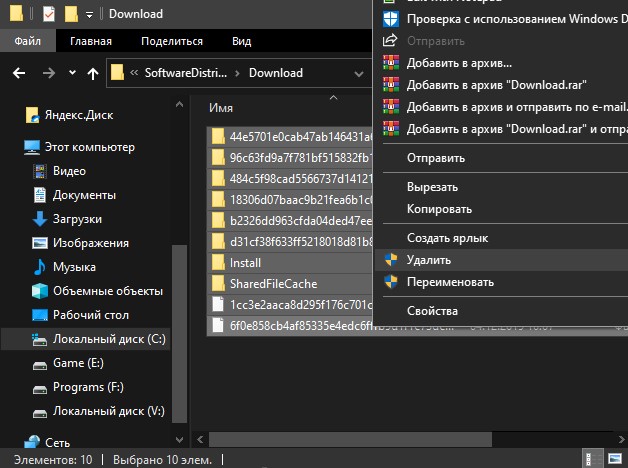
Если при попытке удалить файлы в папке SoftwareDistribution, вам выдает ошибку, что файл занят другим процессом, то нужно остановить некоторые службы. Откройте командную строку от имени администратора и введите команды по очереди:
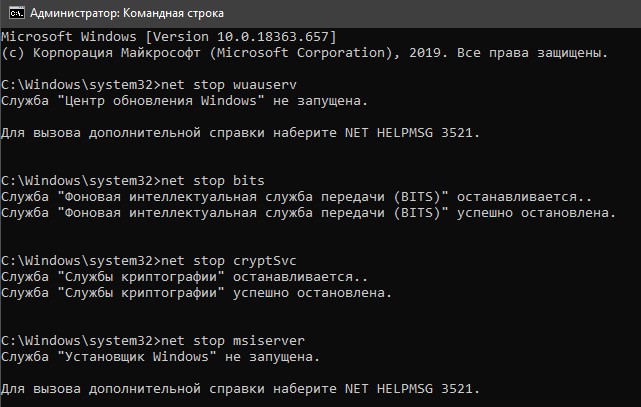
Далее перейдите по пути C:\Windows\SoftwareDistribution и очистите содержимое папки. Содержимое очистится без всяких ошибок. Далее запускаем обратно службы, которые выше остановили. Вводим в командную строку следующие команды для запуска служб:
2. Устранение неполадок
Попробуйте запустить автоматическое устранение неполадок центра обновления. Откройте «Параметры» > «Обновления и безопасность» > «Устранение неполадок» > «Центр обновления Windows» и запустить средство устранение неполадок.

3. Включение службы готовности приложений
Включение службы готовности приложений может помочь, особенно если было крупное обновление версии. Служба готовит приложения к использованию при первом входе пользователя в систему. Нажмите Win+R и введите services.msc, чтобы быстро открыть службы. Найдите службу «Готовность приложений» и нажмите по ней два раза мышкой. В свойствах выберите тип запуска «Автоматически» и нажмите «Запустить». Проверьте устранена ли ошибка, когда не удалось завершить обновления Windows 10.
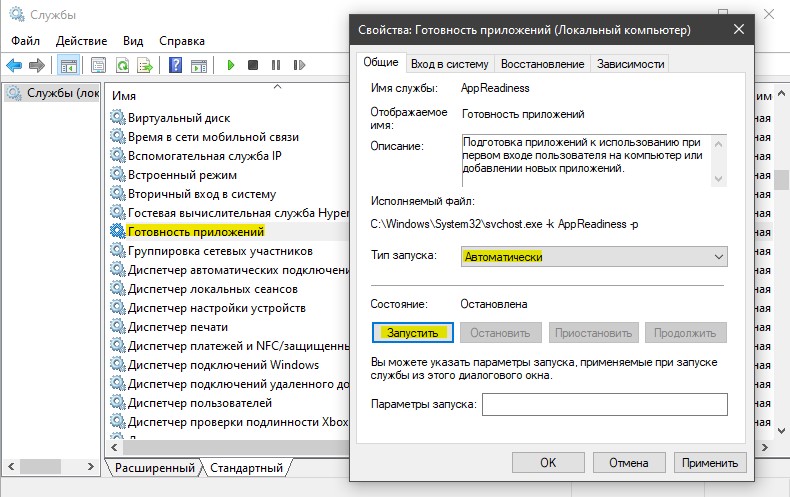
4. Отключение центра обновления
Вы можете попытаться исправить проблему, запретив автоматическое обновление Windows. Для этого вам придется отключить службу обновления Windows. Нажмите Win+R и введите services.msc. Найдите в писке «Центр обновления Windows», нажмите по ней два раза и «Остановить», тип запуска «Отключено».
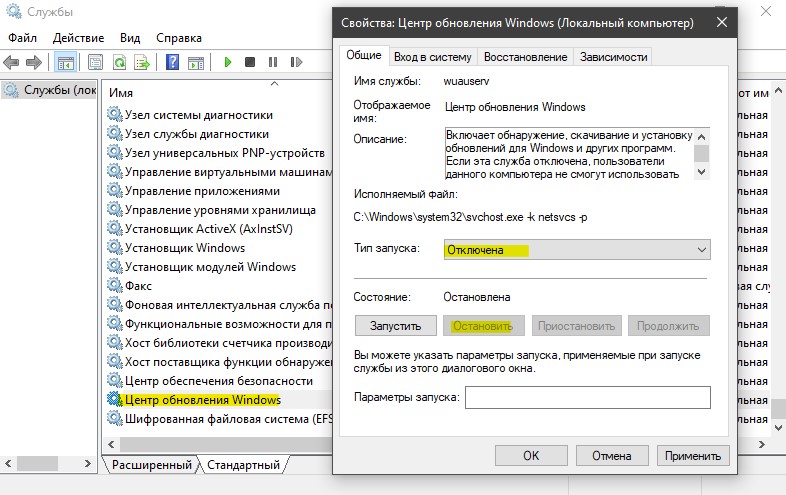
5. Восстановление системы
Загрузитесь в дополнительные параметры и выберите «Восстановление системы». Если вы вручную не отключали точки восстановления системы, то сможете откатить систему назад на пару дней или часов, в рабочее состояние.
Дополнительный совет: Вы можете посмотреть журнал обновлений, перейдя «Параметры» > «Обновления и безопасность» > «Центр обновления Windows» > «Просмотр журнала обновлений». У вас там будет написано «не удалось установить» и будет указан номер патча KB… Запомните номер KB… и перейдите на официальный каталог Microsoft, вставьте в поиск номер патча и скачайте его отдельно. Ниже будет ссылка по полному руководству.
Смотрите еще:
- Как установить любые обновления Windows вручную
- Как исправить ошибки обновлений Windows 10
- Обнаружена потенциальная ошибка базы данных Центра обновления Windows
- Ошибка 0x8024001e в Windows 10 в Центре обновлений
- Ошибка 0x80071a91 в Центре обновления Windows 10
Загрузка комментариев
Возможные причины проблем с установкой обновлений на Windows 10
Проблемы в работе «Центра обновления Windows» могут возникать по следующим причинам:
- Заражение компьютера вирусами.
- Отсутствие свободной памяти на жёстком диске. В этом случае необходимо освободить системный диск от различного рода «мусорных» файлов. Чтобы эта причина была исключена, на локальном диске должно быть свободно не менее 5 ГБ.
- Блокировка со стороны «Брандмауэра Защитника Windows» или стороннего антивируса. В этой ситуации нужно временно деактивировать эти сервисы. Обычно об этой причине свидетельствует долгий безрезультатный поиск апдейта в «Центре обновления».
- Заполненный кэш обновлений.
- Повреждение системных файлов. Необходимо провести сканирование и исправление этих файлов в «Командной строке». Повреждение может быть вызвано вирусами на ПК.
- Подключённые устройства — внешние запоминающие девайсы (флешки, диски и другое). В этом случае их необходимо вытащить и повторить попытку обновления.
- Отключённая служба обновлений. Необходимо проверить, активирована ли она в окне «Службы», и при необходимости включить её.
Запрет автоматической установки драйверов
У Вас случалось такое, что после обновления драйвера (одного или нескольких) через систему Windows Update, появлялись системные сбои разной степени тяжести?
Чтобы полностью обезопасить себя и отказаться от автоматического обновления «дров», следует перейти в «Панель управления», выбрав нужный пункт в меню после нажатия Win + X.
В разделе «Система» (слева) выбираем «Дополнительные параметры». Переходим на вкладку «Оборудование» и кликаем по заметной кнопке «Параметры установки устройств»:
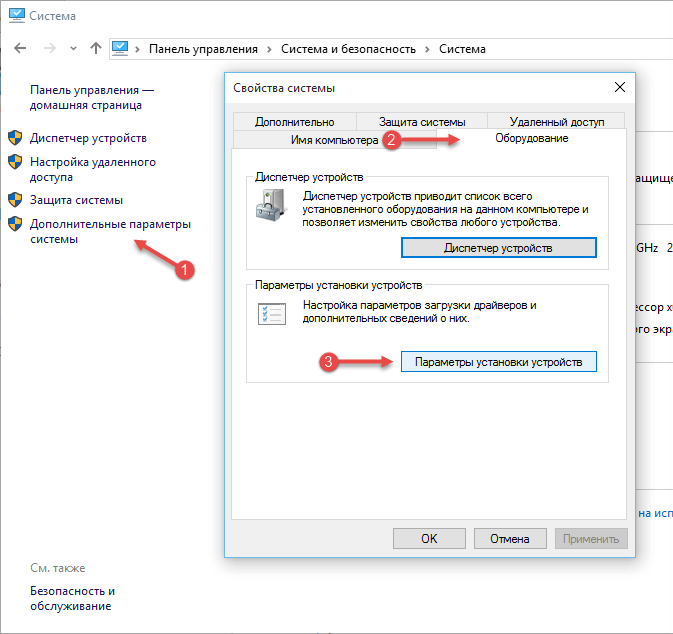
Далее делаем всё, как на изображении ниже:
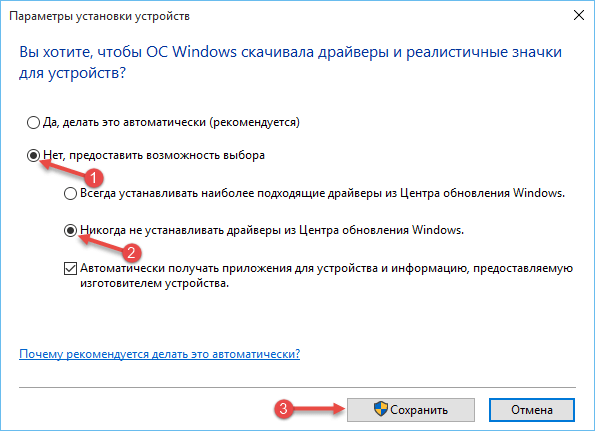
Обязательно перезагружаем ПК после внесения изменений. Теперь при подключении нового устройства система не будет предлагать найти драйвер на своем сервере. Вам придется делать это вручную. Пусть Вы потратите больше времени на поиск, но полностью обезопасите себя от неправильного обновления или установки непроверенных драйверов, которые могут существенно навредить системе.
Что такое обновление на Windows 10
Перед тем, как мы перейдем к практической части, вам важно узнать несколько теоретических моментов. Во-первых, обновление – это функция, которая доступна абсолютно во всех версиях ОС
То есть, если у вас Windows 10 Home или Enterprise, это абсолютно не важно, каждая из этих систем имеет данную функцию
Во-первых, обновление – это функция, которая доступна абсолютно во всех версиях ОС
То есть, если у вас Windows 10 Home или Enterprise, это абсолютно не важно, каждая из этих систем имеет данную функцию
Во-вторых, сама корпорация Microsoft и мы вместе с ней, постоянно повторяем всем пользователям, что установка свежих обновлений – это обязательное действие. Помимо рядовых заплаток, разработчики выпускают критические, которые закрывают какие-то глобальные уязвимости.
В случае, если вы хотите установить апдейт, но система не видит никаких новых версий, не идет загрузка, или загрузка прошла, но не идёт установка, то воспользуйтесь следующей инструкцией.
Всему виной – временный профиль
Пользователь под псевдонимом Russ Gee в Twitter упомянул, что в его практике был похожий случай. Так, при установке январских обновлений Windows 10 на ПК одного из членов семьи он столкнулся с аналогичным поведением системы. Он также пояснил, что подобное может происходить из-за загрузки учетной записи во временный профиль.
Судя по отзыву других пользователей, проблема действительно заключается именно в этом. Во время установки патча KB4532693 системой используется временный профиль, однако из-за ошибки в процессе обновления Windows по какой-то причине не восстанавливает исходный профиль пользователя.
К счастью, как выяснил Bleepingcomputer, информация, имеющая отношения к профилю пользователя, на самом деле никуда не исчезает. Данные по-прежнему расположены в папке «Пользователи» в корне системного диска (например, в C:\Users). Переименованный профиль имеет окончание .000 или .bak.
Очищаем кэш обновлений вручную
1. Деактивируем интернет-соединение.
Лучше всего это сделать программным методом через иконку сети в панели задач.
2. Вызываем командную строку с привилегиями администратора (через меню Win → X или контекстное меню Пуска).
3. Поочередно вводим и выполняем посредством Enter цепочку команд:
- net stop wuauserv — сброс службы Windows Update — при невозможности остановить сервис повторите команду после перезагрузки компьютера;
- net stop bits — отключение службы фоновой передачи.
4. Не закрывая окна командной строки, переходим в каталог «Windows» и удаляем из него папку «SoftwareDistribution».
5. Возвращаемся к командной строке и выполняем команды: net start bits и net start wuauserv.
6. Подключаемся к интернету и проверяем, скачиваются ли обнаруженные апдейты через Центр обновлений.
Следующая перезагрузка компьютера может немного растянуться во времени.
После обновления windows 10 не работает клавиатура или мышь
Некоторые пользователи сообщили, что их клавиатура или мышь не работает после обновления Windows 10, если установлено программное обеспечение Logitech Set Point.
Microsoft Office или другие не позволяют писать текст на клавиатуре. Встроенные или USB-клавиатуры могут работать в определенных приложениях, таких как «Блокнот», но не в других, таких как окна Microsoft Office или Microsoft Edge.
Что делать? Обновите программное обеспечение Logitech Setpoint. Как и в случае других ошибок с драйверами, решением проблемы является обновляется до последней версии.
Также рекомендуется обновить BIOS и все драйверы сторонних устройств. На этом все. Конечно многих причин я не затронул, хотя и так запись получилась довольно большой.
Разработчик:
https://support.microsoft.com
Операционка:
windows 10
Интерфейс:
русский
Лицензия:
бесплатно
Рекомендации от Microsoft
Разработчики самой популярной ОС в мире рекомендуют поступить следующим образом:
Зайти в «Параметры» и открыть раздел «Обновление…»:
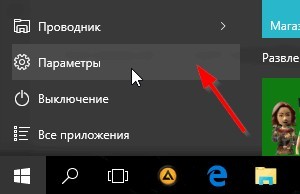
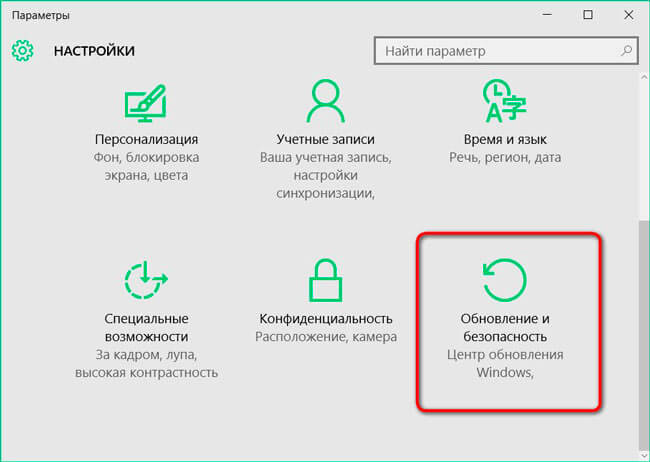
Нажать на кнопку проверки:
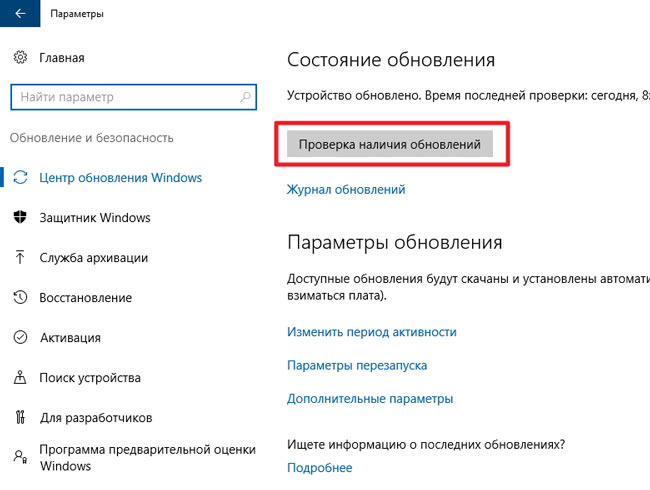
Затем для пущей верности открыть дополнительные настройки:
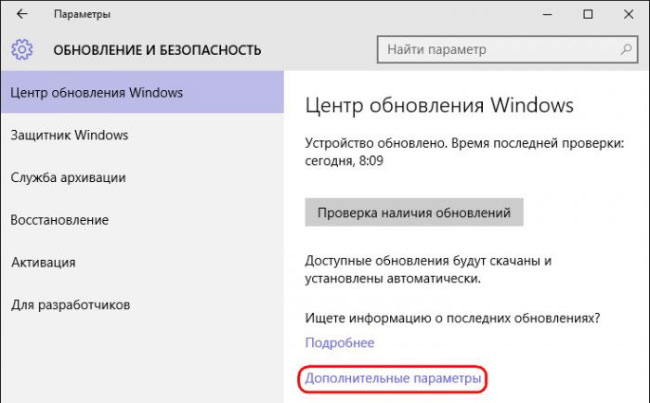
Там выбрать из списка автоматическую установку:
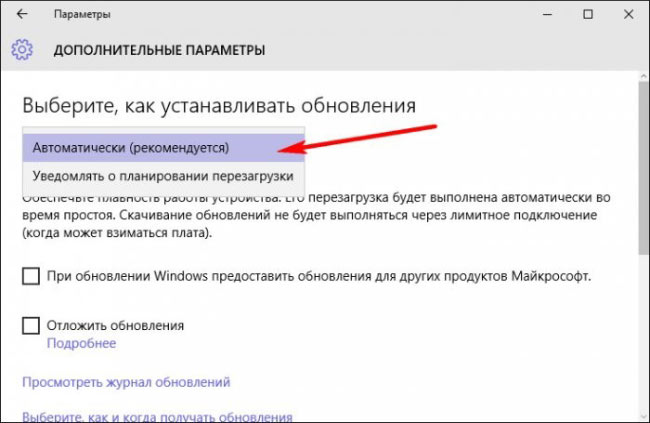
Если опция будет заблокирована, а над ней надпись красного цвета, то читаем эту инструкцию.
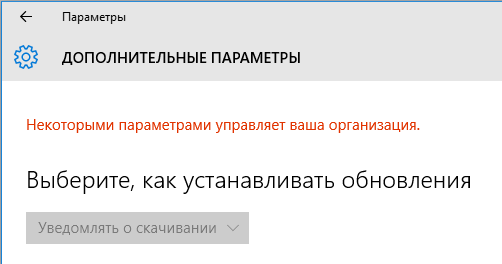
Ничего сложного. Но, как показывает мой опыт, такая схема не срабатывает в большинстве случаев. Увы. Придется пойти по более сложному пути, если не устанавливается накопительное обновление Windows 10 — что делать, сейчас расскажу.