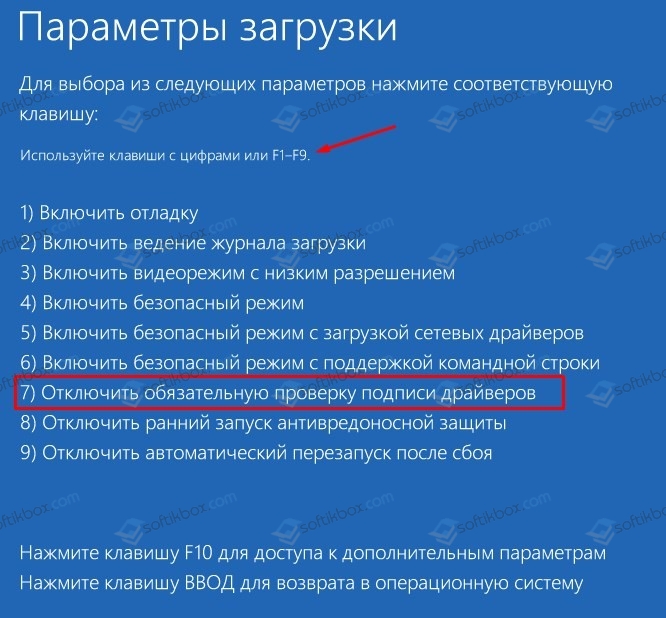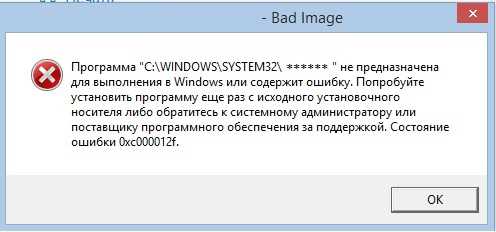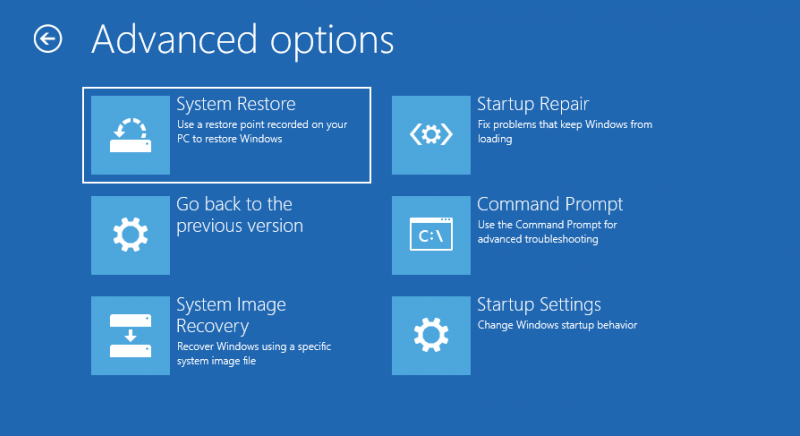0x80070490 windows 7 как исправить
Содержание:
- Ошибка 0x80070002 при обновлении Windows или установке Windows 10 поверх Windows 7 (8)
- Причина 2: Службы
- Ошибка 0x800704c7 как исправить?
- Возможные причины появления кода ошибки 0x80070017
- Откат системы
- Другие новости по теме:
- Causes of Windows 8.1 error code 0x80070490?
- Установка обновлений Windows вручную
- Как исправить ошибку 0x80070003 на Windows 10
- Разберем решение проблемы активации на OC Windows 2019
- Ошибка 0x8024401с Центра обновления Windows 10
- Что это за ошибка?
- Исправление ошибки с кодом 0x80070643
Ошибка 0x80070002 при обновлении Windows или установке Windows 10 поверх Windows 7 (8)
Первый из возможных случаев — сообщение об ошибке при обновлении Windows 10 (8), а также в случаях, когда вы обновляете уже установленную Windows 7 до 10 (т.е. запускаете установку 10-ки внутри Windows 7).
Прежде всего, проверьте, запущены ли службы Центр обновления Windows (Windows Update), Фоновая интеллектуальная служба передачи (BITS) и Журнал событий Windows.
Для этого выполните следующие действия:
- Нажмите клавиши Win+R на клавиатуре, введите services.msc затем нажмите Enter.
- Откроется список служб. Найдите в списке указанные выше службы и проверьте, чтобы они были включены. Тип запуска для всех служб, кроме «Центр обновления Windows» — «Автоматически» (если установлено «Отключена», то дважды нажмите по службе и установите нужные тип запуска). Если служба остановлена (нет отметки «Выполняется»), нажмите по ней правой кнопкой мыши и выберите «Запустить».
Если указанные службы были отключены, то после их запуска проверьте, была ли исправлена ошибка 0x80070002. Если же они уже были включены, то следует попробовать следующие действия:
- В списке служб найдите «Центр обновления Windows», нажмите по службе правой кнопкой мыши и выберите пункт «Остановить».
- Зайдите в папку C:\ Windows\ SoftwareDistribution\ DataStore и удалите содержимое этой папки.
- Нажмите клавиши Win+R на клавиатуре, введите cleanmgr и нажмите Enter. В открывшемся окне очистки дисков (если будет предложено выбрать диск, выберите системный) нажмите «Очистить системные файлы».
- Отметьте файлы обновлений Windows, а в случае с обновление вашей текущей системы до новой версии — файлы установки Windows и нажмите Ок. Дождитесь завершения очистки.
- Снова запустите службу «Центр обновления Windows».
Проверьте, была ли исправлена проблема.
- Если в Windows 10 вы использовали программы для отключения слежки, то они могут вызывать ошибку, блокируя необходимые серверы в файле hosts и брандмауэре Windows.
- В Панель управления — Дата и время убедитесь, что установлены правильные дата и время, а также часовой пояс.
- В Windows 7 и 8, если ошибка возникает при обновлении до Windows 10 можно попробовать создать параметр DWORD32 с именем AllowOSUpgrade в разделе реестра HKEY_LOCAL_MACHINE\ SOFTWARE\ Microsoft\ Windows\ CurrentVersion\ WindowsUpdate\ OSUpgrade (сам раздел тоже может отсутствовать, создайте его при необходимости), задать ему значение 1 и перезагрузить компьютер.
- Проверьте, не включены ли прокси-серверы. Сделать это можно в панель управления — свойства браузера — вкладка «Подключения» — кнопка «Настройка сети» (все отметки обычно должны быть сняты, включая «Автоматическое определение параметров»).
- Попробуйте использовать встроенные средства устранения неполадок, см. Устранение неполадок Windows 10 (в предыдущих системах есть аналогичный раздел в панели управления).
- Проверьте, появляется ли ошибка, если использовать чистую загрузку Windows (если нет, то дело может быть в сторонних программах и службах).
Также может быть полезным: Не устанавливаются обновления Windows 10, Исправление ошибок Центра обновлений Windows.
Причина 2: Службы
Сбой в системных службах, прямо или косвенно отвечающих за нормальное течение процесса обновления, может вызывать разбираемую сегодня ошибку. Ниже мы приведем их список и инструкции по устранению неполадок.
- Для начала необходимо добраться до оснастки управления сервисами. Для этого нажимаем на кнопку «Пуск», вводим в поисковую строку слово «Службы» без кавычек и переходим к соответствующему пункту (указан на скриншоте ниже).
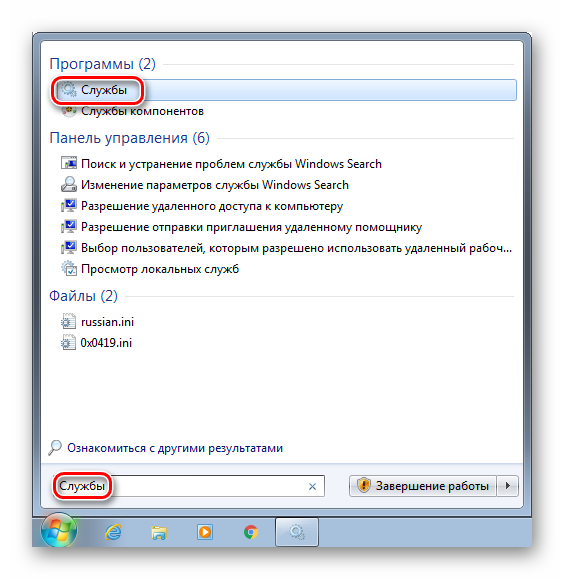

Сервисы, требующие внимания:
«Центр обновления Windows». Находим службу в списке и кликаем дважды по названию.

В окне свойств проверяем тип запуска. Данный параметр не должен иметь значение «Отключена». Если это не так, то в выпадающем списке выбираем пункт «Автоматически (отложенный запуск)» или «Вручную» и жмем «Применить», после чего запускаем службу.
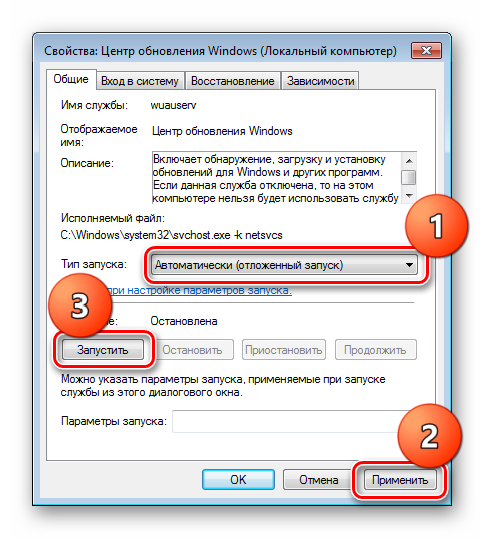

«Фоновая интеллектуальная служба передачи BITS». Для нее нужно выставить такие же параметры или перезапустить.
«Службы криптографии». Действуем по аналогии с предыдущими сервисами.
После того, как все процедуры будут проведены, можно попробовать обновиться. Если ошибка продолжает появляться, следует снова проверить параметры и перезагрузить компьютер.
Ошибка 0x800704c7 как исправить?
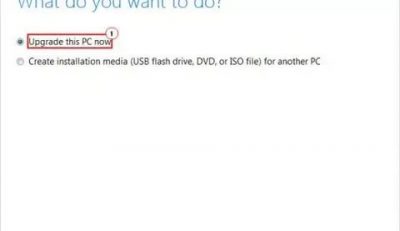
Выход крупных обновлений Windows не всегда проходит гладко. Причин для отказов бывает много — начиная от нехватки места, заканчивая ошибками со стороны BIOS. В данной статье попробуем описать все варианты, когда возникает ошибка обновления Windows 10 1803 Spring Creators Update.
Решения ошибок обновления Windows 10 1803
Если же Вы еще не обновились, но планируете в ближайшем времени перейти на новую версию, данные рекомендации Вам помогут. Что необходимо сделать перед выполнением обновления:
- Проверка совместимости
- Базовые рекомендации
Если не помогло:
Обновление из образа (Inplace Upgrade)
Проверка совместимости
На базовые характеристики, такие как частота процессора, оперативная память, видеокарту можно не обращать внимание. Если Windows 10 идёт (с трудом, но идёт) на китайских планшетах с мощностью микроволновки, то может пойти и на Вашем ПК
Может… Об этом подробнее.
Многие пользователи за техническими характеристиками забывают о важнейшей составляющей системы и оборудования – драйверах. Даже если Ваш ПК полностью соответствует нужным характеристикам, не факт, что для него есть соответствующие драйвера.
Совместимость устройств
Каждый производитель обеспечивает совместимость оборудования с новыми системами, а не Microsoft подстраивается под производителей, как многие думают. Для каждого крупного обновления ОЕМ производители предоставляет список устройств, совместимый с новой версией. Так как Windows 10 1803 довольно свежая версия, данных списков нет, но мы предоставим прошлогодние списки, они обычно дополняются. Ну и вероятнее всего, если Ваше устройство было совместимо с 1709, то 1803 пойдёт на ней без запинок (если их не было на прошлой версии).
Надеемся, что данный список Вам поможет в решении вопроса совместимости Вашего ПК.
Базовые рекомендации
Наиболее встречаемая ошибка обновления Windows 10 1803 (и других версий) — 0xC1900101. В частности есть несколько встречающихся вариаций этой ошибки:
- 0xC1900101 — 0x20004
- 0xC1900101 — 0x2000c
- 0xC1900101 — 0x20017
- 0xC1900101 — 0x30018
- 0xC1900101 — 0x3000D
- 0xC1900101 — 0x4000D
- 0xC1900101 — 0x40017
Большинство данных ошибок могут решить следующие действия:
- На компьютере должно быть достаточно свободного места. для обновления 32-разрядной Windows требуется не менее 16 ГБ свободного места или 20 ГБ для 64-разрядной.
- Отключите стороннюю периферию и устройства. Отключите принтеры, подключенные телефоны, USB-разветвители и прочие устройства. Оставьте мышь и клавиатуру (не считая монитора).
- Удалите антивирусы перед обновлением. Очень частая причина возникновения ошибки. Желательно антивирус удалять через специальную утилиту от производителя.
- Убедитесь, что в диспетчере устройств нет неизвестных устройств. Обновите все драйвера на устройство, для этого отлично подойдут программы типа DriverPack Solution или Driver Booster.
- Выполните восстановление системных компонентов. Введите команды (в окне командной строки) для сканирования и исправления проблем с Windows: Sfcscannow и dismonlinecleanup—imagerestorehealth
Если данные действия не помогли, переходим к следующему этапу.
Если данные рекомендации не помогли, необходимо просматривать логи обновления (setuperr, setupapi) на наличие ошибок и сбойных драйверов или компонентов. Но в большинстве случаев помогает обновление из образа.
Обновление из образа (Inplace Upgrade)
Inplace Upgrade – обновление Windows 10 из образа системы нужной версии. Для выполнения данной процедуры нам потребуется утилита Media Creation Tools. Отройте сайт загрузки Windows и нажмите «Скачать средство сейчас».
Для выполнения Inplace Upgrage Windows 10 1803 есть 2 способа:
Запустите утилиту Media Creation Tools и на выборе «Что вы хотите сделать?» выберите Обновить этот компьютер сейчас, затем утилита сделает всё самостоятельно. Вам потребуется выполнить только подтверждение обновления системы.
Нам для начала потребуется загрузить образ Windows 10. Для этого выберите «Создать установочный носитель», в следующем окне выберите необходимые параметры создаваемого образа. Выберите ISO-файл и место его расположения.
Возможные причины появления кода ошибки 0x80070017
Рассматриваемая проблема появляется при установке или обновлении Windows 7, 8 или 10. Чаще всего к ее появлению приводит плохой установочный диск или флешка с операционной системой. В связи с этим для начала следует проверить сам носитель, с которого вы пытаетесь установить систему или выполнить ее восстановление.
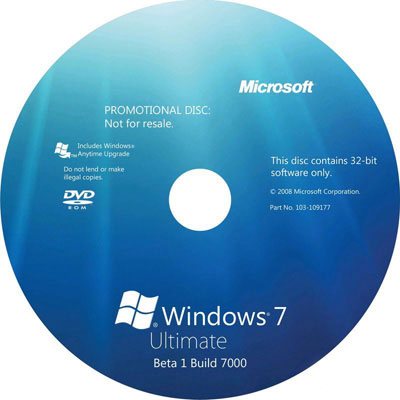
Обратите внимание! Если это не привело к положительному результату, то придется заменить носитель, записав Виндовс на новый диск или флеш-накопитель. Несовпадение контрольных сумм
. Несовпадение контрольных сумм
Несовпадение контрольных сумм
Проблема может быть связана с тем, что не совпадают контрольные суммы оригинального и вашего образа. Это может произойти, если образ был записан с применением софта, не сверяющего контрольные суммы или изначально был скачан поврежденным. Это не редкость, ведь владельцы сайтов не всегда проверяют образы, которые предлагают для загрузки пользователям своих ресурсов.
Если прежде с образом не возникало никаких проблем, то он мог повредиться при копировании или перемещении с одного накопителя на иной, копировании в новую папку, дефрагментации диска или вследствие других причин, список которых можно продолжать очень долго.
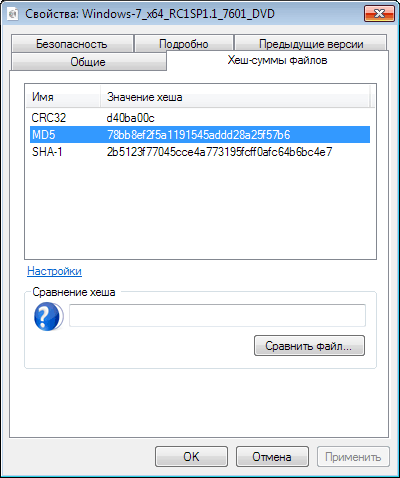
Качество записи
В последнее время диски вышли из моды, и ими почти никто не пользуется. Это связано с удобством использования флешек и ухудшением качества самих дисков, что может послужить причиной появления непредвиденной ошибки 0x80070017.
Важно! Другим, не менее важным фактором, является скорость записи диска
Состояние деталей компьютера
Часто к появлению ошибок приводит оперативная память. Операции копирования и перемещения файлов не обходятся без ее участия. Следовательно, если с планкой оперативной памяти имеется проблема, то она может послужить причиной того, что Windows выдает ошибку 0х80070017.
Проблема может иметь связь и с жестким диском, который можно проверить с помощью утилиты HDD Scan.
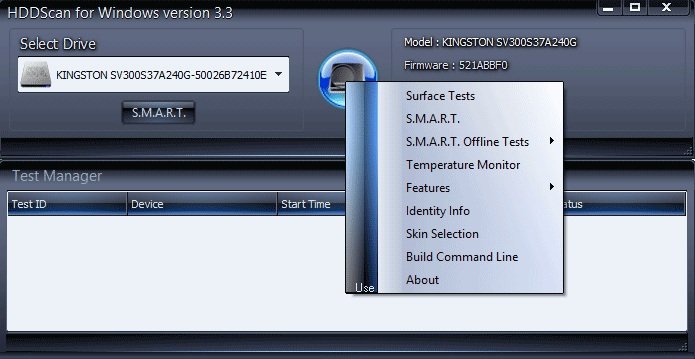
Кабели, по которым подключаются системные компоненты
Если в компьютере используются бюджетные SATA и IDE кабели, то будьте готовы к тому, что они быстро выходят из строя. Этому способствует накопление пыли и скачки температур в пределах корпуса. Попробуйте заменить кабели для подключения винчестера и оптического привода, вероятно проблема была в них.
Откат системы
Ещё один действенный и очень эффективный способ улучшить работоспособность компьютера – восстановить операционную систему на ту дату, когда она функционировала безупречно. Инструмент восстановления системы хорош тем, что он затрагивает только системные файлы, не касаясь пользовательских данных. Однако те программы, которые были установлены на диск после точки восстановления, исчезнут. Это нужно учитывать
Имеется ещё одно важное ограничение – функция должна быть включена. В XP это нужно было делать вручную, в более поздних версиях восстановление системы включено по умолчанию
- кликаем комбинацию Windows+R, в консоли «Выполнить» набираем команду rstrui, подтверждаем;
- в первом окне оставляем всё без изменений, жмём «Далее»;
- устанавливаем напротив строки «Показать больше точек восстановления» галочку;
- выбираем из числа дат, отмеченных жирным шрифтом, ту, которая, по вашему мнению, предшествовала появлению ошибки, жмём «Далее»;
- для начала процедуры восстановления дважды подтверждаем свой выбор;
- после завершения восстановления компьютер перезагрузится, при этом ожидать появления рабочего стола придётся дольше обычного.
Если в результате проблема не исчезнет, повторите процедуру, выбрав более раннюю дату, в конце концов, это средство обязательно сработает.
Другие новости по теме:
Установка и удаление программ в windows xp не работает
— И удалить некоторые из них нет никакой возможности, хотя и очень хочется.
Как установить стартер на мотоцикл днепр
— При сваривании конструкции потребуется извлечь из картера КПП все резиновые уплотнения.
Чатрулет не работает
Ошибка df014 рено
— ИСПРАВЛЕНИЕ КОСЯКОВ По привычке с покупки сразу же занялся приведением автомобиля к «Моему» состоянию.
Ведьмак 2 лаунчер не запускается
— Настройки графики Проблема заключается в глупой ошибке конфигуратор сохраняет свои значения в папку с названием » The Witcher 2″, которая находится в папке » Мои документы» Documents — в английской версии.
Causes of Windows 8.1 error code 0x80070490?
Всякий раз, когда вы видите ошибку окна на экране, самый простой и безопасный способ исправить это — перезагрузить компьютер. Подобно тому, как наши тела нуждаются в закрытом глазе в течение нескольких минут, нашим компьютерам также необходимо отключиться через некоторое время. Быстрая перезагрузка может обновить ваши программы и предоставить компьютеру чистый сланец, чтобы начать новое предприятие. Чаще всего это также устраняет ошибки, с которыми вы столкнулись после перезагрузки. Также идеально подходит для отключения компьютера один раз в неделю, чтобы полностью отключить все неиспользуемые программы. Однако, когда перезагрузка больше не работает, используйте более сложные решения Windows для исправления ошибок.
Установка обновлений Windows вручную
Если автоматическую установку обновлений выполнить так и не удалось, можно вручную загрузить требуемое обновление или пакет обновлений в каталоге Центра обновления Майкрософт. Судя по дизайну сайта, сделан он очень давно, и Microsoft советует использовать Internet Explorer для захода на сайт.
К счастью, делать этого не обязательно — любое обновление нормально загружается через любой современный браузер. В каталоге Центра обновлений должны быть все выпущенные обновления для всех версий Windows.
Ручная установка обновлений на Windows 7, 8 и 10:
- Заходим на сайт catalog.update.microsoft.com.
- В правом верхнем углу вводим название нужного обновления или пакета (например, kb4464218), нажимаем кнопку Найти.
- Появятся результаты поиска: список обновлений и информация о них (размер, система, дата). Нужно найти обновление для свой версии Windows и нажать кнопку Загрузить.

Должно сразу начать скачиваться обновление, либо браузер сразу предложит, куда сохранять файл. Раньше вместо кнопки «Загрузить» была кнопка «Добавить», по нажатию на которую обновления добавлялись в корзину на сайте, а уже оттуда начиналась загрузка.
После окончания загрузки файла нужно кликнуть по нему дважды кнопкой мыши, чтобы запустить процесс установки обновления.
В зависимости от обновления, после установки может потребоваться перезагрузка компьютера, чтобы все изменения вступили в силу. Установленные пакеты обновлений должны пропасть из Центра обновлений, в противном случае надо повторно запустить проверку доступных обновлений.
Как исправить ошибку 0x80070003 на Windows 10
Поскольку ошибка может быть вызвана установкой обновлений на ОС, то в первую очередь нужно попробовать выключить соответствующую службу, есть и другие способы.
Отключаем службу обновления
Делается это очень просто:
- Требуется открыть меню служб. Это можно сделать через поиск, набрав в нем «Службы».
- В окне нужно найти «Центр обновлений Windows» и остановить службу.
Редактор реестра
В случае если ошибка обновления Windows 10 с кодом “0x80070003” не устранилась, то можно внести правки в реестр, поскольку в нем содержатся все настройки системы.
- Воспользуйтесь поиском, набрав в нем «Regedit».
- Найдите раздел .
- В конечном разделе создайте «Параметр DWORD 32 бита», для этого в правой области кликните правой кнопкой мыши.
- Имя параметра — «AllowOSUpgrade», значения — цифру «1», систему счисления — шестнадцатеричная.
- Перезапустите компьютер.
Образ восстановления системы
Если полученные изменения не дали результатов, и ваша Windows 10 выдает ошибку с кодом 0x80070003, то систему можно восстановить из образа.
- Откройте «Параметры» — «Обновление и безопасность» — «Восстановление».
- Найдите пункт «Особые варианты загрузки» и нажмите кнопку «Перезагрузить сейчас».
- После запуска откроется окно установки. Нажмите «Далее» — «Восстановление системы».
- Выберите язык системы и нажимайте «Выбор действия» — «Поиск и устранение неисправностей» — «Дополнительные параметры» — «Восстановление образа системы».
- В новом окне отобразятся все доступные для восстановления ОС. Выберете нужную вам.
- Далее вам предложат последний образ систем. Переходите дальше.
- Если вам требуется установка дополнительных драйверов с диска, например, microsoft visual c или директ икс, то в следующем окне нажмите «Дополнительно…». Если же нет, то «Далее».
- На новом экране нажмите «Готово».
- В окне с предупреждением, в котором говориться о том, что данные на жестком диске будут заменены данными из образа, выбирайте «Да».
- Теперь запустится восстановление, после которого компьютер перезагрузится, и система запустится.
Отключаем сторонний брандмауэр
Обычно такой радикальный шаг, как восстановление операционной системы решаем большинство проблем. Однако если у вас нет образа или после проделанных операций появилась ошибка при восстановлении системы windows 10 0x80070003, то проблема может крыться в брандмауэре.
Если у вас на компьютере установлен сторонний антивирус, то он берет управление на себя встроенным в Виндовс брандмауэром. Поэтому попробуйте добавить системные процессы Windows Update в исключения антивируса, отключите или удалить его.
Однако, если это не помогло, или у вас не установлен антивирус, то нужно проделать следующее:
- Откройте с правами администратора командную строку.
- В ней наберите «netsh advfirewall set allprofiles state off» и нажмите «Enter».
- Появится всплывающее окно с сообщением об отключении брандмауэра.
- Для его включения наберите «netsh advfirewall set allprofiles state on».
Перезапускаем и переименовываем Wuauserv и SoftwareDistribution
Если код ошибки касается исключительно установки обновлений и при этом вам не помог первый и второй способ, то следует отредактировать папку, в которую скачиваются обновления ОС.
Первоначально требуется отключить службы wuauserv. Для этого откройте командную строку под администратором и введите «net stop wuauserv». Далее найдите папку «C:\Windows\SoftwareDistribution\Download» и смените у нее название.
Теперь снова запустите командную строку и наберите последовательно команды:
Это позволит возобновить закачку.
Запускаем средство проверки системных файлов и переименовываем папку Spupsvc
Если ни один из перечисленных выше методов так и не помог, то стоит проверить службу проверки цифровых подписей. Возможно в ней возник сбой, и это не позволяет соотнести подпись обновления и операционной системы, что приводит к появлению ошибки.
За работу этой службы отвечает файл sppsvc.exe. Найти его можно по пути . Потребуется всего лишь переименовать файл. Однако, если операционная система не дает внести изменения, то просто перенесите (не скопируйте, а именно перенесите или вырежьте) его в любое другое место.
Теперь служба перестала работать, поскольку отсутствует исполнительный для нее файл.
Разберем решение проблемы активации на OC Windows 2019
У клиента необходимо было переустановить OC. Проблема возникла из-за непонятной ситуации с версией Standart.
Была установлена версия Standart Evaluation, которая не принимала код активации от Standart лицензии.
В итоге обновить Standart Evaluation до Standart и активировать винду удалось с горем попалам. С помощью командной строки
Удостоверимся, что у вас используется ознакомительная версия введем в командной строке
DISM /online /Get-CurrentEdition
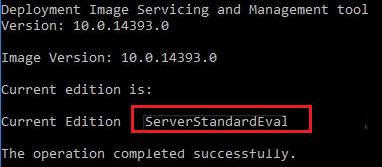
Просмотрим список версий, в которые можно сконвертировать текущую Eval версию:<.p>
DISM /online /Get-TargetEditions
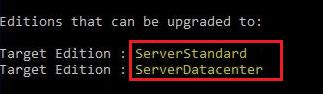
Теперь нам понадобиться общедоступный ключ KSM для Windows 2019 (в сети его можно найти)
Вводим команду в командной строке, где WC2BQ-8NRM3-FDDYY-2BFGV-KHKQY это сам ключ
dism /online /set-edition:ServerStandard /productkey:WC2BQ-8NRM3-FDDYY-2BFGV-KHKQY /accepteula
Очень важно, если ключ не подойдет. А это скорее всего
Необходимо поискать актуальный в сети.
Начнется процесс конвертирования
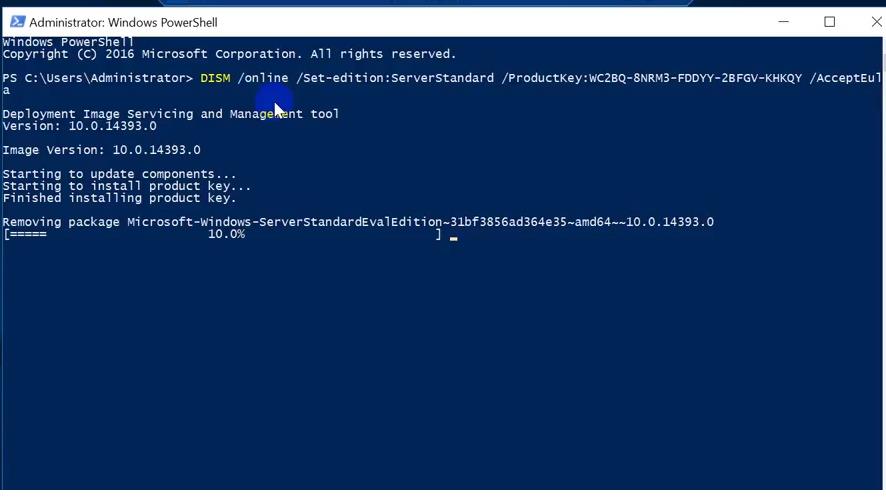
После чего, можно активировать ОС используя лицензионный ключ
Но у меня возникла проблема с активацией терминала. И никак она не решалась.
В итоге было решено перезагрузить ОС
Наученый горьким опытом решил скачать дистрибутив с торрента, что бы не тратить время.
Так как в этот момент скачать дистрибутив можно было только из личного кабинета лицензий Майкрософт.
И естественно, по закону подлости дистибутив не скачивался или скачивался с такой скоростью, что оставалось только за голову схватиться
Как сказали в тех поддержке Майкрософт произошел какой то сбой.
Времени было мало, по этому и было принято решение скачать Образ с торрента
В торенте попадались образы уже со вшитой таблеткой. По этому нужно было решить проблему.
Для начала определимся, что у нас не лицензия, а взломаная версия
Заходим в командную строку под администратором и вводим:
slmgr –ato
Если у нас пиратка, то видим следующее:
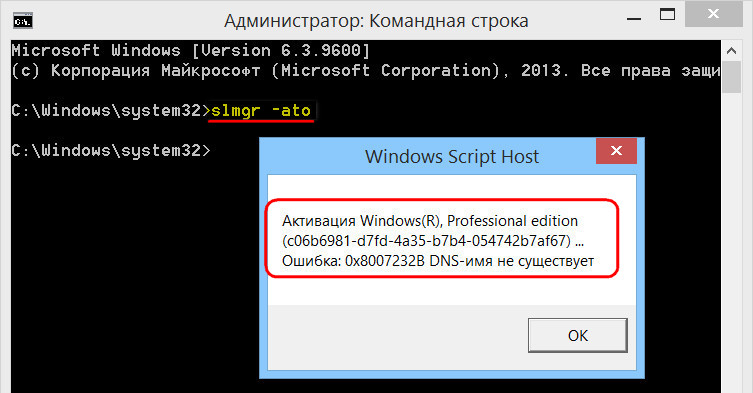
Лично у меня выпало следующее, по этому понимаем, что у нас пиратка:
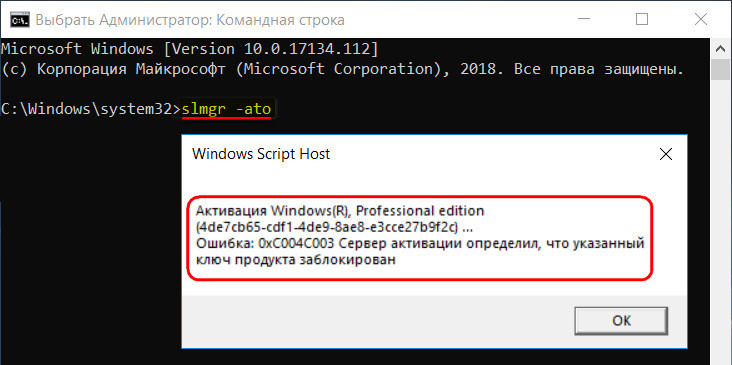
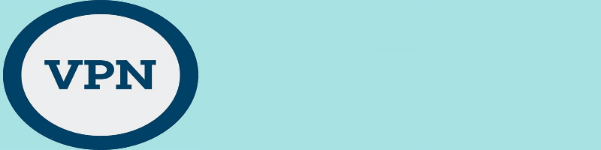
Вводим в командной строке
slmgr.vbs /ipk
slmgr.vbs /ato
Командная строка отрапортует, что все прошло успешно после чего проверим активацию
Для этого опять в командной строке вводим:
slmgr –ato
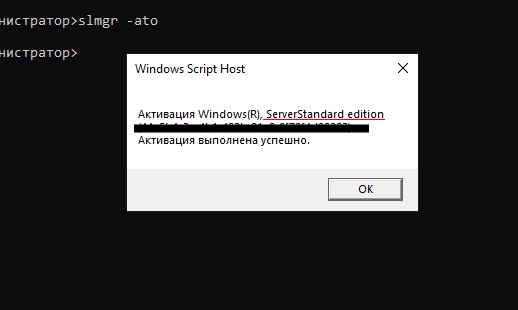
Наша ОС теперь активирована
Приятной работы
P.S.
Если вы увидите следующее, то ОС останется не активированной:
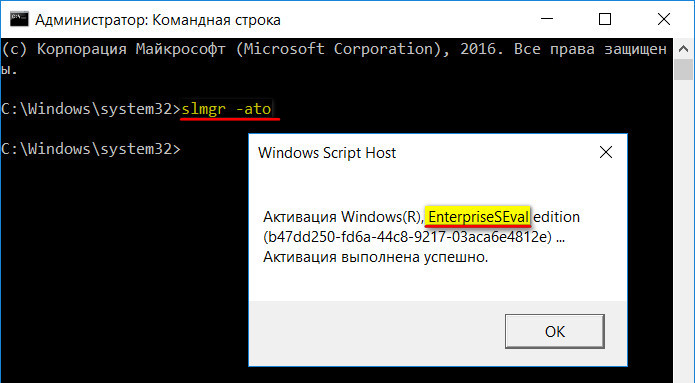
В данной ситуации можно ввести команду slmgr.vbs /dli , что бы ознакомиться с текущим состоянием псевдо активации
slmgr.vbs /dli
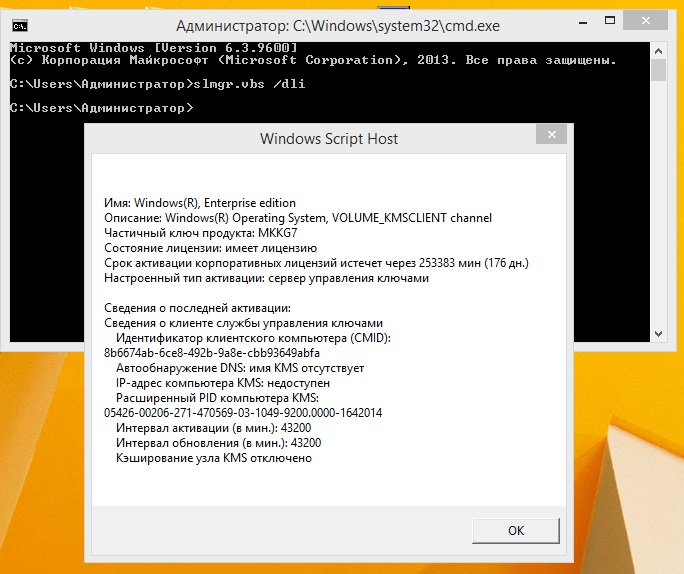
В этой ситуации нужно пробовать еще раз активировать или уже переустановливать ОС использую нужный дистрибутив
Уважаемые посетители сайта, если вам нужна помощь в решении проблем, то оставляйте комментарий в форме, а не Вконтакте. Так я смогу быстре ответить на ваш вопрос
Если есть желание поблагодарить за помощь, просьба поддержать просмотрами видео на канале в YouTube
https://youtube.com/watch?v=videoseries
Или можете помочь проекту материально
Ошибка 0x8024401с Центра обновления Windows 10
При обновлении Windows 10 могут встречаться различные ошибки, среди которых 0x80080005, 0x80070422, 0x800705b4, 0x8007f081f, 80073712. Одной из них является ошибка под кодом 0x8024401c. Она может появляться из-за неправильной записи в реестре, устаревших драйверов, выполненной не полностью деинсталляции ПО, повреждения системных файлов или ОС и других факторов.
Чтобы устранить данную ошибку, можно:
- установить нужные драйвера;
- произвести сканирование (ввод типа дефрагментации sfc/scannow в Командную строку (Администратор), после замены файлов необходимо выполнить обновление);
- сделать чистую установку системы;
- поменять протокол IPv6 на сеть IPv4 (если ошибка возникла из-за тайм-аута, в результате чего произошло неправильное соединение с серверами обновления).
Также рекомендуется провести восстановление системы или ее полную переустановку, если никакой из предложенных выше вариантов не помог.
Что это за ошибка?
Каждая ошибка, которая возникает в операционной системе появляется в результате какого-либо сбоя. Название или последовательность цифр часто говорит о том, что именно произошло. Но в большинстве случаев, даже это сообщение не может точно описать всю суть проблемы, поэтому иногда требуется применить несколько способов решения.
Сообщение с кодом ошибки 0x80070490 говорит о поврежденных файлах или процессах, которые находятся в хранилище компонентов системы или в соответствующем обслуживании. Часто она возникает во время обновления ОС. Это происходит автоматически через предназначенный для этого центр. Или же, если пользователь обновляет систему с Windows 7, 8.1 на десятую версию.
Также, подобная ошибка появляется в том случае, когда пользователь пытается скачать или обновить приложение с Microsoft Store. Это тоже относится к важным компонентам операционной системы.
Частые причины возникновения неисправности с кодом 0x80070490 в Windows, из-за которых появляется ошибка:
- антивирусная программа мешает правильному обновлению системы;
- поврежденные файлы компонентов или реестра;
- требуемые службы отключены пользователем.
Так же, как и причин, решений у данной неисправности несколько. Не всегда пользователь может понять, почему возникла подобная ситуация. Поэтому рекомендуется воспользоваться несколькими методами, чтобы сообщение больше не появлялось.
Исправление ошибки с кодом 0x80070643
В первую очередь можно попытаться принудительно перезагрузить файлы обновлений. Для этого следует:
- Запустить командную строчку с полномочиями администратора.
- Ввести в ней директивы, которые остановят службы обновления:
- net stop bits
- net stop Crypt Svc
- net stop WUAU Serv
- net stop MSI server
- Без остановки нельзя будет переименовать папки или удалить файлы, так как они будут блокированы системой.
- Переименовать папку SoftwareDistribution в SoftwareDistribution.OLD, а папку catroot2 – в catroot2.old.
- Перезапустить службы, введя вышеприведенные директивы, заменив слово stop на start.
После этого открывается центр обновления компьютера, и выполняется поиск. Если ошибка 0x80070643 все еще останется, необходимо применить еще один вариант исправления. Для этого следует переустановить компоненты .NET Framework. Они могут оказывать влияние на работу центра обновления, что может привести к ошибке 0х80070643. Вероятность её возникновения увеличивается при наличии нескольких установленных версий .NET. Вначале следует их полностью удалить. При возникновении неполадок во время этой операции, например, при появлении сообщения об отсутствии пакета установки, нужные файлы удаляются вручную.
Завершить деинсталляцию Microsoft.NET поможет инструмент Microsoft Fix It, который удалит из реестра записи о присутствии этого приложения. После того, как мастер выполнит свою работу, Microsoft.NET исчезнет из списка установленных программ.
Актуальные версии Dot NET Framework для разных выпусков Windows приводятся ниже:
- Для Windows 7 – это 3.5x.
- Для Windows 8 – это версия 4 или 4.5x.
- Для Windows 10 всех версий — 4.6x или 4.7x.
Для переустановки Dot NET также можно использовать WSUS Offline Update. В окне генератора обновлений следует поставить флажок возле пункта установки библиотек «Си++» и Dot NET Framework, и нажать кнопку «Старт».
Все необходимые файлы будут загружены, а ход выполнения будет отображаться в окне командной строки, которое закроется автоматически по окончанию процесса. После этого следует запустить установщик обновлений WSUS, находящийся в папке client, проставить галочку напротив пункта установки Dot NET Framework требуемой версии и нажать кнопку запуска.

При сохранении проблемы с кодом 0x80070643 даже после обновления .NET можно пойти на радикальный шаг — очистить и перезагрузить содержимое папки Servicing Packages или переустановить систему. В обоих случаях нужно будет создать точку восстановления и резервную копию пользовательских данных.
Перед удалением файлов с расширениями cat и mum следует остановить службы обновления, как описано выше. Затем следует перейти в папку Windows, а из неё – зайти в каталоги Servicing и Packages и удалить файлы. После этого запускается программа проверки целостности системы с ключом /scannow. Можно также попытаться выполнить поиск обновлений. В результате сервисные пакеты должны быть заново загружены.
Если проблема остается, то необходимо переустановить систему. В случае с Windows 10 можно воспользоваться чистой установкой. В этом случае будут стерты ошибочные файлы и ключи реестра. Аналогичную операцию можно произвести с помощью установочного диска системы.
Таким образом, ошибка с кодом 0x80070643 может легко устраняться при наличии определённых навыков. В этом случае можно сохранить свои личные файлы и программы. А обновления смогут устанавливаться автоматически при помощи соответствующего центра.