Что делать, если не загружается компьютер?
Содержание:
- Не загружается Windows XP
- Проверка на наличие вирусов
- Как изменить активные разделы
- Запуск последней удачной конфигурации системы
- Проблемы до загрузки BIOS
- Восстановление нормальной загрузки Windows
- Проблема с DNS сервером или DNS записями
- Повреждения файла hosts
- Прописан прокси-сервер
- Прибор сильно греется
- Неправильная клавиша либо неверное сочетание клавиш
- Статические маршруты
- Проблемы с браузером
- Морфологический разбор глагола пример
- План морфологического разбора существительного
- Возможно, поврежден загрузчик
- Процесс запущен повторно
- Проверка значение параметра MTU
- Компьютер включается, но не загружается Windows
- Неисправные блоки в компьютере
- Морфологический разбор прилагательного
Не загружается Windows XP
Ошибка «NTLDR is missing» говорит о повреждении или отсутствии файла NTLDR, который является загрузчиком Windows ХР. В отличие от BOOTMGR в Windows 7, хранящегося в отдельном скрытом разделе, файл NTLDR находится на одном диске с операционной системой. Бывает, что неопытные пользователи ошибочно принимают системные файлы с неизвестными им названиями за вредоносные программы и без сомнений удаляют их. Такая участь зачастую постигает ни в чем не повинный NTLDR, а также еще один критически важный для успешной загрузки ОС файл — ntdetect.com. Для решения проблемы потребуется инсталляционный диск Windows ХР. В самом начале процесса его загрузки необходимо нажать клавишу «F10», чтобы попасть в консоль восстановления. С ее помощью нужно зайти на установочный диск Windows, воспользовавшись командой «Х:», где Х- буква соответствующего оптического привода. Затем остается лишь скопировать в раздел винчестера с ОС два недостающих файла, выполнив команды:
- сору i386\ ntldr С:
- сору i386\ ntdetectcom С:
Данный способ также эффективен в случае потери любых других системных файлов, копии которых можно найти на установочных дисках Windows 7 и ХР соответственно. Ошибка «NTLDR is compressed» появляется редко, поскольку ей подвержены лишь компьютеры с Windows ХР без пакета обновлений SP2. Она может возникнугь в тех случаях, когда в корне диска С: хранится слишком много файлов. Подобная проблема со сжатием загрузчика NTLDR решается точно так же, как в случае его повреждения или удаления — путем копирования оригинального файла с установочного диска Windows ХР.
Проверка на наличие вирусов
Защищенный компьютер работает гораздо стабильнее и дольше. Нередко встречается ситуация, когда ПК настолько заражен вирусами, что отказывается запускаться или обновляться через специальные средства. Поскольку проверить это мы не можем в обычном режиме, на помощь приходит безопасный. Включаем его с загрузкой сетевых драйверов и выполнять следующее:
- Чтобы просканировать систему и удалить вирусы, нужно или подобный сканер. Вы спросите: могу ли я просканировать ПК своим антивирусом? Конечно, можете, если он у вас установлен.
- Запускаем скачанный файл. Утилита не проходит долгую инициализацию и не будет обновляться – в этом ее полюс перед антивирусами. На первом экране ставим галочку.

- Теперь жмем кнопку «Начать проверку».
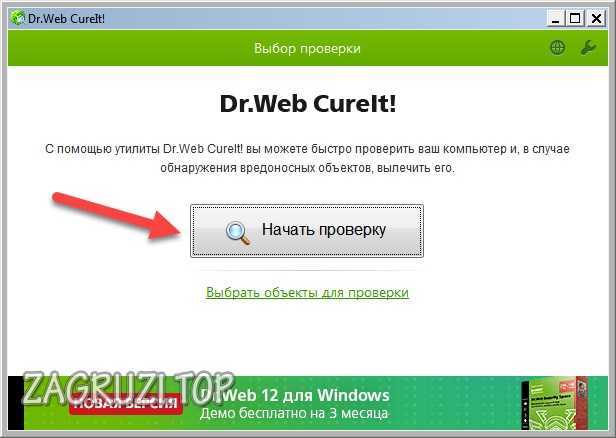
- Ждем, пока приложение просканирует всю систему. Если бегущая строка останавливается на время, не пугайтесь – это нормально.
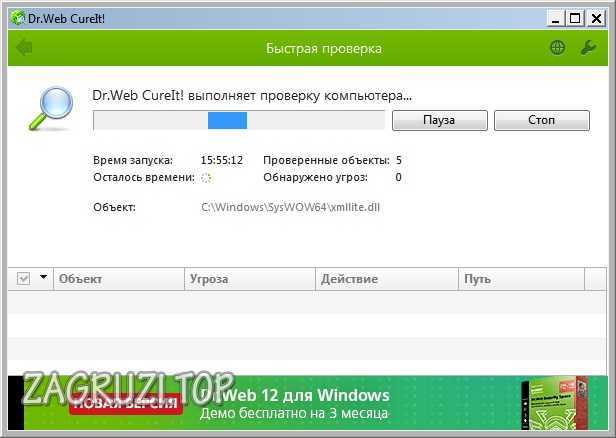
- В конце процедуры вы увидите следующее окно. Если проблема заключается не в вирусах, то угрозы не будут обнаружены. В противном случае программа сама удалит их или поместит в карантин.

Как изменить активные разделы
После намеренного изменения активного раздела на нашем системном диске в ходе загрузки системы мы столкнулись с ошибкой потери BOOTMGR (BOOTMGR is missing), что не позволило нам загрузить Windows. Это обычная ошибка, возникающая, когда начинаешь “играть” с разделами на системном диске. И ее решение может вызвать серьезную головную боль, если к ней заранее не подготовиться.
Для обратного изменения активного раздела используйте свой диск восстановления Windows 7 или установочный DVD и следуйте представленным ниже шагам.
Шаг первый:
Следуйте шагам вышеприведенного описания (с первого по четвертый). Это должно привести вас в командную строку окружения восстановления Windows.
Шаг второй:
Введите DiskPart и затем нажмите Enter.
Шаг третий:
Введите List Disk и нажмите Enter. Эта команда выведет список всех подключенных к вашему компьютеру дисков и назначит им номера.
Шаг четвертый:
Введите Select Disk x, где x — номер диска, содержащего раздел, который вы хотите сделать активным. Нажмите Enter.
Шаг пятый:
Введите List Partition и нажмите Enter. Это позволит вам увидеть список разделов на выбранном диске. Определите, какой раздел вы хотите сделать активным.
Шаг шестой:
Введите Select Partition x, где x — номер раздела, который вы хотите сделать активным. Нажмите Enter.
Шаг седьмой:
Теперь просто введите Active и нажмите Enter. Это команда сделает выбранный вами раздел активным.
Запуск последней удачной конфигурации системы
Если система Windows не запустилась после обновления, можно использовать ее последнюю удачную конфигурацию. В самой операционной системе существует такая возможность.
Способ первый:
- Нажмите кнопку «POWER» для включения компьютера.
- До появления логотипа Windows во время загрузки компьютера удерживайте нажатой клавишу «F8». Если началась загрузка операционной системы, перезагрузите компьютер и попробуйте снова.
- Откроется экран для выбора вариантов загрузки Windows. Используя кнопки «вверх» и «вниз», выберите пункт «Последняя удачная конфигурация». Для подтверждения выбора нажмите клавишу «Enter».
- Дождитесь окончания стандартной загрузки операционной системы. Работа Windows будет восстановлена также как до установки обновлений.
Если это возможно, можно попробовать загрузиться в безопасном режиме и откатить систему к одной из точек восстановления:
- Нажмите кнопку «POWER» для включения компьютера.
- До появления логотипа Windows во время загрузки компьютера удерживайте нажатой клавишу «F8».
- Откроется экран для выбора вариантов загрузки Windows. Используя кнопки «вверх» и «вниз», выберите пункт «Безопасный режим». Для подтверждения выбора нажмите клавишу «Enter».
- Дождитесь загрузки операционной системы.
- Нажмите кнопку «Пуск» и перейдите по пунктам в следующей последовательности: «Все программы» — «Стандартные» — «Служебные» — «Восстановление Windows».
- Выберите одну из точек восстановления системы, когда обновления еще не были установлены.
- По окончанию восстановления, перезагрузите компьютер.
Важно! Если на компьютере установлены две и более операционные системы, после включения необходимо выбрать нужную ОС Windows. Сразу после этого нажмите и держите клавишу «F8»
Проблемы до загрузки BIOS
- Надо для начала убедится в том, а подключен ли вообще ПК к сети 220 Вт.
- Дальше смотрим на заднюю панель в то место куда у нас подключается силовой кабель и обычно под ним есть тумблер включения, выключения питания.
- Если всё ОК, а компьютер так и не ожил, то по возможности нужно проверить сам кабель питания. Просто взять другой и подключить к ПК.
- Есть способ, который мне однажды помог — это замена батарейки в которой хранятся настройки BIOSa. Находится она на материнской плате и похожа на батарейку от наручных часов, тока раз в пять по диаметру больше. Уж не знаю как, это повлияло в моём случае на питание, но после её замены комп успешно загрузился. Кто знает пишите в комменты. Буду рад узнать.
- Так питание включили, кабель поменяли, батарейку тоже, а он всё равно не включается. Вот после этого на 99% можно утверждать, что неисправен блок питания. Чтобы убедится на 100% нужно либо снять блок питания с работоспособного ПК и вставить в тот, который не хочет работать, либо отдать компьютер специалисту или хорошему знакомому, который с вас денег не возьмёт Ну или с системным блоком идти в магазин и там уже будет точно ясно что да как.
- Бывает и такое, что блок питания выходит из строя частично. Это как раз, тот случай который я описывал в самом начале статьи. При нажатии на кнопку питания включаются вентиляторы и всё вроде ОК, но загрузка BIOSa не происходит т.к. не хватает напряжения для дальнейшей загрузки компьютера.
- Был у меня и случай аналогичный пункту 6, но входе проверки выяснилось, что блок питания исправен, а вот материнская плата отжила своё. Что там с ней случилось я не знаю, но пришлось купить новую.
Восстановление нормальной загрузки Windows
Процесс восстановления MBR и загрузчика Windows 7
практически полностью идентичен таковому для Windows Vista
. Это значит что описанные ниже рекомендации можно спокойно применять и для восстановления Windows Vista
.
Начнем. Прежде всего нам нужен загрузочный диск или флешка с дистрибутивом Windows 7
. Как их подготовить детально описано в руководствах: Установка Windows 7 с USB флешки на ноутбук, нетбук или обычный ПК
Теперь стоит выбрать пункт Восстановление системы
внизу:
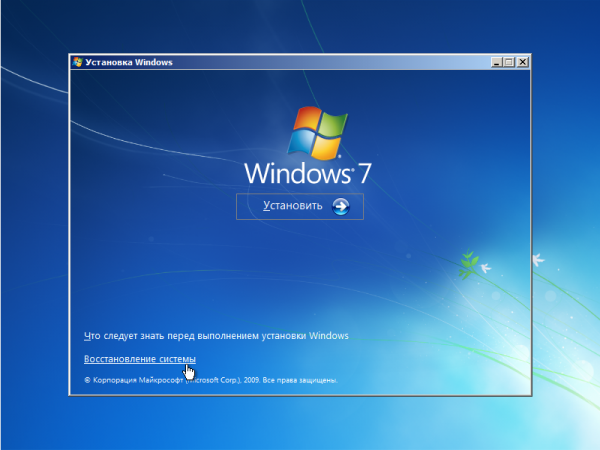
После этого запустится поиск установленных копий Windows на жестком диске:
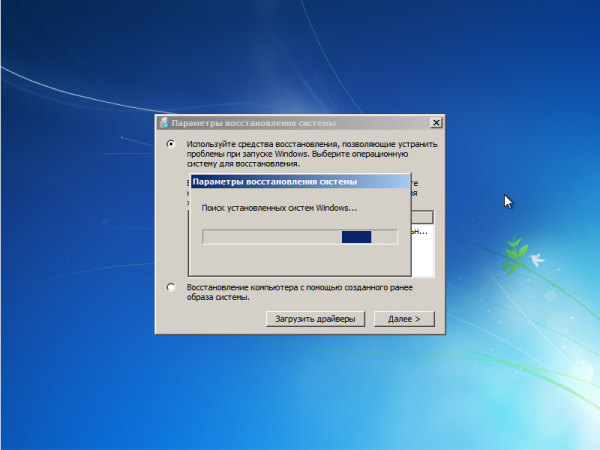
В результате мастер должен найти установленную Windows 7
. Выбираете ее и нажимаете Далее
:
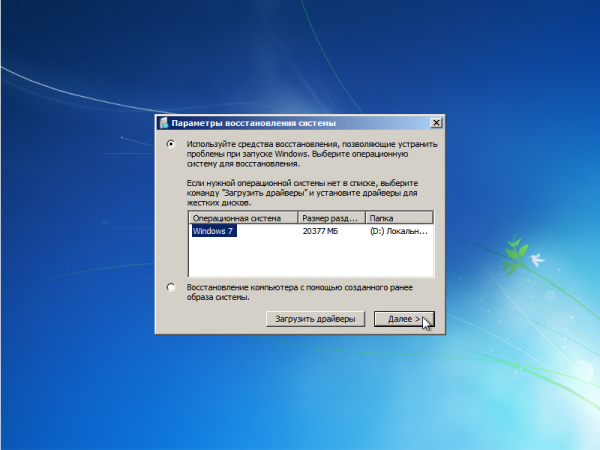
Должно появиться меню восстановления Windows:
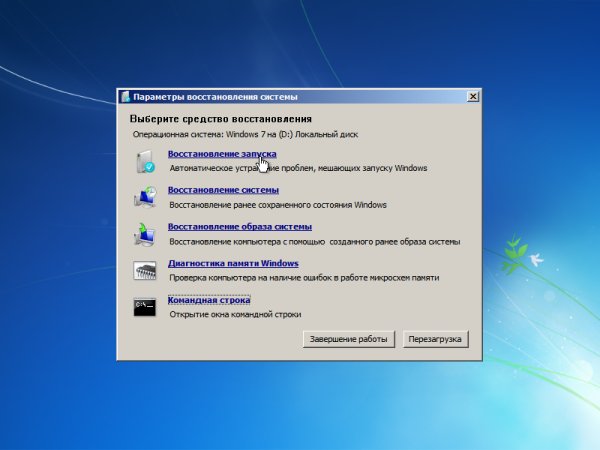
Рассмотрим для чего каждый пункт:
-
Восстановление запуска
— восстановление загрузчика Windows и системных файлов -
Восстановление системы
— восстановление системы из точек восстановления. Точки восстановления создаются автоматически при важных системных изменениях, установке системных обновлений, а также могут создаваться вручную пользователем -
Восстановление образа системы
— восстановление Windows из образа диска -
Windows Средство диагностики памяти
— проверка оперативной памяти на наличие ошибок. Довольно полезная штука. -
Командная строка
— командная строка для ручного восстановления
Интерес для нас представляют первые два пункта, а также последний. Сначала рассмотрим Восстановление запуска
. Это самый простой способ восстановить нормальную загрузку системы. Запустим его. Должна запуститься диагностика:
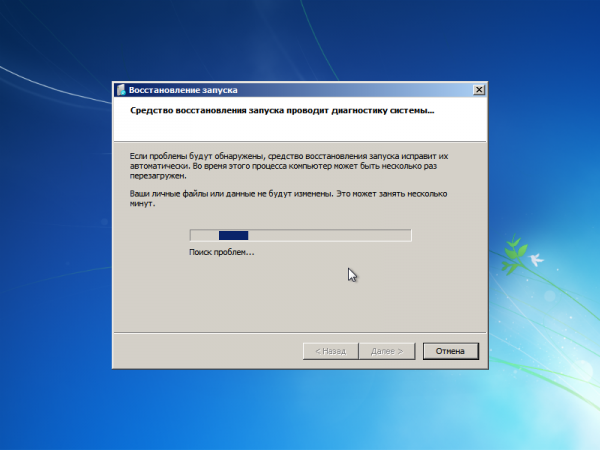
Через некоторое время проблема будет (или не будет) исправлена:
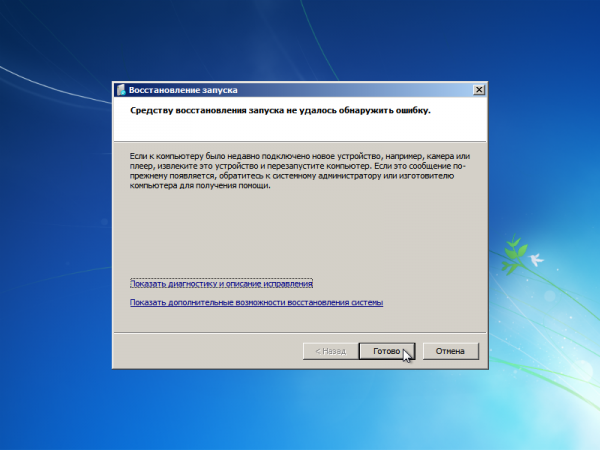
Рассмотрим теперь второй пункт меню — Восстановление системы
. Попробуем восстановить систему из точек восстановления. Для этого запускаем Восстановление системы
:
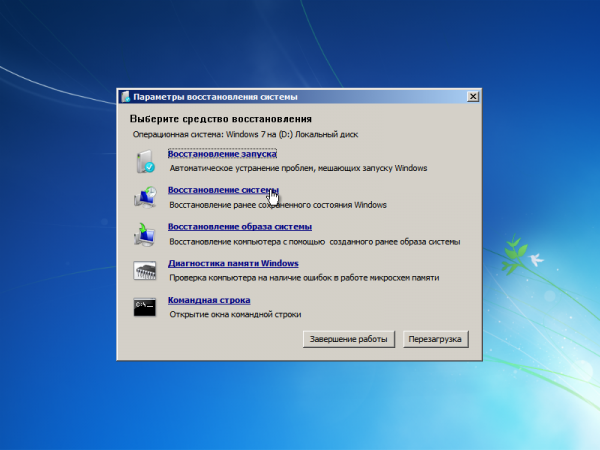
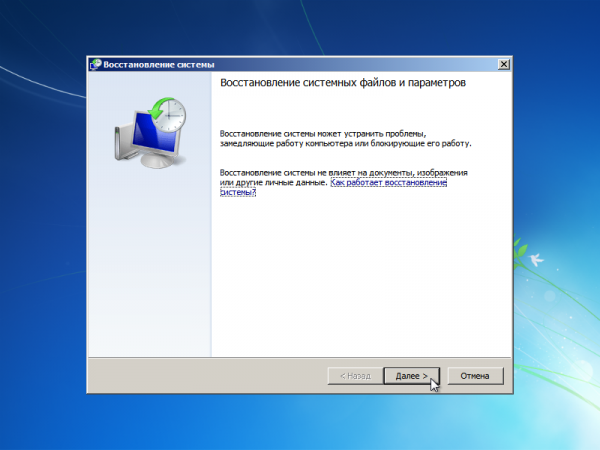
Теперь выбираем последнюю точку восстановления и нажимаем Далее
:

Нажимаем на Готово
с соглашаемся с предупреждениями:
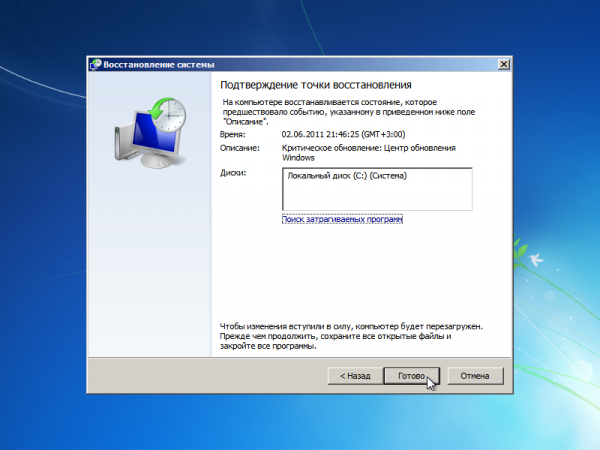
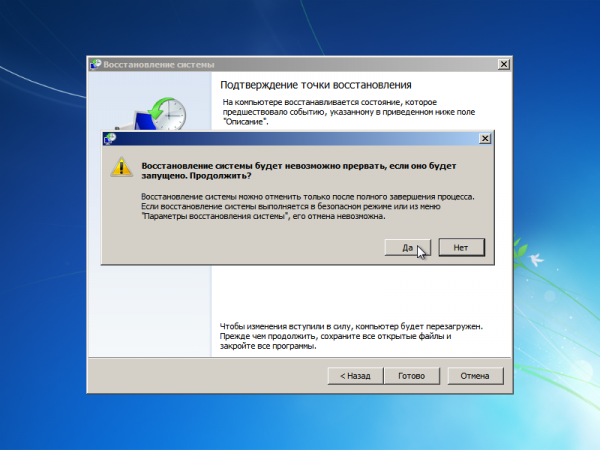
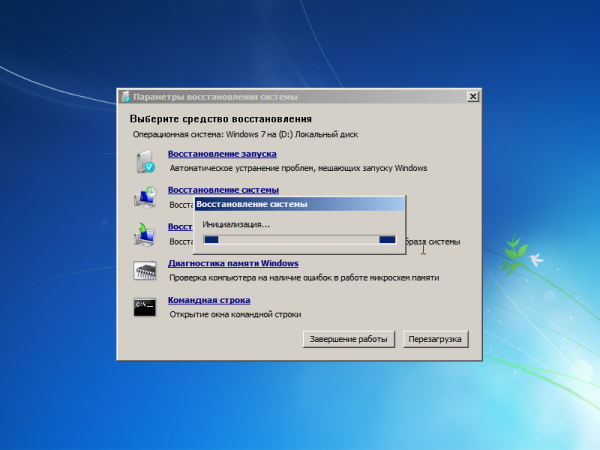
Перезагружаем ноутбук или компьютер.
Отключение ПК от электросети на 5-10 секунд: отключить блок питания и вытащить сетевой кабель, также обесточить блок бесперебойного питания, если таковой подключен, а в случае с ноутбуком — извлечь батарею.
Отсоединить внешнее оборудование: мышь, клавиатуру, принтер, съемные диски, модули беспроводной связи и т. д. Если причина сбоя работы кроется именно во внешних устройствах, поочередное подключение каждого из них поможет вычислить виновника.
P.S. Далеко не всегда проблему можно решить вышеописанными способами, следовательно, придется приступать к анализу текста сообщения об ошибке, появившегося во время запуска ПК и искать альтернативные варианты.
Проблема с DNS сервером или DNS записями
Частая причина, из-за которой могут не открываться сайты – неправильно настроенный DNS сервера или некорректные записи DNS. Попробуйте в качестве первичного DNS сервера вручную указать адреса публичных DNS серверов Google (8.8.8.8 и 8.8.8.4). Откройте Панель управления – Центр управления сетями и общим доступом -> Изменение параметров адаптера -> Выберите свойства сетевого адаптера, через который вы подключены к интернету -> Выберите IP версии 4 (TCP/IPv4) -> в разделе Предпочитаемый DNS сервер укажите 8.8.8.8. Сохраните изменения.
Также выполните сброс кэша DNS с помощью команды:
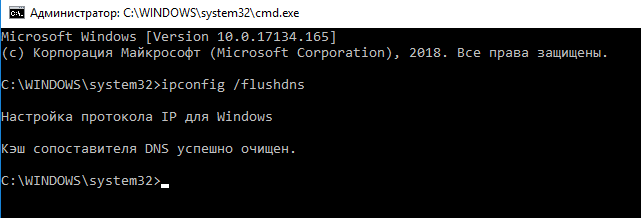
Настройка протокола IP для Windows
Кэш сопоставителя DNS успешно очищен.
Повреждения файла hosts
В этот системный файл легко могут «забежать» лишние данные! Что делать, если Стим на Виндовс 7 не запускается из-за повреждения документа? Ответ прост – почистить файл и убрать ненужную информацию.
- Откройте диск С и найдите папку с названием операционной системы;
- Перейдите к директории «System32», далее – «Drivers»;
- Войдите в папку «etc» и найдите там файл «hosts»;
- Откройте документ и убедитесь, что последняя строка содержит данные «127.0.0.1 localhost».
Ниже не должно быть ни строчки! Если вы видите дополнительные строки, их нужно выделить и удалить – только снизу, информацию выше не трогайте. Сохраните изменения в блокноте и повторите попытку запуска.
Прописан прокси-сервер
Распространённая проблема – неверно прописанный прокси-сервер. А вообще на домашних компьютерах прокси-сервер почти никогда не используется, поэтому если он прописан, будем просто убирать его.
Большинство современных браузеров избавились от локальной настройки прокси-серверов и используют системные настройки, которые прописываются в браузере Internet Explorer или Edge. Кстати, именно в IE я советую проверять нормально ли грузятся сайты, а затем уже переходить к своему любимому браузеру, если это не IE)
Открываем свойства браузера Internet Explorer, вкладка «Подключения», кнопка «Настройка сети»
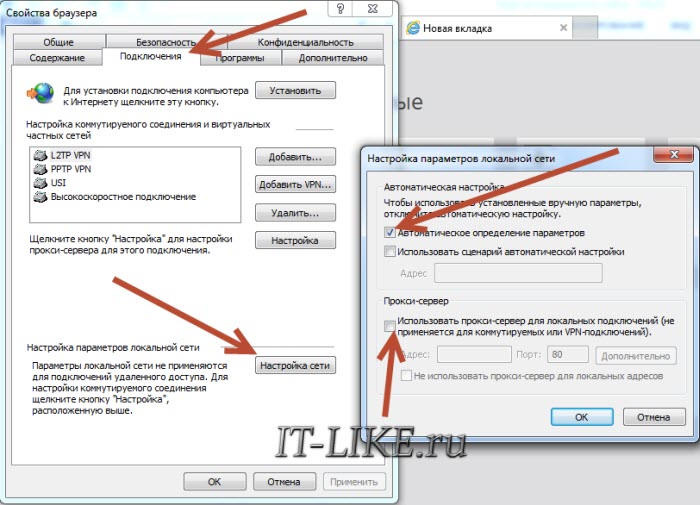
Выставляем всё как на скриншоте, должна быть всего одна галочка «Автоматическое определение параметров». На всякий случай сохраните прежние настройки. Если данный шаг не поможет, то лучше верните всё как было. Сохраняем настройки и смотрим что получилось.
Прибор сильно греется
При запуске ноутбука включаются вентиляторы, охлаждающие внутренние компоненты. Но иногда они перестают справляться со своей задачей. Очень много электроэнергии потребляют видеокарта и процессор, преобразуя ее в тепло. А должному охлаждению часто мешает пыль на кулере и радиаторах, которая мешает правильному теплообмену.
Главные причины перегрева ноута:
- Скапливание внутри корпуса пыли или мелкого мусора. Очистить устройство поможет продающийся в компьютерных магазинах баллон сжатого воздуха. Но это сработает только при небольшом количестве загрязнений; в запущенных случаях лучше обратиться к профессионалам для разборки и полноценной чистки прибора.
- Высохшая термопаста на процессоре или видеокарте. Термопаста — это специальная термопроводящая прослойка, и ее время от времени нужно менять. Оптимальный срок — 6 месяцев. Качественная термопаста существенно снижает степень нагрева процессора и ноутбук не запускается или сильно греется.
- Перекрытие вентиляционных отверстий. Одно из главных правил эксплуатации любого ноутбука — его нельзя ставить на ворсистые поверхности, как ковер или диван. Лучшее расположение — на ровном столе, и чтобы ничего не лежало на расстоянии 15 см от ноута. Существуют специальные подставки, в том числе со встроенными кулерами.
Если устройство сильно нагревается в процессе игр, то решений может быть несколько. Во-первых, установить лэптоп подальше от источников тепла и в соответствии с описанными выше правилами. Во-вторых, играть на дискретной видеокарте, а не на встроенной. И в-третьих, каждые 2 часа давать прибору отдых. Хотя может быть и такое, что ноутбук просто недостаточно производителен для новых игр, требовательных к железу, поэтому и работает на износ.
Неправильная клавиша либо неверное сочетание клавиш
Если компьютер запускается, вы видите какие-то сообщения от БИОС, но не можете войти в него с помощью горячей клавиши, то, скорее всего, вы используете неправильную клавишу или их сочетание.
Узнать, какая клавиша в вашем конкретном случае можно чаще всего только опытным путем — очень мало производителей указывают это в инструкции к компьютеру или ноутбуку, не смотря на то, что пункт правда очень важный. Для того, чтобы это выяснить, нужно нажимать по очереди каждую клавишу на компьютере. Когда с одной не получилось — запускать заново и нажимать другую для того, чтобы войти в BIOS с помощью одной кнопки, в следующий раз следует попробовать другую.
Вход в БИОС происходит примерно следующим образом: пользователь перезагружает компьютер или выключает его и включает заново. На самых первых секундах включения компьютера нужно много раз достаточно быстро нажимать горячую клавишу, которая запускает BIOS в вашем случае.
Если вы не хотите многократно экспериментировать с горячими клавишами, то можно постараться их найти. В большинстве случаев это F1, F2 или Del. Если ни с одной из них не получилось запустить, то нужно забить в гугле модель вашей материнской платы (если вы используете настольный компьютер и можете открыть крышку и посмотреть ее номер) или модель ноутбука, а также добавить в запрос “ горячая клавиша для BIOS”. Практически всегда вы сможете найти таблицы или ответы на форумах.
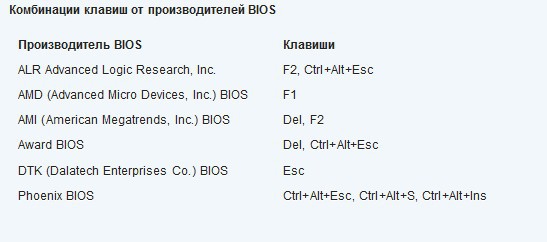
Статические маршруты
Это вид маршрутизации, в котором при определенной конфигурации маршрутизатора, маршруты определяются в явном виде. Они представляют собой внесенный администратором путь, передающий пакеты из точки “А” в точку “Б”. У вас не работает определенный сайт, или вы не можете открыть страничку ни в одном браузере.
Сейчас зачастую провайдеры используют “VPN” (Виртуальная частная сеть). Выглядит это так: дома два компьютера, один из них подключен к интернету посредством роутера, модема или специального кабеля, а второй подсоединен к первому, подключаясь к интернету на первом ПК, связь с ним пропадет. Это и станет причиной, по которой не открывается страница.
Приведем пример прописывания статического маршрута.
- Локальная сеть 192.168.1.0/24
- IP адрес компьютера с VPN соединением (назовем его “А”) 192.168.1.2
- IP второго компьютера без VPN 192.168.1.3 (его мы назовем “Б”)
- IP модема 192.168.1.1
- Прописываем маршрут на ПК или лэптопе с “VPN”, чтобы он мог видеть девайс “Б” с подключенным интернетом.
- Нажатием клавиш “Win + R” вызываем окно “Выполнить” и прописываем там “cmd”.
- В открывшемся экране прописываем команду:
route –p add 192.168.1.0 mask 255.255.255.0 192.168.1.1 - Перезагружаем гаджет и открываем нужную вам страницу.
Проблемы с браузером
Проверьте настройки прокси сервера в браузере (если вы подключены к Интернету напрямую, скорее всего нужно отключить использование прокси сервера в настройках браузера) , отключите лишние плагины и расширения. Попробуйте установить другой браузер (например, если у вас установлен Chrome – установите Firefox).

Проверьте систему на наличие подгружаемых модулей. Откройте редактор реестра и перейдите в ветку HKEY_LOCAL_MACHINE\SOFTWARE\Microsoft\Windows NT\CurrentVersion\Windows. Найдите параметр Applnit_DLLs. Его значение должно быть пустым, если в нем указаны файлы – вручную удалите эти файлы с диска и очистите параметр реестра.

Морфологический разбор глагола пример
Чтобы понять схему, проведем письменный разбор морфологии глагола на примере предложения:
Вороне как-то Бог послал кусочек сыру. (басня, И. Крылов)
Послал (что сделал?) — часть речи глагол;
- начальная форма — послать;
- постоянные морфологические признаки: совершенный вид, переходный, 1-е спряжение;
- непостоянная морфологическая характеристика глагола: изъявительное наклонение, прошедшего времени, мужского рода, единственного числа;
- синтаксическая роль в предложении: сказуемое.
Следующий онлайн образец морфологического разбора глагола в предложении:
Какая тишина, прислушайтесь.
Прислушайтесь (что сделайте?) — глагол;
- начальная форма — прислушаться;
- морфологические постоянные признаки: совершенный вид, непереходный, возвратный, 1-го спряжения;
- непостоянная морфологическая характеристика слова: повелительное наклонение, множественное число, 2-е лицо;
- синтаксическая роль в предложении: сказуемое.
План морфологического разбора глагола онлайн бесплатно, на основе примера из целого абзаца:
— Его нужно предостеречь.
— Не надо, пусть знает в другой раз, как нарушать правила.
— Подождите, потом скажу. Вошел! («Золотой телёнок», И. Ильф)
Предостеречь (что сделать?) — глагол;
- начальная форма — предостеречь;
- морфологические признаки глагола постоянные: совершенный вид, переходный, невозвратный, 1-го спряжения;
- непостоянная морфология части речи: инфинитив;
- синтаксическая функция в предложении: составная часть сказуемого.
Пусть знает (что делает?) — часть речи глагол;
- начальная форма — знать;
- постоянные морфологические признаки: несовершенный вид, невозвратный, переходный, 1-го спряжения;
- непостоянная морфология глагола: повелительное наклонение, единственного числа, 3-е лицо;
- синтаксическая роль в предложении: сказуемое.
Нарушать (что делать?) — слово глагол;
- начальная форма — нарушать;
- постоянные морфологические признаки: несовершенный вид, невозвратный, переходный, 1-го спряжения;
- непостоянные признаки глагола: инфинитив (начальная форма);
- синтаксическая роль в контексте: часть сказуемого.
Подождите (что сделайте?) — часть речи глагол;
- начальная форма — подождать;
- постоянные морфологические признаки: совершенный вид, невозвратный, переходный, 1-го спряжения;
- непостоянная морфологическая характеристика глагола: повелительное наклонение, множественного числа, 2-го лица;
- синтаксическая роль в предложении: сказуемое.
Вошел (что сделал?) — глагол;
- начальная форма — войти;
- постоянные морфологические признаки: совершенный вид, невозвратный, непереходный, 1-го спряжения;
- непостоянная морфологическая характеристика глагола: прошедшее время, изъявительное наклонение, единственного числа, мужского рода;
- синтаксическая роль в предложении: сказуемое.
Источник статьи: http://how-to-all.com/%D0%BC%D0%BE%D1%80%D1%84%D0%BE%D0%BB%D0%BE%D0%B3%D0%B8%D1%8F:%D0%BD%D0%B5%D0%B7%D0%B0%D0%B3%D1%80%D1%83%D0%B6%D0%B5%D0%BD%D0%BE
План морфологического разбора существительного
Малыш (отвечает на вопрос кто?) – имя существительное;
- начальная форма – малыш;
- постоянные морфологические признаки: одушевленное, нарицательное, конкретное, мужского рода, I -го склонения;
- непостоянные морфологические признаки: именительный падеж, единственное число;
- при синтаксическом разборе предложения выполняет роль подлежащего.
Морфологический разбор слова «молоко» (отвечает на вопрос кого? Что?).
- начальная форма – молоко;
- постоянная морфологическая характеристика слова: среднего рода, неодушевленное, вещественное, нарицательное, II -е склонение;
- изменяемые признаки морфологические: винительный падеж, единственное число;
- в предложении прямое дополнение.
Приводим ещё один образец, как сделать морфологический разбор существительного, на основе литературного источника:
“Две дамы подбежали к Лужину и помогли ему встать. Он ладонью стал сбивать пыль с пальто. (пример из: «Защита Лужина», Владимир Набоков).”
Дамы (кто?) — имя существительное;
- начальная форма — дама;
- постоянные морфологические признаки: нарицательное, одушевленное, конкретное, женского рода, I склонения;
- непостоянная морфологическая характеристика существительного: единственное число, родительный падеж;
- синтаксическая роль: часть подлежащего.
Лужину (кому?) — имя существительное;
- начальная форма — Лужин;
- верная морфологическая характеристика слова: имя собственное, одушевленное, конкретное, мужского рода, смешанного склонения;
- непостоянные морфологические признаки существительного: единственное число, дательного падежа;
- синтаксическая роль: дополнение.
Ладонью (чем?) — имя существительное;
- начальная форма — ладонь;
- постоянные морфологические признаки: женского рода, неодушевлённое, нарицательное, конкретное, I склонения;
- непостоянные морфо. признаки: единственного числа, творительного падежа;
- синтаксическая роль в контексте: дополнение.
Пыль (что?) — имя существительное;
- начальная форма — пыль;
- основные морфологические признаки: нарицательное, вещественное, женского рода, единственного числа, одушевленное не охарактеризовано, III склонения (существительное с нулевым окончанием);
- непостоянная морфологическая характеристика слова: винительный падеж;
- синтаксическая роль: дополнение.
(с) Пальто (С чего?) — существительное;
- начальная форма — пальто;
- постоянная правильная морфологическая характеристика слова: неодушевленное, нарицательное, конкретное, среднего рода, несклоняемое;
- морфологические признаки непостоянные: число по контексту невозможно определить, родительного падежа;
- синтаксическая роль как члена предложения: дополнение.
Возможно, поврежден загрузчик
 Если вы увидели на экране сообщение с текстом «BOOTMGR is missing», значит, загрузчик операционной системы Windows поврежден или отсутствует. Для решения проблемы понадобится установочный диск Windows.
Если вы увидели на экране сообщение с текстом «BOOTMGR is missing», значит, загрузчик операционной системы Windows поврежден или отсутствует. Для решения проблемы понадобится установочный диск Windows.
Скачать образ можно либо с официального сайта Microsoft (потребуется ввод ключа продукта) либо с помощью специальной утилиты Microsoft Windows and Office ISO Download Tool. После загрузки и запуска программы (устанавливать ее не требуется) нажмите в появившемся сообщении «Нет» и затем выберите версию Windows и язык, после чего и нажмите кнопку «Скачать».
 Запишите образ на CD-диск или флешку. В этом вам поможет официальная утилита от Microsoft Windows USB/DVD Download Tool.
Запишите образ на CD-диск или флешку. В этом вам поможет официальная утилита от Microsoft Windows USB/DVD Download Tool.
Перезагрузите ПК и в первые секунды загрузки нажимайте функциональную клавишу для открытия BIOS. У разных ПК это могут быть разные клавиши, например ESC, F2 или F6. Нажатие клавиши F8 в Windows 10 позволит вызвать вызвать меню особых вариантов загрузки, в том числе в безопасном режиме. Если это не сработало, при перезагрузке удерживайте клавишу Shift.
 Итак, если вам удалось попасть в BIOS, перейдите в раздел «Boot device priority» и при помощи клавиши «+» или «PgUp» назначьте первым загрузочным устройством USB-накопитель. Затем загрузитесь с установочной флешки Windows (как создать ее, читайте здесь) и выберите пункт меню «Восстановление системы». Из списка установленных операционных систем (если таких несколько) выберите нужную и нажмите на кнопку «Далее».
Итак, если вам удалось попасть в BIOS, перейдите в раздел «Boot device priority» и при помощи клавиши «+» или «PgUp» назначьте первым загрузочным устройством USB-накопитель. Затем загрузитесь с установочной флешки Windows (как создать ее, читайте здесь) и выберите пункт меню «Восстановление системы». Из списка установленных операционных систем (если таких несколько) выберите нужную и нажмите на кнопку «Далее».
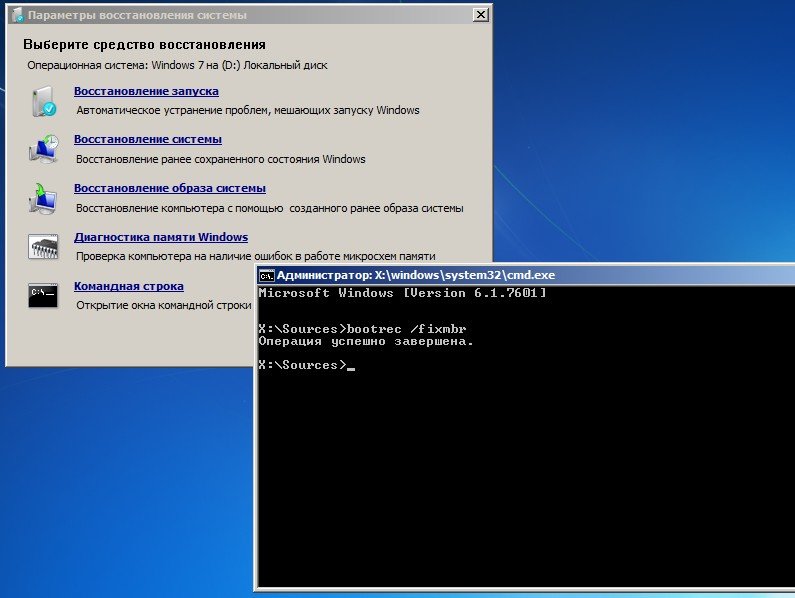
В появившемся окне «Параметров восстановления системы» нас интересуют два пункта: «Восстановление запуска системы» и «Командная строка». Первый вариант позволит автоматически устранить проблему с запуском операционной системы, а в случае его неудачи придется обращаться к услугам второго.
В командной строке наберите:
«bootrec /rebuildbcd»
Нажмите «Enter»и согласитесь на внесения изменений в конфигурационные данные загрузки, поочередно нажав клавиши «Y» и «Enter». После этого остается лишь создать новый загрузочный сектор при помощи команды «Bootrec /FixBoot» и перезагрузить компьютер.
Процесс запущен повторно
Скажем несколько слов о первых шагах, которые нужно предпринять, если не запускается Стим на Виндовс 7. Об этих мерах почти все пользователи знают, но забывают – мы напомним.
Перезагрузите компьютер – закройте все программы и воспользуйтесь кнопкой меню «Пуск»;

Удостоверьтесь в наличии стабильного подключения к сети – при необходимости свяжитесь с провайдером. Можно попробовать перезагрузить роутер/ маршрутизатор.
Переходим к первому методу решения проблемы – трудности порой возникают из-за дублирования запуска процесса. Удалим его!
- Зажмите клавиши Ctrl+Alt+Del;
- Откройте диспетчер задач и перейдите на вкладку «Процессы»;
- Найдите название игрового клиента в списке и кликните правой кнопкой мышки;
- Нажмите на кнопку «Снять задачу»;
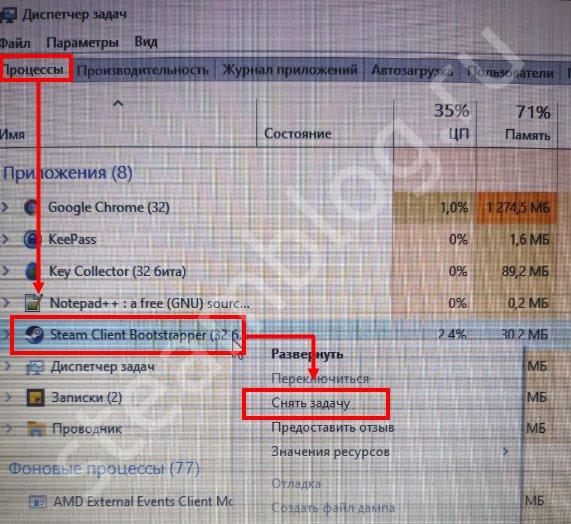
Закройте диспетчер задач, чтобы сохранить внесенные изменения.
Не запускается Стим на Windows 7 и ничего не происходит, хотя вы сняли дублированный процесс? Переходим к другим способам – мы обязательно найдем подходящее решение.
Проверка значение параметра MTU
Параметр MTU (Maximum Transmission Unit; максимальная единица передачи) означает максимальный размер пакета, который может быть передан по сети без фрагментации. При использовании неправильного размера MTU возможны проблемы с открытием некоторых сайтов в браузерах, сбои в работе VoIP-телефонии, проблема с приемом или передачей файлов по сети.
Проверьте текущее значение MTU в Windows и в настройках роутера. Уточните максимальный размер MTU у вашего интернет-провайдера. Скорее всего у вас используется значение MTU 1500, попробуйте сменить его на 1460, или 1420. Для 3G/4G USB модема лучше задать значение MTU = 1476.
Проверить текущий размер MTU в Windows можно с помощью команды
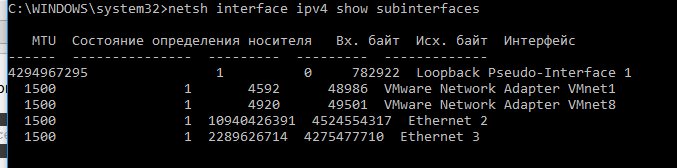
В моем примере на всех интерфейсах размер MTU 1500.
Компьютер включается, но не загружается Windows
Если компьютер включается, но система отказывается загружаться, то причины могут быть как в забытой в порту USB флешке, так и в более серьезных сбоях.
Серьезные проблемы возникают в следующих случаях:
- в результате действий автоматических программ-“твиков” (для улучшения быстродействия ПК, очистки памяти, реестра и т.д),
- неудачная установка программ, антивирусов, игр, драйверов, оборудования;
- выставление несовместимых настроек.
Забыли в разъеме “флешку” или внешний накопитель и включили компьютер
Это один из самых распространенных случаев, для которых характерен черный экран с белыми буквами. BIOS или UEFI не загружают систему, а сообщают о невозможности загрузиться.
Происходит это потому, что BIOS/UEFI с помощью настроек определяет, с какого носителя нужно запуститься – с CD-RW, с жесткого диска 1, жесткого диска 2, флешки, квадратных дискет на 1,4 Мб в определенном порядке.
То есть, если у вас в BIOS/UEFI на первом месте стоит загрузка с флешки, то компьютер попытается загрузиться с нее и, не обнаружив загрузочный раздел, выдаст пользователю черный экран с белыми буквами.
Для нормальной загрузки достаточно вытащить внешние устройства в виде флешек, кардридеров, принтеров, сканеров, внешних дисков и т.д.
Это работает, если не был изменен приоритет загрузки устройств. Если приоритет был изменен, необходимо настроить его вручную.
Настройка приоритета загрузки в BIOS
Для того, чтобы выставить приоритет загрузки, нужно попасть в меню BIOS/UEFI. Для разных версий/прошивок существуют свои способы входа в меню.
Информация, как зайти в BIOS/UEFI всплывает в первые несколько секунд запуска перед заставкой системы. Это могут быть кнопки DEL, F2, Escape или F10.
В зависимости от производителя чипа, версии BIOS/UEFI, кнопки меню сильно различаются, но принцип один и тот же. Нужно найти раздел, где будут в определенном порядке перечислены устройства для загрузки.
Обычно, это вкладка BOOT или “Advanced Mode” – “BOOT”. В этом разделе расставляется приоритет запуска устройств. Если вы не видите свой жесткий диск в списке, то возможно, отошел шлейф или неисправен диск.
Синий экран (BSOD), называют «Экраном смерти». Но на самом деле он помогает выявить причину неполадки. Цифры, которые написаны на экране, представляют собой код ошибки. По нему можно узнать, какое устройство или компонент вызывает сбой. Подробнее о кодах ошибок Windows читайте здесь.
В новых версиях Windows, после семерки, кодов вы не увидите. Обычно для десятки помогает обычная перезагрузка. Если ошибка серьезная, то будет виден QR код, который вы можете отсканировать с помощью телефона, чтобы узнать больше об ошибке.
Но в 80% случаев, эту неисправность можно вылечить перезагрузкой, с выставлением параметров, восстановлением или загрузкой системы с флешки.
Главное, чтобы на флешке был оригинальный образ вашей версии Windows. Читайте, как сделать загрузочную флешку Windows 10.
Перезагрузитесь по комбинации клавиш alt+ctrl+del и выберите режим загрузки
Сразу после звукового сигнала БИОС зажмите F8 для доступа в меню вариантов загрузки системы. Если вы снова увидели логотип, то этот пункт нужно выполнить заново.
Для разных версий Виндовс меню будет отличаться, но смысл и набор параметров практически не отличается:
“Безопасный режим”
Способ похож на предыдущий, но после появления меню – выбрать пункт «Безопасный режим». После загрузки в “Безопасном режиме” удалить недавно установленные программы и драйвера и проверить систему антивирусом.
Использование загрузочной флешки для восстановления
Если у вас имеется под рукой загрузочный диск/флешка с системой, то есть возможность восстановить систему с него, предварительно выбрав приоритет загрузки устройств в BIOS.
После загрузки с флешки/диска выберите пункт “Восстановление системы” → «Поиск и устранение неисправностей» → «Дополнительные параметры» → «Восстановление при загрузке».
Полная загрузка с флешки
Этот способ, как и предыдущий, возможен при наличии загрузочного диска/флешки с системой. После сброса системы до начальных параметров, возможно, понадобится установка необходимых для работы периферийных устройств драйверов.
В BIOS выберите носитель – флешку или CD, с которого Вы будете грузиться и перезагрузите компьютер. Из предложенных пунктов выберите “Поиск и устранение неисправностей” → «Вернуть компьютер в исходное состояние». Сохраните или удалите ваши файлы.
Нажмите «Вернуть в исходное состояние» и следуйте инструкциям на экране.
Неисправные блоки в компьютере
Ничто из описанное выше не помогло? Тогда вероятность неисправности железа возрастает и можно начать проверять блоки. Отключите и извлеките из устройства все, что не обязательно для запуска компьютера. Оставьте только материнскую плату, блок питания и одну из планок оперативной памяти. Компьютер в таком состоянии работать не будет, но, проверить исправность самой материнской платы возможно. Частой причиной невозможности запустить компьютер в работу является недостаточная мощность блока питания. Например – вы заменили материнскую плату на более совершенную, которой требуется больше электроэнергии. При этом блок питания остался старый. Или так – в системный блок были установлены дополнительные жесткие диски или еще какие-то функциональные компоненты. Потребление энергии может вырасти довольно сильно. Установка более мощного блока питания решит проблему. Если вопрос, конечно, в недостатке энергии.
Часто загрузке Биоса мешает неисправность в видеокарте. Если есть возможность – необходимо проверить видеокарту заменой на другую аналогичную. Или установить видеокарту в другой компьютер. Здесь нужно смотреть на совместимость оборудования. Иначе и проблему не найдете, а можете создать новые неисправности.

Если в минимальной комплектации – материнская плата, блок питания, панелька оперативной памяти – системник заработал и Биос грузится, значит, проблема в одном из вынутых модулей. После установки и подключения очередного блока снова пробуйте включать компьютер и смотрите, что произойдет. Как только Биос снова перестанет запускаться – можно предположить, что вы обнаружили неисправный блок. Теперь остается только найти аналогичный и заменить.
В реальность часто все оказывается гораздо сложнее. Например, компьютер иногда загружается и работает вполне нормально, а потом, без видимой причины, начинает глючить. Проблема может быть как в нарушениях в программном обеспечении, так и в неисправностях комплектующих.
Такие периоды нормальной работы, чередующиеся с невозможность загрузить BIOS, характерны для трех типов проблем.
- Наличие микротрещин на материнской плате. Из-за этого контакт периодически пропадает.
- Высохли электролитические конденсаторы на материнской плате или в блоке питания. Эта неисправность в основном относится к старым, давно находящимся в эксплуатации системным блокам. Иногда неисправные конденсаторы можно выявить по характерному вздутию корпуса.
Плохой контакт в соединенных проводах. Как уже упоминалось – наличие пыли, окисление контактов, недостаточно сильный прижим. Если в контакторах имеются фиксирующие винты – их нужно закрутить до конца. Бывает и обратная ситуация – слишком сильно зажатые винты-фиксаторы приводят к деформации разъемов и нарушению контакта в соединении.
Морфологический разбор прилагательного
Имя прилагательное — это знаменательная часть речи. Отвечает на вопросы Какой? Какое? Какая? Какие? и характеризует признаки или качества предмета. Таблица морфологических признаков имени прилагательного:
- начальная форма в именительном падеже, единственного числа, мужского рода;
- постоянные морфологические признаки прилагательных:
-
- разряд, согласно значению:
-
- – качественное (теплый, молчаливый);
- – относительное (вчерашний, читальный);
- – притяжательное (заячий, мамин);
- степень сравнения (для качественных, у которых этот признак постоянный);
- полная / краткая форма (для качественных, у которых этот признак постоянный);
- непостоянные морфологические признаки прилагательного:
-
- качественные прилагательные изменяются по степени сравнения (в сравнительных степенях простая форма, в превосходных — сложная): красивый-красивее-самый красивый;
- полная или краткая форма (только качественные прилагательные);
- признак рода (только в единственном числе);
- число (согласуется с существительным);
- падеж (согласуется с существительным);
- синтаксическая роль в предложении: имя прилагательное бывает определением или частью составного именного сказуемого.























