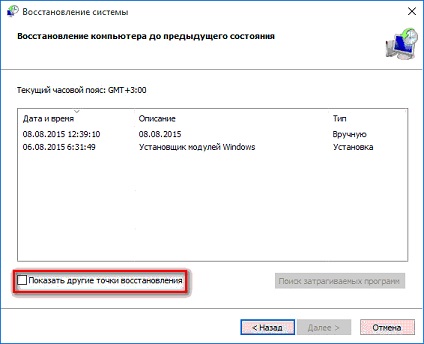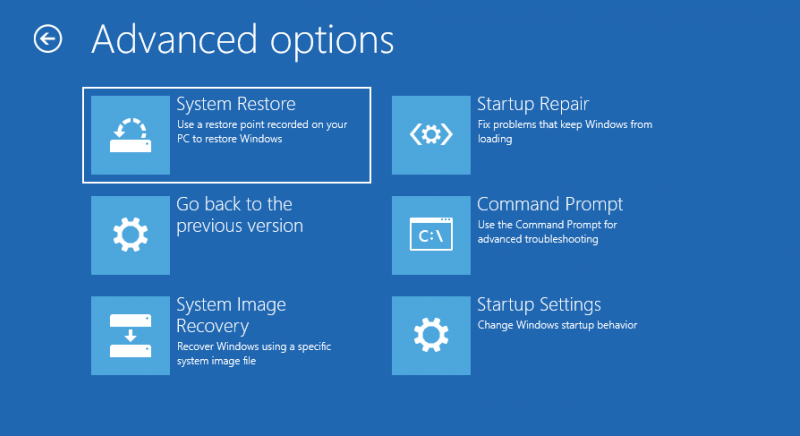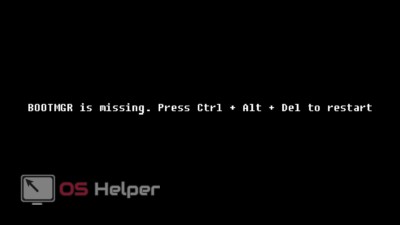0xc000021a windows 10 как исправить, если компьютер не запускается?
Содержание:
- Восстановление загрузки Windows 10 при ошибках BCD с кодом 0xc000014c
- Что делать при ошибке 0xc0000225 в Windows 7
- How to Fix Computer Blue Screen of Death 0xc000014c Error Code Issues
- Part 3: How to Recover Unsaved Data due to Error Code 0xc000014c?
- Рекомендуемая методика исправления
- Ошибка 0xc0000098 при запуске Windows 7
- Fixing “0xc000014C” on Windows
- Fixing 0xc000014C on Windows
- Ошибка 0xc00000f в Windows 7 [Решение]
- Почему появляется эта ошибка
- Восстановление загрузки ОС через среду восстановления Windows
- Способы устранения неисправности
- Ошибка при запуске приложения 0xc0000022
- Проблема с 0x7E все еще не устранена
Восстановление загрузки Windows 10 при ошибках BCD с кодом 0xc000014c
В случае, если сообщение об ошибке 0xc000014c содержит сведения о проблемах с конфигурацией загрузки, мы, по всей видимости, имеем дело с проблемами загрузчика Windows 10, которые можно исправить:
- Необходимо зайти в среду восстановления Windows Сделать это в рассматриваемой ситуации можно следующими методами: либо принудительно (долгим удержанием кнопки питания) выключить компьютер или ноутбук на синем экране — на третий раз будет запущено автоматическое восстановление, где нужно выбрать пункт «Дополнительные параметры» — «Поиск и устранение неисправностей» — «Дополнительные параметры». Второй способ — загрузиться с загрузочной флешки или диска Windows 10 той же разрядности и на втором экране (после выбора языка) внизу слева нажать «Восстановление системы».
- Попробуйте использовать автоматическое восстановление (пункт «Восстановление при загрузке»).
- Если он не сработает, снова используйте 1-й шаг, но в среде восстановления откройте пункт «Командная строка».
- В командной строке по порядку введите следующие команды (после каждой нажимаем Enter):
- Перезагрузите компьютер и проверьте, была ли решена проблема.
В ситуации, когда этот, самый простой способ не помог, обратитесь к более подробной инструкции — Восстановление загрузчика Windows 10 и, в крайнем случае, можно использовать сброс Windows 10 (автоматическая переустановка).
Среди дополнительных возможностей этой ошибки при загрузке (когда речь идет о BCD):
- Проблемы с HDD, стоит проверить жесткий диск на ошибки.
- Если ошибка 0xc000014c появилась после переноса Windows 10 на другой диск или SSD, возможно, вы перенесли не все необходимые для загрузки разделы.
- В случае, если выполнялось подключение новых HDD, SSD, флешек и других накопителей, попробуйте отключить их и проверить, исчезла ли проблема.
Что делать при ошибке 0xc0000225 в Windows 7
При загрузке Windows 7 возникает BSOD Status: 0xc0000225. Info: The boot selection failed because a required device is inaccessible — примерно как показано ниже. Рассмотрим, как можно решить такую проблему.
Ошибка с кодом 0xc0000225 может возникать при загрузке или установке операционной системы Windows 7 по следующим причинам:
- Повреждена или не корректна MBR запись загрузчика;
- Несоответствие идентификатора жесткого диска, на котором установлена ОС, данным в записи ветки реестра Windows 7HKLM\System\MountedDevices;
- Повреждение загрузочных секторов жесткого диска;
- Изменение в BIOS режима работы контроллера жесткого диска;
- Ошибка драйвера oduzt.sys или другого драйвера.
Для исправления данной ошибки 0xc0000225 начнем с наиболее простого метода, который может помочь во всех случаях, за исключением описанных в пунктах 4 и 5. Нажимаем комбинацию клавиш Cntr+Alt+Del для перезагрузки компьютера. Как только появился экран приветствия микропрограммы материнской платы, жмем клавишу F8. Должен появиться экран, как показано ниже.
Теперь с помощью клавиши «стрелка вниз» выбираем пункт меню «Последняя удачная конфигурация»:
Система загрузится в штатном режиме. К сожалению, такой метод помогает в решении проблемы 0xc0000225 часто, но далеко не всегда.
Рассмотрим последовательность действий относительно перечисленных выше пунктов.
1. Поврежденная MBR запись загрузчика, или ошибка загрузки системы по другим причинам.
Для восстановления MBR записи выполним следующие действия:
- загружаемся с установочного диска Windows 7, можно загрузится вызвав меню быстрой загрузки нажав клавишу F9 при перезагрузке ПК или выбрать в BIOS Boot options загрузку с DVD-ROM;
- выбираем функцию «Восстановление системы» как показано ниже;
- после завершение процедуры поиска установленных копий Windows 7 происходит поиск проблем загрузки. После нахождения таковых появиться окно с кнопкой «исправить и перезапустить». Нажимаем.
Если при загрузке система продолжает вылетать в BSOD с сообщением 0xc0000225, то загружаемся по новой с диска. Переходим в восстановление системы, выбираем нужную нам копию Windows 7 и нажимаем кнопку «Далее».
В появившемся окне нажимаем «восстановление запуска».
По завершению работы утилиты перегружаем ПК. Если не помогло, то выбираем пункт «Командная строка» и вводим следующие команды: Bootrec /FixMbr, Bootrec /FixBoot, Bootrec/RebuildBCD подтверждаем «Y» Enter, и перегружаем ПК. Замечу что для выполнений данных операций можно загрузиться с диска Windows Vista. Еще один вариант — обновить код основного загрузчика, для этого вводим в командной строке команду Bootsect /NT60 SYS. Далее вводим команду exit.
После выполнения данных процедур в меню загрузки может появиться предложение выбора 2 Windows 7. Загружаемся с первой, после загрузки системы переходим в Панель управления\Все элементы панели управления\Система выбираем «Дополнительные параметры» жмем кнопку «параметры в меню загрузка и восстановление». Появится такое окно:
Проверяем чтоб по умолчанию стоял выбор нужного нам загрузчика и снимаем чек бокс или птичку напротив «Отображать список операционных систем», нажимаем «Ок»
Решение в других случаях
- Для устранения ошибки поможет запуск восстановления системы. Другой вариант — загрузиться с Life CD. Запустить редактор реестра, для чего заходим в меню пуск->Выполнить-> regedit, находим ветку реестра HKLM\System\MountedDevices и устанавливаем все значения в default. После чего грузимся с системного диска.
- Решить подобную ошибку могут помочь программы восстановления жесткого диска на низком уровне, например HDD Regenerator 2011 и выше.
- Стоит проверить настройки режима SATA контроллера в Биосе и попробовать изменить его на противоположный. Также не помешает проверить физическое подключение жесткого диска, возможно, просто отходит контакт шлейфа.
- Для устранения проблемы загружаемся с загрузочного диска, переходим в режим восстановления, запускаем командную строку и вводим следующие команды cd c:\windows\system32\drivers жмем Enter, после пишем del oduzt.sys или имя другого драйвера. Перезагружаем систему. В случае повторения ошибки выполняем восстановление системы. Утилита сама найдет недостающие файлы и исправит ошибки.
В целом причины возникновения ошибки, как правило, устраняются выше перечисленными способами. В крайнем случае, можно переустановить систему одновременно с этим удалив системный раздел и вспомогательный 100 Мb раздел, и создав их заново, что поможет избежать ошибки 0xc0000225 при установке Windows 7.
How to Fix Computer Blue Screen of Death 0xc000014c Error Code Issues
In case that such blue screen of death 0xc000014c error could affect your PC performance, go try the below ways to repair such computer error code problems:
1). Check or change computer internal memory chips/HDD
Firstly check your PC internal memory bars/HDD to see whether they are all still recoverable. Merely to test or repair hard drive.
And, then, if not all of these drives can be fixed, also change internal memory chips/hard drives or try it on another computer to see whether they are still workable.В
2). Repair or reinstall computer Windows operating system
And, also check all computer Windows operating system files and folders carefully to see whether they are deleted/corrupted/damaged. If so, go download or update essential files to fix such operating system problems. And, if necessary, also reinstall computer Windows operating system to remove the 0xc000014c problems in Windows.
3). Check or change PC CPU
Also go check your computer CPU to see whether it is in good state. If not, also go change another new one.
Part 3: How to Recover Unsaved Data due to Error Code 0xc000014c?
If you have lost unsaved data due to the error code: 0xc000014c, Recoverit will help you with this. Recoverit comes to put an end to your worries. It can restore more than a thousand types of files, including FAT, APFS, NTFS, and so on. Besides, it will not change anything in your lost data. It is a high-tech data recovery tool that can help you recover your data from any storage device. Besides, it will take only a few steps to get the data you have lost.
Step 1: Select a location:
Launch the Recoverit tool on your computer, you need to select a location from where you think you have lost the data. You may choose a hard disk drive or «Desktop.» And then, click on the «Start» option to run the scan.
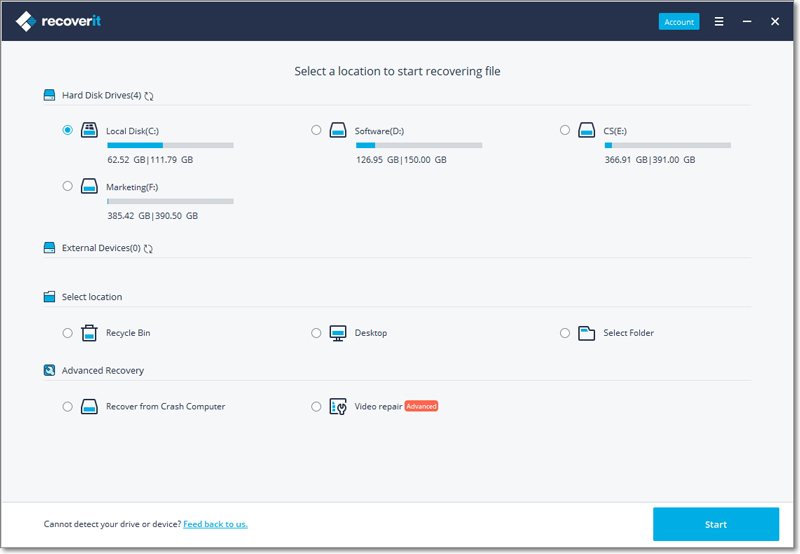
Step 2: Scan the Location
The program will start the scanning of the chosen location. While it is scanning, you may select and pinpoint the files you want while scanning.
To do that, you have to choose the ‘File Path,» and then, the «File Type.» Use the «Search Filter» in the right corner, if you need it.
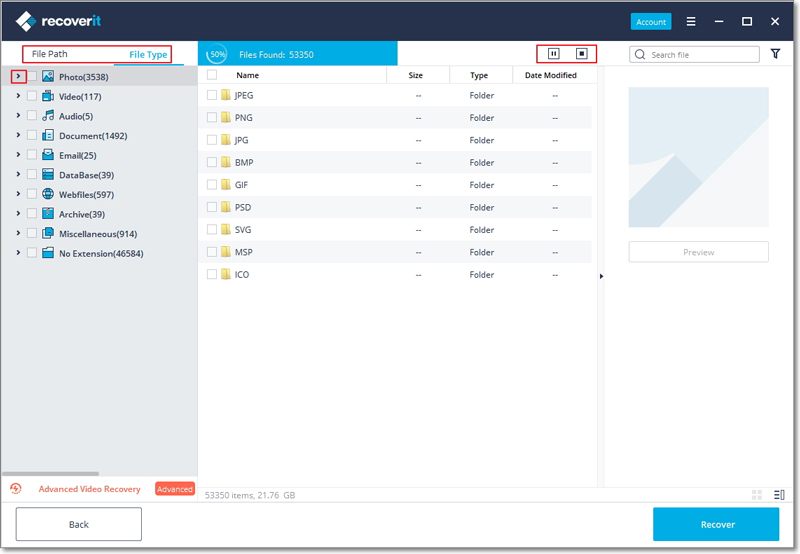
If you have found the file in the middle of scanning, you can pause and stop scanning. In this case, you have to click, respectively, the «Pause» and «Stop» button.
Step 3: Preview and Save Files
To preview data, click on the file. A thumbnail will show at the right-hand side. You may click on the «Preview» option to preview the file itself.
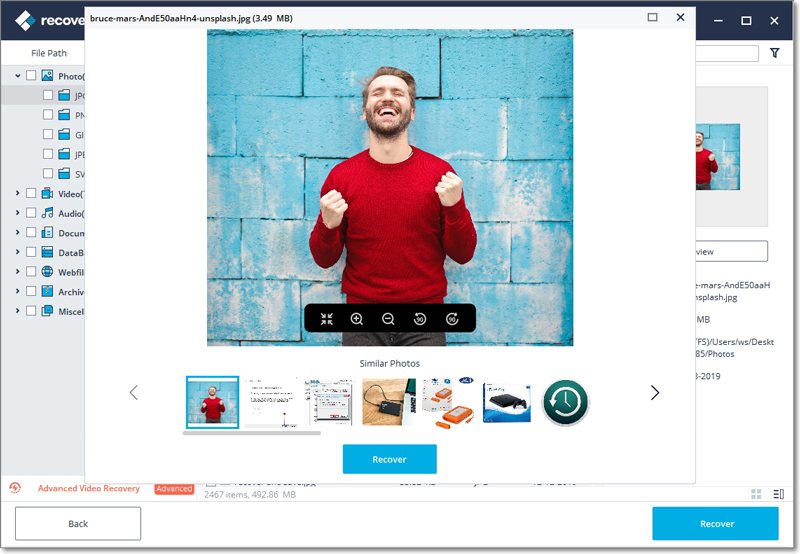
- You can preview photo, video, audio files, PowerPoint file, Word file, Excel file, Pdf file, etc.
- You have to confirm the files to recover it. Now, you may click on the «Recover» button. Select a path (except the path from where you lost the data) to save the files.
Рекомендуемая методика исправления
Итак, на экране сообщение с кодом 0xc000014c – что делать? Логичнее всегда начинать исправлять конфликт с наиболее простейших решений, не требующих каких-либо дополнительных знаний или усилий. Поэтому первый шаг будет следующим:
- Спокойно инициировать перезапуск оборудования.
- Во время загрузки не забыть воспользоваться кнопочкой «F8», которая позволяет вывести на экран список вариантов дальнейшего запуска ОС.
- Выбрать из перечня тот, который подразумевает вход в OS с последней, гарантированно рабочей конфигурацией.
Если это поможет – прекрасно. Нет – переходим к следующему варианту:
- Перед перезагрузкой компьютера подключить загрузочный диск или флешку с Виндой.
- При включении зажать «DEL» и перейти в настроечное меню БИОСа.
- Выставить приоритетность запуска с внешнего накопителя.
- ПК начнет запускаться с диска или флешки.
- Нужно будет указать рабочий язык, нажать на «далее».
- Выбрать пункт «восстановить компьютер» и следовать дальнейшим инструкциям.
Не все юзеры любят или имеют возможность воспользоваться выше предложенным способом. В таком случае им поможет одной из специализированных ПО, предназначенных для альтернативного метода восстановления. Естественно, его нужно будет скачать. Например, Easy Recovery Essentials.
Сама программа имеет англоязычную среду интерфейса. К счастью, все достаточно просто:
- После включения из списка выбрать «Automated Repair».
- Дальше – раздел с установленной Windows.
Кликнуть на кнопку продолжения и ожидать итогового результата.
Последним и наиболее кардинальным способом является полная переустановка Винды. Правда, стоит знать и еще об одной нюансе. Дело в том, что экран с подобным сообщением может возникать из-за того, что существует повреждение самого накопителя, куда инсталлируется ОС. Если это так, то даже переустановка не позволит избавиться от проблемы. Практически всегда это означает, что владельцу PC необходимо будет отправиться в магазин и приобрести новый винчестер.
Ошибка 0xc0000098 при запуске Windows 7
В Операционной системе Windows 7, проблема с загрузчиком BCD, лечится так же как и в десятке, но в большинстве случаев даже быстрее, за счет того, что в ней по умолчанию включены точки восстановления. Благодаря этому у вас есть перед занятием камасутрой в командной строке, воспользоваться двумя методами:
- Загрузка последней удачной конфигурации
- Устранение неполадок компьютера.
- Если не помогло, то сканирование диска на ошибки, как выше у Windows 10 и восстановление загрузочной области
Первый пункт «Последняя удачная конфигурация», попытается загрузить последнюю рабочую версию системы (Попасть в данное меню можно нажатием клавиши F8 при загрузке вашего компьютера). Если у вас получилось загрузить последнюю рабочую конфигурацию, то в системе так же выполните chkdsk и sfc /scannow, как я описывал выше.
Если не получится, то вам придется попробовать воспользоваться средством устранения неполадок. У вас начнется загрузка WinPE
Выбираем язык раскладки клавиатуры, выбираете ту на которой вам нужно будет вводить пароль
Далее указываете нужную учетную запись для доступа
Ну и перед вами появляется окно «Параметры восстановления системы», тут будут полезными пункты:
- Восстановление запуска — поможет при проблемах с загрузчиком, аналог того, что мы вводили в ручном режиме, помогает устранить ошибку 0xc0000098 при загрузке компьютера.
- Восстановление системы — из точки восстановления
- Командная строка
Выбираем пункт восстановление системы
Вас уведомят, что данный процесс если запущен, то его уже не отменить, это нужно понимать. Учтите, что ваши персональные данные не удалятся, единственное могут пропасть некоторые обновления или программы, которые вы устанавливали, после создания данной точки отката. Соглашаемся.
Вам покажут, какой диск будет восстановлен, в большинстве случаев, это диск C:, нажимаем готово.
У вас в системе может быть более одной точки отката, выберите самую приемлемую для себя дату, когда ошибки 0xc0000098 точно у вас не наблюдалось.
Начнется процесс восстановления Windows 7, он может занимать некоторое время, особенно если у вас система установлена не на SSD-диске.
При успешном восстановлении вы увидите вот такое окно, где потребуется перезагрузиться.
Если ошибок не было, вы получите сообщение «Средству восстановления запуска не удалось обнаружить ошибку»
Миллионы пользователей пользуются Windows 10 с момента ее выпуска. Большинство из них пользуются этой операционной системой без проблем. Однако некоторые из них все же сталкиваются с проблемами. Ошибка 0xc0000098 может появиться из-за проблем в загрузочном файле BCD. Вот несколько способов найти источник проблемы и устранить ее.
Windows 10 показывает синий экран с ошибкой 0xc0000098 вместе со следующим текстом:
Файл данных конфигурации загрузки Windows не содержит действительной записи ОС.
Как исправить ошибку 0xc0000098 в Windows 10
Fixing “0xc000014C” on Windows
Windows Setup CD/DVD Required!Some of the solutions below require the use of the Microsoft Windows setup CD or DVD. If your PC did not come with a Windows installation disc or if you no longer have your Windows setup media, you can use Easy Recovery Essentials for Windows instead. EasyRE will automatically find and fix many problems, and can also be used to solve this problem with the directions below.
Fix #1: Rebuild BCD via Easy Recovery Essentials
Easy Recovery Essentials’ one-click automated system repair feature incorporates full repair and reconstruction of the BCD to resolve the “0xc000000f” error, even in cases where Windows won’t boot as a result of the error.
The automated boot repair component of EasyRE will address all BCD-related issues, fixing the BCD or recreating it from scratch using the correct encoding and path for the partition that is refusing to load properly.
Easy Recovery Essentials can fix many errors such as this automatically using its built-in Automated Repair option. EasyRE is currently available for Windows XP, Vista, 7 and 8 and can be downloaded and created on any PC.
- Download Easy Recovery Essentials. Make sure to note your Windows version (XP, Vista, 7 or 8) before you download EasyRE. This guide can help you identify what version of Windows you have installed.
- Burn the image. Follow these instructions on how to burn the bootable ISO image very carefully, as making a bootable CD can be tricky! Alternatively, these instructions explain how to create a bootable EasyRE recovery USB stick/drive.
- Boot up your PC from the Easy Recovery Essentials CD or USB you created.
- Once EasyRE is running, choose the “Automated Repair” option and click Continue .
Choose “Automated Repair” in Easy Recovery Essentials
Choose the drive associated with the Windows installation you’re trying to repair.
Easy Recovery Essentials searches for errors and makes corrections to the selected Windows installation.
Windows, booting up successfully.
You can download Easy Recovery Essentials from here.
Fixing 0xc000014C on Windows
Windows Setup CD/DVD Required!Some of the solutions below require the use of the Microsoft Windows setup CD or DVD. If your PC did not come with a Windows installation disc or if you no longer have your Windows setup media, you can use Easy Recovery Essentials for Windows instead. EasyRE will automatically find and fix many problems, and can also be used to solve this problem with the directions below.
Fix #1: Rebuild BCD via Easy Recovery Essentials
Easy Recovery Essentials’ one-click automated system repair feature incorporates full repair and reconstruction of the BCD to resolve the “0xc000000f” error, even in cases where Windows won’t boot as a result of the error.
The automated boot repair component of EasyRE will address all BCD-related issues, fixing the BCD or recreating it from scratch using the correct encoding and path for the partition that is refusing to load properly.
Easy Recovery Essentials can fix many errors such as this automatically using its built-in Automated Repair option. EasyRE is currently available for Windows XP, Vista, 7 and 8 and can be downloaded and created on any PC.
- Download Easy Recovery Essentials. Make sure to note your Windows version (XP, Vista, 7 or before you download EasyRE. This guide can help you identify what version of Windows you have installed.
- Burn the image. Follow these instructions on how to burn the bootable ISO imageВ very carefully, as making a bootable CD can be tricky! Alternatively, these instructions explain how to create a bootable EasyRE recovery USB stick/drive.
- Boot up your PC from the Easy Recovery Essentials CD or USB you created.
-
Once EasyRE is running, choose the “Automated Repair” option and click Continue.
Choose “Automated Repair” in Easy Recovery Essentials
-
After EasyRE scans your computer’s drives, identify and select the drive letter for your Windows installationВ from the list, and then click on the Automated Repair button to begin.
Choose the drive associated with the Windows installation you’re trying to repair.
-
Easy Recovery Essentials will start analyzing the selected drive for problems. EasyRE will test for and attempt to automatically correct errors with the disk, partition, bootsector, filesystem, bootloader, and registry. No intervention is required, as EasyRE’s repair is fully automated:
Easy Recovery Essentials searches for errors and makes corrections to the selected Windows installation.
- Once the process is complete, EasyRE will report its findings. Click on the Restart button to reboot your PC and test the changes.
-
The “0xc000014C” error should now be fixed as your PC begins to load:
Windows, booting up successfully.
You can download Easy Recovery Essentials .
Ошибка 0xc00000f в Windows 7 [Решение]
Привет друзья! Давно не писал статьи по устранению ошибок и т. п. Но сегодня мне принесли ноутбук и попросили посмотреть. Как и обычно, сказали, что программа не запускается :). Включаю, а там даже Windows не загружается, сразу появляется ошибка 0xc00000f на черном экране. И с текстом “Не удалось запустить Windows…”
Сведения: “Сбой меню загрузки, поскольку требуемое устройство не найдено “.
Я с такой ошибкой еще не сталкивался, поэтому сразу пошел гуглить. Ничего полезного не нашел, кто-то сразу советовал переустанавливать Windows, кто-то писал, что проблему решила только замена жесткого диска и т. д. Честно говоря, я тоже сразу подумал попробовать переустановить Windows, но мне было лень потом все настраивать
Почему появляется эта ошибка
Код ошибки 0xc0000001 часто указывает на проблемы с загрузочным устройством компьютера или что некоторые загрузочные файлы повреждены. Ошибка может появляться и при проблемах с загрузочным сектором ПК.
Ошибка появляется в результате:
- Искажения или повреждения файла SAM (системного хранилища учетных данных). Этот файл важен для запуска Windows, и если файл удален или имеет повреждения, процесс загрузки остановится.
- Повреждения системных файлов ОС. Ошибка может появляться, если ключевые файлы системы, связанные с загрузкой, повреждаются при проблемах записи на диск, перебоях питания или вирусных атаках.
- Нарушения целостности файловой системы. Иногда файловая система сильно повреждается в результате вирусной атаки, плохого питания ПК и т.д.
- Повреждения ОЗУ. Ошибка может быть результатом различных проблем с оперативной памятью (ОЗУ) ПК.
Восстановление загрузки ОС через среду восстановления Windows
Если ошибке не устранена, необходимо выполнить следующие шаги с помощью установочного носителя Windows.
Для создания установочного носителя с образом Windows 10 необходимо воспользоваться средством Media Creation Tool.
Шаг 1. На другом компьютере загрузить указанное средство, перейдя по URL-адресу: https://www.microsoft.com/ru-ru/software-download/windows10 и щелкнув «Скачать средство сейчас».
Переходим по URL-адресу, нажимаем «Скачать средство сейчас»
Шаг 2. Запустить инструмент после загрузки двойным щелчком левой кнопкой мыши.
Запускаем инструмент после загрузки двойным щелчком левой кнопки мыши
Шаг 3. Щелкнуть «Принять».
Щелкаем «Принять»
Шаг 4. Выбрать «Создать установочный носитель» и нажать «Далее».
Выбираем «Создать установочный носитель» и нажимаем «Далее»
Шаг 5. Проверить параметры носителя и нажать «Далее».
Проверяем параметры носителя и нажимаем «Далее»
Шаг 6. Вставить в USB-порт USB-Flash накопитель.
Вставляем в USB-порт USB-Flash накопитель
Шаг 7. Выбрать параметр «USB-устройство флэш-памяти» и нажать «Далее».
Выбираем параметр «USB-устройство флэш-памяти» и нажимаем «Далее»
Шаг 8. Выделить вставленный накопитель и нажать «Далее».
Выделяем вставленный накопитель и нажимаем «Далее»
Шаг 9. Начнется загрузка системы на USB-Flash.
Процесс загрузки системы на USB-Flash
Восстановление загрузки системы с установочного носителя
Шаг 1. Перезагрузить компьютер и нажимать «F8», «F12» или «Esc» для открытия «Boot Menu».
Во время перезагрузки компьютера нажимаем «F8», «F12» или «Esc» для открытия «Boot Menu»
Шаг 2. Выбрать записанный установочный диск USB Flash для загрузки.
Выбираем записанный установочный диск USB Flash для загрузки
Шаг 3. Нажать любую клавишу.
Нажимаем любую клавишу
Шаг 4. При запуске с USB-Flash выбрать язык, систему, ее разрядность и нажать «Далее».
Выбираем язык, систему, ее разрядность и нажимаем «Далее»
Шаг 5. Нажать по опции «Восстановление системы».
Нажимаем по опции «Восстановление системы»
Шаг 6. Щелкнуть «Поиск неисправностей…».
Нажимаем «Поиск и устранение неисправностей»
Шаг 7. Выбрать «Восстановление при загрузке».
Выбираем «Восстановление при загрузке»
Система начнет восстановление.
Шаг 8. Выбрать учетную запись.
Выбираем учетную запись
Шаг 9. Ввести ее пароль и щелкнуть «Продолжить».
Вводим ее пароль и щелкаем «Продолжить»
Шаг 10. Нажать по опции «Вернуть в исходное состояние».
Нажимаем по опции «Вернуть в исходное состояние»
Система восстановит запуск ОС.
Ожидаем завершения процесса восстановления
Если система выдаст предупреждение, что восстановление не выполнено, перезагрузить ПК, загрузиться с USB-Flash и повторить шаги этого раздела еще раз.
При неудачной попытке восстановления проделываем те же действия снова
Шаг 11. Проверить ПК на ошибку.
Способы устранения неисправности
Практически всегда ошибка 0xc0000098 связана с файлом BCD, который содержит данные о конфигурации загрузки Виндовс. Как уже говорилось, данную проблему нельзя устранить через интерфейс операционной системы по причине того, что он просто не запустится. Поэтому все способы ликвидации данной неисправности, если исключить вариант с переустановкой ОС, осуществляются посредством среды восстановления. Для применения тех методов, которые описаны ниже, необходимо иметь загрузочный диск или флешку с Windows 7.
Способ 1: Восстановление BCD, BOOT и MBR
Первый метод предусматривает выполнение воссоздания элементов BCD, BOOT и MBR. Произвести данную процедуру можно при помощи «Командной строки», которая запущена из среды восстановления.
- Запуститесь с загрузочной флешки или диска. Щелкните по пункту «Восстановление системы» в стартовом окне загрузчика.

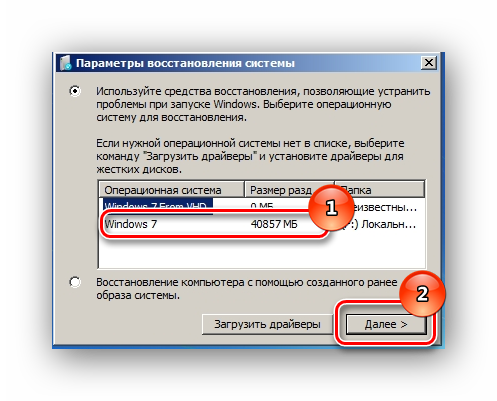
Откроется интерфейс среды восстановления. Щелкните в нем самый нижний пункт – «Командная строка».

Запустится окно «Командной строки». Прежде всего, нужно найти операционную систему. С учетом того, что она не отображается в меню загрузки, используйте следующую команду:
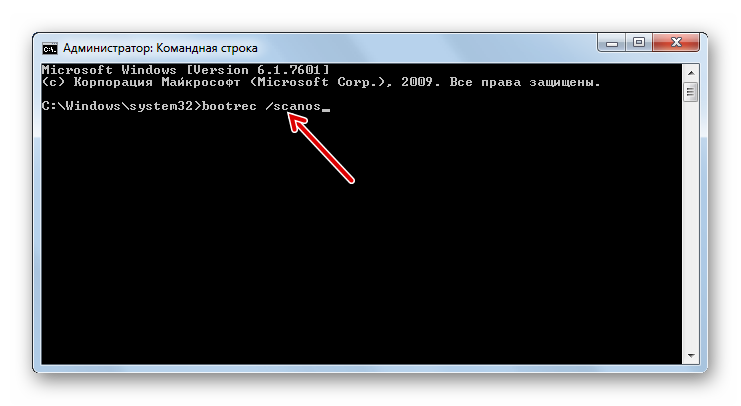
После ввода выражения жмите Enter и жесткий диск будет просканирован на наличие ОС из семейства Виндовс.
Затем нужно восстановить загрузочную запись в системном разделе с найденной на предыдущем шаге ОС. Для этого применяется следующая команда:
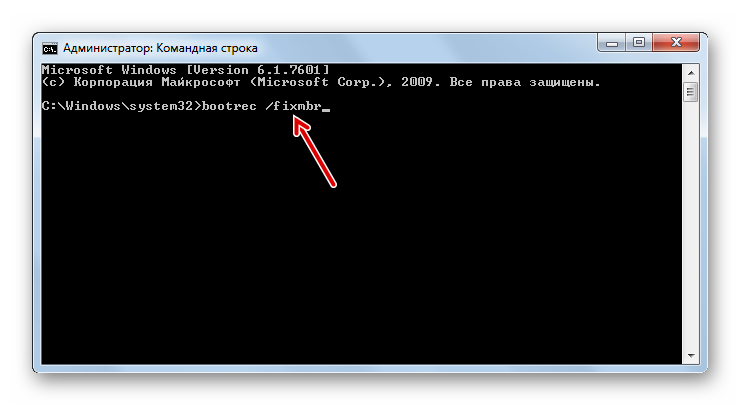
Как и в предыдущем случае, после ввода жмите Enter.
Теперь следует записать новый загрузочный сектор в системный раздел. Производится это путем введения такой команды:
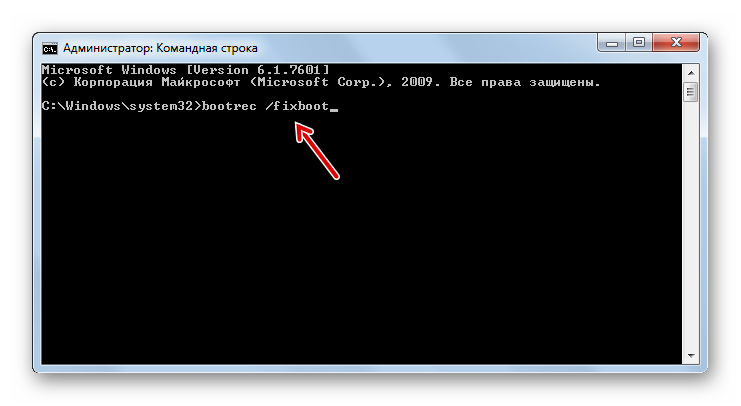
Введя её, кликните Enter.
Наконец, пришла очередь восстановить непосредственно файл BCD. Для этого введите команду:
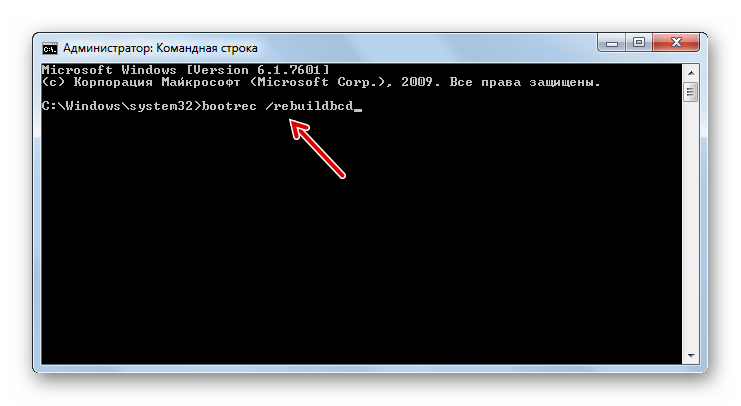
Как всегда, после ввода жмите Enter.
Теперь перезагрузите ПК и попробуйте войти в систему в стандартном режиме. Проблема с ошибкой 0xc0000098 должна быть решена.
Способ 2: Восстановления системных файлов
Также решить проблему с ошибкой 0xc0000098 можно путем сканирования системы на наличие поврежденных элементов с последующей их починкой. Делается это тоже при помощи ввода выражения в «Командную строку».
- Запустите «Командную строку» из среды восстановления так же, как было изложено при описании Способа 1. Введите выражение:
sfc /scannow /offbootdir=C: /offwindir=C:Windows
Если ваша операционная система расположена не на диске C, вместо соответствующих символов в данной команде вставьте букву актуального раздела. После этого жмите Enter.
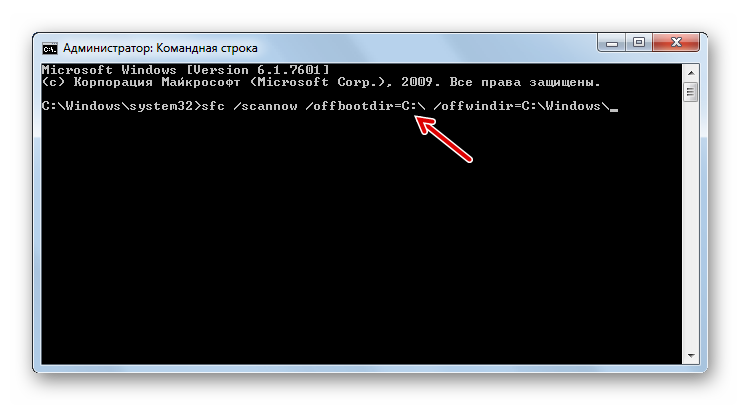
Будет активирован процесс проверки файлов системы на целостность. Дождитесь его полного завершения. За прогрессом процедуры можно наблюдать при помощи процентного показателя. При обнаружении во время сканирования поврежденных или недостающих элементов они будут автоматически восстановлены. После этого есть вероятность, что ошибка 0xc0000098 при запуске ОС больше возникать не будет.
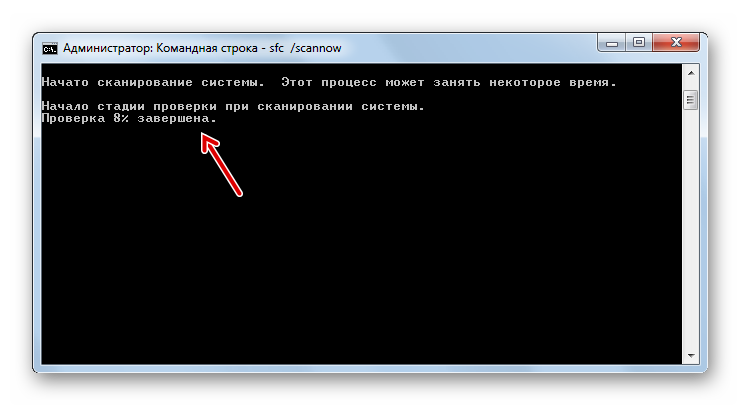
Такую неприятную проблему, как невозможность запуска системы, сопровождающуюся ошибкой 0xc0000098, с наибольшей долей вероятности можно устранить, произведя воссоздание элементов BCD, BOOT и MBR путем ввода выражения в «Командную строку», активированную из среды восстановления. Если этот метод вдруг не помог, попробовать справиться с неполадкой можно, запустив проверку целостности файлов ОС с последующей их починкой, которая осуществляется с помощью того же инструмента, что и в первом случае.
0xc0000098 — это код ошибки, который может проявляться во время запуска операционной системы Windows 7, 8 или 10. Данная проблема может заявиться на компьютеры пользователей совершенно внезапно, а это означает, что каких-либо предпосылок к ее появлению попросту невозможно назвать. Однако, у ошибки 0xc0000098 есть четкая причина для появления — проблема с файлом BCD.
На файле BCD содержаться данные конфигурации загрузки операционной системы Windows. Если с этим критически важным файлом или данными на нем что-то произойдет, то запуск операционной системы становиться невозможен, о чем как раз и уведомляет ошибка 0xc0000098.
К счастью, для 0xc0000098 является типичной проблемой, которая возникает ежедневно у огромного количества пользователей, а поэтому на данный момент уже существует ряд способов, устраняющих эту неурядицу с запуском системы и файлом BCD. В данной статье мы с вами как раз и займемся рассмотрением этих способов.
Ошибка при запуске приложения 0xc0000022
Ошибка 0xc0000022 появляется в виде окна при запуске приложения. Все причины ее появления неизвестны, но решения по ее устранению есть.
Решение 1. Права пользователя
Иногда ошибка появляется в том случае, когда приложение было установлено одним пользователем, а запуск программы происходит под другим. Это легко проверить, запустив программу от имени Администратора.Если запуск произошел успешно, необходимо удалить приложение, и установить заново от имени текущего пользователя.
Решение 2. Режим совместимости
Если вы пытаетесь запустить старое приложение, вполне возможно что оно не совместимо с вашей версией Windows, даже не смотря на то, что оно уже с ней работало. Windows обновляется, компоненты и драйвера тоже. Поэтому будет логично запустить приложение в режиме совместимости с более старыми версиями Windows.
Для настройки запуска в режиме совместимости, проделайте следующее:
- Щелкните правой кнопкой мыши по ярлыку запуска программы и выберите пункт «Свойства».
- Перейдите на вкладку «Совместимость».
- На данной вкладке, поставьте галочку на пункт «Запустить программу в режиме совместимости с:», а в выпадающем списке ниже, выберите «Windows XP (пакет обновления 3)».
- Если приложение не запустилось и снова выдало ошибку 0xc0000022, попробуйте изменить режим на «Windows XP (пакет обновления 2)».
Для отката драйвера на предыдущую версию:
Если вы совсем недавно обновили драйвера, то ошибка 0xc0000022 вполне может быть из-за этого. В таком случае, вам необходимо наоборот, сделать откат на ту версию с которой игра запускалась. Особенно данная причина ярко выражена при использовании графических плат nVidia, но возможно, что такое имеет место и с AMD.
Откройте «Диспетчер задач», щелкните на стрелочкурядом со строкой «адаптеры», выберите вашу дискретную видеокарту правой кнопкой мыши и выберите пункт «Свойства». В окне свойств, перейдите на вкладку «Драйвер» и нажмите кнопку .
Обновите драйвера устройств (видеокарты).
Перейдите на сайт производителя вашей видеокарты или напрямую на сайт компании nVidia в раздел поддержки.
Заполните все необходимые поля и нажмите кнопку .
https://www.youtube.com/watch?v=AXDhAHRT0uU
Таким образом, вы скачаете самый свежий драйвер.
А на этой странице того же сайта, вы можете подобным образом скачать любую другую версию драйвера для вашей видеокарты.
Примерно также дела обстоят на сайте AMD.
Перейдите на сайт AMD в раздел поддержки, заполните все поля и нажмите на кнопку .
Система вам предложит на выбор все подходящие версии драйверов для вашей видеокарты.
Решение 4. Обновление компонентов DirectX
Внимание! Microsoft убрала возможность скачать пакет DirectX. Теперь он будет распространятся только в составе обновлений Windows
Подробнее, и о том как установить обновления вручную — в этой статье базы знаний Microsoft. Воспользуйтесь ей, ищите на других ресурсах последние версии DirectX, либо обновляйте систему. Ссылки в «Решении 4» более неактуальны.
Обновите компоненты Microsoft DirectX. Это всегда актуальный способ минимизировать количество ошибок на вашем компьютере. Очень много ошибок связано именно с отсутствием или повреждением его библиотек. Особенно его обновление необходимо при использовании ОС Windows 8, 8.
1 — в системе присутствуют некоторые библиотеки, но далеко не все, а лишь необходимый минимум для работы самой Win8.
Перейдите на сайт Microsoft. На открывшейся вам странице, нажмите большую красную кнопку . Затем в окне где есть рекомендации на скачивание других продуктов нажмите синюю кнопку .
Решение 5. Другие способы
В подавляющем большинстве случаев, способы описанные выше, должны помочь устранить ошибку при запуске приложения 0xc0000022. Если этого не случилось, можно посоветовать откатить систему на ту дату, когда ошибки еще не было. Можно проверить компьютер на вредоносное ПО (вирусы, malware и т.п.).
Замечено также, что данная ошибка появляется при запуске пиратского ПО, в котором плохо реализован механизм обхода защиты. В таких случаях поделать ничего нельзя.
Если вы знаете еще какие либо способы устранения этой ошибки, можете дополнить или уточнить ее описание, мы будем очень признательны если вы с нами поделитесь.
Проблема с 0x7E все еще не устранена
Установить необязательные продукты – WinThruster (Solvusoft) | Лицензия | Политика защиты личных сведений | Условия | Удаление
Рекомендации:
Установить необязательные продукты – WinThruster (Solvusoft) | Лицензия | Политика защиты личных сведений | Условия | Удаление
Об авторе: Джей Гитер () является президентом и генеральным директором корпорации Solvusoft — глобальной компании, занимающейся программным обеспечением и уделяющей основное внимание новаторским сервисным программам. Он всю жизнь страстно увлекался компьютерами и любит все, связанное с компьютерами, программным обеспечением и новыми технологиями