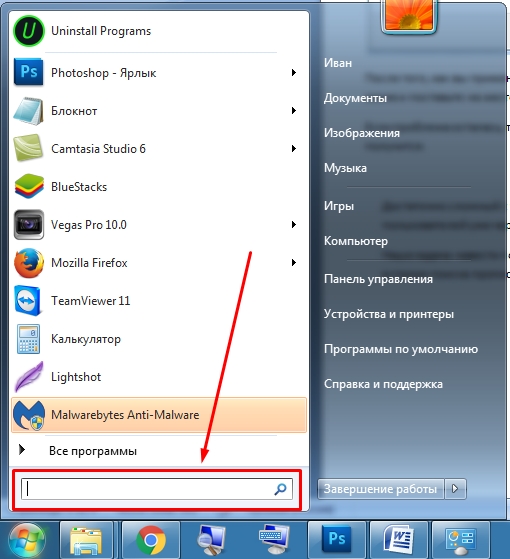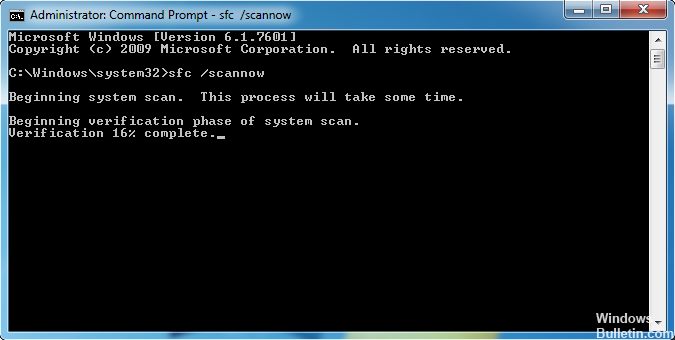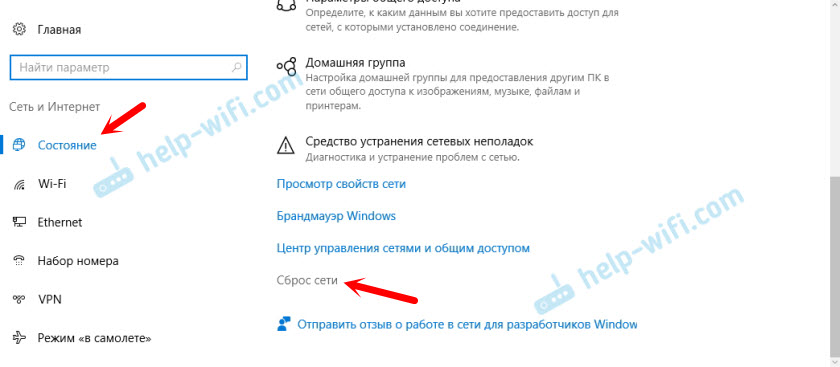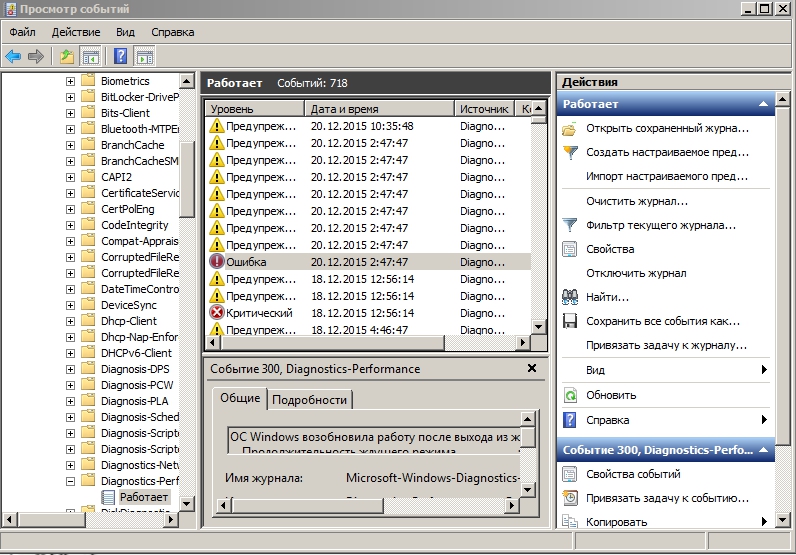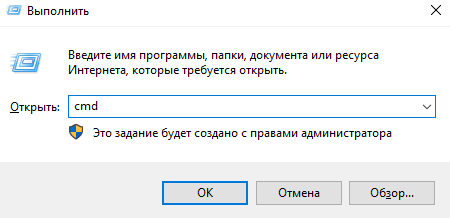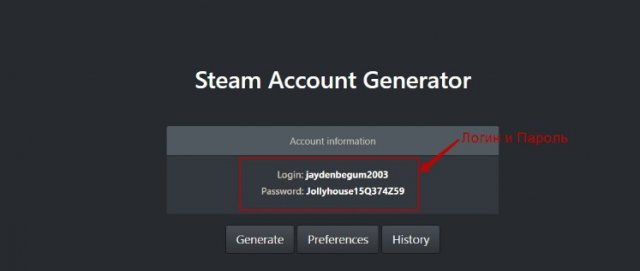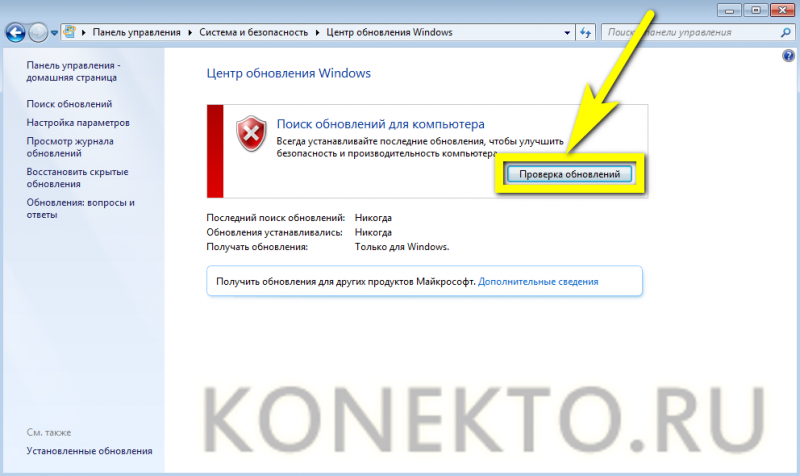Решаем проблему с загрузкой обновлений в windows 10
Содержание:
- Что делать, если обновление прерывается
- Дополнительные решения проблем установки системных обновлений
- Средство устранения неполадок
- Реестр
- Решение проблемы с установкой обновлений на Windows 10
- Код неполадки 0x80070020
- Диагностика неполадок
- Что делать, если ошибка не пропала или появилась ошибка с другим кодом
- Ошибка при обновлении windows 10: 0x80070002
- Обновление Windows 10: по шагам
- Проверить службы обновления
- Проблемы с установкой обновлений Windows
- Центр обновления Windows исправление ошибок
- Известные проблемы нового релиза
- Блокировка апдейта Windows 10
- Способ, рекомендованный компанией Microsoft
Что делать, если обновление прерывается
Процесс обновления может закончиться преждевременно на одном из этапов: во время проверки файлов, получения обновлений или их установки. Часто встречаются случаи, когда процедура обрывается на определённых процентах: 30%, 99%, 42% и т. д.
Во-первых, нужно учитывать, что нормальная длительность установки обновлений — до 12 часов. Время зависит от веса обновления и производительности компьютера. Так что, возможно, стоит немного подождать и уже потом пытаться решить проблему.
Во-вторых, если прошло больше указанного времени, то причины неудачной установки могут быть в следующем:
- к компьютеру подсоединены лишние устройства. Отключите от него всё, что только можно: наушники, флешки, диски, USB-переходники и т. п.;
- обновлению мешает сторонний антивирус. Удалите его на время проведения процедуры, а после установите снова или замените на новый;
- обновления приходят на компьютер в некорректном виде или с ошибками. Такое возможно, если «Центр обновлений» повреждён или интернет-подключение нестабильное. Проверьте подключение к интернету, если вы в нём уверены, то воспользуйтесь нижеследующей инструкцией по восстановлению «Центра обновлений».
Восстановление «Центра обновлений»
Есть вероятность того, что «Центр обновлений» был повреждён вирусами или действиями пользователя. Чтобы его восстановить, достаточно перезапустить и очистить процессы, связанные с ним. Но перед тем, как это сделать, нужно удалить уже скачанные обновления, так как они, возможно, повреждены.
Откройте «Проводник» и перейдите к системному разделу диска.

Откройте «Проводник»
Пройдите путь: «Windows» — «SoftwareDistribution» — «Download». В конечной папке сотрите всё её содержимое. Удалите все подпапки и файлы, но саму папку удалять не нужно.

Очистите папку «Download»
Теперь можно перейти к восстановлению «Центра обновлений»:
- Откройте любой текстовый редактор, например, Word или «Блокнот».
- Вставьте в него код:
- Полученный файл сохраните в любом месте в формате bat.
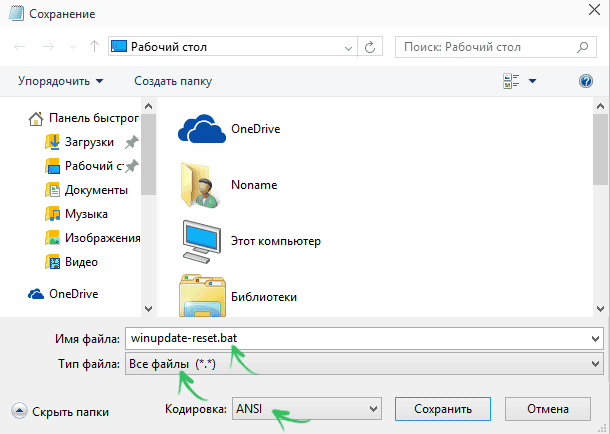
Сохраните файл в формате bat
Запустите сохранённый файл с правами администратора.

Откройте сохранённый файл от имени администратора
Развернётся «Командная строка», которая выполнит все команды автоматически. После завершения процедуры «Центр обновлений» будет восстановлен. Попробуйте заново запустить процесс обновления и проверьте, стабильно ли он пройдёт.
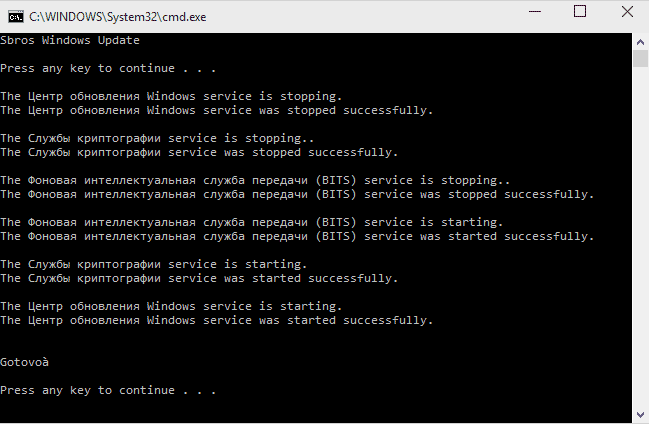
Настройки «Центра обновлений» сбрасываются автоматически
Альтернативное обновление
Если обновления через «Центр обновления» загружаются и устанавливаются некорректно, то можно воспользоваться другими способами получения новых версий системы.
Воспользуйтесь вариантом из пункта «Установка обновлений со стороннего носителя».
Скачайте программу от Microsoft, доступ к которой расположен на той же странице, где можно скачать установочное средство Windows. Ссылка на скачивание появляется, если вы вошли на сайт с компьютера, на котором уже установлена Windows 10.
Скачайте программу Windows 10 Updates
Запустив программу, нажмите кнопку «Обновить сейчас».
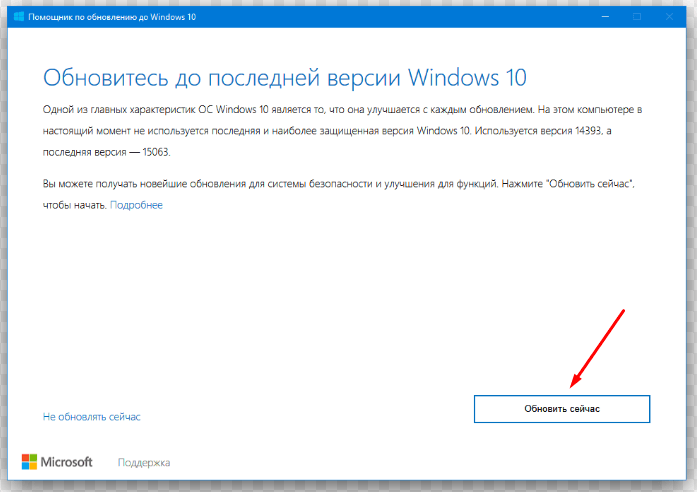
Кликните по кнопке «Обновить сейчас»
Обновления можно скачать по отдельности на том же сайте Microsoft. Рекомендуется загружать юбилейные обновления, так как это более стабильные сборки.
Скачайте нужные обновления с сайта Microsoft по отдельности
Дополнительные решения проблем установки системных обновлений
Удалить внешние устройства
Подключенные к ПК внешние устройства могут влиять на установку системных обновлений из-за конфликта драйверов.
Отключить все внешние устройства, включая USB-Flash накопители, принтеры, док-станции и т.д., кроме указателя «мышь».
 Отключаем все внешние устройства
Отключаем все внешние устройства
Проверить устройства на ошибки
Шаг 1. Нажать «Win+R», набрать «devmgmt.msc» и щелкнуть «OK».
 Нажимаем «Win+R», набираем «devmgmt.msc» и щелкаем «OK»
Нажимаем «Win+R», набираем «devmgmt.msc» и щелкаем «OK»
Шаг 2. Просмотреть диспетчер на присутствие желтых знаков восклицания, раскрывая категории кнопкой мыши.
 Проверяем «Диспетчер устройств» на присутствие желтых знаков восклицания, раскрывая категории кнопкой мыши
Проверяем «Диспетчер устройств» на присутствие желтых знаков восклицания, раскрывая категории кнопкой мыши
Шаг 3. Если проблемные устройства имеются, нажать на них правой кнопкой мыши и выбрать «Обновить драйверы».
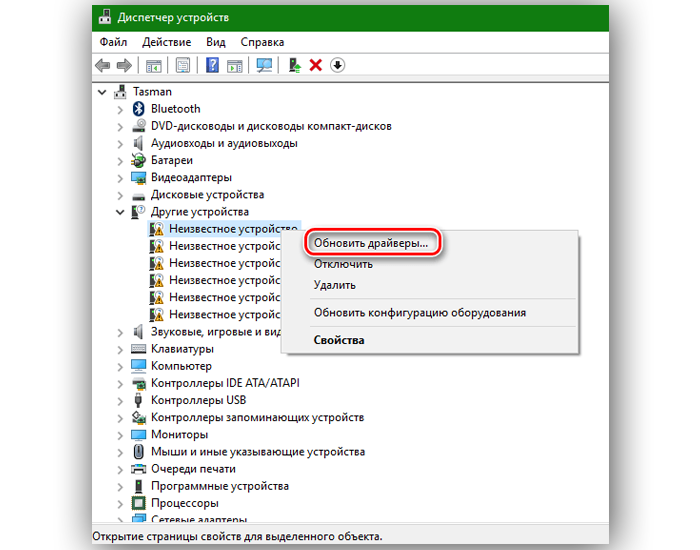 Нажимаем «Обновить драйверы»
Нажимаем «Обновить драйверы»
Шаг 4. Нажать «Автоматический поиск…».
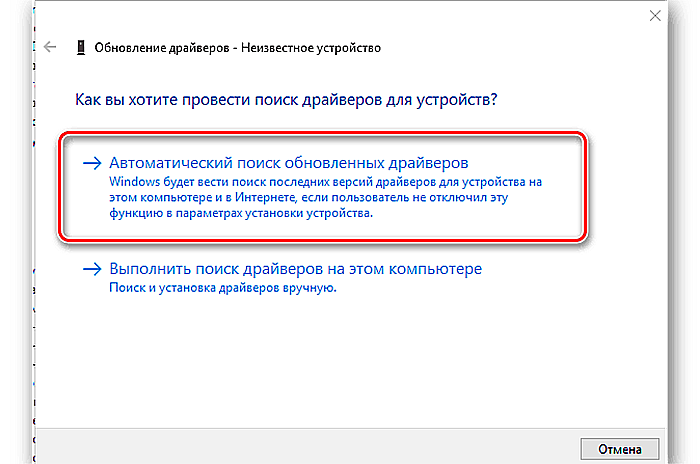 Нажимаем «Автоматический поиск…»
Нажимаем «Автоматический поиск…»
Система установит нужные драйвера.
 Система устанавливает нужные драйвера
Система устанавливает нужные драйвера
Временно удалить антивирусное ПО
Иногда сбой обновления вызывается антивирусными программами. В такой ситуации можно временно удалить антивирус до проведения обновления.
Шаг 1. Нажать «Win+R», напечатать «appwiz.cpl» и нажать «OK».
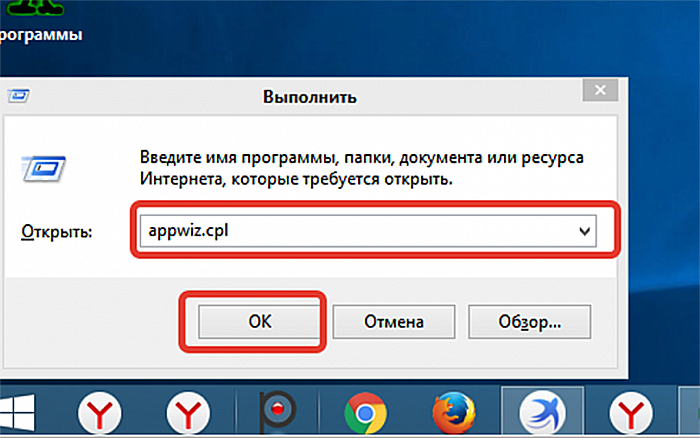 Нажимаем «Win+R», печатаем «appwiz.cpl» и нажимаем «OK»
Нажимаем «Win+R», печатаем «appwiz.cpl» и нажимаем «OK»
Шаг 2. Найти антивирусное ПО и нажать «Удалить».
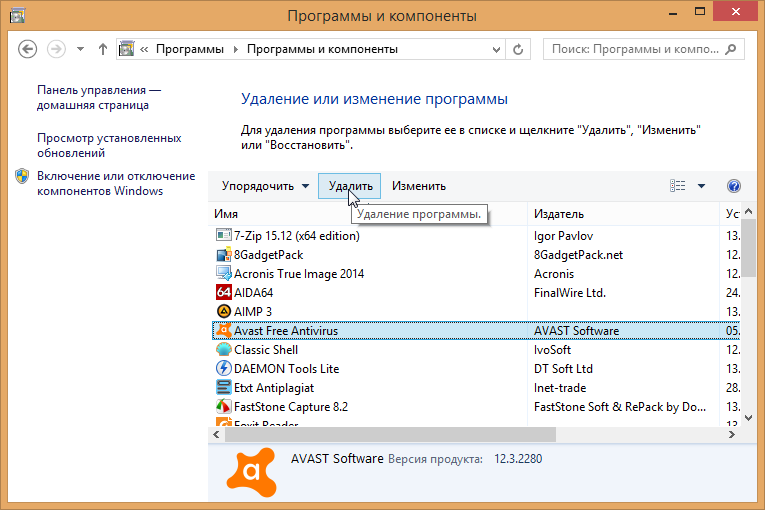 Находим антивирусное ПО и нажимаем «Удалить»
Находим антивирусное ПО и нажимаем «Удалить»
Шаг 3. Нажать «Удалить».
 Выбираем «Удалить»
Выбираем «Удалить»
Шаг 4. Нажать «Да».
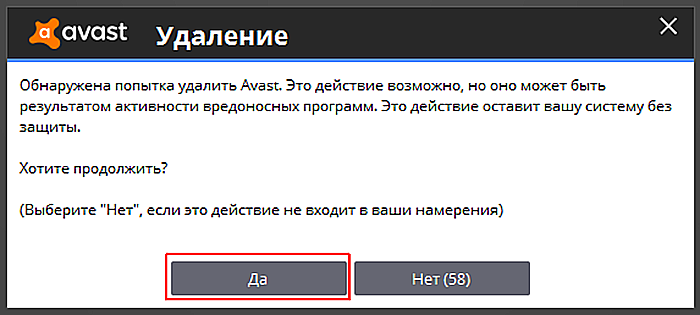 Нажимаем «Да»
Нажимаем «Да»
Антивирус будет удален.
 Проводится удаление продукта
Проводится удаление продукта
Шаг 5. Перезагрузить ПК.
Исправить ошибки диска
Шаг 1. Нажать «Win+R», напечатать «CMD» и нажать «OK».
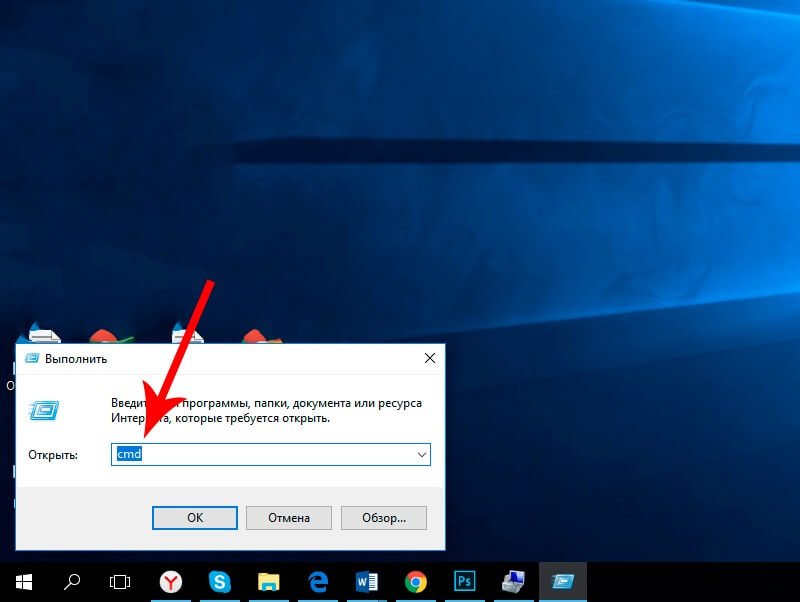 Нажимаем «Win+R», печатаем «CMD» и нажимаем «OK»
Нажимаем «Win+R», печатаем «CMD» и нажимаем «OK»
Шаг 2. Напечатать «chkdsk /f /r» и нажать Enter. На вопрос о проверке диска после перезагрузки ПК нажать «Y» (Да).
 Печатаем команду и нажимаем Enter, а на вопрос о проверке диска нажимаем «Y»
Печатаем команду и нажимаем Enter, а на вопрос о проверке диска нажимаем «Y»
После рестарта компьютера начнется проверка жесткого диска.
 После рестарта компьютера следим за проверкой жесткого диска
После рестарта компьютера следим за проверкой жесткого диска
Выполнить чистую загрузку системы
Этот вид загрузки ОС снижает вероятность конфликтов ПО при обновлении системы.
Шаг 1. Нажать «Win+R», набрать «msconfig» и щелкнуть «OK».
 Нажимаем «Win+R», набираем «msconfig» и щелкаем «OK»
Нажимаем «Win+R», набираем «msconfig» и щелкаем «OK»
Шаг 2. В «Конфигурация системы» выбрать «Службы», поставить отметку «Не отображать службы Microsoft» и щелкнуть «Отключить все».
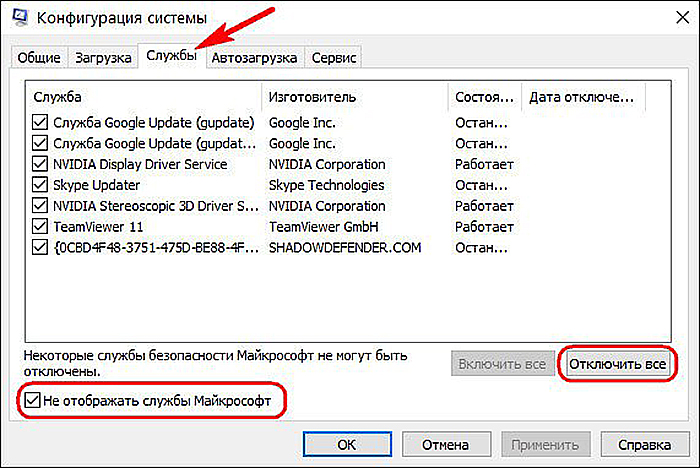 В «Конфигурация системы» выбираем «Службы», ставим отметку «Не отображать службы Microsoft» и щелкаем «Отключить все»
В «Конфигурация системы» выбираем «Службы», ставим отметку «Не отображать службы Microsoft» и щелкаем «Отключить все»
Шаг 4. Щелкнуть «Автозагрузка» и отменить запуск представленных в списке программ, щелкая на них правой кнопкой мыши и нажимая «Отключить».
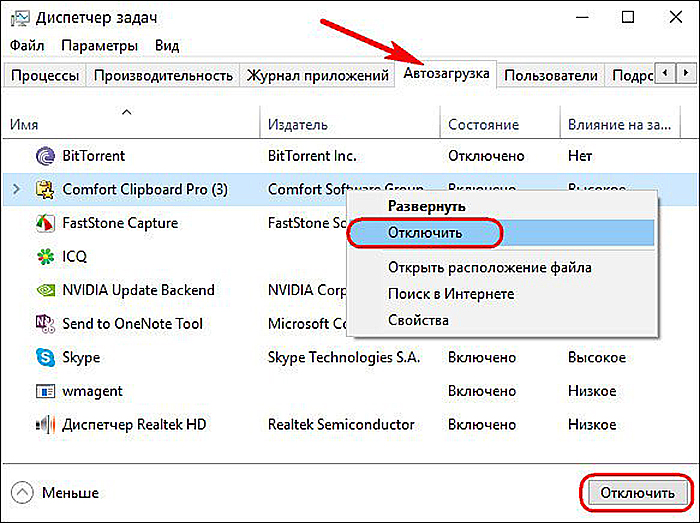 Отключаем в «Автозагрузке» запуск представленных в списке программ
Отключаем в «Автозагрузке» запуск представленных в списке программ
Шаг 5. В «Конфигурация системы» щелкнуть «Применить» и «OK».
 В «Конфигурация системы» щелкаем «Применить» и «OK»
В «Конфигурация системы» щелкаем «Применить» и «OK»
Шаг 6. Нажать «Перезагрузка» для чистой загрузки системы.
Восстановить системные файлы
Для анализа и «ремонта» файлов ОС используется утилита SFC.
Шаг 1. Нажать «Win+R», набрать «CMD» и щелкнуть «OK».
Нажимаем «Win+R», печатаем «CMD» и нажимаем «OK»
Шаг 2. Набрать в окне «sfc /scannow» и нажать Enter.
 Набираем в окне команду и нажимаем Enter
Набираем в окне команду и нажимаем Enter
Утилита выполнит ремонт файлов системы.
Восстановить образ Windows
Для анализа и ремонта образа Windows используется утилита DISM.
Шаг 1. Нажать «Win+R», набрать «CMD» и щелкнуть «OK».
Нажимаем «Win+R», печатаем «CMD» и нажимаем «OK»
Шаг 2. Напечатать приведенную ниже команду и нажать Enter.
 Печатаем команду и нажимаем Enter
Печатаем команду и нажимаем Enter
Шаг 3. Напечатать приведенную ниже команду и нажать Enter.
 Печатаем команду и жмём Enter
Печатаем команду и жмём Enter
Шаг 4. Напечатать приведенную ниже команду и нажать Enter.
 Вводим команду и нажимаем Enter
Вводим команду и нажимаем Enter
Система проведет восстановление файлов ОС из ее образа.
Средство устранения неполадок
Корпорация Microsoft пришла к разумному решению и с заботой облегчила задачу многих людей: на их официальном сайте технической поддержки стартовал проект: сервис особого назначения для решения проблем с обновлениями, который перевели на русский язык.
При появлении на компьютере диалоговх окон с текстом « ошибка центра обновления Windows 7/8 или 10», пользователю предоставляется возможность опробовать этот сервис и попытаться с его помощью решить проблему.
Да, есть вероятность, что этот способ может быть недейственным, но на начальном этапе возникновения проблемы целесообразнее будет обратиться именно на сайт производителя.
Устранение ошибок в Центре обновления Windows:
Эти маневры погомуг вам получить ответы на вопросы о таких частых ошибках, как 0x80073712, 0x8024402F, 0x800705B4, 0x80004005 и др. менее встречаемых.
В том случае, если вам не удалось этими способами решить проблему, не волнуйтесь, далее вам смогут предложить иные, более сложные действия.
Расскажем подробнее о них и предоставим алгоритм действий:
1. Выберите ту версию операционной системы, которая установлена на вашем персональном компьютере.

Выбор вашей операционной системы
На примере Windows 10 мы покажем как следовать далее, но при выборе другой версии ОС решение проблем происходит аналогично.
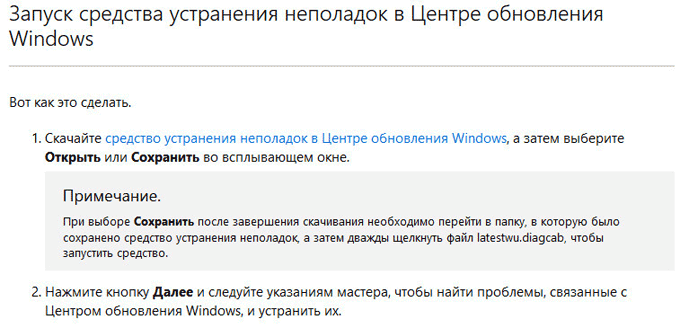
Запуск средства устранения неполадок
3. Запустите на компьютере утилиту
Важно! Производите запуск только от имени администратора, иначе ничего не получится. Так как с правами пользователя все сбои проверить невозможно, потребуется открыть программу от имени администратора
Так как с правами пользователя все сбои проверить невозможно, потребуется открыть программу от имени администратора.
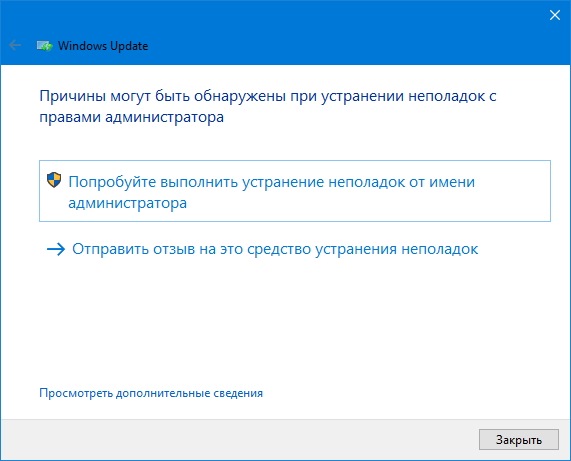
Запуск от имени администратора
4. В Windows Update появится окно «Диагностика и предотвращение неполадок на компьютере». Нажимайте «Далее».

Диагностика неполадок
5. Во время проверки ошибок, программа проверит Центр обновления Windows, службу передачи данных и подсистему сети.

Обнаружение проблемы
6. Иногда для устранения неполадок нужно удалить и заново загрузить обновления. Пользователю дан вариант отклонить выполнение действия, если у него, например, нет соединения с интернетом.

Варианты принятия или отказа от применения исполнений
7. На последнем этапе работы утилита сообщит нам о проделанных результатах и проблемах, если они были обнаружены. После того, как программа окончила диагностику, вам будет показан результат проделанной работы.
8. Если проблем не обнаружено, то появится окно, если все-таки какие-то ошибки имеют место быть, то программа по мере своих возможностей их исправит и сообщит вам.

Проблемы не обнаружены

Проблемы найдены и устранены
9. Если утилита вашу проблему не обнаружена и вопрос все еще остался открытым, то при вопросе «Устранена ли проблема», отвечайте «Нет». Тогда вас вновь переадресует на страницу главного сервера, где вы получите новые инструкции и варианты дальнейшего развития событий.

Вопрос об устранении проблемы
10. Если и новые инструкции не помогли, и вы так и не можете найти ошибку, то, с помощью командной строки, следует выполнить ряд более тяжелых шагов.
Реестр
Также работать ЦО не будет, если не исправить значение параметра в реестре. Нужно сделать следующее:
- В окне «Выполнить» (Win+R) вписать команду «regedit».
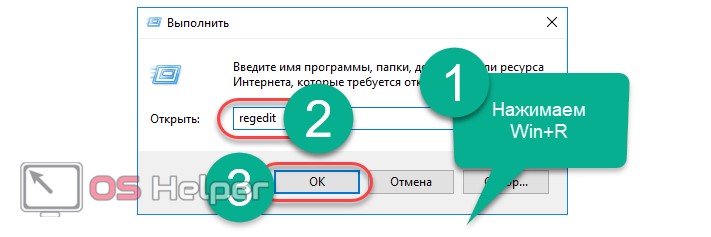
- В редакторе реестра найти ветку HKLM\System\CurrentControlSet\Services\wuauserv. Достаточно скопировать путь из данной инструкции и вставить его в строку поиска вверху окна.

- В правой части окна будет находиться параметр «Start». Кликните ПКМ для выбора в меню пункта «Изменить».

- В отключенном состоянии параметр будет иметь значение 4. Чтобы ЦО начал загружать обновления, установите значение 1.

На запуск данной службы не влияют никакие другие, поэтому неполадок и проблем с работоспособность возникнуть не должно. Также вы можете проверить ветвь HKEY_LOCAL_MACHINE\SOFTWARE\Microsoft\Windows NT\CurrentVersion\Hotfix, в которой находится информация обо всех файлах обновления.
Решение проблемы с установкой обновлений на Windows 10
Майкрософт рекомендуют включить автоматическую установку обновлений, чтобы не возникало никаких проблем с данной функцией.
- Зажмите сочетание клавиш Win+I и перейдите к «Обновление и безопасность».

Теперь перейдите к «Дополнительные параметры».
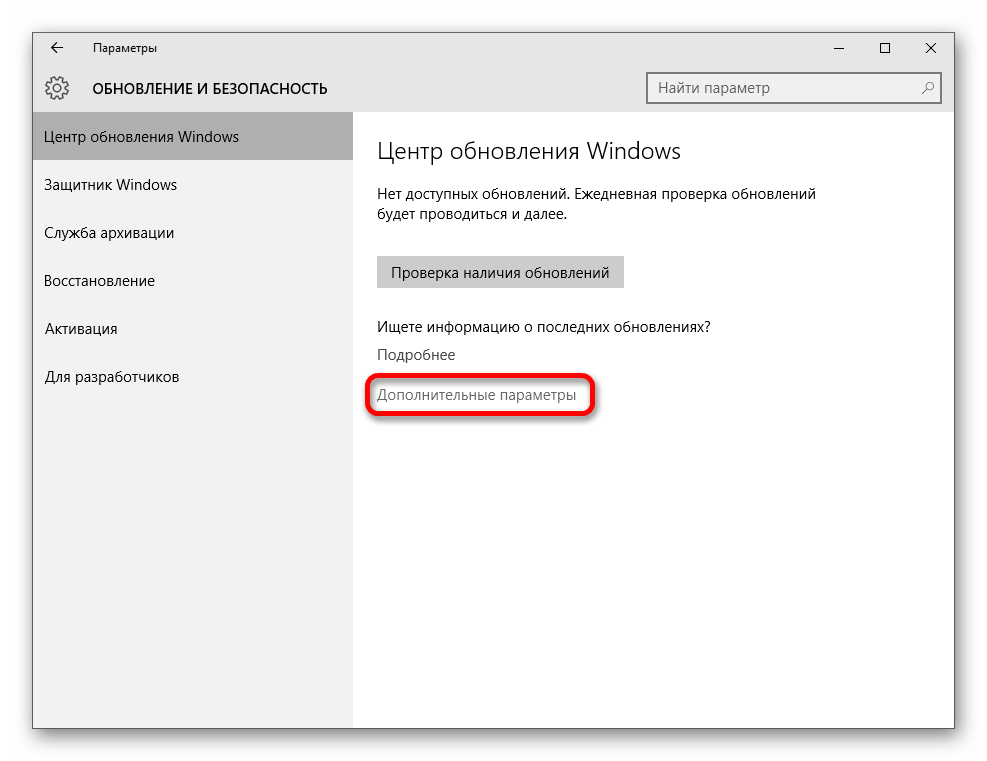
Выберите автоматический тип установки.
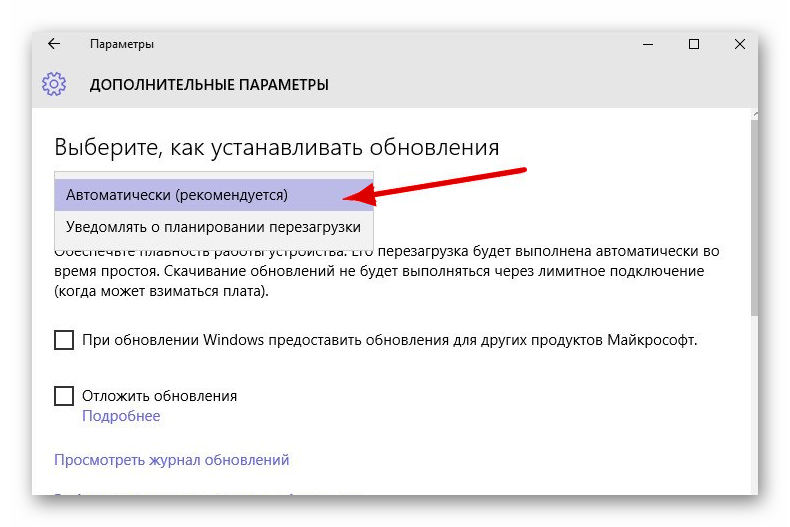
Также Microsoft советует при проблемах с апдейтами закрыть «Центр обновления Windows» примерно на 15 минут, а после зайти вновь и проверить наличие обновлений.

Способ 1: Запуск службы обновлений
Бывает так, что нужная служба отключена и в этом заключается причина возникновения проблем с загрузкой обновлений.
-
Зажмите Win+R и введите команду
после чего нажмите «ОК» или клавишу «Enter».
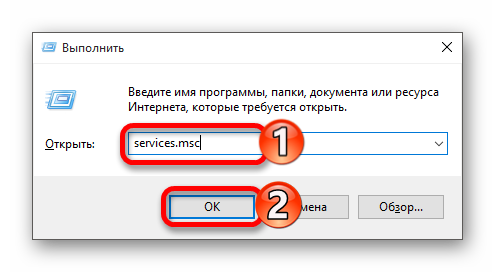
Кликните дважды левой кнопкой мыши по «Центр обновления Windows».

Запустите службу, выбрав соответствующий пункт.
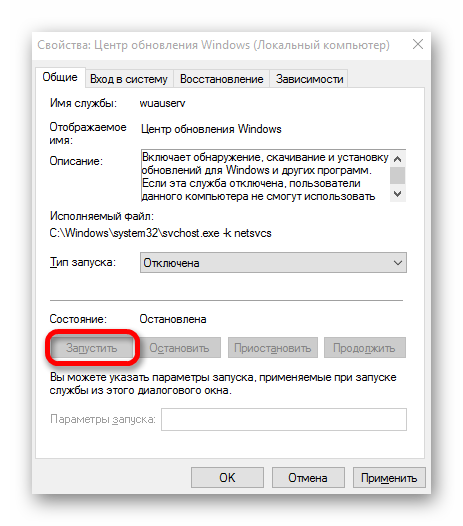
Способ 2: Использование «Устранения неполадок компьютера»
Виндовс 10 имеет специальную утилиту, которая может найти и устранить неполадки в системе.
- Кликните правой кнопкой мыши по значку «Пуск» и в контекстном меню перейдите в «Панель управления».
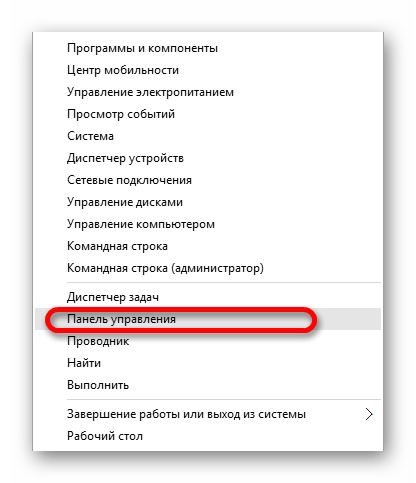
В разделе «Система и безопасность» найдите «Поиск и исправление проблем».

В разделе «Система и безопасность» выберите «Устранение неполадок…».

Теперь кликните по «Дополнительно».

Выберите «Запуск от имени администратора».

Продолжите нажатием кнопки «Далее».

Начнётся процесс поиска проблем.
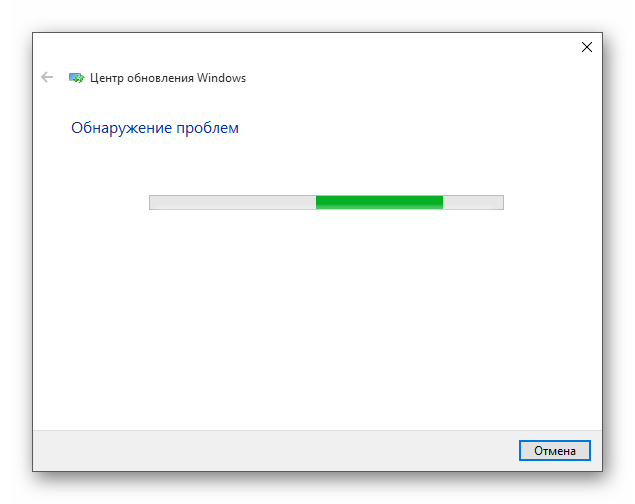
В итоге вам будет предоставлен отчет. Вы также можете «Просмотреть дополнительные сведения». Если утилита что-то найдёт, то вам будет предложено это исправить.
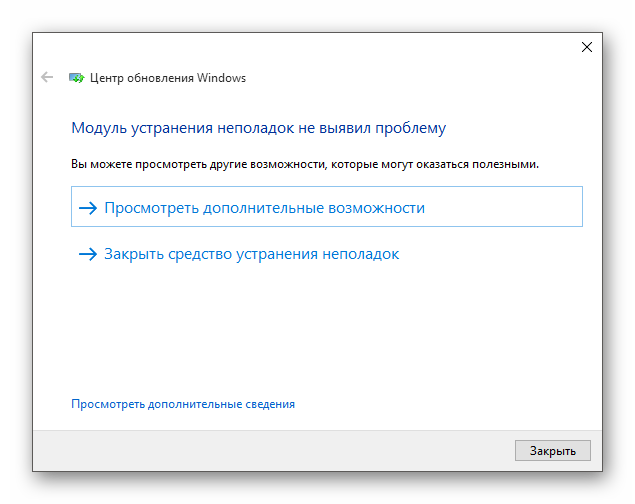
- Запустите «Windows Update Troubleshooter» и продолжите.
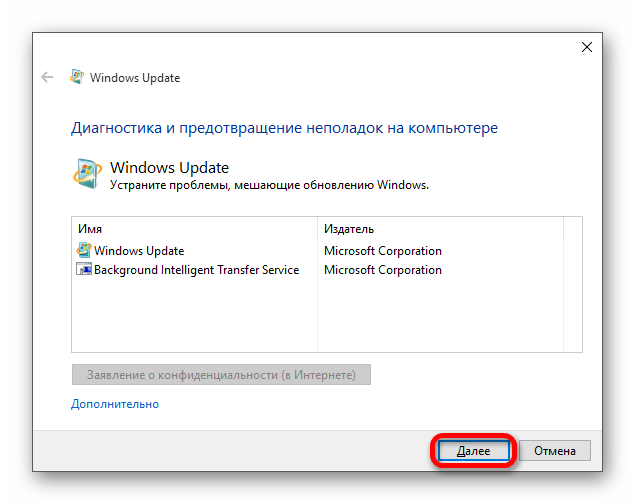
После поиска проблем вам будет предоставлен отчёт о проблемах и их исправлениях.
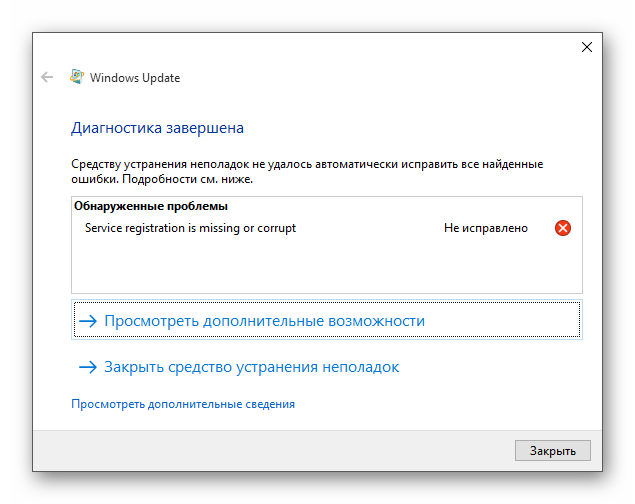
Способ 4: Самостоятельная загрузка обновлений
E Майкрософт есть каталог обновлений Виндовс, откуда каждый желающий может самостоятельно скачать их. Данное решение также может быть актуально для апдейта 1607.

Найдите нужный файл (обратите внимание на разрядность системы — она должно соответствовать вашей) и загрузите его кнопкой «Download».

В новом окне нажмите на ссылку скачивания.
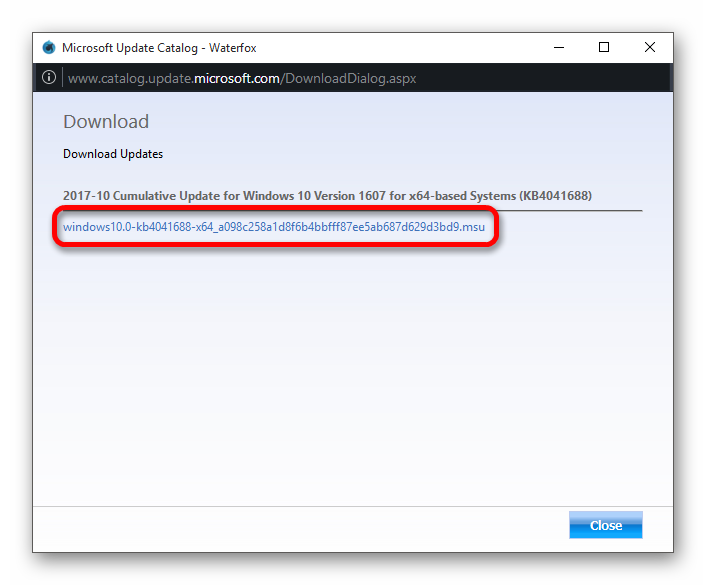
Дождитесь окончания загрузки и установите обновление вручную.
Способ 5: Очистка кэша обновлений
- Откройте «Службы» (как это сделать, описано в первом способе).
- В списке найдите «Центр обновления Windows».
- Вызовите меню и выберите «Остановить».

Теперь перейдите по пути
Выделите все файлы в папке и в контекстном меню выберите «Удалить».
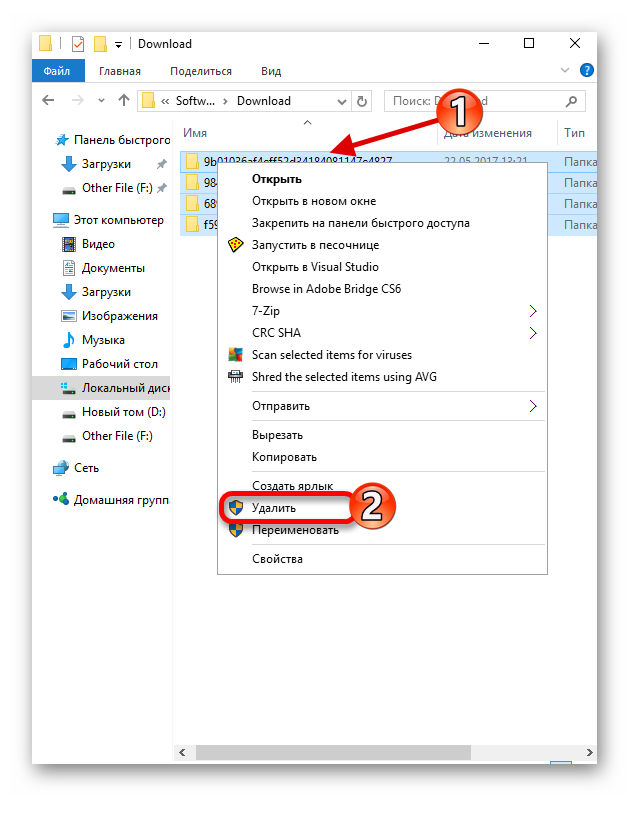
Далее вновь зайдите в «Службы» и запустите «Центр обновления Windows», выбрав соответствующий пункт в контекстном меню.

Другие способы
В данной статье были приведены самые действенные варианты устранения ошибки загрузки и установки обновлений Windows 10.
Опишите, что у вас не получилось.
Наши специалисты постараются ответить максимально быстро.
Код неполадки 0x80070020
К причинам, из-за которых появляется код 0x80070020, относят действие антивирусов и нехватку системной памяти. Проблема возникает из-за плохих секторов на диске или уже скачанных и ожидающих установки исправлений системы.
Проблему можно устранить, проверив наличие ожидающих установки обновлений в приложении «Настройки» или воспользоваться для этого специальными утилитами.
Например, RUN SFC, которая запускается командой «sfc/scannow». Ещё одна полезная для устранения проблемы утилита – CHKDSK. Для запуска тоже используется командная строка, в которой вводится «chkdsk C».
Диагностика неполадок
Если вы проделали всё, что описано выше, но проблема никуда не исчезла и вы всё ещё не можете обновится, то вам нужно поискать неполадки.
Для этого вам нужно зайти в «Панель управления» и найти там «Устранение неполадок с Центром обновления Windows 10». Этот же функционал можно найти и через поисковую строку меню Пуск:
В открывшемся окне выбираем «далее» и затем разрешаем приложению доступ с полными правами администратора.
После сканирования, система выдаст отчёт. В случае, если имеются ошибки, ОС самостоятельно их попытается устранить и вас ждёт похожее сообщение:
Если же ошибка не устранена, то вы можете посмотреть полный отчет и далее поиском на нашем сайте найти решение именно этой проблемы. Обязательно формулируйте проблему точно также, как она называется в окне диагностики.
Альтернативный метод поиска проблем
Первый вариант поиска проблем – отлично работает в 90% случаев, но он не всегда находит проблемы. Есть ещё один способ, как диагностировать проблемы – использовать официальный инструмент от Microsoft.
Для этого вам нужно найти на официальном сайте Microsoft утилиту для обнаружения и устранения неполадок в работе и загрузить данное ПО. После запуска нужно выбрать параметр для диагностики «Центр обновления Windows» и кликнуть на кнопку «Далее»:
Утилита просканирует ваш ПК на предмет проблем, и сама предложит возможные варианты решения. Учтите, что вам нужно быть администратором ПК, чтобы выполнить рекомендации данной программы, если вы зашли под гостевым аккаунтом, то данная программа будет бесполезна.
Что делать, если ошибка не пропала или появилась ошибка с другим кодом
Если вы не нашли среди вышеописанных инструкций ошибку с нужным кодом, или варианты, предложенные выше, не помогли устранить появление ошибки, то используйте следующие универсальные методы:
- Первое, что стоит сделать — сбросить настройки «Центра обновлений». Как это сделать, описано в пунктах «Код 0x80070017», «Восстановление Центра обновлений», «Настройка Центра обновлений», «Устранение неполадок с помощью сторонней программы», «Код 0x8007045b» и «Код 0x80248007».
- Следующий шаг — сканирование жёсткого диска, оно описано в пунктах «Код 0x80240fff» и «Код 0x80070570».
- Если обновление производится со стороннего носителя, то замените используемый образ, программу для записи образа и, если эти изменения не помогут, сам носитель.
- Если вы используете стандартный метод установки обновлений через «Центр обновлений», и он не работает, то воспользуйтесь другими вариантами получения обновлений, описанными в пунктах «Установка обновлений со стороннего носителя» и «Альтернативное обновление».
- Последний вариант, который стоит использовать только при наличии уверенности в том, что предыдущие способы бесполезны — откат системы к точке восстановления. Если её нет, или она была обновлена уже после того, как возникли проблемы с установкой обновлений, то выполните сброс к стандартным настройкам, а лучше — переустановите систему.
- Если и переустановка не поможет, то проблема кроется в комплектующих компьютера, скорее всего, в жёстком диске, хотя и другие варианты исключать нельзя. Перед тем как заменять детали, попробуйте переподсоединить их, прочистить порты и проверить, как они будут взаимодействовать с другим компьютером.
Видео: устранение ошибок при обновлении Windows 10
Установка обновлений может превратиться в бесконечный процесс или прерваться, выдав ошибку. Проблему можно устранить самостоятельно, настроив работу «Центра обновлений», скачав обновления другим способом, откатив систему или, в крайнем случае, заменив комплектующие компьютера.
Ошибка при обновлении windows 10: 0x80070002
Если неполадка при сопровождается сообщением с этим кодом, причинами могут стать сбои в работе системы или неправильно установленные дата и время. К той же проблеме приводит действие вирусов, повреждение реестра или файлов, с помощью которых происходит апдейт системы. Ошибка появляется, если пользователь пытается обновить систему, выбрав не системный раздел.
Способы решения проблемы:
1. Набрать слово «службы» в поиске и открыть интерфейс. Найти ЦО, фоновую интеллектуальную службу BITS и журнал событий. Запустить те службы, которые были остановлены.
2. Правильно установить часовой пояс, дату, часы и минуты. Этот способ устранения ошибки обновления Windows 10 0x80070002 требует перехода к блоку, отвечающему за время (Win + I).
3. Очистить каталог, который находится по адресу Windows\SoftwareDistribution\DataStore на системном разделе.
4. Использовать специальную утилиту, автоматизирующую процесс исправления. Скачать её можно с сайта Microsoft, перейдя по адресу https://support.microsoft.com/ru-ru/help/10164/fix-windows-update-errors.
При появлении такой ошибки обновления Windows 10 1803 проблема может быть связана с несовместимостью драйверов оборудования. Например, с некоторыми процессорами AMD. Вопрос решается поиском и установкой новых драйверов, совместимых с данной версией ОС.
Обновление Windows 10: по шагам
ШАГ 1 — подключите устройство к интернету
Для начала необходимо удостовериться (проверить), что есть подключение к сети интернет
В большинстве случаев достаточно просто обратить внимание на значок сети в трее (рядом с часами )
Доступ к интернету есть!
Отмечу, что есть способы обновления и без подключения к сети (однако, это гораздо дольше (нужна будет спец. программа, и вам все равно понадобится какой-нибудь компьютер с интернетом)). Поэтому в этой заметке этот вариант я не рассматриваю…
ШАГ 2 — зайдите в параметры Windows
Далее нужно открыть параметры Windows (не путайте с панелью управления!).
Параметры — Windows 10
Еще один способ зайти в параметры — нажать сочетание кнопок Win+i. После чего откройте раздел «Обновление и безопасность». Пример см. на скриншоте ниже.
Это окно можно открыть, нажав сочетание Win+i
ШАГ 3 — запустите проверку и дождитесь окончания загрузки
В разделе «Обновление и безопасность» перейдите во вкладку «Центр обновления Windows» и нажмите по кнопке «Проверка наличия обновлений».
Проверка наличия обновлений / Скриншот к статье «Как обновить Windows 10»
После чего Windows проверит наличие обновлений — если они будут найдены, она автоматически приступит к их загрузке (от вас ничего более не требуется).
Отмечу, что загрузка может занять достаточно длительное время (зависит от скорости вашего интернета и размера обновлений).
Центр обновления Windows — загрузка обновлений
Обновить сейчас
После загрузки помощника по обновлению — просто запустите его и дождитесь окончания его работы. См. скриншот ниже.
Выполняется обновление
ШАГ 4 — сохраните все открытые документы и перезагрузите компьютер
Когда все обновления будут загружены и сконфигурированы, вы увидите сообщение, что требуется перезагрузка. Рекомендую предварительно сохранить все открытые документы и нажать на кнопку «Перезагрузить сейчас».
Перезагрузить сейчас
Если вы не перезагрузите компьютер вручную — Windows сделает это автоматически в не периода активности (например, когда вы отправите компьютер в сон…).
ШАГ 5 — дождитесь окончания установки
Далее увидите сообщение: «Работа с обновлениями. Завершено: 30%. Не выключайте компьютер».
Останется только дождаться окончания установки…
Работа с обновлениями — завершено 30% / Кликабельно
Кстати, чтобы просмотреть какие обновления уже установлены — можете воспользоваться спец. журналом. Ссылка на него доступна в «Центре обновления Windows» (чтобы открыть параметры Windows — нажмите Win+i).
Просмотр журнала обновлений
В журнале все обновления расположены по датам установки (см. скрин ниже ).
Обновления по датам
Как узнать текущую версию ОС
Для этого есть несколько способов. Наиболее информативный через вкладку сведения о системе. Чтобы ее открыть — нажмите сочетание кнопок Win+R, введите команду msinfo32 и нажмите OK.
msinfo32 — просмотр свойств системы
В открывшемся окне будет показана версия ОС, номер сборки, модель компьютера и т.д. Скриншот окна представлен ниже в качестве примера.
Сведения о системе
Запуск обновления через командную строку
Если обновить систему через параметры Windows не получилось, то можно попробовать выполнить это принудительно (через командную строку).
1) Для этого сначала нужно запустить командную строку от имени администратора (нажмите сочетание кнопок Ctrl+Shift+Esc, чтобы открылся диспетчер задач. Далее нажмите файл/новая задача и впишите команду cmd, нажмите OK. Пример ниже ).
Запуск командной строки от имени админа
2) В командной строку наберите последовательно две команды (скрин ниже в помощь):
- wuauclt /detectnow — производит поиск обновлений (принудительно);
- wuauclt /UpdateNow — устанавливает найденные обновления.
Обновление Windows 10 через командную строку
Как удалить определенное обновление
Центр обновления Windows — просмотр журнала / Кликабельно
В этом журнале можно не только просмотреть все установленные обновления, но и удалять их (для этого обратите внимание на ссылку под заголовком, см. пример ниже )
Журнал — удалить обновления / Кликабельно
Успешной работы!
Первая публикация: 22.04.2019
Корректировка: 14.10.2020
Проверить службы обновления
Отсутствие системных обновлений иногда связано с отключенной службой, отвечающей за этот процесс. В таком случае службу необходимо включить.
Шаг 1. Нажать «Win+R» на клавиатуре.
Нажимаем «Win+R» на клавиатуре
Шаг 2. Набрать в окне «services.msc» и щелкнуть «OK».
Набираем в окне «services.msc» и щелкаем «OK»
Шаг 3. Нажать на «Центр обновления…» правой кнопкой мыши и щелкнуть левой «Свойства».
Нажимаем на «Центр обновления…» правой кнопкой мыши и выбираем «Свойства»
Шаг 4. Выбрать «Тип запуска»: «Автоматически», щелкнуть на кнопке «Запустить» и нажать «OK».
Выбираем «Тип запуска»
Проблемы с установкой обновлений Windows
Пользователям, столкнувшимся с этой проблемой, приходится самостоятельно искать информацию в интернете, на сайтах и специализированных форумах. Корпорация Microsoft на своем сайте технической поддержки запустила специальный сервис на русском языке для решения проблем с обновлениями Windows.
Если на компьютере появляются следующие сообщения: ошибка центра обновления Windows 7, ошибка центра обновления Windows 10 ошибка центра обновления Windows 8.1, то пользователю можно воспользоваться сервисом корпорации Майкрософт. Возможно, это не решит возникшие проблемы, в любом случае, лучше получить первую помощь от производителя операционной системы Windows.
Центр обновления Windows исправление ошибок
Перейдите по этой ссылке: https://support.microsoft.com/ru-ru/help/10164/fix-windows-update-errors
на страницу исправления ошибок в Центре обновления Windows. На веб-странице предлагается выполнить несколько последовательных действий для устранения проблемы.
Выполнение последовательных шагов позволит решить проблемы с часто встречающимися ошибками обновления Windows (0x80073712, 0x8024402F, 0x800705B4, 0x80004005, 0x80070003, 0x80070002, 0x80070643, 0x80070020, 0x8024200B, 0x80070422), так и с более редкими ошибками обновления операционной системы.
Алгоритм работы сервиса: пользователю предлагается выполнить некоторые действия, а если проблема не решена, будут предложены следующие действия, с каждым разом все более сложные.
Сначала выберите операционную систему, установленную на компьютере. Поддерживаются операционные системы Windows 10, Windows 8.1, Windows 7. Пользователям операционной системы Windows 8, необходимо бесплатно обновится до Windows 8.1, так как корпорация Майкрософт официально прекратила поддержку этой операционной системы.
Я расскажу, как это работает на примере Windows 10. В других версиях операционной системы Windows решение проблем происходит подобным образом.
В следующем шаге предложено скачать, а затем запустить средство устранения неполадок в Центре обновления Windows.

Запустите на компьютере от имени администратора утилиту latestwu. В Windows Update вы увидите окно «Диагностика и предотвращение неполадок на компьютере». Нажмите на кнопку «Далее».
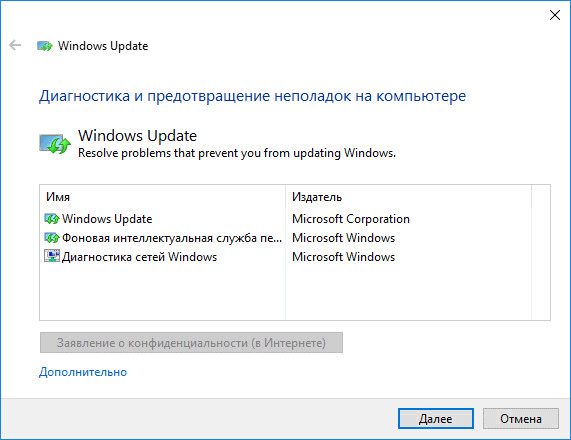
Происходит обнаружение проблем на компьютере, связанных с обновлением операционной системы. После завершения, вы увидите результат проверки системы.
В моем случае проблем нет. В вашем случае, средство предложит выполнить некоторые действия, после которых ошибка обновления будет устранена.

Если проблема не решена, под вопросом «Устранена ли проблема?», ответьте «Нет».
Далее на странице сервиса вы получите новые инструкции. Например, следуя инструкции, нужно перейти на страницу журнала обновлений, а затем выбрать самое актуальное обновление статьи для версии Windows, установленной на вашем компьютере.
Перейдите на сайт Центра обновления Microsoft, в поле поиска введите номер статьи. Из каталога Центра обновления Майкрософт загрузите подходящее обновление, а затем установите его на компьютер.
В случае, если ошибка снова не устранена, нужно будет выполнить более сложные действия с помощью командной строки.
В итоге, в случае неудачного решения вопроса, сервис предложит сбросить или переустановить Windows. В большинстве случаев, до этого не дойдет, так как решение проблемы обновления операционной системы завершится удачно.
Известные проблемы нового релиза
Ранее Microsoft опубликовала список известных проблем в Windows 10 2004. Всего их на данный момент 10, причем семь из них связаны с некорректной работой «железа». ПК с упомянутой корпорацией аппаратными компонентами не получат майский апдейт, пока ошибки не будут исправлены.
Среди наиболее серьезных проблем следует отметить вероятность возникновения трудностей с подключением более чем одного Bluetooth-устройства – в этом «виноваты» драйверы для Bluetooth-адаптеров Realtek. Кроме того, драйверы для аудиочипов Conexant и Synaptics могут спровоцировать «синий экран смерти» (BSoD). Он же грозит и пользователям док-станций с интерфейсом Thunderbolt при отключении или подключении устройства.
Установка Windows 10 2004 на ПК, оснащенные видеоадаптерами Nvidia, при наличии драйверов версий, более ранних чем 358.00, могут также вызывать BSoD и прочие виды сбоев.
Наконец, свежий апдейт может вызывать неработоспособность режима переменной частоты обновления экрана (VRR), если в системе используется совместимый с данной технологией монитор и интегрированная графика Intel.
- Короткая ссылка
- Распечатать
Блокировка апдейта Windows 10
Microsoft признала проблему со службой «Безопасность Windows» (Windows Security) в операционной системе Windows 10. Данная служба может блокировать обновление ОС до последнего релиза с индексом 2004, который стал доступен вчера, 27 мая 2020 г., крупнейшего обновления последнего времени. Пользователям предложено несколько простых вариантов решения проблемы, пока разработчики заняты устранением ее первопричин.
Как объясняет Microsoft в соответствующей статье на портале поддержки, пользователи могут получить сообщение от программы установки Windows 10 о невозможности произвести обновление из-за несовместимости некоторых графических драйверов с новой версией ОС при включенной функции защиты целостности памяти (Memory Integrity Protection). Эта функция предотвращает атаки, осуществляемые путем вставки вредоносного кода в процессы с высокой безопасностью.
Способ, рекомендованный компанией Microsoft
Мы взяли официальный способ, рекомендованный в справке компании Microsoft, и немного его доработали. Данный способ решения проблемы подойдет в 90% случаях, если он не помог, то используйте следующие советы.
Первым делом вам нужно найти на компьютере раздел «Обновление и безопасность».

Далее проверяем наличие обновлений. Если вы ранее этого не делали, то возможно ситуация решится именно на этом этапе.

Далее, если обновления не устанавливаются, вам нужно перезагрузить компьютер и проделать те же самые шаги, описанные выше. Если ситуация не решилась, перейдите в раздел «Дополнительные параметры», и выберите автоматическую установку:

Далее сохранитесь, перезагрузите ПК и проверьте, есть ли какие-то обновления. В идеале, система должна сама начать загружать последнюю заплатку, т.к. вы установили автоматический процесс. Если ситуация не наладилась, то приступайте к следующим шагам.