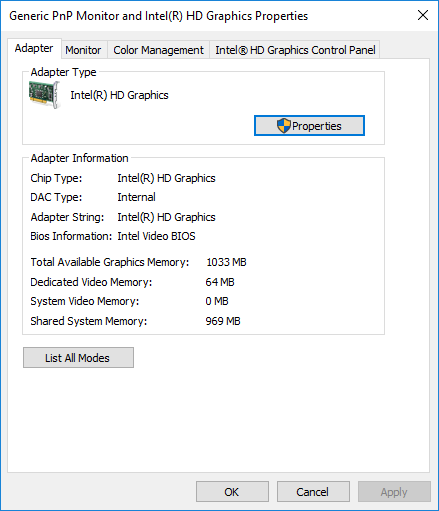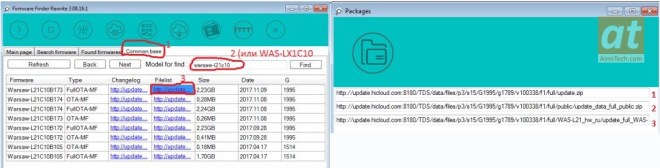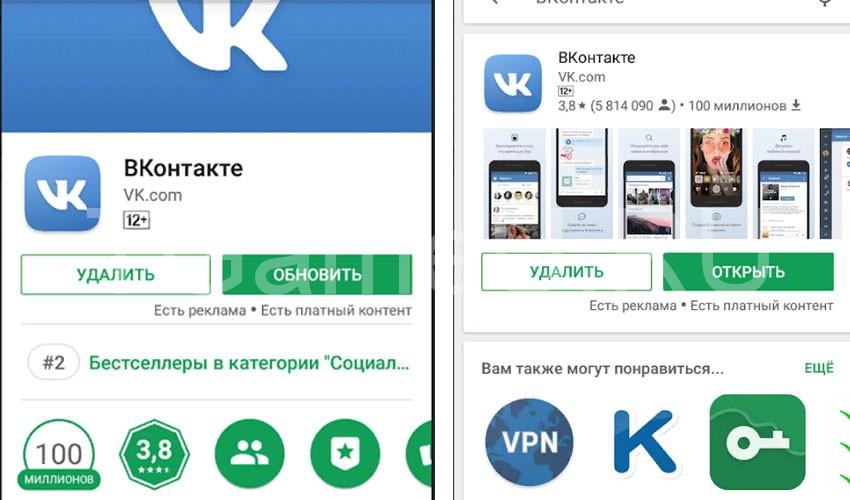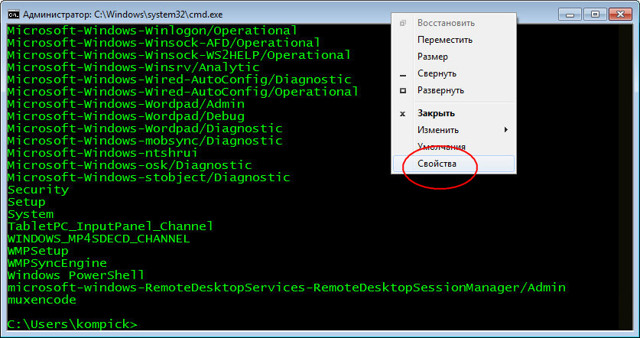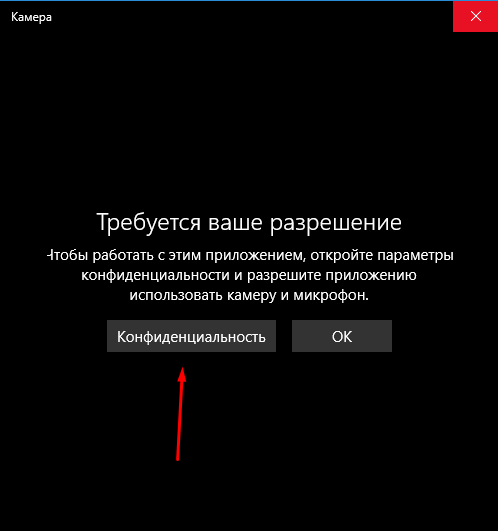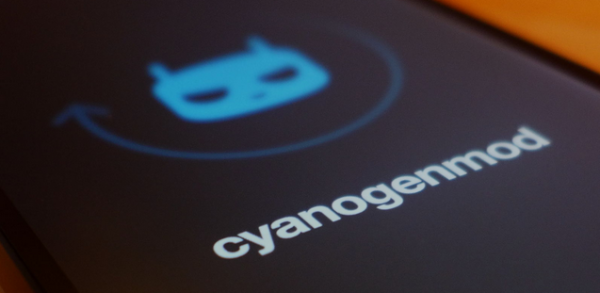Как обновить видеодрайвер
Содержание:
- Что делать, если возникли проблемы: как узнать какой драйвер нужен для видеокарты
- Автоматическая и ручная установка драйверов: как узнать какой драйвер нужен для видеокарты
- Специальные программы для компьютера как узнать какой драйвер нужен для видеокарты
- Как узнать версию драйвера видеокарты
- Как узнать версию драйвера видеоадаптера при помощи средства диагностики DirectX
- Узнаем версию видеокарты при помощи Диспетчера устройств
- Узнаем версию драйвера графической платы через утилиту «Сведения о системе»
- Узнаем версию драйвера видеокарты через командную строку
- Узнаем версию драйвера видеокарты при помощи сторонних программ
- Узнаем версию драйвера видеокарты NVidia через панель управления NVidia
- Использование Driver Query
- Выбираем необходимый драйвер для видеокарты
- Установка драйвера для встроенной графики
- Что такое драйверы и для чего они нужны: как узнать какой драйвер нужен для видеокарты
- Если видеокарта не запускается
- Поиск драйвера через ID устройства
- Как посмотреть версию драйвера видеокарты nvidia
- Определение модели установленной видеокарты
Что делать, если возникли проблемы: как узнать какой драйвер нужен для видеокарты
Хотя разработчики стараются уменьшить риск возникновения трудностей при установке ПО, в редких случаях они случаются.
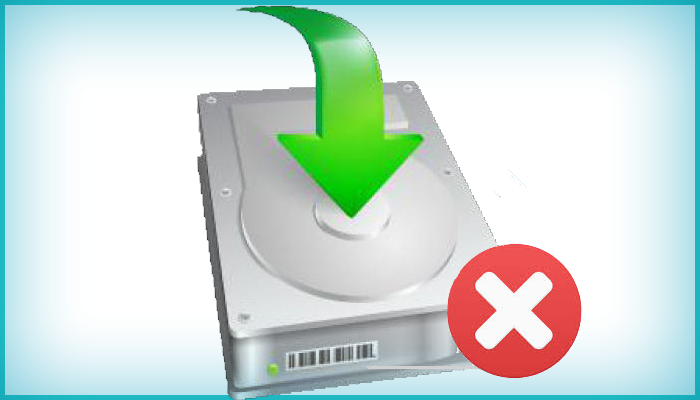 Решение проблем при неполадке в установке видеодрайвера
Решение проблем при неполадке в установке видеодрайвера
Что можно сделать для решения проблем как узнать какой драйвер нужен для видеокарты:
- Удалить полностью драйвер видеокарты и вновь установить его. Следует проверить версию ПО. Если по ошибке был скачан не соответствующий устройству драйвер, необходимо отыскать требуемое программное обеспечение и произвести его инсталляцию.
- Посмотреть, нет ли в диспетчере устройств пометок об ошибках видеоплаты. Чаще всего система показывает коды 10 или 43. Наличие таких сообщений говорит о неисправностях оборудования. Потребуется ремонт или замена устройства.
- Драйвер может быть работоспособным, но вспомогательный софт не запустится, если дополнительные библиотеки отсутствуют или устарели. Часто это касается .NET Framework. Придется инсталлировать или обновить эту платформу.
Работа системы нарушена из-за деятельности вредоносных программ – при любых подозрениях следует скачать антивирус и провести проверку.
Трудности с платами AMD
Возможная причина – старые драйвера. При помощи дополнительной утилиты AMD Cleanup Utility нужно удалить их из системы.
 Процесс удаления старых драйверов с помощью утилиты AMD Cleanup Utility
Процесс удаления старых драйверов с помощью утилиты AMD Cleanup Utility
Шаг 1. Скачать программу нужно на сайте AMD, используя функцию поиска по сайту. Записываем название программы и жмем «Ввод».
 Записываем название программы и жмем «Ввод»
Записываем название программы и жмем «Ввод»
Шаг 2. Откроется страница с результатами, нажимаем на ссылку.
 Нажимаем на ссылку
Нажимаем на ссылку
Шаг 3. Откроется следующая страница, здесь нужно выбрать одну из двух ссылок для загрузки:
- для Windows 32-bit;
- или Windows 64-bit.
Шаг 4. Нужно выбрать папку для сохранения исполняемого файла и нажать «Сохранить».
 Выбираем папку для сохранения исполняемого файла и нажимаем «Сохранить»
Выбираем папку для сохранения исполняемого файла и нажимаем «Сохранить»
Шаг 5. Открываем сохраненный файл двойным щелчком мыши.
 Открываем сохраненный файл двойным щелчком мыши
Открываем сохраненный файл двойным щелчком мыши
Шаг 6. Программа предупредит, что ОС загружена не в безопасном режиме и предложит перезагрузиться. Если выбрать «No», то работа продолжится, а если — «Yes», то последует перезапуск ОС, при этом следует удерживать кнопку «F8», а когда появится меню загрузки, то выбрать соответствующий пункт.
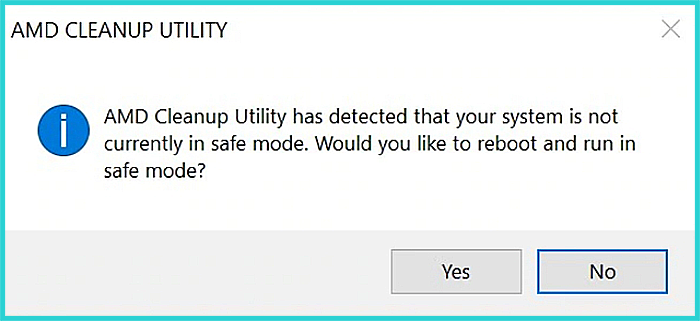 Кликаем по кнопке «Yes»
Кликаем по кнопке «Yes»
Шаг 7. Следующий этап — утилита выдаст сообщение о последующем удалении всего ПО компании AMD. Нужно согласиться, нажав «ОК».
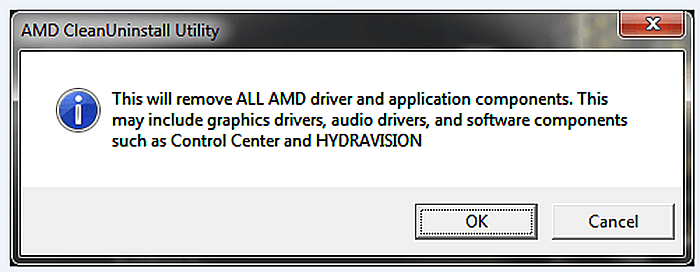 Нажимаем «ОК»
Нажимаем «ОК»
Шаг 8. Программа свернется в область панели задач и продолжит работу в автоматическом режиме.
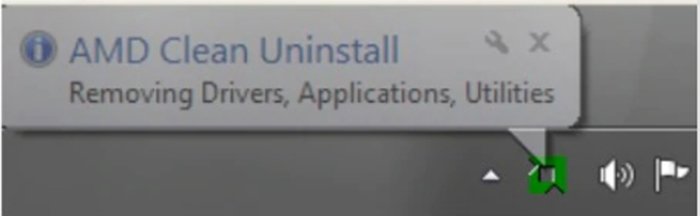 Работа программы в автоматическом режиме, находясь свернутой в панели задач
Работа программы в автоматическом режиме, находясь свернутой в панели задач
Шаг 9. Утилита после завершения работы выдаст окно с результатом. Можно закрыть ее или посмотреть файл отчета, нажав по графе «Viev Report».
 Нажимаем «Finish»
Нажимаем «Finish»
Шаг 10. Потребуется перезагрузка ОС.
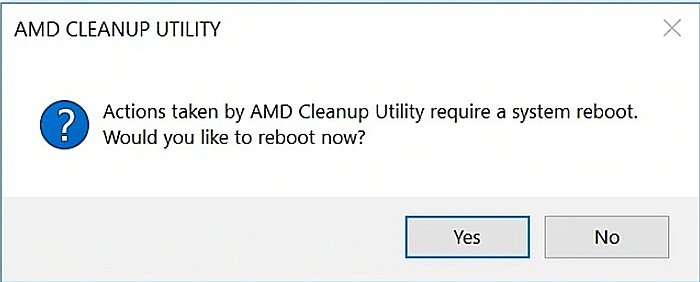 Нажимаем по кнопке «Yes»
Нажимаем по кнопке «Yes»
Не устанавливаются драйвера nVidia. Поддержка компании как узнать какой драйвер нужен для видеокарты
При установке драйвера пользователь может столкнуться с появлением окна, показывающего сбой при установке. Как узнать какой драйвер нужен для видеокарты.
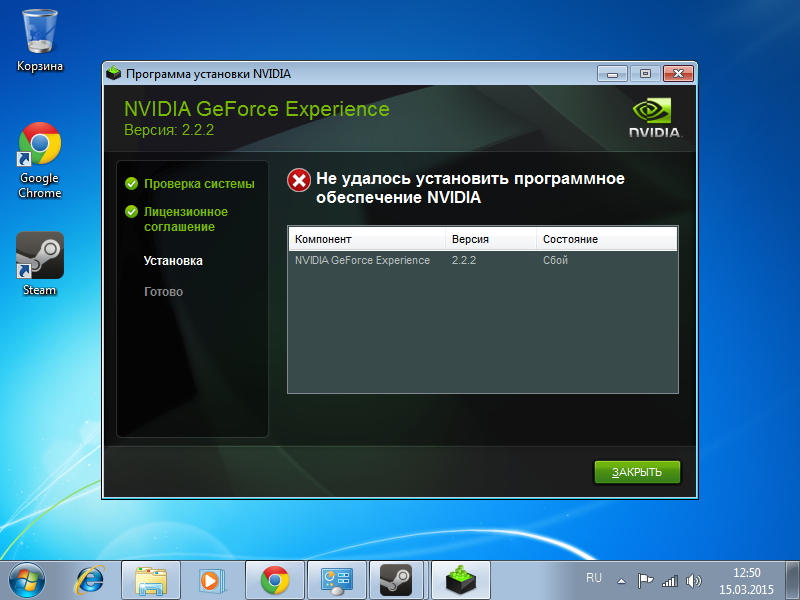 Сбой при установке драйверов
Сбой при установке драйверов
Если установлено, что плата видеокарты исправна, то проблема кроется в старой версии драйвера. Придется воспользоваться специальными программами. Пример – Display Driver Uninstaller. Эта утилита поможет избавиться от старого ПО. Скачать ее можно на официальном сайте разработчиков Wagnardsoft. Для этого:
Шаг 1. На сайте разработчика переходим последовательно по ссылкам:
Шаг 2. Выбрать папку для сохранения, жмем «Сохранить».
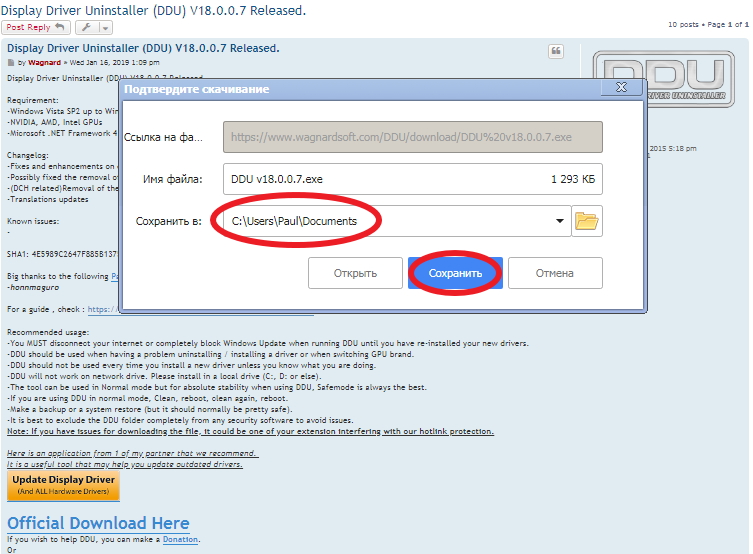 Выбираем папку для сохранения, жмем «Сохранить»
Выбираем папку для сохранения, жмем «Сохранить»
Шаг 3. После этого нужно распаковать архив и запустить исполняемый файл, кликнув дважды левой клавишей мыши.
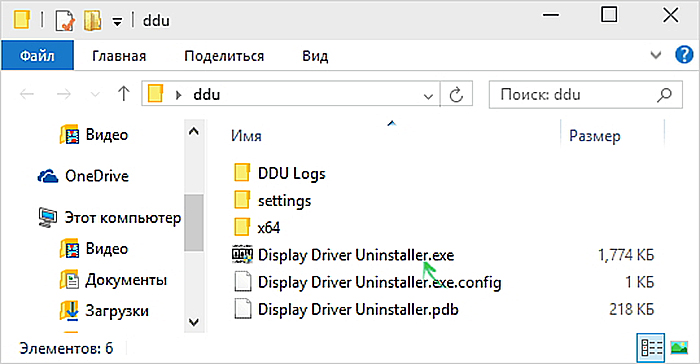 Запускаем исполняемый файл, кликнув дважды левой клавишей мыши
Запускаем исполняемый файл, кликнув дважды левой клавишей мыши
Шаг 4. Программа порекомендует перезагрузить ОС в безопасном режиме. Рекомендуется перезагрузить систему и снова запустить утилиту.
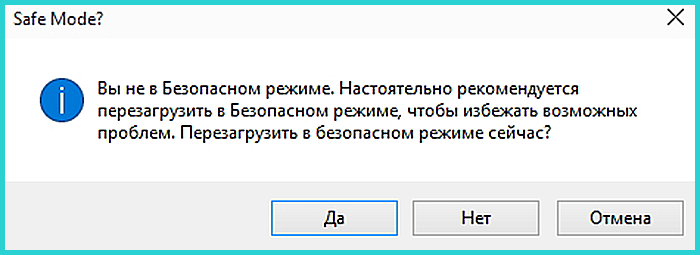 Соглашаемся на перезагрузку, нажав «Да»
Соглашаемся на перезагрузку, нажав «Да»
Шаг 5. В главном окне следует выбрать тип устройств – nVidia. Нажать на кнопку «Удалить и перезагрузить». Программа автоматически найдет и удалит лишние драйверы.
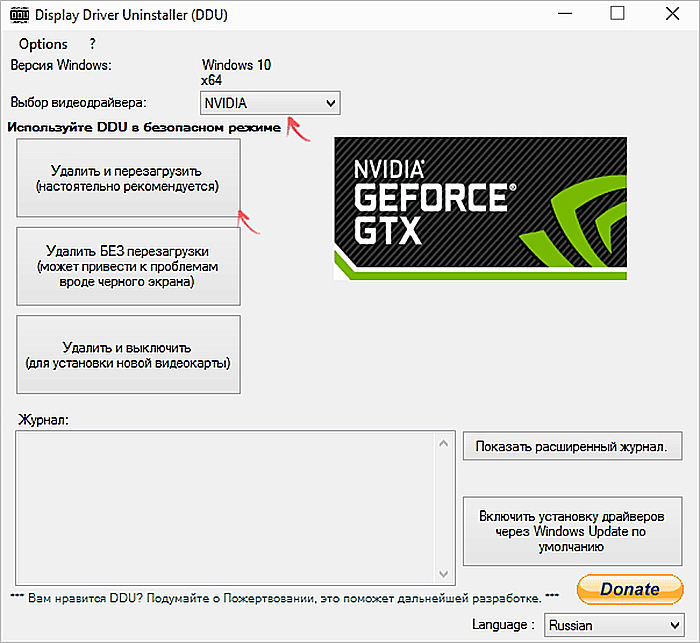 Выбираем тип устройств nVidia, нажимаем на кнопку «Удалить и перезагрузить»
Выбираем тип устройств nVidia, нажимаем на кнопку «Удалить и перезагрузить»
Иногда проблемы с установкой ПО от nVidia возникают из-за работы антивирусной программы или файервола, которые блокируют доступ к сети, в этом случае необходимо временно отключить их или внести программу-установщик в «белый» список с разрешением использования интернет-соединения.
На официальном сайте nVidia для пользователей предоставляются разные виды техподдержки:
- драйвера и фирменная документация;
- ответы на часто задаваемые вопросы;
- форумы пользователей.
Кроме этого можно воспользоваться общением со специалистами nVidia при помощи чата или (после регистрации на сайте) через личные сообщения.
Автоматическая и ручная установка драйверов: как узнать какой драйвер нужен для видеокарты
Автоматическое обновление или установку драйверов возможно выполнить с помощью оснастки консоли управления «Диспетчер устройств» Windows.
Шаг 1. Нажать клавиатурную комбинацию «Win+R» («Win» расположена справа от «Ctrl»).
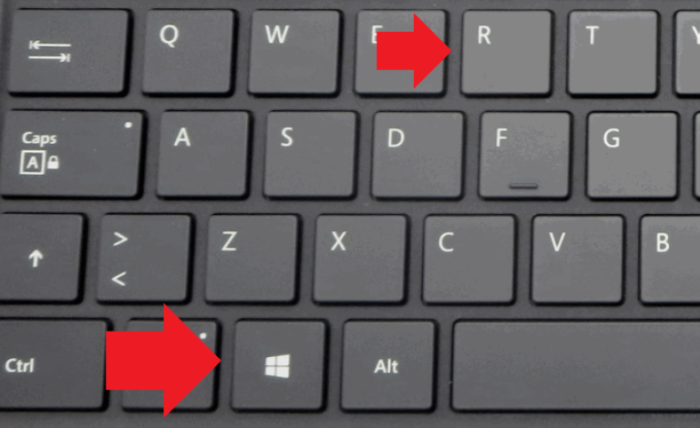 Нажимаем клавиатурную комбинацию «Win+R»
Нажимаем клавиатурную комбинацию «Win+R»
Шаг 2. В запустившемся окне наберите «devmgmt.msc» и щелкните «ОК».
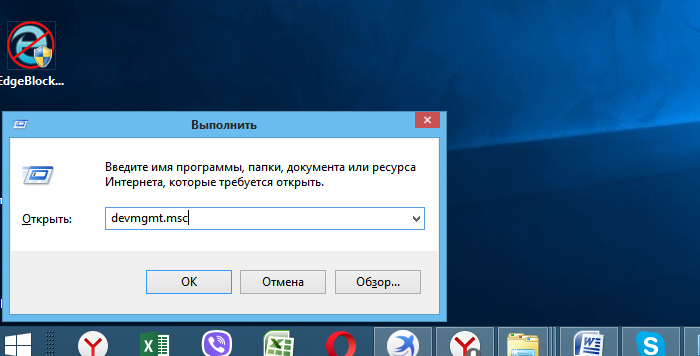 Набираем в окне «Выполнить» команду «devmgmt.msc», щелкаем «ОК»
Набираем в окне «Выполнить» команду «devmgmt.msc», щелкаем «ОК»
Шаг 3. Запустится «Диспетчер устройств». Открыть двойным щелчком нужную группу.
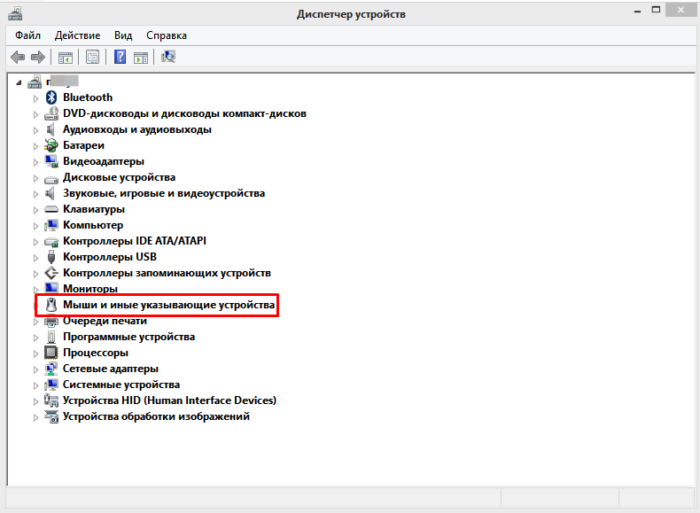 Открываем двойным щелчком нужную группу устройств
Открываем двойным щелчком нужную группу устройств
Шаг 4. Щелкнуть на требуемом устройстве правым кликом мыши. Нажать левой кнопкой по строке «Свойства».
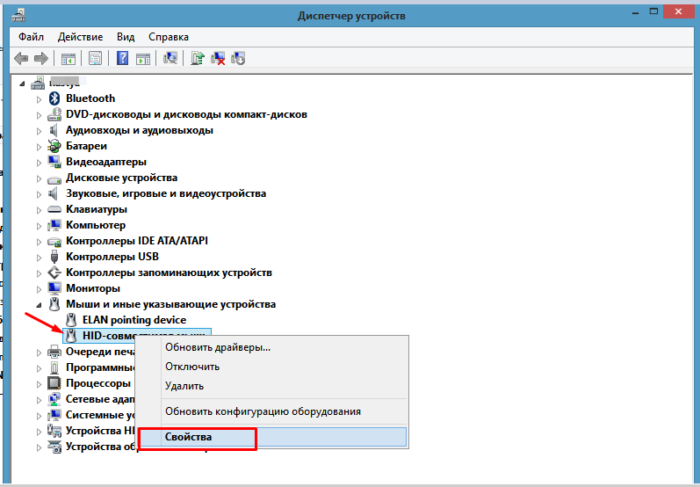 Щелкаем на требуемом устройстве правой кнопкой мыши, нажимаем левой кнопкой по строке «Свойства»
Щелкаем на требуемом устройстве правой кнопкой мыши, нажимаем левой кнопкой по строке «Свойства»
Шаг 5. Откроются свойства устройства. Щелкнуть на закладке «Драйвер».
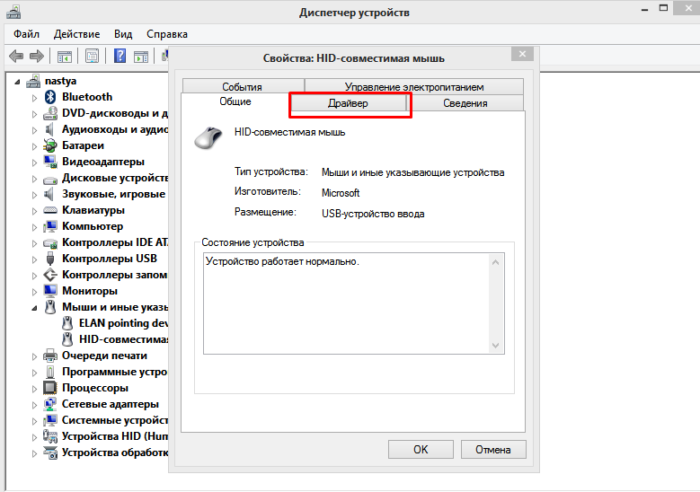 Щелкаем на закладке «Драйвер»
Щелкаем на закладке «Драйвер»
Шаг 6. Здесь можно узнать сведения о поставщике драйвера, наличии цифровой подписи, версии драйвера и т.д. Щелкнуть на кнопке «Обновить».
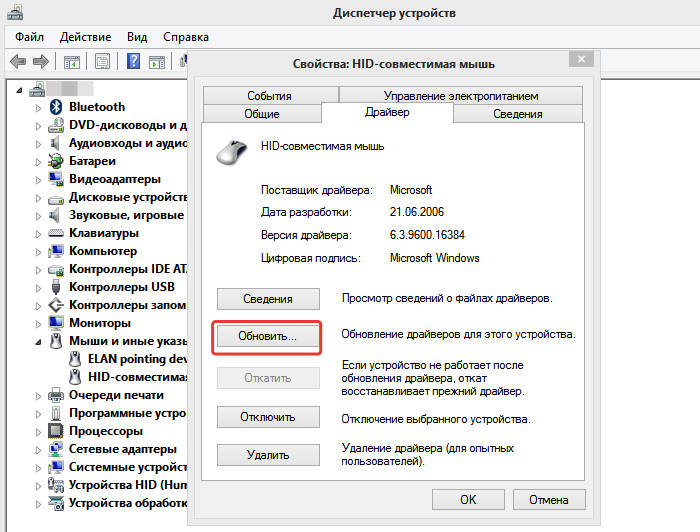 Щелкаем на кнопке «Обновить»
Щелкаем на кнопке «Обновить»
Шаг 7. Откроется окно выбора методов обновления драйвера. Щелкнуть «Автоматический поиск…».
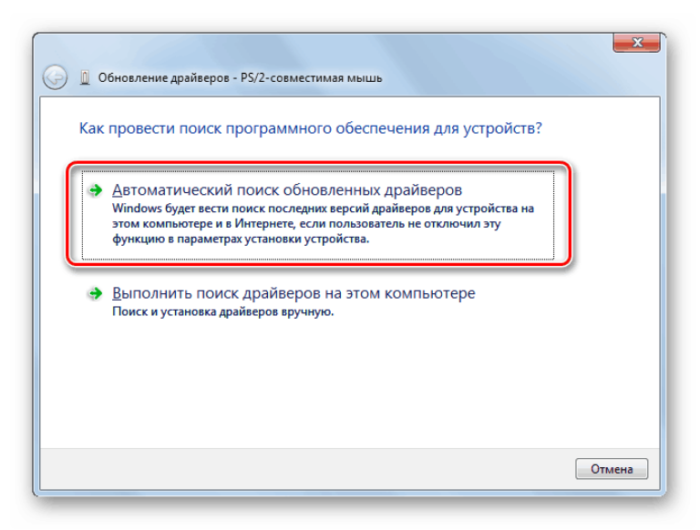 Щелкаем «Автоматический поиск…»
Щелкаем «Автоматический поиск…»
Диспетчер произведет поиск драйвера в базе ОС и в Интернет, и при обнаружении установит его.
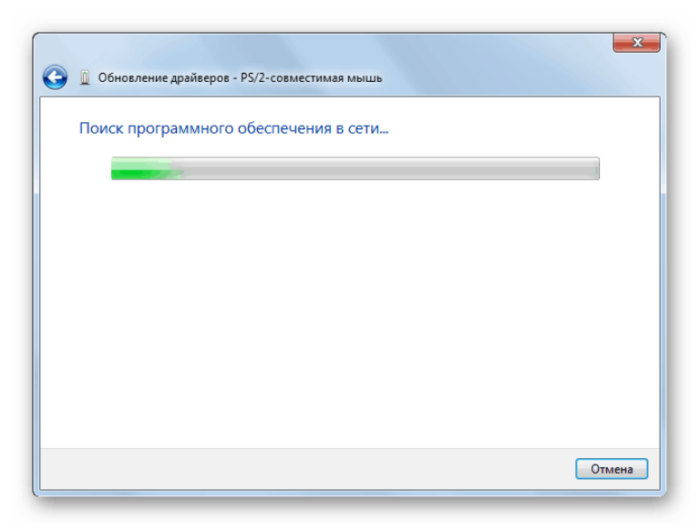 Процесс поиска драйверов в системе и интернете
Процесс поиска драйверов в системе и интернете
Проблемы с установкой драйверовкак узнать какой драйвер нужен для видеокарты
Автоматическая установка драйверов может вызывать проблемы с работоспособностью оборудования, т.к. Windows устанавливает драйвера по своему усмотрению. При необходимости установки определенной версии драйвера, нужно выполнить его установку вручную.
Шаг 1. Вставить, если имеется, CD-диск с драйвером в привод CD или скачать требующуюся версию драйвера в сети Интернет (см. AIDA64 внизу).
 Вставляем CD-диск с драйвером в привод CD
Вставляем CD-диск с драйвером в привод CD
Шаг 2. В окне выбора методов обновления драйвера (см. Шаг 1-4 предыдущего пункта) выбрать «Поиск и установка драйверов вручную».
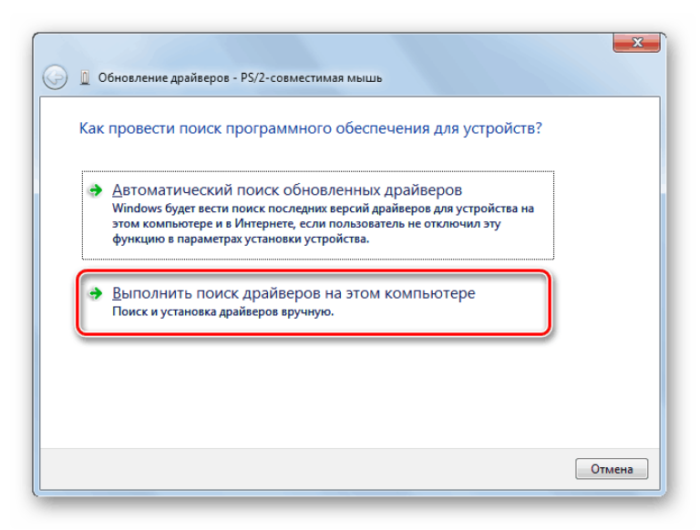 Выбираем «Поиск и установка драйверов вручную», щелкнув левой кнопкой мышки
Выбираем «Поиск и установка драйверов вручную», щелкнув левой кнопкой мышки
Шаг 3. Нажать «Обзор».
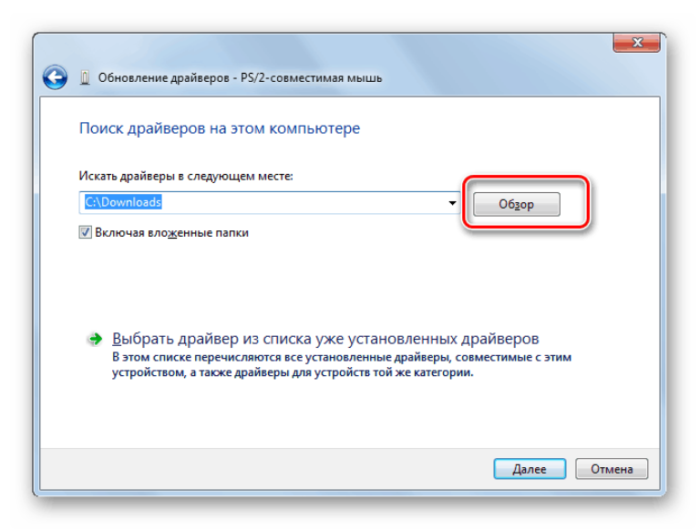 Нажимаем «Обзор»
Нажимаем «Обзор»
Шаг 4. В «Обзор папок» щелчками левой кнопки мыши найти папку с драйверами, заранее скачанными из Интернета или находящимися на CD-диске. Выделить эту папку и нажать «OK».
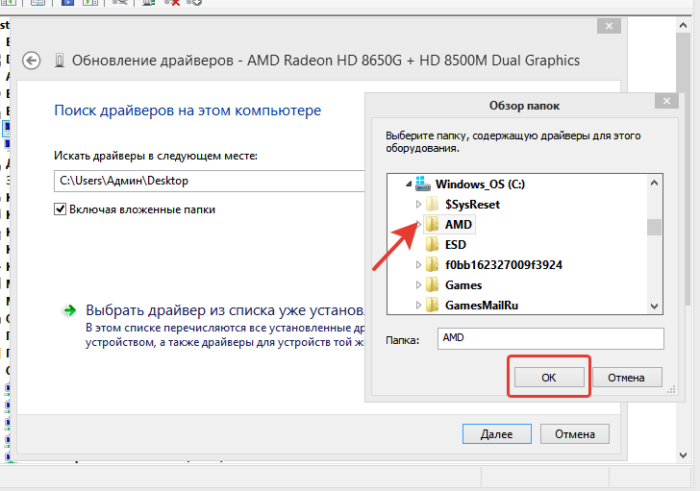 Щелкаем левой кнопкой мыши, раскрывая путь к папке с драйверами, выделяем эту папку, нажимаем «ОК»
Щелкаем левой кнопкой мыши, раскрывая путь к папке с драйверами, выделяем эту папку, нажимаем «ОК»
Шаг 5. Нажать «Далее».
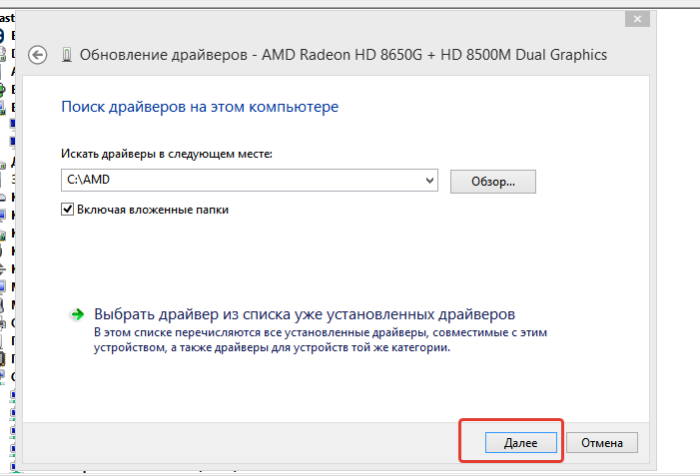 Нажимаем «Далее»
Нажимаем «Далее»
Драйвера будут установлены на ПК.
Необходимо также учитывать, что многие современные драйверы используют запускаемый установочный файл вместо выбора папки.
Специальные программы для компьютера как узнать какой драйвер нужен для видеокарты
В помощь штатным средствам есть множество дополнительных программ, которые способны предоставить пользователям полную информацию об используемой на компьютере или ноутбуке видеокарте. Такое решение подойдет в том случае, если одного только обозначения модели недостаточно.
GPU-Z как узнать какой драйвер нужен для видеокарты
Мне нравится1Не нравится
Утилита GPU-Z является максимально простой и полезной программой, которая не нагружает систему. После скачивания приложение не нужно устанавливать, требуется запустить загруженный исполняемый файл.
Перейдя во вкладку Graphics Cards, можно проверить информацию о графическом адаптере. Название модели располагается в верхнем поле напротив слова Name.
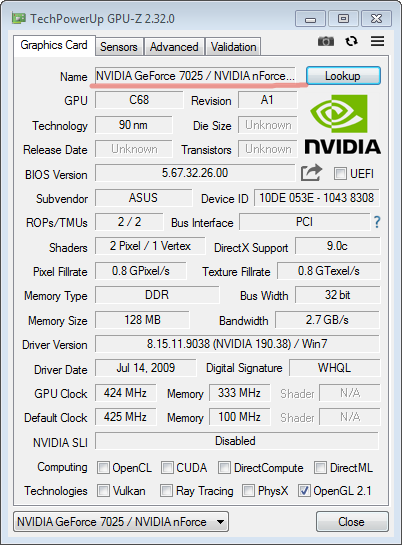
Софт удобен в использовании, практически не занимает места на диске, потребляет мало ресурсов и не требует особенных навыков для работы.
Основное преимущество заключается в способе распространения — бесплатно. Отсутствие русскоязычного интерфейса может создать некоторые сложности, но большинство операций проводятся интуитивно, с минимальным пониманием значения иностранных слов.
Speccy как узнать какой драйвер нужен для видеокарты
Мне нравитсяНе нравится
Программа Speccy позволяет посмотреть модель видеоадаптера на Windows 7. Скачать утилиту можно на официальном сайте производителя, предлагающего корпоративные, платные и бесплатные версии. Функциональности свободной версии будет достаточно для получения необходимых сведений.
После установки можно запустить приложение через ярлык на рабочем столе и получить доступ к основным опциям. В столбце с левой стороны рабочей области нужно перейти в раздел Summary. В правой части интерфейса отобразятся данные о процессоре, памяти и видеочипе. В блоке Graphics представлено описание используемых мониторов и видеокарт.
Полную информацию можно увидеть в разделе Graphics. Там представлено полное описание используемого чипа, объем памяти, частота и температура в режиме реального времени.
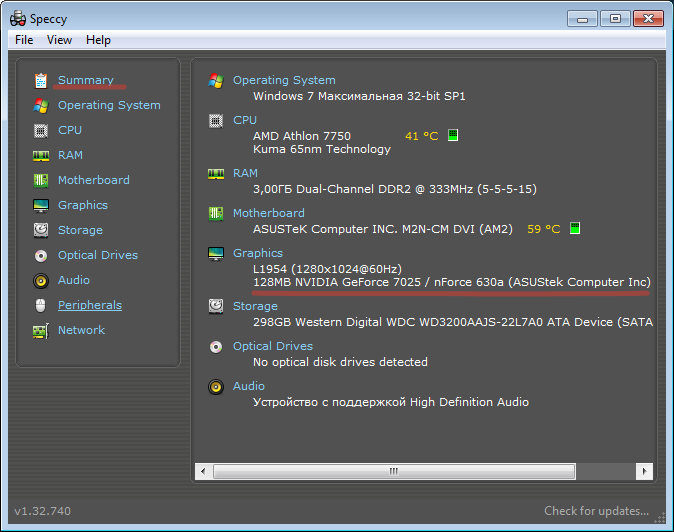
AIDA64 как узнать какой драйвер нужен для видеокарты
Мне нравится1Не нравится
AIDA64 представляется одним из самых мощных инструментов для диагностирования аппаратной и программной составляющей компьютера. Ранее программа носила название Everest. Утилита способна предоставить обширную информацию обо всех компонентах, в том числе и о видеокарте.
Процесс получения сведений:
- Запустить программу. В момент старта осуществляется полноценное сканирование всей системы, в ходе которого софт собирает воедино сигналы от разных компонентов.
- В пункте «Меню» нажать кнопку «Отображение».
- Выбрать в появившемся списке раздел «Графический процессор».
- В правой части рабочего поля в блоке «Свойства графического процессора» находится необходимый параметр «Видеоадаптер». Напротив можно увидеть фирму видеокарты и конкретное обозначение модели.

HWiNFO как узнать какой драйвер нужен для видеокарты
Мне нравитсяНе нравится
Чтобы узнать свою модель видеокарты на Windows 7, может воспользоваться программой HwiNFO, которая способна предоставить всю необходимую информацию о компьютере, включая полные сведения о видеокомпонентах.
В главном окне необходимо раскрыть пункт Video Adapter и выбрать видеокарту, информацию о которой требуется получить. Программа предоставит полные сведения, включая название графического адаптера, объем видеопамяти, мощность, слот подключения, частоту и многое другое.

Основные функции приложения доступны бесплатно — для не самого глубокого анализа софт подходящий.
Определить модель видеокарты на Windows 7 можно множеством способов: с помощью встроенных возможностей или через удобный софт от стороннего разработчика. Во втором случае пользователь получит более подробную информацию о компонентах компьютера.
Рейтинг программ по отзывам читателей.
GPU-Z
1
AIDA64
1
Speccy
HWiNFO
Как узнать версию драйвера видеокарты
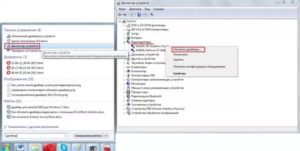
Прежде чем обновлять драйвер графического адаптера не мешало бы сначала узнать версию драйвера видеокарты, который уже на ней установлен.
При обновлении может случится так, новейший видеодрайвер не подойдет вашей системе пока его не обкатают и не доработают.
В таком случае драйвер придется откатить или, если вы перед обновлением удалили все предыдущие драйвера, то установить предыдущую его версию по новой. Как же узнать версию драйвера видеокарты?
Существует много способов определения версии того или иного драйвера. Это можно сделать, как при помощи сторонних программ, так и при помощи встроенных средств самой операционной системы. Рассмотрим некоторые из них.
Как узнать версию драйвера видеоадаптера при помощи средства диагностики DirectX
Все примеры я буду приводить в операционной системе Windows 10, но эти же действия можно проделать и в предыдущих версиях Windows.
Для того, чтобы попасть в средство диагностики DirectX нам необходимо в меню «Выполнить» ввести команду «dxdiag» (без кавычек).
Меню выполнить можно открыть при помощи одновременного нажатия на клавиатуре клавиш Win+R.
В «Средстве диагностики DirectX», необходимо перейти на вкладку «Экран» в предыдущих версиях Windows или на вкладку «Монитор».
Ниже справа в окошке «Устройство» вы увидите информацию о вашей видеокарте и мониторе, а слева в окошке «Драйверы» прописана полная информация по версии драйвера видеокарты.
У меня два монитора, поэтому и вкладки две.
Возможно вам будет интересно:
Где скачать драйвера на видеокарту AMD Radeon
Резервная копия драйверов. Что это такое и как сделать
Драйвер не подходит. Как вернуть старый драйвер
Как обновить драйвер видеокарты NVidia с официального сайта
Как обновить драйверы на компьютере, и так ли это необходимо
Что такое драйвер компьютера и для чего он нужен
Как откатить драйвера на Windows
Узнаем версию видеокарты при помощи Диспетчера устройств
В Диспетчере устройств тоже можно посмотреть версию всех установленных драйверов, в том числе и видеодрайвера.
Открыть диспетчер устройств можно через меню «Пуск» (в Windows 10 необходимо кликнуть правой кнопкой мыши по кнопке «Пуск» и в открывшемся списке выбрать пункт «Диспетчер устройств»).
Или можно кликнуть правой кнопкой мыши по значку «Этот компьютер» (в Windows 10), «Компьютер» (в Windows 7) или «Мой компьютер» (в Windows ХР), и выбрать в выпадающем контекстном меню пункт «Свойства».
В окне «Диспетчера устройств» открываем вкладку «адаптеры», и кликаем дважды по названию видеокарты.
В окне «Свойства», переходим на вкладку «Драйвер». Ниже вы увидите версию вашего драйвера.
Узнаем версию драйвера графической платы через утилиту «Сведения о системе»
Утилита «Сведения о системе» так же входит в состав операционной системы Windows. Чтобы попасть в неё, необходимо открыть окно «Выполнить» (Win + R), вписать в поле «Открыть» команду msinfo32.
В открывшемся окне открываем вкладку «Компоненты», переходим на вкладку «Дисплей». В правом окне находим строку «Версия драйвера».
Узнаем версию драйвера видеокарты через командную строку
Открываем командную строку. Можно это сделать опять же через окно «Выполнить», вписав в него команду cmd.
Прописываем или копируем отсюда и вставляем в командную строку команду
wmic path win32_VideoController get DriverVersion
и жмем на клавиатуре кнопку «Enter». Тут же ниже будет выведена версия вашего видеодрайвера.
Узнаем версию драйвера видеокарты при помощи сторонних программ
Для того чтобы узнать версию драйвера видеокарты, а заодно и её название, можно воспользоваться такими программами, как:
Узнаем версию драйвера видеокарты NVidia через панель управления NVidia
Если у вас на компьютере установлена видеокарта от NVidia, то узнать версию установленного драйвера можно узнать через его панель управления, которая устанавливается вместе с драйвером.
Попасть в эту панель можно, кликнув правой кнопкой мыши по рабочему столу, и выбрав в выпадающем меню пункт «Панель управления NVIDIA».
В самом низу окна слева имеется ссылка «Информация о системе». Кликаем по ней,
и откроется окно в котором на вкладке «Дисплей» в окне «Сведения о видеоплате».
Там же можете просмотреть и другую информацию о вашей видеокарте.
Некоторые контрафактные видеокарты не обнаруживаются этими программами. В таком случае не будет и сведений о версии драйвера.
Использование Driver Query
Лучшим помощником при оценке, какие драйвера требуются для работы ОС, является использование утилиты Driver Query, выводящей список всех установленных на ПК драйверов и их свойств.
Шаг 1. Щелкните левой кнопкой указателя мыши на кнопке «Пуск» и наберите в поиске словосочетание «командная строка».
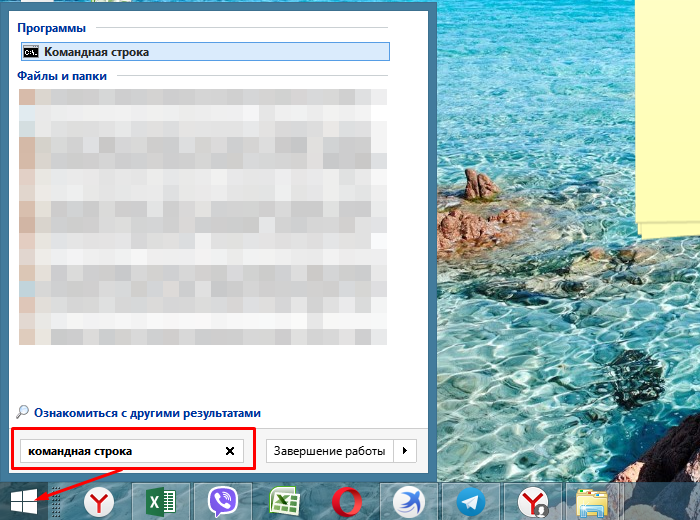 Левой кнопкой мышки щелкаем по меню «Пуск», в поле поиска вводим «командная строка»
Левой кнопкой мышки щелкаем по меню «Пуск», в поле поиска вводим «командная строка»
Шаг 2. Щелкните на утилите правой кнопкой указателя мыши и выберите левым кликом мыши запуск от администратора.
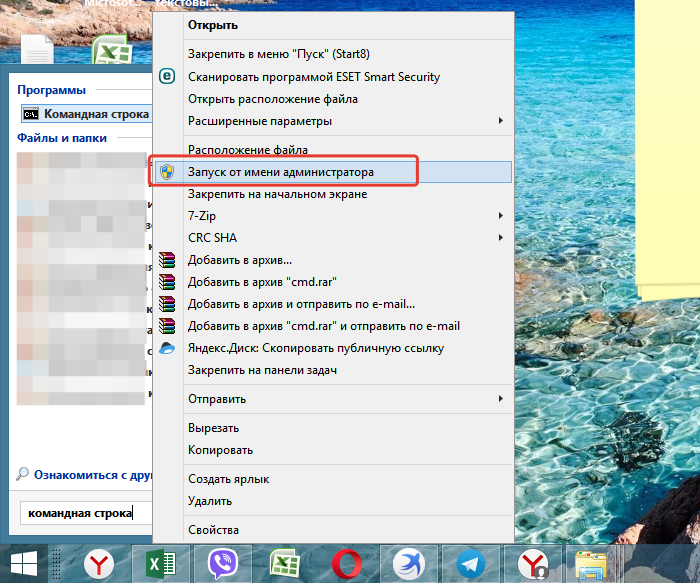 Щелкаем правой кнопкой указателя мыши по утилите «Командная строка», затем левым кликом мыши по строке «Запуск от администратора»
Щелкаем правой кнопкой указателя мыши по утилите «Командная строка», затем левым кликом мыши по строке «Запуск от администратора»
Шаг 3. Наберите в окне команду «driverquery» и нажать «Enter» на клавиатуре. Утилита предоставит всю информацию о драйверах на ПК.
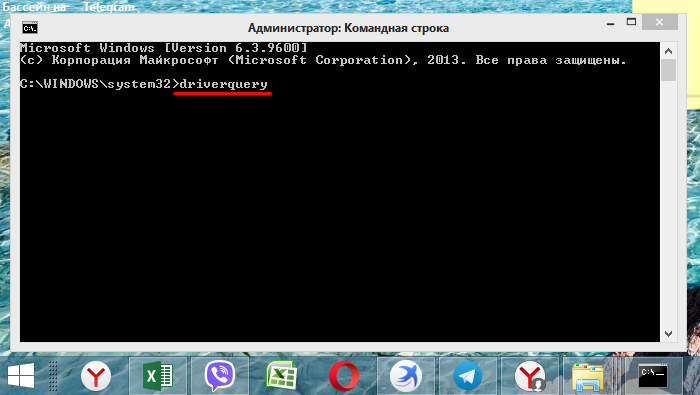 В строке вводим команду «driverquery», нажимаем «Enter»
В строке вводим команду «driverquery», нажимаем «Enter»
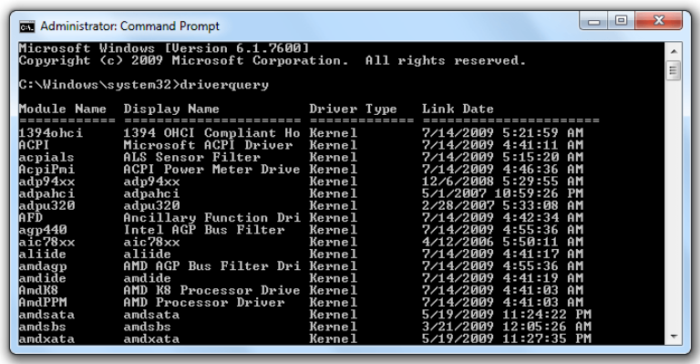 Изучаем всю информацию о драйверах на ПК
Изучаем всю информацию о драйверах на ПК
В списке отражается:
- название устройства — «Module Name»;
- его имя в ОС — «Display Name»;
- тип его драйвера — «Driver Type»;
- дата создания драйвера — «Link Date».
Шаг 4. Для вывода всех данных о драйверах ввести в строку команду «driverquery /v» и нажать «Enter».
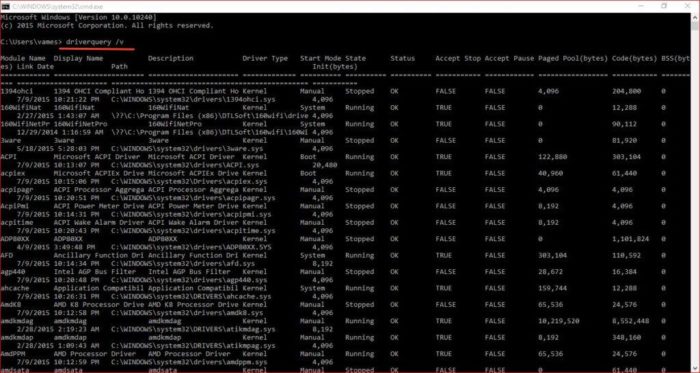 Вводим в строку команду «driverquery /v», нажимаем «Enter»
Вводим в строку команду «driverquery /v», нажимаем «Enter»
В списке отразится путь драйверов в ОС (patch), их состояние (state), статус (status), занимаемая память (paged pool) и т.д. Также отобразятся данные и о всех неподписанных их издателями драйверах.
Шаг 5. Ввести в строку команду «driverquery /v /fo csv > C:\Driverslist.csv» и нажать «Enter» (вместо «driverslist» можно использовать любое имя файла).
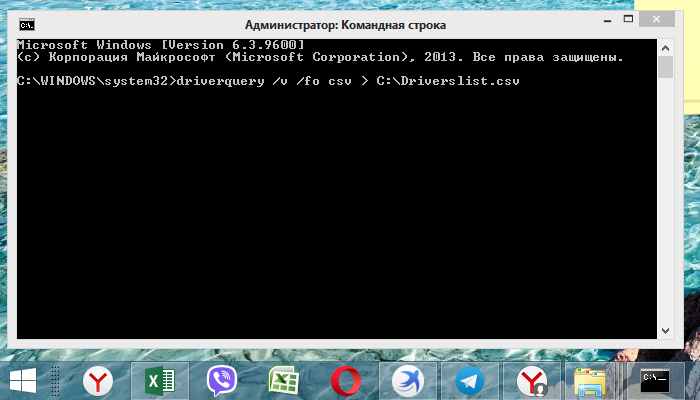 Вводим в строку команду «driverquery /v /fo csv > C:\Driverslist.csv», нажимаем «Enter»
Вводим в строку команду «driverquery /v /fo csv > C:\Driverslist.csv», нажимаем «Enter»
На жестком диске будет создан csv-файл со списком драйверов, который можно открыть в программе Excel.
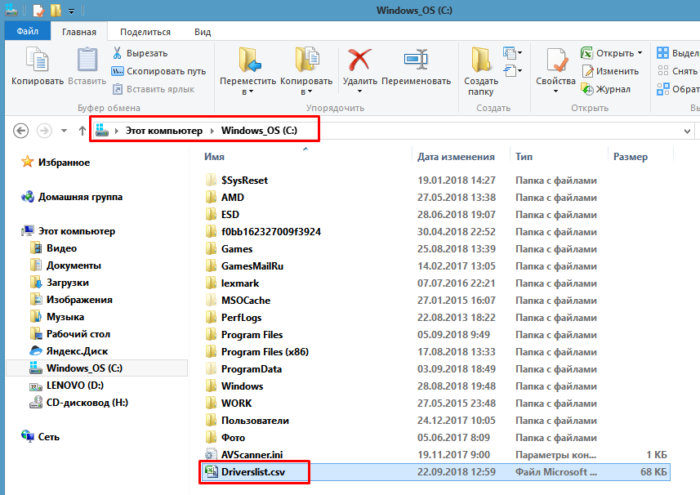 На жестком диске будет сформирован csv-файл со списком драйверов, который можно открыть в программе Excel
На жестком диске будет сформирован csv-файл со списком драйверов, который можно открыть в программе Excel
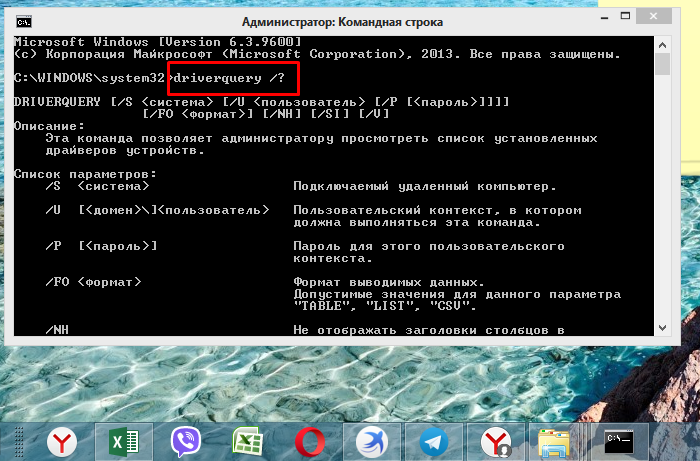 Для просмотра всего списка команд вводим в строку команду «driverquery /?», нажимаем «Enter»
Для просмотра всего списка команд вводим в строку команду «driverquery /?», нажимаем «Enter»
Выбираем необходимый драйвер для видеокарты
Чтобы найти софт для видеокарты, нужно знать, какая модель адаптера установлена на вашем компьютере. Поэтому поиск драйверов начинается именно с этого. Мы разберем весь процесс нахождения и установки пошагово.
Шаг 1: Определение модели видеокарты
Это можно узнать разными способами, к примеру, посредством использования специального ПО. Существует много программ для диагностики и тестирования компьютера, позволяющих посмотреть характеристики видеокарты.
Одной из самых известных является GPU-Z. Эта утилита выдает полную информации о параметрах видеокарты. Здесь можно увидеть не только модель, но и версию используемого ПО.
Для получения данных:
- Скачайте и запустите программу GPU-Z . При запуске открывается окно с характеристиками видеокарты.
В поле «Name» указана модель, а в поле «Driver Version» — версия используемого драйвера.
Другие способы Вы можете узнать из статьи, полностью посвященной данному вопросу.
Подробнее: Как узнать модель видеокарты на Windows
После определения названия видеокарты нужно найти для нее нужный софт.
Шаг 2: Поиск драйверов на видеокарту
- В окне «Поиск материалов для загрузки» введите название Вашей видеокарты.
Нажмите на пиктограмму «Поиск».
В окне поиска можете конкретизировать запрос, выбрав конкретно Вашу OC и тип загрузки «Драйверы».
Кликните по найденному ПО.
В новом окне доступна загрузка драйвера, скачайте его.
Если производитель карты ATI или AMD, то скачать софт можно на официальном сайте.
- Заполните на сайте производителя форму для поиска.
Нажмите «Показать результат».
Появится новая страница с Вашим драйвером, скачайте его.
Если у вас установлена видеокарта от компании nVidia, то для поиска софта нужно воспользоваться соответствующей официальной страницей.
- Воспользуйтесь вариантом 1 и заполните форму.
Нажмите на «Поиск».
Появится страница с нужным ПО.
Нажмите « Загрузить сейчас».
Также возможно обновление программного обеспечения автоматически, прямо из Windows. Для этого сделайте следующее:
- Войдите в «Диспетчер устройств» и выберете вкладку «Видеоадаптеры».
- Выберите Вашу видеокарту и кликните по ней правой мышкой.
- В появившемся меню выберите «Обновить драйверы».
Далее выберете «Автоматический поиск…».
Дождитесь результата поиска. В конце процесса система выдаст сообщение о результате.
Часто в ноутбуках используются интегрированные видеокарты производства Intel или AMD. В этом случае устанавливать софт нужно с сайта производителя ноутбука. Это объясняется тем, что они адаптированы под конкретную модель ноутбука и могут отличаться от тех, что размещены на официальном портале производителя.
Например, для ноутбуков ACER данная процедура выполняется следующим образом:
Шаг 3: Установка найденного программного обеспечения
- Если ПО скачано в исполняемом модуле с расширением .exe, то запустите его.
- Если при скачивании драйвера загрузился архивный файл, распакуйте и запустите приложение.
- Если же в качестве программного обеспечения скачан не установочный файл, то запустите обновление через свойства видеокарты в «Диспетчере устройств».
- При обновлении вручную укажите путь к скаченному модулю.
После установки драйверов, чтобы изменения вступили в силу, перезагрузите компьютер. В случае, если установка софта прошла некорректно, рекомендуется вернуться к старой версии. Для этого воспользуйтесь службой «Восстановление системы».
Более подробно читайте об этом в нашем уроке.
Урок: Как восстановить систему Windows 8
Опишите, что у вас не получилось.
Наши специалисты постараются ответить максимально быстро.
Установка драйвера для встроенной графики
Встроенная графика бывает (на данный момент 15.10.2018) INTEL или AMD. Причем у INTEL есть процессоры со встроенной графикой AMD. В последнем варианте графика идет отдельным чипом под одной крышкой процессора (например Процессор Intel Core i7-8809G с графикой Radeon RX Vega M GH).
- Используем Приложение Intel Driver & Support Assistant. Переходим по и устанавливаем приложение.
- Снова переходим по . . Если у вас процессор (CPU) INTEL вам предложат скачать и поставить драйверы для чипсета, встроенной графики и остальных устройств INTEL. В результате получится .
- Есть приложение не установится или ничего не найдет = у вас CPU фирмы AMD. Смотрите ниже.
- Сначала определим какой у нас чипсет и процессор AMD с помощью утилиты CPU-Z.
- Переходим по и скачиваем утилиту ()
- . По можно скачать и поставить 7-zip.
- Заходим в распакованную папку и запускаем CPU-Z для своей разрядности (32 или 64 bit — посмотреть можно в сайтбаре или с мощью этой статьи).
- На будет модель вашей материнской платы. По модели материской платы мы найдем и установим драйверы чипсета AMD.
- Переходим по в поддержку AMD.
- Выбираем раздел Chipsets, затем выбираем серию чипсета и модель. . И жмем Отправить.
- и ставим ПО для чипсета.
- Теперь грузим и ставим драйверы для процессора и для его встроенной графики (если последняя имеется). В CPU-Z на вкладке CPU . (На рисунке процессор Intel, у вас будет AMD).
- Идем в поддержку и скачиваем драйверы для процессора AMD. . У этих процессоров нет встроенной графики. Скорее всего у вас дискретная графика, но ПО для процессора нужно установить в первую очередь.
Закончили со встроенной видеокартой.
Что такое драйверы и для чего они нужны: как узнать какой драйвер нужен для видеокарты
Драйверы – драйвера, или «дрова» (сленговое обозначение в среде программистов) – это дополнительные, встраиваемые в систему ПК софты. Необходимы для обеспечения полноценной работы устройства с периферийными продуктами (например, принтерами, видеокартой, мышью, клавиатурой и иными механизмами).
Внимание! Любая операционка – Windows, macOS – является базовым комплексом стандартных программ и задач, которые необходимо решать «мозгам» компьютера. Для полноценной работы скачивают и устанавливают драйвера
На стандартные устройства разработчики корпорации Microsoft встраивают драйвера в систему. Например:
- мыши и клавиатуры (простые, не игровые или «навороченные»);
- вебкамеры (те, которые встроены в ПК, обычно не требуют дополнительных загрузок);
- некоторые другие.
Если периферийные механизмы имеют дополнительные кнопки или функции, скорее всего, придется скачивать и устанавливать отдельные наборы «дров».
Если видеокарта не запускается
Если вы столкнулись с тем что ваш компьютер и ноутбук не включается, не паникуйте, узнать модель вашей видеокарты вы сможете очень легко.
Сделать это вы сможете путем установки её в другой компьютер, но если вам этот вариант не подходит, то посмотрите маркировку или вдруг у вас интегрированный видеоадаптер — изучите спецификацию самого процессора.
Видеокарты всех ноутбуков имеют наклейки с маркировкой на задней панели и позволяют определить какой чип использует конкретно ваш настольный персональный компьютер.
Если же такой маркировки нету, то обязательно есть идентификатор модели производителя.
Берем это значение и вводим в поисковую систему интернет, с большой вероятностью, что в первой строке поиска вы увидите модель вашей видеокарты.
Можно так же в интернете поискать спецификацию модели вашего ноутбука, они обязательно будут содержать необходимую вам информацию.
Либо если вы хотите определить тип вашей карты по маркировке, то вам придется немного потрудиться. Данная информация находится на графическом чипе.
Но спешу заметить, что и этот процесс не занимает много времени.
Итак, как же это сделать?
Вам необходимо разобрать ваш компьютер (тем кто не уверен в своих способностях, лучше этого не делать, но тем кто уверен что сможет я расскажу как это сделать).
- Снимаем крышку;
- Вытаскиваем систему охлаждения;
- Убираем термопасту;
Находим чип на котором хранятся необходимые нам данные (показано на рисунке).
Маркировка чипа
Эти данные мы вводим в строку поиска в интернете и находим в первых результатах модель нашей видеокарты, как показано на следующем скриншоте.
Модель видеокарты
Для встроенной видеокарты (интегрированной), всё гораздо проще.
Находим в интернете спецификацию необходимой модели процессора ноутбука или настольного компьютера.
Информацию, которую вы найдете будет включать в себя и сведения об используемой встроенной графике.
Поиск драйвера через ID устройства
Если ОС не смогла обнаружить подходящий драйвер, а у пользователя нет необходимой информации о нем, можно самостоятельно найти драйвер через ID устанавливаемого оборудования. Этот способ также подходит для поиска драйверов нестандартного оборудования на ПК.
Шаг 1. Запустите «Диспетчер устройств» (см. выше).
Набираем в окне «Выполнить» команду «devmgmt.msc», щелкаем «ОК»
Шаг 2. Кликните правым щелчком мыши на «Неизвестном устройстве» и левым кликом по строке «Свойства».
Щелкаем правым кликом мыши на «Неизвестном устройстве» и левым кликом по строке «Свойства»
Шаг 3. Открыть вкладку «Сведения» и выбрать в выпадающем списке «ИД оборудования». В области «Значение» отобразится код ID выбранного оборудования.
Открываем вкладку «Сведения» и выбираем в выпадающем списке «ИД оборудования»
Шаг 4. Щелкнуть на верхней строчке в области «Значение» и скопировать ее в память ПК нажатием клавиш «Ctrl+C» на клавиатуре.
Щелкаем на верхней строчке в области «Значение», нажимаем клавиши «Ctrl+C» на клавиатуре, чтобы скопировать ИД-оборудования
Щелкаем левой кнопкой мышки по строке поиска и нажимаем клавиши «Ctrl+V»
Выбираем параметры своей системы, нажимаем «Найти драйверы»
Шаг 6. Сайт предоставит нужный драйвер. Жмите «Скачать».
Нажимаем «Скачать»
Шаг 7. Файл можно найти в опциях браузера. Кликните по иконке трех полосок «Настройки», затем по строке «Загрузки».
Щелкаем по иконке трех полосок в правом верхнем углу «Настройки», затем по строке «Загрузки»
Шаг 8. Запустите файл двойным щелчком и нажмите «Установить вручную».
Нажимаем «Установить вручную»
Шаг 9. В открывшемся «Мастере» щелкните «Далее».
Жмем по кнопке «Далее»
Шаг 10. Ожидайте пока драйвер установится. Нажмите «Готово».
Процесс установки драйвера
Нажимаем «Готово»
В диспетчере неизвестное устройство появится активированным.
В диспетчере вместо неизвестного устройства появится активированное операционной системой устройство
Как посмотреть версию драйвера видеокарты nvidia

Наверное каждый, кто переустанавливал операционную систему, попадал в неловкую ситуацию, когда нужно установить драйвера для видеокарты, а ее модель неизвестна. Или просто необходимо обновить драйвера на видеокарте, не ведая ее названия. Обычно в таких ситуациях пользуются установочным диском, который в обязательном порядке продается с видеокартой. Но что делать, если по каким-либо причиной такой диск отсутствует?
Для стабильной работы видеокарты необходимо не просто установить для нее драйвера, а и регулярно обновлять их, когда появляются новые версии. Тем более, что версия драйвера иногда влияет на производительность видеокарты. Давайте разберемся, как же узнать модель видеокарты и где скачать самые новые драйвера для нее.
К сожалению, определить модель видоекарты онлайн невозможно. Для определения воспользутесь специальными программами.
Определение модели установленной видеокарты
Есть и более точный способ. Для этого нужна утилита AIDA64 (скачать / скачать). Скачиваем и запускаем данную утилиту. Слева в меню выбираете пункт Устройства, а потом Устройства Windows. Дальше в центральном окне выбираете пункт Видеоадаптеры и там должна появиться ваша видеокарта. Щелкаете на ней:
Замечание: также видеокарта может выступать в системе как Видеоконтроллер (VGA-совместимый) или Стандартный видеоконтроллер и находиться в разделе Другие устройства.
В строке PCI-устройство будет указаны производитель и модель видеокарты. В примере выше это nVIDIA GeForce GT 240M (Asus) Video Adapter. Имея эту информацию, можно приступать к поиску и скачиванию нужного драйвера.
Если утилита AIDA64 по каким-то причинам не смогла определить модель и производителя вашей видеокарты, то нужно обратить внимание на строку Аппаратный ID. В примере выше это PCI\VEN_10DE&DEV_0A34&SUBSYS_20361043&REV_A2
Она содержит VEN и DEV коды вашего видеоадаптера. VEN равен 10DE. Это означает, что производитель видеокарты nVidia. Для видеокарт Intel VEN-код равен 8086, для ATI — 1002, а для SiS — 1039. Зная производителя, можно уже подбирать драйвера. Более подробно об этих кодах рассказано здесь: Поиск и установка драйверов на Windows
Необходимо заметить, что в последнее время все чаще можно встретить переключаемое видео. Иными словами, в ноутбук устанавливаются две видеокарты. Одна из них обычно встроена в процессор или чипсет, экономна и не очень производительна, а вторая дискретная. Она реализована в виде отдельной микросхемы с собственной памятью и прочими цепями. Размещается обычно на материнской плате. Реже ее можно встретить в виде отдельной платы. Когда особая производительность не требуется, то ноутбук работает на встроенной видеокарте и экономит заряд батареи. Когда необходимо производительное видео (в тех же играх), то включается дискретная видеокарта. Для переключаемого видео в большинстве случаев нужны немного другие драйвера.
В данном руководстве сначала будет рассмотрена установка драйверов на ноутбуки, нетбуки и прочие устройства как с одной видеокартой, так и с переключаемым видео.
Важное замечание: Windows XP не поддерживает переключаемое видео в силу архитектурных ограничений. В Windows XP для нормальной установки и работы видеодрайвера придется отключить в BIOS одну из видеокарт
Такая возможность на некоторых ноутбуках есть, на некоторых нет. Если такой возможности нет, то лучшим решением является установка Windows 7. Если вам по каким-то причинам нужна Windows XP, то можете воспользоваться руководством: Установка и запуск Windows XP в среде Windows 7, Windows Vista или другой операционной системы.
Больше информации по переключаемому видео вы можете найти здесь: Переключение видеокарт ноутбука
Особое внимание уделите первому сообщению темы