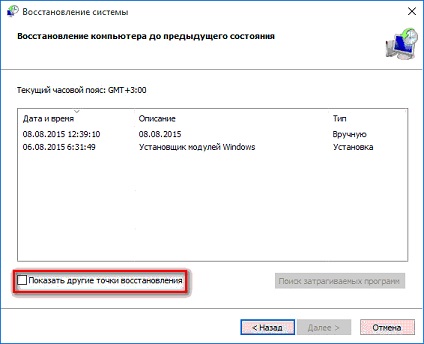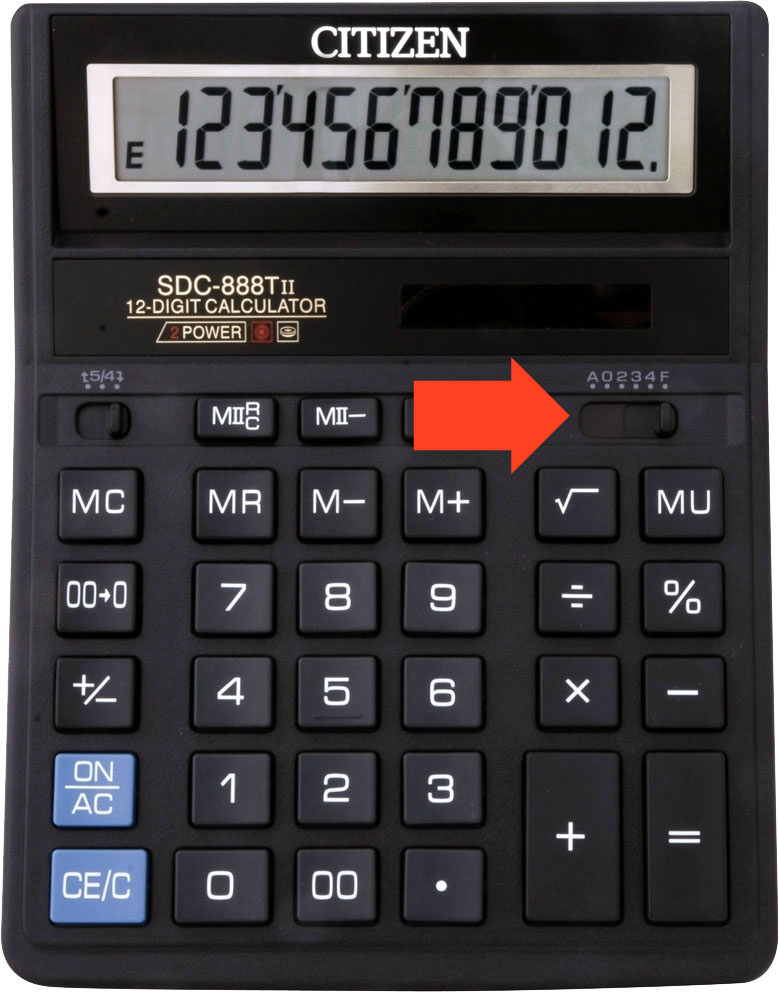Windows 10 не запускается после обновления
Содержание:
- Способ 1. Создание диска и восстановление windows 10 с флешки
- Вариант для ноутбуков
- Причина вторая почему windows 10 не загружается – синий экран
- Использование режима совместимости и запуска от имени администратора на Windows 10
- Неполадки в BIOS/UEFI
- Способ 3: Откат последних обновлений
- Почему программные сбои приводят к проблемам
- Если Windows зависает или даёт сбой во время загрузки
- Что нужно для восстановления загрузки «десятки»
- Причины проблем с запуском
- Черный экран и Виндовс 10 не загружается
- Появление логотипа Windows и выключение компьютера
- Как попасть в среду восстановления
- Не грузится Windows 10: причины
- Причина пятая почему не запускается windows 10 – черный экран
- Способ 1: Проверка видеокарты
- При включении компьютера не запускается Windows
- Чем создать загрузочную флешку с Windows 10
- Восстановление работоспособности EXE-файлов
- Способ 6: Переустановка Windows 10
- Как сделать флешку восстановления в Виндовс 10
- Что делать, если при загрузке появляется чёрный экран
- Исправление проблем с запуском приложений в Windows 10
Способ 1. Создание диска и восстановление windows 10 с флешки
Вставляем в порт флешку, учитываем, что все данные на ней будут уничтожены. Для создания диска восстановления нужно мышкой щелкнуть по значку лупы в панели задач и в строке начать набирать:
«создание диска…»

Выбираем как на фото, затем соглашаемся…
 Попадаем в мастер…
Попадаем в мастер…

Обратите внимание на галочку. Если Вы оставите ее, то на флешку скопируется помимо всего прочего полная резервная копия «Ваших» системных файлов
В ряде случаев это необходимо, но потребуется флешка объемом 8 ГБ и на создание диска уйдет больше времени.
Поэтому галочку убираем, если еще не вставили флешку — вставляем в гнездо и ждем, пока закончится процесс. После копирования служебных программ система сообщит, что диск восстановления готов.
Флешка создана.
Вариант для ноутбуков
В том случае, если у вас слетела лицензионная Windows 7 на ноутбуке, ремонт может обойтись без средств диагностики или загрузочных носителей. ОС восстанавливается с помощью встроенной recovery-утилиты. У каждого производителя ноутбуков они разные, но имеют приблизительно схожее управление и интерфейс на русском языке.
Приложение может запускаться как в рабочей «Семерке», так и перед включением ноутбука. За запуск отвечает одна из системных клавиш или комбинация. Например, на устройствах компании HP – это F11, у Acer Alt+F10 и так далее. Через данное приложение устанавливается лицензия ОС, которая не требует дальнейшей активации.
Причина вторая почему windows 10 не загружается – синий экран
При загрузке, вместо запуска вы видите синий экран с уведомлением о возникновении проблемы с ошибкой: «CRITICAL_PROCESS_DIED»
 Тогда обычно компьютер или ноутбук предлагает вам 2 варианта для исправления этой ошибки – выполнить перезагрузку (если ПК некорректно запущен) или перейти в дополнительные параметры.
Тогда обычно компьютер или ноутбук предлагает вам 2 варианта для исправления этой ошибки – выполнить перезагрузку (если ПК некорректно запущен) или перейти в дополнительные параметры.
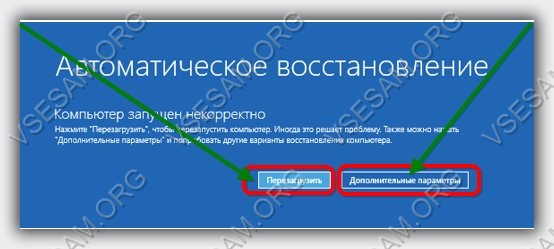 Такие проблемы чаще всего возникают при повреждении (нечаянно или неосознанно) системных файлов.
Такие проблемы чаще всего возникают при повреждении (нечаянно или неосознанно) системных файлов.
Как я уже упоминал, сделать откат не получится, так как у вас нет сохраненных точек восстановления (мне так кажется – если есть восстанавливайте).
Здесь напрашиваются три решения. Первое – перейти в дополнительные параметры и выполнить диагностика (узнаете в какую сторону двигаться).
Втрое — три раза подряд запустить и выключить принудительно компьютер или ноутбук (обесточить или удерживать секунд 10 кнопку выключения).
На четвертый раз должны появится различные варианты запуска, как на картинке ниже.
 Если этот вариант не прокатит, тогда остается второй исправление запуска с помощью установочного диска.
Если этот вариант не прокатит, тогда остается второй исправление запуска с помощью установочного диска.
Этот процесс подробнее описан здесь, поэтому в этом разделе я на нем останавливаться не буду – идем дальше.
Использование режима совместимости и запуска от имени администратора на Windows 10
Виндовс 10 не дает запустить программу? Пользователь может воспользоваться режимом совместимости либо запустить приложение от имени администратора. Для включения режима совместимости можно кликнуть правой кнопкой мышки по проблемному софту. Перейдя во вкладку «Свойства», потребуется тапнуть на режим совместимости.
Обратите внимание! К сожалению, не каждая программа позволяет использовать эту функцию
Важно задать параметры режима совместимости, указывая версию операционной системы, в которой софт запускался без ошибок. Запуск приложения может выполняться от имени администратора
При этом можно менять разрешение экрана. Настройки должны быть сохранены. При повторном запуске софт откроется с учетом внесенных изменений в параметры
Запуск приложения может выполняться от имени администратора. При этом можно менять разрешение экрана. Настройки должны быть сохранены. При повторном запуске софт откроется с учетом внесенных изменений в параметры
Важно задать параметры режима совместимости, указывая версию операционной системы, в которой софт запускался без ошибок. Запуск приложения может выполняться от имени администратора
При этом можно менять разрешение экрана. Настройки должны быть сохранены. При повторном запуске софт откроется с учетом внесенных изменений в параметры.

PowerShell позволяет восстанавливать удаленные программы
Неполадки в BIOS/UEFI
И BIOS, и UEFI являются системными низкоуровневыми микропрограммами, отвечающими за установку начальных параметров и последующий запуск основных вычислительных модулей компьютера. Данное программное обеспечение задает конфигурацию всех важных компонентов ПК, включая контроллер питания, процессор, оперативную память, интерфейсы передачи данных и т.д. Если по каким-то причинам установки BIOS/UEFI будут проигнорированы либо неверно считаны обновленной операционной системой при загрузке, тогда ее зависание — вполне ожидаемое явление.
Еще одной причиной отказа Windows 10 загружаться могут являться программные сбои в самом микрочипе BIOS/UEFI либо микросхеме памяти CMOS, на которой хранятся все настройки микропрограмм. Зависание ОС при загрузке в подобных случаях возникает по той же причине, о которой было сказано выше, но основным «виновником» в данной ситуации является не Windows, а программная часть BIOS/UEFI.
Способ 3: Откат последних обновлений
При рассмотрении Способа 1 мы уже говорили о том, что неполадка с зависанием на этапе загрузки может быть вызвана после инсталляции обновлений. Это связано с тем, что новые файлы провоцируют возникновение конфликтов или сами по себе не могут полностью установиться по каким-то причинам. Не всегда автоматическая диагностика при запуске выявляет такую неисправность и решает ее, поэтому придется вручную удалить последние апдейты, что происходит так:
- Осуществите те же действия, о которых мы говорили ранее, чтобы оказаться в меню «Дополнительные параметры» через восстановление с загрузочной флешки. Здесь щелкните по плитке «Удалить обновления».
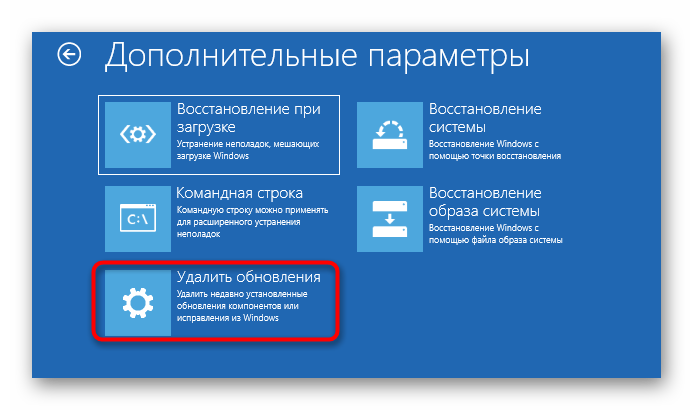
В следующем меню вам нужен пункт «Удалить последнее обновление компонентов».
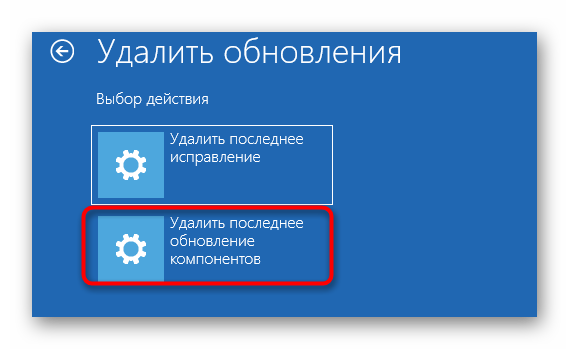
Подтвердите начало деинсталляции, нажав по соответствующей кнопке «Удалить обновление компонентов».

Ожидайте завершения данной операции.
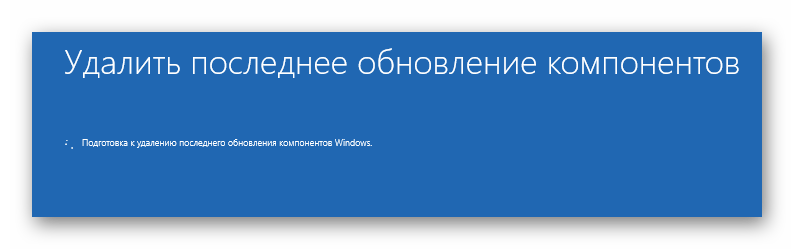
По окончании удаления апдейтов компьютер будет автоматически направлен на перезагрузку, и включение начнется уже в штатном режиме. Анимированный значок загрузки обязательно появится, ведь начнется восстановление корректной работы ОС. Вам нужно лишь подождать несколько минут, проверив текущее состояние Виндовс.
Почему программные сбои приводят к проблемам
Предположим, накануне пользователь установил обновления или драйвера на ноутбук или ПК. Их загрузка и инсталляция прошла некорректно, то есть файлы скопировались на системный диск не полностью. Поэтому ОС обращается к заявленным, но не установленным драйверам. Проблемы могут возникнуть и из-за неполадок с оперативной памятью и в результате изменения загрузочных носителей в БИОС. В последнем случае компьютер ищет требуемый загрузчик не на системном диске. Неисправность оборудования также приводит к невозможности загрузки OS.
Самыми «страшными» считаются ошибки INACCESSIBLE_BOOT_DEVICE и CRITICAL_PROCESS_DIED, а следом и просьба о перезагрузке Your PC ran into a problem and needs to restart. Это самые частые типы ошибок на синем экране. При программных и аппаратных сбоях может выполняться бесконечная загрузка или перезагрузка. В любом случае паниковать не стоит. Нужно попытаться попасть в среду восстановления ОС.
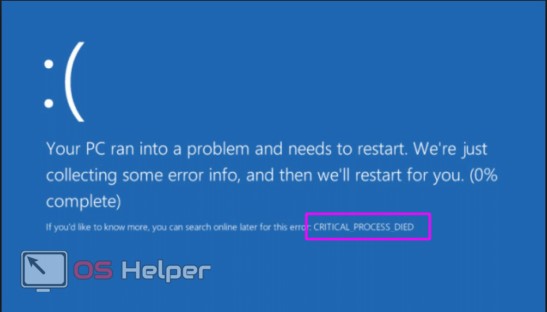
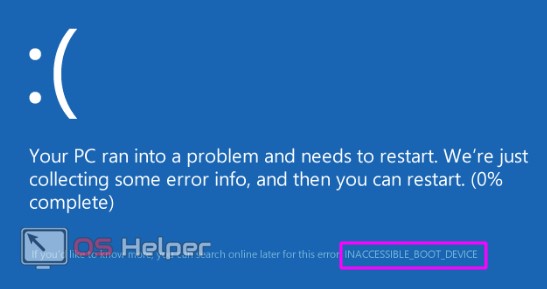
Если Windows зависает или даёт сбой во время загрузки
Если Windows начинает загружаться, но не завершает загрузку, вы можете столкнуться с проблемой программного или аппаратного обеспечения. Если это проблема с программным обеспечением, вы можете исправить её, выполнив операцию восстановления при запуске. Если вы не можете сделать это из меню загрузки, вставьте установочный диск Windows или диск восстановления и используйте инструмент восстановления для запуска оттуда. Если это вообще не помогает, вы можете переустановить Windows или выполнить обновление или сброс Windows.
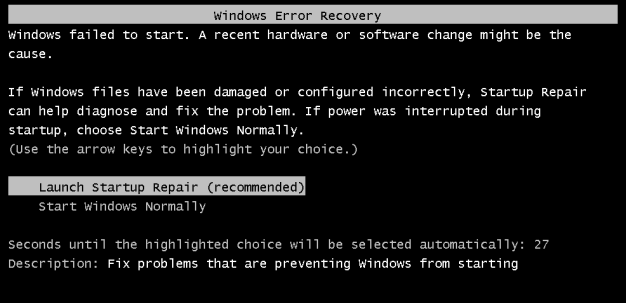
Если компьютер сталкивается с ошибками при попытке выполнить восстановление или переустановку Windows, или процесс переустановки работает правильно, но после него вы сталкиваетесь с такими же ошибками, вероятно, у вас возникла проблема с оборудованием.
Что нужно для восстановления загрузки «десятки»
Теперь — подробнее о том, что делать, если Виндовс 10 не запускается. Сразу оговоримся: в 90–95% случаев дело именно в программном сбое, а значит, вам даже не придётся открывать крышку системного блока.
Если видите на экране хоть какие-то пояснительные надписи, поздравляем: с большой долей вероятности вы справитесь с проблемой, войдя в среду восстановления. В целом она не отличается от программного окружения, устанавливаемого с предыдущими поколениями ОС; и, как и прежде, инсталлируется вместе с системой. Самый простой способ запустить среду — сразу после физического включения ПК нажать на клавишу F8. В некоторых случаях ей должна предшествовать клавиша Shift.
К сожалению, не всё так просто. Разработчик сократил время ответа системы при запуске, и теперь, если только ваш компьютер не отличается медлительностью, вы сможете воспользоваться комбинацией исключительно в том случае, если система установлена в раздел MBR, а опция быстрого старта по умолчанию деактивирована. Соответственно, если используете GPT или SSD, применить метод не получится.
Разумеется, выход всегда есть. В данном случае это — загрузка с установочного накопителя: DVD-диска, флеш-памяти, съёмного жёсткого диска. Принципиально, чтобы на нём была записана ОС того же поколения и той же разрядности; в остальном можно применять любой релиз, старее или новее вашего текущего.
Неплохой запасной вариант — специальный пакет восстановления MS DaRT 10. По задумке разработчиков он распространяется по платной подписке; впрочем, можете поискать в интернете и «бесплатные» варианты — на разных сайтах и торрент-трекерах их хватает.
Мы же в примерах, приводимых ниже, будем использовать стандартную домашнюю версию операционной системы. И первым шагом к восстановлению, если не запускается Виндовс 10 на ноутбуке или ПК, станет запись загрузочного носителя.
Причины проблем с запуском
Различают программные и аппаратные сбои запуска. Чаще проблемы случаются из-за первого вида ошибок. Причин существует несколько:
- файлы из непроверенных источников. Зараженные вирусом программные продукты приводят к порче системных компонентов ПК;
- была обновлена система. Если процесс прошел некорректно или был прерван пользователем, то после обновления и перезагрузки PC не загрузится;
- неправильно инсталлированы приложения и программы;
- эксперименты с разделами винчестера: сжатие, разбиение, форматирование и т. д. При следующей загрузке появится черный экран с «Bootmgr is compressed».
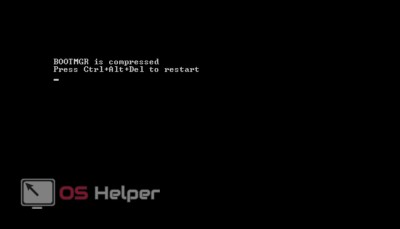
чистка диска с помощью специальных программных средств. При загрузке появится черный экран с «Bootmgr is missing»;
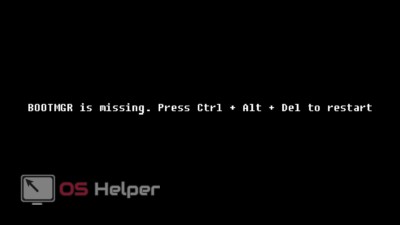
- выключение ПК выполнено некорректно;
- в автозапуске есть сомнительные приложения. В этом случае при включении устройства запуск системы будет выполняться по стандарту, но на последнем этапе (перед загрузкой рабочего стола) перезагружаться. Процедура может повторяться несколько раз.
Черный экран и Виндовс 10 не загружается
Вообще, у нас есть отдельная статья по поводу черного экрана на компьютере, если это ваш случай, советуем прочитать. Если после обновления Виндовс 10 не запускается компьютер, а на мониторе не возникает вообще ничего, вы по понятным причинам не сможете проверить, что именно стало причиной недоразумений. Такая же проблема характерна для попыток запуска, предпринимаемых после автоматического исправления загрузчика.
Можете использовать два выхода из ситуации: переустановить ОС или постараться восстановить повреждённый раздел, используя загрузочный накопитель: оптический диск, флеш-память или съёмный HDD. Если не позаботились записать носитель заранее, придётся для этого применить другой ПК или ноутбук.
Появление логотипа Windows и выключение компьютера
Такая неполадка довольно часто проявляется после нескольких неудачных попыток автоисправления запуска системы. Здесь основная неприятность заключается в том, что вы не сможете попасть в среду восстановления Windows 10, находящуюся на винчестере. Нам понадобится диск восстановления либо загрузочная флешка (диск) с одной операционной системой Виндоус 10.
Так как загрузка устройства в полной мере невозможна, создать загрузочный носитель вы сможете на любом другом компьютере (если он у вас есть, можете сразу переходить к процедуре восстановления из образа системы).
Все подробности о создании загрузочной флешки или диска, вы найдете на этой странице. Данный метод позволяет использовать любой компьютер с любой редакцией ОС и одну из популярных утилит UltraISO, WinSetupFromUSB или Rufus. Каждое приложение может похвастаться удобным интерфейсом, высокой скоростью работы и понятным для новичков управлением.
Далее рассмотрим, как создать USB-флешку для восстановления Виндовс штатными средствами.
Не забывайте, что ПК или лэптоп, на котором будет создаваться наш накопитель, должен иметь не только «десятку» на борту, но и идентичную разрядность (32 либо 64 bit). Убедитесь, что на вашей флешке есть от 8 Гб свободного места — это необходимый минимум для реализации рассматриваемой нами задачи.
- Подключите к компьютеру флешку;
- Заходим в меню Пуск (или жмём по его иконке правой кнопкой мыши) и выбираем «Панель управления»;
- В следующем окне выберите раздел «Восстановление» (если не видите его, в пункте «Просмотр» в верхнем правом углу, можно предварительно поменять отображение на «Значки»);
- Кликаем «Создание диска восстановления», в данном случае будут использованы права администратора;
- Откроется окно, в котором можно поставить галочку на резервной копии файлов, что значительно ускорит предстоящий процесс сброса/восстановления. Именно для этого мы подготовили флешку на 8 Гб;
- Далее укажите в соответствующем разделе ваш юсб-носитель, на него будет записываться нужная нам информация. Все остальные файлы, находящиеся на накопителе будут стерты;
- Остаётся дождаться окончания процедуры записи диска, с которого мы будет восстанавливать ОС.
Как попасть в среду восстановления
Первоначально Windows 10 самостоятельно попытается выполнить устранение неполадок и, если ей не удастся это сделать, она синим экраном просигнализирует об этом пользователю.
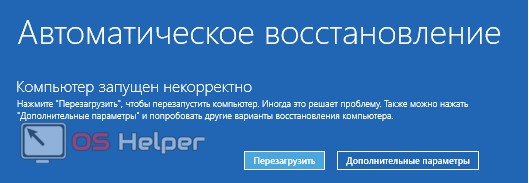
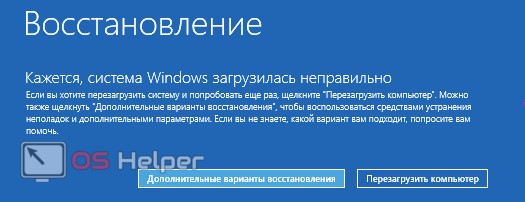
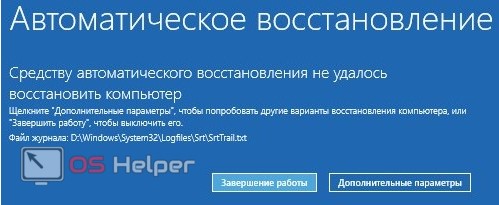
Зачастую автоматическое восстановление бывает успешным. В этом случае OS Windows 10 довольно долго загружается, но в результате запускается.
- Какое бы синее окно ни выскочило, для решения проблемы нужно выбрать меню «Дополнительные параметры». Переход в меню автоматически перебросит пользователя в среду восстановления системы.

- В новом окошке нажимаем «Далее».
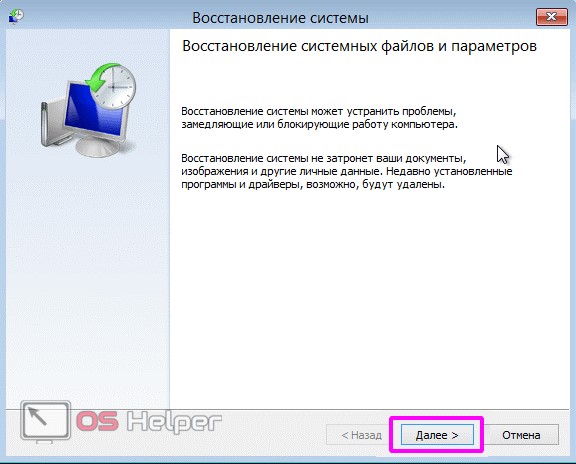
- На следующем шаге нужно выбрать точку «отката» — дату и время до обновления системы, экспериментов с дисками или скачивания новых программ.
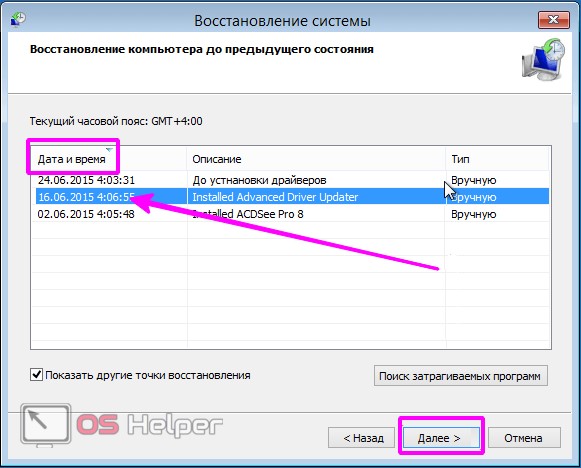
Затем нажимаем «Далее» и «Готово». Завершается процесс перезагрузкой ПК. В 4 из 10 случаев предпринятые действия помогут. Более тяжелые случаи (черный экран, не удалось найти среду восстановления) решаются переустановкой Windows 10. Поможет и загрузочная флешка (диск DVD).
В последнем случае дистрибутив ОС x32 Bit или x64 Bit должен быть уже записан на внешний носитель. Каждый опытный пользователь обязательно держит такой под рукой. Он носит название MSDart. При покупке лицензионной операционной системы распространяется бесплатно.
Также его можно купить на официальном сайте или скачать. Дистрибутив содержит правильные загрузочные образы используемой операционной системы.
Не грузится Windows 10: причины
Упрощает решение возникшей проблемы четкое осознание причин. Условно их можно разделить на программные и аппаратные. К первым относятся:
- Установка второй ОС на другой раздел одного физического диска. Это может привести к подмене загрузчика ранее использовавшейся Windows.
- Проведение манипуляций с разделами диска. Стараясь перераспределить место, не прибегая к форматированию, пользователи применяют специальные программы. С помощью их инструментов выполняется сжатие, разделение или объединение разделов. Часто такие действия приводят к появлению ошибки «BOOTMGR is compressed» (системный загрузчик был сжат).
Вмешательство в системный реестр.
Использование стороннего ПО для ускорения работы системы или ее украшения. Такие программы случайно могут изменить системные файлы, ключи реестра и т.п.
Выключение компьютера в момент обновления ОС.
Наличие в автозапуске программ, которые работают некорректно и мешают загрузке операционной системы.
Сбой в работе драйверов. Часто приводит к появлению «синего экрана смерти», а компьютер не включается даже после перезагрузки.

Среди аппаратных причин выделяются:
- Сбой в настройках BIOS, вызванный скачком напряжения или отказом работы батарейки. Приводит к изменению порядка опроса подключенных к системе носителей. В итоге системный диск с загрузочным разделом пропадает из поля зрения, вместо этого его поиск осуществляется по другим накопителям (флешки, DVD-приводы).
- Переподключение системного диска к другому разъему материнской платы. Это одна из причин появления распространенной ошибки INACCESSIBLE_BOOT_DEVICE.
Поломка или плохой контакт системного накопителя. При старте системы может появиться сообщение «BOOTMGR is missing», также проявляется зависаниями, перезагрузками, появлением синего экрана.
Проблемы с оперативной памятью – компьютер не загружается вовсе, слышен писк спикера на системном блоке.
Отказ работы видеокарты. По звукам можно определить, что система загрузилась, однако на экране ничего не видно.
Другие поломки аппаратных компонентов: материнская плата, блок питания, шлейфы, система охлаждения и пр.

Причина пятая почему не запускается windows 10 – черный экран
Если вместо запуска видите черный экран попытайтесь войти в систему в безопасном режиме.
Проблема может сидеть в драйвере видеокарты – попробуйте переустановить / обновить.
Также часто все устраняется самостоятельно повторным запуском – выключить и включить.
ЗАКЛЮЧЕНИЕ: как уже упоминалось выше, после устранения проблем обязательно задействуйте функцию автоматического создания точек восстановления.
Тогда сможете быстро исправлять большинство возникающих проблем с вашей windows 10.
Также неплохо и даже очень желательно для будущего обзавестись установочным диском или флешкой – они устранят почти все возникающие ошибки с запуском – аппаратные конечно исключаются. Успехов.
Способ 1: Проверка видеокарты
Этот метод подойдет лишь тем пользователям, у кого при загрузке операционной системы на экране появляется только черный экран. Скорее всего, проблема в этом случае связана с дискретной видеокартой, если монитор подключен именно к ней. Дело в том, что некоторые модели не выводят на дисплей изображение без предварительной инсталляции соответствующих драйверов. Однако осуществить это без загрузки ОС не получится, поэтому мы рекомендуем подключить монитор к материнской плате, чтобы задействовать встроенную графику. Более детально об этом читайте в материале ниже.
Подробнее: Как пользоваться встроенной видеокартой
Если же вы уверены в том, что и дискретный графический адаптер должен корректно работать даже без наличия драйверов, например, ранее уже переустанавливали ОС и все функционировало правильно, сейчас мы советуем проверить его подключение и убедиться в том, что дополнительное питание подключено к БП, в случае его наличия. После переподключения повторно запустите Виндовс, проверив загрузку.
Подробнее:Подключаем видеокарту к материнской плате ПКПодключаем видеокарту к блоку питания
При включении компьютера не запускается Windows
Как можно уже догадаться, неспособность Windows запускаться после запуска машины может быть обусловлена большим количеством неисправностей и факторов. Перечень возможных поломок настолько широк, что не всегда рядовому пользователю удается сориентироваться в непростой ситуации и установить истинную причину утраты устройством работоспособного состояния.
Поэтому не будет лишним привести перечень частых ошибок и проблем, а также возможных способов их устранения:
| Проблема | Решение |
| Синий экран и надпись INACCESSIBLE_BOOT_DEVICE | После перезагрузки ПК несколько раз жмем несколько раз клавишу F8, затем выбираем «Дополнительные параметры», «Поиск и устранение неполадок», затем «Параметры загрузки» и кликаем клавишу «Перезагрузить». После перезапуска нажимаем F4, выбираем «Включить безопасный режим». Если проблема не решается, то вновь заходим в «Дополнительные параметры» и уже переходим в раздел «Восстановление при загрузке». |
| Ошибка Boot Failure или An operating system wasn’t found | Похоже, что неисправен системный загрузчик. В первую очередь отключите от компьютера флешки, карты памяти, мобильные устройства, 3G-модемы. После попытайтесь вновь загрузить Windows. Если не помогает, зайдите в настройки BIOS и в качестве основного источника загрузки системы (First Boot Device) установите первый системный диск (обычно это диск C). Третий способ решения – метод восстановления загрузчика Windows 10. |
| Компьютер уходит на перезагрузку после запуска | Чаще всего так проявляют себя вздутые конденсаторы на материнской плате или неисправный блок питания. Подключите блок к другому ПК и проверьте его работу. Если неисправна материнская плата, то решение только два – перепайка конденсаторов или покупка новой платы. |
| После запуска синий экран и ошибка 0х00000050 | Ошибка оперативной памяти, выполните тестирование RAM, лучше всего заменить «битую» память новой плашкой. |
| Ошибка «Компьютер запущен некорректно» | Зайдите в «Дополнительные параметры», «Перезагрузка», несколько раз жмем F6 для загрузки Safe Mode, открываем командную строку и вводим следующие команды: sfc/scannow; dism/online/cleanup-image/RestoreHealth; shutdown –r |
Мы рассмотрели самые частные ошибки и проблемы, но всегда могут возникнуть нетипичные ситуации. Если вы не знаете как с ними справиться – обратитесь за помощью.
Чем создать загрузочную флешку с Windows 10
Хотя приложений для подготовки накопителя на сегодня более чем достаточно, большинству пользователей (включая, вероятно, и вас) подойдёт один из старейших программных продуктов: Rufus.
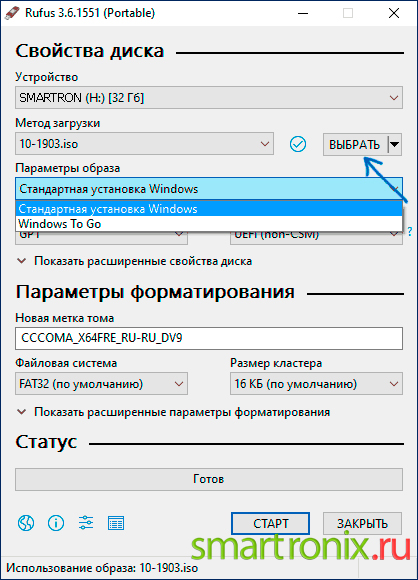
Как видно по приведённому выше скриншоту интерфейса, для того чтобы приступить к записи флеш-накопителя, достаточно:
-
-
- указать букву съёмного диска;
- определить, по какому пути расположен записываемый образ (его, как несложно догадаться, нужно скачать заранее);
- выбрать в качестве параметров образа «Стандартную установку».
-
О следующих двух пунктах расскажем подробнее:
-
-
- если на вашем персональном компьютере установлен загрузчик UEFI, а диск отформатирован в GPT, в полях «Схема раздела» и «Целевая система» выберите соответствующие значения;
- если пользуетесь BIOS или современным загрузчиком, но устанавливаете ОС на MBR, выберите MBR и «BIOS или UEFI-CSM».
-
Не знаете, что нужно указать, попробуйте разобраться в вопросе с помощью статьи «Как определить MBR или GPT разметку». Больше можете ничего не настраивать. Смело нажимайте на кнопку «Старт» — и приступайте к записи. Чтобы процесс окончился успешно, и вы получили исправный загрузочный накопитель, не прерывайте запись до того, как получите уведомления о завершении.
Восстановление работоспособности EXE-файлов
Рассматриваемый сбой возникает по следующим причинам:
- нарушена ассоциация в системном реестре;
- антивирус распознаёт файлы как зараженные либо EXE действительно оказались заражены;
- повреждение одного или нескольких системных компонентов.
Метод устранения проблемы зависит от причины, по которой она возникла.
Способ 1: Настройка ассоциации в системном реестре
Чаще всего неработоспособность исполняемых файлов связана с нарушением ассоциации формата EXE в реестре ОС. Исправить это можно следующим образом:
- На «Рабочем столе» нажмите сочетание клавиш Win+R. В окне «Выполнить» введите запрос и нажмите «ОК».
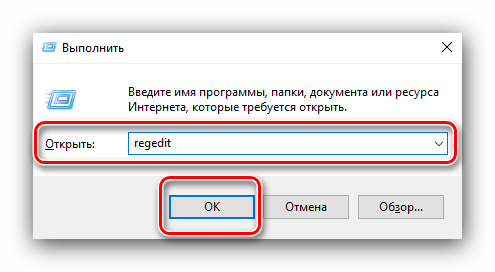
Запустится оснастка «Редактор реестра». В дереве каталогов перейдите по адресу . Найдите там запись с именем «(По умолчанию)» и откройте её двойным щелчком левой кнопки мыши.
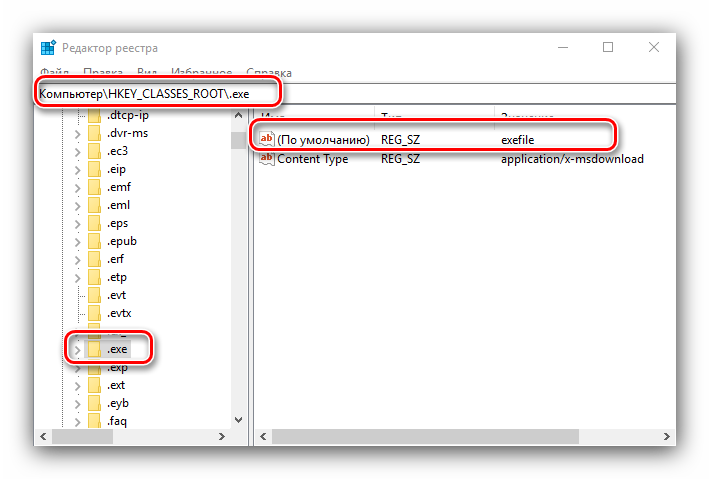
Удалите всё содержимое записи, впишите туда параметр , затем нажмите «ОК».
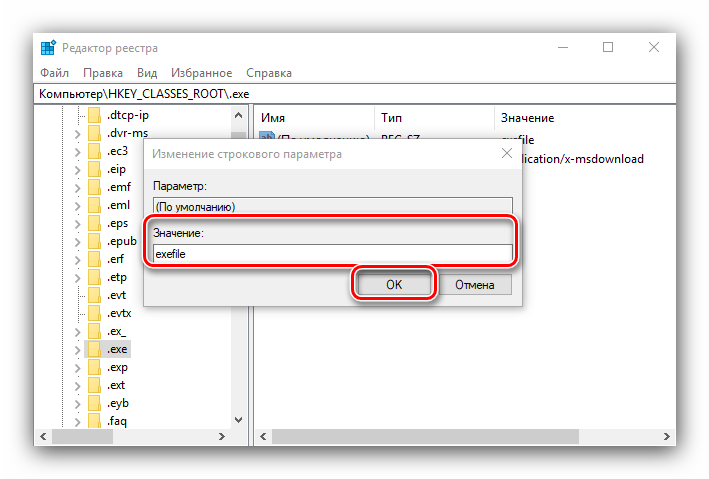
Далее в этой же ветке перейдите по адресу HKEY_CLASSES_ROOT\exefile\shell\open\command. В этой директории также откройте запись «(По умолчанию)».
Значение записи должно быть равно . Если видите там любой другой текст, отредактируйте параметр по аналогии с шагом 3.
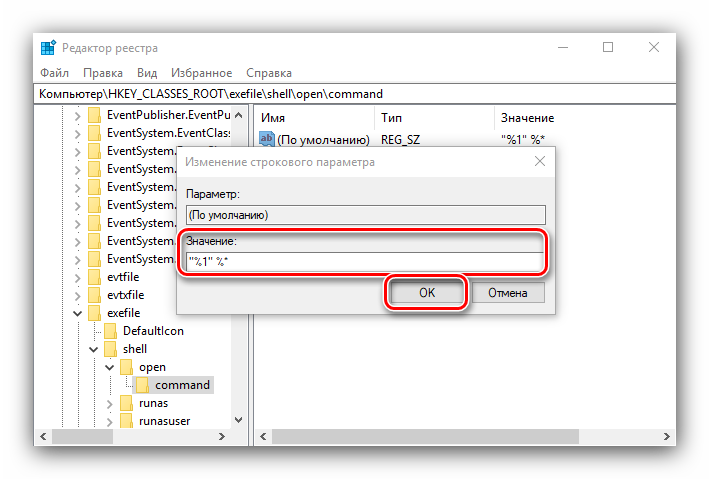
Повторите действия предыдущего шага для веток HKEY_CLASSES_ROOT\exefile\shell\open и HKEY_CLASSES_ROOT\exefile. Далее закройте утилиту и перезагрузите компьютер.
Этот метод очень эффективен, однако не поможет, если причиной проблемы является вирусное заражение.
Способ 2: Отключение антивируса
В некоторых случаях запуск EXE-файлов может блокироваться антивирусом. Увы, алгоритмы работы даже продвинутых платных решений не идеальны, из-за чего вполне безобидные программы вроде CheatEngine защитное ПО распознаёт как угрозу. Если вы уверены, что запускаемые EXE не причинят вреда, можете на время отключить антивирус – таким образом будет снята блокировка, и приложение получится установить или запустить.

Урок: Отключение антивируса
Способ 3: Устранение вирусной угрозы
Иногда же возникает ситуация, диаметрально противоположная предыдущей – исполняемые файлы оказались действительно заражены
Подобные проблемы создают самые опасные зловреды, разновидности локеров и шифровальщиков, поэтому важно как можно быстрее устранить угрозу
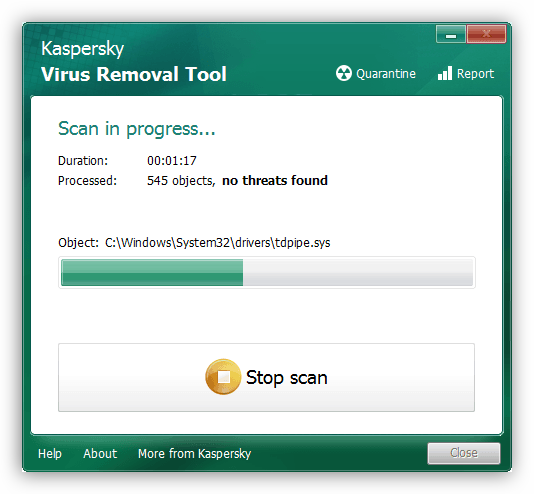
Урок: Борьба с компьютерными вирусами

Урок: Восстановление системных компонентов и реестра Windows 10
Заключение
Теперь вам известно, почему EXE-файлы могут не работать в Виндовс 10 и как можно справиться с этой проблемой. В большинстве случаев неполадка возникает вследствие нарушенной ассоциации.
Опишите, что у вас не получилось.
Наши специалисты постараются ответить максимально быстро.
Способ 6: Переустановка Windows 10
Последний метод нашего сегодняшнего руководства является самым радикальным, поскольку заключается в переустановке операционной системы. Вполне вероятно, что во время инсталляции произошли критические ошибки или же сам образ с Виндовс изначально поврежден. Для начала мы советуем использовать уже имеющуюся загрузочную флешку или перезаписать ее, задействовав все тот же ISO-образ. Если же после повторной установки проблема останется, следует подыскать другую сборку Windows 10.
Наши рекомендации должны помочь справиться с проблемами при загрузке Виндовс 10, которые возникают сразу же после завершения установки. Выполняйте каждый из этих способов по порядку, чтобы быстро и легко найти правильное решение.
Опишите, что у вас не получилось.
Наши специалисты постараются ответить максимально быстро.
Как сделать флешку восстановления в Виндовс 10
Мало того: для создания полноценной загрузочной флеш-памяти вы можете вообще не использовать сторонних приложений. Всё, что вам потребуется, — рабочий персональный компьютер с установленной Windows 10 той же разрядности, что и на вашей машине.
Чтобы решить проблему, из-за которой Виндовс 10 не загружается на ПК или ноутбуке, попробуйте выполнить следующую инструкцию. Если не имеете доступа к другому устройству, придерживайтесь советов, изложенных в следующем разделе. Итак, начинаем:
-
-
- Любым удобным способом, например, из меню «Пуск», запустите основной инструмент настройки ОС — «Панель управления».
- Переключитесь, кликнув по размещённому в верхнем левом углу меню, на способ отображения доступных опций «Значки». Крупные они будут или мелкие, значения не имеет.
- Перейдите к разделу «Восстановление».
-
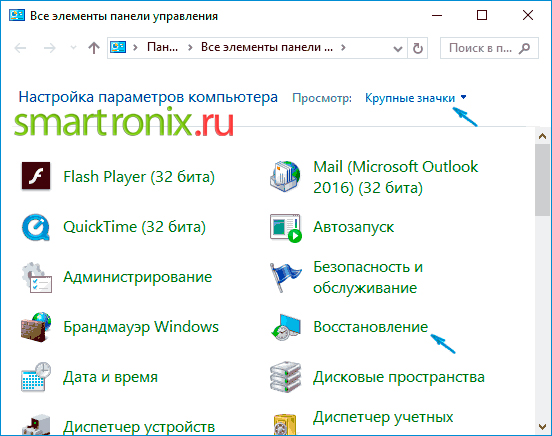
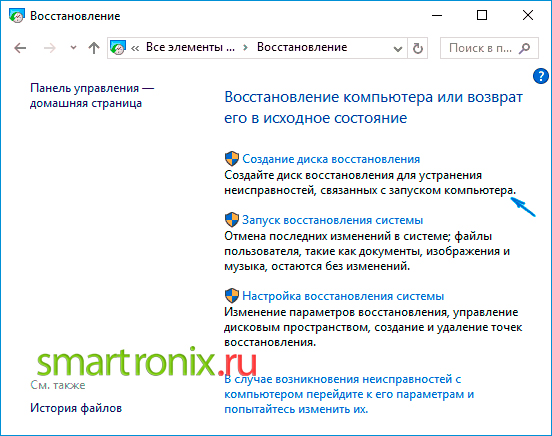
-
-
- При желании в новом окошке можете убрать галочку, обеспечивающую резервное копирование системных данных. Отключение имеет ряд преимуществ, в частности — ускорение записи накопителя и уменьшение его «веса». Существуют и минусы. Так, избавившись от этой опции, вы не сможете работать с повреждённым встроенным образом восстановления ОС. В таком случае вам потребуется записывать сторонний накопитель, диск или флешку.
-
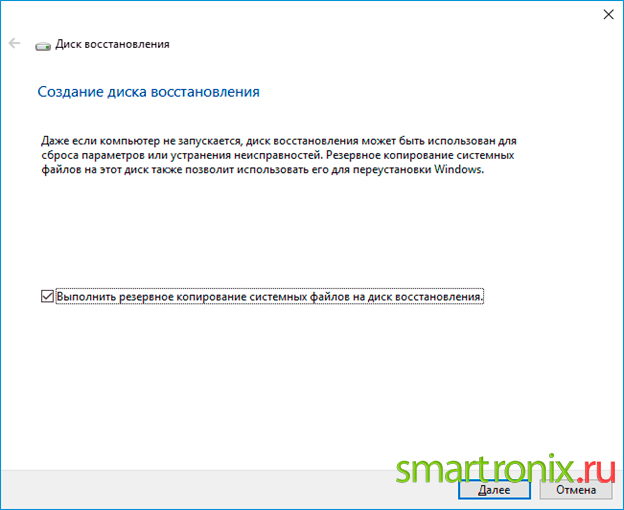
-
-
- Далее укажите, на какой из подключённых съёмных носителей должна быть скопирована информация. На время записи рекомендуем отключить другие флешки — иначе, при неправильном выборе, вы рискуете безвозвратно потерять важную информацию.
-
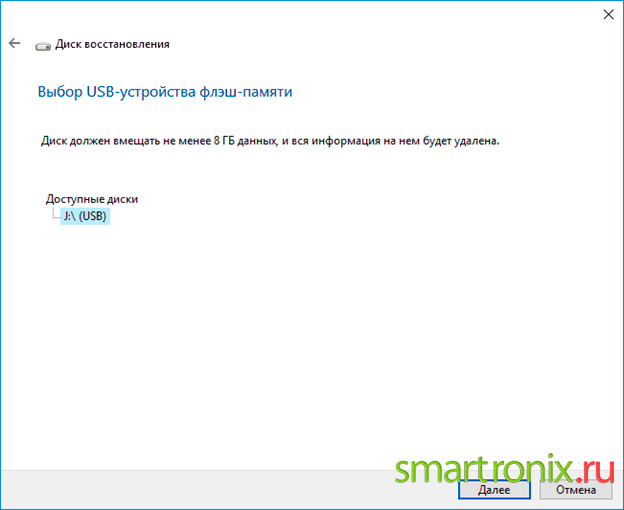
-
-
- Теперь можете кликать по кнопке «Далее» — запись флешки стартует автоматически. Как и в предыдущем случае, не советуем прерывать процесс до полного его завершения.
-
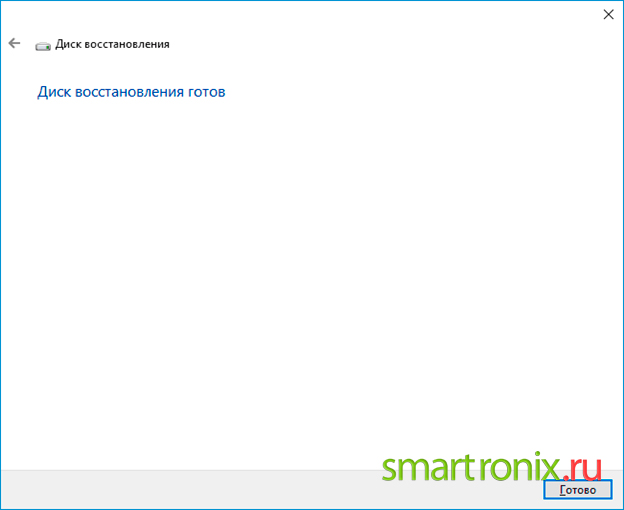
Вот и всё — нажав «Готово», вы будете иметь в распоряжении флешку восстановления. С её помощью вы сможете исправить проблему, из-за которой не запускается Windows 10 на ноутбуке или персональном компьютере. Присутствуют в меню и дополнительные опции, вплоть до полного сброса ОС — чтобы получить представление о возможностях носителя, просто посмотрите на главное меню.

Есть у такой флешки и ещё одна приятная особенность: после записи вы можете пользоваться ею как обычным носителем; главное, чтобы оставалось достаточно свободного места. Крайне рекомендуем создать для сторонних файлов отдельный каталог — и ни в коем случае не стирать записанные системные данные, иначе загрузка с флеш-памяти станет невозможна.
Что делать, если при загрузке появляется чёрный экран
В таких случаях обычно операционная система запускается без проблем, но только вместо рабочего стола и панели задач появляется чёрный экран с курсором. В таком случае вы можете открывать некоторые окна, но полностью работоспособной систему будет назвать сложно.
Вариант 1: Программная проблема
Может возникнуть как из-за неправильно установленного обновления, так и из-за деятельности вируса. В таком случае попробуйте проделать действия из следующие инструкции:
- Так как запустить окна в обычно виде у вас не получится, то откройте «Диспетчер задач» с помощью комбинаций клавиш Ctrl+Alt+Delete.
- В верхнем меню нажмите на кнопку «Файл». В контекстном меню выберите вариант «Запустить новую задачу».
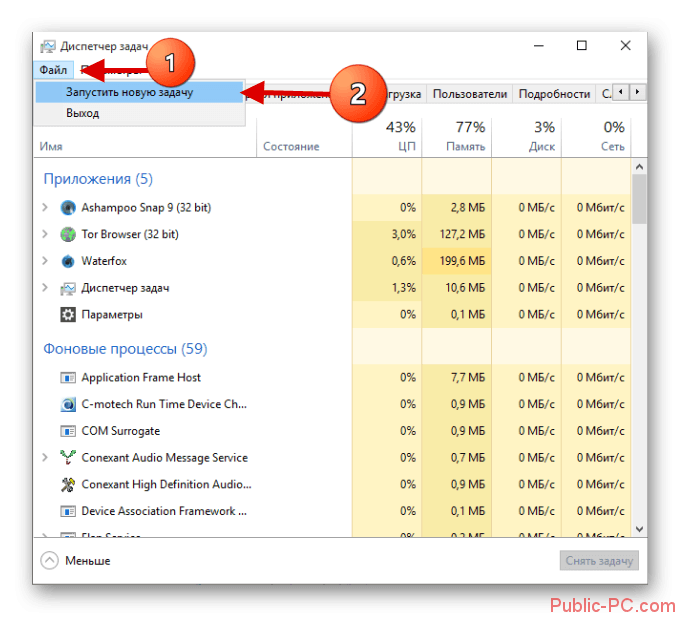
В интерфейсе запуска задачи пропишите explorer.exe. Нажмите Enter или «Ок» для запуска. После этого должна загрузится графическая оболочка.
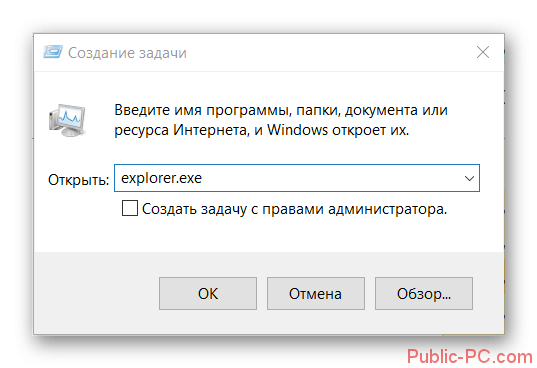
Дабы исправить возможные проблемы при перезагрузке системы, войдите в реестр. Для этого воспользуйтесь комбинацией клавши Win+R. В строке пропишите команду regedit и нажмите «Ок» или Enter.
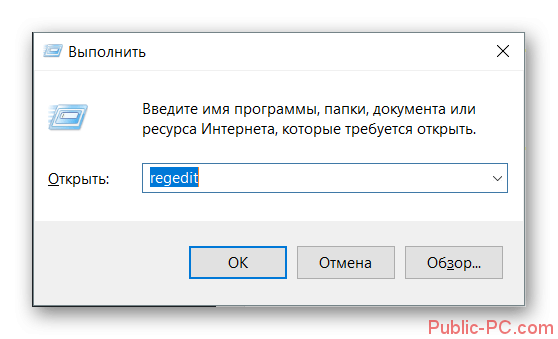
Откроется редактор реестра. Здесь вам нужно перейти по пути HKEY_LOCAL_MACHINE\SOFTWARE\Microsoft\Windows NT\CurrentVersion\Winlogon
В новых версиях редактора вы можете скопировать этот путь в верхнюю строку и нажать Enter для перехода.
В открывшейся вкладке найдите параметр «Shell». Вам нужно кликнуть по нему левой кнопкой мыши два раза, чтобы открыть редактор.

Обратите внимание на строку «Значение». В ней должно стоять explorer.exe. Если его там нет, то пропишите его вручную.
Нажмите «Ок» для сохранения и применения изменений.
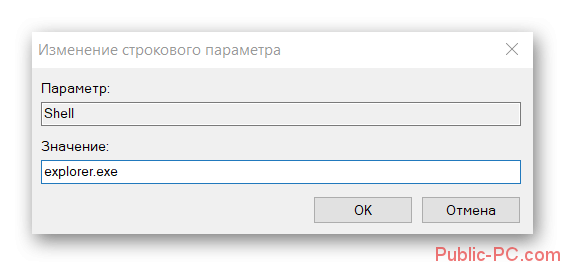
Вариант 2: Проблемы с видеокартой
Данная проблема актуальна для пользователей, у которых к компьютеру подключено несколько мониторов. В таком случае попробуйте выполнить действия из следующей инструкции:
- Запустите систему, а затем нажмите Backspace. Это необходимо для того, чтобы убрать экран блокировки. Вам также придётся ввести пароль от своей учётной записи Windows, если таковой у вас установлен.
- После того как система загрузится вам нужно воспользоваться комбинацией клавиш Win+R.
- В открывшемся окне нужно нажать на клавишу вправо и нажать там Enter.
С помощью рассмотренных в статье способов исправления ошибки при запуске Windows 10 вы сможете справится с большинством неполадок. Если у вас есть какие-то вопросы по теме статьи, то напишите их в комментарии ниже.
Исправление проблем с запуском приложений в Windows 10
Что делать, если не работают приложения Windows 10? Ниже можно ознакомиться с наиболее эффективными способами исправления проблем с запуском софта в виндовс 10.
Как выполнить сброс кэша в приложениях
Почему любимая игра или программа просмотра фотографий не желает открываться? Захламленный кэш DNS негативно сказывается на корректном отображении веб-страниц. Скорость загрузки страниц и время на скачивание файлов увеличиваются, но браузер не выдает ошибки. Что делать пользователю в этом случае?
Для сброса кэша в приложении можно воспользоваться командной строкой. Запустив «ipconfig/flushdns» в исполнение, можно быстро очистить память. Для этого будет достаточно зажать комбинацию клавиш «Win + X». В меню, которое появится на экране, следует кликнуть на раздел «Командная строка». Во всплывающем меню необходимо прописать «ipconfig/flushdns» и тапнуть на «Enter». Выполнение перезагрузки устройства не обязательно.
Как сбросить Windows Store
До сих пор не открываются программы на Windows 10? Можно попробовать сбросить Store в панели управления. Для этого пользователю устройства потребуется:
- Перейти в «Пуск» и кликнуть на раздел «Настройки».
- Зайти в пункт «Система» и выбрать режим «Приложения и возможности».
- Отыскав проблемную программу, необходимо кликнуть по ней.
- Нажать на раздел «Продвинутые настройки».
- Кликнуть на «Сброс настроек». Проблема с запуском софта будет решена.
Настройка времени, часового пояса
Если не открывается приложение на компьютере Windows 10, можно попробовать настроить время и часовой пояс. Для этого будет достаточно перейти в меню «Пуск» и выбрать «Параметры». В открывшемся меню кликают на раздел «Время и языки». Как только будут внесены изменения во время и часовой пояс, можно нажать на «Ок».
Когда в Windows 10 не запускаются программы, можно попробовать сменить часовой пояс, перейдя в командную строку. С этой целью потребуется:
- Открыть от имени администратора командную строку. Для этого следует кликнуть на меню «Пуск» и нажать на командную строку.
- Прописав в командной строке «tzutil /G», необходимо кликнуть на «Enter».
- После вывода на экран всех доступных часовых поясов потребуется отдать предпочтение одному из них.

Для удаления приложений можно воспользоваться бесплатной утилитой O&O AppBuster
Сброс всех настроек Windows 10 до исходного состояния
Что можно сделать, когда в Windows 10 не работают стандартные приложения? Специалисты рекомендуют в этом случае провести сброс всех настроек до исходного состояния. Для этого потребуется:
- Перейти в папку «Параметры» и кликнуть на раздел «Обновление и безопасность».
- Кликнув в открытом меню на папку «Восстановление», необходимо тапнуть на раздел возвращения ПК в исходное состояние.
- После подтверждения команды на экране появится запись о сохранении либо удалении личных файлов. Здесь рекомендуется кликнуть на раздел «Полная очистка диска».
- На экране всплывет окно готовности компьютера к его возврату в исходное состояние. Кликнув на раздел «Сброс», можно запустить процесс автоматической переустановки системы. Устройство может перезапускаться несколько раз. Открывать другой софт при этом недопустимо. После того как процесс сброса настроек будет завершен, пользователь получит возможность использовать чистую версию виндовс.
Когда в Windows 10 не запустилось приложение, не стоит отчаиваться. Достаточно часто сброс настроек операционной системы до исходного состояния помогает решить проблему.
К сведению! В папке Windows.old можно найти внутренние файлы старой системы.