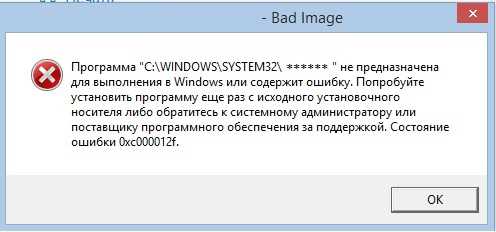Как исправить ошибку windows update 800f0922
Содержание:
- 0xa0000400
- Как исправить ошибку 0x800705b4?
- 0x80070070
- Причины появления ошибки 0x8024200d
- Метод 6 — Ручной метод исправления ошибки 0x800706ba
- Ошибка обновления 0x800705b4 в Windows 10 — как исправить
- Как исправить ошибку 0x80070422 при обновлении Windows 10 и установке приложений из Магазина Windows
- Что делать, если обновление прерывается
- Процесс обновления
- Как исправить ошибку 0x80070070?
0xa0000400
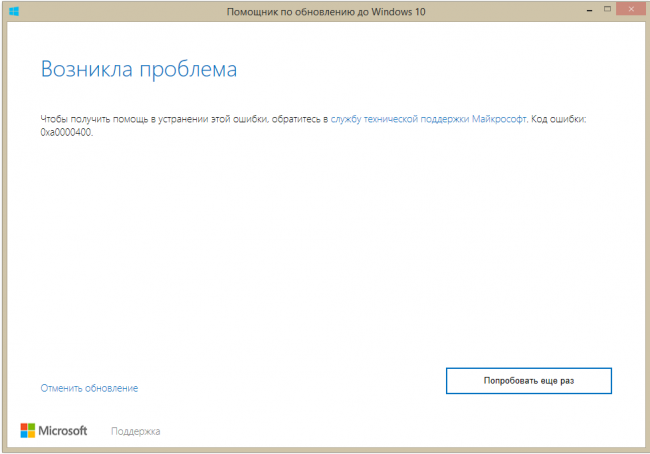
Ошибка 0xa0000400
Почему появляется данная ошибка так до конца и непонятно, однако методы по ее устранению уже созданы.
В частности, начните с отключения дополнительных гаджетов от компьютера. Вам понадобятся только мышка и клавиатура. Далее вам придется удалить антивирус.
Проверьте даже, правильно ли идет время на компьютере, совпадает ли дата с сегодняшним днем.
Потом приступите к обновлению драйверов всех комплектующим. Причем для этих целей стоит перейти на официальные их сайты.
Кроме того, проблема может заключаться в том, что у вас недостаточно места на жестком диске. Минимум — это 25 Гб.
К тому же, залезьте в БИОС. Посмотрите, все ли в порядке с настройками безопасности.
Далее можете приступать к повторной загрузке и установки обновлений. В частности, снова же это лучше проводить вручную, скачав нужные файлы на отдельный носитель.
Проводить установку нужно с отключенным интернетом. При соблюдении всех мер все должно пройти гладко.
Как исправить ошибку 0x800705b4?
Способ №1 – перезагрузка или откат системы
После возникновения ошибки пользователь должен немедленно перезагрузить ПК. Если это не помогло, то можно откатить систему до точки восстановления, на момент которой не было проблем с апдейтами.
Способ №2 – исправление неполадок с интернет соединением
Проверьте кабель на наличие повреждений и плотность подключения к разъемам.
Убедитесь в схожести текущего IP-адреса и данных, которые идут от поставщика интернет услуг. Для этого:
- Зайдите в «Сетевые подключения» одним из способов:
- Зажмите клавиши «Win+R», а потом в появившемся окне введите «ncpa.cpl».
- По пути Панель управления – Сеть и Интернет – Сетевые подключения.
- Щелкните правой кнопкой мыши по сетевому устройству и выберите «Свойства».
- Кликните правой кнопкой мыши по «TCP/IP», а затем выберите пункт «Свойства».
- Проверьте правильность адреса. Также можно воспользоваться функцией «Получить IP-адрес автоматически».
Кроме того, помогает использование DNS от Google. Для его установки нужно сделать следующее:
- Зайдите в «Сетевые подключения».
- Откройте свойства актуального сетевого подключения.
- Выберите вкладку «TCP/IP».
- Отметьте пункт «Использовать следующие адреса DNS-серверов».
- В «Предпочитаемый DNS-сервер» введите «8.8.8.8.».
- В «Альтернативный DNS-сервер» введите «8.8.4.4.».
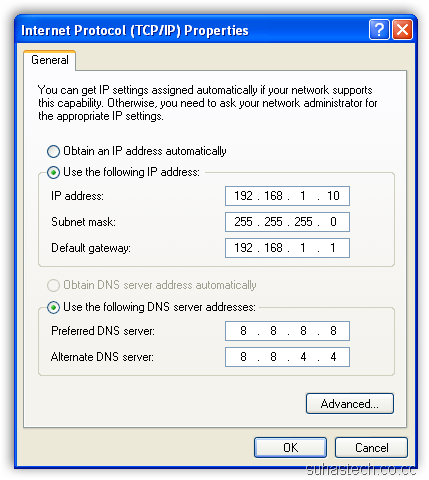
Способ №3 – обновление драйверов видеокарты
Для получения информации о версии используемого драйвера воспользуйтесь одним из предложенных вариантов:
- По пути «Панель управления – Система и безопасность – Система – Диспетчер устройств – Видеоадаптеры – Свойства – Драйвер».
- Нажмите клавиши «Win+R»и выполните «msinfo32». Выберите пункт «Дисплей», а потом «Компоненты».
Если драйвера устарели, то:
- Загрузите новые версии с официальных сайтов NVIDIA или AMD.
- Воспользуйтесь программами: Driver Pack Solution, Driver Booster, Driver Checker.
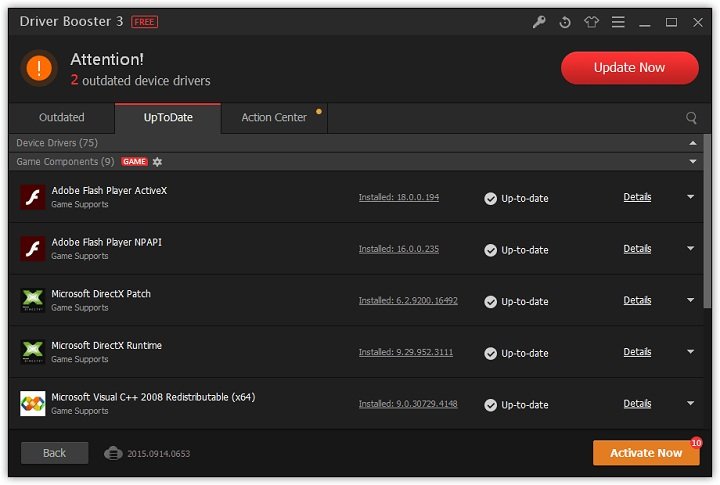
Способ №4 – проверка целостности системных компонентов
- Откройте командную строку от имени администратора.
- Введите команду «sfc /scannow».
- Дождитесь, пока система проверит файлы и исправит их.
Способ №5 – прямая загрузка апдейтов
- Нажмите «Пуск» и выберите пункт «Параметры».
- Найдите «Обновления и безопасность».
- Щелкните по «Центр обновления Windows» и перейдите в «Дополнительные параметры центра».
- Снимите галочку с раздела «При обновлении Windows предоставить обновления для других продуктов Майкрософт».
- Перезагрузите ПК.
- Теперь требуется снова зайти в «Центр обновления Windows».
- Кликните по пункту «Проверка наличия обновлений» и дождитесь конца установки.
- Перезагрузите ПК.
- Вызовите командную строку от имени администратора.
- Поочередно выполните команды:
- net stop wuauserv
- regsvr32 %WinDir%System32wups2.dll
- net start wuauserv
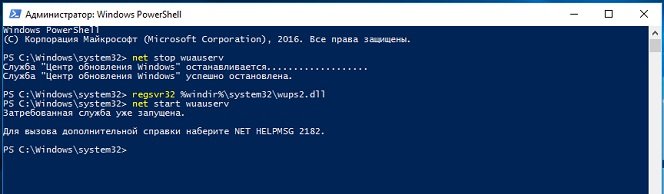 После проделанных процедур можно вновь отметить галочкой раздел, который предоставляет обновления для других продуктов Майкрософт.
После проделанных процедур можно вновь отметить галочкой раздел, который предоставляет обновления для других продуктов Майкрософт.
0x80070070
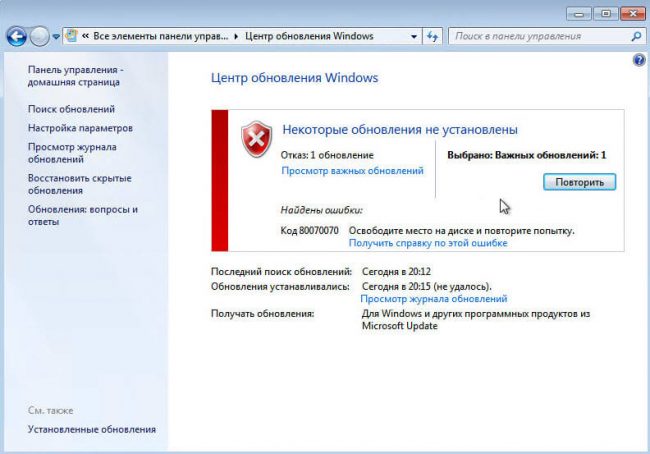
Ошибка 0x80070070
Оповещение об ошибке 0x80070070 говорит, о том, что на компьютере слишком мало свободного места. Однако есть и более печальный вариант — на ОС воздействует вирусное ПО.
Не стоит исключать вариант и с большим количеством лишних файлов в регистре.
То есть решить проблему под названием 0x80070070 можно, разобравшись с каждой возможной причиной по отдельности.
Вам нужно освободить место на системном диске. Попробуйте удалить временные файлы и неиспользуемые приложения.
Обязательно проведите полное сканирование системы на вирусы.
Также воспользуйтесь специальными программами по очистке мусора в реестре.
Причины появления ошибки 0x8024200d
Чаще всего ошибка 0x8024200d при обновлении Windows 10 появляется уже после того, как мы видим на экране процесс установки. После перезагрузки компьютера можно увидеть системное сообщение. А в уведомлениях можно найти сам код ошибки
Причиной могут служить сбои в файловой системе вашего компьютера, которые не позволяют установить важное обновление. Не исключено, что на самом сервере Microsoft произошла ошибка во время загрузки
Вирусы тоже могут стать причиной.
Устранение причин ошибки обновления Windows 10
Сначала нам нужно проверить не повреждена ли ваша система, а также определить, есть ли в системе вирусы. Ошибку 0x8024200d могли спровоцировать и другие неисправности в вашем компьютере. Обязательно проверьте свое подключение к интернету. Проверьте целостность кабеля и наличие связи с глобальной сетью.
- Для этого нужно открыть командную строку — нажмите кнопку «Пуск» и введите «Командная строка».
- Выберите этот пункт в результатах правой кнопкой мыши (ПКМ) и нажмите «От имени администратора.
- Введите в черном окне следующую команду: ping google.com. После команды «пинг» можно ввести любой адрес (сайт) глобальной сети. Вы увидите ошибку 0x8024200d, если интернета у вас в данный момент нет.
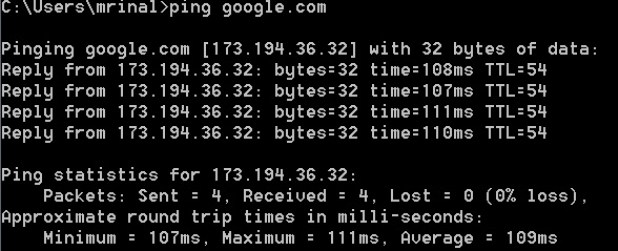
Вводим команду ping google.com
Откройте свое дополнительно установленное программное обеспечение и запустите проверку на вирусы. Желательно выполнить её для всех дисков, запустите глубокую проверку. Воспользуйтесь дополнительными утилитами, например, Microsoft Safety Scanner или Kaspersky Virus Removal Tool.
Теперь проверим систему на поврежденные файлы
- Откройте снова командную строку.
- Введите следующую команду без кавычек — «sfc /scannow».
- Дождитесь завершения процесса сканирования, не открывая другие программы и папки.

Ввод sfc /scannow в командную строку
Метод 6 — Ручной метод исправления ошибки 0x800706ba
И последнее, но не менее важное: вы можете исправить ошибку 0x800706ba, используя ручные обновления. Исправление ошибки с помощью ручного обновления не является легкой задачей
Это потому, что вы должны перейти на веб-сайт Microsoft, найти их каталог обновлений и выбрать правильное обновление. Это, безусловно, самый сложный и трудоемкий способ устранения ошибки 0x800706ba. Для загрузки нужного обновления необходимо отсканировать огромное количество обновлений. Вы должны определить правильный код обновления, который вызвал ошибку 0x800706ba
Исправление ошибки с помощью ручного обновления не является легкой задачей. Это потому, что вы должны перейти на веб-сайт Microsoft, найти их каталог обновлений и выбрать правильное обновление. Это, безусловно, самый сложный и трудоемкий способ устранения ошибки 0x800706ba. Для загрузки нужного обновления необходимо отсканировать огромное количество обновлений. Вы должны определить правильный код обновления, который вызвал ошибку 0x800706ba.
Как правило, все обновления Windows начинаются с «KB«. Цифры, следующие за «KB»Поможет вам найти конкретное обновление. Только когда вы найдете нужное обновление, вы сможете загрузить, установить и исправить ошибку 0x800706ba.
Вот простой обзор того, как загрузить обновления вручную:
Перейдите на веб-сайт Microsoft и найдите Каталог Центра обновления Майкрософт для Windows.
- Введите код обновления, до которого ошибка 0x800706ba не возникала. Теперь ударилвводить».
- Вы найдете так много обновлений с похожим кодом. Выберите обновление, соответствующее вашей системной архитектуре.
- Скачать выбранное обновление и установите его.
- После того, как обновление было успешно установлено, вы должны перезагрузить компьютер.
Когда ваша система перезагрузится, проверьте, не прошла ли ошибка 0x800706ba. В большинстве случаев ошибка 0x800706ba сохраняется, если загружено и установлено неправильное обновление. И, если ошибка все еще существует, вы можете быть уверены, что загруженное обновление было неверным. В такой ситуации вы должны повторить весь процесс снова.
Как упоминалось ранее, выбор установки обновления для исправления ошибки 0x800706ba вручную должен быть вашим последним вариантом.
Вывод по ошибке 0x800706ba
Фиксация 0x800706ba Ошибка становится легкой, если вы знаете, как работала ваша машина перед каждым обновлением. Тщательное знание обновлений, выполненных на вашем компьютере, может помочь вам быстро исправить ошибку 0x800706ba! Тем не менее, если вы не знаете об установленных обновлениях, пункты, обсуждаемые в этом посте, помогут вам!
Ошибка обновления 0x800705b4 в Windows 10 — как исправить
Итак, как исправить проблему 0x800705b4 в Windows 10? Отталкиваясь от вышеизложенных причин, рекомендую сделать следующее:
- Перегрузите ваш компьютер, возможно это поможет исправить ситуацию;
- Подождите некоторое время, проблема может иметь случайную природу и скоро исчезнет;
-
Используйте инструмент sfc для проверки целостности системных файлов. Запустите командную строку от имени администратора, и в ней наберите sfc /scannow, а затем нажмите на ввод. Система произведёт проверку системных файлов и при необходимости исправит их;
Используем sfc/scannow
-
Отключите обновления дополнительного ПО. Кликаем на «Пуск», выбираем «Параметры», затем «Обновление и безопасность». Жмём на «Центр обновления Windows», и снимаем галочку с опции «При обновлении Виндовс предоставлять обновления для других продуктов Майкрософт», после этого перезагружаем компьютер. Затем вновь идём в «Пуск», «Параметры», «Обновление и безопасность», в «Центре обновления Виндовс» кликаем на «Проверка наличия обновлений» и устанавливаем все возможные обновления. Потом вновь перегружаем наш ПК.
Жмём на «Проверка наличие обновлений»
- Работаем с параметрами службы Windows Update. Запускаем командную строку от имени администратора, и в ней поочерёдно вводим команды не забывая нажимать ввод:
net stop wuauserv
regsvr32 %WinDir%System32wups2.dll
net start wuauserv
Используем команды
- Ознакомьтесь с действиями по исправлению подобной ошибки из статьи;
-
Установите настройки DNS от Google. Нажмите Пуск, в строке поиска введите ncpa.cpl и нажмите ввод. Среди списка подключений выберите ваше интернет-подключение, нажмите на нём правой клавишей мыши и выберите «Свойства». Выбираем протокол 4 версии, жмём на «Свойства» внизу, задействуем опцию «Использовать следующие данные DNS-серверов) и вводим верхнюю строчку 8.8.8.8, а нижнюю 8.8.4.4, это может помочь в вопросе как избавиться от проблемы 0x800705b4 в Windows 10;
Используем DNS от Google
- Обновите драйвера для вашей системы (особенно это касается графической карты). Рекомендую такие инструменты для обновления драйверов как Driver Pack Solution, Driver Booster, Driver Checker и другие подобные;
-
Загрузите и инсталлируйте Windows Repair Tool, нажмите в ней на кнопку «Start Scan» для поиска ошибок в ОС Windows, после нахождения проблем нажмите на кнопку «Start Repair» для исправления ошибок;
Используем Windows Repair Tool
- Временно отключите антивирус и брандмауэер, а затем попробуйте установить требуемые обновления;
- Перезагрузите свой роутер, какие-либо случайные проблемы в его функционале могут быть причиной рассматриваемой мной проблемы;
-
Воспользуйтесь утилитой Windows Update Troubleshooter для устранения проблем c обновлениями ОС Windows 10. Утилита имеет бесплатный характер и создана компанией Microsoft для решения задач, подобной нашей;
Windows troubleshooter
- Попробуйте временно отключить ненужные в данный момент девайсы (вебкамеры, принтеры, USB-флеш), и выполнить нужные вам обновления;
- Выполните восстановление системы, откатившись на ту точку восстановления, при которой проблемы не наблюдалось. Нажмите на «Пуск», наберите в строке поиска «Восстановление системы» и нажмите на полученный результат сверху. Выберите нужную точку восстановления и задействуйте восстановление системы.
Как исправить ошибку 0x80070422 при обновлении Windows 10 и установке приложений из Магазина Windows
Эта ошибка обычно возникает из-за служб или сбоев в сети. Виновниками могут быть: шифрование диска BitLocker, обновление Windows, служба запуска DCOM Server, брандмауэр Windows, сеть. Для пользователей, работающих с беспроводным контроллером DualShock 4, служба сетевых списков (Network List Service) является причиной ошибки 0x80070422. Иногда IPv6 также является причиной этой проблемы. По этому постараемся разобраться и найти решения данной проблемы.
1. Устранение неполадок в работе приложений магазина и центра обновления Windiws 10
Первым делом, что нужно сделать это запустить средство устранения неполадок. Перейдите в «Параметры» > «Обновление и Безопасность» > «Устранение неполадок» и справа выберите Центр управления Windows, Приложения из магазина Windows.
2. Изменение состояния служб
Несколько служб в Windows обеспечивают загрузку файлов обновлений Windows. Неисправность любого из них, останавливает процесс обновления Windows 10, который может закончиться ошибкой 0x80070422.
Нажмите Win + R и введите services.msc, чтобы открыть службы.
После открытия окна «Службы» найдите следующие службы и убедитесь, что они должны находиться в состоянии, как в указанной в таблице.
Состояние служб
| ИМЯ | СОСТОЯНИЕ |
| Служба шифрования дисков BitLocker | Выполняется |
| Модуль запуска процессов DCOM-сервера | Выполняется |
| Брандмауэр защитника windows | Выполняется |
| Центр обновления windows | Выполняется |
| Служба списка сетей | Выполняется, если DualShock 4, то отключить |
| Сетевые подключения | Выполняется, если DualShock 4, то отключить |
3. Запуск и Остановка определенных системных служб
1. Найдите «Службу шифрования дисков BitLocker» и убедитесь, что оно запущена. Если в столбце состояние пусто, щелкните правой кнопкой мыши эту услугу и выберите «Запустить» из параметров.
2. Найдите строке службу «Модуль запуска процессов DCOM-сервера» и снова выполните тот же процесс. Если вы видите пустое место в столбце «Состояние», выполните щелчок правой кнопкой мыши и нажмите «Запустить».
3. Теперь определите службу «Брандмауэр защитника windows» и посмотрите состояние. Обратите внимания, что если эта служба уже работает, то все ровно нажмите правой кнопкой мыши по ней и «Запустить». Если кнопка не интерактивная, то пропустите этот шаг.
4. Вы должны знать, что «Центр обновления windows» — это самая важная служба для правильного обновления windows, по этому убедитесь, что она находится в рабочем состоянии. В противном случае повторите то же самое, щелкните правой кнопкой мыши и выберите «Запустить».
5. Найдите «Служба списка сетей» и щелкните правой кнопкой мыши по ней. Выберите «Запустить» в списке меню.
Обратите внимание: если вы используете контроллер DualShock 4, сделайте правый щелчок и выберите «Свойства». Нажмите на раскрывающийся список «Тип запуска» и выберите «Отключено»
6. Найдите «Сетевые подключения» в столбце имен и проверьте, работает ли она. Если нет, то правый щелчок мыши и выбрать «Запустить».
Опять же, если вы являетесь пользователем игровой консоли DualShock 4 и находите ошибку 0x80070422, щелкните правой кнопкой мыши на службе и вместо «запустить», выберите «Свойства». В параметрах свойств, нажмите на раскрывающийся список рядом с типом запуска и выберите «Отключена». Перезагрузите компьютер или ноутбук.
4. Отключить протокол IPv6
IPv6 генерирует ошибку 0x80070422 для многих пользователей, поэтому отключите его, а затем запустите «Проверить наличие обновлений» в центре обновлений.
Нажмите Win + R и введите ncpa.cpl, чтобы открыть сетевые подключения.
Смотрите еще:
- Ошибка 0x80070643: Не удалось установить обновления Windows 10
- Ошибка 0x80070091: Папка не пуста
- Ошибка 0x80242006 обновления в Windows 10
- Как исправить ошибку 0xc004f074 при активации Windows 10
- Как исправить Ошибку 0xc1900101 0x20004 при установке Windows 10
Загрузка комментариев
Что делать, если обновление прерывается
Процесс обновления может закончиться преждевременно на одном из этапов: во время проверки файлов, получения обновлений или их установки. Часто встречаются случаи, когда процедура обрывается на определённых процентах: 30%, 99%, 42% и т. д.
Во-первых, нужно учитывать, что нормальная длительность установки обновлений — до 12 часов. Время зависит от веса обновления и производительности компьютера. Так что, возможно, стоит немного подождать и уже потом пытаться решить проблему.
Во-вторых, если прошло больше указанного времени, то причины неудачной установки могут быть в следующем:
- к компьютеру подсоединены лишние устройства. Отключите от него всё, что только можно: наушники, флешки, диски, USB-переходники и т. п.;
- обновлению мешает сторонний антивирус. Удалите его на время проведения процедуры, а после установите снова или замените на новый;
- обновления приходят на компьютер в некорректном виде или с ошибками. Такое возможно, если «Центр обновлений» повреждён или интернет-подключение нестабильное. Проверьте подключение к интернету, если вы в нём уверены, то воспользуйтесь нижеследующей инструкцией по восстановлению «Центра обновлений».
Восстановление «Центра обновлений»
Есть вероятность того, что «Центр обновлений» был повреждён вирусами или действиями пользователя. Чтобы его восстановить, достаточно перезапустить и очистить процессы, связанные с ним. Но перед тем, как это сделать, нужно удалить уже скачанные обновления, так как они, возможно, повреждены.
- Откройте «Проводник» и перейдите к системному разделу диска.
Откройте «Проводник»
- Пройдите путь: «Windows» — «SoftwareDistribution» — «Download». В конечной папке сотрите всё её содержимое. Удалите все подпапки и файлы, но саму папку удалять не нужно.
Очистите папку «Download»
Теперь можно перейти к восстановлению «Центра обновлений»:
- Откройте любой текстовый редактор, например, Word или «Блокнот».
- Вставьте в него код:
- Полученный файл сохраните в любом месте в формате bat.
Сохраните файл в формате bat
- Запустите сохранённый файл с правами администратора.
Откройте сохранённый файл от имени администратора
- Развернётся «Командная строка», которая выполнит все команды автоматически. После завершения процедуры «Центр обновлений» будет восстановлен. Попробуйте заново запустить процесс обновления и проверьте, стабильно ли он пройдёт.
Настройки «Центра обновлений» сбрасываются автоматически
Альтернативное обновление
Если обновления через «Центр обновления» загружаются и устанавливаются некорректно, то можно воспользоваться другими способами получения новых версий системы.
- Воспользуйтесь вариантом из пункта «Установка обновлений со стороннего носителя».
- Скачайте программу от Microsoft, доступ к которой расположен на той же странице, где можно скачать установочное средство Windows. Ссылка на скачивание появляется, если вы вошли на сайт с компьютера, на котором уже установлена Windows 10.
Скачайте программу Windows 10 Updates
- Запустив программу, нажмите кнопку «Обновить сейчас».
Кликните по кнопке «Обновить сейчас»
- Обновления можно скачать по отдельности на том же сайте Microsoft. Рекомендуется загружать юбилейные обновления, так как это более стабильные сборки.
Скачайте нужные обновления с сайта Microsoft по отдельности
Процесс обновления
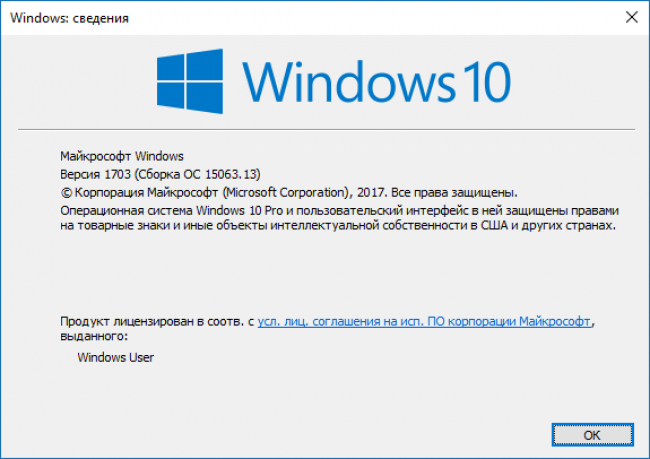
Процесс обновления Windows 10 Creators Update
Последняя Windows 10 Creators Update появилась всего несколько месяцев назад.
Сейчас она доступна практически всем, кто использует лицензионную ОС.
Чаще всего процесс обновления доведен до автоматизма, вам ничего не нужно делать.
Если же ваш компьютер всё же не хочет загружать апдейт самостоятельно, можете провести это вручную. Для этого запустите специальную программу Windows 10 Update Assistant. Если у вас ее нет, можете загрузить ее с официального ресурса.
Благодаря этому ПО сначала начнется загрузка необходимых установочных файлов. Будьте готовы, что на это может понадобиться некоторое время.
Определяет скорость загрузки ваше интернет-соединение и быстродействие операционной системы. Тем не менее, будьте готовы, что в ближайший час придется заняться чем-то другим.
Порой процедура достигает нескольких часов. Так что не стоит обновляться, если вам нужно еще работать с компьютером.
Отменить процесс обновления не получится. Отключив ПК от системы питания, вы можете же серьезно навредить операционной системе.
Кроме того, можете поставить на свой компьютер Creators Update на чистую систему. Осуществляется это при помощи специального ПО Media Creation Tool. Она как раз и помогает обновить ОС с нуля.
Кстати, данная программа также поможет создать загрузочный диск/флешку, чтобы установить операционную систему на других компьютерах.
Как исправить ошибку 0x80070070?
Убедитесь, что на разделе, где установлена система достаточно места. Для современных ОС понадобится не менее 16 ГБ, если система 32-битная, и около 20 ГБ, если система 64-битная.
Совет! Чтобы освободить дисковое пространство, можно воспользоваться утилитой «Очистка диска». В Windows 7 она тоже есть.
- Нажмите правой копкой мышки по системному диску и перейдите в свойства.
- Щелкните по кнопке «Очистка диска».
- Отметьте все пункты, которые вам не жалко очищать и нажмите ОК. А потом подтвердите удаление.
- Снова возвращаемся в утилиту очистки диска и выбираем опцию «Очистить системные файлы».
- В основном очищаем «Файлы журнала обновлений Windows», «Пакеты драйверов устройств» и «Предыдущие установки Windows». Остальное можно очищать по желанию.

Контроль памяти в Windows 10
При наличии на компьютере Windows 10 можно активировать функцию «Контроль памяти», которая будет автоматически очищать ненужные файлы:
- Нажмите клавиши Win+I и, в открывшемся окошке перейдите в раздел «Система».
- Слева перейдите в подраздел «Хранилище» или «Память».
- Активируйте «Контроль памяти» и нажмите на опцию «Изменить способ освобождения памяти».
- Во-первых, убедитесь, что флажки, отвечающие за очистку временных файлов и корзины, активны. Чтобы освободить место немедленно, нажмите кнопку «Очистить сейчас».
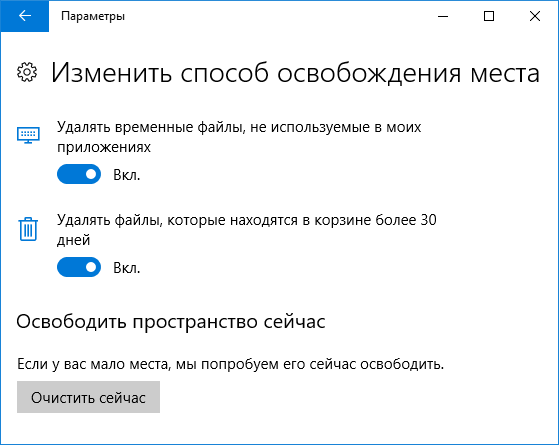
Удаление неиспользуемых программ
По возможности удалите то программное обеспечение, которое уже не нужно, либо найдите более легковесные альтернативы. Для деинсталляции программ используйте утилиты CCleaner или Uninstall Tool.
Перенос данные на другой диск
Так как рабочий стол Windows связан с системным диском, то хранящиеся на нём файлы будут занимать его объем. Рекомендуется перемещать фото, музыку и видеофайлы на другой накопитель.
После выполнения всех перечисленных действий попробуйте снова установить обновления для Windows. Если по-прежнему ничего не выходит, используйте встроенное средство устранения неполадок:
- Зайдите в параметры Windows, для этого щелкните сочетание Win+I.
- Переходим в раздел «Обновление и безопасность».
- Выбираем слева подраздел «Устранение неполадок».
- Нажимаем справа по пункту «Центр обновлений Windows», а потом кнопку «Запустить средство устранения неполадок».
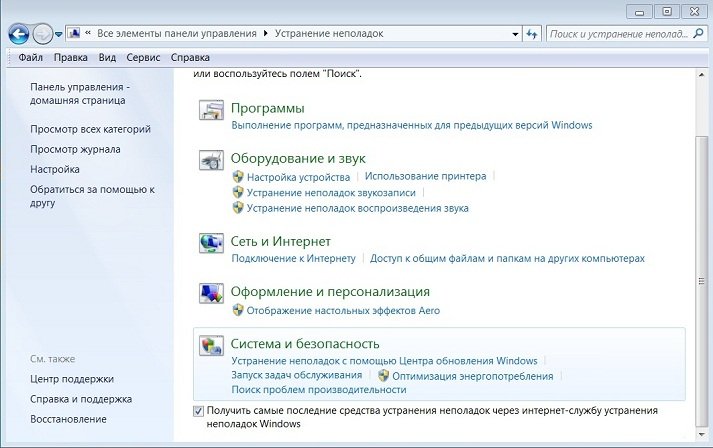 Если у вас Windows 7, можно скачать средство устранения неполадок с ресурса Microsoft: https://support.microsoft.com/ru-ru/help/10164/fix-windows-update-errors.
Если у вас Windows 7, можно скачать средство устранения неполадок с ресурса Microsoft: https://support.microsoft.com/ru-ru/help/10164/fix-windows-update-errors.
Инструмент обновлений является частью системы, а значит его файлы в какой-то степени могли быть повреждены. Чтобы избавиться от проблемы, попробуем восстановить системные файлы:
- Откройте с повышенными привилегиями командную строку и пропишите команду «chkdsk/f C:», где С: — буква системного диска. Этой командной мы проверим диск на ошибки.
- Чтобы восстановить системные файлы можно использовать команду DISM.exe /Online /Cleanup-image /Restorehealth.