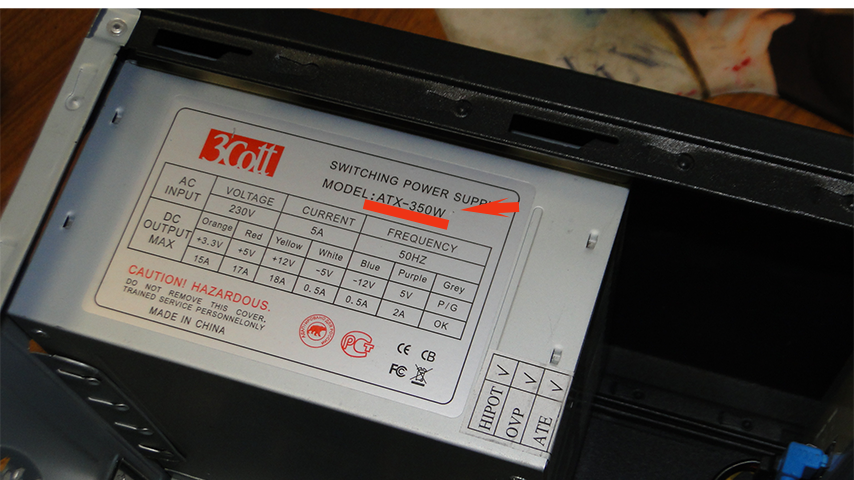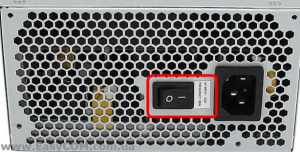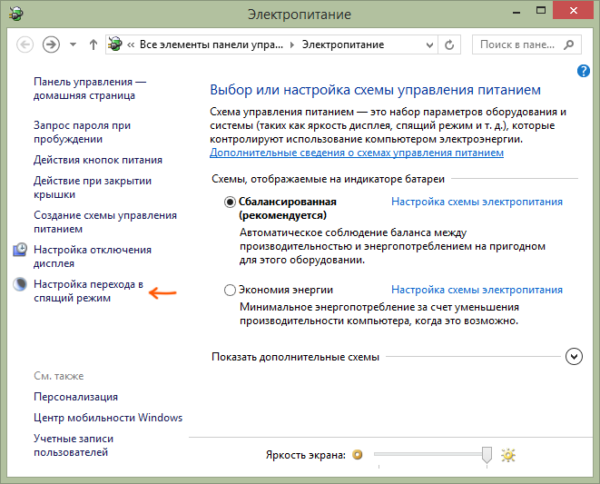К взлету готов! почему вентиляторы крутятся, а компьютер не запускается и не пищит
Содержание:
- Неисправность блока питания
- Много пыли
- Не включается питание системного блока
- Комп запылился.
- Проблемы с блоком питания.
- Как работает POST и что это такое?
- Меры предосторожности
- #2 – Кнопка включения
- Компьютер включается, но операционная система не запускается: причины
- BIOS не запускается/зависает
- #1 – Отсутствует питание
- Неисправности комплектующих
- BIOS Setup и Hardware Monitor
- Перегрев процессора и видео карты
- Узнаем фирму BIOS на своем компьютере
- Почему не включается компьютер
- Компьютер не включается и пищит
- Итог
Неисправность блока питания

Выше мы говорили о том, что современные ПК имеют защиту от резких скачков напряжения. И эта защита находится как раз в БП. При аварийной (с точки зрения качества параметров напряжения) ситуации весь удар БП принимает на себя. Иногда он не выдерживает и перегорает, в результате чего не включается компьютер. В этом случае потребуется ремонт или замена БП – но это меньшее из зол. И сейчас мы расскажем почему.
Как мы уже выяснили выше, из розетки поступает переменное напряжение 220 В, а для питания микросхем нужен постоянный ток с напряжением не более +12В. Иными словами говоря, если на модули памяти, контроллеры, материнку и прочие компоненты подать напряжение 220 В – все попросту сгорит. Как же быть? Для преобразования входящего напряжения как раз и используется блок питания. Теперь вы поняли, насколько важна его роль
Вывод один – старайтесь на этапе выбора уделять внимание не только характеристикам процессора и видеокарты (которые, собственно, влияют на быстродействие и производительность), но и на блок питания. Да, от него напрямую не зависит эффективность работы
Но без надежного БП работа в принципе невозможна.
Но вернемся к неисправности. Как быстро диагностировать поломку? Простейший способ – попробовать установить исправный БП. Если ПК запустится – дело в нем. Например, у вас дома есть 2 компьютера – тогда с исправного можно снять БП и установить его на неисправный и попробовать включить, либо у вас имеется запасной БП. Если лишнего БП под рукой нет, можно проверить имеющийся при помощи тестера. Но, опять же, этот способ подойдет, если при включении компьютера хотя бы загораются лампочки.
В некоторых БП может наблюдаться эффект «залипания». Попробуйте обесточить ПК на 5-10 минут и вытащить кабель питания из блока. После этого вставьте провод назад и попробуйте включить. Возможно, проблема устранится.
Много пыли
Если внутренности компьютера покрыты сантиметровым слоем пыли, то не надо удивляться почему он не включается Чистим от пыли системный блок и комплектующие с помощью пылесоса и кисточки.

Затем следует почистить контакты оперативной памяти и плат. Полностью обесточиваем компьютер, вынимаем из слотов память и с помощью обычного ластика (тёрки) чистим контакты до блеска
Только осторожно, не заденьте микроскопические детали, которые могут быть сразу над контактами! Потом берём какую-нибудь щётку (можно старую зубную щётку, помазок для бритья или кисточку) и чистим контакты слотов памяти от пыли

Потом берём широкую отвёртку и ОСТОРОЖНО без давления проходимся ей по контактам слотов памяти чтобы сбить окисления. Желательно проделать тоже самое с видеокартой и остальными карточками

Также чистим вентиляторы и смотрим крутятся ли они. Если после включения компьютера вентиляторы не крутяться, то он может тут же выключиться. Кстати, много пыли может быть причиной перегрева, из-за чего компьютер сам перезагружается.
Не включается питание системного блока
Шаг 1. Начните с проверки шнура питания и электрической розетки. Электрический шнур можно взять от монитора (у многих моделей они полностью идентичны) либо от бытовой техники. Переключите устройство в другую розетку — возможно у этой отгорел контакт.
Шаг 2. Следующим шагом проверяем подключение блока питания к материнской плате. Снимаем боковую крышку с блока питания и смотрим на самую большую микросхему — это так называемая материнская плата
Обратите внимание на следующие разъёмы:
1. 20-ти или 24-контактный разъём питания материнской платы:

Он отвечает за электропитание материнской платы компьютера.
2. 4-х контактный разъём питания процессора:

На современных мат.платах он может быть уже 8-контактным:

Через него подаётся питание центрального процессора.
Проверьте чтобы коннекторы надёжно сидели на своих местах. Можете даже для проверки немного нажать на них сверху, но без фанатизма.
Шаг 3. Необходимо проверить круглую батарейку CR2032, которая «питает» CMOS-память, хранящую настройки BIOS. Вот она:

Аккуратно отожмите лапку крепления, выньте батарею и поставьте назад. На моей памяти были случаи, когда она болталась на своём месте и из-за этого был плохой контакт, особенно если со временем туда забивалась пыль. Если есть тестер — проверьте чтобы напряжение было в районе 3В. В случае, когда батарейка стоит уже давно (3 года и более) — купите новую и замените. Благо, что стоит она в районе 50 рублей.
Шаг 4. Теперь очередь дошла и до самого блока питания. Несмотря на то, что последние несколько лет выбору блока питания стали предавать большее значение, тем не менее у подавляющего количества пользователей стоят дешевые безымянные китайские БП, которые шли в комплекте с корпусом. Хотя и дорогие фирменные могут «отдать концы», но это случается значительно реже.
Чтобы простейшим способом проверить его работоспособность. Для этого Вы должны отключить его от электросети (можно клавишей-качелькой на корпусе, если она там есть конечно). Так же надо будет отсоединить все кабели от устройств в системном блоке. Оставить можно только вентиляторы, которые расположены на корпусе. Они будут создавать некоторую нагрузку. Теперь берем 20-ти или 24-контактный разъём питания платы и перемыкаем на нём два контакта — любой черный провод («Земля») и зеленый провод.

Подаём питание и смотрим: если вентиляторы на корпусе и блоке питания начали крутиться — он рабочий, если нет — выкидываем этот и покупаем новый.
Шаг 5. Блок питания рабочий, но система не подаёт признаков жизни — тогда по-очереди отключайте платы из PCI-слотов и пробуйте включать компьютер. Следом надо отсоединить видеокарту из AGP или PCI-Express слота. Затем — по одной плашки оперативной памяти. Если вдруг кулер на процессоре начнёт крутиться и системный динамик пискнет — последнее отключенное устройство и было причиной. В противном случае у Вас останутся подключенными только материнская плата и процессор, которые надо будет проверять уже в сервисном центре.
Шаг 6. Есть ещё одна редкая, но тоже вероятная причина — выход из строя самой кнопки включения ПК. Этим обычно грешат дешёвые корпуса, но встречалось и на фирменных моделях.
Проверить её исправность можно легко. В нижнем правом углу материнской платы есть группа контактов, к которой идут проводки от корпуса.Найдите там проводок c коннектором, маркированным как «Power_SW». Он как раз идёт к кнопке.

Отсоедините его и очень аккуратно, тоненько отверткой замкните 2 контакта. Система стартанула? Меняйте кнопку. Конечно, прямо такую же, как была Вы — не найдёте, но можно придумать что-то аналогичное.
Комп запылился.
Если внутри системного блока уже ковры от пыли, то не удивительно, что компьютер не включается. Не забывайте, что системный блок необходимо регулярно чистить и менять термопасту на процессоре. Лучше всего проводить чистку с помощью пылесоса и кисточки.
Не забываем и про контакты оперативной памяти и плат. Их тоже нужно почистить. Только перед этим нужно полностью обесточить компьютер. Достав из слотов оперативу, с помощью обычной терки, он же ластик, чистим контакты. Стараемся, они должны блестеть. Но делайте это очень аккуратно. Часто над контактами располагаются микроскопические детали. Их задевать никак нельзя.
Для чистки контактов слотов памяти от пыли можно использовать зубную щетку, помазок для бритья или любую другую кисточку, главное, чтобы они были подходящего размера.
После этого, с помощью широкой плоской отвертки нужно прочистить все контакты от окислений. Такую же процедуру следует провести на видеокарте и других карточках.
В самом конце проводим чистку вентилятором и проверяем их работоспособность. Если вентилятор не будет работать, то компьютер может выключаться сразу, после включения. Большое количество пыли в системном блоке будет влиять на перегрев компьютера. Собственно, из-за это комп может и не включатся, либо постоянно перезагружаться.Проблема комплектующих и шлейфов.
Если кто дошел до этого этапа проверки, то стоит работать методом исключения, ведь никогда не знаешь, в какой именно детали системного блока кроется проблема. Проверку нужно начать с тех деталей, которые в обязательном порядке нужны для запуска компьютера. Все остальные элементы необходимо отключить либо и вовсе достать с системного блока. Короче говоря, оставляем матернику, подключенный к ней процессор и вентилятор, оперативную память, если нет встроенной видеокарты, то оставляем и ее. Также стоит подключить клавиатуру. Если у вас только одна планка оперативы, то вставьте ее в другой слот. Если компьютер с этими элементами работает исправно, то начинаем подключать остальные элементы по очереди. Следующим необходимо подключить жесткий диск. Таким постепенным подключением элементов вы сможете найти проблемную зону.
Большая вероятность того, что сама деталь системного блока будет исправно, но вот кабель или шлейф могут нерабочими.
Проблемы с блоком питания.
Если вы убедились, что с питанием все в порядке, то нужно приступить к проверке следующего элемента — блока питания. Ведь именно на него питание и попадает при включении компьютера. В большинстве случаем именно неисправный блок питания становится причиной «мертвого” компьютера.
Дело в том, что в нашей стране люди постепенно привыкают экономить на всем. И компьютерные элементы не исключение, тем более если посмотреть, сколько они стоят. Люди, естественно отдают предпочтение китайской дешевой копии блока питания.
Но, такая позиция, касательно компьютера вообще невыгодная. Некоторые пользователи не понимают, насколько блок питания важный элемент в системном блоке компьютера. И речь идет не только о максимально допустимой мощности, но и качественного производителя. Очень хорошо, если блок питания накрылся медным тазиком не зацепив ничего. В этом случае покупаете новый блок питания, только уже более качественный и надежный. И все, проблема с запуском компьютера будет решена. Но бывают случаи, когда блок питания «умирая”, тащит за собой некоторые элементы системного блока, а то и весь компьютер. И в этом случае вам придется покупать новый комп. Согласитесь, о таком даже читать страшно! Но, надеюсь у вас не так все плохо.
Для проверки блока питания, установите в ваш системный блок заведомо исправный элемент и проверьте, будет ли он работать. Если под рукой такого работающего блока питания нет, тогда будем проверять работоспособность своей детали. Но без тестера напряжения нам не обойтись. Такую проверку можно будет осуществить лишь тогда, когда при включении компа загораются лампочки.
Проверку с помощью тестера провести просто: берём любой разъём питания и меряем напряжения: между любым чёрным и красным проводом должно быть 5В, а между чёрным и жёлтым 12В.
Допускаются определенные погрешности, в районе 5-7%. Но если показания прибора совершенно другие, то вам определенно стоит поменять блок питания на новый, если, конечно, он не на гарантии. Некоторые блоки питания при длительном пользовании приобретают эффект «залипания” внутренней защиты. Вытащите кабель и оставьте его на минут 10. После этого подключите кабель обратно и запустите компьютер. Если компьютер по-прежнему не запустился, тогда необходимо переходить к проверке следующих элементов.
Как работает POST и что это такое?
 Если все напряжения в норме и присутствует сигнал «Power Good», начинается выполнение программы POST (Power-On Self Test).
Если все напряжения в норме и присутствует сигнал «Power Good», начинается выполнение программы POST (Power-On Self Test).
Это программа встроена (еще говорят «прошита») в BIOS (Basic Input Output System, базовая система ввода-вывода) материнской платы.
Процессор посылает тестовые сигналы на оборудование, которое имеется на борту и определяет их наличие (или отсутствие) и исправность.
Проверяется наличие винчестера, приводов DVD, видеоподсистемы, устройств ввода (мыши, клавиатуры) и другого оборудования. Кроме того, производится быстрый тест памяти. Надо сказать, что тест памяти, заложенный в программе POST, именно быстрый.
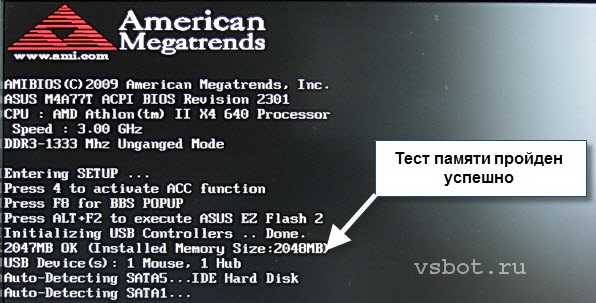 Он может не выявить всех возможных ошибок памяти. Бывали случаи, когда этот тест проходил нормально. Но потом компьютер в процессе работы обращался к дефектной ячейке памяти и выпадал в «синий экран смерти».
Он может не выявить всех возможных ошибок памяти. Бывали случаи, когда этот тест проходил нормально. Но потом компьютер в процессе работы обращался к дефектной ячейке памяти и выпадал в «синий экран смерти».
Если в ячейку записались одни данные, а считались другие – ячейка считается дефектной.
Такой модуль подлежит замене.
Меры предосторожности
Всегда держите под рукой диск или флешку с образом вашей «операционки». Для создания внешнего узла восстановления вам понадобятся: ISO-образ установщика Windows, носитель и специализированное ПО, вроде UltraISO или Windows USB/DVD Download Tool. В критической ситуации такой узел можно использовать для управления ОС «извне», что в разы упрощает процесс отката системы до адекватного состояния. С загрузочной флешки можно даже переустановить текущую версию ОС или поставить новую.
Регулярно выполняйте резервное копирование данных
При наличии более 100 гигабайт пользовательских файлов, рекомендуется обзавестись внешним HDD и хранить все самое важное на нем. Это позволит избежать потери личных данных даже при полном выходе ПК из строя
Приобретите источник бесперебойного питания (ИБП/UPS) и используйте его на постоянной основе — так вы сможете обезопасить свой агрегат от перегрузок.
Самостоятельный ремонт компьютера в любом случае сопряжен с риском повреждения как программных, так и аппаратных компонентов, поэтому при возникновении сбоев, описанных в данной статье, мы рекомендуем не испытывать судьбу и обратиться к профессионалам.
#2 – Кнопка включения
Мне знакомы многочисленные случаи, когда человек отдавал устройство в руки непрофессионального мастера или же пытался самостоятельно разбирать ноутбук/компьютер с целью чистки от пыли, замены термопасты. Но в итоге, при обратной сборке забывают подключить некоторые кабеля. Как результат, клавиша запуска перестает работать, поскольку её забили подсоединить к блоку или материнской плате.
Чтобы решить подобную проблему, стоит найти в интернете схему чипсета на сайте вендора (а может у Вас есть заводская инструкция, которая идет в комплекте при покупке новых комплектующих).
Следует отыскать метод включения кнопок, расположенных спереди на корпусе (не только «power on», но и «reset»). От них должны отходить шнуры с соответствующей маркировкой коннекторов. Ваша задача, определить – куда их вставить на материнской плате, отталкиваясь от информации, изложенной в официальном руководстве:

Нередко возможные причины, почему компьютер не включается с кнопки запуска, заключаются в поломке самой клавиши, которая по сути является переключателем, состоящим из нескольких контактов. Если один из них поврежден, то нажатие не будет вызывать подачу сигнала. Как вариант, стоит вскрыть корпус и произвести замыкание вручную, дотронувшись тонкой отверткой к нужной клеме. К примеру:

Но производить подобные манипуляции стоит только в соответствии с инструкцией и при наличии инструмента. В обратном случае лучше попросить помощи специалистов, иначе можно «закоротить» плату, и последствия будут более плачевными.
Полезный контент:
- Подключаем беспроводные наушники к компьютеру через Bluetooth
- Как подключить смартфон к телевизору через WiFi, USB, HDMI
- Bootmgr is missing — что делать Windows 7, как исправить ошибку
- Не включается монитор при запуске компьютера: причины и решения
- Низкоуровневое форматирование жесткого диска — какая программа лучше?
Компьютер включается, но операционная система не запускается: причины
Предпосылками отказа работы техники может стать всё что угодно. Однако чаще всего пользователи сталкиваются с проблемой, когда после включения аппарата на мониторе появляется такая картинка:
Это просто ошибка. Она называется «Disk boot failure». После неё выскакивает уведомление «insert system disk and press Enter». Оно говорит пользователю, что система не воспринимает диск загрузки как системный, поэтому отказывается запускаться.
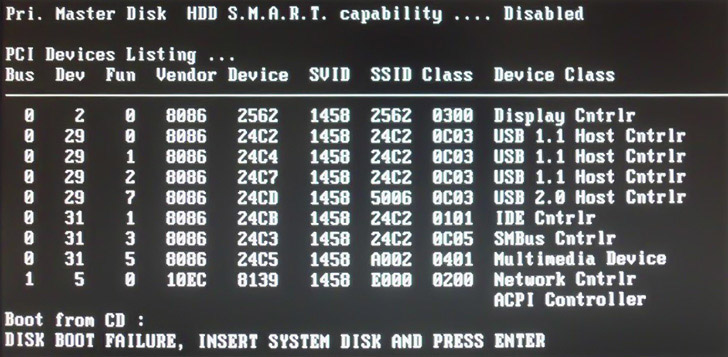 Картинка с проблемой при запуске Windows
Картинка с проблемой при запуске Windows
Причин такой ситуации — несколько. Среди самых распространённых следующие:
- в слоте DVD стоит диск или к машине подключён USB-накопитель, а БИОС настроен неправильно. В нём, скорее всего, эта флешка или диск используются в качестве загрузочного диска по умолчанию. Поэтому система отказывается работать.
Решение: Необходимо изъять наружные носители, носители флеш-памяти, смартфоны, другие устройства, заряжаемые посредством ПК. Эти носители нужно изъять и попробовать вновь запустить ПК. Возможно, что ОС начнёт работу без проблем; -
в БИОС настроена неправильная поочередность загрузки. В такой ситуации, даже если были сделаны все пункты, описанные выше в проблеме №1, это может не привести к положительному результату. Причина заключается в том, что настройки БИОС по всей видимости сбились из-за разрядившейся батареи на материнской плате. Также это может происходить вследствие перепадов электрического питания или от статических разрядов.
Решение: во время проверки настроек нужно удостовериться в том, что жёсткий диск обозначается в БИОС. Если ОС воспринимает жёсткий диск, тогда стоит использовать встроенный инструмент возобновления запуска работы Виндовс.
Конечно же, могут возникать и иные проблемы, после которых появляется такая ошибка. К примеру, неисправности в работе самого системного диска, вирусные программы и т.п. Во всяком случае рекомендуется выполнить все вышеописанные действия.
Бывают ситуации, когда во время включения машины всплывает сообщение «BOOTMGR is missing».
 Сообщение «BOOTMGR is missing»
Сообщение «BOOTMGR is missing»
Подобная ситуация может быть обусловлена самыми разными факторами, включая присутствие вредоносных программ, неправильные действия самого пользователя, повлиявшие на запись загрузки жёсткого диска.
Ещё одним из сообщений, которое может всплыть на чёрном мониторе, может быть фраза «NTLDR is missing». Далее ОС просит пользователя нажать сочетание клавиш Ctrl+Alt+Del и перезагрузить технику.
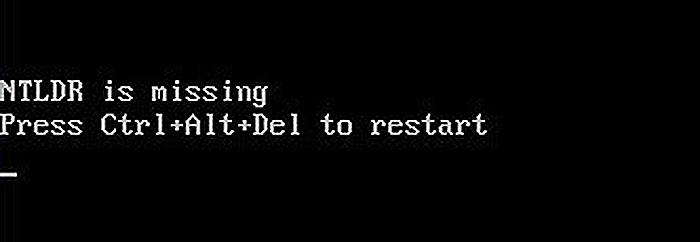 Сообщение на черном экране «BOOTMGR is missing»
Сообщение на черном экране «BOOTMGR is missing»
Для того, чтобы восстановить правильную работу Виндовс, необходимо нажать соответствующее сочетание клавиш и перезагрузить ПК.
BIOS не запускается/зависает
Мигающий курсор на экране при старте ПК или зависание при инициализации BIOS могут указывать на различные проблемы с аппаратным обеспечением. В первую очередь проверьте, все ли разъемы (например, кулера центрального процессора) правильно подключены к материнской плате и все ли кулеры работают. В случае необходимости замените неисправные. Спикер материнской платы в определенных случаях выдает важную информацию в виде звуковых сигналов, значение каждого из которых объяснено в руководстве пользователя материнской платы. Однако для этого необходимо, чтобы этот маленький динамик был правильно подключен к разъему «Speaker» материнской платы (удостоверьтесь в этом или используйте специальную POST-карту для диагностики).
Описанные признаки могут указывать и на некорректные настройки BIOS Setup — эту проблему легко устранить путем сброса настроек до заводских. Выключите компьютер, отсоедините от сети питания, откройте корпус и найдите на материнской плате перемычку Clear CMOS, которая из трех контактов обычно замыкает первый и второй. Измените ее положение на десять секунд таким образом, чтобы она замыкала второй и третий контакт, затем верните в исходное положение.
 После этого материнская плата, «забыв» все настройки UEFI, должна начать все сначала. Если вы не увидели этот джампер, извлеките батарею материнской платы на десять секунд и затем верните ее на место. Если проблемы возникают каждый раз после отсоединения компьютера от сети питания, замените батарею.
После этого материнская плата, «забыв» все настройки UEFI, должна начать все сначала. Если вы не увидели этот джампер, извлеките батарею материнской платы на десять секунд и затем верните ее на место. Если проблемы возникают каждый раз после отсоединения компьютера от сети питания, замените батарею.
#1 – Отсутствует питание
В первую очередь стоит проверить наличие электропитания. Это самая банальная из возможных причин, когда Вы пытаетесь включить устройство с помощью клавиши «Power», но это ни к чему не приводит.
Когда используете сетевой фильтр со световым индикатором, нужно проверить – горит ли он.

В случае с системным блоком необходимо посмотреть сзади на корпус в том месте, где установлен блок БП (обычно сверху). Возможно, увидите переключатель с обозначениями «0» и «I», которые отвечают за «Выкл» и «Вкл» соответственно. Есть вероятность, что кто-то случайно нажал его.

Также рекомендую уделить внимание проверке шнура, который соединяет ПК и розетку. Вдруг он не вставлен в энерго источник
Или отошел, входит неплотно. Крайне редко, но случается так, что кабель имеет повреждения (особенно это характерно при наличии в доме животных, которые любят погрызть разные предметы).
Неисправности комплектующих
Последней проблемой в нашем списке будет выход из строя аппаратных частей компьютера. Это может быть любое составляющее: материнская плата, оперативная память и тд. Если вы не смогли диагностировать поломку с помощью сигналов BIOS, переходим к ручной диагностике.

Снова разбираем корпус компьютера, предварительно отключив его от сети. Теперь нам необходимо отсоединить все аппаратные составляющие от материнской платы. Отключаем жесткий диск, дисководы, оперативную память, графическую и звуковые платы, прочие платы расширений.
Нам нужна материнская плата с центральным процессором, подключенная к блоку питания. В таком состоянии включайте БП в сеть, и пробуйте запустить ПК. Если удалось — отлично, ищем проблему дальше.
Теперь нам нужно поочередно подключать все составляющие по одному. И каждый раз мы пробуем запускать компьютер. То есть, подключили жесткий диск, запустили ПК. Если работает — идем дальше. Если нет — мы нашли виновника. Останется только его заменить или отремонтировать.
Дополнение
Для вашего удобства мы решили опубликовать стандартные варианты развития событий. Это должно помочь вам по определению проблем с запуском компьютера.
Компьютер не включается черный экран, вентиляторы блока питания не крутятся
Это самый простой вариант. Тут проверяем корректность подключения к сети 220В, работоспособность кнопки POWER и тестируем БП методом рассмотренным выше.
Компьютер включается, начинают крутиться вентиляторы БП, затем выключается
При таком развитии событий можно сказать о том, что блок питания уходит в защиту.
Основной метод решения этой проблемы — отключаем все составляющие, поочередно подключаем их и пробуем запускать.
Если не помогло, проверяем материнскую плату на предмет короткого замыкания о корпус ПК. Для этого извлекаем ее, и пробуем запустить.
Горят светодиоды, вентиляторы БП работают, компьютер не запускается
В таком случае чаще всего проблема с BIOS и материнской платой.
Что мы можем сделать в такой ситуации. Заменяем батарейку BIOS. Проверяем материнскую плату на предмет вздутых конденсаторов. Повторно подключаем основные платы.
В любом случае, если вы не знаете что делать когда не включается компьютер, обращайтесь к специалистам или в специализированные сервисные центры.
Видео к статье:
https://youtube.com/watch?v=wdosH9UFT9s
BIOS Setup и Hardware Monitor
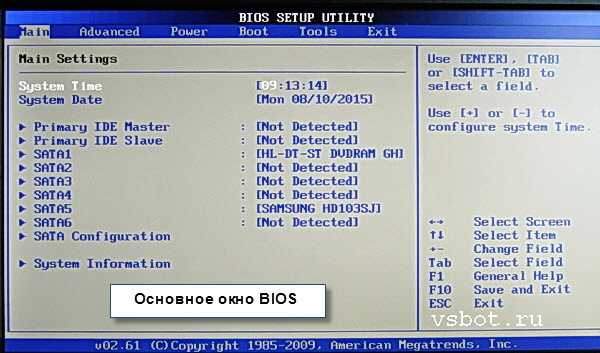 Если все оборудование в норме, программа POST издает короткий звуковой сигнал и обращается дальше к программе настройки (также «зашитой» в BIOS) Setup. Программа BIOS Setup имеет систему вложенных меню, которые можно увидеть на экране монитора.
Если все оборудование в норме, программа POST издает короткий звуковой сигнал и обращается дальше к программе настройки (также «зашитой» в BIOS) Setup. Программа BIOS Setup имеет систему вложенных меню, которые можно увидеть на экране монитора.
Чтобы их увидеть, надо во время процедуры POST (сразу после включения) периодически кратковременно нажимать на клавиши Del, F2, F10 или другие (зависит от производителя BIOS и компьютера).
В настройках можно устанавливать дату, время, источник загрузки системы, константы, определяющие работу процессора, памяти и множество других параметров. Можно увидеть и параметры hardware monitor – напряжения блока питания, обороты вентиляторов, температуру процессора.
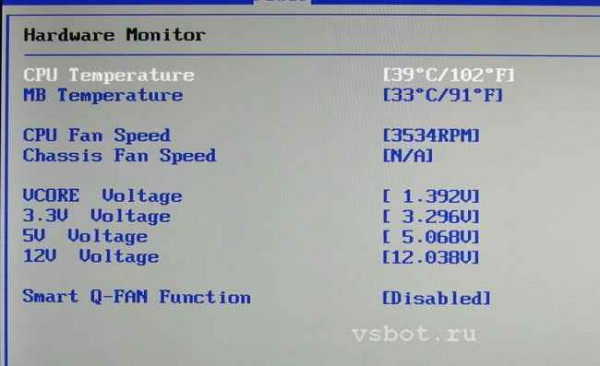 Это чрезвычайно полезная информация, позволяющая определить причины нестабильной работы компьютера.
Это чрезвычайно полезная информация, позволяющая определить причины нестабильной работы компьютера.
Отметим, что если сразу после старта компьютера температура процессора достигает 50-60 градусов Цельсия и выше, то это говорит о проблемах с его охлаждением.
И не нужно будет каждый раз входит в Setup. Но эти служебная информация будет пребывать на экране недолго, не более 2 секунд. Чтобы внимательно посмотреть на все параметры, надо нажать кнопку Pause на клавиатуре.
Настройки BIOS Setup – это отдельная большая (и сложная для начинающих) тема, об этом мы расскажем в следующих постах. Пока скажем только об опциях выхода из программы настройки. В большинстве случаев могут быть следующие опции:
 Если вы плохо ориентируетесь в опциях BIOS Setup (или забыли, что меняли), то при выходе из нее используйте опцию «Exit without saving» (выйти без записи). И все, что вы случайно «наклацали», не запишется.
Если вы плохо ориентируетесь в опциях BIOS Setup (или забыли, что меняли), то при выходе из нее используйте опцию «Exit without saving» (выйти без записи). И все, что вы случайно «наклацали», не запишется.
Можно еще использовать опцию «Load Default». При этом будет выполнена настройка параметров BIOS «по умолчанию», определяемая производителем.
Заканчивая первую часть статьи, отметим, что после выполнения программы POST начинается загрузка операционной системы. Об этом – в следующей части статьи.
Можно еще почитать:
1. Hardware Monitor Для любознательных.
2. Как отремонтировать блок питания компьютера.
3. Как отремонтировать материнскую плату компьютера.
С Вами был Виктор Геронда.
До встречи на блоге!
Перегрев процессора и видео карты
Важность системы охлаждения компьютера трудно переоценить, особенно это касается охлаждения процессора, видео карты, северного и южного мостов системной платы. От перегрева процессор защищает специальный кулер, который нужно уметь выбирать
От перегрева процессор защищает специальный кулер, который нужно уметь выбирать.
Но в результате не правильного подбора последнего, выхода его из строя или сильного запыления, процессор может перегреваться.
Чтобы не сгорел CPU, предусмотрена его защита, которая отключает компьютер при возникновении данной опасности.
Поэтому, если Вы заметили, что через несколько секунд или даже минут после включения ПК, он сам выключается, загляните в системный блок.
Скорее всего там Вы увидите вот такую картину.

После чистки системного блока от пыли, ситуация может быть исправлена, но не всегда.
При продолжении ситуации самовыключения компьютера, придется снять кулер и добраться до процессора.
Снимите последний и посмотрите в каком состоянии термопаста.

Со временем она пересыхает и функцию улучшения теплообмена между CPU и радиатором кулера не выполняет.
Используя спирт или одеколон снимите старый слой термопасты и замените его новой.

В случае с видео картой, перезагрузки ПК не будет. Скорее всего Вы будете видеть только черный экран или услышите сигналы.
Если Вы уверены, что монитор исправен, снимите видеокарту почистите ее от пыли.


С помощью жесткой резинки почистите контакты.

Не забудьте удалить старую термопасту и нанести новую. Она тоже там есть.

Также выход из строя видеокарты является причиной, что экран монитора черный и процесс загрузки может быть виден, только на этапе загрузки BIOS. Но про монитор мы поговорим дальше.
Узнаем фирму BIOS на своем компьютере
Для правильного определения ошибки по звуковому сигналу BIOS давайте определим какая фирма производитель микросхемы на вашем компьютере. Для этого:
- отсоедините все провода с системного блока (в простонародье «процессор»)
- снимите боковую стенку компьютера
- поищите на материнской плате характерную микросхему как на рисунках 3,4 и 5
Рисунок 3 — микросхема BIOS фирмы AWARD — довольно распространена на многих материнских платах
Рисунок 4 — микросхема BIOS фирмы AMI — чаще встречается на ноутбуках
Рисунок 5 — микросхема BIOS фирмы Phoenix
Звуки биоса AWARD бывают следующие:
Биос фирмы AWARD очень распространен во многих моделях материнских плат ПК.
Звуки BIOS Phoenix
Звуковая кодировка данного биоса расшифровывается иначе в отличии от двух предыдущих. Код состоит из серий звуков с определенным интервалом, например кодировка 4-2-3 означает 4 коротких, пауза, 2 коротких, пауза , три коротких звука. Новые версии данного биоса состоят из четырех видов звуков.
Кодировка звуков биоса:
Почему не включается компьютер
В первую очередь нужно проверить подаётся ли электричество вообще, исправен ли сетевой фильтр, исправны ли розетки.
Проверьте работает от этих розеток ещё какое-нибудь исправное электрическое устройство.
Посмотрите сколько к сетевому фильтру подключено устройств, попробуйте их отключить на время и ещё раз включите компьютер, необходимо знать, что на одну розетку нельзя подключать много устройств. При большей нагрузке будет идти большой ток, что обязательно приведёт к перегоранию проводки или к поломке оборудования и именно по этому может не включаться компьютер.
Потом нужно проверить кабель питания системного блока, плотно ли он вставлен в розетку, а с другой стороны в системный блок, попробуйте подвигать его потихоньку из стороны в сторону это бывает приводит к успеху, но в этом случае его всё равно лучше заменить.

На фото видно кабель вставлен не плотно.
Посмотрите в каком состоянии разъём кабеля, не погнуты ли на нём штырьки, если вы сами не сможете проверить кабель питания, прозвонить так сказать, то нужно взять такой же исправный и попробовать включить компьютер уже с ним, очень часто бывает проблема в нём.
Сзади системного блока есть также кнопка питания проверьте включена ли она, если вы часто пользуетесь этой кнопкой, то есть выключаете компьютер в аварийном порядке, она часто выходит из строя, вам придётся менять блок питания.
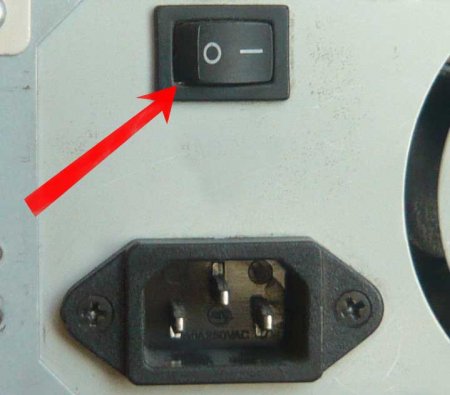
Кнопка питания системного блока в положении (включено).

Нормальный разъём для питания системного блока.
- Обесточьте компьютер и не трогайте его некоторое время. Убедитесь в правильном подключении всех разъемов и устройств.
- Внутри системного блока посмотрите надёжно ли вставлены в соответствующие разьёмы видеокарта и модули оперативной памяти.
- Если вы экспериментировали с параметрами BIOS, сбросьте все настройки по умолчанию.
- Попытайтесь запустить компьютер с минимально необходимыми устройствами, отключите всевозможные ТВ-тюнеры, то есть платы расширения, отключите дисковод. В случае включения компьютера, по одному подсоединяйте устройства и так определится проблемное.
- Причиной не включения компьютера могут оказаться модули оперативной памяти, они могут окислиться, тогда их контакты нужно почистить стирательной резинкой и поставить на место, попробуйте менять модули оперативной памяти местами, если на материнской плате находятся свободные разъёмы для оперативной памяти, используйте их.
- Вставляйте оперативную память по одному модулю по очереди и пытайтесь запускать компьютер.
- Если вы так не смогли определить неисправность, подумайте какие манипуляции вы производили недавно с вашим системным блоком, может причина именно в них.
Если всё приведённое выше не помогает и компьютер не включается, то скорее всего у вас неисправен блок питания, лечится это в большинстве случаев только его заменой. В большинстве случаев фирмы специализирующиеся на сборке компьютера экономят на блоках питания и если вы хотите купить современный компьютер, то и блок питания у вас должен быть мощностью не менее 500 Вт. И конечно лучше известного производителя.
В другой статье мы рассмотрим возможные причины из за которых блок питания вышел из строя.
Компьютер не включается и пищит
Дайте угадаю, наверное, Вы открывали компьютер чтоб почистить его или поменять комплектующие? Но, бывают случаи, когда компьютер никто не трогал, и он сам начал издавать писки при включении. Как бы там ни было, спикер дает сигнал что что-то подключено неправильно или вышло из строя.
Ваш ПК умеет пищать по-разному, это могут быть: короткие/длинные сигналы, 3-5 сигналов или вообще беспрерывно. Каждый из этих сигналов говорит о конкретной проблеме, но, в каждом БИОСе свои сигналы. Для начала необходимо определить какая у вас версия BIOS. Проще всего, снять крышку ПК и посмотреть на , ищите там чип с надписью BIOS, а под ней будет его версия (AWARD, Phoenix, AMI, Intel, UEFI).
Теперь, когда Вы знаете какой у вас БИОС, запомнили количество сигналов, посмотрите в таблицу ниже и станет ясно, какая у вас неисправность.
Сигналы BIOS Award
| Тип сигнала | Расшифровка и что это означает |
| 1 непрерывный сигнал | Проблемы с блоком питания. |
| 1 повторяющийся длинный | Неполадки с ОЗУ. |
| 1 длинный + 1 короткий | Неисправность ОЗУ. |
| 1 длинный + 2 коротких | Ошибка работы видеокарты. |
| 1 длинный + 3 коротких | Проблемы с клавиатурой. |
| 1 длинный + 9 коротких | Ошибка чтения данных с ПЗУ. |
| 2 коротких | Незначительные неисправности |
| 3 длинных | Ошибка контроллера клавиатуры. |
| Непрерывный звук | Неисправен блок питания. |
Сигналы AMI БИОС
| Тип сигнала | Расшифровка и что это означает |
| 2 коротких | Ошибка четности оперативной памяти. |
| 3 коротких | Ошибка первых 64 Кб оперативной памяти. |
| 4 коротких | Неисправность системного таймера. |
| 5 коротких | Неисправность ЦП. |
| 6 коротких | Ошибка контроллера клавиатуры. |
| 7 коротких | Неисправность материнской платы. |
| 8 коротких | Неисправность памяти видеокарты. |
| 9 коротких | Ошибка контрольной суммы BIOS. |
| 10 коротких | Невозможно выполнить запись в CMOS. |
| 11 коротких | Ошибка ОЗУ. |
| 1 дл + 1 кор | Неисправность блока питания компьютера. |
| 1 дл + 2 кор | Ошибка работы видеокарты, неисправность ОЗУ. |
| 1 дл + 3 кор | Ошибка работы видеокарты, неисправность ОЗУ. |
| 1 дл + 4 кор | Отсутствует видеокарта. |
| 1 дл + 8 кор | Не подключен монитор, либо проблемы с видеокартой. |
| 3 длинных | Неполадки с ОЗУ, тест завершен с ошибкой. |
| 5 кор + 1 дл | Отсутствует оперативная память. |
| Непрерывный | Проблемы с блоком питания или перегрев ПК. |
Сигналы Phoenix BIOS
| Тип сигнала | Расшифровка и что это означает |
| 1-1-4 | Ошибка ЦП. |
| 1-1-4 | Невозможно выполнить запись в CMOS. Вероятно, села батарейка на материнской плате. Неисправность материнской платы. |
| 1-1-4 | Неверная контрольная сумма BIOS ROM. |
| 1-2-1 | Неисправен программируемый таймер прерываний. |
| 1-2-2 | Ошибка контроллера DMA. |
| 1-2-3 | Ошибка чтения или записи контроллера DMA. |
| 1-3-1 | Ошибка регенерации памяти. |
| 1-3-2 | Не запускается тест ОЗУ. |
| 1-3-3 | Неисправен контроллер ОЗУ |
| 1-3-4 | Неисправен контроллер ОЗУ. |
| 1-4-1 | Ошибка адресной строки ОЗУ. |
| 1-4-2 | Ошибка четности ОЗУ. |
| 3-2-4 | Ошибка инициализации клавиатуры. |
| 3-3-1 | Села батарейка на материнской плате. |
| 3-3-4 | Неисправность видеокарты. |
| 3-4-1 | Неисправность видеоадаптера. |
| 4-2-1 | Неисправность системного таймера. |
| 4-2-2 | Ошибка завершения CMOS. |
| 4-2-3 | Неисправность контроллера клавиатуры. |
| 4-2-4 | Ошибка работы ЦП. |
| 4-3-1 | Ошибка в тесте ОЗУ. |
| 4-3-3 | Ошибка таймера |
| 4-3-4 | Ошибка в работе RTC. |
| 4-4-1 | Неисправность последовательного порта |
| 4-4-2 | Неисправность параллельного порта. |
| 4-4-3 | Неполадки в работе сопроцессора. |
На моей практике, чаще всего пищит из-за ОЗУ. Исправить это довольно просто: достаньте ОЗУ, протрите контакты и плотно вставьте на место, пока не произойдет щелчок крепежей. На счет остальных звуков — по каждой из этих ошибок в интернете есть уйма информации, которую легко найти. Не вижу смысла расписывать, статья и так громоздкая.
Итог
Мы рассмотрели основные причины почему компьютер отказывается включаться, а операционная система загружаться.
Нужно понимать, главная проблема лежит не в том, как их устранить, а в том, как их выявить.
И мы надеемся, что благодаря полученной информации, Вы хоть немного сократите свое драгоценное время на их поиск.
Про другие причины почему не запускается компьютер и ошибки, которые нельзя допускать читайте тут https://itkompik.ru/remont-i-obsluzhivanie/ne-zapuskaetsya-kompyuter.html.
Обещанное видео, как включить компьютер без кнопки.
https://youtube.com/watch?v=8_MJaxo_sPk
Удачи.