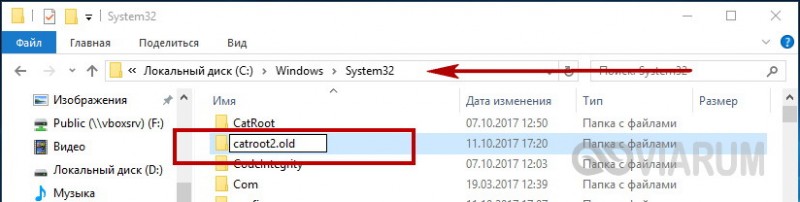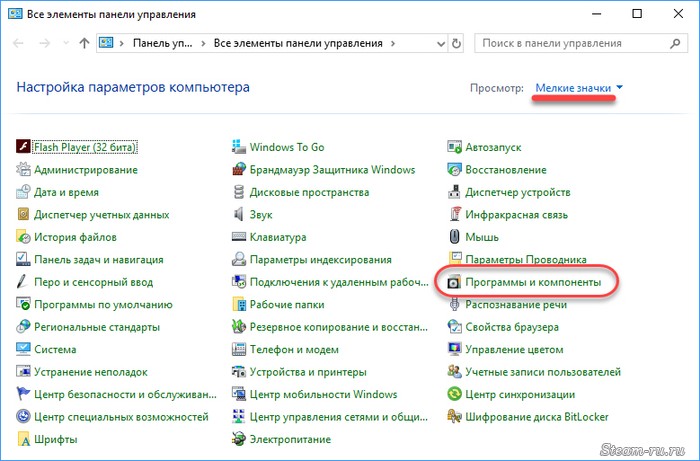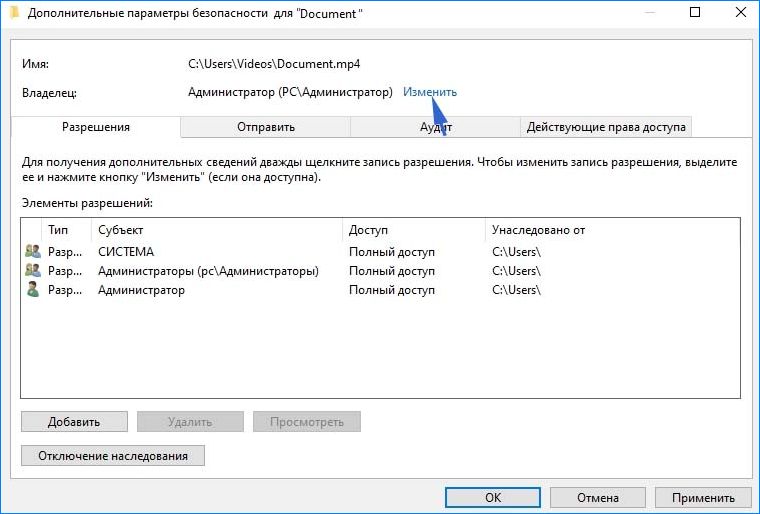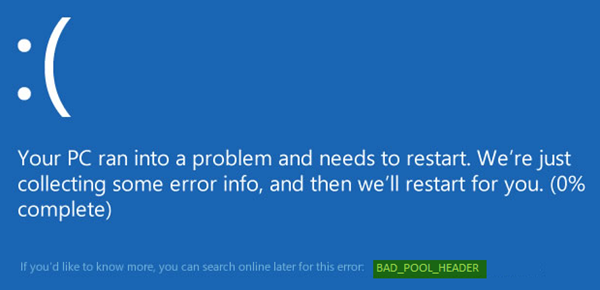Ошибка «bootmgr is missing press ctrl alt del to restart» на windows 7 — что делать?
Содержание:
- BOOTMGR Error Messages
- Восстановление загрузчика в среде Windows
- Если проблема из-за BIOS, решение
- What is BOOTMGR?
- Как из командной строки сделать диск активным
- Проверяем настройки BIOS
- BOOTMGR is missing — Исправить ошибку в Windows 10/8.1/7
- Решение проблемы
- Причины возникновения ошибки
- Guaranteed Fix: Use Easy Recovery Essentials
- Решение проблемы загрузчика с помощью командной строки
- Вариант 7. Используем специальные программы
- Как исправить BOOTMGR is missing без диска Windows
- Заключение
- Подведём итоги
BOOTMGR Error Messages
This issue usually appears shortly after the computer is turned on, immediately after the Power On Self Test (POST for short) is complete.
When the BOOTMGR error message occurs, the Windows has initially started to load. And you can see the message «BOOTMGR is missing. Press Ctrl+Alt+Del to restart», as shown below:
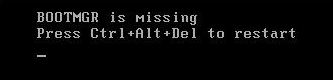
In addition, you may receive different messages like «BOOTMGR is missing. Press any key to restart» or «CDBOOT: Couldn’t find BOOTMGR».
Tip: BOOTMGR issue only applies to Windows 7, Windows 8, Windows 10 and Windows Vista. In Windows XP, missing NTLDR issue is common. Thus, if you encounter NTLDR missing error, please refer to this post — 10 Solutions to Fix NTLDR Is Missing in Windows 10/8/7.
11 Solutions to Missing BOOTMGR
- Restart your PC
- Remove all removable media
- Change boot order in BIOS
- Repair Master Boot Record
- Mark partition active
- Test hard drive
- Run Windows Startup Repair
- Reseat all internal data nad power cables
- Update BIOS
- Clean Install
- Replace the hard drive
Восстановление загрузчика в среде Windows
Этот способ наиболее простой, но если вы хотите – перейдите к следующему пункту.
Для начала восстановления системы в среде Windows вставьте в дисковод установочный диск и включите (перезапустите) компьютер. Как только появится сообщение Press any key to boot from CD or DVD – жмите пробел на клавиатуре.
Если загрузка с диска не началась – зайдите в BIOS и выставьте в нём порядок загрузки устройств, чтобы дисковод был на первом месте, и повторите вышеописанные действия. О том, как выставить порядок загрузки рассказывалось в статье Установка Виндовс 7 с флешки, — выполните те же манипуляции, только не с USB, а с DVD-ROM.
Когда установочный диск загрузится, укажите язык, формат времени и раскладку клавиатуры, затем жмите «Далее».
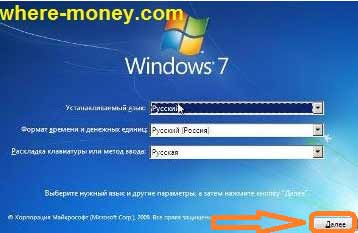
В следующем окне нажмите «Восстановление системы».
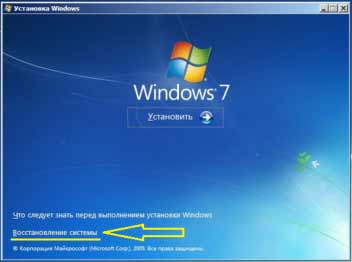
В параметрах восстановления системы отметьте пункт «Используйте средства восстановления» и выберите необходимую ОС, затем жмите «Далее».
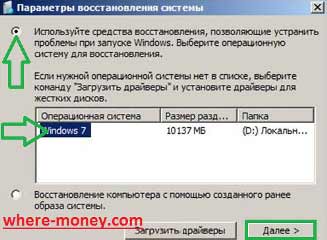
На следующем шаге выберите «Восстановление запуска».
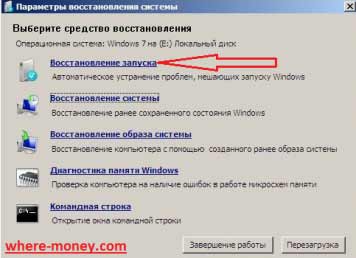
Произойдет автоматическое устранение проблем, мешающих загрузчику Windows.

Когда завершится процесс восстановления запуска, вы увидите сообщение, в котором говорится, восстановлена работа компьютера или нет.
Если данный способ не сработал, вернитесь на предыдущий шаг, выберите пункт «Восстановление системы» и следуйте подсказкам мастера восстановления.
Также, можно попробовать исправить ошибку bootmgr is missing через командную строку. Для этого, снова вернитесь на предыдущий этап и выберите «Командная строка».
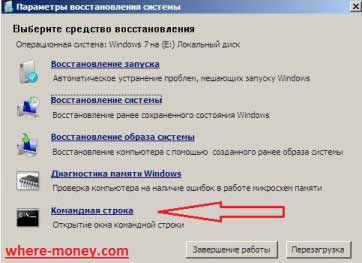
В открывшемся окне командной строки введите Bootrec и нажмите Enter. Отобразится функционал утилиты восстановления.
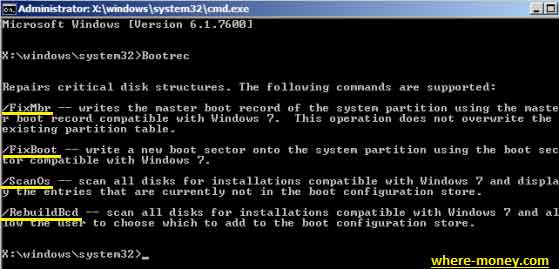
Вбиваем в командную строку запись Bootrec.exe /FixMbr и жмем «Ввод». Появится сообщение: The operation completed successfully (операция успешно завершена).
Затем введите команду Bootrec.exe /FixBoot для записи нового загрузочного сектора. После сообщения об успешном завершении напишите команду Exit и нажмите «Ввод» на клавиатуре.
Если описанные выше команды не устранили ошибку – снова вернитесь в командную строку и введите Bootrec /RebuildBcd, — эта команда просканирует жесткий диск и найдет установленную операционную систему, затем предложит внести её в меню загрузки. После её завершения перезапустите компьютер.
Если проблема из-за BIOS, решение
Способы устранения появившейся ошибки разнятся в зависимости от того, что предшествовало ей. Если пользователь или кто-то из его близких незадолго до появления данного окна вносил изменения в БИОСе, то целесообразнее начать с данного способа.
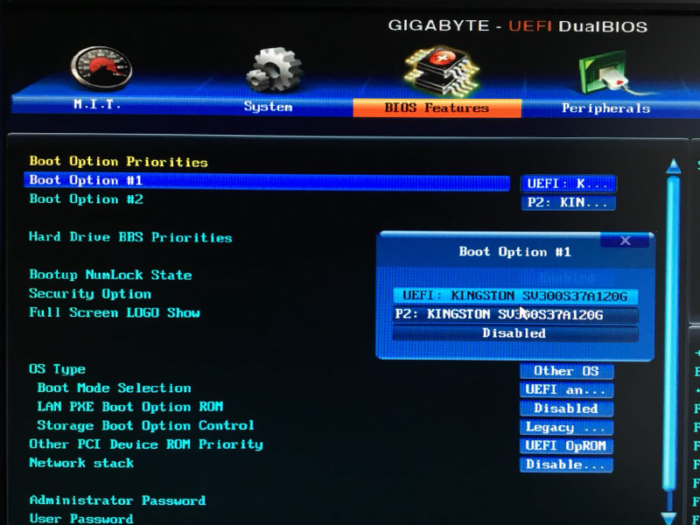 Решение ошибки «BOOTMGR is missing…» в настройках БИОС
Решение ошибки «BOOTMGR is missing…» в настройках БИОС
А вот если системой подразумевалось два винчестера (или большее количество), то вполне вероятно, что последовательность загрузки была неверно настроена. Также велика вероятность того, что настройки БИОСа были выставлены по умолчанию.
Необходимо зайти в БИОС и посмотреть порядок загрузки. Для этого нужно:
-
Включить свой компьютер и в самом начале загрузки несколько раз нажать клавишу «Del». Может потребоваться и нажатие другой клавиши «F1», «F2», обычно данная информация пишется при первичной аппаратной диагностике.
-
Как только произойдет вход в меню, нужно опуститься к разделу «Advanced BIOS Futures». Чтобы на него перейти, необходимо пользоваться исключительно клавишей «Энтер» и стрелками на клавиатуре, кнопки мыши в данном случае работать не будут. В старой версии в верхней панели отыскать раздел «Boot».
-
При переходе на вкладку нужно выбрать самый первый пункт «Hard Disk Boot Priority», нажать клавишу «Энтер» и поменять настройки, выставив первым загрузочным устройством необходимый диск. В более старой версии нужен пункт «Boot Device Priority». При незнании, в каком из разделов размещена операционная система, понадобится поочередно выставлять каждый из HDD и смотреть на наличие или исчезновение ошибки.
-
Внесенные изменения нужно сохранить клавишей «F10» и перезагрузить свой компьютер.
What is BOOTMGR?
BOOTMGR is a file named Windows Boot Manager. The BOOTMGR can read the Boot Configuration Data (BCD) and execute the winload.exe, then the winload.exe will load the essential drivers to help your system start. It was first introduced in Windows Vista to replace the NTLDR boot manager in previous versions of Windows like Windows XP.
In most cases, the BOOTMGR file is located on System Reserved partition, if you don’t have a System Reserved partition, the file must be located on your system partition typically the C drive. In addition, you should be aware that the BOOTMGR file is read-only, and cannot be modified.
Как из командной строки сделать диск активным
Важно то, что загрузочный раздел с системой должен помимо содержащегося в нем файла bootmgr быть еще с меткой «Активный», тоисть с которого будет возможна загрузка. Как уже знаем, в случаи ошибочной маркировки диска результат будет печальным
Делаем данное решение все также из обычной командной строки:
В окошке вы будете наблюдать пронумерованный список жестких дисков, которые подключены к системе. Далее ориентируясь по объему, выбираете диск с установленной операционкой. Когда у вас один не поделенный на разделы диск, соответственно ничего гадать не надо. Вводим следующую команду:
цифры и 1 это номера разделов дисков. После этого, введите в строку команду для вывода имеющихся разделов выбранного диска:
и делаем раздел активным:
После ввода команды «active», появится надпись, говорящая о том, что раздел стал активный и делаем перезагрузку ПК.
В случаи не устранения ошибки с помощью вышеперечисленных методов, возможно, вам поможет статья об ошибке NTLDR is missing. Эти две распространенные ошибки, между собой очень похожи, и возможно действия, предпринятые по решению проблемы с NTLDR is missing, будут полезны для устранения этой проблемы.
Проверяем настройки BIOS
Этот вариант рассматривайте если у вас установлено более одного жёсткого диска. Я имею ввиду физических жёстких диска, а не разделы C, D, E и т.п. Иначе переходите сразу к следующему пункту. Но всё-таки попробуйте вытащить из компьютера все флешки и внешние жёсткие диски и перезагрузиться.
Бывает такое, что случайно выбран не тот диск в настройках БИОСа. Что это такое и как зайти в БИОС компьютера почитайте в моей статье. Вам нужно проверить какой диск выбран или просто попробовать поменять его на другой и перезагрузиться. БИОСы бывают очень разные, поэтому как загрузиться с нужного диска я посвятил отдельную большую статью.
BOOTMGR is missing — Исправить ошибку в Windows 10/8.1/7
Первым делом, что вы должны сделать — это вытянуть из ситемника все USB устройства, в том числе клавиатуру и мышь, перезагрузить ПК и проверить ошибку BOOTMGR is missing. Если не помогло, то ниже разберем способы, как устранить ошибку.
Дополнительный совет
1. В некоторых случаях проблема может в самом жестком диске. Он может уже отработал свое, или на нем есть битые сектора. В первом случае придется заменить диск. Во втором случае можно проверить и исправить эти сектора. Вам нужно запустить командную строку через среду WinRE и ввести команду .
2. Если вы не можете попасть в дополнительные параметры загрузки или по другому WinRE, чтобы запустить командную строку, восстановление при загрузке/системы, то вам нужно создать загрузочную флешку с Windows и загрузиться с нее. Как только дойдете до пункта установки, то нажмите снизу на «Восстановление системы». После этого вы попадете в среду WinRE или «дополнительные параметры загрузки».

1. Приоритет загрузки
Вам нужно зайти в BIOS/UEFI и проверить, что на первом загрузочном месте стоит диск на котором установлена система Windows. Перезагрузите ПК или ноутбук и сразу нажимайте кнопку DEL или F2, чтобы попасть в параметры BIOS. Далее вы должны графу Boot и выбрать там на первое место свой жесткий диск на котором Windows. Так как версий BIOS много название параметром отличается, но обычно это «Boot option» или «1st Boot Device». Ниже ссылки помогут Вам:
Как зайти в БИОС и выбрать на первое место флешку. (только вам нужно свой диск)
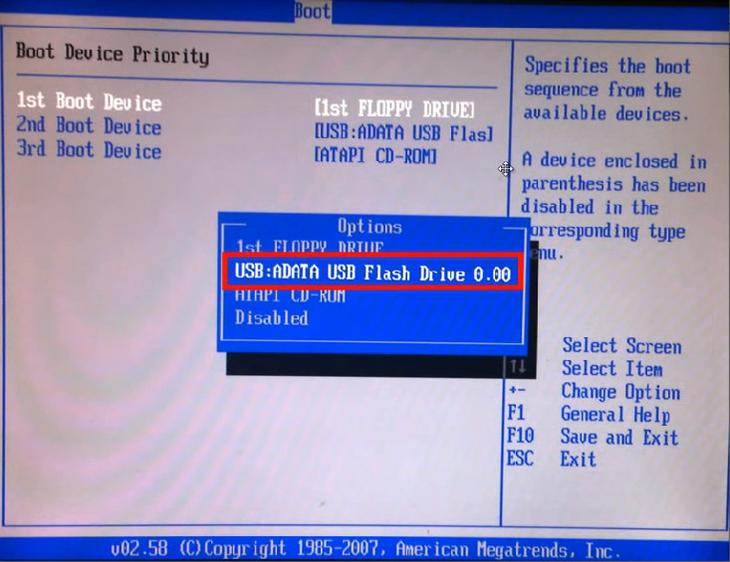
2. Восстановление запуска
Нужно попасть в дополнительные параметры загрузки. Для этого нажмите кнопку питания на ПК и удерживайте ее нажатой в течение 10 секунд, чтобы выключить ПК или ноутбук. Когда появится режим WinRE, то перейдите «Устранение неполадок» > «Дополнительные параметры» > «Восстановление при загрузке». Это выполнит восстановление при запуске, а также решит ошибку BOOTMGR is missing. Если ошибка еще не устранена, вы можете перейти к следующему шагу.
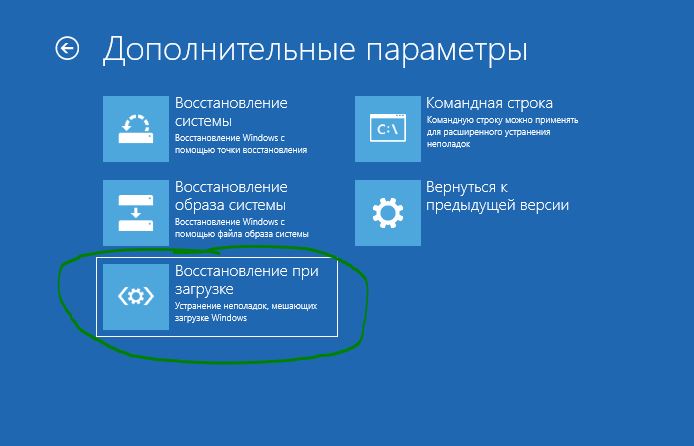
3. Восстановить BCD или fixboot
Попробуем восстановить инструментом bootrec через cmd. Зайдите обратно в среду WinRE, как описано выше, и перейдите «Устранение неполадок» > «Дополнительные параметры» > «Командная строка».

В командной строке введите команды по очереди, перезагружая ПК:
- — Это восстановит функции BCD, перезагрузите ПК и проверьте устранена ли ошибка. Если нет, то введите ниже команду.
- — Это исправит все проблемы с загрузкой в вашей системе.
Может быть, что сама система Windows у вас находится не на диске C:, а на другом, но будет показано, что на диске C:, и при вводе выше команд, вам будут выдаваться ошибки. В этом случае обратитесь к этому руководству по восстановлению главной загрузочной записи в Windows. <—Там есть ниже видео инструкция.
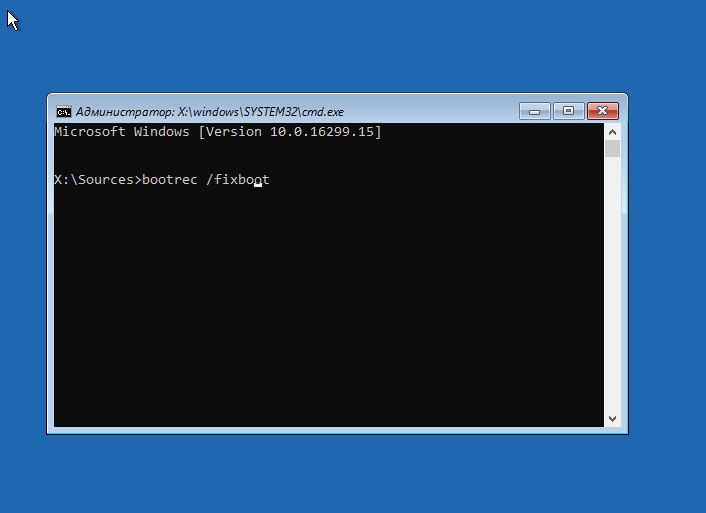
4. Выполните восстановление системы
Также есть функция «Восстановление системы» в среде WinRE, которая поможет вам исправить ошибку BOOTMGR is missing. Загрузитесь в дополнительные параметры, как описано в 1 способе, и перейдите «Устранение неполадок» > «Дополнительные параметры» > «Восстановление системы».
Смотрите еще:
- Операционная система не найдена при включении компьютера
- Как исправить ошибку 0xc000014c в Windows 10
- Файл C:\windows\system32\config\systemprofile\desktop недоступен в Windows 10
- Точка входа не найдена в библиотеке dll
- Элемент не найден. Не удалось найти этот элемент
Загрузка комментариев
Решение проблемы
Для восстановления MBR, конечно, можно пойти радикальным путём и переустановить операционную систему, однако даже это не всегда спасёт. Не поможет, когда в BIOS в разделе с приоритетностью загрузочных устройств отсутствует жесткий диск, на котором хранятся файлы Windows и Master Boot Record. Часто проблема «BOOTMGR is missing» появляется при установке Windows 7 с флешки: загрузчик на ней повреждён или ОС пытается грузиться с логического тома, на котором её нет.
Конфигурация BIOS
В случае использования нескольких накопителей (жесткие и твердотельные диски), при появлении неполадки после подключения к компьютеру USB-флешки или HDD необходимо проверить настройки приоритетности устройств запуска. Для этого после перезагрузки компьютера заходим в BIOS, открываем раздел со словом «Boot» (в разных материнских платах и ноутбуках его наименование отличается) и переносим жесткий диск, где хранятся файлы операционной системы, на первое место. После сохранения настроек и перезагрузки должен появиться Рабочий стол. Если этого не произошло, сама запись или раздел, где она хранится, пострадали тем или иным образом.
Устранение неполадок
Для запуска среды восстановления операционной системы необходимо перезагрузить компьютер и нажать «F8» после прохождения самотестирования оборудования, когда появится окно с логотипом производителя материнской платы.
В появившейся консоли выбираем показанный на скриншоте ниже раздел.
После запуска среды восстановления WinRE запускаем ПК при помощи флешки или диска с дистрибутивом Windows, причем неважно, какая сборка ОС установлена на компьютере.
Выбираем вариант с восстановлением системы и переходим «Далее».
Выбираем раздел, загрузчик которого не обнаруживается.
Кликаем по первому пункту для запуска средства автоматического поиска и исправления неполадок.
Проверяем, успешно ли выполнена операция.
Командная строка
При появлении знакомой надписи придётся восстанавливать главную загрузочную запись, скорее всего, скрытый раздел пострадал или хранимые на нём данные.
- Выполняем 5 шагов из предыдущего раздела, а на 6-м – выбираем «Командная строка».
- Грузим в оперативную память консольную утилиту для работы с дисками diskpart, выполнив одноименную команду (вводим её и жмём «Enter»).
- Выводим перечень разделов командой «list volume».
- Запоминаем буквенные метки тома с объемом 100 МБ и накопителя, с которого загрузились.
- Закрываем приложение командой «exit».
- Вводим команду вида «copy F:\bootmgr C:\ /Y» для копирования файла из флешки/диска на системный том без запроса на перезапись и выходим из консоли, выполнив «exit».
Если и это не поможет, значит, том, куда копировали файл, не активный, и его необходимо таким сделать.
- Опять запускаем «diskpart» и выводим перечень дисков «list disk».
- Выбираем диск с операционной системой «select disk 0», где цифра указывает на его порядковый номер.
- Выполняем «list partition» для визуализации всех логических разделов.
- Указываем том размером несколько сотен мегабайт, куда ранее был скопирован bootmgr командой: «select partition 1», указав его номер.
- Выполняем «active».
После этого увидите уведомление, что выбранный раздел теперь активный. Если всё выполнили правильно, после перезагрузки компьютера увидите заставку со знакомым окном запуска операционной системы.
- Закрываем консоль – «exit».
Сторонние утилиты
Без загрузочной флешки с дистрибутивом операционной системы обойтись можно, но её должен заменить накопитель с WinPE, LiveCD и им подобный. В такие образы обязательно входят утилиты для работы с загрузчиками и MBR. К таким относятся:
- Disk Director и Recovery Expert от Acronis;
- Ultimate MBRGui;
- крохотная Bootice;
- EasyBCD;
- MbrFix и другие.
Часть из них присутствуют в таких сборках, как Hiren’s Boot CD, например, утилита Paragon Hard Disk Manager.
- Для её использования переходим в раздел «Запуск программ DOS» и выбираем «Разбивка дисков».
- Развертываем меню «Мастер» и кликаем по пункту, отвечающему за восстановление ОС.
- Указываем поиск установленных Windows и запускаем его.
- Активируем «Изменить загрузочную запись…» и сохраняем настройки.
Можно проверять.
В статье рассказано всё, что необходимо знать рядовому пользователю о неполадке с уведомлением «BOOTMGR is missing»: что это, когда и почему появляется, как исправить всеми возможными методами.
Причины возникновения ошибки
Большинство проблем, которые время от времени возникают в Windows, являются последствиями действий самих пользователей, которые не владеют достаточным объёмом знаний, поэтому допускают некоторые «стратегические» промахи.
Овладев необходимыми навыками, разобравшись полностью, что делать в таких ситуациях, вам будет психологически проще встречать такую проблему, а впоследствии также просто её решать.
Что провоцирует ошибку
Ошибка «BOOTMGR is missing» связана непосредственно с загрузчиком Windows. Загрузчик представляет собой программу, которая ориентирована на запуск некоторых программ одновременно с Windows.
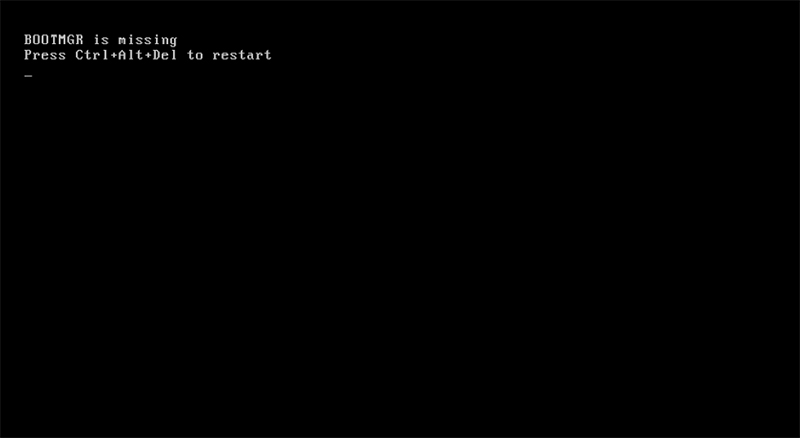
Ошибку загрузчика выдает BIOS при попытке старта ОС
Вследствие системного сбоя BIOS не может обнаружить загрузчика, поэтому приостанавливает процесс, не загружая Windows, а выдавая сообщение «BOOTMGR is missing».
Спровоцировать такую проблему может пользователь, который привык выключать компьютер, нарушая все существующие требования и установленные правила – просто нажав кнопку выключения или выдернув из розетки. При отключении электричества или резком перепаде напряжения в сети такое тоже случается.
Дело в том, что система постоянно обращается к своим системным файлам и при завершении работы также сохраняет изменения в свои загрузочные файлы. Если в это время компьютер просто выключить, то некоторые файлы могут оказаться незавершёнными, а таблица файловой системы оказывается неправильной. Из-за этого при следующем включении компьютер может не загрузиться и выдать самые разные ошибки, включая и такую.
Также системная ошибка может выступать в качестве «привета», если вы решили изменить настройки непосредственно в самом BIOS, не имея соответствующих знаний.
Кстати, такая проблемная ситуация присуща тем, кто стремится достаточно часто очищать операционную систему от лишнего мусора. Всё это правильно, если удалять, действительно, временные файлы и прочие ненужности. Однако неопытные пользователи могут зайти глубже и удалить по неопытности файлы операционной системы, без которых она просто будет не в силах запуститься.
Маленькие дети, оставленные поиграть в компьютерные игры без присмотра, любят понажимать на разные значки, случайно попадают в разные папки и могут что-нибудь там случайно удалить, переместить или переименовать. Иногда это бывают важные системные файлы…
К сожалению, такая ошибка может возникнуть, если ваш компьютер побывал в перипетиях, вследствие которых жёсткий диск пришёл в негодность или серьёзно повреждён. Падения со стола бывает достаточно, особенно во включенном состоянии.
Нежелательный сюрприз может также возникнуть, если на компьютере не установлено никаких антивирусных программ или не производится своевременное обновление их баз. В этом случае на ПК проникают вирусы, оставляющие серьёзные следы, провоцирующие всевозможные системные сбои.
Guaranteed Fix: Use Easy Recovery Essentials
Easy Recovery Essentials is guaranteed to fix the “BOOTMGR is Missing” error automatically using its built-in Automated Repair option. EasyRE is currently available for Windows XP, Vista, 7 and 8 and can be downloaded and created on any PC.
- Download Easy Recovery Essentials. Make sure to note your Windows version (XP, Vista, 7 or 8) before you download EasyRE. This guide can help you identify what version of Windows you have installed.
- Burn the image. Follow these instructions on how to burn the bootable ISO image very carefully, as making a bootable CD can be tricky! Alternatively, these instructions explain how to create a bootable EasyRE recovery USB stick/drive.
- Boot up your PC from the Easy Recovery Essentials CD or USB you created.
-
Once EasyRE is running, choose the “Automated Repair” option and click Continue.
-
After EasyRE scans your computer’s drives, identify and select the drive letter for your Windows installation from the list, and then click on the Automated Repair button to begin.
-
Easy Recovery Essentials will start analyzing the selected drive for problems. EasyRE will test for and attempt to automatically correct errors with the disk, partition, bootsector, filesystem, bootloader, and registry. No intervention is required, as EasyRE’s repair is fully automated:
- Once the process is complete, EasyRE will report its findings. Click on the Restart button to reboot your PC and test the changes.
-
The “BOOTMGR is Missing” error should now be fixed as your PC begins to load:
You can download Easy Recovery Essentials from here.
Решение проблемы загрузчика с помощью командной строки
Это более трудоёмкий процесс, но эффективный. Вам нужно также загрузить среду восстановления, но в этот раз выбрать не «Восстановление запуска», а «Командная строка»
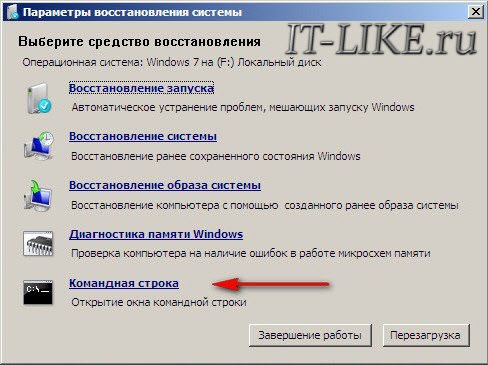
Тут вот в чём дело. Обычно, при установке Windows создаётся специальный скрытый раздел размером 100-300Мб и резервируется системой. При загруженной Windows он не имеет буквы, например как C, D и т.д. Но на этом разделе лежит мини-программа для загрузки операционной системы и должен быть файл bootmgr. Если он «ломается» или пропадает, то возникает эта самая ошибка «BOOTMGR is missing. Press Ctrl Alt Del to restart». Наша задача – восстановить файл, скопировав его с установочного диска.
Проделать эту операцию нам как раз таки и поможет командная строка – чёрное окно, которое вы уже запустили. Для начала давайте определимся с какого диска и на какой нужно копировать файл, т.к. в зависимости от конфигурации и бог знает чего ещё, буквы дисков могут различаться на разных компьютерах.
Набираем в командной строке команду:
diskpart
Следом за приветствием набираем вторую команду:
list volume
Смотрим на раздел объёмом 100-300Мб – ему присвоена буква «C», а CD/DVD-ROM находится под буквой «F». Под буквами «D» и «E» — диски с моими данными.
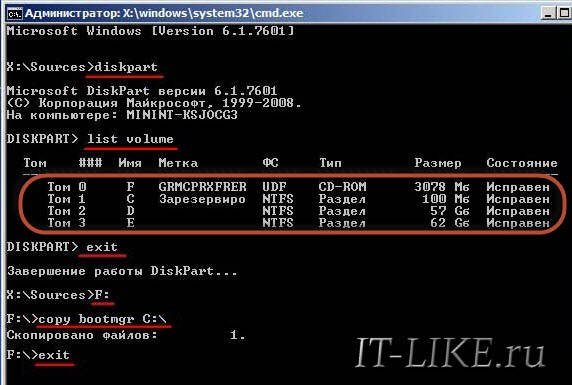
Теперь вводим последовательно команды:
1. Выходим из программы diskpart
exit
2. Переходим на букву CD-ROM’а, в моём случае это «F»
F:
copy bootmgr C:\
Вы должны увидеть сообщение, что успешно скопирован один файл. Если пишет «Отказано в доступе» или «Access denied», то это значит что такой файл уже существует. Т.е., тогда сначала его нужно удалить командой «del», но скорей всего проблема вообще в другом.
Ещё иногда, при установке Windows на заранее разбитый на разделы диск вы не найдёте скрытого раздела размером 100Мб. В этом случае копируйте файл bootmgr прямо в корень на диски с данными. Чтобы не усложнять себе жизнь определением на каком из дисков находятся файлы операционной системы, копируем файл на все диски. В моём примере это диски D и E, т.е. это будут две команды:
copy bootmgr D:\
copy bootmgr E:\
Перезагружаемся и смотрим. Никак? Опять открываем командную строку и вводим одну команду:
bootsect /nt60 All
Перезагружаемся. Если ошибка «BOOTMGR is missing» не пропала, то остаётся только один вариант – не тот диск или раздел не помечен как «Активный».
Как сделать диск «Активным» из командной строки
Дело в том, что раздел с загрузчиком ОС должен не только содержать файл bootmgr, но и быть ещё помечен как «Активный», т.е. с которого возможна загрузка в принципе. Когда помечен не тот диск мы получаем печально известный результат. Решается всё также из командной строки. Итак, вводим команды:
diskpart
list disk
Вы увидите список из пронумерованных физических жёстких дисков, имеющихся в системе. Выберите диск с операционной системой, например ориентируясь по его размеру. Если у вас только один физический диск, то его и выбирайте. Делается это командой:
select disk 0 или 1
где или 1 это номер нужного диска. Далее вводим команду для получения списка разделов данного диска:
list partition
Нужно найти тот самый раздел на 100-300Мб. Данный приём работает и для Windows 8/10, в этом случае раздел нужно искать на 350Мб. Если у вас таких разделов нет, значит выбираем первый или второй раздел, смотря на какой диск C: или D: у вас была установлена операционная система соответственно. Теперь выбираем командой с номером раздела:
select partition 1 или 2
и делаем раздел активным:
active
exit
Перед командой «exit» должно быть сообщение, типа «Раздел помечен как активный». Перезагружаемся.
Если ошибку так и не удалось побороть описанными здесь методами, то почитайте про решение проблемы NTLDR is missing в Windows XP. Эти ошибки очень похожи и советы оттуда могут пригодиться.
Вариант 7. Используем специальные программы
Для восстановления бутового раздела BOOTMGR is missing можно воспользоваться функционалом специальных программ MbrFix, Bootice, Acronis Disk Director и других. При этом, если знание компьютера у вас поверхностные, то не спешите их использовать, так как ошибки в командах могут полностью удалить нужные данные из используемого вами жёсткого диска, затем может потребоваться полная переустановка системы. Лучше воспользоваться описанными мной выше алгоритмами, а уж если они не помогли – использовать функционал данных программ, перед этим проконсультировавшись со специалистами.
Как исправить BOOTMGR is missing без диска Windows
Следующий способ позволяет исправить ошибку bootmgr is missing Windows без установочного диска. Однако, им можно воспользоваться тогда, когда на компьютере предварительно установлено средство восстановления при загрузке.
Первое, что необходимо сделать – извлечь все диски и дискеты. Затем следует перезапустить компьютер. До загрузки операционной системы нажмите и удерживайте на клавиатуре клавишу F8. Если вы не успели вовремя нажать F8, об этом свидетельствует эмблема Windows, снова перезапустите компьютер.
На компьютере с несколькими операционными системами выберите необходимую ОС, затем нажмите и удерживайте F8.
Должен запуститься экран «Дополнительные варианты загрузки», выберите «Устранение неполадок компьютера» и жмите Enter. Отобразится список средств восстановления системы, который можно использовать для устранения проблем при запуске — BOOTMGR is missing.

Если такого пункта нет — средство восстановления не установлено либо отключено администратором ПК.
В загрузившемся окне выберите метод ввода с клавиатуры и нажмите «Далее». Затем введите пароль для учетной записи администратора, если такового нет, оставьте поле пустым и нажмите «ОК».
В следующем окне появится знакомый нам список с перечнем средств восстановления. Снова выбираем первый — «Восстановление запуска».
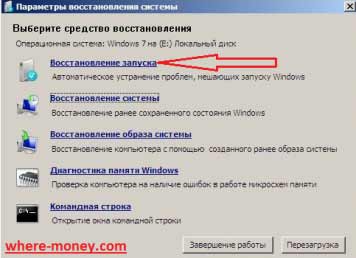
Средство восстановления проведет диагностику системы и уберет неисправности. После завершения кликните по кнопке «Готово», затем перезагрузите ПК.
Как исправить BOOTMGR is missing Windows если нет загрузочного диска и в дополнительных вариантах загрузки отсутствует пункт «Устранение неполадок компьютера»?
Для этого потребуется загрузочный диск или флешка с образом Live CD, содержащим набор инструментов для ремонта компьютеров, например, Hiren’s Boot CD. Тем из вас, у кого нет навыков работы с подобными утилитами рекомендуем воздержаться от данного метода восстановления системы. Неумелое использование может навредить компьютеру и привести к потере ваших данных.
Для тех, кто решится на подобные действия и раздобудет образ диска Live CD, возможно, пригодится статья Как создать загрузочную флешку.
Устраняем ошибку BOOTMGR is missing Windows 7 в BIOS
Иногда, ошибка BOOTMGR is missing появляется из-за невозможности определения жесткого диска системой. Это может происходить по разным причинам, среди которых повреждение HDD или когда к ПК подключено несколько дисков, но ОС установлена только на одном из них.
Подобное иногда может случаться из-за неправильного выключения компьютера или когда села батарейка CMOS из-за чего настройки БИОСа обуглятся к первоначальным. Вследствие этого сбивается порядок загрузки устройств. В данном случае, необходимо настроить загрузку компьютера с винчестера с операционной системой.
Существует несколько версий БИОСа, далее мы рассмотрим лишь 2 из них.
Итак, чтобы проверить порядок загрузки, сначала нужно зайти в BIOS. Первый из рассмотренных вариантов БИОСа имеет такой вид.
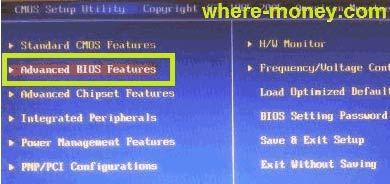
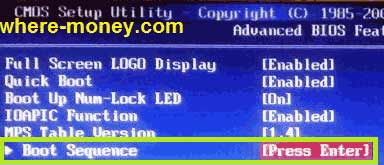
Перейдите на вкладку Hard Disk Drives.
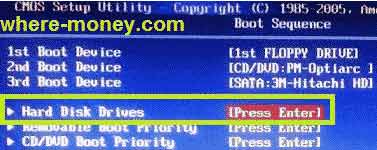
Обратите внимание на порядок загрузки жестких дисков. Если необходимо, клавишами (+/-), установите винчестер с ОС на первое место
Не забудьте сохранить внесенные изменения, нажав F10.
Теперь рассмотрим другой тип БИОСа, увидеть загрузку устройств в нём можно гораздо быстрее. Всё, что для этого нужно – перейти на вкладку Boot.
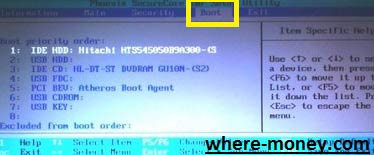
Если у вас один винчестер, как на рисунке выше, то манипуляции с порядком загрузки выполнять необязательно. Но, если их несколько, поставьте на первое место тот, где установлена Windows.
Также, зайдя в БИОС, можно понять, видит ваш ПК винчестер или нет. Если его нет в списке – компьютер не видит жесткий диск, следовательно, ему не из чего грузиться. Возможно, ваш жесткий диск начал сыпаться и его пора заменить на другой или просто отошли контакты, тогда вам нужно снять крышку системника и поправить шлейф, идущий от материнской платы к винчестеру.
На этом все, теперь вы знаете, что делать и как исправить ошибку BOOTMGR is missing Windows.
Заключение
Раньше при виде ошибки BOOTMGR is missing мне было легче переустановить операционную систему. Все данные у меня обычно не на системном диске и в облаках (Dropbox, Диск Google и Яндекс.Диск). Так что с переустановкой проблем нет. Жалко только 2 часа времени. Так же загрузившись с установочного диска можно восстановить компьютер используя точки восстановления или восстановить полностью образ системы (если конечно вы его предварительно создали) выбрав соответствующие пункты в окошке Параметры восстановления системы. В общем среда восстановления это сила которой нужно пользоваться.
Есть еще один нюанс, умолчав о котором вы, возможно, будете меня вспоминать «незлым, тихим словом». Если вы, так же как и я, пользуетесь сборками от Idimm, то у вас не получиться зайти в среду восстановления. Причина этому — файл AutoUnattend.xml. Это файл ответов для более упрощенной установки Windows. В данном случае это только мешает. Решение — удалить этот файл из образа и сохранить образ заново. Проблема в том, что для редактирования ISO-образов необходимо платное ПО которое не у всех есть. У меня так же нет этого платного ПО поэтому пришлось скачать другой образ Windows 7 и записать на флешку.
И самый последний нюанс. У меня 32-разрядная система. На виртуальной машине так же установлена 32-разрядная система. И, у меня не получилось использовать образ Windows 7 64-разряда для восстановление Windows 7 32-бита. Получилось следующее

По ходу нужно, чтобы была установлена 64-разрядная система на реальное железо. В общем пробуйте восстановить Windows 7 32-бита диском Windows 7 64-бита. Надеюсь получиться. Если разрядности будут одинаковы получится.
Подведём итоги
Итак, чтобы побороть ошибку «BOOTMGR is missing. Press Ctrl Alt Del to restart» нужно восстанавливать загрузчик Windows 7-10, в частности файл bootmgr. Средство восстановления от Microsoft умеет это делать в автоматическом режиме, а если ничего не получается то в нашем распоряжении есть командная строка. В других случаях, особенно когда установлено два и более жёстких диска, нужно просто проверить настройки БИОСа. В редких случаях выбран «активным» не тот диск.
Вывести из душевного равновесия человека, который очень слабо разбирается в компьютерной технике, в её функционировании, может даже простейший системный сбой.
Если однажды при включении компьютера вместо привычной загрузки Windows, вы внезапно обнаружите сообщение «BOOTMGR is missing», не следует паниковать, а вот сконцентрировать внимание и настроиться на выполнение определённых действий, конечно же, необходимо
Ошибка «BOOTMGR is missing» встречается, в принципе, нередко, но волнует она пользователей тем, что всегда провоцируется в самый неподходящий, на взгляд владельцев ПК, момент, когда важно срочно выполнить работу, быстро нужно написать реферат или в ближайшее время ответить на письмо
Ошибка «BOOTMGR is missing» встречается, в принципе, нередко, но волнует она пользователей тем, что всегда провоцируется в самый неподходящий, на взгляд владельцев ПК, момент, когда важно срочно выполнить работу, быстро нужно написать реферат или в ближайшее время ответить на письмо

Сегодня мы расскажем, как исправить ошибку при загрузке Виндовс
Если вы ознакомитесь с рекомендациями, как устранить BOOTMGR is missing, что делать в этот момент, то вам удастся достаточно быстро вновь вернуть работоспособность своему компьютеру, запустить свой привычный Windows.
Предлагаем вам заранее изучить причины, провоцирующие BOOTMGR is missing Windows 7. Такие знания позволят вам предотвратить нежелательные сюрпризы, обеспечить корректную работу Windows.