Как правильно удалять и наносить термопасту на процессор и видеокарту?
Содержание:
- Как правильно наносить термопасту
- Лучшие термопасты для ноутбука с теплопроводностью свыше 6 Вт
- Как проверить температуру процессора
- Ошибки при нанесении термопасты
- Как мазать термопасту правильно
- Основные марки производителей термопаст
- Правила нанесения пасты
- Как наносить термопасту на процессор ноутбука
- Что нужно для замены термопасты и профилактики системы охлаждения
- С какой периодичностью надо менять термопасту
- Как и какую термопасту выбрать
- Зачем менять термопасту
- Как нанести термопасту на процессор ноутбука
- Как наносить термопасту на процессор компьютера
- Чем можно заменить термопасту
Как правильно наносить термопасту
Предварительные действия потребуют снятия старого слоя вещества
Для этого осторожно снимаем с процессора радиатор и кулер
Паста может быть в виде пластичного вещества, в таком случае удаляем её с помощью спиртового раствора, смачивая в нём тряпочку (ватные тампоны, палочки и др.).
Давно нанесённый материал теряет свои свойства и засыхает, прилипая к поверхности. Он потребует кропотливой чистки.

Эффективный, но длительный по времени способ — это стирательная резинка. Ею необходимо до блеска отчистить поверхности от частиц. Для облегчения задачи радиатор можно обработать другими предметами (деревянной рейкой и т. д., но без острых предметов).
Переходим к нанесению нового слоя. Соблюдаем правила:
- Материал берётся в минимальном количестве (примерно со спичечную головку), для чипа видеокарты меньше (не более 1 грамма).
- Наносим равномерно по всей поверхности, соблюдая одинаковую толщину пасты.
- Обрабатываем так, чтобы материал ложился как можно более тонким слоем.
Недопустимы пропуски, покрытие должно быть сплошным.
Следование рекомендациям обеспечит максимальную контактную поверхность и высокую степень охлаждения.
Мы подробно рассказали об особенностях теплопроводной пасты, сфере её применения и приёмах нанесения.
Лучшие термопасты для ноутбука с теплопроводностью свыше 6 Вт
Игровые компьютеры намного быстрее и сильнее перегреваются из-за нагрузок. Устранить этот неприятный нюанс частично помогут пасты с теплопроводностью свыше 6 Вт, которые рассчитаны на подавление температуры процессора. Они расходуются экономично, не деформируют поверхность, обеспечивают хорошее охлаждение для системы. В рейтинге описаны лучшие термопасты для игрового ноутбука, которые имеют теплопроводность больше 6 Вт.
Arctic MX-4
Швейцарское средство используется для компьютеров, которые регулярно поддаются нагрузкам. Они способны предотвратить сильное перегревание, быстро охладить систему, за счет хорошей теплопроводности. Консистенция пасты умеренно жидкая, она не растекается, полностью заполняет покрытие. Ее теплопроводность составляет 8,5 Вт, это относительно хорошие показатели для таких паст. Состав охлаждает систему даже при нагревании до 70-90 градусов, и эти показатели не являются максимальными. Свойства не мешают ПК полностью справляться со своими функциями, наоборот, только активизирует их.

Достоинства
- Разные виды упаковки (4-20 г);
- Экономичный расход;
- Хороший состав;
- Оптимальная вязкость.
Недостатки
Высокая цена.
По отзывам видно, что Arctic MX-4 обеспечивает полноценное охлаждение системы, не растекается, имеет хорошую вязкость. Ее высокая теплопроводность справляется со всеми функциями, охлаждает даже самые мощные ПК.
Steel Frost Cuprum (STP-3)
Средство создано на основе наночастиц меди, которая является хорошим проводником тепла среди металлов. Она характеризуется высокой теплопроводностью, которая составляет 9,8 Вт. Средство ровным слоем наносится на процессор, не растекается. В комплекте имеется обезжиривающая салфетка, которая при необходимости сможет избавить другие части ПК от пасты. Один шприц состоит из состава объемом на 3 г, он экономично расходуется, полноценно охлаждает игровые ПК. Подходит для игровых процессоров Ryzen, Core i9, Xeon.
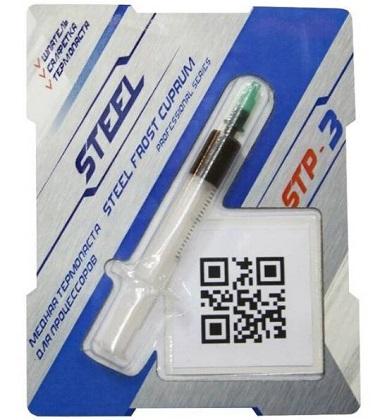
Достоинства
- Хорошая комплектация;
- Высокая вязкость;
- Хорошее качество;
- Равномерно наносится.
Недостатки
Несмотря на высокую теплопроводность, охлаждает не все компьютеры.
Thermalright TF8
Модель имеет серый цвет, упакована в удобный блистер, имеет в комплекте специальную лопатку для размазывания пасты по поверхности. Она имеет теплопроводность 13,8 ВТ, поэтому справляется даже с самой высокой температурой. Именно Thermalright TF8 чаще всего используется для игровых ПК, которые ежедневно подвергаются перегреву и максимальной нагрузки
Любителям игр, создающим на ПК большую нагрузку, стоит обратить внимание именно на эту пасту

Достоинства
- Высокая вязкость;
- Быстрое охлаждение;
- Удобное использование;
- Экономичный расход.
Недостатки
Высокая цена.
В отзывах пишут, что средство охлаждает все виды ПК, которые работают для крупных игр. Оно экономично расходуется, поэтому даже ее высокая цена заставляет многих пользователей выбирать именно эту пасту.
Как проверить температуру процессора
Чтобы проверить, помогла ли замена термопасты, перед ее заменой следует замерить температуру процессора. Вскрывать его и прислонять термометр не придется – есть программные решения. Во-первых – в БИОСе имеется раздел, в котором можно посмотреть данную информацию. Выглядит он по-разному, в зависимости от версии биоса.
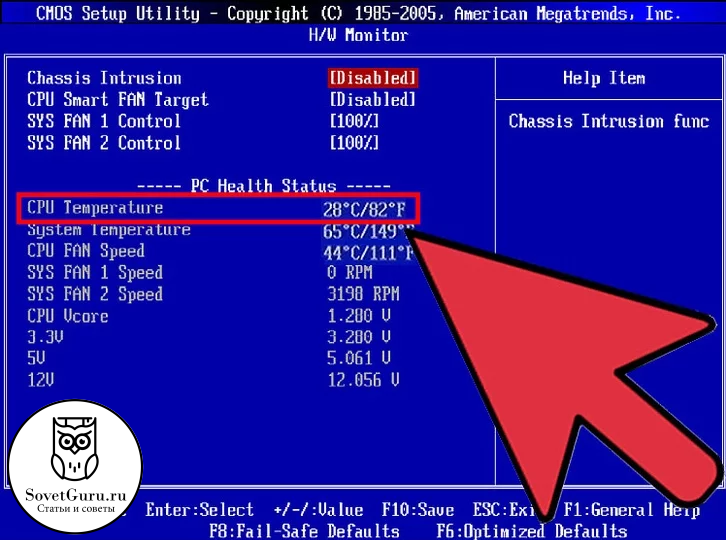
Проверка температуры процессора на BIOS’е
Кроме этого, существует масса программ, например HDTune, в которой получится не только узнать температуру, но и проверить состояние жесткого диска.
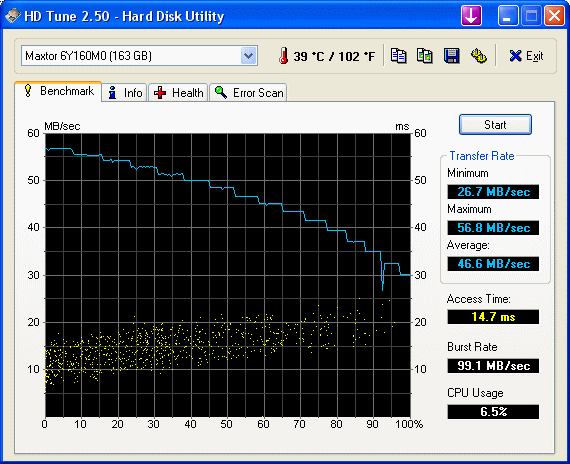
Интерфейс программы HDTune
Программу можно найти под любую версию любой операционной системы по простому запросу, вводить сложные данные не придется.
Популярные программы для проверки температуры процессора и иных аппаратных элементов компьютера:
- MSI Afterburner;
- SpeedFan;
- Open Hardware Monitor;
- Core Temp;
- CPU-Z;
- AIDA64 Extreme Edition;
- GPU-Z;
- HWMonitor.
Соответственно, температура замеряется до замены термопасты и после. Если результат после стал значительно меньше – замена точно пошла на пользу. Если нет – следует проверить качество кулера, чистоту радиатора и то, правильно ли установлена система охлаждения и работает ли она. Проверять температуру стоит сразу после загрузки, в процессе использования компьютера на максимальной мощности и просто спустя несколько часов использования. Она может быть разной, при средней нагрузке около 30- 40 градусов. При полной – не больше 70. Идеальная же система охлаждения позволит процессору даже в моменты загрузки не перегреваться выше 50 градусов.
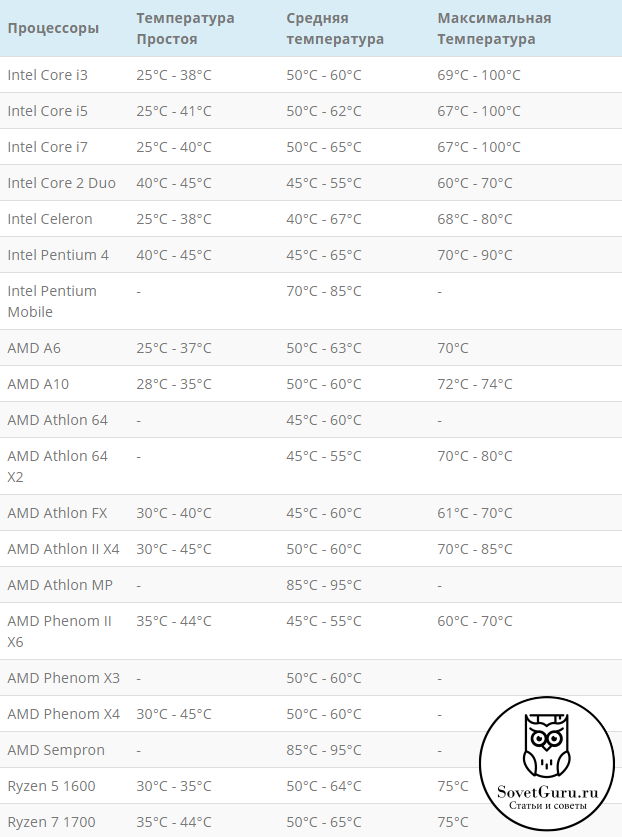
Примерные допустимые температуры для разных процессоров
Заменить термопасту даже в домашних условиях совсем не сложно, а это спасет компьютер от поломки и сэкономит много сил, денег и времени. Все компьютерные сервисы предлагают услугу чистки компьютера и замены термопасты, но этот процесс совсем не сложен и можно справиться самостоятельно, если следовать инструкции и не торопиться. Перед включением компьютера необходимо проверить, все ли его элементы подключены к материнской плате. При качественном и своевременном обслуживании компьютер прослужит без поломок долгие годы!
Ошибки при нанесении термопасты
Не стоит снимать термопасту металлическими предметами, вроде ножа или иголки. Это поцарапает процессор, следующая термопаста попадет в трещинки и высохнет там, нарушая теплопроводность.
Термопаста не опасна для кожи, можно обойтись без перчаток, но пробовать ее на вкус не рекомендуется
При попадании на слизистую состав необходимо сразу же смыть.
Важно помнить, что если радиатор и кулер устанавливаются новые, необходимо снять с них защитные наклейки.
Термопаста ни в коем случае не должна попасть на контакты процессора. При замене состава нет необходимости снимать процессор вообще, если, конечно, не устанавливается новый
Процессор в целом – устройство хрупкое.
Нанесение лишь на часть процессора, например на половину его крышки – тоже ошибка, так как основная задача будет не выполнена, охлаждение не будет достаточным.
Излишняя щедрость тоже ни к чему, это размажет термопасту вокруг процессора после установки радиатора.
Материнской плате не рекомендовано подвергаться физическому давлению, попаданию прямых солнечных лучей, перегреву и попаданию воды. Все это может привести к поломке.
Как мазать термопасту правильно
Термопаста выпускается в разных упаковках — от минимальной разовой дозы до тюбика, которого хватает возможно даже на несколько десятков раз. Разовая доза рассчитана на обработку центрального процессора и там 1–2 грамма субстанции. Площадь графического чипа меньше, чем CPU, поэтому такой дозы хватит, чтобы нанести термослой дважды(а то и трижды).
Старая термопаста, которая использовалась более полутора лет, под воздействием высокой температуры может закоксоваться, потеряв свою тепло проводимость. Оттереть ее можно с помощью ветоши, смоченной, например жидкостью для мытья стекол или техническим спиртом.
И даже если нет под рукой чего-то такого, то можно воспользоваться обычной влажной салфеткой. От того, что вы немного намочите верхнюю кромку графического чипа, не произойдет ничего страшного — нигде не закоротит и девайс будет так же работать после сборки, как и раньше, и даже еще лучше.
Важный нюанс — каким слоем наносить новую термопасту. Он не должен превышать 0,5–1 мм в толщину. Ведь надо, чтобы радиатор плотно прикасался с поверхностью видео чипа.
Но даже если вы немного переборщили с количеством, ничего страшного — лишнее попросту выдавится за пределы контактной площадки, где и засохнет. Гораздо хуже, если термо состава меньше, чем это требуется по нормативам, и нет необходимого теплообмена между графическим чипом и радиатором.
Очень советую заглянуть еще в пост где я рассказывал про то какую термопасту для видеокарт лучше использовать, там найдите картинку(в конце) на ней показано идеально нанесённая паста на GPU. На Youtube такого не найдете.
Основные марки производителей термопаст
Представляем вашему вниманию перечень основных наименований термопаст, основанный на рейтингах 2016 и 2017 годов. Термоинтерфейсы разбиты на три группы по ценовой характеристике. Кроме того, в таблице указаны преимущества и недостатки каждого продукта.
Бюджетные термопасты
| Наименование | Изображение | Преимущества | Недостатки |
|---|---|---|---|
| Deepcool Z9 | Цена;
хорошая упаковка |
Плохой вариант для разгона процессора | |
| Arctic Silver Ceramique | Цена;
функционирование при слишком низких температурах |
Вязкая и липкая консистенция | |
| Zalman ZM-STG2 | Хорошая упаковка;
приличный объем; идеально справляется со своими задачами |
Не подходит для разгона;
цена; густая |
|
| КПТ-8 | Отличный вариант для маломощных компьютеров и ноутбуков;
цена; неплохие температурные показатели |
Практически отсутствует теплообмен;
вязкая и клейкая консистенция |
|
| Arctic Cooling MX-4 | Отличная теплопроводность;
возможность использования для разгона процессора; хорошая консистенция; наличие удобного шприца |
Цена |
Средний ценовой диапазон
| Наименование | Изображение | Преимущества | Недостатки |
|---|---|---|---|
| Noctua NT-H1 | Хорошая консистенция;
средние характеристики теплопроводности |
Эффективность пасты только в узких температурных рамках | |
| Glacialtech Icetherm II | Хорошая термопроводность | Работа в малом диапазоне рабочих температур;
потеря первоначальной консистенции после нескольких дней с момента открытия упаковки |
|
| GELID GC-Extreme | Хорошие качества теплоотдачи;
несколько видов фасовки; лопатка для нанесения, поставляющаяся в комплекте |
Цена;
необходим прогрев для нанесения |
Дорогие термопасты
| Наименование | Изображение | Преимущества | Недостатки |
|---|---|---|---|
| Coollaboratory Liquid Pro | Отличная теплопроводность | Цена;
тщательная подготовка поверхности специальными средствами перед нанесением; проводимость тока |
Правила нанесения пасты
Правильность нанесения термопасты – основополагающий момент качественного охлаждения. Малейшие огрехи сведут на нет работу самого мощного и производительного кулера. Основные принципы таковы:
- толщина слоя должна быть минимальной;
- термопаста должна полностью покрывать поверхность чипа;
- не допускаются разрывы и пробелы, нанесение должно быть сплошным;
- на круглый чип пасту наносят точкой и прижимают радиатором, под давлением капля равномерно распределится;
- на квадратный процессор наносят несколькими методами: крестом, параллельными линиями и способом распределения пальцем или кредиткой.
Совет. Не стоит отцеплять радиатор после монтажа, чтобы посмотреть однородно ли распределилась термопаста. Таким образом, вы нарушите адгезию поверхностей и придётся начать процесс заново, полностью удалив уже нанесённый слой.
Как наносить термопасту на процессор ноутбука
Теплопроводное вещество создаёт прослойку между соприкасающимися агрегатами. Этапы работы заключаются в следующем:
- разборка ноутбука;
- снятие старого слоя;
- очистка процессора и радиатора;
- нанесение термопасты;
- равномерное распределение вещества по поверхности;
- сборка устройства.
На первый взгляд, поверхность процессора выглядит абсолютно гладкой. Но если посмотреть под микроскопом, можно увидеть множество микротрещин и впадин.
 @graphicscardhub.com
@graphicscardhub.com
Из-за них появляется воздушная подушка, препятствующая отводу тепла. Нанеся слой термопасты, мы сглаживаем места соприкосновения и повышаем теплоотдачу.
Очищение поверхности от старой пасты
Когда разберёте лэптоп и доберётесь до процессора, перед вами встанет следующая задача – отсоединить от него радиатор. Сам винчестер вытаскивать наружу не имеет никакого смысла.
Некоторым удастся сделать это с лёгкостью. Кому-то же придётся попотеть, буквально отдирая запчасти друг от друга. Всё из-за того, что теплопроводное вещество пересохло. Делайте это очень аккуратно, чтобы не поцарапать гладкие поверхности запчастей.
 @i.ytimg.com
@i.ytimg.com
Старый слой термопасты придётся удалить. Уверенные пользователи советуют разные способы для очистки. К примеру, можно воспользоваться:
- салфетками;
- тонкой тканью;
- ватными дисками.
Смочите спиртом и приступайте к очистке. Хорошо зарекомендовал себя обычный школьный ластик. Правда, тереть придётся долго – до полного блеска радиатора и процессора. Но вы же для себя это делаете, вернее, для комфортной работы за ноутбуком.
В крайнем случае можете помочь себе уголком деревянной линейки. Это касается исключительно радиатора. К процессору ею лучше не притрагиваться.
По завершении очистки обезжирьте процессор и радиатор, протерев их ваткой, смоченной в этиловом спирте.
Процесс нанесения новой пасты
Наносить слой теплопроводного средства можно, только когда поверхности будут идеально вычищены и подсохнут. Выдавите из тюбика микроскопическую капельку термопасты – не больше рисового зёрнышка. Смазывайте исключительно процессор, но не радиатор.
 @i.imgur.com
@i.imgur.com
Если переборщите и сделаете толстый слой, то только ухудшите теплопроводность. Наша задача – сгладить незаметные глазу микротрещинки, а не выкладывать щедро, как масло на бутерброд.
Равномерно распределите пасту по поверхности, разглаживая лопаточкой, которая идёт в комплекте с тюбиком. Можете воспользоваться уголком банковской карты. Следите, чтобы слой был тонким и равномерным. Пропущенных мест не должно быть.
Теперь прикладывайте сверху радиатор. Он должен прилегать очень плотно, словно прилипнув. Прижав, прикручивайте винтики.
Что нужно для замены термопасты и профилактики системы охлаждения
Самое базовое — это новая термопаста, щетка для чистки от пыли (можно зубную) и пластиковая карта.
Для простого офисного компьютера подойдет и КПТ-8. Дешево и сердито, тем более за такую цену. А если у вас игровой компьютер или ноутбук, то здесь лучше не экономить.
Термопасты, как и припой, отличаются друг от друга по характеристикам в зависимости от цены и производителя. Поэтому, тщательно выбирайте новую термопасту, особенно если дело касается ноутбука или видеокарты.
Чем удалить старую термопасту
Для этих целей отлично подойдет бензин Калоша. Можно еще использовать спирт, водку или одеколон. Они растворяют и удаляют засохшую пасту с поверхностей.
С какой периодичностью надо менять термопасту
Со временем термопаста начинает высыхать и постепенно теряет свои теплопроводные свойства. Пластичный слой превращается в порошок или затвердевает.
Срок износа может быть разным, в зависимости от следующих условий:
- марка материала;
- рабочая температура поверхности;
- степень нагрузки чипа.
Если был нанесён качественный слой, работающий в стабильной температурной среде и при умеренных нагрузках, период его использования способен достигать 5 лет и выше.
Дешёвые аналоги изнашиваются значительно быстрее и поменять их может потребоваться уже через год.
Нормальные температуры процессора:
- рабочий режим до 65 градусов;
- в бездействии до 45 градусов.
Пользователь может узнать о перегреве чипа либо по внешним признакам (сбои в работе, внезапные перезагрузки системы), либо зайдя в Bios (с помощью клавиши F8 или других, предписанных для вашего ПК). Однако в параметрах меню не указываются температуры при нагрузке.
Как и какую термопасту выбрать
Необходимо определиться с необходимой теплопроводностью, рабочей температурой, плотностью, объемом и упаковкой, желаемой ценой. Термопасты, которые рекомендуют опытные специалисты:
| Категория | Место | Название | CPU load | CPU idle |
Цена |
| Премиум-класс | 1 | Coollaboratory Liquid PRO | 44 | 22 | Около 1000 рублей за упаковку |
| Средняя ценовая категория | 1 | GELID GC-Extreme | 46 | 22 | От 500 до 700 рублей |
|
2 |
Glacialtech IceTherm II | 46 |
23 |
||
| Недорогие, но качественные пасты |
1 |
Arctic Cooling MX-4 | 46 |
23 |
От 350 до 600 рублей |
|
2 |
Thermalright Chill Factor III | 47 |
23 |
||
| 3 | Noctua NT-h2 | 47 |
23 |
||
| 4 | ZALMAN ZM-STG2 | 45 |
22 |
CPU load – время, когда процессор решает задачи и загружен. CPU idle – время, когда процессор «отдыхает». Примерно такие результаты дают данные термопасты на большинстве процессоров, данные цифры – для процессора AMD Phenom II X4 965 BE (140W) с кулером Zalman CNPS10X Flex.
Выбирать самую дорогую теромпасту необходимо только для сложных систем на предприятии. Перед ее использованием процессор и радиатор необходимо будет хорошо очистить при помощи специального средства. Иначе смысла в использовании не будет. Для домашних или офисных компьютеров хватит аналогов за 400-500 рублей.

Для обычного домашнего компьютера хватит пасты средней ценовой категории
Так, например, качественная термопаста Arctic Cooling MX-4 ( стоимость ~ 500 р.) имеет следующие характеристики:
|
Наименование показателя |
Значение показателя |
|
Теплопроводность (Вт/мК) |
5.6 Вт/мК |
|
Вес термопасты (граммы) |
8 гр |
| Упаковка термопасты |
шприц |
| Максимальная рабочая температура |
+150°C |
| Цена |
Около 500 рублей |
Начинающему специалисту лучше будет приобрести термопасту, в комплекте с которой идет шпатель для нанесения, но обойтись можно и пластиковой карточкой.
Самой удобной упаковкой считается шприц — не составит труда выдавить необходимое количество состава и легко долго хранить остаток. Кроме этого есть бутылки с кисточкой и иные, менее популярные формы, например, большая баночка, напоминающая упаковку витаминов или тюбик, как у крема. Шприц можно найти разного объема, но, зачастую, он 3,5 г. Такого количества хватит на несколько процессоров, а хранится он, в среднем, до 5 лет. Для использования дома не стоит покупать большой тюбик, даже если компьютер не один расходуется паста экономно.

Различные (не все) виды упаковок термопасты. Самым удобным вариантом считается шприц
Цвет термопаста обычно имеет от белого до серого, разных оттенков. Это обусловлено ее составом. Встречаются исключения золотистого, серебристого или оранжевого цвета, также есть почти прозрачный гель.
Консистенция может быть как очень жидкой, что говорит о низком качестве средства, так и густой, как зубная паста, что лучше. Жидкая термопаста проще наносится на процессор, но может даже растечься, а еще, ее гораздо проще намазать не туда, испачкав материнскую плату или контакты. К тому же, высыхает и теряет свои свойства она куда быстрее, но если приходится экономить – можно купить дешевый вариант с обещанием часто его менять.

Лучше всего использовать густую термопасту
Зачем менять термопасту
Что бы ответить на этот вопрос начнем с того, зачем вообще нужна термопаста. Дело в том, что любые чипы в процессе своей работы выделяют тепло, а такие большие и производительные чипы как центральный процессор настольного компьютера выделяют очень много тепла. Для того чтобы процессор не перегрелся и не вышел из строя на него устанавливают радиатор, который отводит тепло от процессора и рассевает его в окружающее пространство.
Проблема заключается в том, что ни радиатор, ни сам процессор не имеют идеально ровных поверхностей. В результате при установке радиатора на процессор между ними образуется микроскопическая прослойка воздуха, которая значительно ухудшает передачу тепла от процессора к радиатору.
Но, термопаста имеет свойство высыхать. Когда это происходит, из жидкого и пластичного состояния термопаста переходит в твердое или порошкообразное состояние. Естественно, в таком состоянии теплопроводность термопасты значительно снижается, отвод тепла к радиатору ухудшается и процессор начинает перегреваться. При сильном перегреве начнется так называемый «троттлинг процессора», процессор начинает пропускать такты, чтобы снизить температуру, при дальнейшем повышении температуры компьютер перезагрузится. Современные процессоры редко выходит из строя из-за перегрева, обычно перезагрузка компьютера спасает чип, но бывают и такие случаи.
Для того чтобы не доводить компьютер до таких проблем, термопасту на процессоре нужно менять, хотя бы время от времени.
Как нанести термопасту на процессор ноутбука
Система охлаждения ноутбука предусматривает своевременную замену термопасты при потере теплопроводящих свойств. Ячейки, пропускающие воздух в узле кулера заполняются пылью и нуждаются в чистке каждые полгода.
Пошаговая инструкция
Разбираем ноутбук.
Выкручиваем все винты по периметру корпуса.
Вынимаем жесткий диск и модули памяти.
Снимаем клавиатуру. Сверху имеются защелки, которые можно достать отверткой или пальцами.
Аккуратно, расшатывающими движениями, приподнимаем клавиатуру и отсоединяем шлейф.
Выкручиваем оставшиеся винты и разъединяем корпус. Если отсоединяется плохо, значит, не все винты освобождены
Не прилагайте чрезмерных усилий, проверьте крепления.
Верхнюю крышку надо снимать осторожно, чтобы не повредить шлейф кнопки питания. Сначала отключить все шлейфы и только потом открыть.
Если система охлаждения забита пылью, продуваем радиатор и вентилятор из баллона сжатым воздухом, чистим вентиляционные отверстия и откладываем.
Приподнимаем силовой шлейф и осторожно заводим с боков трубки радиатора.
Фиксируем радиатор винтами, прикручивая их по диагонали.
Шлейф кулера удобно подключать при помощи пинцета.
Укладываем силовой кабель.
Устанавливаем модуль Wi-Fi для фиксации провода.
Прихватываем двумя винтами часть радиатора, которая используется для охлаждения видеочипа.
Салфеткой снимаем термопасту с видеочипа
В отдельных случаях можно взять растворитель или жидкость послепаечного флюса.
До разборки приобретите тюбик термопасты.
Наносим термопасту ровным тонким слоем на камень центрального процессора.
Удобно наносить пасту визиткой или старой кредитной картой. Даже небольшая царапина может существенно повлиять на работу процессора.
Помещаем в разъем видеокарту.
Фиксируем видеокарту винтами. Термопаста заменена. Если остались вопросы, как нанести термопасту на процессор ноутбука, можно уточнить в этом ролике.
Нанесение термопасты на процессор ноутбука asus
Снимаем аккумуляторную батарею.
Отвинтить крышку, закрывающую систему охлаждения. Прочистить нужно кулер (можно пылесосом).
Откручиваем болты фиксирующие систему охлаждения, состоящую из радиатора и медных трубок, аккуратно отсоединяем кулер.
Переходим к очистке. Старую пасту можно снять растворителем и тампоном
Ватной палочкой осторожно снимаем остатки старой пасты с кристаллов процессора и видеоадаптера, контактных площадок системы охлаждения предварительно промочив ее растворителем (в нашем случае средство для снятия лака для ногтей, но не чистый ацетон или растворитель №646). Поверхность должна быть глянцевой
Иногда советуют снимать остатки старой пасты скальпелем или ножом. Твердая поверхность может поцарапать процессор, что значительно ухудшит его теплопроводность. Идеально для этой цели подходит стек для скульптора, который можно купить в художественном салоне или канцтоварах.
Точно так же очищаем от термопасты радиаторную поверхность. После нанесения тонкого слоя термопасты на все элементы охлаждения, накладываем систему охлаждения с кулером и прикручиваем все винты. Для равномерного распределения пасты прикручиваем винты по диагонали. Убедитесь, что подключили питание.
Собираем все в обратном порядке.
Как нанести термопасту на процессор, видео расскажет подробнее.
Что делать, если ноутбук греется прямо из магазина? Для начала поменять термопасту: на заводе ее кладут как попало, да и качество оставляет желать лучшего. Можно купить охлаждающую подставку, их рынок просто переполнен, как и количество горячих ноутбуков. Цены на подставки от 400 рублей. Как видим, замена термопасты на процессоре никаких специальных навыков не предполагает. Даже для начинающих пользователей. Успехов вам в освоении своего компьютера!
Как наносить термопасту на процессор компьютера
 В народе существует очень много способов нанесения термопасты, но, как правило, все они мало чем отличаются между собой. Зачастую это просто различные вариации, метода, когда распределение термопасты осуществляется за счет установки радиатора. Об этом способе чуть ниже мы и поговорим. Разбирать каждый из всех народных вариантов мы не будем, потому что, они практически не различаются между собой по эффективности теплоотвода. Мы рассмотрим два основных метода.
В народе существует очень много способов нанесения термопасты, но, как правило, все они мало чем отличаются между собой. Зачастую это просто различные вариации, метода, когда распределение термопасты осуществляется за счет установки радиатора. Об этом способе чуть ниже мы и поговорим. Разбирать каждый из всех народных вариантов мы не будем, потому что, они практически не различаются между собой по эффективности теплоотвода. Мы рассмотрим два основных метода.
1. Равномерное распределение
Суть способа заключается в том, чтобы выдавить немного термопасты на крышку процессора и самостоятельно распределить ее по всей площади. Для этого можно воспользоваться пластиковой картой или линейкой. Некоторые производители охлаждения в комплекте с тюбиком кладут небольшую лопатку. Нет абсолютно никакой разницы, чем пользоваться: подручными средствами или этой лопаткой. Главное — равномерно распределить всю термопасту таким образом, чтобы не оставалось пустого места и чтобы термоинтерфейс не попал на материнскую плату. Такой способ гарантирует наличие прослойки интерфейса во всех местах между подошвой кулера и чипом.
2. «Капля»
Вам нужно выдавить небольшую каплю термопасты прямо по центру крышки процессора. Затем просто установите кулер на свое место. Он сделает всю работу за вас: а именно во время прижима равномерно распределит термоинтерфейс между основанием и теплораспределительной крышкой камня.
Некоторые пользователи предпочитают выдавливать не просто каплю, а наносят пасту каким-либо специальным рисунком, например, крестом или кругом. Вы, конечно же, можете поэкспериментировать, но, как показывает практика, эффективность теплоотвода никак не зависит от типа рисунка. Минус такого способа заключается в том, что вы не увидите, какую форму приняла термопаста под основанием радиатора. Для этого потребуется снова снимать охлаждение, а это может ухудшить тепловые свойства пасты.
Вот короткое видео с комментариями от специалистов гипермаркета компьютерной техники ОГО. Нанесение термопасты на площадку кулера — один из возможных вариантов.
Чем можно заменить термопасту
Многие говорят, что термопасту можно заменить другими вещами, например, зубной пастой. Эксперименты показывают, что делать это не рекомендуетс — зубная паста быстро ссыхается и очень плохо справляется при перегревах. Лучше сразу приобрести термопасту, чем пользоваться непредназначенными для этих целей составами.
При наличии термоклея и отсутствии термопасты можно попробовать заменить одно другим, но: в таком случае в следующий раз оторвать радиатор от процессора будет почти невозможно. Также, есть опыт использования вместо термопасты термосмазки для термопленки принтера, но это еще более редкая и специфическая вещь.

Не рекомендуется заменять термопасту другими составами
Стоимость термопасты невелика, а распространена она достаточно широко, чтобы использовать качественный продукт, а не прибегать к подручным средствам.























