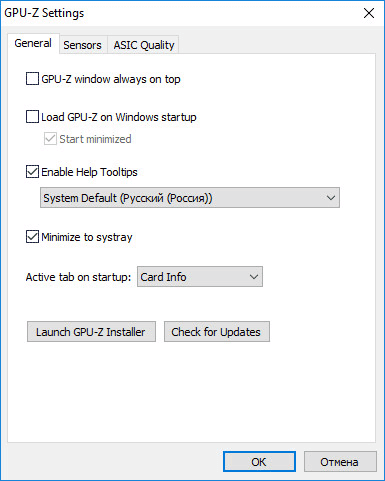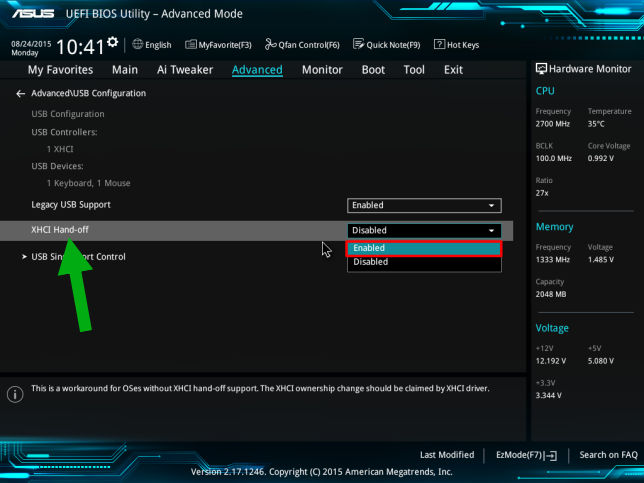Cpuid hwmonitor
Содержание:
- Troubleshooting
- WinUtilities Free
- На что обратить внимание?
- Дополнительные материалы по Zabbix
- Онлайн курс по Linux
- Подготовка к мониторингу в Zabbix
- Зачем нужна утилита Open Hardware Monitor?
- Основная информация и настройка в Open Hardware Monitor
- OpenHardwareMonitor сканер
- Другие процессы
- Hardware monitor высвечивается при загрузке как убрать. Open Hardware Monitor ads осуществляется версий ОС Windows
- Общие сведения
- И зачем нужен Hardware monitor?
- Настройка мониторинга на Zabbix сервере
- Основные функции CPUID HWMonitor
- CAM
- Installing
- Удаление через панель управления
Troubleshooting
Touch Portal will log that it attempted to load the plugin in it’s log file
%APPDATA%\TouchPortal\log.txt
when it loads the Plugin it should look like this
and a little lower you should see something like this:
There is also a logfile under the OpenHardwareMonitor plugin folder, %APPDATA%\TouchPortal\plugins\OpenHardwareMonitor\tp_ohm.log
Verify your Touch Portal is actually running
Verify you followed the Prequisite section and installed Open Hardware Monitor, otherwise your user may not have access to read from WMI — please follow this link, but for OpenHardwareMonitor folder instead of CIMV2 to set your user up to access WMI
If you do not see those messages, make sure you followed the Prerequisites section, otherwise visit the #tp-ohm channel on the Touch Portal Discord and we can troubleshoot it when I’m available
INFO: more notes will be added here as we have to troubleshoot
WinUtilities Free
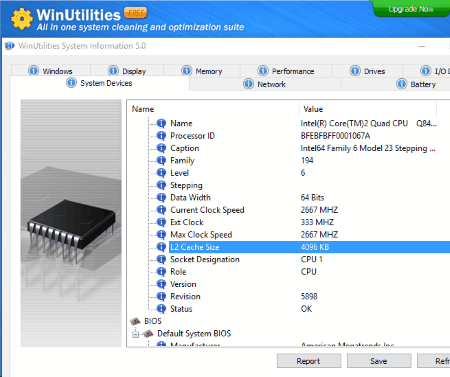
WinUtilities Free is a system maintenance and cleanup software with a vast number of tools. One of the tools lets you monitor PC hardware and their performance. It lets you monitor CPU performance, memory device, GPU, network device, input/output devices, and more. Although it covers a good range of devices to monitor, the information and statistics displayed are not detailed.
You can find this hardware monitor tool under Modules > System Tools > System Information.
Here, you can do real time monitoring of total CPU load, RAM usage, and Paging file usage. Network Adapter info is displayed along with its name, type, MAC address, and more. Keep a check on all input and output devices connected to your PC including keyboard, webcam, ROM, USB devices, Printer, monitor, etc.
Various reports can be generated using this software for various device types. Reports contain detailed info and description about devices.
I would recommend this hardware monitor tool only if you do not need detailed info about hardware performance. It can only be used to keep an eye on the devices connected and view basic information about them.
На что обратить внимание?
 Если напряжения блока питания выходят за пределы 5% интервала, он должен быть отремонтирован или заменен!
Если напряжения блока питания выходят за пределы 5% интервала, он должен быть отремонтирован или заменен!
Особенно неприятно повышение напряжения + 12 В, которое используется, в частности, для вращения дисков электромеханического винчестера.
Микросхема-драйвер, управляющая соответствующим двигателем винчестера, может перегреться и выйти из строя.
Это чревато необратимой потерей данных!
Таким образом,
- напряжение + 3,3 В должно находиться в пределах + 3,14 … + 3,47 В,
- напряжение + 5 В – в пределах + 4,75 … 5,25 В,
- напряжение + 5 VSB – в пределах + 4,75 … 5,25 В,
- напряжение + 12 В – в пределах + 11,4 … 12,6 В.
Если напряжение источника дежурного напряжения +5 VSB будет ниже нормы, компьютер не сможет включиться. Низкое напряжение не запустит основной инвертор блока питания. Если оно будет выше – компьютер будет «подвисать».
Блок питания вроде бы исправен, компьютер работает, но ведет себя неадекватно! Ремонтник начинает копать в другом месте и тратит массу времени на поиск черной кошки в темной комнате, которой там нет.
Не забывайте контролировать напряжение дежурного источника!
Дополнительные материалы по Zabbix
Онлайн курс по Linux
Если у вас есть желание научиться строить и поддерживать высокодоступные и надежные системы, рекомендую познакомиться с онлайн-курсом «Administrator Linux. Professional» в OTUS. Курс не для новичков, для поступления нужны базовые знания по сетям и установке Linux на виртуалку. Обучение длится 5 месяцев, после чего успешные выпускники курса смогут пройти собеседования у партнеров.
Что даст вам этот курс:
- Знание архитектуры Linux.
- Освоение современных методов и инструментов анализа и обработки данных.
- Умение подбирать конфигурацию под необходимые задачи, управлять процессами и обеспечивать безопасность системы.
- Владение основными рабочими инструментами системного администратора.
- Понимание особенностей развертывания, настройки и обслуживания сетей, построенных на базе Linux.
- Способность быстро решать возникающие проблемы и обеспечивать стабильную и бесперебойную работу системы.
Пройдите вступительный тест и лимитированное место с новогодней скидкой 30% ваше. Подробности по .
| Рекомендую полезные материалы по Zabbix: |
| Настройки системы |
|---|
Видео и подробное описание установки и настройки Zabbix 4.0, а также установка агентов на linux и windows и подключение их к мониторингу. Подробное описание обновления системы мониторинга zabbix версии 3.4 до новой версии 4.0. Пошаговая процедура обновления сервера мониторинга zabbix 2.4 до 3.0. Подробное описание каждого шага с пояснениями и рекомендациями. Подробное описание установки и настройки zabbix proxy для организации распределенной системы мониторинга. Все показано на примерах. Подробное описание установки системы мониторинга Zabbix на веб сервер на базе nginx + php-fpm. |
| Мониторинг служб и сервисов |
Мониторинг температуры процессора с помощью zabbix на Windows сервере с использованием пользовательских скриптов. Настройка полноценного мониторинга web сервера nginx и php-fpm в zabbix с помощью скриптов и пользовательских параметров. Мониторинг репликации mysql с помощью Zabbix. Подробный разбор методики и тестирование работы. Описание настройки мониторинга tcp служб с помощью zabbix и его инструмента простых проверок (simple checks) Настройка мониторинга рейда mdadm с помощью zabbix. Подробное пояснение принципа работы и пошаговая инструкция. Подробное описание мониторинга регистраций транков (trunk) в asterisk с помощью сервера мониторинга zabbix. Подробная инструкция со скриншотами по настройке мониторинга по snmp дискового хранилища synology с помощью сервера мониторинга zabbix. |
| Мониторинг различных значений |
Настройка мониторинга web сайта в zabbix. Параметры для наблюдения — доступность сайта, время отклика, скорость доступа к сайту. Один из способов мониторинга бэкапов с помощью zabbix через проверку даты последнего изменения файла из архивной копии с помощью vfs.file.time. Подробное описание настройки мониторинга размера бэкапов в Zabbix с помощью внешних скриптов. Пример настройки мониторинга за временем делегирования домена с помощью Zabbix и внешнего скрипта. Все скрипты и готовый шаблон представлены. Пример распознавания и мониторинга за изменением значений в обычных текстовых файлах с помощью zabbix. Описание мониторинга лог файлов в zabbix на примере анализа лога программы apcupsd. Отправка оповещений по событиям из лога. |
Подготовка к мониторингу в Zabbix
Описанным мной способом можно мониторить температуру не только windows серверов, но и любых рабочих станций, если будет такая необходимость. Схема мониторинга следующая:
Существует бесплатная утилита Open Hardware Monitor, которая может показывать температуру некоторых датчиков сервера. Вообще говоря, она много чего может показывать (напряжение, скорость вентиляторов, загрузку процессора), но в данном случае нас интересует только температура. У этой утилиты есть версия, работающая в командной строке. Из командной строки показания датчиков можно записывать в файл. Этот файл можно анализировать и забирать из него необходимую для мониторинга информацию. Дальше эта информация передается в сервер Zabbix с помощью опции UserParameter. Все достаточно просто и в то же время эффективно.
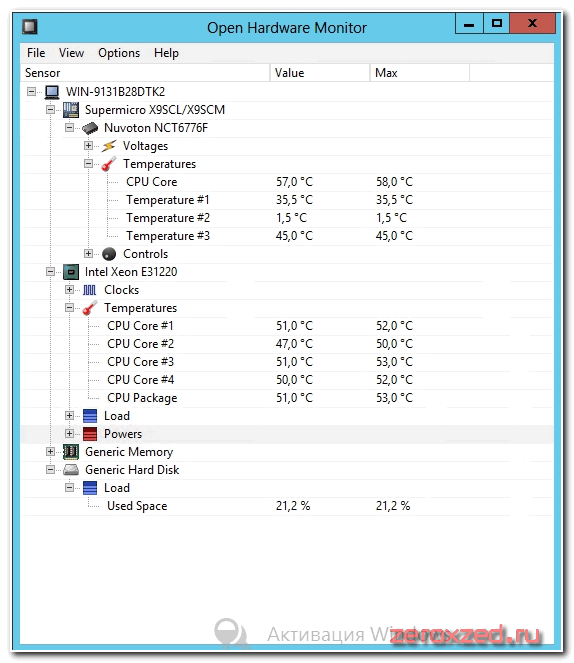
Программа увидела несколько датчиков. С процессором все понятно, а вот три других датчика не ясно, чью температуру показывают. Я хотел мониторить температуру процессора и материнской платы. Узнать, какая температура относится к материнской плате можно несколькими способами. Конкретно в данной ситуации я просто запустил портированную версию AIDA64 и посмотрел, какие показания у датчика материнской платы:
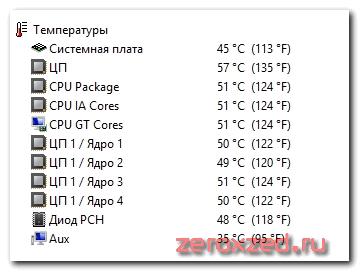
Оказалось — 45 градусов. Я запомнил, что датчик Temperature #3 отображает температуру материнской платы.
Можно было пойти другим путем, зайти в IPMI панель, если она есть, и посмотреть там. Я работал с серверами SuperMicro, там она есть. Я на всякий случай зашел и проверил:

Почему-то в этой панели не оказалось информации с датчика температуры процессора
Но нам это не важно. Самое главное, что мы узнали параметры, за которыми будем следить — это CPU Packege и Temperature #3
Теперь запускаем консольную версию и смотрим вывод информации. Я для удобства положил OpenHardwareMonitorReport.exe в папку с основной программой и все это хозяйство скопировал в корень диска C:

Открываем файл 1.txt. Ищем там строки
| +- CPU Package : 52 51 52 (/intelcpu/0/temperature/4)
| | +- Temperature #3 : 45 45 45 (/lpc/nct6776f/temperature/3)
Нас интересует выделенный текст. По нему мы будем вычленять температуру для мониторинга и передавать ее на Zabbix сервер. Создаем в этой же папке 2 bat файла следующего содержания:
CPUTemperature.bat
@echo off for /F "usebackq tokens=7-10" %%a in (`C:\OpenHardwareMonitor\OpenHardwareMonitorReport.exe`) do echo %%b %%c %%d| find "/intelcpu/0/temperature/4">nul && set temper=%%a echo %temper%
MotherTemperature.bat
@echo off for /F "usebackq tokens=7-10" %%a in (`C:\OpenHardwareMonitor\OpenHardwareMonitorReport.exe`) do echo %%b %%c %%d| find "/lpc/nct6776f/temperature/3">nul && set temper=%%a echo %temper%
Запускаем эти батники в командной строке и проверяем вывод. Там должны быть только цифры температуры:

Отлично, на выходе готовые цифры, которые мы будем передавать в Zabbix. Займемся его настройкой.
Зачем нужна утилита Open Hardware Monitor?
Программа контроля работы компьютера выполняет довольно простую, но важную функцию, позволяя узнавать состояние компонентов. Так часто необходимо узнать температуру процессора или видеокарты потому, что элементы сильно греются и корректная работа составляющих влечет за собой исправность ПК продолжительное время.
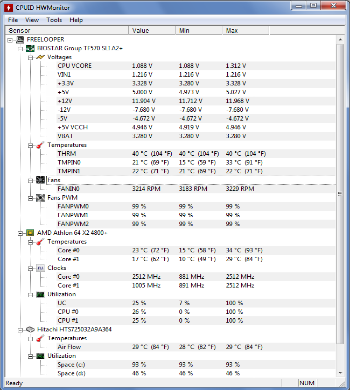
Благодаря наличию в программе не только моментального вывода результатов, но и статистики, можно просмотреть динамику роста температуры. Рекомендуется запускать приложение перед ресурсоёмкой игрой, чтобы знать какое максимальное значение достигается компьютером.
На основании полученных данных следует делать вывод о необходимости профилактики, чистки от пыли. Увы, но максимальная температура нагрева каждого элемента сильно варьируется, и узнать нормальный уровень можно в документации. Обычно следует беспокоиться, если максимальная температура достигает 80 градусов для процессора или видеокарты. Для серверов стандарт значительно отличается.
Если у вас присутствует проблема произвольного отключения ПК, то вероятной причиной может быть именно перегрев.
Контроль за работой компьютера доступен и по другим параметрам. Так возможно узнать вольтаж оборудования, то есть количество используемой энергии. В разделе контроля кулеров указывается их частота вращения и процент мощности, который сейчас задействован. Если указано 99%, то это не всегда значит, что компьютер закипает, возможно, стоят такие настройки в BIOS.
Основная информация и настройка в Open Hardware Monitor
Минимум присутствует 4 категории, которые можно развернуть для более детальной информации. Начинается перечень с материнской платы, второй раздел — процессор, далее жесткий диск и, наконец, видеокарта. Так на вкладке материнки дополнительно находится элемент Voltage, который показывает распределение напряжения внутри. Здесь же указываются параметры работы кулеров. В Fans находится частота оборотов, а в Fans PWM, процентная нагрузка на кулера.
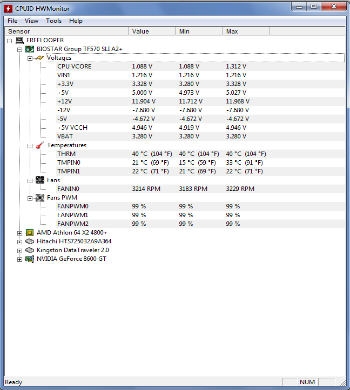
Общая практически для всех информация – это Utilization, где указывается нагрузка на устройство, в некоторых случаях и на отдельные ядра. Также глава символизирует занимаемую память на носителях. Параметр Clocks отвечает за отображение используемой частоты процессора или видеоадаптера, информация представлена для каждого ядра.
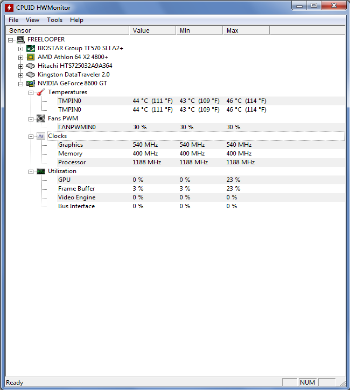
Графа Temperatures показывает температуру элемента, внутри которого находится. Такой базовой информации вполне достаточно для измерения и диагностики любого элемента системы.
Следует отметить, что программа Open Hardware Monitor только лишь отображает показания с сенсоров ПК. Эта же информация доступна и стандартным способом, но обычно размещена в BIOS, что очень неудобно.
Дополнительным преимуществом выступает и то, что приложение поддерживает функцию сохранения отчетов, горячие клавиши Ctrl + S. Также на вкладке View доступно изменение отображения, возможно отключить столбцы min и max, если в них нет необходимости. Аналогично отключается и окно статуса.
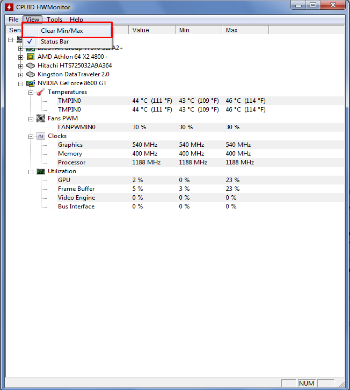
Содержимое вкладки Tools отвечает за обновление некоторых элементов системы. Так здесь есть функция, чтобы проверить актуальность версии программы, драйверов и BIOS.
Контролируя работу компьютера и оказывая ему своевременный уход можно сократить обращение в сервисный центр в разы, обеспечив безотказную работу.
Рейтинг статьи 5 / 5. Голосов: 1
Пока нет голосов! Будьте первым, кто оценит этот пост.
источник
OpenHardwareMonitor сканер
Security Task Manager показывает все запущенные сервисы Windows, включая внедренные скрытые приложения (например, мониторинг клавиатуры или браузера, авто вход). Уникальный рейтинг надежности указывает на вероятность того, что процесс потенциально может быть вредоносной программой-шпионом, кейлоггером или трояном.
Бесплатный aнтивирус находит и удаляет неактивные программы-шпионы, рекламу, трояны, кейлоггеры, вредоносные и следящие программы с вашего жесткого диска. Идеальное дополнение к Security Task Manager.
Reimage бесплатное сканирование, очистка, восстановление и оптимизация вашей системы.
Другие процессы
cdloader2.exe wisetray.exe gystation.exe OpenHardwareMonitor.exe appframehost.exe alu.exe wgatray.exe servicelayer.exe blekkotb_019x.dll wajamupdater.exe chp.exe
Hardware monitor высвечивается при загрузке как убрать. Open Hardware Monitor ads осуществляется версий ОС Windows
Здравствуйте. Я, как «бывалый» компьютерный пользователь неоднократно сталкивался как с проблемами программного характера, так и аппаратными дефектами. К примеру, если не включается монитор при запуске компьютера, причины могут быть разные. Не только новички, но и опытные юзеры могут оказаться в состоянии ступора, попав в подобную ситуацию. Что же делать? Как выявить источник неисправности и устранить его?
Монитор не виноват!
Как бы это странно не звучало, но в 9 случаев из 10 экран не имеет никакого отношения к поломке. Он продолжает работать, кнопка включения может мигать, словно устройство пребывает в ожидающем режиме. Но изображение не выводится на дисплей, вместо этого видна надпись: «Нет сигнала» (No Signal). Это указывает, что данные не поступают от системного блока.
Что нужно сделать в первую очередь? Обязательно проверьте подключение. Возможно, один из концов кабеля VGA / DVI / HDMI выпал из гнезда. А может кто-то намерено решил Вам навредить и вытащил шнур. Увы, такое тоже случается.
Ниже перечислены другие распространённые причины, почему не включается монитор при запуске компьютера:
- Поврежден блок питания ПК (он не работает вообще или его вольтажа недостаточно для обеспечения потребностей системы);
- Неисправная оперативная память;
- Вышел из строя видеоадаптер (также возможно засорение контактов);
- «Накрылся» чипсет. Редкая ситуация и весьма печальная;
- Проблема действительно в мониторе.
Это всё конечно хорошо, но, уверен, Вас больше интересуют конкретные шаги для устранения дефекта. Здесь нужно проявить особую внимательность к деталям, поскольку предстоит точно выявить источник. И в этом помогут любые сигналы, которые будет подавать компьютер. Сейчас перейдем к подробному разбору решений.
Диагностика и «лечение»
Дело в том, что бывают ситуации, когда система стартует не сразу, а долго «соображает». Но потом (спустя 2-3 минуты) картинка на экране появляется, загрузка продолжается. Поэтому, есть смысл немного подождать. Если на экране пишет «Нет сигнала» и ничего не происходит в течении нескольких минут, стоит перейти к активным действиям.
Не нужно сразу снимать крышку корпуса и глазами искать поломку. Нужно сначала сузить «круг подозреваемых»:
Исключить монитор из перечня причин можно простым способом: подключите его к другому «системнику», ноутбуку. Если изображение появиться – значит продолжаем искать неисправность внутри ПК.
Нажмите кнопку питания на системном блоке. Вы слышали характерный писк, который был раньше во время нормального запуска ПК? Если ничего не было – значит проблема, однозначно, внутри компьютера.
Проверьте шлейф, с помощью которого жесткий диск соединяется с чипсетом. Оба конца должны быть плотно вставлены в слоты. Заодно просмотрите кабель питания, подключенный к HDD.

Обратите внимание на шум вентилятора, установленного на блоке питания. Он присутствует или нет? Если только тишина, никакого гула – значит БП нерабочий
Но есть и другая, очень банальная причина: кто-то отключил кабель питания от сети или вытащил его из компьютера. Если есть кнопка включения БП сзади на корпусе, её тоже стоит проверить.

Если на материнской плате есть интегрированная видеокарта, попробуйте подключиться к ней. Вдруг монитор «оживет», значит дефект связан с дискретным видеоадаптером. Следует снять крышку и посмотреть, вращается ли кулер на нем (если он есть). Возможно, плата немного отошла или загрязнились контакты – аккуратно вытяните её из слота, прочистите контакты ватой, смоченной в спирте (или обычным ластиком). Не помогло? Значит графическая карта нуждается в ремонте / замене.
Open Hardware Monitor ads использовать неудобный способ скольжения в вашу машину через различные вредоносные источников, таких как бесплатное или условно-бесплатных приложений, нежелательной электронной почты вложения, поврежденные файлы и другие ненужные приложения. Это с недоверием вещи прибывает, используя сторонние программы и deliverred, с помощью метода группирования. Таким образом перед установкой любой программы вы должны правильно читать условия и обстоятельства и проверить ли вы устанавливаете любого мусора вещи, или нет. Также Избегайте нажатия любой рекламы, производимых этой рекламы как большую часть времени, нажав эти объявления делает компьютер более подверженными коррупции. Не нужно объяснять, что Open Hardware Monitor ads это и сколько разрушения она может сделать для вашей здоровой системы. Таким образом не теряя времени дальше, просто следуйте методы удаления, указанные в этой статье ниже и удалить все следы этой вредоносной программы из вашей системы windows Windows.
Общие сведения
При поразительно малом размере файла всего около 520 кБ, Open Hardware Monitor загружается и устанавливается менее чем за 2-3 минуты. Софт совместим с Windows XP, Vista, 7, 8, 8.1 и 10. Способен работать как в 32-разрядной, так и в 64-разрядной версиях Windows, а также совместим со всеми операционными системами Linux на базе x86.
Интерфейс
Пользовательский интерфейс относительно прост. В верхней части главного окна расположены только четыре меню («Файл», «Вид», «Параметры» и «Справка»). Все атрибуты компьютера отображаются в аккуратно организованном списке, который классифицирует статистику на основе операционной системы и названию показателя. Можно щёлкнуть мышью на устройстве, чтобы развернуть отчёт по его работе и узнать текущее, а также минимальное и максимальное значения. Для более быстрого и непрерывного контроля параметров вы можете использовать настраиваемый гаджет для рабочего стола или настроить программу для работы в системном трее.
- Может запускаться при запуске системы.
- Совместимость с большинством контрольных микросхем современных плат, в том числе Winbond, ITE и Fintek.
- Даёт вам возможность отображать контролируемые значения тремя различными способами – в главном окне интерфейса, с помощью персонализированного настраиваемого гаджета для рабочего стола и в системном трее.
- Мониторинг и отображение температуры процессора процессоров Intel и AMD.
- Мониторинг датчиков видеокарт ATI и Nvidia.
- Обеспечивает непрерывную обратную SMART (самоконтроль, анализ и отчётность) связь практически для всех компьютерных жёстких дисков.
- Определяет критичные значения напряжения процессора Vcore и батареи.
- Отображает температуру системы и процессора в градусах Цельсия и в Фаренгейте, а также скорость вращения верхнего, нижнего и заднего вентиляторов, а также источника питания.
- Среднему пользователю компьютера может быть сложно понять, что означают различные статистические данные. Поэтому для эффективного анализа результатов отчётов, созданных программным обеспечением, может потребоваться помощь профессионала.
- Поскольку это бета-версия, софт может иногда выдавать незначительные ошибки.
Особенности и цели
Open Hardware Monitor – полностью бесплатный программный пакет, предназначенный для того, чтобы пользователи могли контролировать многие аспекты своей операционной системы в режиме реального времени. Мало того, что это может быть полезно для разработчиков, такой софт идеален для всех, кто хочет увеличить операционную способность своей системы или получить доступ к дополнительным решениям по устранению неполадок. Основная цель Open Hardware Monitor – отобразить все наиболее важные физические показатели операционной системы. На регулярной основе измеряются температура процессора, напряжение, потребляемые всеми жёсткими дисками, скорость любых встроенных охлаждающих вентиляторов и т. д. Это факторы могут помочь повысить эффективность жёсткого диска и увеличить общий срок службы компьютера. Функциональность «в один клик» делает использование программы максимально простым. Утилиту также можно настроить на автоматический запуск в фоновом режиме.
https://youtube.com/watch?v=dbp5irrS0hE
И зачем нужен Hardware monitor?
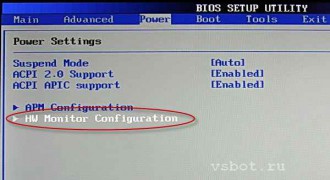 Это ускоряет поиск причин нестабильной работы компьютера и повышает удобство пользования им.
Это ускоряет поиск причин нестабильной работы компьютера и повышает удобство пользования им.
Если бы hardware monitor не было, то для контроля параметров пришлось бы каждый раз вскрывать корпус и лезть туда с тестером.
И посмотреть можно было бы только напряжения, температуру и обороты пришлось бы измерять другим способом.
Чтобы посмотреть эти параметры компьютера, надо войти в программу конфигурации SETUP и найти опцию «Hardware monitor», «System hardware monitor», «Hardware health configuration», или что-то в этом роде.
Для того, чтобы войти в программу SETUP, надо периодически нажимать клавишу Del или F2 после старта компьютера.
Существует и другая возможность посмотреть эти параметры — непосредственно в процессе работы. Ведь каждый раз перезагружать компьютер, чтобы войти в SETUP, неудобно.
К тому же, при старте процессор не нагружен. И может быть так, что при старте температура процессора может находиться в пределах нормы, а при нагрузке «тяжелым» приложением (программой) аномально повыситься.
Следует отметить, что в старых компьютерах с более ранними версиями BIOS могут отображаться далеко не все вышеуказанные параметры.
В частности, может не показываться напряжение литиевого элемента, который питает микросхему, хранящую настройки. В этом случае придется вскрыть корпус и замерить его напряжение тестером.
Заметим, что каждый раз контролировать напряжение элемента не надо. Насторожить нас должно то, каждый раз при включении компьютер показывает старую дату. Это первый признак того, что элемент 2032 «подсел» и нуждается в замене.
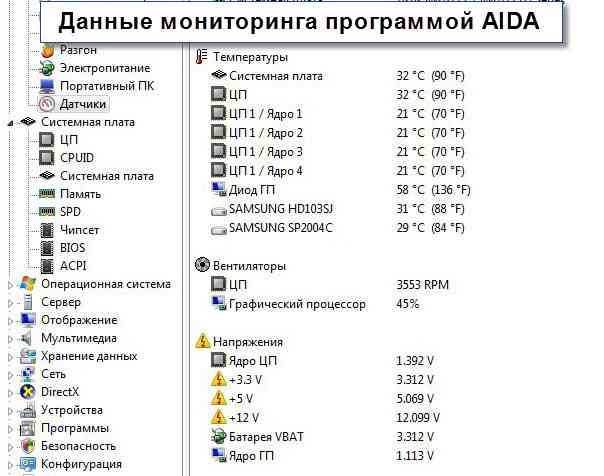 Они показывают не только температуры и напряжения, но и десятки других параметров, относящихся как к аппаратной, так и к программной части компьютера.
Они показывают не только температуры и напряжения, но и десятки других параметров, относящихся как к аппаратной, так и к программной части компьютера.
Все это хорошо, нужно и полезно.
Однако компьютер может быть болен настолько, что до загрузки системы дело не дойдет.
И, соответственно, эти умные программы не смогут быть запущены.
Вот тут нас и выручит возможность просмотра параметров непосредственно в BIOS-е, без посредников.
Настройка мониторинга на Zabbix сервере
Теперь идем на сервер. У меня Zabbix установлен на сервере CentOS, хотя это не принципиально. Добавляем новый Item. Пойти можно двумя путями:
- Создать template, в него добавить все items, создать триггеры, графики и назначить этот шаблон нужным серверам.
- К каждому серверу отдельно добавлять только необходимые итемы и вручную добавлять триггеры и графики.
Очевидно, что первым путем идти удобнее и разумнее. Я так и поступил, но в процессе реализации столкнулся с проблемой. Не все сервера имеют одинаковый набор датчиков. Где-то я не смог снять температуру с материнской платы, где-то вместо одного процессора, стояло два и хотелось снимать температуру с обоих камней. Как будет в вашем случае — не знаю. Если все серверы однотипные, то создавайте template, если все разные, то вручную добавляйте каждый итем на сервер. Я в итоге сделал и шаблон для одинотипных серверов, и вручную добавлял итемы туда, где имелись отличия от шаблона.
Итак, сначала создадим шаблон. Идем в Configurations — Templates — Create Template. Шаблон я назвал Temperature Windows. Добавил в него Application — Temperature, затем Item CPU Temperatue. Заполняем поля итема как у меня на картинке:

Параметр Temperature.CPU тот же самый, что и в файле конфигурации агента.
По аналогии создаем итем Mother Temperatue:

Сохраняем шаблон. По желанию создаем для него триггеры и графики. Можно и без них. Добавляем шаблон к серверу, который хотим мониторить. Ждем некоторое время и идем проверять входящие данные. Открываем Monitoring — Latest data:

Нажимаем graph и смотрим график:

Теперь добавим в Zabbix еще один сервер для мониторинга, который будет отличаться по конфигурации от предыдущего. На его примере я покажу, как менять настройки клиента и сервера. С этого сервера я не могу снять данные с датчика температуры материнской платы, по какой причине — не знаю, но не AIDA64 ни OpenHardwareMonitor мне температуру не показывают. Ее можно взять по SNTP с этого сервера, но это отдельная тема. В этом сервере 2 процессора и я хочу мониторить температуру обоих.
Запускаем GUI интерфейс и смотрим, какие датчики мы сможем мониторить:
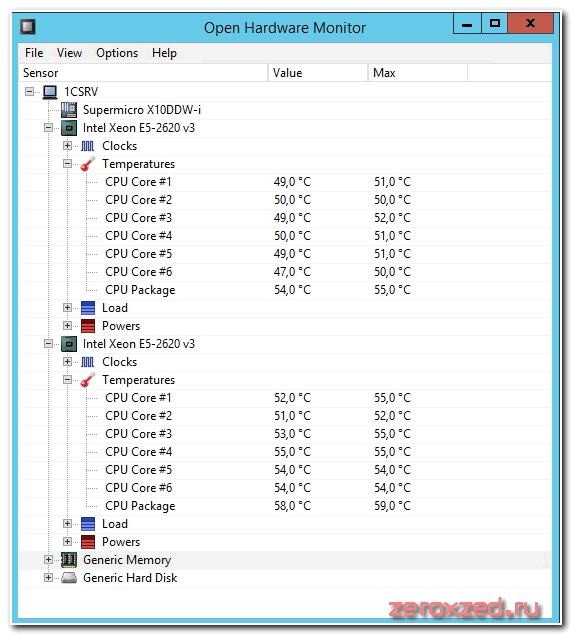
Нас будет интересовать температура обоих ядер процессора. Теперь запускаем OpenHardwareMonitorReport.exe с выводом информации в текстовый файл. Смотрим, как выглядят строки с интересующей нас информацией:
| +- CPU Package : 59 59 59 (/intelcpu/0/temperature/6)
| +- CPU Package : 53 53 54 (/intelcpu/1/temperature/6)
Создаем два bat файла следующего содержания:
CPU1Temperature.bat
@echo off for /F "usebackq tokens=7-10" %%a in (`C:\OpenHardwareMonitor\OpenHardwareMonitorReport.exe`) do echo %%b %%c %%d| find "/intelcpu/0/temperature/6">nul && set temper=%%a echo %temper%
CPU2Temperature.bat
@echo off for /F "usebackq tokens=7-10" %%a in (`C:\OpenHardwareMonitor\OpenHardwareMonitorReport.exe`) do echo %%b %%c %%d| find "/intelcpu/1/temperature/6">nul && set temper=%%a echo %temper%
Редактируем конфигурационный файл zabbix_agentd.win.conf агента Zabbix на клиенте. Добавляем в конец две строки:
UserParameter=Temperature.CPU1, C:\OpenHardwareMonitor\CPU1Temperature.bat UserParameter=Temperature.CPU2, C:\OpenHardwareMonitor\CPU2Temperature.bat
Перезапускаем службу агента, чтобы изменения вступили в силу.
Дальше идем на сервер Zabbix и по аналогии с предыдущим сервером создаем там Итемы мониторинга. Причем итемы создаем не в шаблоне, а в конкретном сервере, который будем мониторить. Параметр key в этих итемах будет соответственно Temperature.CPU1 и Temperature.CPU2 Ждем некоторое время и проверяем результат.
Основные функции CPUID HWMonitor
Программа HWMonitor разработана специально для семейства систем Windows: файл установки подходит как для Windows 10, наиболее актуальной на данный момент операционной системы от Microsoft, так и для более ранних выпусков.
Утилита от CPUID выделяется на фоне альтернативных программ дружелюбным к пользователю интерфейсом, не обезображенным большим количеством пунктов, кнопок и меню.
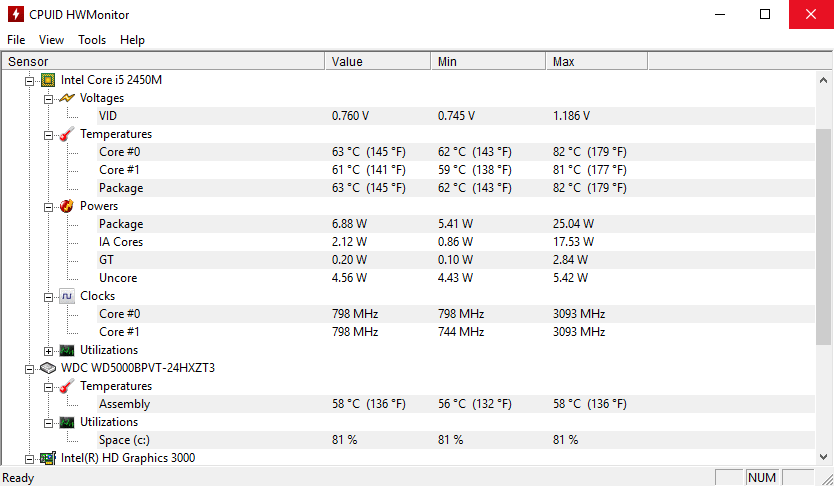 Интерфейс HWMonitor
Интерфейс HWMonitor
Используя эти данные, пользователь сможет вовремя предотвратить чрезмерный нагрев деталей, что положительно скажется на сроке службы всей системы в целом.
Контроль температуры видеокарты и разгон
CPUID HWMonitor использует технологию S.M.A.R.T. для получения показателей температуры жёстких дисков. Также утилита использует драйвера от ATI и nVidia, которые позволят в полной мере контролировать температуру видеокарты – очень полезная функция для любителей видеоигр и фанатам разгона.
HWMonitor предоставляет данные о температуре устройств на момент проверки, а также минимальные и максимальные значения.
Мониторинг аккумулятора
Для владельцев ноутбуков и планшетов на Windows будет важно знать, что HWMonitor обладает функцией мониторинга аккумулятора. Помимо вывода информации о заводских показателях объёма аккумулятора, можно узнать о текущем состоянии батареи: со временем литий-ионные накопители теряют объём – в соответствии с этим, время автономной работы уменьшается
Мониторинг системы охлаждения
Еще одной любопытной функцией этой программы является фиксация параметров работы системы охлаждения персонального компьютера – к примеру, вращение основного и дополнительных кулеров. Зачастую перегрев системного блока напрямую зависит от недостаточного охлаждения, что, в свою очередь, может возникать из-за выхода из строя кулеров, установленных в корпусе ПК.
Как и в случае с температурой, информация об оборотах предоставляется в трёх столбцах – скорость вращения в реальном времени, минимальная и максимальная скорость. «Умирающий» кулер наверняка будет проседать в оборотах – и утилита обязательно укажет Вам на этот факт!
Сохранение и сравнение данных в динамике
Пользователю вовсе не обязательно запоминать данные показателей – HWMonitor имеет возможность записывать данные мониторинга в специальный лог-файл, который будет полезен, например, при сравнении показателей в течение рабочего дня: проанализировав записи, пользователь сможет понять, насколько корректно работает компьютер в различных ситуациях: при нагрузке и в простое.
CAM

CAM provides detailed statistics and specifications of your computer’s hardware. It is a hardware monitor software, specially designed for gamers. It not only monitors CPU, RAM, memory, and motherboard statistics, but also monitors GPU. For user convenience, it displays data in 3 modes: Basic, Advanced, and Expanded.
In the Basic mode, you can view real time statistics such as: CPU temperature, CPU load, GPU temperature, GPU load, Fan speed, RAM usage, and Hard drive usage.
In Advanced mode, you get to view CPU, GPU, Motherboard, RAM, HDD, and Network Adapter usage statistics. The statistics displayed here are real time as well as graphical data. You can view statistic graph for last minute, hour, day, or week. Some additional info, such as CPU/GPU core clock speed, voltage, fan speed, ram frequency, etc. are displayed. The best part about Advanced tab is that, you can view 2 of any hardware’s stats at the same time.
The Expanded mode is just like Advanced mode, but also lets you view hardware specifications along with statistics. The statistics are displayed in a list for the hardware available on board.
Some additional tools provided by this free hardware monitor software let you view computer’s performance while gaming and also lets you overclock GPU for maximized gaming performance.
You will not find any report logging options, presence of which would have been an advantage.
Installing
NOTE: Default install path is dictated by Touch Portal, for newer users it is in %APPDATA%\TouchPortal\plugins, for older users it is in C:\Users(window user name)\Documents\TouchPortal\plugins\ (or wherever your documents folder is)
Step 1 Make sure you have Open Hardware Monitor installed — go to Prequisites if you did not install it
Step 2 Download the Touch Portal Plugin TP_OHM_Plugin.tpp file from the github repo installer folder. This contains everything needed for TouchPortal and the Plugin
Step 3 Open Touch Portal GUI, go to the Wrench, and chose «Import plug-in»
Step 4 Navigate to where youd downloaded the .tpp file from Step 1, select it and click «Open»
Step 5 You then should see this, click «Okay»
Step 6 Now restart the Touch Portal app
NOTE: Make sure you fully close Touch Portal using System Tray icon to exit
Step 7 After Touch Portal is back open and this is your first time installing TP Open Hardware Monitor you will be presented with a «trust» screen — code here is all open source — if you trust the plugin, select «Trust Always» or else everytime you open the app it will ask you:
Step 8 Now that we are trusted, click on an empty button and if you scroll down in the «Add Actions» list, you should see:
Step 8 Now you can move onto the Sample Page or start creating your own buttons to use this data.
Удаление через панель управления
Теперь к вопросу о том, как удалить Open Hardware Monitor в зависимости от используемой версии операционной системы.
Во всех ОС Windows предусмотрена панель управления, где можно просмотреть полный список всего установленного программного обеспечения. Нюанс в том, что для каждой версии операционной системы существуют свои инструкции по удалению.
Если на компьютере или ноутбуке используется ОС Windows XP, тогда руководство будет иметь следующий вид:
- нажмите на «Пуск»;
- перейдите в «Панель управления»;
- далее в каталог «Установка и удаление программ»;
- в списке ПО выберите искомую утилиту;
- кликните на кнопку «Удалить».
СОВЕТ. Помимо стандартных инструментов удаления, во всех версиях ОС Windows рекомендуется дополнительно почистить реестр и память с помощью специальных утилит типа CCleaner.
Для пользователей Windows 7, как и для версии Vista, инструкция будет одинаковой:
- кликните на кнопку «Пуск»;
- перейдите в «Панель управления»;
- оттуда в каталог «Программы и компоненты»;
- далее в раздел «Удалить программу»;
- откроется список, где следует найти проблемную утилиту и кликнуть «Удалить».
Сейчас многие юзеры активно используют ОС версий Windows 8 и Windows 8.1. В их случае с удалением Open Hardware проблем возникнуть не должно. Здесь нужно:
- в режиме рабочего стола кликнуть правой кнопкой мышки в левом нижнем углу;
- откроется меню, где следует выбрать пункт «Панель управления»;
- далее в подраздел «Программы и компоненты»;
- тут уже нажимайте на «Удалить программу»;
- выберите из списка утилиту;
- подтвердите удаление и дождитесь завершения процесса.
Все новые ПК и ноутбуки работают под управлением ОС Windows 10.
В этом случае последовательность удаления утилиты такая:
- нажать на «Пуск»;
- перейти в раздел «Параметры»;
- выбрать «Система»;
- далее в раздел «Приложения и возможности» в левом списке;
- отыскать утилиту;
- нажать кнопку удаления;
- дождаться завершения процедуры.
Можно воспользоваться дополнительно поиском, чтобы отыскать остаточные файлы и папки, связанные с Open Hardware Monitor.
Но всё же куда эффективнее с удалением всех следов и остаточных файлов справляются специальные утилиты.
Завершив полное удаление программы, убедитесь, что на компьютере отсутствуют другие потенциально вредоносные и опасные приложения, утилиты, игры и прочее.