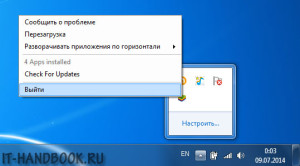8 причин, почему тормозит компьютер: что делать и как ускорить пк
Содержание:
- При включении или загрузке
- Почему виснет компьютер Windows и не реагирует
- Несовместимость установленных программ или компонентов.
- Сервисный центр
- Диспетчер задач
- Неполадки с блоком питания
- Проблемы с жестким диском
- Советы по устранению лагов с компьютера.
- Перегрев оперативной памяти
- Чистка
- Программные проблемы зависания
- Температура
- Причина зависания №3: проблемы с аппаратной частью
- Перегрев при работе компьютера
- Компьютер зависает и издает звук
- При включении или загрузке
- Если произошло зависание какой-то либо отдельной программы
- Заключение
При включении или загрузке
Если при включении компьютер зависает и не подает признаков жизни (погасший монитор), то проблема наверняка скрыта в его аппаратной части. Когда компьютер включается и зависает, нужно понять, что является причиной зависания. Это может быть и оперативная память, и материнская плата, и даже забытая в USB порте флешка. В этом случае, мы советуем отключить все периферийные устройства (клавиатуру, мышку, принтер, сканер и т.д.), а затем заново включить ПК.
Если зависает компьютер при загрузке операционной системы, то проблема может заключаться не только сбое какого либо компонента системного блока, а также в неправильно установленных драйверах, про которые мы писали выше. В таком случае, необходимо попробовать загрузиться в безопасном режиме Windows. Если зависания не произойдет, то это уже само по себе говорит о неправильно установленных драйверах.
Почему виснет компьютер Windows и не реагирует
Добрый день, друзья. Я сегодня решил рассмотреть проблемку, с которой частенько сталкивался каждый пользователь ПК, а именно — зависание компьютера.
Тема, для многих непростая, т.к. это явление довольно часто случается. В чем же причина? Ведь зависание компьютера происходит не только со старыми ПК, но и с довольно новыми, имеющими много наворотов. Хотя, не в наворотах ли дело? Но не станем заглядывать вперед.
В начале давайте определимся, что значит компьютер виснет? Зависание компьютера – это перегрузка ОС, в следствие чего, ПК некорректно работает, долго думает, медленно обрабатывает информацию. В самых крайних случаях, как бы входит в ступор.
Вы нажимаете все клавиши, но не одна из них не функционирует. Двигаете мышкой, но курсор стоит на месте. Это выводит из себя даже людей с крепкими нервами. Многие просто не знаю, что же делать, если компьютер виснет? Давайте в начале рассмотрим причины.
Несовместимость установленных программ или компонентов.

Данная проблема распространена также достаточно часто. Попробуйте вспомнить после какого момента начались зависания. Возможно после установки жесткого диска, к примеру, или после новой установленной игры или приложения. Проверить это достаточно просто. Если это какой то компонент компьютера, то вытащите его и вставьте старый (если он работает) или одолжите у друга. Если зависания пропали, то следовательно вы не правильно подобрали данную деталь. Что касается программ, то попробуйте переустановить её, а если это не поможет, удалите и сравните результат работы компьютера. Если все нормализовалось, то скорее всего данное программное обеспечение не подходит для вашей системы (разрядность системы не такая которая нужна, ресурсов не хватает и т.д) и как следствие компьютер зависает. Если после удаления программы также зависает компьютер, то попробуйте откатить систему на ту дату, когда все работало прекрасно. Более подробно о том, как это сделать вы можете узнать здесь.
Сервисный центр
Но и последнее, если у вас даже после переустановки системы продолжились проблемы с зависанием компьютера, вам желательно вызвать мастера или отнести компьютер в сервисный центр. Причин, почему виснет компьютер, может быть довольно много, от поломок различных узлов ПК, до сбоев в оперативной плате, перегрева жесткого диска и прочих проблем.
Видео зависает компьютер 15 решений проблем
Вы теперь представляете, если зависает компьютер что делать? Я постарался подробнее изложить вам весь данный процесс. Надеюсь, ваш компьютер будет работать, как хорошие Швейцарские часы! Успехов!
Друзья, чтобы ваш компьютер меньше зависал, я предлагаю вам установить на него твердотельный диск SSD, как сделал я. Приобрести его можно на АлиЭкспресс. Диски на странице объёмом от 120 до 960 Гб, т.е., фактически 1Тб. Судя по описанию, диск подойдёт как для Компьютеров, так и для (ноутбуков).

По скриншоту вы видите, объёмы дисков. Если вам нужно будет именно установить систему, достаточно приобрести диск ёмкостью 120 Гб. Если же как полноценный жесткий диск, то, на ваше усмотрение, от 480, до 960 Гб. Почему я советую устанавливать Windows именно на твердотельный жесткий диск? Ваша система будет загружаться за считанные секунды! Если вы приобретёте диск на 1Тб, все программы у вас будут летать!
Анекдот:
Диспетчер задач
Первым делом необходимо вызвать диспетчер задач. Вызывается он сочетанием горячих клавиш Ctrl + Alt + Del. Затем выбираете «Запустить диспетчер задач»,
следом «Приложения» и просматриваете, какие приложения у вас работают на данный момент.
Если над какой-то программой видна надпись: «Не отвечает», выделяете данное предложение и жмете «Снять задачу». Также, внимательно просмотрите все программы, которые у вас запущены и подумайте, необходимо ли вам, что бы они работали в данный момент, или нет?
Если в работающем состоянии они вам сейчас не нужны, также выделяете их и снимаете задачу. Не стоит лишний раз перегружать вашу операционную систему.
Советую почитать: — Как скачать музыку с ВК
Неполадки с блоком питания
На наклейке БП должны быть написаны диапазоны напряжений, при каких он работает. Если напряжение в сети меньше нижнего порога, то он не включится. В рабочем диапазоне выходные напряжения в норме. При повышенном напряжении система автоматически отключается. Так должен работать хороший распределитель питания, который содержит в себе стабилизатор напряжения.
Проверить надежность блока питания, можно открыв его и обратив внимание на качество его сборки. Пайка в недешевом блоке должна быть сделана добротно
Поэтому для предотвращения будущих зависаний в случае с некачественным блоком питания, лучше его быстрее заменить.
Но от повышенного напряжения и соответственно от выключения компьютера защитит только UPS, который переведет систему на режим работы от батареи. За это время можно спокойно отключить компьютер без последствий для его устройств.
Проблемы с жестким диском
Вторая по популярности причина почему зависает компьютер — это еле живой жесткий диск HDD. Срок его жизни может варьироваться от двух до десяти лет. Причиной выхода из строя может быть не только износ устройства. Иногда это может быть неудачная, либо недолговечная, либо просто низкокачественная модель. В любом случае, в процессе работы у HDD накапливаются ошибки и появляются «битые» сектора. Чем их больше, тем он хуже работает. Проверить текущее состояние винчестера можно с помощью утилит CrystalDiskInfo или HDDlife.
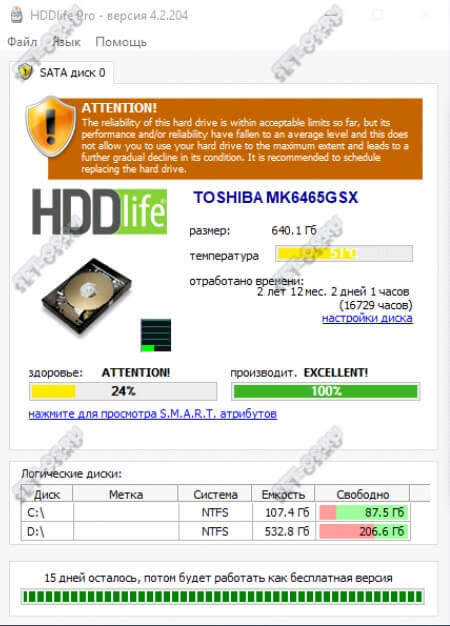
Если состояние неудовлетворительное, то оптимальнее всего задуматься о замене. Иногда можно попробовать «полечить» жесткий диск программой Victoria. Но для её использования нужны определённые знания. Да и сколько проработает после этого винт — сложно сказать. Лучше всё же его заменить и желательно на SSD.
Советы по устранению лагов с компьютера.
Так что же необходимо сделать, чтобы не лагал компьютер? Внимательно читайте советы перечисленные ниже. Возможно, для устранения лагов необходимо использовать несколько из перечисленных советов, потому как использование одного маловероятно, что поможет.
Почистить систему от мусора.
Если так оказалось, что компьютер не заражен вирусами (Вы просканировали систему до этого, конечно же), тогда следующей причиной лагов компьютера могут быть лишние файлы и всякий мусор в системе. Программ чистильщиков существует не мало, но пожалуй лучше всех с этой проблемой справляется CCleaner.
Удалить лишние программы.
Есть множество программ, которыми не пользуетесь? Удаляйте их. Статья, как правильно удалить ненужные программы, Вам в этом поможет. Удаляйте не жалея всякие Яндекс.Бар и Спутники@Mail.Ru, которые порой скрытно устанавливаются при инсталляции других программ.
Убрать программы из автозагрузки.
При включении компьютера, вместе с операционной системой автоматически загружается множество программ и утилит. Рекомендуется убрать программы из автозагрузки, мешающие системе нормально загрузиться.
По умолчанию в Windows убрать программы из автозапуска можно следующим образом:
- Запустить контекстное меню «Выполнить» (Пуск-Выполнить), либо с помощью комбинации клавиш Windows «Win+R».
- В диалоговое окно вписать команду msconfig, нажать на кнопку OK.
- В открывшемся окне перейти на вкладку «Автозагрузка».
Теперь лишь требуется убрать галочки с тех программ, которые не должны запускаться вместе с Windows.
К сожалению, таким образом нельзя убрать все программы. Проще всего это сделать можно программой CCleaner, которая дает доступ к полному списку установленных программ на компьютере.
Отключить лишние службы Windows.
Как и программы, службы Windows могут стать причиной лагов, когда их много запущено. Поэтому необходимо отключить лишние службы.
Отключить лишние службы можно так же, как убрать программы из автозагрузки, только нужно будет перейти на вкладку «Службы». Теперь, таким же образом, как в пункте выше, отключить лишние службы попусту загружающие систему.
Проверить жесткий диск на ошибки.
Причиной лагов может быть и неисправность жесткого диска компьютера. Для этого надо проверить HDD на наличие ошибок утилитой CHKDSK, которая в операционной системе Windows установлена по умолчанию. Конечно, можно воспользоваться и сторонними утилитами, например MHDD или мощной программой Victoria.
Перегрев оперативной памяти
Иногда пользователи не понимают, почему зависает компьютер во время игры, хотя вне игры все работает стабильно. Проблема с ОЗУ в данном случае также может иметь место. Если это дешевая память, то она может перегреваться в процессе работы (при обильном обмене данными с процессором) из-за низкого температурного диапазона. Следовательно, зависания возможны. Проверить, не перегреваются ли чипы, достаточно просто. Необходимо во время игры открыть крышку системного блока и просто прикоснуться пальцем к планке. Если она окажется лишком горячей, то это явно свидетельствует о перегреве. Она может быть теплой, но не должна быть горячей. Некоторые производители оперативной памяти оснащают планки специальными алюминиевыми пластинами – радиаторами, которые поглощают тепло от модулей памяти, а затем рассеивают его. Но даже с ними память может перегреваться. В данном случае необходимо купить новый мощный кулер для системного блока, который будет загонять внутрь свежий воздух и выводить горячий.
Чистка
Из-за перегрева тормозит компьютер, зависает, что делать для восстановления стабильной работы? В первую очередь следует почистить все радиаторы системы охлаждения при помощи кисточки и пылесоса.

Выключите ПК и снимите боковую крышку. Будьте внимательны, не стоит приближать сопло к платам на расстояние меньше 7-10 см. Именно поэтому и следует использовать кисточку. Ей можно смахнуть слежавшуюся пыль, которую не получается удалить пылесосом.
После чистки все программные тесты нужно повторить. Если значения температур не нормализовались, стоит задуматься о замене термопасты или кулеров.
Программные проблемы зависания
Зависания могут быть связаны и с самой операционной системой Windows или недавно установленными драйверами. В этом может помочь утилита по оптимизации компьютера или откат предыдущей версии драйвера. Если же проблемы возникают из-за обновлений Windows, то попробуйте сделать восстановление windows до предыдущей сборки.
Необходимо постоянно следить за обновлениями антивирусных баз. Ведь вирусы, попавшие на компьютер через всемирную сеть интернет или внешний накопитель, могут также влиять на стабильность системы.
Можно столкнуться с глюками и зависаниями во время работы системы. Причины для этого разнообразны – от нехватки оперативной памяти до перегрева центрального процессора. Если содержать системный блок в чистоте, не разгонять комплектующие и заранее приобрести качественный блок питания, то вероятность этого уменьшится.
Температура
Компьютерное железо точно так же, как и человеческий организм, плохо переносит высокие температуры. И хоть ПК всё же работает в других диапазонах, многие его компоненты перестают функционировать должным образом, если под крышкой корпуса образуется пекло. Причем для каждой комплектующей существует свой порог температуры, который лучше не превышать.
Если процессор и видеокарта зачастую работают на низких мощностях, например, когда вы просто серфите в интернете, то вот старина жесткий диск, особенно его системный раздел, активно трудится чуть ли не каждую секунду
Поэтому на его температуру следует обращать внимание в первую очередь. Забегая немного вперед, скадем, что именно винчестер является самой капризной составляющей компьютера, и ниже вы поймете почему
Для того, чтобы промониторить состояние системы, можно воспользоваться одной из следующих программ: AIDA 64, Speccy, HWMonitor.
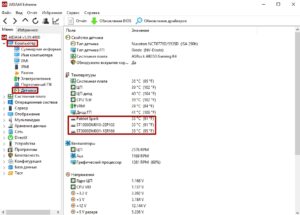
На скриноше выше можно увидеть, как посмотреть температуру в AIDA 64. Самой идеальной температурой для жестких дисков считает диапазон от 30 до 45 градусов. В таких условиях срок службы вашей коробки с информацией будет максимально возможным. От 45 до 55 градусов — нежелательная температура, быстро приводящая к деградации головок винта. Если же температура выше 55, то срок эксплуатации сокращается в разы и появляются зависания системы при тяжелых нагрузках.
Большое влияние на стабильную работу компьютера оказывает и температура процессора. Ее следует мониторить в тяжелых условиях, например, во время игрового процесса или при работе с требовательными программами. И если для жестких дисков есть общая рекомендуемая температура, то для каждого процессора она своя. Есть модели, которые могут спокойно работать и при температуре закипания воды. Посмотрите спецификацию к своему ЦПУ на официальном сайте разработчиков и узнаете рекомендуемые значения.
Если процессор сильно нагревается, то это приводит к троттлингу. Троттлинг (от английского throttling) представляет собой механизм защиты процессора от термических повреждений при перегреве системы. Чем выше температура действует на микропроцессор, тем больше машинных тактов он пропускает, что и приводит к зависаниям.
И хоть температуры остальных комплектующих, безусловно, тоже важны, они всё же не заставляют системы фризить. Так, например, оперативная память из-за низкого подаваемого напряжения вообще не оснащается даже радиаторами, не то, что кулерами. А видеокарта отвечает лишь за обработку и вывод графики.
Что делать при высоких температурах процессора и жесткого диска?
Необходимо в первую очередь очистить корпус от скопившейся пыли (мы рассказывали, как это правильно делать)
Особое внимание уделите процессорному кулеру, а так же корпусным кулерам на вдув и на выдув. На процессоре, возможно, потребуется заменить термопасту, которую рекомендуется обновлять раз в полгода
Так же, часто случается, что подшипники кулеров изнашиваются и вертушки уже не крутятся на заявленных оборотах. В таком случае, разумеется, потребуется их замена.
Причина зависания №3: проблемы с аппаратной частью
Физические неисправности железа — еще одна распространенная причина, из-за чего компьютер зависает. Как было упомянуто выше, перегрев может случиться не только из-за плохого охлаждения. Бывает так, что процессор или чипсет выходит из строя и как его ни охлаждай, он все равно будет глючить и греться. Поэтому, если после очистки от пыли вы видите, что ваш процессор греется, необходимо проверить, в не вышел ли он из строя сам по себе. В идеале — нужно заменить комплектующее и посмотреть, как будет работать другой экземпляр, будет ли компьютер зависать или станет работать нормально.
- Проверьте модули оперативной памяти на наличие сбоев с помощью программы .
- При наличии ошибок в работе ОЗУ, почистите контакты модулей с помощью стирательной резинки и спирта. .
- После чистки контактов модулей ОЗУ, повторите проверку с помощью Memtest 86+. Если проблема сохранилась, протестируйте каждый модуль памяти отдельно. Возможно, вышел из строя какой-то один модуль и его можно заменить. Рекомендации по подбору модулей ОЗУ .
- Проверьте целостность жёсткого диска с помощью программы . При наличии bad-секторов попытайтесь их вылечить. Если бэд-секторов больше трёх или же если это не первое лечение данного жёсткого диска программой HDAT2 (т.е. рецидив появления «бэдов»), рекомендуется заменить жёсткий диск на новый во избежание потери данных. Если вы почистили компьютер от пыли и не наблюдаете перегрева, если вы удалили все вирусы, если вы проверили модули ОЗУ и жёсткий диск и не нашли проблем, но компьютер всё равно зависает, советуем обратиться в сервисный центр для получения квалифицированной помощи специалистов.
- Если поврежденных секторов на винчестере нет, замените SATA-кабель. Часто испорченные кабели являются причиной зависаний, спонтанных перезагрузок и другого непредсказуемого поведения компьютера.
Перегрев при работе компьютера
Зависание или перебои в работе устройства могут быть вызваны перегревом. При сильном нагреве система может тормозить или автоматически выключаться. Отключение происходит во избежание повреждений деталей компьютера, поэтому проблему перегрева не стоит игнорировать. Уточнить текущую температуру системных компонентов можно при помощи следующих программ:
- Speccy;
- HWMonitor;
- AIDA;
- SpeedFan;
- Open Hardware Monitor;
- OCCT.
Причиной перегрева чаще всего бывает нарушение вентиляции внутренних компонентов устройства. Вентиляторы, используемые для охлаждения деталей, загрязняются пылью и мелкими частицами. В результате этого понижается эффективность их дальнейшей работы, так как холодный воздух не способен свободно проходить через слой загрязнения на лопастях. Пыль также может оседать на радиаторах и самих платах.

Для уменьшения температуры компьютера регулярно проводите разборку и чистку его компонентов. Сделать это можно в домашних условиях или сервисном центре. До истечения гарантийного срока пользуйтесь услугами только авторизованного сервисного центра, контакты которого указаны в гарантийном талоне. В противном случае возможна потеря гарантии.
Главными инструментами при самостоятельной очистке компонентов компьютера являются кисти и баллончик со сжатым воздухом. Его можно приобрести в компьютерных магазинах. С помощью кистей можно убирать загрязнение с радиаторов и кулеров. Баллончик поможет убрать пыль в труднодоступных местах, так как при нажатии на колпачок воздух выходит под большим давлением. Используйте инструкции на специализированных сайтах для правильной разборки и последующей сборки вашего устройства.
Обратите внимание! В некоторых случаях требуется замена термопасты. Она применяется для повышения теплопроводности между радиаторами и чипами, которые чрезмерно нагреваются
Не следует наносить слишком много термопасты. Это вещество действует наиболее эффективно при распределении тонким слоем.
Компьютер зависает и издает звук
Проблема очень распространенная. В очень редких случаях людям помогали переустановка драйверов и операционной системы, но главной причиной зависания и жуткого звука из динамиков, при высоких нагрузках является блок питания. Возможно, вы не чистили от пыли его или вашему железу необходим более мощный блок, а может он просто вышел из строя, так как очень старый. Для того чтобы убедиться, разберите блок питания и проверьте на наличие вздувшихся конденсаторов. Если такой возможности нет, просто купите новый, и проблема исчезнет. Помните, что не стоит затягивать с заменой блока, так как из-за его неадекватной работы могут пострадать и другие, более дорогие элементы вашего ПК.
При включении или загрузке
Если при включении компьютер зависает и не подает признаков жизни (погасший монитор), то проблема наверняка скрыта в его аппаратной части. Когда компьютер включается и зависает, нужно понять, что является причиной зависания. Это может быть и оперативная память, и материнская плата, и даже забытая в USB порте флешка. В этом случае, мы советуем отключить все периферийные устройства (клавиатуру, мышку, принтер, сканер и т.д.), а затем заново включить ПК.
Если зависает компьютер при загрузке операционной системы, то проблема может заключаться не только сбое какого либо компонента системного блока, а также в неправильно установленных драйверах, про которые мы писали выше. В таком случае, необходимо попробовать загрузиться в безопасном режиме Windows. Если зависания не произойдет, то это уже само по себе говорит о неправильно установленных драйверах.
Если произошло зависание какой-то либо отдельной программы
Чаще всего, при работе за компьютером зависают именно отдельные программы. Т.е. Вы можете работать, к примеру, в Word, печатать текст и неожиданно программа может зависнуть. Это может произойти после выполнения какого-то действия, например, после сохранения проделанной работы, либо после выполнения какой-то иной операции.
Следует иметь ввиду, что в случае зависания программы, вы вряд ли уже сможете сохранить результаты проделанной в ней работы (если только она сама не отвиснет). Любой способ борьбы с зависанием программы так или иначе сводится к закрытию этой самой программы без сохранения.
Рекомендация: в какой бы программе вы не работали, сохраняйте результаты своей работы как можно чаще. Это поможет вам избежать неприятных последствий, когда придётся затем заново переделывать уйму работы, которую вы не сохранили.
Итак, если программа зависла, то:
-
В первую очередь попытайтесь закрыть её обычным способом, при помощи кнопки «Закрыть» в правом верхнем углу окна программы.
Наиболее часто программму всё-таки удаётся закрыть именно таким способом. Возможно вам потребуется кликнуть по кнопке закрытия программы несколько раз и подождав пару минут покликать по ней ещё. В итоге программа может либо просто закрыться, либо в начале появится окно о том, что такой-то процесс не отвечает и нужно его завершить соответствующей кнопкой.
-
Бывает и так, что программа ни в какую не закрывается обычной кнопкой и никаких окон о сбое в работе программы не появляется. В этом случае нужно попытаться закрыть программу через диспетчер задач Windows.
Диспетчер задач — это отдельная программа Windows, в которой отображаются все запущенные процессы (программы) и службы на компьютере, а также отображается информация по общей нагрузке на компьютер и другие функции. Подробнее о полезности диспетчера задач и его функционале, рассказано вот здесь.
Для того, чтобы открыть диспетчер задач, нажмите сочетание клавиш Ctrl + Shift + Esc (это сочетание клавиш работает во всех версиях Windows).
В версиях Windows до Windows 7 включительно, диспетчер задач будет иметь вот такой вид:
В Windows 8 и 10 диспетчер задач может открыться изначально с минимальным набором кнопок и функций:
Всё что нужно сделать, чтобы закрыть программу, это найти процесс, относящийся к ней в открывшемся диспетчере задач и завершить его.
Для Windows 7 и более ранних версий. Нужно перейти на вкладку «Процессы» (1), в списке (2) найти процесс, относящийся к зависшей программе и закрыть его, нажав «Завершить процесс» (3).
Нужный процесс в списке можно определить по столбцу «Описание» (1), где обычно указано конкретное название программы, либо иногда интуитивно понятно и по столбцу «Имя образа» (2). Например, зависшая программа Word, обычно имеет имя образа (процесс) под названием WINWORD.EXE. Браузер Mozilla Firefox имеет название процесса firefox.exe.
Для Windows 8 и 10. Ищем нужную зависшую программу в мини-окне диспетчера задач (1) и нажимаем «Снять задачу» (2):
Если вдруг зависшая программа не отображается в мини-окне диспетчера, то нажмите «Подробнее».
Откроется расширенный диспетчер задач (как в Windows 7 и более ранних версиях), где вы сможете посмотреть все запущенные на компьютере процессы и завершить нужный вам. Лучше для этого открыть вкладку «Подробности» (1), поскольку там будет столбец «Описание», где вы сможете увидеть название программы, к которой относится тот или иной процесс из столбца «Имя».
Завершение процесса через диспетчер задач должно закрыть программу. Далее вам остаётся запустить её по новой и продолжить работу.
-
Если не помогло не то, ни другое, то оставшийся выход — перезагрузка компьютера.
Если перезагрузку не удаётся выполнить стандартным образом, то перезагрузите компьютер при помощи кнопки на системном блоке или удерживайте около 5-10 секунд кнопку включения питания (если у вас ноутбук) и компьютер выключится.
Заключение
Зависание компьютера — обычное дело и происходить может абсолютно на любом компьютере, в не зависимо от его характеристик, и на слабеньких и на мощных. Как говорилось в статье, когда система Windows регулярно обслуживается, количество разного рода зависаний сводится к минимуму, компьютер работает стабильно. Однако, если всё-таки зависание произошло, паниковать не стоит, потому что избавиться от него поможет, в крайнем случае, перезагрузка компьютера. Главное не забывайте как можно чаще сохранять свою работу в программах, иначе в случае зависания можете потерять всю не сохранённую работу!