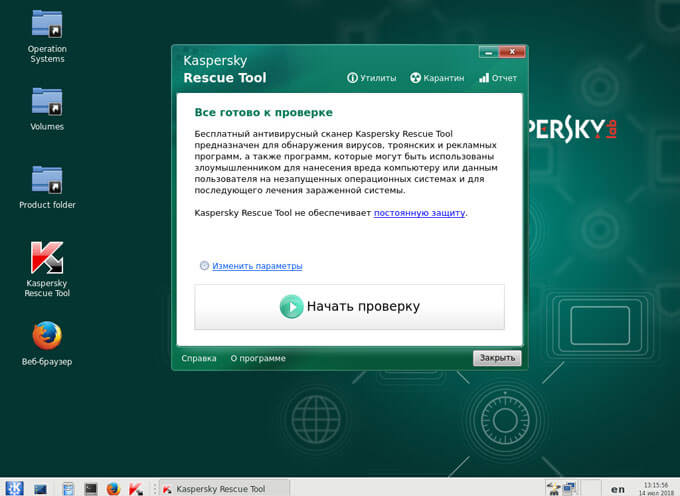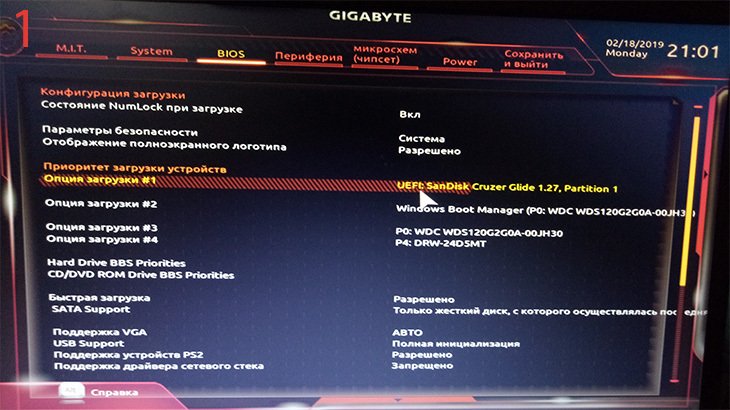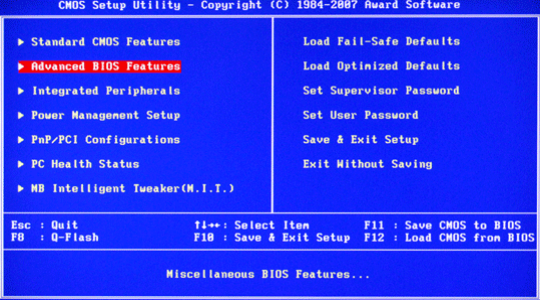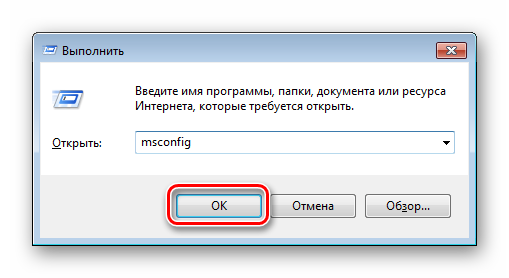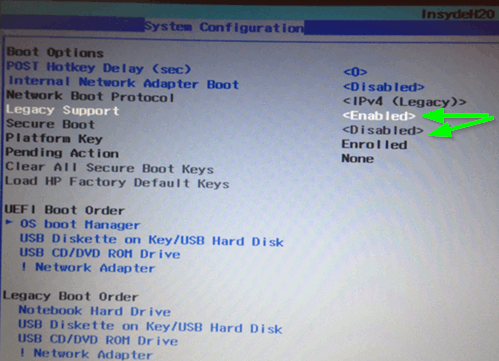Загрузочный диск — active@ boot disk 14.0.0.4
Содержание:
- DISK BOOT FAILURE Sorunu
- Как исправить ошибку Disk boot failure?
- Еще несколько советов
- Неправильные настройки в БИОС
- Порядок загрузки устройства в BIOS
- Выбор LiveCD: подборка
- Проверьте, определяется ли жесткий диск в BIOS
- Для чего она нужна?
- Видео по теме
- Решение
- Causes of this Error
- Создание загрузочной флешки
- DISK BOOT FAILURE Çözümü
- Download boot disk
DISK BOOT FAILURE Sorunu
Bilgisayar aГ§Д±lД±ЕџД±n da “DISK BOOT FAILURE,INSERT SYSTEM DISK AND PRESS ENTER” hatasД± alД±yorsanД±z. PC’nizi yeniden baЕџlattД±ДџД±nД±z zaman genel olarak sorunun ortadan kalktД±ДџД± gГ¶rГјlГјyor. Ama “DISK BOOT FAILURE” sorununun tamamen ortadan kalktД±ДџД±nД± gГ¶stermez. Bilgisayar Гјreticilerinin Г¶nerileri sabit diski silmek ve yeniden sisteminizi kurmanД±z. Bunu yapmadan Г¶nce kurtarmak iГ§in bazД± çözГјmler yapabilirsiniz. Bu sorun ile karЕџД±laЕџanlar iГ§in bazД± çözГјm Г¶nerilerimiz olacak.
“DISK BOOT FAILURE” bilgisayar sabit disk bir disk Гјzerinde yГјklГј dosyalardan Г¶nyГјkleme yapmaya Г§alД±ЕџtД±ДџД±nД±zda ortaya Г§Д±kar bir sorun olabilir. Bu sorun iГ§in aЕџaДџД±daki adД±mlarД± uygulayabilirsiniz.
Как исправить ошибку Disk boot failure?
Сразу отмечу, что данная ошибка появляется на любом ПК. Версия ОС тоже может быть разной – Windows 10, 8, 7 или XP. Поэтому, если компьютер пишет о данной ошибке, можете пробовать любые способы. Ведь они являются универсальными.
Существует несколько методов. Начнем с простых:
- Проверьте, нет ли диска в дисководе. Возможно, вы недавно копировали с него файлы. Или устанавливали игру. Если диск находится в дисководе – достаньте его, и перезагрузите ПК. После этого ошибка может исчезнуть.
- Отключите флешки и внешние жесткие диски. Тот же случай, что и выше. Отсоедините флешку и перезагрузите комп или ноутбук. Иногда это помогает.
- Отключите Floppy-дисковод для дискет (вряд ли вы сегодня им пользуетесь). Эта проблема касается старых ПК, на новых – он уже не ставится. Чтобы отключить его, зайдите в БИОС и напротив строки Drive A выберите пункт «None».
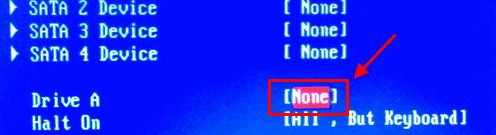
Также в первую очередь необходимо проверить работоспособность HDD-диска. Для начала посмотрите на экране загрузке – определяется он или нет. Если нет – это первый тревожный звоночек.
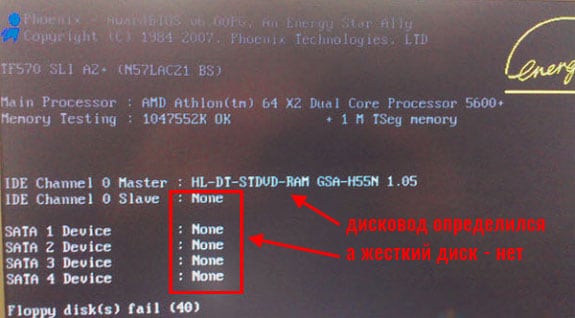
Здесь рекомендуется проверить жесткий диск у друзей или знакомых. Если у них тоже компьютер при включении пишет «Disk boot failure», то винчестер вышел из строя (нужно покупать новый). Если у друзей все нормально – значит, проблема на вашей стороне. Ищем дальше.
Очень часто эта ошибка появляется из-за неверных настроек в БИОСе. Причем, они могли сбиться из-за севшей CMOS-батарейки. Обычно это происходит из-за неправильного выключения ПК.

Также настройки сбрасываются при резком выключении ПК с розетки. В данном случае нужно заменить батарейку на новую.
Если вы сами изменяли параметры BIOS, тогда сбросьте их вручную. Для этого выньте CMOS-батарейку, подождите несколько минут и подключите ее снова.
Иногда ошибка при включении компьютера появляется из-за проблем с шлейфом (кабелем, соединяющим винчестер с материнской платой). Пошевелите его или отключите и снова подключите. Если шлейф повредился – тогда замените его на новый.

Возможно, у вас винчестер и DVD-дисковод подсоединены по интерфейсу IDE. Это еще одна причина, по которой пишет при запуске компьютера «Disk boot failure». Решение здесь простое: отсоедините DVD-дисковод и включите ПК. Если ошибки больше нет, тогда надо поэкспериментировать с отмычками SLAVE и MASTER (они расположены возле IDE-гнезда HDD-накопителя и дисковода).
Еще несколько советов
Что делать, если ошибка «Disk boot failure» по-прежнему появляется? Приведу несколько советов, взятых из комментариев самих пользователей:
- Проверьте блок питания. Хоть на это ничего явным образом не указывает, проблема может быть именно в нем. Если есть возможность – одолжите блок у друзей или знакомых и подключите на своем компе.
- Восстановите Виндовс. Если HDD-диск определяется, работает на другом ПК, с параметрами BIOS все нормально, но ошибка все равно появляется – возможно, причина в том, что системный диск был поврежден. Попробуйте восстановить систему с контрольной точки (на то время, когда все нормально работало). При условии, что она есть, разумеется.
- Обратитесь в сервисный центр или вызовите мастера. Если вы перепробовали все, но исправить ошибку Disk boot failure не получилось – обратитесь за помощью к профессионалам. Вы уже сделали все, что могли – пусть они ищут причину.
Неправильные настройки в БИОС
BIOS (basic input/output system — базовая система ввода/вывода) – это основа аппаратного устройства компьютера, которая подсказывает ему как запустить системные файлы.
Если проблемы вызваны конфигурациями БИОС, то вначале проверьте, не осталось ли у вас в приводе диска, например, с фильмом или музыкой. Если там действительно что-то было, то оставьте дисковод пустым и снова перезагрузите ПК. Если все заработало в прежнем режиме, то проблема была скорее всего в этом.
Чтобы вручную запустить загрузку системы с жесткого диска следуйте этим шагам:
- Вызовите меню конфигураций загрузки при запуске, щелкнув «F9» через пару секунд следом за нажатием кнопки включения. В некоторых моделях это меню вызывается клавишами «F11» или «F12». Какая комбинация подходит для вашего устройства будет отображено на экране. Например, «: Boot Menu».
- Перед вами появится загрузочное меню «Boot Menu» где нужно выбрать запуск с жесткого диска «Hard Disk» и принять выбор с помощью «Enter».
Также проверьте, правильно ли определяется диск в БИОС. Для этого:
- При загрузке системы сразу после включения нажмите клавишу «Del». Иногда для запуска меню БИОС нужно нажать «F2». Что именно нужно нажать обычно пишется на экране в момент начала загрузки. К примеру: «: BIOS Setup».
- В открывшемся окне выберите вкладку «Main». Жесткий диск будет о, где будет указана вся информация о нем. Если с ним есть проблемы и компьютер его не распознает, то напротив будет стоять фраза . Если этой фразы нет, то винчестер работает корректно.
Иногда причина сбоев в BIOS и бывает разряженная батарейка. Когда заряд достигает критической отметки, все аппаратные настройки сбрасываются до севшей батарейки может быть постоянный сброс даты и времени. Установлена она на материнской плате, и при желании вы сами можете заменить ее на новую.
Проверяем порядок загрузки в BIOS
В BIOS, во вкладке Boot Device Priority (в UEFI во вкладке «Дополнительные настройки» — «Загрузка») обычно указаны устройства, с которых происходит загрузка системы. Это может быть винчестер, дисковод, USB-накопитель и другие съемные носители. Иногда порядок загрузки может быть нарушен, если например вы когда-то переустанавливали систему и забыли вернуть настройки обратно. Поэтому, для начала отключите все внешние накопители от компьютера. Если ничего не помогло, то заходим в БИОС и меняем порядок загрузки устройств.
Вячеслав Вяткин
IT специалист. Администратор сайта. Проконсультирую вас по многим вопросам из сферы информационных технологий!
Задать вопрос
Если вы с компьютером общаетесь на Вы и держите мышку двумя руками, то можно попробовать при включении компьютера вызвать меню загрузки и выбрать жесткий диск, на котором у вас установлена Windows. Скорее всего вам удастся избавиться от ошибки Reboot and Select Proper Boot Device правда на один раз, но вы будете понимать в чем дело
Проверяем питание BIOS
Если имеет место сброс даты и времени, то дело, скорее всего в элементе питания материнской платы. Чаще всего, при севшей батарейке, сбрасываются не только настройки даты и времени, но и порядок загрузки дисков. В данном случае, необходимо на системной плате поменять батарейку. После этого, нужно снова выставить правильный порядок загрузки устройств, сохранить настройки и перезагрузить компьютер.
Обновление или прошивка BIOS
Если вы чувствуете в себе силы и уверены, что справитесь, то найдите всю информацию о своей материнской плате, скачайте все необходимые файлы с сайта производителя и приступите к процессу обновления. Для подготовительного этапа вам понадобится сделать следующее:
- Найдите файл с нужной версией BIOS;
- Найдите инструкцию, как выполнить прошивку, существует три основных варианты из-под DOS, самый сложный вариант, требующий определенных знаний;
- из-под BIOS или UEFI
- из-под Windows, как правило самый простой вариант;
Подготовьте источник бесперебойного питания, так как нельзя допустить перебоев в работе компьютера во время обновления микропрограммы.
После обновления следует проверить работу компьютера.
Порядок загрузки устройства в BIOS
Если на вашем компьютере села батарейка CMOS, то после выключения компьютера настройки BIOS не сохраняются и сбрасываются на значения по-умолчанию. Откройте настройки BIOS и проверьте порядок выбора загрузочных устройств при старте. Убедитесь, что в качестве первого загрузочного устройства выбран ваш жесткий диск. При неверном порядке загрузочных устройств BIOS не может передать управление загрузчику для начала загрузки операционной системы.
На скриншоте ниже видно, что в качестве первого загрузочного устройства используется Removable Devices (Извлекаемые устройства, т.е. USB флешки, диски, SD карты), если они отсутствуют – выполняется загрузка с жесткого диска. Попробуйте поднять пункт Hard Drive выше в списке. Как правило наименования клавиш для изменения порядка загрузки присутствуют на панелях BIOS. В PhoenixBIOS это клавиши «+» и «-».
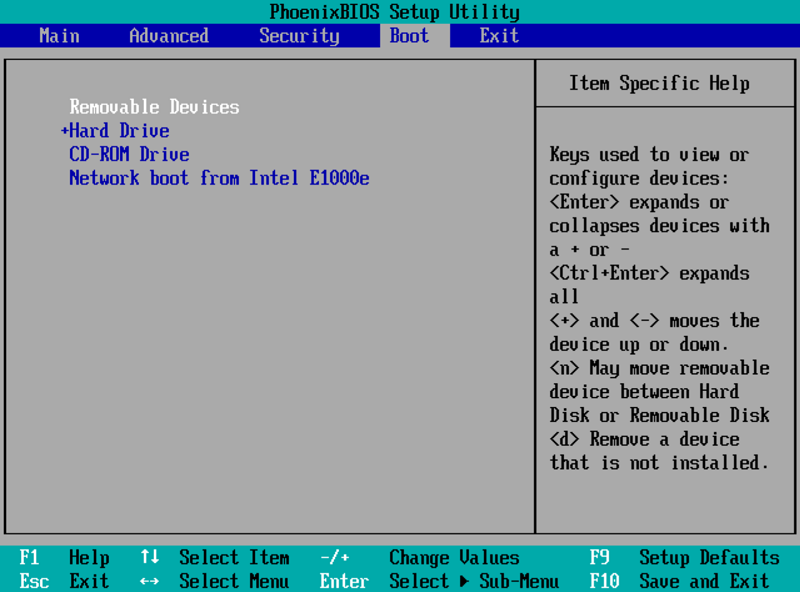
Если вы недавно подключали новый диск, убедитесь, что старый диск (на котором установлена операционная система) стоит выше в списке загрузочных устройств (можете временно отключить новый диск и проверить, загружается ли компьютер без него).
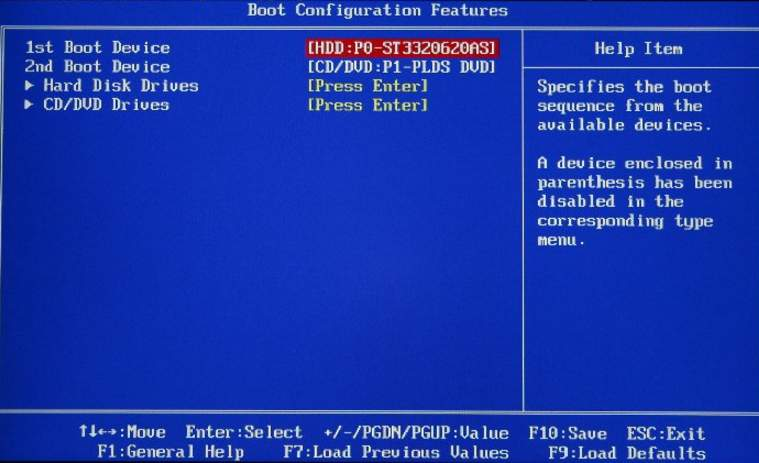
Выбор LiveCD: подборка
❶
Live Disk WinPE 10-8 Sergei Strelec
Какие программы есть на диске «Стрельца…»
Один из лучших загрузочных LiveCD дисков на базе Windows 10 PE (интерфейс точно такой же, как в обычной ОС, и полностью на русском языке!).
Не могу не отметь, что Сергей Стрелец (автор сборки) собрал десятки самых нужных программ на «все случаи жизни»: есть и антивирусы, и HEX-редакторы, и ПО для работы с HDD, и для диагностики, и для графики и т.д.
Отлично подходит для решения практически любых проблем с ПК/ноутбуком:
- форматирование и разбивка диска;
- бэкап и восстановление данных;
- диагностика: дисков, ОЗУ, ЦП, видеокарты и пр.;
- антивирусная проверка и многое другое.
В общем, однозначно рекомендую к знакомству!
ISO to USB — как записать загрузочную флешку
❷
Active@ Live CD
Active@ Live CD — пример работы ПО
Практически полноценная ОС, которую можно записать на CD/DVD-диск или USB-накопитель и пользоваться на любом ПК/ноутбуке! (Разумеется, без установки —достаточно просто загрузиться с заранее подготовленной флешки)
Основные функции:
- инструменты для восстановления данных, сброса пароля, создания резервной копии системы;
- форматирование и работа с разделами жесткого диска;
- удаление информации с диска без возможности последующего восстановления (полезно при продаже ПК);
- мониторинг за температурой ЦП, диска, и др. компонентов, и показаниями SMART дисков;
- встроенные программы: блокнот, редактор реестра, калькулятор, HEX редактор и др.;
- возможность работы с файловыми системами: FAT12, FAT16, FAT32, NTFS, NTFS5, NTFS+EFS;
- поддержка IDE / ATA / SCSI дисков.
❸
Hiren’s BootCD PE
Hiren’s BootCD PE — скриншот работы сборки
Hiren’s BootCD PE – этот диск основан на ОС Windows XP (урезанной версии) с полным комплектом различных программ. Позволяет относительно спокойно пользоваться ПК (в том числе и сетью) просто загрузившись с флешки.
Что есть в наборе:
- диагностика диска: HDDScan, HDTune, DiskExplorer;
- бэкап и работа с HDD: Acronis TrueImage, AOMEI Backupper, Partition Extender, HDD Low Level Format Tool и др.;
- офис и блокноты: Notepad++, Free Office, FSViewer, Sumatra PDF, и пр.;
- антивирус: ESET Online Scanner, Malwarebytes Anti-Malware;
- диагностика, тесты: CPU-Z, HWInfo, Speccy, CCleaner, SysInternals Suite и др.;
- сеть, интернет: Chrome, Mozilla Firefox, Aero Admin и др.
Hiren’s BootCD PE — еще один скриншот
❹
Еще несколько полезных альтернатив
Ultimate Boot CD
Несмотря на то, что этот пакет не обновлялся последние пару лет — он до сих пор в «форме». Позволяет в 2-3 клика мышки проверять системы на вирусы, восстанавливать удаленные файлы, смотреть характеристики ПК, форматировать диски, и многое другое.
Минус: только на англ. языке (если с ним не дружите — лучше выбрать что-то альтернативное).
Ultimate Boot CD — внешний вид
AOMEI PE Builder
Хороший добротный инструмент с самыми нужными прикладными программами и системными утилитами. Более подробно о ней я рассказывал в одной из прошлых своих заметок.
AOMEI PE Builder — скриншот окна
Dr.Web Live Disk
LiveCD от знаменитого антивируса. Позволяет проверить систему на вирусы и вредоносное ПО, если Windows отказалась загружаться. Кроме этого, LiveCD содержит файловый коммандер, браузер, терминал, почту и пр.
Midnight Commander — файловый коммандер / Доктор Веб LiveCD
ESET NOD32 LiveCD
Аналогичный продукт от ESET. Содержит не так много инструментов, но для проверки системы, работы с диском и сетью — вполне достаточно!
ESET NOD 32 LiveCD — скриншот
по теме — всегда приветствуются!
Ну а у меня пока всё, удачи!
Проверьте, определяется ли жесткий диск в BIOS
Проверьте, определяется ли ваш жесткий диск в BIOS / UEFI (при загрузке компьютера нажмите кнопку Del, F1, F2 или другую кнопку, которая вызывает переход в настройки BIOS). Если вы не видите свой жесткий диск в списке оборудования, попробуйте сбросить настройки BIOS на стандартные(Reset to Default Settings) и проверить, определится ли жесткий диск после перезагрузки.
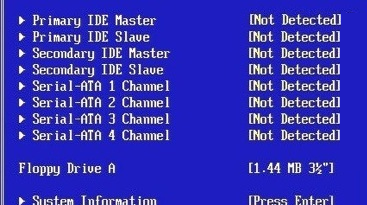
В некоторых компьютерах, контроллер чипсета которых поддерживает IDE/SATA устройства в настройках BIOS можно задать режим работы жестких дисков. Если вы выбрали неверный режим работы диска, BIOS его не увидит.
В BIOS Award опция, которая определяет режим работы диска называется On-Chip Serial ATA. Переключите ее в режим Enhanced Mode, Combined Mode или Auto.
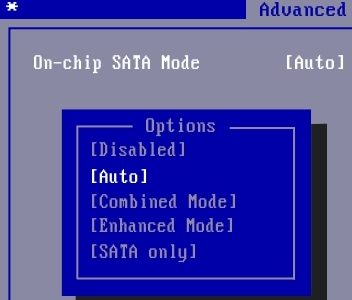
Если данные действия не помогли исправить проблему, выключите питание компьютера и откройте крышку вашего системного блока. Желательно проверить надежность подключения, а также отсутствие повреждение на шлейфе, которым ваш жесткий диск подключен к материнской плате, а также кабель питания (у IDE дисков). Попробуйте подключить диск через другой шлейф. На старых IDE дисках имеет смысл проверить состояние перемычек Master и Slave.
Включите компьютер. Если диск не определяется и после этого, скорее всего он неисправен. Проверьте его на другом компьютере, если и там он не заработает – несите его в сервисный центр. Самому исправить проблему с диском будет затруднительно.
Для чего она нужна?
У пользователей со временем возникает необходимость переустановки операционной системы. Это может связано со многими причинами: кто-то хочет перейти на другую версию ОС, у кого-то текущая система вообще не запускается или запускается с системными сбоями.
Кроме того, существует огромный ряд причин, почему не запускается операционная система. Проблема также может быть из-за посещения вирусных сайтов, с которыми ваш антивирус справится не может.
Тогда происходит полное заражение системы. Тогда ничего кроме переустановки предпринять нельзя.
В таком случае пользователь обращается за помощью по переустановке, а процедура стоит немалых денег, да и время отнимает тоже.
Но вы сможете переустановить вашу систему самостоятельно.
Возможно, у каждого из вас есть DVD диски с операционными системами, а также прочими программами для восстановления.
Но этот способ переустановки уже давно перешел на второй план, так как диски – очень объемные, не совсем надежные носители информации.
Преимущества загрузочной флешки
Поэтому, вам необходима флешка – она компактна, является очень надежным и безопасным носителем.
На нее вы сможете загрузить установочные файлы операционной системы и различные программы для её проверки.
Далее мы расскажем, какие основные программы должны быть на носителе для успешной переустановки системы, всех ее компонентов и что вам понадобится для ее самостоятельного создания.
Видео по теме
Мы шаг за шагом рассказываем вам, о том как установить на ваш еще пока Windows компьютер, ОС macOS. Сегодня же статья будет о создание загрузочной флешки macOS через Boot Disk Utility (BDU) в Windows.
Ранее мы рассказывали что необходимо, чтобы установить хакинтош:
Вы еще ходите по различным сайтам с вопросом «Как записать образ mac os на флешку из под windows?» Тогда вы обратились по адресу!
Одним из немаловажных подготовительных шагов в установке macOS на ПК — это создание загрузочной флешки Хакинтош, если у вас под рукой нет ни одного MacBook или iMac, то придется записывать установщик в Windows.
Самой популярной утилитой для записи установщика macOS на флешку является утилита Boot Disk Utility или BDU (БДУ). Есть конечно и другие утилиты, но о них мы поговорим позже. Давайте подробно рассмотрим процесс создание загрузочной флешки Хакинтош с помощью BDU.
Решение
1. Проверка носителя с установленной системой
Выход из строя диска, на котором была установлена система, обязательно, приведет к вышеописанной проблеме. Проще всего, проверить носитель на исправность — запустить БИОС и посмотреть, видит ли его компьютер, например:
* здесь мы видим, что диски компьютер видит. Однако, данный метод проверки не однозначный — если диски в БИОСе есть, еще не означает, что они корректно работают. Чтобы убедиться в корректной работе носителя, его нужно вытащить из компьютера и подключить к другому компьютеру, и проверить его специальной программой, например, HD Tune или CrystalDiskInfo.
Если диск не отображается, пробуем проверить плотность крепления кабелей питания и подключения к материнской плате:
В случае использования IDE диска, перед сообщением DISK BOOT FAILURE, INSERT SYSTEM DISK AND PRESS ENTER может появиться сообщение Verifying DMI Pool Data — в данном случае нужно заменить шлейф IDE, соединяющий диск с материнской платой.
Без второго компьютера, диск можно проверить с помощью режима восстановления Windows. Для этого запускаем командную строку и вводим команду chkdsk C: /r /f, где C: — имя раздела, на котором стоит система.
2. Восстановление загрузчика Windows
Загружаем компьютер в режиме восстановления Windows. Выбираем восстановление из командной строки.
Вводим команды:
bootrec.exe /fixmbr
bootrec.exe /fixboot
* первая команда перезапишет MBR в первый загрузочный сектор; вторая — создаст загрузочный сектор.
Выходим их консоли командой exit и перезагружаем компьютер.
Если это не решило проблему, снова запускаем компьютер в режиме восстановления Windows и вводим команды:
bootrec.exe /scanos
bootrec.exe /rebuildbcd
* первая команда просканирует диск на наличие операционных систем; вторая запишет найденные системы в загрузку.
3. Настройка порядка загрузки системы с носителей
Данная ошибка может появиться, если в компьютере используется несколько дисковых носителей или подключены внешние накопители — внешние диски, флешки, CD-ROM. Также, причиной может стать севшая батарейка для БИОС, из-за чего каждый раз после выключения компьютера сбрасываются настройки порядка загрузки.
Чтобы это проверить, пробуем отключить все устройства, кроме диска с установленной операционной системой. Если она начнет загружаться, заходим в БИОС и переходим в раздел, отвечающий за загрузку системы — как правило, это раздел «Boot»:
После этого необходимо убедиться, что:
-
во-первых, приоритет загрузки за дисковым носителем:
-
во вторых, приоритет по дискам за тем носителем, на котором установлена операционная система:
* в данном примере выставлен в приоритет загрузки с жесткого диска VMware Virtual SCSI Hard Drive.
4. Ждем
В некоторых случаях, может помочь длительное ожидание (около 30 минут).
Включаем компьютер, ждем около 30 минут, перезагружаем.
Causes of this Error
This error has been known to occur as a result of one of the following causes:
Cause 1: Incorrect BIOS boot order
The most common cause of this error is an incorrect order of boot devices in BIOS. Usually BIOS tries to find a bootable drive according to its boot device order, so if a PC has a floppy drive set to a higher priority than a hard drive, and there is a floppy disk inserted – then the PC tries to boot from a floppy disk, and a error message is displayed.
Cause 2: Faulty data cables
Like all components of our PC’s, hard drive data cables tend to deteriorate as the time passes. If the same data cable was used for several years(or even the same one across several computers), then it might me the cause of periodic read/write errors that can affect the loading process.
Cause 3: HDD is damaged
A hard drive can become damaged or inaccessible due to read/write errors, power outages, or virus attacks. If that’s the case, then the drive should be checked for errors and scanned for viruses to make sure that it works correctly.
Создание загрузочной флешки

Создания загрузочной флешки?
Посредством набора всех программ, которые будут на флешке, вы сможете проверить и исправить сбои в работоспособности вашей операционной системы и аппаратного обеспечения.
Кроме того, вы сможете заново установить операционную систему и выполнить автоматическую проверку компьютера на наличие от вирусов: разных программ троянов-блокировщиков, которые способны заблокировать вашу ОС требуя деньги для дальнейшей разблокировки, а также других опасных программ.
Все, что вам понадобится для создания загрузочной флешки – это запуск двух программ и перенос на нее того набора утилит, который мы приведем ниже.
Ну и, естественно, сама флешка, объем которой должен быть не ниже 16 Гб. Все утилиты подойдут для установки 7 и 8/8.1 версий Windows.
DISK BOOT FAILURE Çözümü
“DISK BOOT FAILURE,INSERT SYSTEM DISK AND PRESS ENTER” sorunu iГ§in en Г§ok kullanД±lan ve çözГјm Гјreten bir yГ¶ntemdir.
1.AdД±m
Floopy Disk veya CD-ROM. “Disk Boot Failure” sorunu iГ§in Г¶nyГјklenebilir disk’in Г§ok sayД±da kaynaktan dolayД± bozulmuЕџ olmasД±ndan kaynaklanabilir. Bir Г¶nyГјklenebilir bozukВ disk neden olabilir.
2.AdД±m
IDE portu anakart ve daha birçok sorun olabilir. Ama bunun için birden fazla işlem sorunu çözülebilir. Diskinizde herhangi bir sorun var mı onu kontrol ediniz. Bozuk  veya disk okuyucudan dolayı sorun olabilir. Bilgisayarınızın fiziksel tüm kablo bağlantılarını kontrol ediniz.
4.AdД±m
“BIOS” Г¶nyГјkleme cihaz ayarlarД±nД± kontrol edin.В AyarlarД± bilgisayarД±nД±zda sadece yerel sabit diskten Г¶nyГјkleme yapmak ve bu diskin dГјzgГјn Г§alД±ЕџmД±yorsa eДџer Г¶nyГјkleme yapmak iГ§in herhangi bir Еџey olmamasД± gibi hata mesajД± verebilir. Bu durum da bilgisayarД±nД±zД±n Г¶nyГјkleme sД±rasД±nda “Del” tuЕџuna basarak “BIOS” ayarlarД±na gidin.Sonra “BIOS” ayarlarД± ve Г¶nyГјkleme yapmak istediДџiniz diskleri seГ§in.В Sonra deДџiЕџiklikleri kaydet ve sistemden Г§Д±kД±Еџ yapД±n. Sistemi yeniden baЕџlatД±n. Sorun hala devam ediyorsa 5.AdД±mД± uygulayД±n.
5.AdД±m
“BIOS Pili” kontrol edin.В Anakart Гјzerinde yerleЕџtirilmiЕџ dairesel pildir. DГјzgГјn Г§alД±ЕџД±p Г§alД±ЕџmadД±ДџД±nД± kontrol edin.В Bir Г¶lГј “BIOS Pil” aynД± soruna neden olacaktД±r.В KaldД±rmak bir bez parГ§asД± ile temizleyin ve tekrar takД±n.В Sistemi yeniden baЕџlatД±n. Sorun hala devam ediyorsa 6.AdД±mД± uygulayД±n.
6.AdД±m
Anakart RAM’i Г§Д±karД±n ve bir bez parГ§asД± ile temizleyin ve anakart Гјzerine tekrar takД±n.В Sistemi yeniden baЕџlatД±n. Sorununuz hala devam ediyorsa teknik bir sorun olabilir ve bilgisayarД±nД±zД±n servisinden yardД±m isteyin.
Download boot disk
If you aren’t able to boot into Windows or don’t access to the recovery partition to create a system recovery disk, you can use our recovery and repair disk Easy Recovery Essentials to repair and restore your computer.
Easy Recovery Essentials is compatible with the following Windows versions: Windows 10, Windows 8 or 8.1, Windows 7, Windows Vista, Windows XP or Windows Server 2003, 2008 and 2012.
Features of Easy Recovery Essentials include:
- Automatically find and fix boot errors
- Works even when you can’t get into Windows
- Recover from virus infections
- Restore your PC to a working state
- Access and backup your important data
- Advanced tools for IT experts
Easy Recovery Essentials is an ISO download image ready to be burned directly to a CD, DVD or a USB flash drive.
With Easy Recovery Essentials you can:
- Find and fix errors automatically with Automated Repair
- Recover your PC from infections with the built-in antivirus
- Restore your PC to a working state
- Access and backup your most important data (like documents, pictures, music, videos and so on)

Screenshot of Easy Recovery Essentials
Note: Easy Recovery Essentials can not be used to install or reinstall Windows.
Windows XP users
Easy Recovery Essentials can be used as a boot disk (or recovery disk) for computers with Windows XP installed to repair the computer, including the full list of Windows XP editions with Service Packs installed:
- Microsoft Windows XP SP1 (Service Pack 1)
- Microsoft Windows XP SP2 (Service Pack 2)
- Microsoft Windows XP SP3 (Service Pack 3)
It’s compatible with both the Home and Professional editions of Windows XP:
- Microsoft Windows XP Home
- Microsoft Windows XP Professional
Windows Vista users
Easy Recovery Essentials works with Windows Vista computers and the version for the x86 and x64 platforms. It works with all Windows Vista editions, including the 32-bit and 64-bit editions:
- Microsoft Windows Vista Ultimate (32-bit and 64-bit editions)
- Microsoft Windows Vista Enterprise (32-bit and 64-bit editions)
- Microsoft Windows Vista Business (32-bit and 64-bit editions)
- Microsoft Windows Vista Home Premium (32-bit and 64-bit editions)
- Microsoft Windows Vista Home Basic (32-bit and 64-bit editions)
- Microsoft Windows Vista Starter (32-bit edition)Note: Windows Vista Starter doesn’t have a 64-bit edition.
It’s compatible with the available Service Packs of Windows Vista:
- Microsoft Windows Vista Service Pack 1 (SP1)
- Microsoft Windows Vista Service Pack 2 (SP2)
Windows 7 users
Easy Recovery Essentials is compatible with Windows 7 and supports both x86 and x64 platforms and is compatible with the full list of Windows 7 editions, including the 32-bit and the 64-bit:
- Microsoft Windows 7 Ultimate (32-bit and 64-bit editions)
- Microsoft Windows 7 Enterprise (32-bit and 64-bit editions)
- Microsoft Windows 7 Professional (32-bit and 64-bit editions)
- Microsoft Windows 7 Home Premium (32-bit and 64-bit editions)
- Microsoft Windows 7 Home Basic (32-bit and 64-bit editions)
- Microsoft Windows 7 Starter (32-bit edition)Note: Windows 7 Starter is only available in the 32-bit edition.
It’s compatible with the Service Pack 1 for Windows 7:
Microsoft Windows 7 Service Pack 1 (SP1)
Windows 8 or 8.1 users
You can use Easy Recovery Essentials as a boot or startup disk (now known as a recovery media) for computers with Windows 8/8.1 installed to repair or restore your computer.
It supports the x86 and x64 platforms and all the Microsoft Windows 8 editions (8 and 8.1), including the 32-bit and the 64-bit editions:
- Microsoft Windows 8 (32-bit and 64-bit editions)
- Microsoft Windows 8.1 (32-bit and 64-bit editions)
Windows 10 users
You can use Easy Recovery Essentials as a boot or startup disk (now known as a recovery media) for computers with Windows 10 installed to repair or restore your computer.