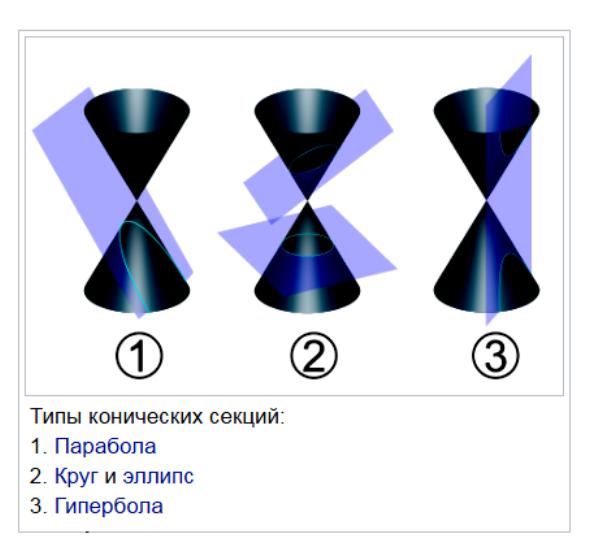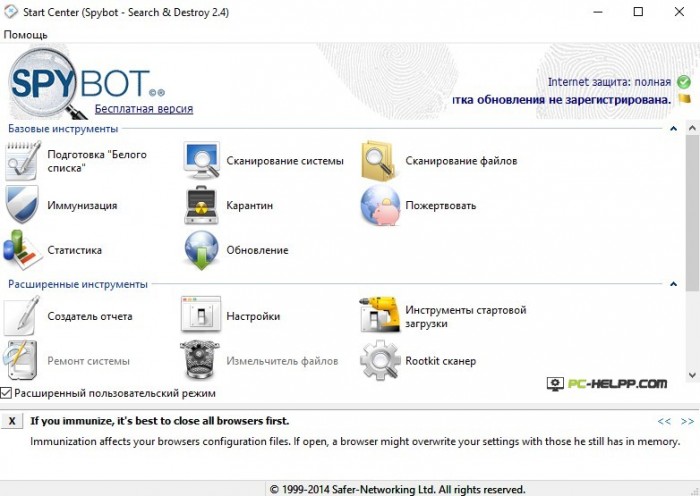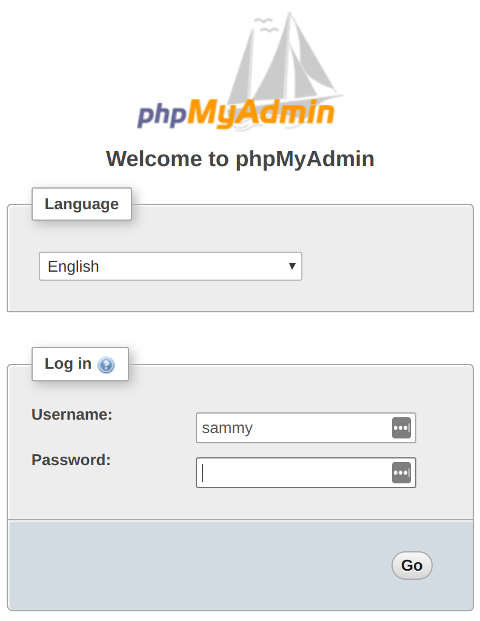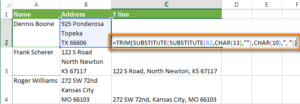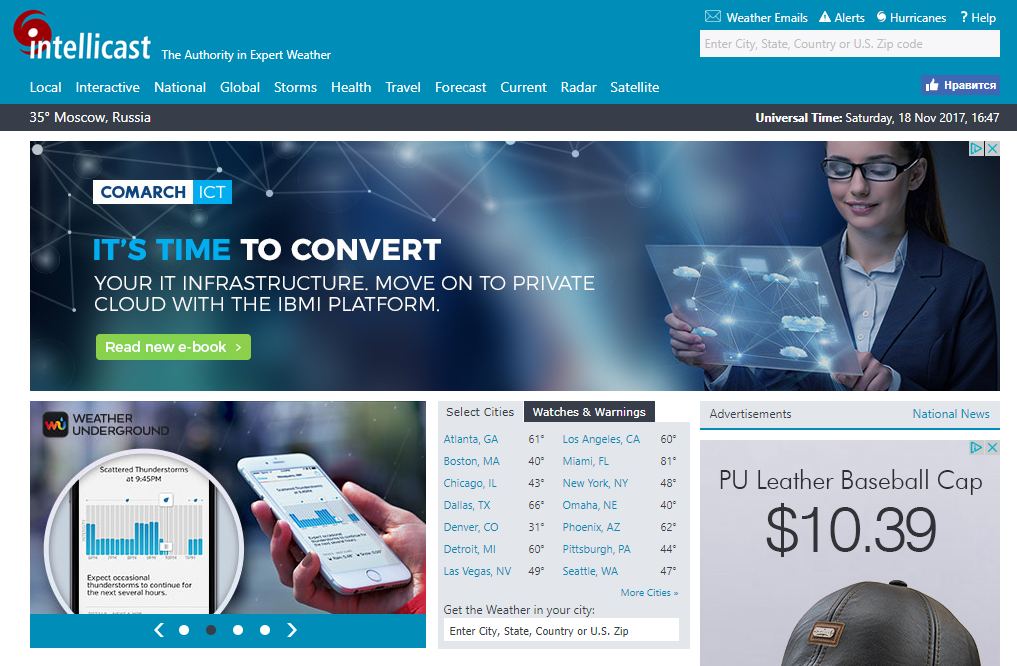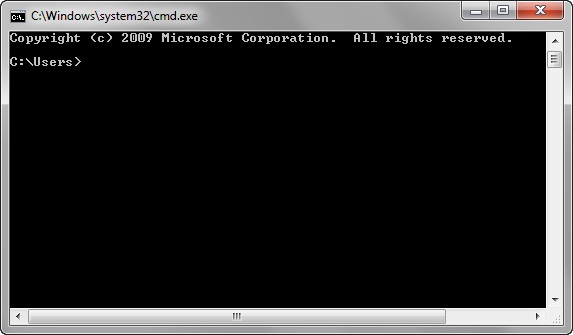Панель задач поверх всех окон как убрать windows 10 — инструкция от averina.com
Содержание:
- Desk Pins
- DeskPins — простая бесплатная программа для закрепления окна поверх других окон
- DeskPins сканер
- Другие процессы
- Перенос данных
- Панель задач Windows XP.
- Программы закрепления поверх всех окон в Windows
- Всегда поверх других окон: утилиты типа «Always On Top»
- Когда может понадобиться
- Обратная связь
- Почему не скрывается панель задач: причины
- Программы закрепления поверх всех окон в Windows
- Суть функции наложения
- Браузеры
Desk Pins
Первый экземпляр — простой инструмент Desk Pins. Установите на свой компьютер, а потом запустите (на рабочем столе ярлыка не будет, поэтому найдите её в папке Desk Pins в пуске).
После запуска иконка программы появится в около часов внизу справа. Нажмите на неё мышкой и курсор превратится в канцелярскую кнопку. Этим курсором просто щёлкните на том окне, которое нужно сделать поверх всех, и на нём появится иконка кнопки, свидетельствующая о закреплении.
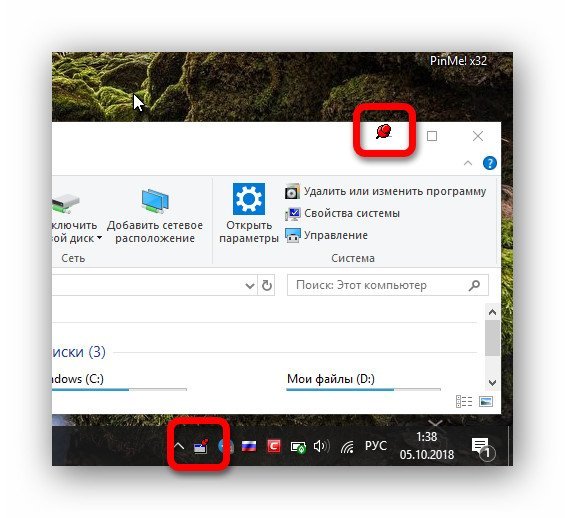 Программа Desk Pins.
Программа Desk Pins.
Чтобы убрать закрепление, нужно навести мышку на эту канцелярскую кнопку и нажать на крестик. Либо можно нажать на иконку в трее правой кнопкой мышки, а потом на пункт «Remove all pins».
А если нажать «Options», то можно увидеть несколько настроек.
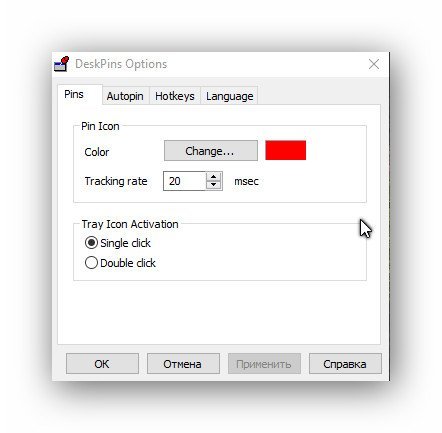 Настройки Desk pins.
Настройки Desk pins.
DeskPins — простая бесплатная программа для закрепления окна поверх других окон
DeskPins — не самая новая, но очень простая бесплатная утилита, позволяющая легко закрепить любое окно Windows 10, 8.1 или Windows 7 так, чтобы оно всегда располагалось поверх других окон. Достаточно просто загрузить программу с официального сайта https://efotinis.neocities.org/deskpins/, запустить её, нажать по значку программы в области уведомлений (указатель мыши превратится в кнопку), затем нажать по окну, которое нужно закрепить.
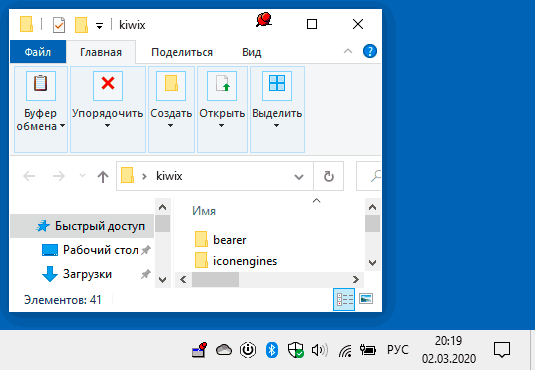
В дальнейшем, если это окно больше не нужно располагать поверх других, поднесите указатель мыши к кнопке в заголовке окна и нажмите по ней для открепления.
DeskPins сканер
Security Task Manager показывает все запущенные сервисы Windows, включая внедренные скрытые приложения (например, мониторинг клавиатуры или браузера, авто вход). Уникальный рейтинг надежности указывает на вероятность того, что процесс потенциально может быть вредоносной программой-шпионом, кейлоггером или трояном.
Бесплатный aнтивирус находит и удаляет неактивные программы-шпионы, рекламу, трояны, кейлоггеры, вредоносные и следящие программы с вашего жесткого диска. Идеальное дополнение к Security Task Manager.
Reimage бесплатное сканирование, очистка, восстановление и оптимизация вашей системы.
Другие процессы
knppluginsvc.exe mwlservice.exe mypublicwifi.exe DeskPins.exe vkontakteservice.exe zvmount.exe privitizevpn.exe wirehelpersvc.exe frwl_svc.exe tpchwmsg.exe tomtomhomerunner.exe
Перенос данных
Для начала нужно будет войти в систему под новым именем. Только после этого создадутся:
- рабочий стол;
- папки «Документы» и «Загрузки»;
- различные системные файлы;
- и многое другое, необходимое для полноценной работы в операционной системе.
Для того чтобы убедиться, что новых данных еще нет, можете открыть папку «Пользователи» на диске C.
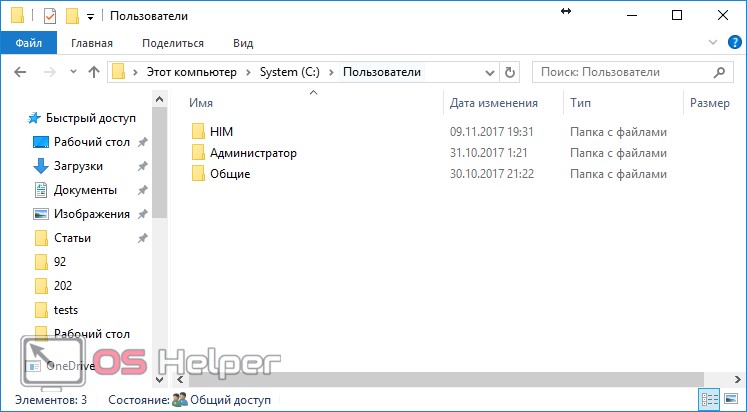
Для входа в новый профиль сначала нажмите на меню «Пуск». Затем кликните на иконку с «человечком».
После этого выберете новый профиль.
В течение нескольких минут будут созданы все необходимые данные. Затем снова вернитесь в старый аккаунт
Обратите внимание, что содержимое открытой папки «Пользователи» изменилось
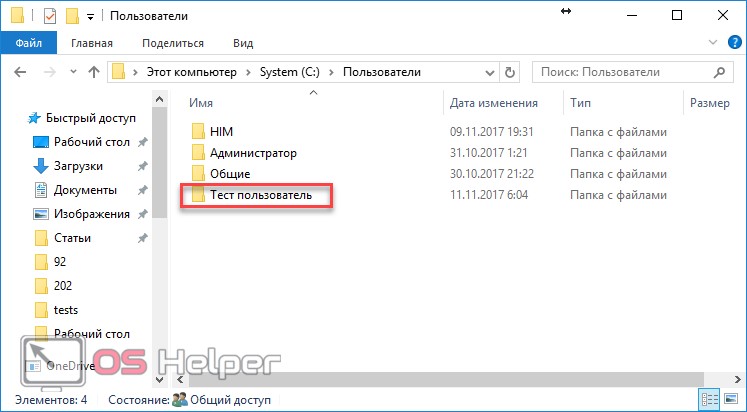
Теперь вы можете скопировать туда всю важную для вас информацию. А именно:
- рабочий стол;
- документы;
- загрузки;
- сохранения в играх;
- список закачек в uTorrent, BitTorrent, Download master и так далее (если вы ими пользовались);
- системные файлы браузера;
- любую подобную информацию в других приложениях.
Рассмотрим подробно, где можно найти все эти данные.
- Перейдите в папку своего основного профиля (имя у каждого пользователя индивидуальное).
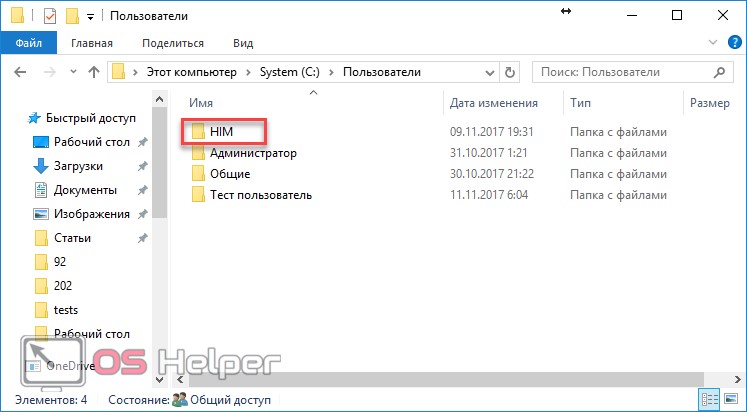
- В открывшемся списке скопируйте содержимое нужных каталогов и вставьте в такое же место, только уже в вашем профиле.
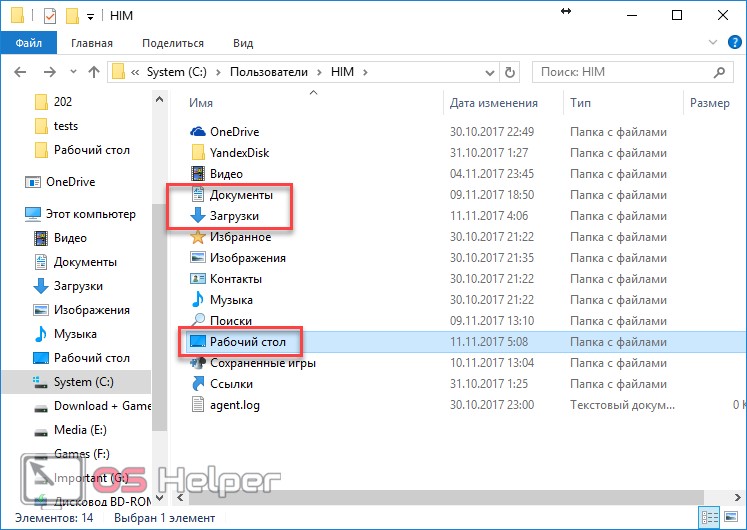
- Для копирования скрытых и системных данных нужно будет включить отображение защищенных файлов. Для этого нажмите на пункт меню «Вид».

- Далее поставьте галочку около «Скрытые элементы».

- Сразу после этого появится папка «AppData». Перейдите в неё.

- Нас интересуют директории «Local» и «Roaming».
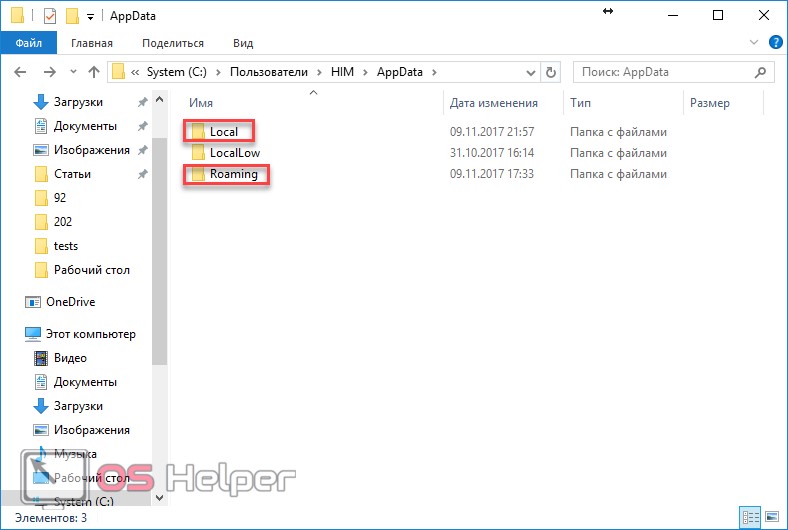
Нужно зайти в каждую из них и скопировать содержимое важной для вас программы.
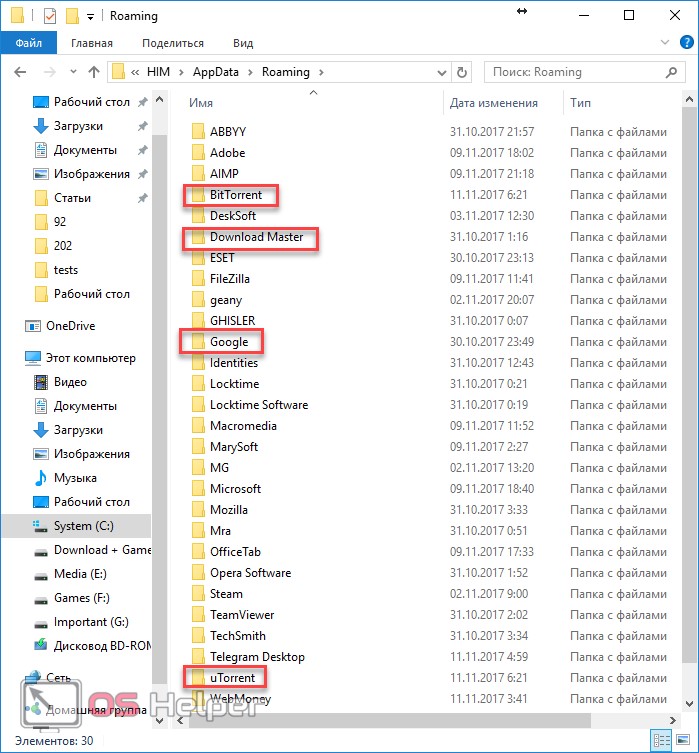
Подождите несколько дней. Возможно, вы забыли что-то перенести. Тем более старый профиль вам ничем мешать не будет. Данный способ решения проблемы один из самых эффективных, поскольку всё создаётся с нуля.
Панель задач Windows XP.
13.11.2012
Предназначена для запуска программ, а также перехода между ними.
По умолчанию располагается в нижней части экрана рабочего стола . Имеет возможность перемещаться только по периметру экрана. Для этого наведите на нее указатель, щелкнув по левой стороне мыши, удерживая, переместите в нужное место.
Слева расположены: «Пуск», область быстрого запуска.
Справа располагаются : языковая панель, справка, область уведомлений.
Настройка панели задач
Чтобы это выполнить следует вызвать контекстное меню правым нажатием мыши по свободному месту панели. Далее — «Свойства». Попадаем в диалоговое окно с названием «Свойства панели задач и меню «Пуск».
Окно имеет две вкладки: первая — Панель задач;
вторая — Меню » Пуск».
На первой вкладке в разделе Оформление, проставьте нужные флажки:
— Закрепить панель задач.
Прежде, чем закрепить, сначала надо, установить. Выше мы говорили о том, что она может перемещаться только по периметру экрана.
Давайте посмотрим еще раз:
где находится панель задач? — На «Рабочем столе
Как осуществить перемещение? Произведя левый щелчок мыши по свободному месту панели, удерживая, переместить в нужное положение: вверх, слева, справа, вниз.
Как закрепить на рабочем столе? Включить флажок «Закрепить панель задач». Она будет закреплена в установленном Вами месте. Если нужно будет произвести перемещение влево, вправо, вверх, тогда флажок снимается.
-Автоматически скрывать панель задач.
Как убрать, удалить или скрыть ее? Для этого перед этой задачей поставьте галочку. Она будет появляться когда Вы подведете курсор к месту ее нахождения.
Не отображается или как вернуть ее? Если же Вы хотите чтобы панель снова отражалась на рабочем столе, надо снять в чекбоксе галочку.
—Отображать панель задач поверх остальных окон.
При включении этой задачи она будет постоянно отображаться на экране и всегда будет видна при открытых рабочих окнах. Это удобно для работы.
-Группировать сходные кнопки.
Если Вы поставите отметку в чекбоксе то, когда на панели появится много кнопок, операционная система может объединить их ( сгруппировать), если они имеют «родственную душу». При нажатии на такую кнопку будет показано число объединенных документов, приложений. Выбрав нужный, попадете в соответствующий рабочий документ. Это увеличивает производительность так как работа может вестись сразу со многими разделами.
— Отображать панель быстрого запуска.
Проставив отметку в чекбоксе, будем иметь область быстрого запуска, куда сможем помещать необходимые ярлыки для работы. Это удобно, так как не надо каждый раз закрывать или сворачивать окна, чтобы добраться до Главного меню или Рабочего стола в поисках нужности. Левое нажатие мыши по ярлыку приведет к запуску программы.
Как добавить ярлык в область быстрого запуска? Делаем левый щелчок мыши по ярлыку и тянем его в нужное место.
Как удалить значок или ярлык из области быстрого запуска? Вызвав контекстное меню ярлыка, выбрать команду Удалить.
На первой вкладке в разделе Область уведомлений установите нужные галочки:
Здесь прописываются программы, которые запускаются автоматически. Работают в скрытом от пользователя состоянии или как говорят (фоновом режиме).
В контекстном меню можно произвести изменения, увидеть параметры, выйти из программы, прочитать справочную информацию, если она предоставлена.
— Отображать часы.
Отметив задачу «Отображать часы,» справа, появится время. Если подвести к нему указатель покажется всплывающая подсказка с числом , месяцем, годом.
Все изменения производятся через контекстное меню, где есть ссылка «Настройка даты/ времени». Либо, двойным левым щелчком открываем диалоговое окно: «Свойства: Дата и время», на котором находятся три вкладки. Откорректировав нужные параметры, далее — «ОК».
Откорректировать такие же параметры можно также через «Пуск», далее — «Панель управления», далее — значок «Дата и время». Откроется диалоговое окно «Свойства: Дата и время». Сделав корректировку параметров, далее — «ОК».
-Скрывать неиспользуемые значки.
Можно задать поведение для нужных элементов, скрывая неактивные значки. Для этого в разделе «Область уведомлений» нажмите функцию «Настроить». В диалоговом окне «Настройка уведомлений» выберите элементы и задайте им соответствующее поведение. Не забудьте подтвердить «ОК». После всех изменений вернитесь на вкладку «Панель задач». На следующем шаге — «Применить», затем — «ОК», закончится преобразование настроек.
При активировании кнопки «Пуск» открывается Главное меню, разворачивающееся во многие подменю.
Программы закрепления поверх всех окон в Windows
Забегая наперед скажу, что встречал подходящие плагины отдельно для Chrome/Firefox, но рассматривать их не буду. Во-первых, работали они нестабильно, во-вторых, системные приложения под любые случаи более универсальны.
OnTopReplica
Програмный продукт OnTopReplica создает некую копию выбранного вами окна, которая располагается над всеми остальными. Из пятерки решение это, пожалуй, наиболее оригинальное и функциональное. Последний раз софт обновлялся в 2014 году, поэтому в описании заявлена поддержка только Windows Vista / 7 / 8 с Aero эффектом. Отзывы исключительно положительные.
- разумеется, возможность сделать окно поверх всех окон в Windows;
- отображение лишь части клонированного объекта (например, вам не нужно видеть весь экран браузера с видеороликом, а только само видео, и здесь это работает!);
- задание прозрачности и др;
- активация возможности кликов сквозь выбранное окно (как будто его и нет) — вообще классная штука!;
- авторесайзинг, закрепление объекта в углах монитора и др.;
TurboTop
Сайт разработчика TurboTop выглядит ну очень стремно, хотя программа при этом весьма актуальна и обновлялась в средине 2016 года. Работает приложение из системного трея — вы просто указываете какое из всех окон будет закреплено.
Можно использовать решение для нескольких вкладок, отметив их во всплывающем меню. Все здесь максимально просто без каких-либо доп.настроек.
Always on Top
Приложение Always on Top — это еще один скриптик, позволяющий закрепить окно поверх всех окон в Windows 7, 10 и других. Вам даже не требуется его устанавливать, запускаете сразу после скачивания.
Дабы расположить какое-то окно на переднем плане используете комбинацию горячих клавиш «Ctrl + Пробел». Отключение опции производится аналогичным образом. Выход осуществляется через контекстное меню после клика на иконке в трее.
Window On Top
У Window On Top самый красивый сайт о программе, возможно потому что она платная:) Функции, в принципе, похожие на предыдущие решения. Фиксируйте элемент с помощью сочетания клавиш Ctrl + F8 или вручную, перетащив символ руки на нужный объект.
Из пюсов я бы выделил работу программы поверх всех окон в Windows 10, 7, 8, Vista и даже XP. Если никакой из предыдущих вариантов не подошел, придется покупать этот. Есть дополнительные опции: автоматическое сворачивание в трей, запуск при старте.
DeskPins
DeskPins — неплохое бесплатное Open Source решение по теме, поддерживающее все версии Винды (судя по заявлениям разработчиков). Из функций они также выделяют: малое потребление ресурсов, работу с несколькими окнами и всеми типами приложений, горячие клавиши. Последняя версия вышла в 2016 году.
Чтобы сделать окно поверх всех окон в Windows через DeskPins кликаете по иконке программы в трее, после чего внешний вид курсора изменится на булавку. Теперь можете «прицепить» ее к любому окну, тем самым зафиксировав его.
Допускается создание несколько подобных объектов. Вызвав контекстное меню по иконке в трее, сможете поменять некоторые настройки: цвет, сочетание используемых HotKeys и даже добавить правила для автоматического срабатывания. В целом, смотрится достаточно неплохо. Если функциональность с помощью булавки не срабатывает, пробуйте горячие клавиши (иногда это выручает).
В случае, когда вам не требуются дополнительные настройки и фишки по типу прозрачности, вполне хватит обычного Always on Top. Мне нравится, что скрипт не нужно устанавливать, т.к. я не любитель добавлять на компьютер стороннее неизвестное ПО. Предварительно, конечно, проверил все антивирусом, но в наше время ни в чем нельзя быть уверенным на 100%. Повторюсь тестировал программы поверх всех окон в Windows 7, под остальные версии Win 10, 8 можете попробовать их самостоятельно.
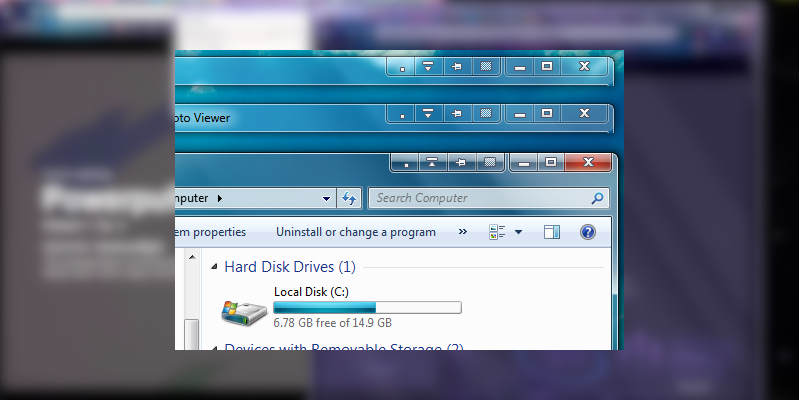

Многие люди способны справиться с несколькими задачами сразу, поэтому они располагают окна на экране так, чтобы можно было одновременно управлять мультимедиа, работать или заниматься серфингом. Но не во всех случаях это удобно. Например, вести расчеты и одновременно заполнять таблицу в Excel невозможно из-за того, что при переходе к другому окну вы не видите полученную сумму. В этой ситуации выходом бы было закрепить калькулятор поверх всех окон, но стандартная программа не дает этого сделать.
Всегда поверх других окон: утилиты типа «Always On Top»
Итак, друзья, как в среде Windows реализовать функционал крепления окон поверх других? Чтобы мы могли нужное приложение – калькулятор, информер, проигрыватель, мелкую игрульку, заметку и т.п. — лицезреть постоянно, тогда как в процессе активной работы мы будем переключаться между массой других приложений.

Я подобрал для вас три годных программки, которые решают эту задачу.
TurboTop
Простейшая бесплатная утилита TurboTop ничего не умеет более, как делать нужные нам окна приложений «Always On Top». После установки она сворачивается в системный трей и работает постоянно в фоне. На её значке в трее вызываем контекстное меню и галочкой отмечаем программу из числа запущенных, чьё окно должно быть поверх других окон.

Назад всё возвращаем снятием этой галочки.
Скачать TurboTop:
https://www.savardsoftware.com/downloads.asp
Always On Top Maker
Ещё более примитивная утилита – бесплатная портативная Always On Top Maker. У этой даже интерфейса своего нет. Увидеть её можем только в диспетчере задач.

Возможность крепления окон поверх других эта утилита реализует с помощью горячих клавиш. Если мы хотим сделать активное окно «Always On Top», жмём Ctrl+Alt+T. Повторное нажатие этой комбинации открепит окно. Чтобы закрыть утилиту, жмём комбинацию Ctrl+Alt+Q. Ну или завершаем её с помощью диспетчера задач.
Официального сайта утилиты Always On Top Maker мне не удалось отыскать, так что, друзья, кому нужна она, качайте её на софт-порталах Интернета.
WindowSpace
Программа WindowSpace предусматривает несколько функций по работе с окнами приложений Windows. В основной сути своей эта программа предназначена для реализации в старых версиях Windows – XP и Vista – аналога функции Snap. Ведь эта функция системно реализована, начиная только с Windows 7. Реализуя в старых системах аналог функции Snap, программа WindowSpace позволяет удобно комплектовать окна приложений на экране путём их прилипания к краям экрана и пристыковки к окнам других приложений. WindowSpace также позволяет:
- Перемещать окна по экрану с шагом в 10 пикселей по клавишам Win+Ctrl+стрелки навигации;
- Оттягивать окна с шагом в 10 пикселей для выбора удобного размера по клавишам Win+Alt+стрелки навигации;
- Располагать окна по центру окна по клавише Win+Num5;
- Сворачивать и восстанавливать окна по клавишам Win+стрелки вверх/вниз;
- Располагать окна каскадом, по вертикали, по горизонтали, закрывать все окна за раз, перемещать окна на задний план и т.п. по заданным пользователем клавишам.
Но есть у программы особенные возможности, которые хотелось бы отметить отдельно. Первая – это, собственно, функция крепления окон поверх других. Один из способов её использования реализован в контекстном меню, вызываемом на верхней панели окон классических программ Windows. В этом меню после установки WindowSpace у нас появится пункт этой программы. И в числе опций WindowSpace будет, в частности, «Поверх всех окон». Таким вот образом и делаем программу «Always On Top», но, повторюсь, если она классическая.

Для современных UWP-приложений Windows 10 это не будет работать. Для них можно использовать горячие клавиши Win+F9. В контекстном меню, вызываемом на верхней панели окон классических, как видим на скриншоте выше, есть две другие возможности, те самые, которые стоит отметить отдельно. Одна из них — «Свернуть в трей», т.е. программа WindowSpace, ко всему прочему, ещё и являет собой решение для сворачивания системных утилит и сторонних программ в трей, если те сами такую возможность не предусматривают. Ну и третья особая функция — «Сделать прозрачным», это функция, которая делает окна приложений Windows полупрозрачными.

В настройках WindowSpace можем сменить предустановленные для крепления окон поверх других горячие клавиши на любые удобные нам. И также можем задать горячие клавиши для установки прозрачности окон, увеличения/уменьшения степени прозрачности.

И ещё, друзья, WindowSpace предусматривает использование отдельных её возможностей с помощью кнопок сворачивания, разворачивания и закрытия окон в тандеме с правым кликом мыши и кликом колеса. И вот в числе этих возможностей есть крепление поверх других окон, его мы можем применить к активному окну Windows, нажимая его кнопку закрытия с зажатой правой клавишей мыши. Эту комбинацию при необходимости можем сменить на другую. Очень удобно, и это, кстати, работает как для классических программ, так и для UWP-приложений Windows 10.

WindowSpace – программа платная, стоит порядка $30. Есть 30-дневная полнофункциональная триал-версия. Скачать её:
https://www.ntwind.com/software/windowspace.html
Когда может понадобиться
Функция отображения окна выше всех остальных может понадобиться во множестве ситуаций. И если проигрыватели, как правило, обладают такой возможностью, позволяя любителям кино смотреть фильм или сериал в уголке дисплея и одновременно переписываться или серфить в интернете, то большинство приложений на подобное не рассчитаны. Размещать интерфейс приложения поверх иных окон удобно в следующих ситуациях:
- визуальное сравнение двух графиков, диаграмм, фотографий, текстов и иных графических объектов;
- проведение расчётов на калькуляторе;
- когда необходимо, чтобы какой-то объект постоянно находился на виду, например, стикер, формула или значение константы во время проведения расчётов;
- во время обучения или решения проблем с операционной системой либо программным обеспечением, когда нужно четко выполнять приведенные в инструкции предписания;
- при работе с несколькими источниками информации, когда данные для статьи, реферата или иной работы непрестанно берутся из нескольких источников и комбинируются.
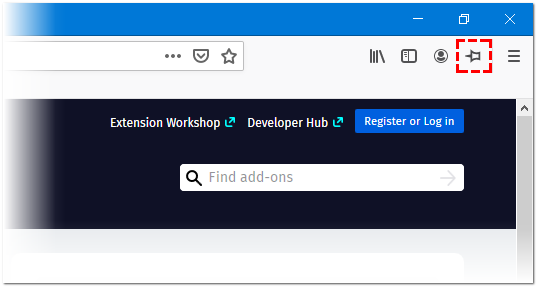
Почти все мультимедийные проигрыватели, такие как VLC media player, WMP, AIMP, KMPlayer имеют иконку в виде булавки, которая не позволит частям их интерфейса перекрываться иными окнами и даже уведомлениями, в том числе системными или от различных мессенджеров, push-уведомлениями браузера. Даже Apple позаботились об удобстве эксплуатации iTunes (активируется опция в дополнительных настройках).
Обратная связь
Почему не скрывается панель задач: причины
Выделяют 2 причины, по которым невозможно дезактивировать рабочее состояние строки. Среди них открытое приложение или уведомление. Требуется устранить их, чтобы понять, как скрыть нижнюю панель в Windows 10.
Активные ярлыки приложений
На главной строке отображаются открытые приложения. Появляются значки, подсвечивающиеся на светлом фоне. Закрыть их проще, чем выполнить остальные команды по дезактивации панели задач.
Если приложение или файл активно, оно отображается на главной строке. Можно выполнить закрытие одним из следующих способов:
- нажимают правой кнопкой по приложению, после чего выбирают нижний пункт «Закрыть окно»;
- повторно заходят в приложение, закрывая его работу самостоятельно вручную.
Бывают случаи, когда приложение постоянно активно, так как оно могло закрепиться. Чтобы устранить функцию, нажимают правой кнопкой мыши, выбирают пункт «Открепить от панели задач». Все приложение не будет удалено. Удаленным станет ярлык, но основная программа останется на прежнем месте, на диске в разделе «Мой компьютер».
Уведомления, требующие действий
От операционной системы Windows 10 постоянно приходят уведомления. Они содержат информацию о приложениях, например, что их настройки изменены, требуется обновление, не работает какая-либо часть программы. Любое из подобных уведомлений можно убрать.
Нажать на «стрелку вверх» на панели
В правой нижней части строки содержатся дополнительные значки. Требуется найти стрелку, направленную вверх. На нее кликают левой кнопкой мыши, ожидая появления дополнительного меню.
Обратите внимание! На более поздних версиях ОС в самой крайней правой части (рядом с часами) есть дополнительный значок в виде диалогового окна. Он содержит информацию о новых уведомлениях
Если они отсутствуют, появится надпись «Новых уведомлений нет».
Проверить уведомления
Чтобы проверить уведомления, наводят курсором на дополнительное меню на мониторе
Если есть новые уведомления, требуется прочитать их на случай содержания важной информации. Затем нажимают на крестик, чтобы очистить содержимое
Отключить уведомления через параметры
Если пользователь больше не хочет получать уведомления от ОС, выполняют следующие действия:
- В поисковом меню вводят запрос «параметры» (или нажимают на значок шестеренки в меню «Пуск»).
- Появится новое меню настроек, где выбирают значок системы, он идет первым.
- В настройках просматривают пункты. Нужно найти «Уведомления и действия».
- Правее находят пункт «Получать уведомления от приложений и других отправителей», в этом разделе переводят значок подключения в режим «Откл.».
Обратите внимание! Действия приведут к отключению уведомлений от любого приложения. Вручную каждое из них устранять не потребуется
Все сообщения от ОС можно отключить в разделе «Уведомления и действия»
Перезапустить проводник
Если пользователю требуется перезапустить проводник, выделяют несколько простых способов.
Действия через «Пуск»
Отключать опцию можно через меню «Пуск»:
- Открывают меню «Пуск».
- Одновременно зажимают «Cntrl + Shift».
- В появившемся окне нажимают на «Завершение работы».
- Выбирают «Выход из проводника».
- Нажимают на «Файл» в верхней части экрана, выбирают «Новая задача».
- В окошке набирают надпись «Explorer», кликают на «Ok».
Перезапуск
В поисковой системе вводят запрос «проводник». Откроется нужная папка. Кликают по ней левой кнопкой мыши. В самом низу нового меню появится клавиша «Перезапустить», по которой нажимают однократно.
Как перезапустить проводник
Программы закрепления поверх всех окон в Windows
Забегая наперед скажу, что встречал подходящие плагины отдельно для Chrome/Firefox, но рассматривать их не буду. Во-первых, работали они нестабильно, во-вторых, системные приложения под любые случаи более универсальны.
OnTopReplica
Програмный продукт OnTopReplica создает некую копию выбранного вами окна, которая располагается над всеми остальными. Из пятерки решение это, пожалуй, наиболее оригинальное и функциональное. Последний раз софт обновлялся в 2014 году, поэтому в описании заявлена поддержка только Windows Vista / 7 / 8 с Aero эффектом. Отзывы исключительно положительные.
Основные фишки:
- разумеется, возможность сделать окно поверх всех окон в Windows;
- отображение лишь части клонированного объекта (например, вам не нужно видеть весь экран браузера с видеороликом, а только само видео, и здесь это работает!);
- задание прозрачности и др;
- активация возможности кликов сквозь выбранное окно (как будто его и нет) — вообще классная штука!;
- авторесайзинг, закрепление объекта в углах монитора и др.;
TurboTop
Сайт разработчика TurboTop выглядит ну очень стремно, хотя программа при этом весьма актуальна и обновлялась в средине 2016 года. Работает приложение из системного трея — вы просто указываете какое из всех окон будет закреплено.
Можно использовать решение для нескольких вкладок, отметив их во всплывающем меню. Все здесь максимально просто без каких-либо доп.настроек.
Always on Top
Приложение Always on Top — это еще один скриптик, позволяющий закрепить окно поверх всех окон в Windows 7, 10 и других. Вам даже не требуется его устанавливать, запускаете сразу после скачивания.
Дабы расположить какое-то окно на переднем плане используете комбинацию горячих клавиш «Ctrl + Пробел». Отключение опции производится аналогичным образом. Выход осуществляется через контекстное меню после клика на иконке в трее.
Window On Top
У Window On Top самый красивый сайт о программе, возможно потому что она платная:) Функции, в принципе, похожие на предыдущие решения. Фиксируйте элемент с помощью сочетания клавиш Ctrl + F8 или вручную, перетащив символ руки на нужный объект.
Из пюсов я бы выделил работу программы поверх всех окон в Windows 10, 7, 8, Vista и даже XP. Если никакой из предыдущих вариантов не подошел, придется покупать этот. Есть дополнительные опции: автоматическое сворачивание в трей, запуск при старте.
DeskPins
DeskPins — неплохое бесплатное Open Source решение по теме, поддерживающее все версии Винды (судя по заявлениям разработчиков). Из функций они также выделяют: малое потребление ресурсов, работу с несколькими окнами и всеми типами приложений, горячие клавиши. Последняя версия вышла в 2016 году.
Чтобы сделать окно поверх всех окон в Windows через DeskPins кликаете по иконке программы в трее, после чего внешний вид курсора изменится на булавку. Теперь можете «прицепить» ее к любому окну, тем самым зафиксировав его.
Допускается создание несколько подобных объектов. Вызвав контекстное меню по иконке в трее, сможете поменять некоторые настройки: цвет, сочетание используемых HotKeys и даже добавить правила для автоматического срабатывания. В целом, смотрится достаточно неплохо. Если функциональность с помощью булавки не срабатывает, пробуйте горячие клавиши (иногда это выручает).
В случае, когда вам не требуются дополнительные настройки и фишки по типу прозрачности, вполне хватит обычного Always on Top. Мне нравится, что скрипт не нужно устанавливать, т.к. я не любитель добавлять на компьютер стороннее неизвестное ПО. Предварительно, конечно, проверил все антивирусом, но в наше время ни в чем нельзя быть уверенным на 100%. Повторюсь тестировал программы поверх всех окон в Windows 7, под остальные версии Win 10, 8 можете попробовать их самостоятельно.
- https://lifehacker.ru/nuzhnoe-okno-poverx-ostalnyx-okon/
- https://smartbobr.ru/poleznosti/poverh-vseh-okon/
- http://tods-blog.com.ua/software/okno-poverx/
Суть функции наложения
Раньше железо в смартфонах было довольно слабеньки, и на дисплее могло отображаться лишь одно приложение. Остальные установленные приложения в это время могли напоминать о себе только с помощью уведомлений. Но аппаратная часть довольно быстро развивалась, и мощностей железа уже хватало на настоящую многозадачность. И вот, в шестой версии андроида Google решил внести кардинальные изменения. Нововведение позволяло определённым приложениям работать в приоритете поверх прочих окон. К примеру, таким свойством обладал калькулятор, его моно было запускать во время работы с документом, не закрывая окно.
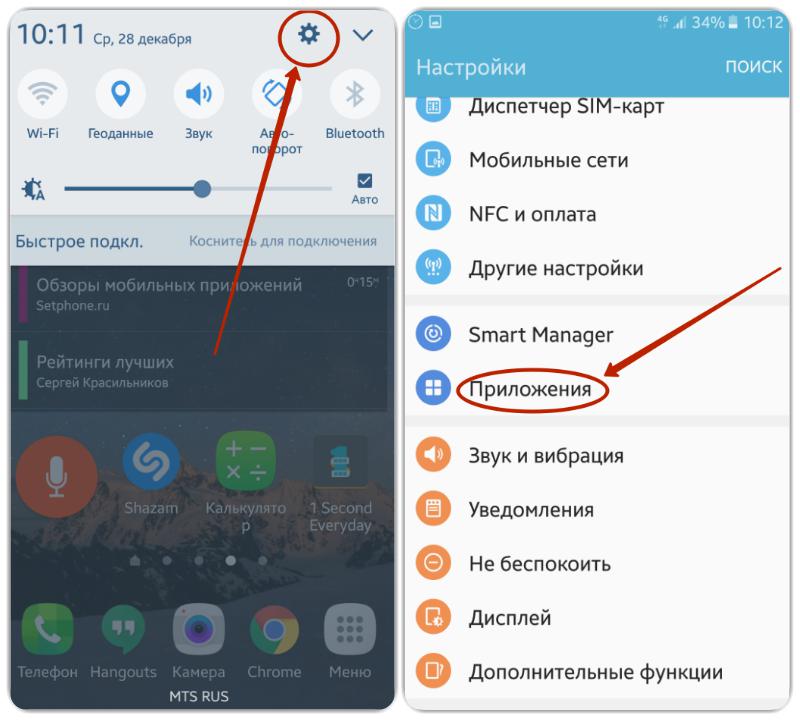
Очень удобная функция, однако стабильно работать с подобным выводом утилит и приложений могли не все мобильные устройства. Многим попросту не хватало объёма оперативной памяти. Кроме того, разные производители старались на чистый Android устанавливать свои оболочки с фирменными функциями, и многие из них не могли стабильно сосуществовать с новыми технологиями. А поскольку фирменные оболочки очень редко обновляются, и старым смартфонам обновки не приходят, то проблема остаётся неразрешённой. Ошибка могла выскочить в любой момент, даже когда пользователь работал только с одним приложением. Это очень неудобно, и порой помогает только принудительная перезагрузка устройства.
Если вы на своём смартфоне не решается сложных задач, у вас нет необходимости открывать приложения поверх других окон, да и просто устройство ваше не тянет, то эту функцию лучше отключить. Сделать это совсем несложно.
Браузеры
Для начала мы посмотрим, как данная функция реализована в различных обозревателях. Ведь к каждому обозревателю нужен свой подход.
Гугл Хром
Начнем, пожалуй с самого часто используемого мной обозревателя, а именно Google Chrome. Чтобы смотреть видео в ютубе поверх всех окон, я предпочитаю использовать расширение Floating for youtube. Это самое лучшее из того, что я нашел в магазине гугл.
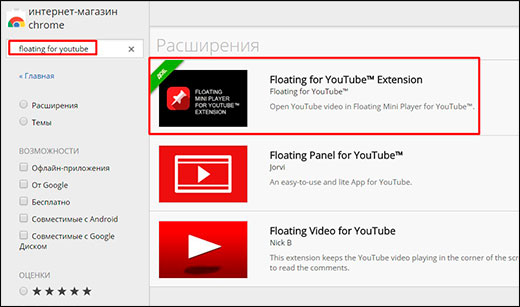
После установки в верхнем правом углу появится новая иконка с булавкой. Это и будет нужное нам расширение. На обычных сайтах оно будет неактивным. Но если вы зайдете на какой-либо ролик ютуба, то дополнение активируется. Нажмите на него, чтобы продублировать активное видео, открыв его в маленьком окошке поверх всех окон.
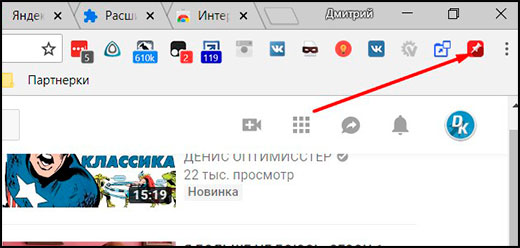
Конечно, отображение будет в центре экрана, что жутко неудобно. Поэтому наведите на ролик и вы увидите значок крестовины. Зажав на нем левой кнопкой мыши, вы сможете двигать ролик куда пожелаете. Я предпочитаю, например, смотреть их в правом верхнем углу или центре, так как данная область во время работы мной не используется.
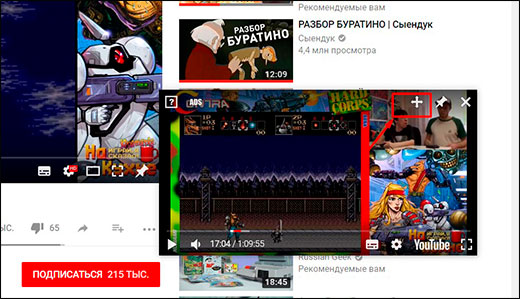
Если же вы захотите открепить ролик, то есть не ставить его поверх всех окон, то нажмите на значок булавки, которой на нем находится. Как видите, очень удобно и просто.
Конечно, есть и другие расширения, например separate window, но там, к сожалению, нет возможности поставить ролик на первый план. То есть как только вы смените, свернете браузер или откроете новую вкладку, они закроют видюшку собой. Согласитесь, что в этом случае от него мало толку. Ведь по сути можно открыть ролик просто в новом окне обозревателя и уменьшить его размер. Впрочем так я и делал раньше, пока не узнал про нормальные способы.
Яндекс браузер
Вывести видео в отдельном окне в яндекс браузере проще всего, так как данная функция стоит там по умолчанию. Да вы и наверняка видели рекламу, когда смотрели какие-либо ролики на ютубе. Но если же вы не знаете, как можно отделить видео, то я вам покажу.
Зайдите в ютуб через yandex browser и включите какой-нибудь видеоролик. После этого наведите на него. Видите сверху в центре появился значок? На него вам и нужно будет нажать, чтобы отделить видос. Сервис как бы вытащит его для вас, после чего он у вас появится лишь небольшое окошко. Самое главное, что оно будет находиться поверх всех окон, даже, если вы будете пользоваться проводником или работать в какой-либо программе.
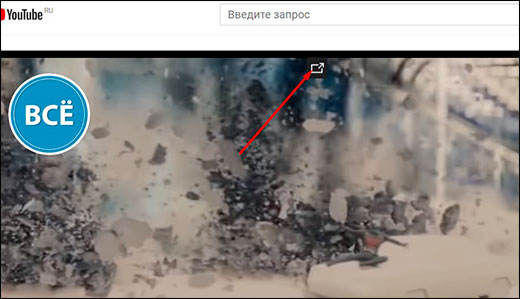
Ну а чтобы перетащить ролик, достаточно зажать в любом месте на нем левую кнопку мыши и двигать куда угодно. И конечно, не могу не уточнить про размеры. Если вам ролик кажется слишком большим или слишком маленьким, то наведите мышкой на любой угол экрана, пока курсор не сменится. После этого тяните в нужную для вас сторону, пока не получите желаемый размер. Нажав на крестик, вы сможете закрыть клип полностью. Но это я думаю и так понятно.
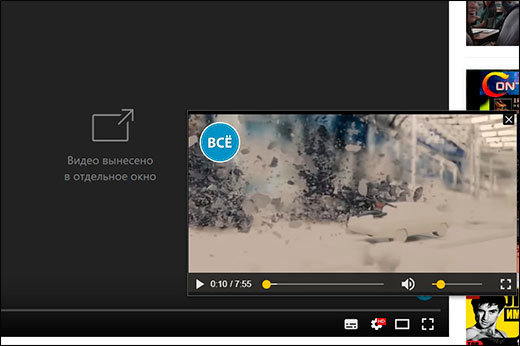
Опера
В Опере также есть возможность включить отдельно окно с видео, причем поверх всех окон. Но на самом деле здесь особо рассказывать нечего, так как всё работает по принципу яндекс браузера. Войдите в любое видео на ютубе и точно также наведите на экран. Вы увидите как выскочит специальный значок, нажав на который ролик сделает свою копию, отделив от себя. То есть вы сможете смотреть клип как в браузере, так и в отельном окошке, которое будет всегда на переднем плане.
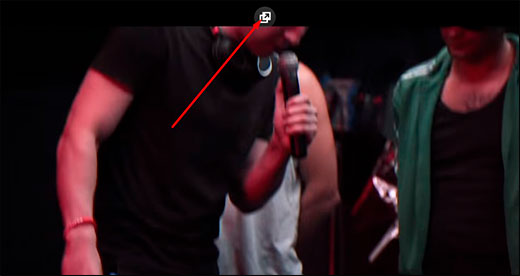
Mozilla Firefox
К сожалению «малая панда» оказалась самым крепким орешком в нашем сегодняшнем списке. Встроенных функций там на сегодняшний момент нет, как и достойных расширений. Такое чувство, что разработчики готовы создавать аддоны только для скачивания с ютуба, но ни для чего более. Тем не менее я покажу вам одно дополнение, которое я посчитал наиболее адекватным. Это расширение поможет нам смотреть видео на ютубе в отдельном окне, но без просмотра поверх всех окон.
- Итак, заходим в Mozilla Firefox и выбираем «Меню» (три полоски в правом верхнем углу) — «Дополнения».
- Введите в поисковой строчке «Iridium» и выберите одноименное дополнение. Либо можете пройти по этой ссылке, чтобы не геморроиться с поиском.
- После того как аддон будет установлен, перезагрузите или откройте новую вкладку с ютуб роликом. Теперь под самим видео вы должны увидеть несколько новых значков. Нажав на кнопку Pop-up video видео откроется в новом небольшом окошке, которое вы сможете перетаскивать куда угодно. Правда, как я уже сказал выше, закрепляться на реднем плане эта штука не будет.

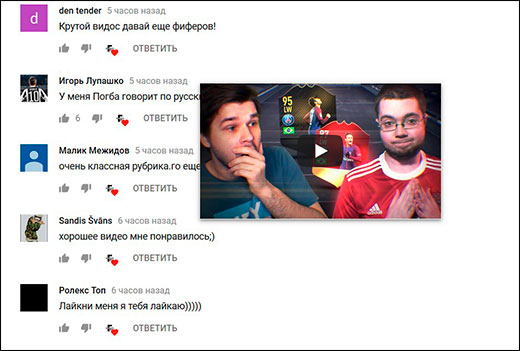
Точно также умеет делать и дополнение Youtube Enhancer, но к сожалению оно также не способно закрепляться основным фоном. И единственным плюсом этого аддона является все тоже отображения видеоролика в отдельном окне при прокручивании вниз и просмотров комментариев.