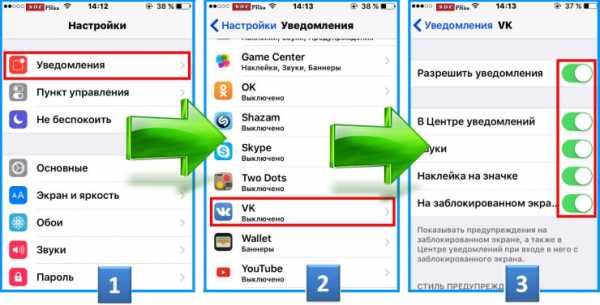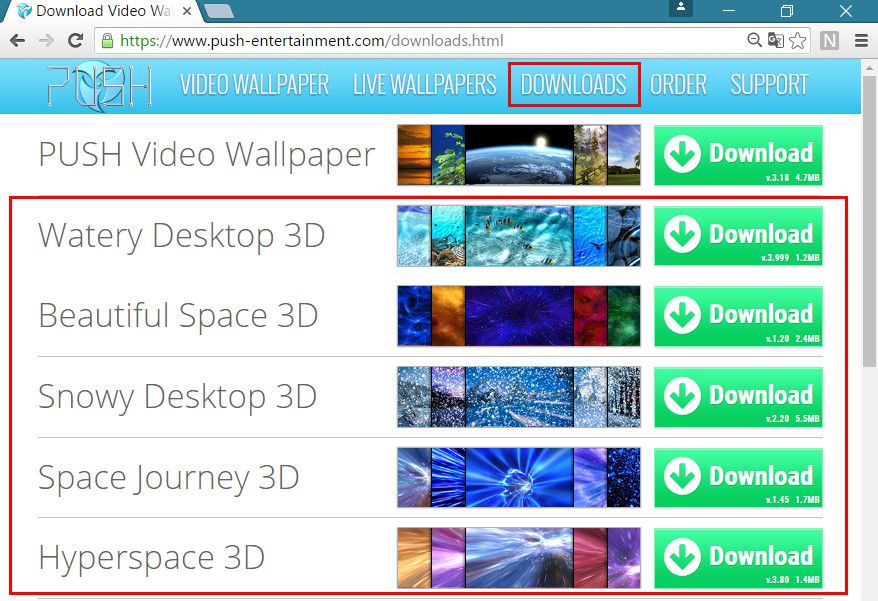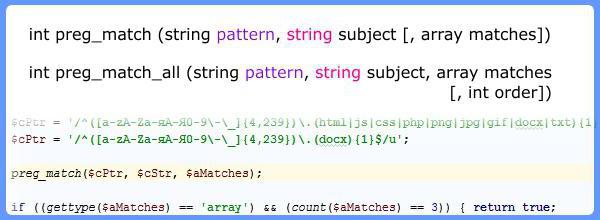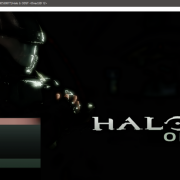Как удалить все шрифты кроме системных windows 10
Содержание:
- JS vs jQuery
- Два лучших способа окончательно удалить шрифты в windows 10
- Шрифт на компьютере Windows 10: насколько широкий выбор настроек
- Поддерживаемые типы
- Как установить шрифт в Windows 10
- Извлечение файлов из образов
- Как поменять шрифт на компьютере Windows 10 и его размер
- Добавление собственного шрифта в виндовс 10
- Как установить шрифт в Windows 10 из магазина Microsoft
- Установка нового шрифта в текстовый редактор
- Как просмотреть и просмотреть шрифты, установленные в Windows 10
- Инструкция по стандартной установке шрифтов
- Как найти папку со шрифтами
- Шрифты Windows 10 — установка и управление
- Формат и расположение шрифтов в Windows 10
- Удаленная поддержка в рамках локальной сети (UltraVNC Single Click)
- Как удалить шрифты стандартными средствами Windows 10
JS vs jQuery
Два лучших способа окончательно удалить шрифты в windows 10
Приветствую вас, посетители блога.
Многие пользователи по тем или иным причинам добавляют к себе в операционную систему дополнительные элементы, которыми нередко оказываются шрифты. Порой это необходимо для создания документа. В иной раз такой подход нужен при обработке фото. Но после проделанных действий новый компонент никуда не исчезает, а значит попросту «засоряет» ОС. Далее в статье я расскажу, как удалить шрифты в Windows 10 окончательно, чтобы они точно исчезли и не нагружали компьютер.
Простой способ
Самым простым вариантом распрощаться с надоедливым компонентом является простое удаление. Для этого нужно знать, где находятся соответствующие паки символов:
- Отправляемся в «Пуск» и «Панель управления».
- Далее в новом окне выбираем «Шрифты».
- Отмечаем подходящий левой кнопкой мыши, нажимаем на клавиатуре «Del». Или же в контекстном меню выбираем «Удалить».
Реестр
Как видно простые паки символов обычно размещаются в системной папке и стираются без каких-либо проблем. Но что делать если они не удаляются? Хоть эта проблема появляется редко, тем не менее некоторые пользователи все же с ней встречаются. Обычно это происходит, когда буквы или цифры используется каким-либо приложением, работающим в фоновом режиме. А потому вот так просто отключить его не удастся.
Ведь Windows не предоставляет данных о том, какие именно символы используются приложениями. Конечно же если они не является системным, ведь в этих случаях операционка так и сообщает.
Для этого проделываем ряд движений:
- Открываем «Пуск» и в строке поиска указываем «regedit».
- Появится нужный нам инструмент, на котором нажимаем правой кнопкой и запускаем от администратора.
- Откроется новое окно. В левой части находится дерево каталогов. Отправляемся в «HKEY_LOCAL_MACHINE», а затем в «SOFTWARE».
- Далее переходим в «Microsoft» и «Windows NT». Нас интересует «Current», затем «Version».
- В итоге мы должны прийти к «Fonts». Именно здесь расположены все записи об имеющихся символах, причем как системных, так и от сторонних разработчиков.
- Находим название «лишнего» элемента и нажимаем на нем ПКМ. Выбираем «Удалить».
- Подтверждаем свои намерения нажатием кнопки «Ок».
С помощью этого способа пользователи могут распрощаться с любыми компонентами, даже теми, которые используются системой или сторонним программным обеспечением.
Если вы уверены, что все выполнили правильно, далее необходимо перезапустить операционку – только после этого все изменения вступят в силу.
Существует еще масса способов распрощаться с неиспользуемыми символами. Так, например, пользователи могут загрузиться в «Безопасном режиме» и попробовать выполнить простое удаление именно в этой среде, ведь здесь не запускаются дополнительные программы. Но в целом этот и другие способы являются более сложными, а значит их попросту не стоит рассматривать.
Надеюсь, статья поможет вам решить ситуацию с неиспользуемыми паками букв и цифр. Подписывайтесь и рассказываете о блоге своим друзьям!
Шрифт на компьютере Windows 10: насколько широкий выбор настроек
На Windows 10 есть несколько настроек шрифта, которые можно менять:
- возможность сменить шрифт отдельных элементов. Речь идёт о размере текста иконок, папок на рабочем столе, а также локальных дисков компьютера;
- возможность смены стиля шрифта;
- возможность скачать собственный дизайн оформления текста папок и прочих элементов операционной системы и сохранить по умолчанию на компьютере;
- наличие нескольких шаблонов с наглядным представлением до применения. При этом пользователь сможет увидеть, как изменится тот или иной текст при активации выбранного шаблона;
- изменение разметки и цвета текста.
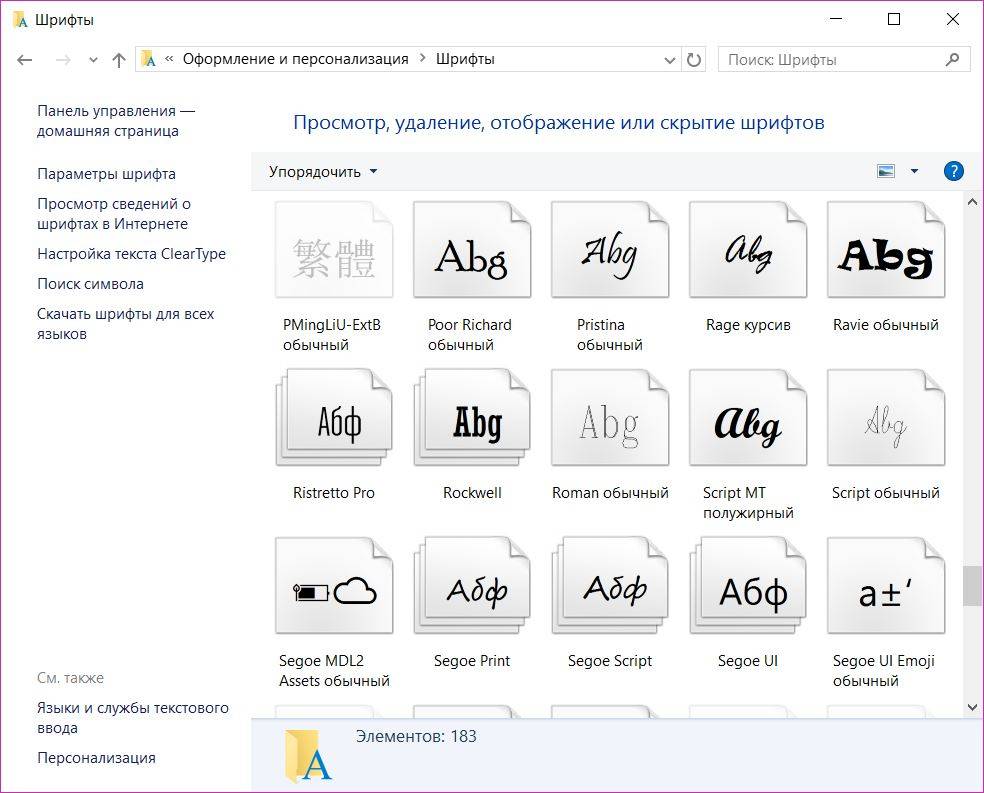
Варианты шаблонных рисунков на операционной системе Windows 10
В следующих разделах рассказано, как на компьютере изменить шрифт Windows 10.
Поддерживаемые типы
В интернете найдется много типов оформления текста. Файлы отличаются по разрешению, формату и др. При чем, разрешений много, тогда как ОС поддерживает не много типов.
Системный шрифт windows 7 делится на две категории – True Type и Open Type. Они входят во все версии ОС, поддерживаются на любых компьютерах, принтерах и программах. На основе разработаны новые типы оформления, иного внешнего вида. Напечатанное с помощью этих групп можно как угодно увеличивать и уменьшать без потери четкости.
Набор Opeb Type шире и содержит разнообразие символов. Читаются при любом размере, а потому настроить шрифт на компьютере windows xp несложно. Поддерживаемые разрешения файлов ttf и otf.
Как установить шрифт в Windows 10
Пользователям операционной системы Windows дана возможность самостоятельно устанавливать на компьютер шрифты. Установить шрифты можно несколькими способами. Результат в любом из случаев будет одинаковым.
Находим скачанный шрифт в проводнике и в контекстном меню выбираем вариант Установить. При необходимости можно воспользоваться предварительным просмотром.
- Открываем стандартную панель управления Windows выполнив команду control в окне Win+R.
- Переходим в раздел Оформление и персонализация > Шрифты.
- Последним шагом перетаскиваем скачанный шрифт с проводника в текущее окно.
После чего начнется установка шрифта в систему аналогично предыдущему способу. А также можно просто перейти по пути: C:\Windows\Fonts где и находятся шрифты в Windows 10 и уже сюда перенести необходимый шрифт. По сути это будет одно и тоже, поскольку при открытии текущего местоположения через проводник, пользователь попадает в панель управления шрифтами.
А также в пользователя есть возможность скачать шрифты для всех языков буквально в два клика. После нажатия этой кнопки скачиваются шрифты для всех языков, поддерживаемых операционной системой Windows, в результате чего на Вашем компьютере может быть занято много места. Текущая операция может длится действительно долго.
Извлечение файлов из образов
Как извлечь стандартные шрифтовые символы из ISO-образа Виндовса:
создать установочный носитель с ISO текущей редакции Win 10;
подсоединить носитель к ПК (разместится, например, на диске D);
активировать утилиту PowerShell на административных правах;
для копирования компонентов с D написать:
Copy-Item D:\sources\install.wim C:\Distr\;
когда вместо «wim» отображается «esd», написать:
dism /export-image /SourceImageFile:c:\distr\install.esd /SourceIndex:4 /DestinationImageFile: c:\distr\install.wim /Compress:max /CheckIntegrity;
для перемещения «install.wim» в подкаталог «Distrwim» написать:
dism /mount-wim /wimfile:c:\Distr\install.wim /index:1 /mountdir:C:\Distr\wim;
для быстрого копирования компонентов из «Distrwim» в подкаталог «Win Fonts» написать:
Copy-Item -path C:\Distr\wim\Windows\Fonts -Destination C:\Windows -recurse –container –force;
для отключения WIM написать:
dism /unmount-wim /mountdir:C:\Distr\wim /discard;
- закрыть Powershell;
- перезагрузить ПК.
Важно! Если в момент извлечения файлов утилита DISM сигнализирует об ошибке, будто бы у пользователя нет прав подключать и изменять образ, рекомендуется проверить свойства install.wim. Возможно, активирована опция «Read-Only» (деактивировать)
Если после извлечения шрифтовых данных из образа Вин 10 ошибки с символами на компьютере не пропали, придется воспользоваться возможностями консоли Службы. Пользователю нужно сбросить кэш шрифтов.
Как выполнить очистку Font Cache:
вызвать инструмент «Выполнить»;
написать: services.msc;
откроется окошко «Службы»;
отыскать в списке «Windows Font Cache Service» или «Служба кэша шрифтов Windows»;
вызвать для этого сервиса окошко «Свойства»;
в «Общие» нажать на «Стоп»;
- закрыть служебную консоль;
- активировать Проводник;
в поисковике написать: C:\Windows\ServiceProfiles\LocalService\AppData\Local\FontCache;
в последнем подпункте под названием «Font Cache» отыскать файлы формата «DAT» и каждый удалить;
перейти в папку под названием «C:\ Windows \ System 32»;
найти и убрать компонент «FNTCACHE.dat»;
перезапустить ПК.
Как поменять шрифт на компьютере Windows 10 и его размер
Существует несколько распространённых способов выполнения поставленной задачи. Также возможно поставить мелкий и крупный размер.

Параметры дисплея на виндовс 10
Через параметры дисплея
Данный метод предполагает смену масштабирования экрана и осуществляется по следующему алгоритму:
- Кликнуть по свободному пространству рабочего стола ПКМ.
- В появившемся меню тапнуть по строчке «Параметры экрана».
- Будет отображаться новое меню, в котором надо будет найти пункт «Масштаб и разметка» и нажать на него.
- Тапнуть по разделу «Дополнительные параметры масштабирования».
- В поле внизу окна будет написано число 100. Это процент, на который увеличен шрифт текста в операционной системе Windows 10 по умолчанию. Его можно стереть и указать собственное значение до 500 %.
- Вписать нужное число и кликнуть по кнопке «Применить».
- Перезагрузить компьютер.
Использование софта System Font Size Changer
Данное приложение позволяет изменять шрифт заголовков, меню, программ, установленных на виндовс 10, на собственное усмотрение пользователя.
Обратите внимание! Софт можно бесплатно скачать из Интернета. Приложение имеет простой принцип действия:
Приложение имеет простой принцип действия:
- при запуске программы появится небольшое окно с простым интерфейсом;
- в верхней части представлено несколько значений, каждое из которых отвечает за изменение шрифта в определённом месте системы, например, в контекстном меню;
- пользователь должен будет поставить тумблер напротив нужного значения;
- посередине окна расположен ползунок, двигая который, можно наглядно посмотреть изменение шрифта. Пример будет показан справа;
- пользователю необходимо подвинуть ползун в положение, которое его устраивает, и нажать на «Apply».
Важно! Изменения вступят в силу после нажатия по кнопке «Apply», при этом перезагружать ПК не обязательно
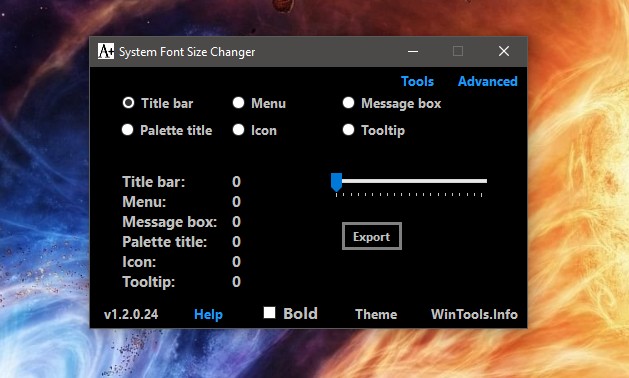
Интерфейс приложения System Font Size Changer
Применение Winaero Tweaker
Это очередной софт для изменения шрифта папок, иконок и прочих элементах на OC Windows. Программа обладает следующими особенностями:
- возможность полной смены дизайна системы;
- отсутствие русскоязычного интерфейса;
- возможность оптимизации OC Windows, что повышает производительность ПК;
- расширенный функционал. Встроено большое количество шаблонов со шрифтами;
- возможность бесплатного скачивания с официального сайта разработчика в Интернете. Лицензионный ключ вводить не требуется.
Добавление собственного шрифта в виндовс 10
Графический рисунок начертаний букв для OC Windows 10 можно скачать из Сети и добавить в список шрифтов, установленных на компьютере. Таким образом впоследствии его можно будет использовать.
Где скачать
Загрузить нужный софт можно из магазина Windows, либо со стороннего ресурса в Интернете. Однако последний способ небезопасен. Применив этот метод, можно занести на ноутбук вирус.
Инструкция по установке
Существует универсальный алгоритм установки собственного шрифта для OC Windows 10:
- Скачать файл с изображением графического рисунка. Скачанный файл должен быть с расширением «.ttf».
- Щёлкнуть ПКМ по файлу и кликнуть по строчке «Установить».
- По окончании процесса установки данное изображение добавится в список стандартных шаблонов шрифтов в панели управления. Пользователю останется активировать его по схеме, рассмотренной выше.
Обратите внимание! Скачанный файл не обязательно устанавливать. Достаточно перетащить его мышкой в окно шаблонов для шрифтов в панели управления
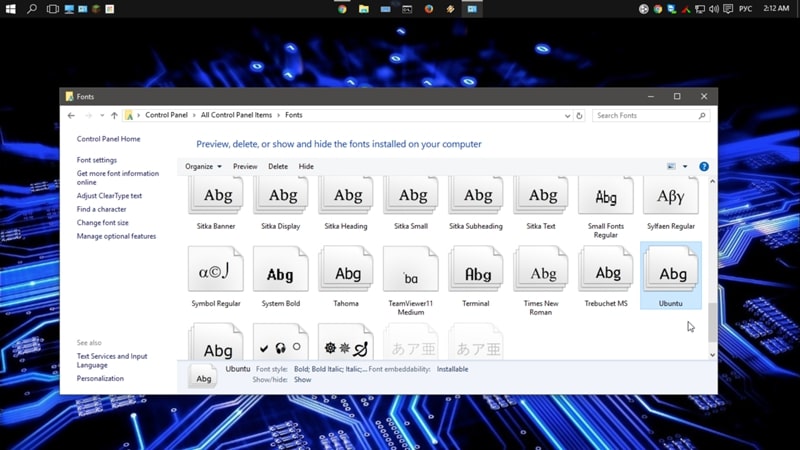
Добавление скачанного шрифта в список стандартных на операционной системе виндовс 10
Как установить шрифт в Windows 10 из магазина Microsoft
Когда вы открываете раздел шрифтов в приложении « Настройки» (перейдите к «Настройки» → «Персонализация» → «Шрифты» ), Microsoft в верхней части страницы объявляет, что в Магазине Майкрософт можно найти другие шрифты. Нажмите или коснитесь ссылки, которая гласит: «Получить больше шрифтов в магазине Microsoft».

Магазин Microsoft открывается в разделе «Шрифты». В настоящее время список доступных шрифтов довольно мал. Укажите шрифт, который вы хотите установить, и нажмите или нажмите на него.

Страница шрифта начинается с краткого описания. Если шрифт не бесплатный, возможно, вам придется пройти процесс покупки. В этом случае вы видите кнопку Купить вместо Получить.

Прежде чем мы перейдем к установке (или покупке), вы можете поближе познакомиться, прежде чем принять решение об установке шрифта в вашей системе Windows 10. Прокрутите вниз, и вы увидите варианты шрифтов (названных в Microsoft Store стилями), включенных в установку шрифта.

Далее на странице вы получите пару скриншотов, на которых изображен шрифт. Когда вы решите установить шрифт, нажмите или нажмите кнопку «Получить» (она удобно перемещается в верхний правый угол при прокрутке вниз). В верхней части страницы отображается индикатор выполнения загрузки. Когда установка будет завершена, вы получите уведомление, и кнопка приобретения изменится на Управление.
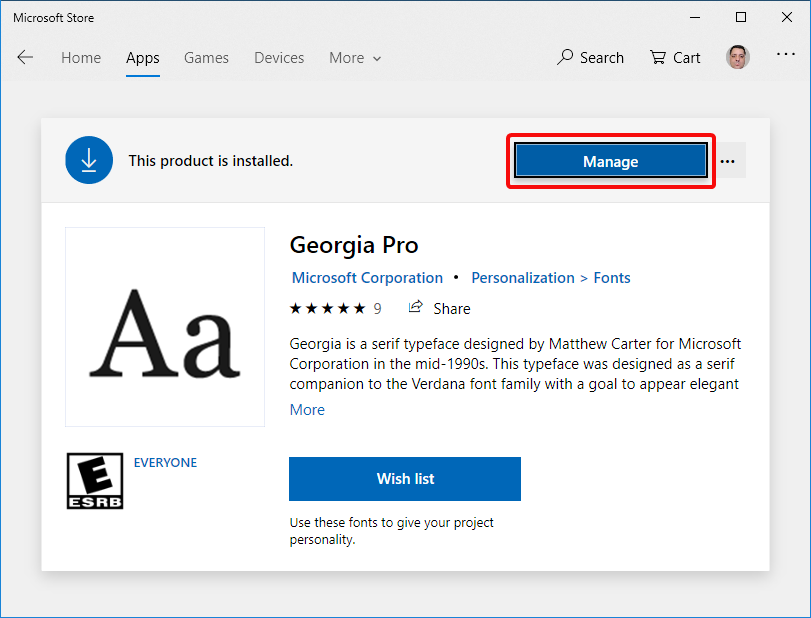
Когда вы нажимаете на него, он возвращает вас в раздел шрифтов в настройках, где вы можете проверить вновь установленный шрифт.
Установка нового шрифта в текстовый редактор
Чаще всего поиск новых шрифтов происходит для того, чтобы пользоваться ими в текстовом редакторе. Установка шрифта, например в Microsoft Word, очень проста, и совершить эту установку можно достаточно быстро. Для этого нужно выполнить несколько действий:
- Найдите и скачайте в интернете нужный шрифт.
- Установите его по тому примеру, который был указан выше.
- Откройте текстовый редактор и выберете нужный шрифт.
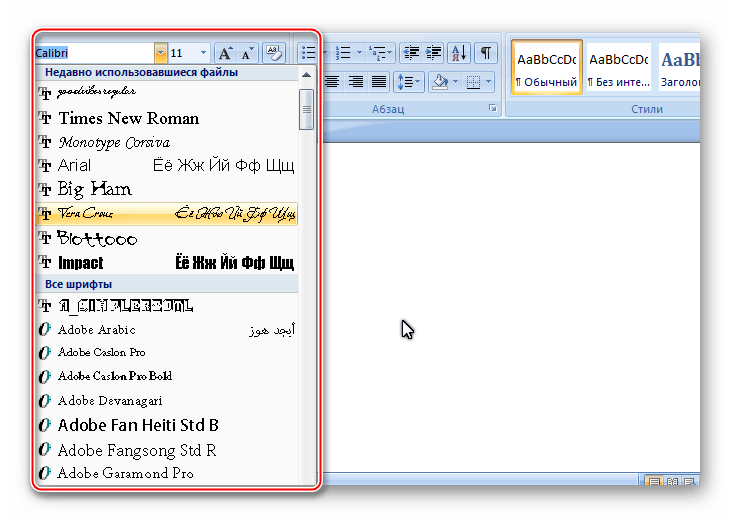
Убедитесь в том, что шрифт печатает все необходимые символы и наслаждайтесь работой.
Обратите внимание на то, что если вы откроете текстовый документ, где символы будут напечатаны на нестандартном шрифте на другом компьютере, то необходимый шрифт просто не будет отображаться, если он не установлен на данном компьютере. Для этого нужно совершить внедрение шрифта
Внедрение шрифта для Microsoft Word
Для того, чтобы поделиться документом, где используется новый шрифт, его необходимо внедрить, после чего он будет автоматически установлен на другом компьютере, при открытии файла, в котором используется данный шрифт. Процесс легкий и не займет много времени.
- Нажмите на кнопку «Office» и перейдите в «Параметры Word».
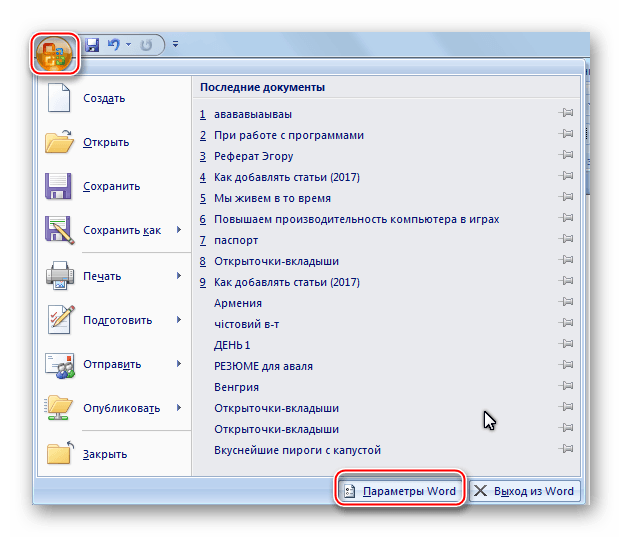
Теперь Вам необходимо перейти во вкладку «Сохранение» и поставить галочку возле «Внедрить шрифт в файл». Теперь нажмите «ОК» и сохраните файл.
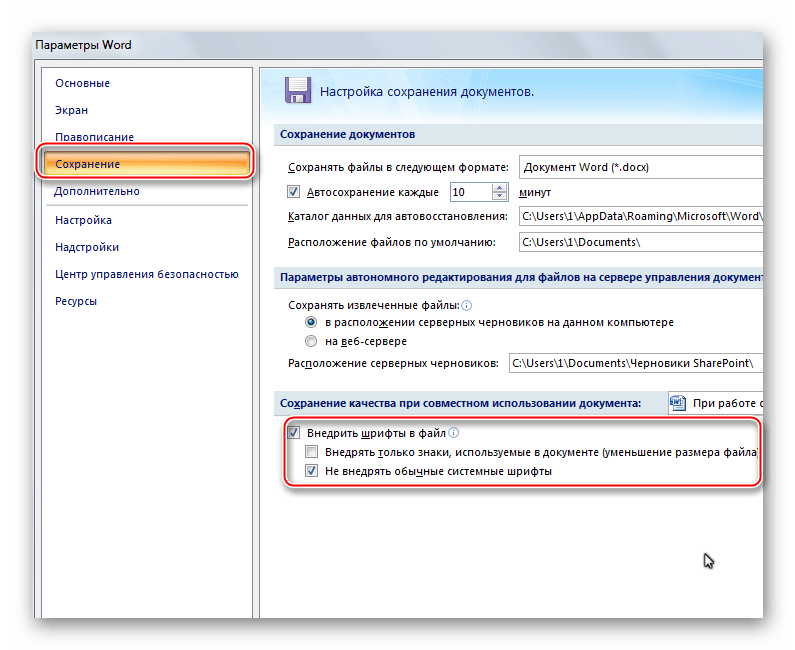
После этих действий вы смело можете открывать файл с новым шрифтом на другом компьютере, не боясь, то шрифт не будет корректно работать.
Поиск и установка необходимого шрифта в Photoshop
В первую очередь необходимо найти нужный шрифт, который вам понравится, и будет отлично подходить под ваш проект, в случае работы с Adobe Photoshop. Вам необходимо зайти в любой поисковик и вбить в строку: «Скачать шрифты для фотошопа».
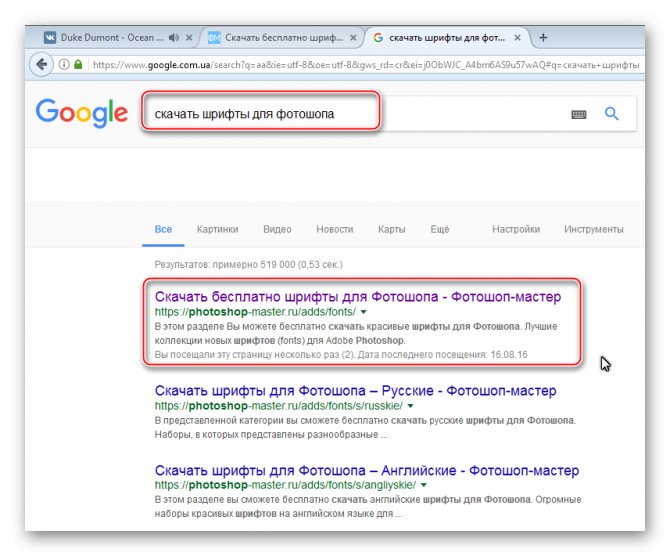
Теперь достаточно перейти на любой ресурс и скачать необходимый шрифт. Скачивание шрифта происходит достаточно просто:
- Переходим на сайт и выбираем нужный шрифт.
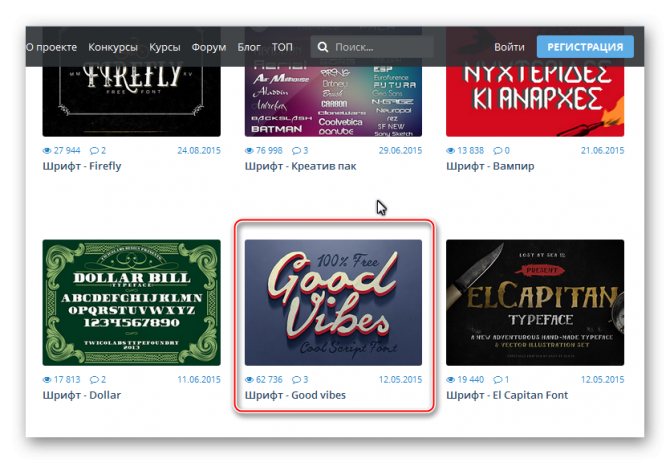
Выбор пал, например, на Good vibes. Теперь нажмите «скачать» и ожидайте окончания загрузки.
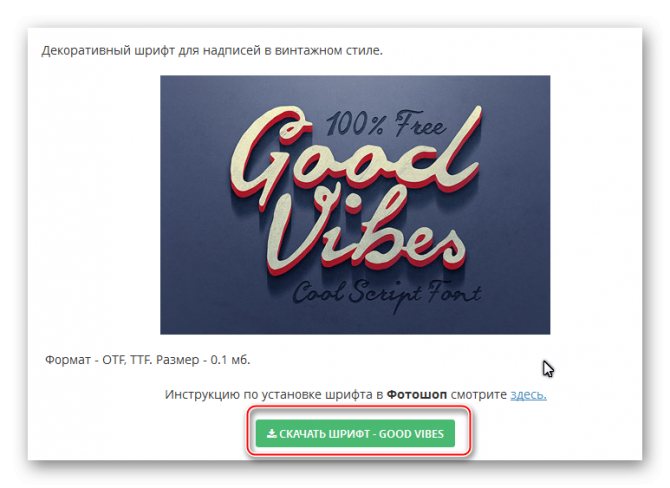
Теперь распакуйте файлы из архива любое удобное место. Вы видите два формата шрифтов, достаточно выделить их оба и нажать правую кнопку мышки. После этого нажмите установить и ожидайте окончания установки шрифта.
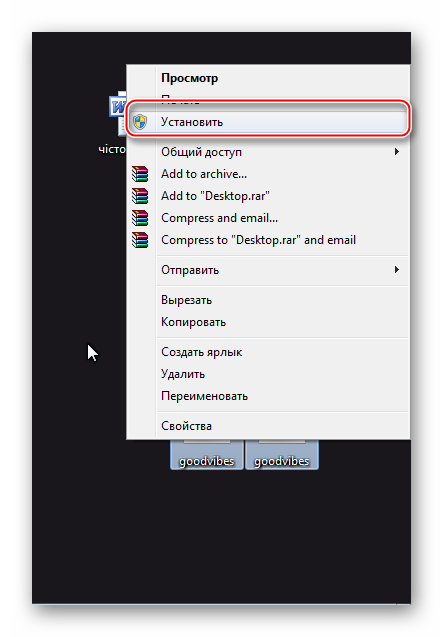
Теперь файлы установлены и будут доступны в программах. Откройте Photoshop и попытайтесь что-нибудь написать, используя только что установленный шрифт. Чтобы его найти, нажмите в окне выбранного шрифта два раза и введите необходимое название.

Удаление шрифта
Если вы не используете шрифт, но он мешает вам пользоваться программой, его можно очень просто удалить, для этого потребуется выполнить всего несколько действий:
- Перейдите в «Панель управления» и найдите папку со шрифтами.
- Выберете нужный файл и нажмите на него.
- Вверху появится кнопка «Удалить», нажав на которую шрифт полностью удалится из вашей системы.
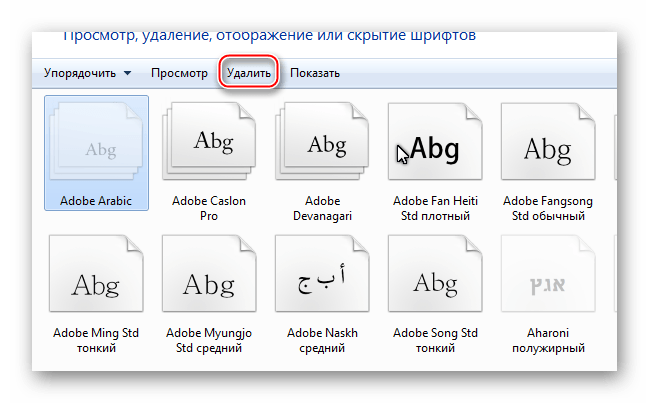
Подбор подходящего шрифта непростое дело, но когда он отлично вписывается в проект, это радует глаз. Используйте интересные и красивые шрифты в ваших проектах и удачи в творчестве.
09 февраля 2017
« Как сделать фон в PowerPoint
Измеряем скорость Интернета »
Как просмотреть и просмотреть шрифты, установленные в Windows 10
Чтобы перейти к управлению шрифтами в Windows 10, вам нужно открыть приложение «Настройки». Нажмите или нажмите кнопку «Пуск» , а затем значок «Настройки». В окне «Настройки» выберите «Персонализация».
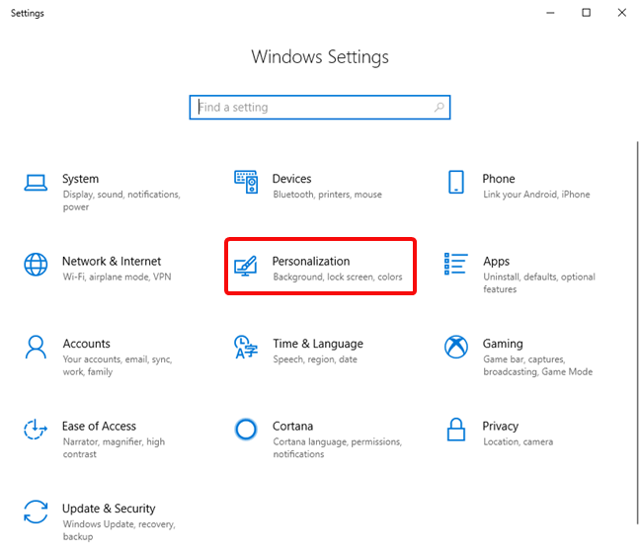
Выберите Шрифты в левой части окна. На правой стороне вы видите все шрифты, установленные в Windows 10. Нажмите или нажмите на шрифт, для которого вы хотите увидеть более подробную информацию. Вы также можете использовать поле поиска вверху, чтобы ввести название шрифта, который вы хотите просмотреть, а затем нажать на соответствующий результат поиска.
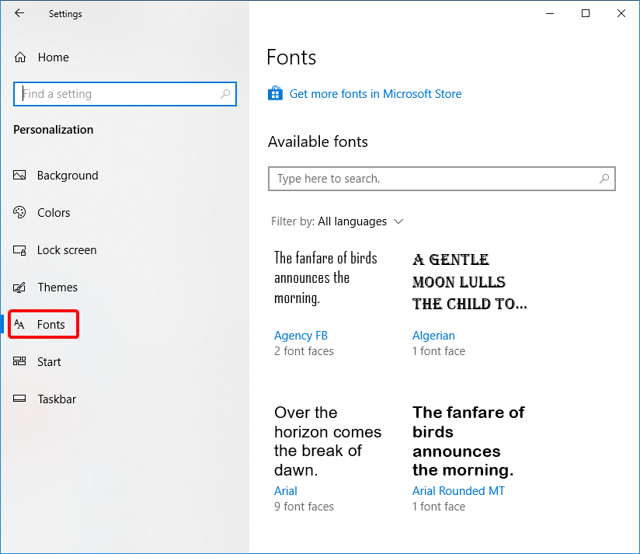
После выбора шрифта вам будут показаны примеры текста с использованием этого шрифта. Вы можете использовать текстовое поле вверху с сообщением «Введите здесь для предварительного просмотра шрифта», чтобы посмотреть, как будет выглядеть текст в новом шрифте.
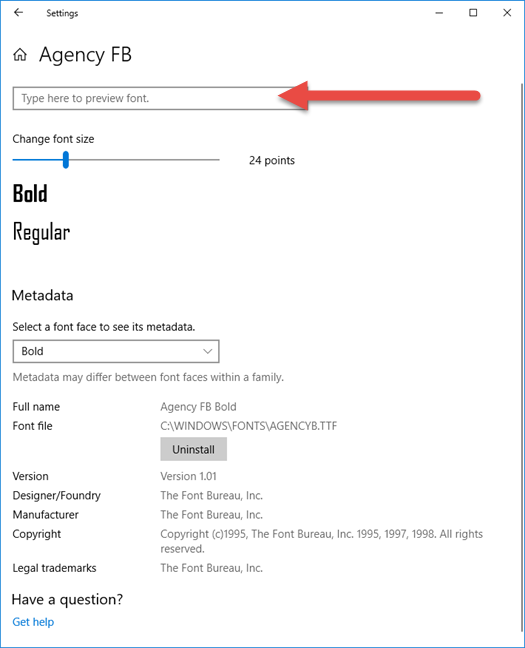
Если вы выбрали семейство шрифтов, вы получите раскрывающееся меню со всеми вариантами шрифтов в семействе. Раздел метаданных обновляется на основе шрифта, выбранного в раскрывающемся меню.
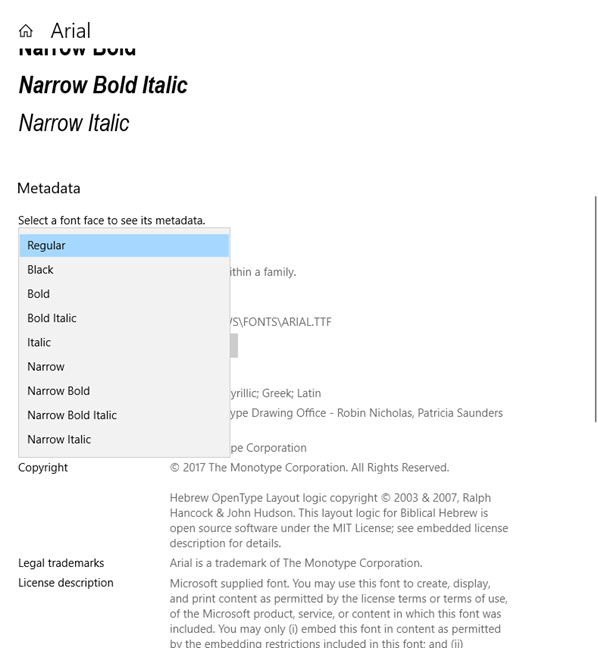
Если выбранный вами шрифт является переменным, в окне сведений о шрифте отображается дополнительная ссылка с именем Свойства шрифта переменной. Нажмите здесь.
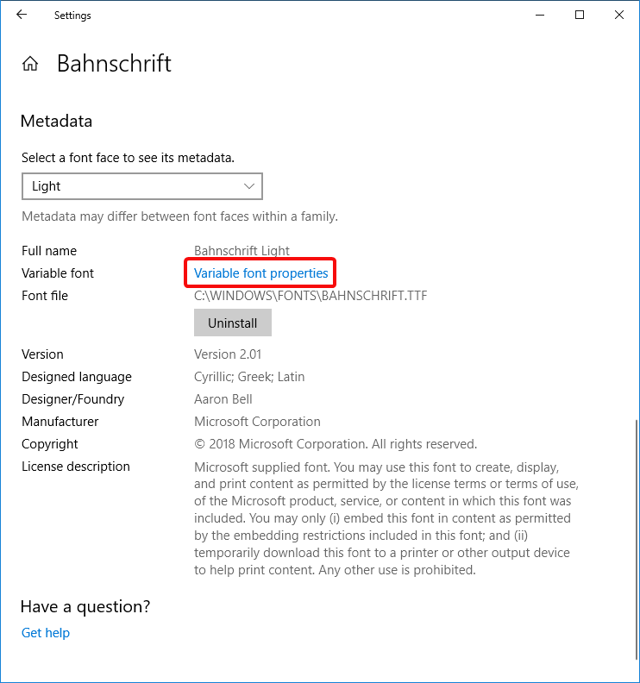
В окне свойств переменного шрифта есть два раскрывающихся меню. Первое меню показывает варианты дизайна, которые составляют семейство шрифтов. Второе меню показывает оси изменения.
Это означает, что помимо вариантов дизайна, шрифт обеспечивает полную гибкость, позволяя создавать любые другие необходимые варианты.
Как и в предыдущем окне, у вас есть текстовое поле, где вы можете ввести свой текст, чтобы проверить результаты ваших вариантов.
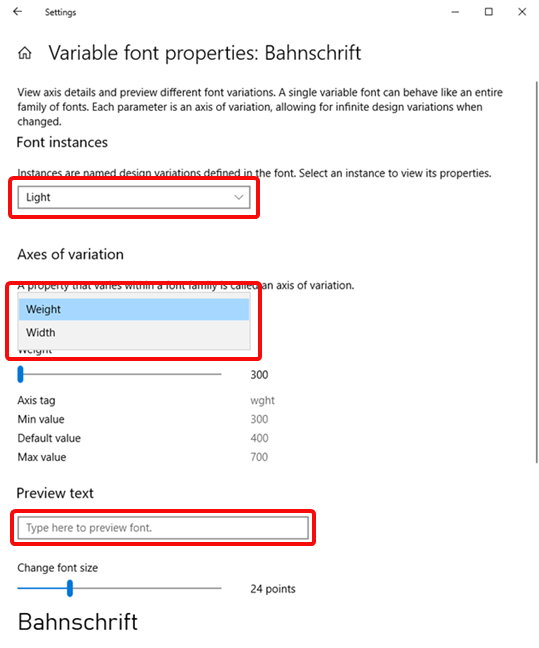
После просмотра свойств шрифта нажмите или коснитесь стрелки «Назад» вверху.
Как установить шрифт в Windows 10 из магазина Microsoft
Когда вы открываете раздел шрифтов в приложении « Настройки» (перейдите к «Настройки» → «Персонализация» → «Шрифты» ), Microsoft в верхней части страницы объявляет, что в Магазине Майкрософт можно найти другие шрифты. Нажмите или коснитесь ссылки, которая гласит: «Получить больше шрифтов в магазине Microsoft».
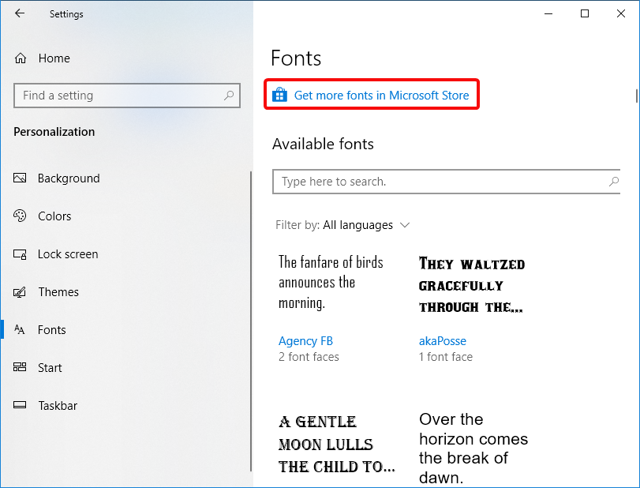
Магазин Microsoft открывается в разделе «Шрифты». В настоящее время список доступных шрифтов довольно мал. Укажите шрифт, который вы хотите установить, и нажмите или нажмите на него.
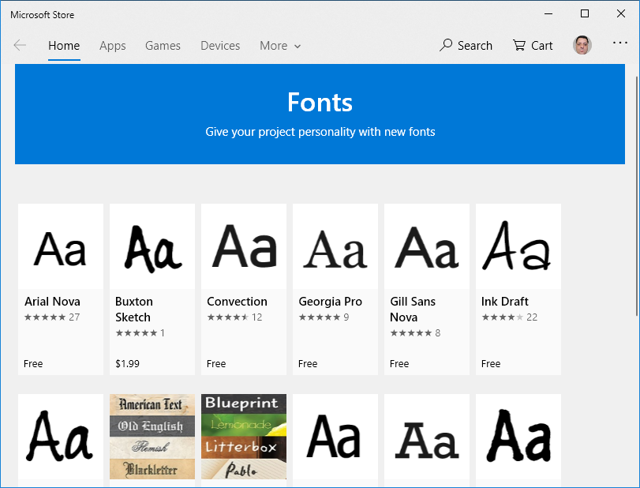
Страница шрифта начинается с краткого описания. Если шрифт не бесплатный, возможно, вам придется пройти процесс покупки. В этом случае вы видите кнопку Купить вместо Получить.
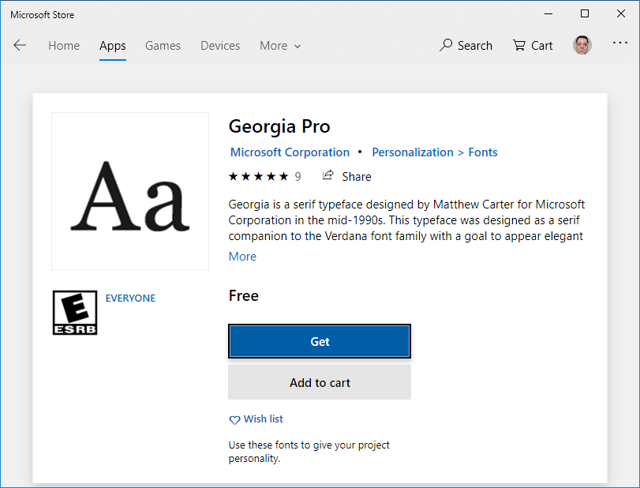
Прежде чем мы перейдем к установке (или покупке), вы можете поближе познакомиться, прежде чем принять решение об установке шрифта в вашей системе Windows 10. Прокрутите вниз, и вы увидите варианты шрифтов (названных в Microsoft Store стилями), включенных в установку шрифта.
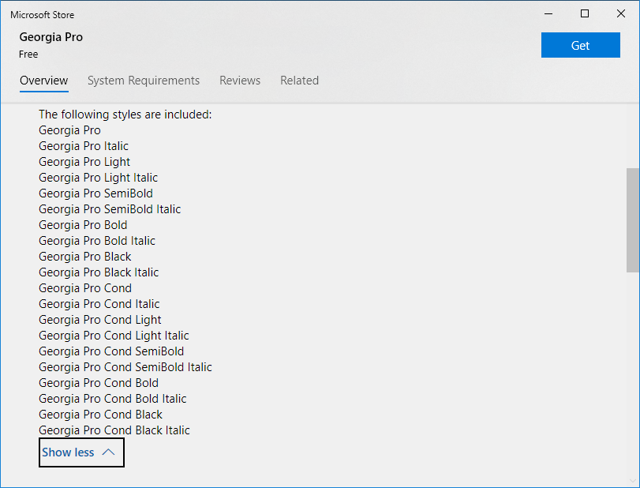
Далее на странице вы получите пару скриншотов, на которых изображен шрифт. Когда вы решите установить шрифт, нажмите или нажмите кнопку «Получить» (она удобно перемещается в верхний правый угол при прокрутке вниз). В верхней части страницы отображается индикатор выполнения загрузки. Когда установка будет завершена, вы получите уведомление, и кнопка приобретения изменится на Управление.
Когда вы нажимаете на него, он возвращает вас в раздел шрифтов в настройках, где вы можете проверить вновь установленный шрифт.
Как удалить шрифты в Windows 10
Чтобы удалить шрифты, необходимо войти в раздел управления шрифтами в приложении «Настройки». Перейдите к «Настройки → Персонализация → Шрифты ». Укажите в шрифте тот, который вы хотите удалить и нажмите или нажмите на него. В окне сведений о шрифте нажмите или коснитесь кнопки Удалить.
Подтвердите действие удаления, и шрифт будет удален.
Для семейства шрифтов, в котором у вас есть несколько связанных шрифтов, вам нужно выбрать правильный шрифт из выпадающего меню, прежде чем нажать «Удалить». Если вы хотите удалить всю семью, вы должны сделать это один за другим для каждого варианта шрифта.
Как получить доступ к другим настройкам шрифтов в Windows 10
В Windows 10 есть пара настроек, связанных со шрифтами, которые не попали в приложение «Настройки». Они все еще находятся в панели управления. Одна из настроек связана с возможностью скрытия установленных шрифтов.
Концепция заключается в том, что вы можете сохранить шрифт для отображения любого текста, отформатированного с его помощью, но вы больше не можете использовать его (когда-то скрытый) и применять его к новым текстам. Вы можете сделать это для отдельных шрифтов или скрыть шрифты в зависимости от языковых настроек.
Управление настройками панели управления в Windows 10 идентично управлению в Windows 7 и Windows 8.1.
Инструкция по стандартной установке шрифтов
Для начала стоит сразу сказать, что установка таких файлов происходит в системную папку, поэтому для основных способов понадобятся права администратора.
Первый способ связан с программой для установки шрифтов. В Windows она обозначена не для «установки», а для «просмотра». Открывается приложение сразу же, когда пользователь решает открыть файл. Для этого его даже необязательно распаковывать из архива, если он представляет собой несколько связанных файлов.
В открывшемся окне на примере стандартного текста, который всегда содержит в себе все буквы требуемого алфавита, можно посмотреть, как будет выглядеть само начертание в выбранном стиле, распечатать этот пример, а также установить – для этого есть кнопка вверху окна, отмеченная щитом (Рисунок 5).
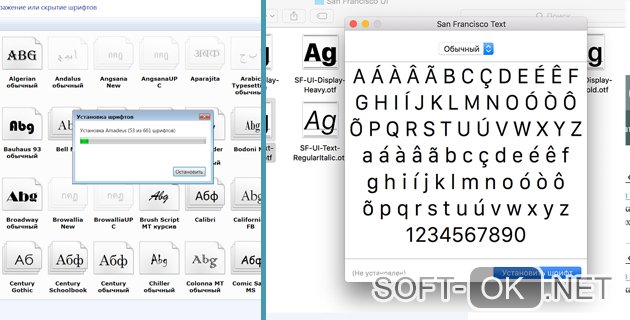
Рисунок 5. Процесс установки шрфтов на компьютер
Второй способ тоже не предполагает скачивания программы и приложения, пригодится на случай, если файлов настолько много, что открывать каждый и нажимать на кнопку установки потребует много времени и терпения. Тогда:
- Всё нужно для установки разархивируются в единую папку.
- Выделяется мышкой.
- Устанавливается через одноимённую кнопку в контекстном меню, что откроется после нажатия правой кнопкой мыши.
Этим же способом, через меню, можно установить и один файл, если его не хочется открывать и просматривать. Есть и третий способ, и для его использования нужно знать, куда устанавливать шрифты Windows 10. Об этом – далее.
Как найти папку со шрифтами
Окно «Выполнить»
Один из них — использовать системную утилиту «Выполнить», придуманную разработчиками Windows для облегчения работы пользователям. Запускается окно «Выполнить» по-разному:
1. Проще и быстрее всего нажать единовременно две клавиши — Win (расположена в нижнем ряду кнопок и похожа на плывущее окно) и R (верхний ряд буквенной клавиатуры, переходить на английский язык не требуется).
2. Можно нажать на лупу, расположенную внизу экрана на панели задач, вписать в поисковую строку «Выполнить» и из результатов поиска двумя левыми щелчками мыши активировать соответствующее приложение.
3. Запустить нужное окно из списка команд «Пуска», расположенных в левой функциональной части его окна.
После появления нужного окошка для перехода к шрифтам требуется вписать в его строке значение %windir%fonts и подтвердить выполнение нажатием OK или Enter.
Панель управления
- Кликаем по меню «Пуск», правой кнопкой мыши;
- В открывшемся контекстном меню наводим на «Панель управления» для отображения списка всех её элементов;
- В самом списке перемещаемся вниз с помощью прокрутки до нужной папки «Шрифты» и заходим в неё одним левым щелчком мыши.
Если по какой-то причине в контекстном меню «Пуска» отсутствует нужный элемент, то:
1. Вписать в поисковую строку «Пуска» значение «Панель управления».
2. Запустить из результатов поиска соответствующее приложение (один быстрый левый щелчок мыши).
3. В верхней части открывшегося мастера, где расположен инструмент настройки «Просмотра», раскрыть перечень возможных вариантов (по умолчанию там выставлено «Категория», на неё и нужно нажать).
4. Выбрать значение «Мелкие значки» для отображения всех элементов «Панели управления».
5. Среди появившихся значков найти «Шрифты» и перейти в них одним левым щелчком мыши.
2. Двумя быстрыми левыми щелчками мыши перейти на системный диск (по умолчанию C).
3. Зайти в директорию Windows.
4. Найти и раскрыть каталог Fonts.
Как открыть настройки
Чтобы попасть в настройки шрифта, существует простой способ.
1. В поисковую строку на панели задач скопировать или ввести вручную значение Fonts.
2. В списке результатов поиска выбрать «Параметры шрифта».
Шрифты Windows 10 — установка и управление
Новая операционная система Windows под десятым номером, как и любая другая ОС, поставляется со своим стандартным набором шрифтов. Они в свою очередь, могут быть использованы любым приложением.
Если же вам понадобится другой шрифт, которого нет среди установленных в системе, необходимо будет его найти и инсталлировать прежде, чем он станет доступным. Пользователи специализированных программ, а также разработчики сайтов успешно с этим справляются, так как эти навыки им необходимы по роду деятельности.
Иногда программы позволяют использовать шрифты и без их установки. Но это редкие случаи. Любой стандартный набор не сможет удовлетворить потребности пользователей графических и векторных редакторов.
Другая сторона медали — вы можете заметить проблемы с производительностью операционной системы при большом количестве установленных шрифтов. Вариант исправления проблемы просматривается только один — это удаление лишних и только в том случае, если они не используются в интерфейсе ОС и её приложениях. Да и сама система не должна позволить это сделать.
Все современные версии Windows поддерживают три основных типа шрифтовых форматов: TrueType, OpenType и PostScript. Операционка хранит все системные шрифты в папке C:\Windows\Fonts. При открытии, этот каталог предлагает удобный предварительный просмотр.
ШРИФТЫ WINDOWS 10
У нес есть два основных варианта установки. Первый — обычное перетаскивание в папку, второй — задействование контекстного меню.
Чтобы использовать контекстное меню, выберите один или несколько файлов шрифтов, например, загруженных из Интернета и кликните правой кнопкой мыши, после чего нажмите пункт меню «Установить». Больше ничего не потребуется.
УПРАВЛЕНИЕ
Откройте папку по вышеуказанному пути, кликните правой кнопкой мышки на установленном шрифтовом формате и выберите один из вариантов (можно использовать и панель инструментов):
- удалить;
- просмотр (каждый из пакета откроется в новом отдельном окне);
- печать;
- скрыть (не отображаются в программах).
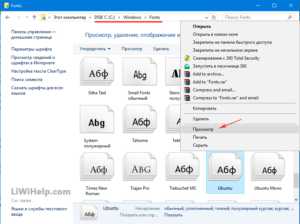
Вот и все!
P.S. Перейдите в Карту блога для ознакомления со всеми компьютерными инструкциями!
P.P.S. Наши Facebook и Google+ ждут вас!
Формат и расположение шрифтов в Windows 10
Перед тем как приступить к операции, расскажем немного о том, что собой представляют шрифты, и где они находятся. Используемые Windows шрифты являются ничем иным, как файлами в формате TrueType (расширение .ttf) или OpenType (.otf). Они располагаются в специальной папке C:/Windows/Fonts, попасть в которую можно через Проводник или Панель управления.

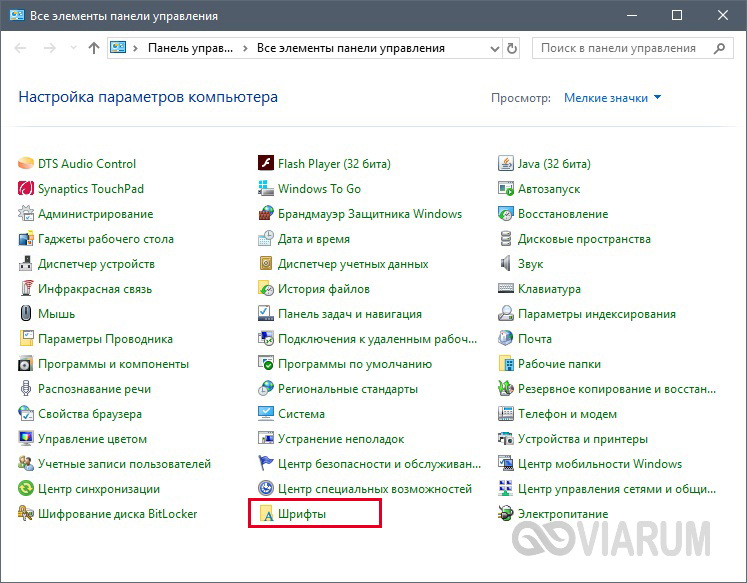
Зайдя в указанную директорию, мы обнаружим все уже установленные в системе шрифты. Для управления ими предназначены расположенные сверху кнопки «Просмотр», «Удалить» и «Скрыть». Дважды кликнув по нужному шрифту, вы сможете просмотреть входящие в семейство варианты начертаний.


Раздел «Шрифты» есть и в интерфейсе штатной утилиты «Параметры». Здесь доступна более подробная информация о шрифтах в виде расширенных метаданных.


Удаленная поддержка в рамках локальной сети (UltraVNC Single Click)
Как удалить шрифты стандартными средствами Windows 10
Если вы хотите не просто отключить отображение шрифта в программах на Windows, а совсем избавиться от ненужных файлов, то используйте функцию удаления. Она доступна на той же панели, что и кнопка «Скрыть» в папке Fonts.
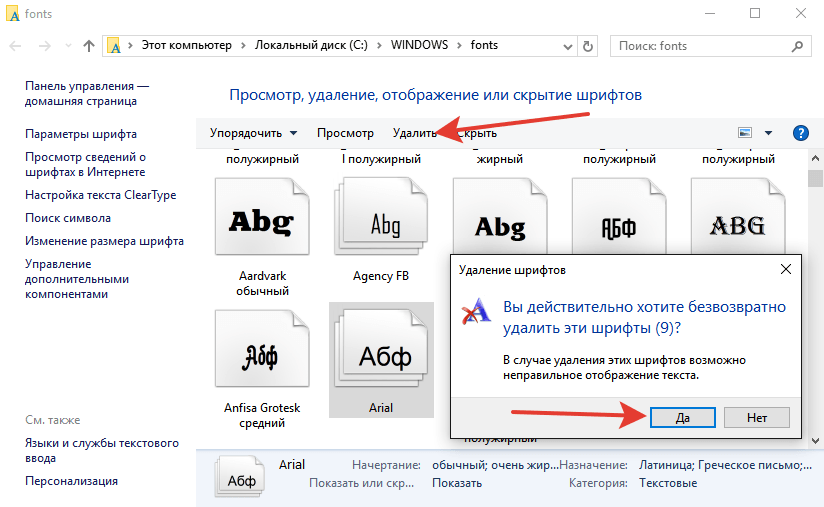
Шрифты удаляются так же легко, как и устанавливаются
Важно помнить, что начертания шрифтов могут быть разными файлами. В папке Fonts они как бы собираются в набор
Например, если выделить Arial и нажать «Удалить», то появится вопрос, действительно ли вы хотите удалить 9 шрифтов — то есть разные варианты начертания Arial. Но встречаются исключения. Например, у меня Bodoni MT и Bodoni MT сверхуплотнённый тонкий представлены как два файла. Это нужно учитывать, если хотите удалить все доступные начертания.