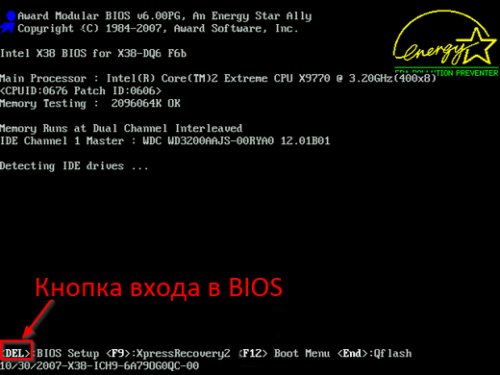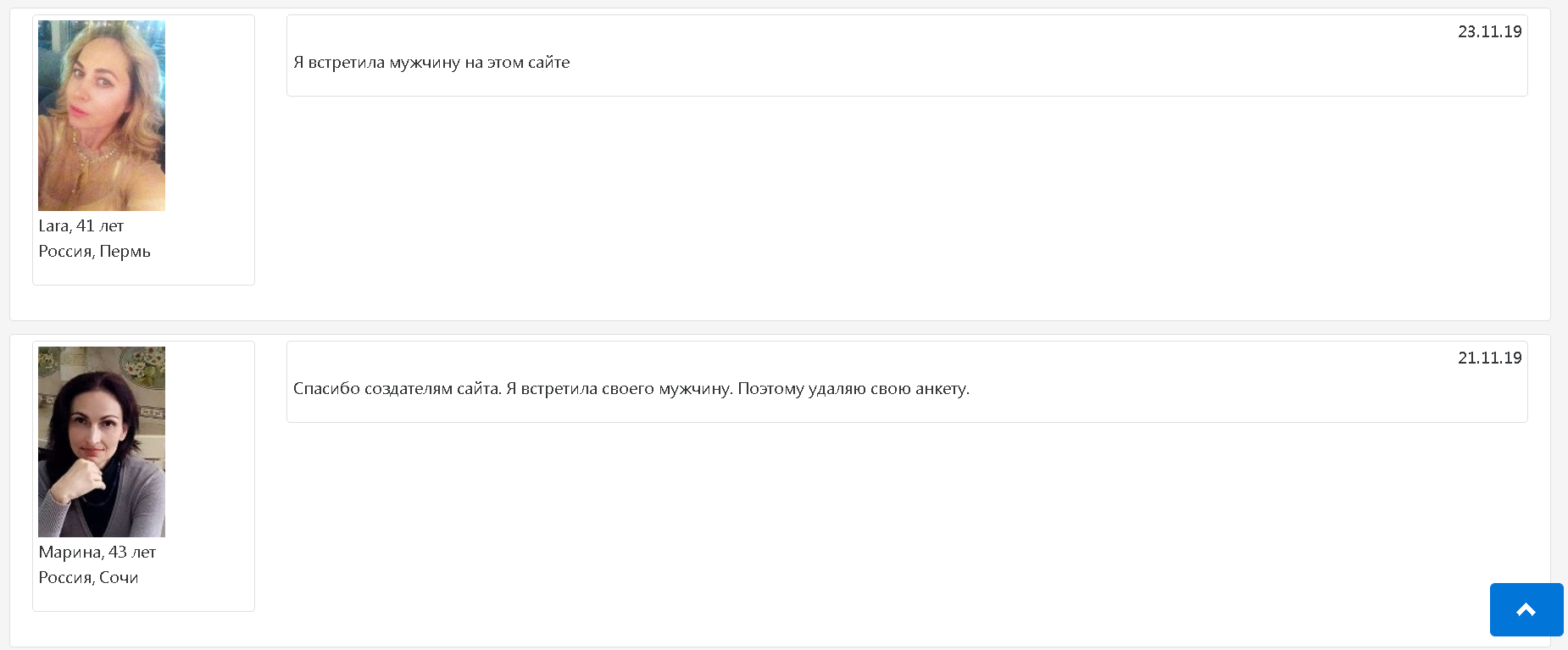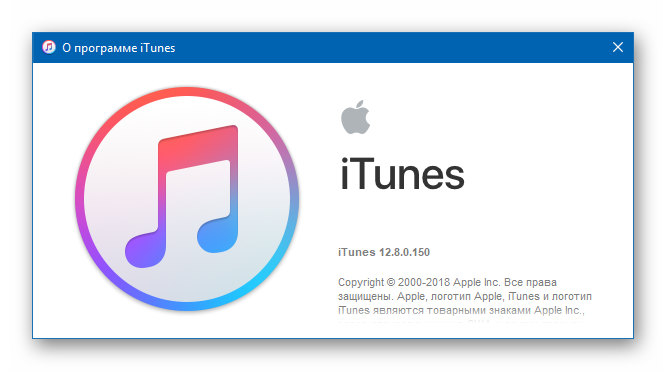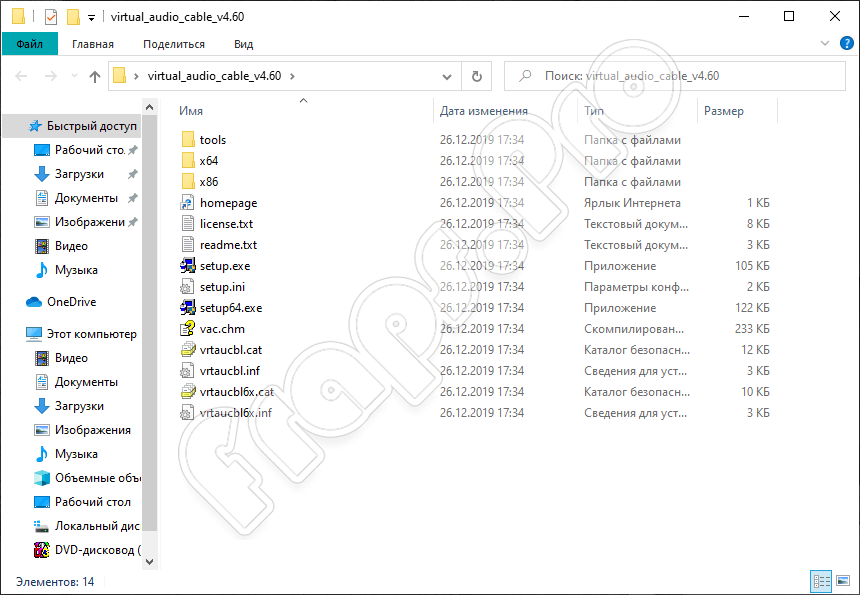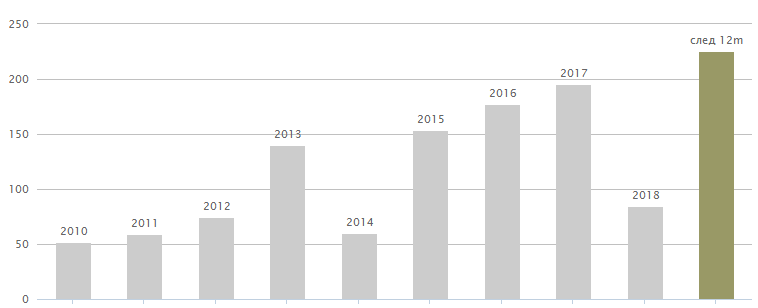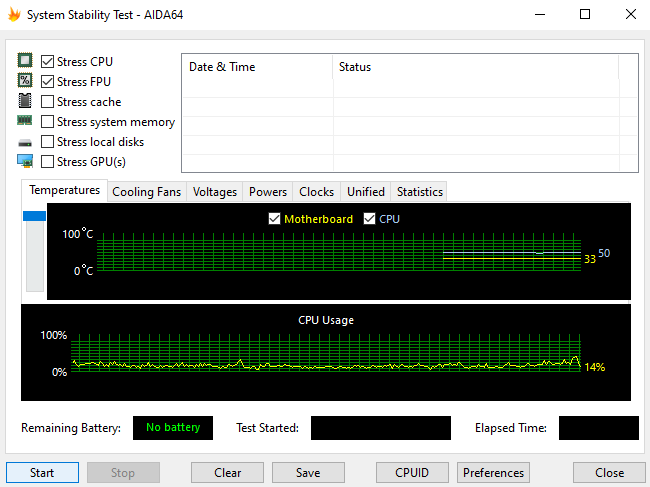Как в windows 7 открыть управление дисками
Содержание:
- Вызов «Управления дисками» в Виндовс 10
- Использование базовых и динамических дисков: управление дисками Windows 10
- Что такое управление дисками Windows 7
- A Quicker Method in Windows 10 & Windows 8
- Наиболее распространенные проблемы с файлом diskmgmt.msc
- How to Open Disk Management in Windows
- Оснастка «Управление дисками» в Windows: управление дисками Windows 10
- Что делать, если диск не проинициализирован Windows 10
- Соединение томов жёсткого диска компьютера при помощи сторонней программы
Вызов «Управления дисками» в Виндовс 10
Как и большинство стандартных компонентов операционной системы, «Управление дисками» может быть вызвано далеко не единственным способом. Рассмотрим их все, а вы просто подберете для себя наиболее подходящий.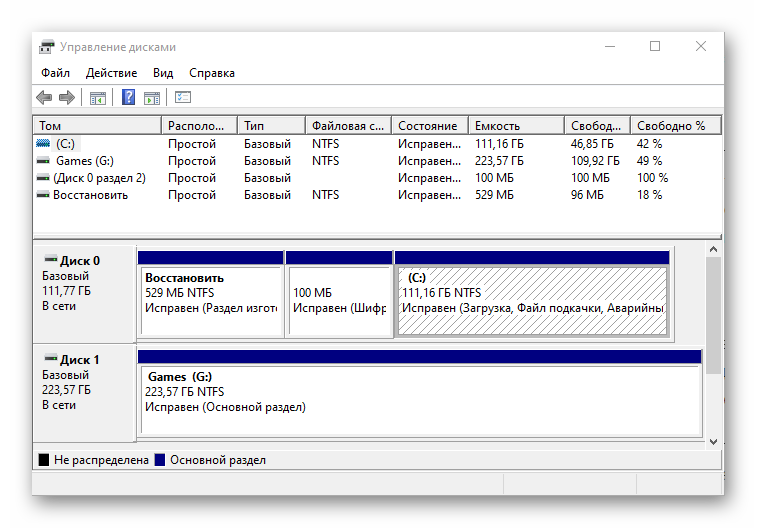
Способ 1: Поиск по системе
В десятой версии ОС от Microsoft появилась удобная и во многих случаях весьма полезная функция поиска. Воспользовавшись ею, можно практически моментально запустить «Управление дисками».
Нажмите на кнопку вызова поиска, расположенную на панели задач, или воспользуйтесь горячими клавишами «WIN+S», и затем начните вводить не название оснастки, а указанную ниже команду:
Способ 2: Окно «Выполнить»
Обычно с помощью поиска в Windows 10 можно найти и открыть любой компонент системы по его обычному названию, но для «Управления дисками» требуется вводить обозначенный выше запрос. Ее же можно использовать и в оснастке «Выполнить», основным назначением которой как раз-таки и является быстрый запуск стандартных приложений.
Способ 3: «Командная строка»
Консоль в Windows 10 можно использовать не только для продвинутой работы с операционной системой и ее тонкой настройки, но и для решения более простых задач. К числу таковых относится и интересующее нас в рамках данной статьи открытие «Управления дисками».
Запустите «Командную строку» (один из наиболее простых способов – ввод и выполнение команды в окне «Выполнить» или использование поиска), вставьте в нее уже знакомую нам по предыдущим способам команду и нажмите «ENTER».
Способ 4: PowerShell
Windows PowerShell – более функциональный аналог «Командной строки», ставший одним из множества нововведений десятой версии операционной системы от Microsoft. Им поддерживается большинство команд для консоли и та, что предназначена для вызова «Управления дисками», не является исключением.
Запустите оболочку PowerShell, например, введя это наименование в поиск, после чего вставьте в открывшийся интерфейс команду и инициируйте ее выполнение нажатием клавиши «ENTER».
Способ 5: «Этот компьютер»
Однако по умолчанию в Виндовс 10 отключено отображение ярлыка «Этот компьютер» на рабочем столе, а потому если вы хотите использовать именно этот способ для запуска «Управления дисками», потребуется обратиться к «Проводнику». Откройте интегрированный в ОС файловый менеджер, например, нажав «WIN+E», отыщите на его левой панели ссылку «Этот компьютер» и проделайте то же, что и со значком – правый клик и выбор соответствующего пункта меню.
Способ 6: «Управление компьютером»
Предыдущий способ запуска «Управления дисками» можно назвать наиболее запутанным из всех рассматриваемых нами в данной статье и требующим выполнения лишних действий. И все же поставленную задачу он решает, как решает ее и прямой вызов «материнской» оснастки «Управление компьютером», в которую мы попадали через контекстное меню «Компьютера».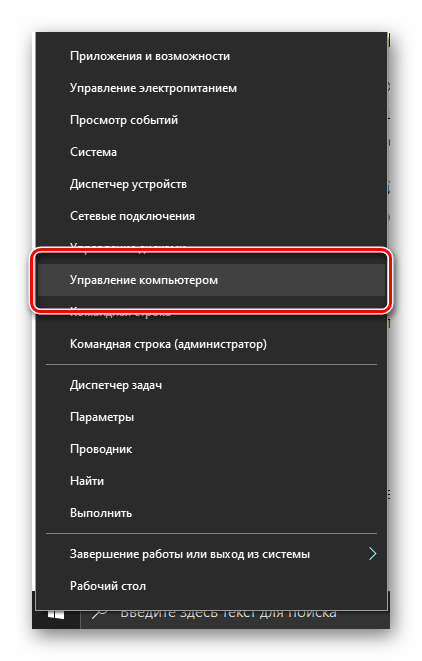
Щелкните правой кнопкой мышки (ПКМ) по кнопке «Пуск» или воспользуйтесь горячими клавишами «WIN+X». В появившемся меню выберите пункт «Управление компьютером», а из его боковой панели перейдите к «Дискам».
Способ 7: Контекстное меню кнопки «Пуск»
Как вы наверняка могли заметить при выполнении предыдущего способа, в контекстном меню кнопки «Пуск» есть не только основная оснастка, но и ее подраздел «Управление дисками», которому и посвящена эта статья. Алгоритм действий тот же, что и в рассмотренном выше случае, просто выбирать нужно другой пункт этого меню.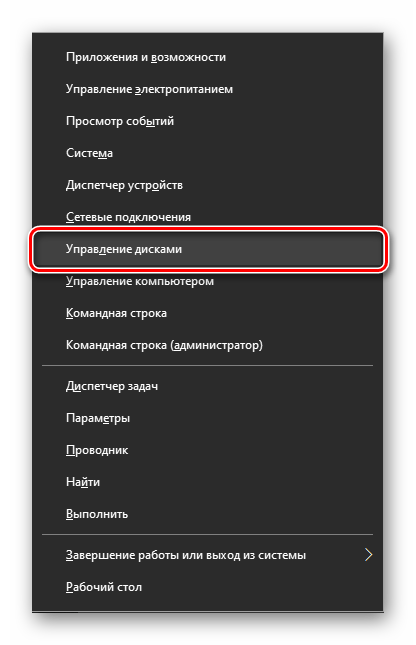
Использование базовых и динамических дисков: управление дисками Windows 10
В базовых дисках применяются оригинальные таблицы MBR-разделов в стиле MS-DOS, в которых хранятся сведения о разделах основных и логических дисков. В динамических дисках существует закрытая область диска, в которой находится БД диспетчера логических дисков (LDM). В БД LDM содержатся сведения о типах томов, смещениях, членстве в группах и буквах диска для каждого тома. БД LDM реплицируется, поэтому в каждом динамическом диске есть информация о конфигурации всех остальных динамических дисков. Благодаря этому динамические диски более надежны и лучше поддаются восстановлению, чем основные диски.
Однако после перемещения динамического диска на другой компьютер обратное перемещение на исходный компьютер может оказаться невозможным. Если нужно переместить динамические диски, перемещайте их все одновременно. Прежде чем выполнить их импорт, убедитесь, что на конечном компьютере все они находятся в оперативном режиме и работают. Если на конечном компьютере уже есть динамический диск, имя группы дисков и ИД основной группы дисков конечного компьютера будут сохранены. Если на конечном компьютере еще нет динамических дисков, после перемещения имя группы дисков будет идентично имени на исходном компьютере, и вы не сможете потом переместить диски обратно на исходный компьютер.
Майкрософт рекомендует перед преобразованием базового диска в динамический решить, нужны ли вам возможности динамических дисков: составные, чередующиеся и зеркальные тома, а также тома RAID-5. Если вы не собираетесь пользоваться этими возможностями, возможно, лучше работать с базовыми дисками. Изменить базовый диск на динамический можно как в программе (Disk Management), так и в утилите .
Чтобы преобразовать базовый диск в динамический диск в программе (Disk Management), щелкните правой кнопкой диск, который нужно преобразовать, и выберите команду (Convert То Dynamic Disk). Чтобы преобразовать базовый диск в динамический в утилите , выберите диск, который нужно преобразовать, затем в командной строке выполните команду . После преобразования динамического диска он не содержит базовых томов. После преобразования базового диска в динамический все существующие на базовом диске разделы или логические диски становятся простыми томами на динамическом диске. Динамические тома нельзя преобразовать обратно в разделы после выполнения преобразования базового диска в динамический. Вам придется удалить все динамические тома, а затем преобразовать динамический диск в базовый. Чтобы сохранить данные, предварительно выполните резервное копирование или перенесите их на другой том.
Обратное преобразование динамического диска в базовый — гораздо менее распространенная процедура. Она может потребовать подготовительных операций (например, резервное копирование или удаление всех динамических томов). Преобразовать динамический диск обратно в базовый можно как в программе (Disk Management), так и в утилите командной строки .
Для выполнения преобразования в программе (Disk Management) сначала создайте резервную копию всех томов на преобразуемом диске. Затем в консоли (Disk Management) по очереди щелкайте правой кнопкой каждый том и выбирайте команду (Delete Volume). Когда все тома будут удалены, щелкните правой кнопкой диск и выберите команду (Convert То Basic Disk). Чтобы динамический диск можно было превратить обратно в базовый, на нем не должно быть томов и данных.
Чтобы превратить динамический диск обратно в базовый в утилите , выполните следующие действия:
- Создайте резервную копию всех томов на диске, который нужно преобразовать.
- Откройте командную строку с повышенными полномочиями и выполните команду .
- В командной строке выполните команду . Запишите номер диска, который нужно преобразовать.
- В командной строке выполните команду .
- В командной строке выполните команду .
- Для каждого тома на диске в командной строке выполните команду . Затем выполните команду .
- В командной строке выполните команду .
- В командной строке выполните команду .
Что такое управление дисками Windows 7
Программа «Управление дисками» — это одна из наиболее важных утилит, которые имеются в виндовс 7. При любом вмешательство операционной системе нужно определить не только диск, на который она будет установлена, но разделить его на соответствующие разделы, каждый из которых будет хранить некоторую информацию.

Программа может сразу же открывать информацию о подключенных накопителях
Если в самом начале работы пользователь сделал что-то не так, то потом ему может потребоваться расширить тот или иной раздел, поменять букву названия диска на другую или разделить один раздел на две части. Наиболее быстро и просто это делается при установке ОС, когда диск отформатирован, но в такие моменты рассчитать все правильно удается далеко не всегда.
Существует огромное количество программ для работы с жесткими дисками, которые могут форматировать их, разделять, проверять устройства и их файловую систему на программные и физические ошибки и неисправности. Их нужно искать, скачивать и устанавливать, разбираться в возможностях и интерфейсе.
Обратите внимание! Гораздо проще воспользоваться стандартной утилитой от компании «Майкрософт» под названием «Управление дисками». Она обладает аналогичным функционалом и стандартным для всех приложений виндовс интерфейсом, поэтому разобраться с ней может каждый
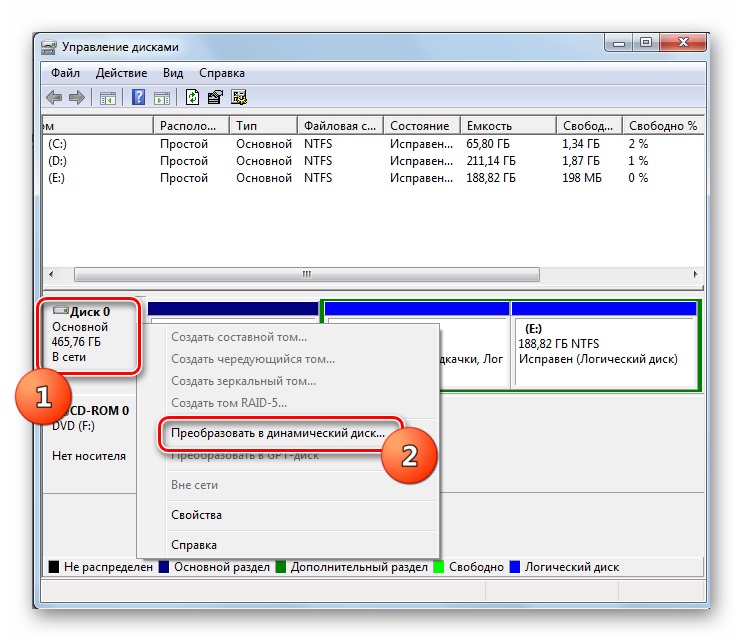
Увеличить раздел можно путем изменения его типа со статического на динамический
A Quicker Method in Windows 10 & Windows 8
Are you using a keyboard or mouse with Windows 10 or Windows 8? If so, opening Disk Management via the Power User Menu is even faster than via its Run command.
Just press WIN+X to bring up the menu, then click Disk Management. In Windows 10 and Windows 8.1, right-clicking the Start button works to bring up the Power User Menu, too.
In Windows 10, you could also execute diskmgmt.msc directly from the Cortana interface, which is nice if you’re used to using that to execute commands already.
Another way to use the Disk Management command is from Task Manager. This definitely isn’t a quicker method than the procedure described above, but it might be your only option if you’re having trouble displaying the desktop or opening menus.
To do this, open Task Manager via Ctrl+Shift+Esc, and go to File > Run new task. Enter diskmgmt.msc and select OK.
The Task Manager method is the exact same as using the Run dialog box. If you compare the two boxes, you’ll notice that they look nearly the same because you’re accessing the same function in Windows: the command line.
Наиболее распространенные проблемы с файлом diskmgmt.msc
Существует несколько типов ошибок, связанных с файлом diskmgmt.msc. Файл diskmgmt.msc может находиться в неправильном каталоге файлов на вашем устройстве, может отсутствовать в системе или может быть заражен вредоносным программным обеспечением и, следовательно, работать неправильно. Ниже приведен список наиболее распространенных сообщений об ошибках, связанных с файлом diskmgmt.msc. Если вы найдете один из перечисленных ниже (или похожих), рассмотрите следующие предложения.
- diskmgmt.msc поврежден
- diskmgmt.msc не может быть расположен
- Ошибка выполнения — diskmgmt.msc
- Ошибка файла diskmgmt.msc
- Файл diskmgmt.msc не может быть загружен. Модуль не найден
- невозможно зарегистрировать файл diskmgmt.msc
- Файл diskmgmt.msc не может быть загружен
- Файл diskmgmt.msc не существует
diskmgmt.msc
Не удалось запустить приложение, так как отсутствует файл diskmgmt.msc. Переустановите приложение, чтобы решить проблему.
Проблемы, связанные с diskmgmt.msc, могут решаться различными способами. Некоторые методы предназначены только для опытных пользователей. Если вы не уверены в своих силах, мы советуем обратиться к специалисту
К исправлению ошибок в файле diskmgmt.msc следует подходить с особой осторожностью, поскольку любые ошибки могут привести к нестабильной или некорректно работающей системе. Если у вас есть необходимые навыки, пожалуйста, продолжайте
How to Open Disk Management in Windows
The most common, and operating system independent, way to open Disk Management is through the Computer Management utility, described below.
0:41
See Other Ways to Open Disk Management after this tutorial for some other options, a few of which may be a bit faster for some of you.
- In most versions of Windows, Control Panel is most easily available from its shortcut on the Start menu or Apps screen.
- Select System and Security.System and Security is only found in Windows 10, Windows 8, and Windows 7. In Windows Vista, the equivalent link is System and Maintenance, and in Windows XP, it’s called Performance and Maintenance. See What Version of Windows Do I Have? if you’re not sure.If you’re viewing the Large icons or Small icons view of Control Panel, you won’t see this link. If you’re on one of those views, select Administrative Tools and then skip to Step 4.
- Select Administrative Tools. It’s located near the bottom of the window, so you might need to scroll down to see it.Remember, in Vista and XP, this window is called System and Maintenance or Performance and Maintenance, respectively.
- In the Administrative Tools window that’s now open, double-tap or double-click Computer Management.
- Choose Disk Management on the left side of the window. It’s located under Storage.If you don’t see it listed, you might need to select the plus or arrow icon to the left of the Storage icon.Disk Management may take several seconds or more to load, but will eventually appear on the right side of the Computer Management window.
You can now partition a hard drive, format a hard drive, change a drive’s letter, or do whatever else you need to do in Windows’ disk manager tool. These hard drive tasks can also be accomplished with most free disk partitioning software tools.
Оснастка «Управление дисками» в Windows: управление дисками Windows 10
Windows имеет стандартное средство изменения разделов — «Управление дисками«. В зависимости от версии Windows, возможности этой программы немного меняются, но в целом за прошедшие годы (если говорить о Windows Vista, 7, 8) серьезных изменений не было. Windows XP в этом плане выглядит более скромно — кроме форматирования и изменения буквы диска, там мало что можно сделать.
В качестве примера возьму «Управление дисками» Windows 7. Открыть эту программу можно несколькими способами:
- Простейший — нажимаем правой кнопкой по строчке Компьютер в меню Пуск — выбираем пункт Управление — в новом окне выбираем Управление дисками.
- Открываем Панель управления — Администрирование — Управление компьютером — Управление дисками.
- Нажимаем Пуск — Выполнить (или сочетание клавиш Win+R) — вводим в открывшемся окне diskmgmt.msc — нажимаем ОК.
Управление дисками выглядит так:
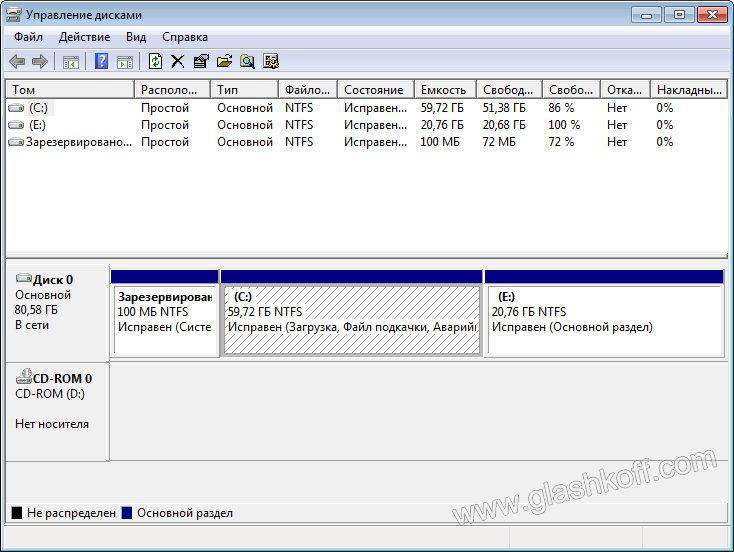
Управление дисками в Windows 7
Здесь видны как физические диски (в том числе DVD-дисководы, флешки и прочие устройства для хранения информации), так и логические, т.е. виртуальные — скрытый раздел загрузчика Windows 7, диски C и D. На вашем компьютере количество дисков может быть другим.
Основные действия доступны по нажатию правой кнопкой мыши на нужном разделе:

Управление дисками — контекстное меню
Список действий довольно скудный:
- Пункты Открыть, Проводник позволяют посмотреть содержимое дисков
- Сделать раздел активным — указать, на каком диске (разделе) находится загрузчик. В Windows 7 и 8 это зарезервированный системой раздел. Делать активным другой раздел нельзя — операционная система перестанет загружаться.
- Изменить букву диска или путь к диску — можно сменить отображаемую в окне «Компьютер» букву диска либо отобразить его как папку. Да, разделы могут отображаться не только как диски, но и как папки на каком-либо диске.
- Форматировать — об этом можете почитать в статье Форматирование Википедии. Пункт открывает окно, с помощью которого можно запустить высокоуровневое форматирование.
- Расширить том — если на жестком диске есть место, не помеченное как раздел, то можно расширить размер раздела за счет этого свободного пространства.
- Сжать том — этот пункт позволяет уменьшить размер раздела. Итогом будет образование неразмеченного пространства, которое можно пустить в дело — расширить объем другого раздела (см. предыдущий пункт).
- Удалить том — удалить раздел. Не нажимайте на пункт без основательного обдумывания последствий. Если удалите раздел, то информацию на нем будет возможно спасти только с помощью специальных программ, да и то не всегда.
- Свойства — откроется окно свойств с информацией о выбранном диске (разделе).
Конечно, это далеко не полный перечень возможностей Управления дисками Windows 10. Можно создавать динамические диски, например. Однако начинающим пользователям это ни к чему, данная статья рассчитана как раз на них.
Итак, чтобы создавать, удалять, изменять размер разделов через Управление дисками Windows 10, нужны всего лишь три пункта меню: Расширить том, Сжать том, Удалить том.
Все операции происходят в реальном времени, т.е. после нажатия нужного пункта и утвердительного ответа на вопрос — хотим ли мы это сделать — происходит собственно действие.
Не забывайте, что есть риск сбоя, из-за которого мы можем потерять как один раздел, так и все. Это касается в первую очередь компьютеров с большим количеством ненужных программ — каждая из них может оказаться виновником удаления всех данных. Причем сценарий, когда надо изменить раздел, с которого и запущена Windows (обычно это диск C), является самым наихудшим — чаще всего проблемы у пользователей возникают именно при попытке изменить системный раздел.
Чтобы минимизировать риск сбоя, существует три метода:
- Вставить жесткий диск в другой компьютер и с него изменить разделы, запустив Управление дисками или любую другую программу для изменения разделов. Из-за того, что Windows будет запущена с другого диска, никакие программы не будут лезть на посторонний диск, мешая ответственной операции.
- Загрузиться с Live CD диска — операционная система и программы будут запущены не с жесткого диска, а с CD или DVD, флешки — опять-таки ничто не будет мешать изменению разделов.
- Использовать для изменения разделов программу, умеющую работать в Native-режиме. Например, проверка диска C всегда работает в этом режиме — черное окно с белым текстом до загрузки Рабочего стола. В этом режиме запущен минимум программ, риск сбоя минимален.
Третий вариант самый простой, потому что пользователю по сути ничего делать не надо — просто перезагрузить компьютер и подождать несколько минут. Это умеют две следующие программы обзора.
Что делать, если диск не проинициализирован Windows 10
Нужно будет инициализировать диск, чтобы диспетчер локальных дисков мог получить к нему доступ. Можно использовать указанные ниже стили разделов для выбранных дисков:
- Основная загрузочная запись (MBR — Master Root Record) — это традиционная структура используемая для управления разделами диска. Загрузочная запись расположена в первом секторе жёсткого диска. Совместима с большинством систем и по-прежнему используется.
- Таблица с GUID разделов ( GPT — GUID Partition Table) — для определения структуры разделов используются глобальные уникальные идентификаторы. Допускает создание неограниченного количества разделов и нет ограничений размера. Он является частью UEFI.
Управление дисками Windows 10
Чтобы открыть управление дисками Windows 10, выполните команду diskmgmt.msc в окошке Win+R. В контекстном меню нездорового накопителя выберите параметр Инициализировать диск.
В окне инициализации выберите более универсальный MBR — Master Boot Record. Примечание: стиль разделов GPT не распознаётся всеми предшествующими версиями Windows.
Диск будет инициализирован за считаные секунды. Напротив Вашего накопителя будет написано Не распределена. Вкратце рассмотрим, как использовать мастер создания томов.
В контекстном меню выберите Создать простой том… Далее Вам нужно Назначить букву диска. В итоге выбираем Форматировать этот том следующим образом (указав тип NTFS).
Командная строка управление дисками Windows 10
Все действия можно выполнить с помощью консольной утилиты Diskpart. Обязательно запускайте командную строку от имени администратора в Windows 10. Теперь нужно по очереди выполнить все ниже указанные команды. Ознакомьтесь с описанием каждой из них.
| diskpart | команда запускает утилиту Diskpart (для управления которой используется командная строка) |
| list disk | вывести список всех доступных дисков с нумерацией (запомните номер диска, который нужно инициализировать) |
| select disk 1 | выбираем диск под номером 1 (необходимо указать порядковый номер своего диска) |
| clean | автоматическое удаление всех данных и разделов накопителя |
| convert gpt | конвертация диска в стиль GPT (для дисков больше 2 Тб) или укажите MBR |
| create partition primary | создание раздела (можно указать size=S, значение в МБ, если нужно создать несколько) |
| format quick fs=ntfs | быстрое форматирование созданного пространство (тип файловой системы NTFS) |
| assign letter=K | присвоение буквы K для нового дискового пространства |
| exit | собственно завершение работы утилиты и выход из командной строки |
Заключение
Процесс инициализации дисков проще, чем Вам может показаться. И занимает буквально несколько минут с использованием средств самой системы. Нужно понимать какой стиль разделов Вам подходит. У меня на всех дисках используется основная загрузочная запись MBR.
Если у Вас жёсткий диск до 2 Тб, то в общем без разницы какая схема. Но если больше или Вы собираетесь создавать много разделов (более 4-х), то Вам подойдёт только в GPT. О разнице между схемами MBR и GPT говорят много. Обычному пользователю первой будет достаточно.
Соединение томов жёсткого диска компьютера при помощи сторонней программы
Иногда возникают проблемы по объединению разделов жёсткого диска компьютера, которые невозможно решить при помощи встроенной в Windows 10 утилиты «Управление дисками». В этом случае имеет смысл использовать сторонние инструменты. Программ, работающих с разделами HDD, великое множество, но среди них очень сложно найти действительно эффективную и безопасную. Мы рекомендуем использовать бесплатную версию инструмента (Будьте внимательны! качать надо файл с названием AOMEI Partition Assistant Standard Freeware). Аргументируем, почему мы предлагаем именно эту программу. Во-первых, её расширенная версия платная — уже этот факт внушает к ней некоторое доверие. Во-вторых, об этом продукте технологической компании AOMEI есть отдельная и довольно подробная статья в англоязычной Википедии. Это тоже своего рода признак качественности ПО. Ну, и напоследок, в-третьих, проверка нами установочного файла этой бесплатной программы на сайте (рекомендуем там проверять все скачиваемые из интернета файлы) показала отсутствие каких-либо вирусов и других угроз. Так что, однозначно программа AOMEI Partition Assistant заслуживает внимания. Тем более, что её бесплатной версии Standart Freeware вполне хватает для решения абсолютного большинства возникающих задач по разделению или объединению разделов жёсткого диска.
Пример такой задачи, которую не может решить встроенная в операционную систему утилита «Управление дисками», но с успехом решает упомянутая выше сторонняя программа, продемонстрирован ниже на изображении. Здесь у нас есть два тома жёсткого диска (C и F), а также уже освобождённое для присоединения к разделу C пространство в размере 50 гигабайт. Мы видим, что при попытке расширить том C на размер этого нераспределённого пространства, система нам это сделать не даёт — пункт «Расширить том…» остаётся неактивен (всё потому, что расположено необходимое нам пространство через другой том — между С и нераспрелелённым пространством находится ещё том F).
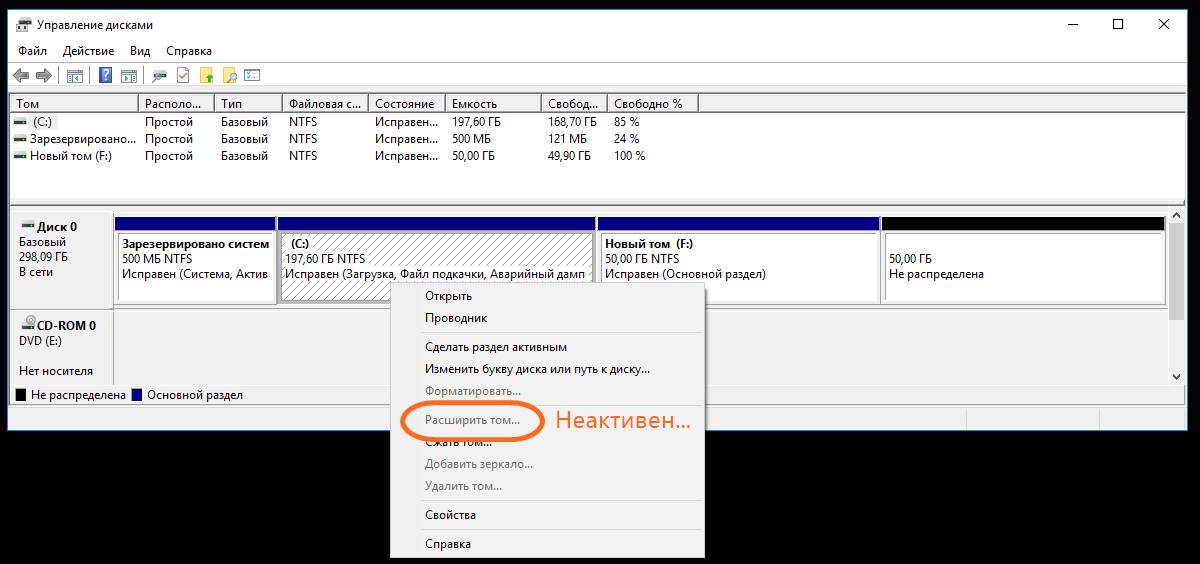
Зато вот программа AOMEI с лёгкостью решит этот вопрос. Для этого управление дисками Windows 10:
- На расширяемом томе C кликаем ПРАВОЙ клавишей мыши.
- Выбираем пункт «Слияние разделов».
- Во вновь появившемся окне ставим галочки напротив тех томов или незанятого пространства, которые нужно соединить.
- Нажимаем ОК. После этого в окне программы свободное пространство присоединится к тому C, но не надо этим обольщаться.
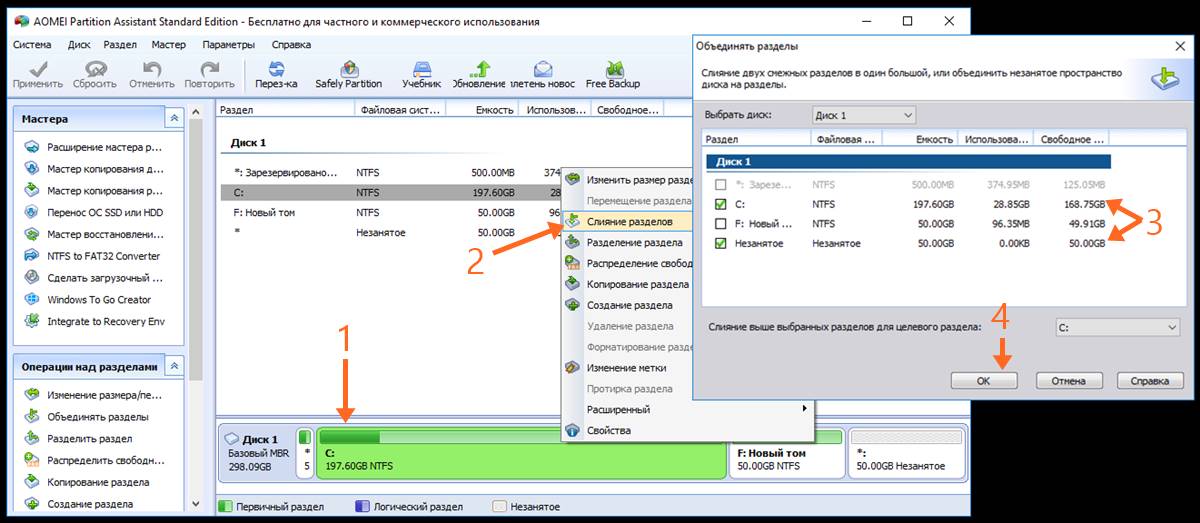
- Чтобы изменения были произведены на деле, обязательно надо в левой верхней части окна программы нажать на зелёную галочку «Применить».
- Затем во вновь открывшемся окне подтвердить действие кликом на кнопку «Перейти», дождаться завершения операции и нажать ОК.

Добавим, что в некоторых случаях при работе с разделами жёсткого диска программа предупреждает, что управление дисками Windows 10 выполнить поставленные перед ней задачи она может лишь в режиме PreOS. Это значит, что объединять или разделять тома она будет после перезагрузки компьютера, до старта Windows 10. PreOS — значит «перед ОС», то есть работа до загрузки операционной системы. Объединение или разделение разделов жёсткого диска в этом предзагрузочном режиме может занять некоторое время и не стоит опасаться этого.