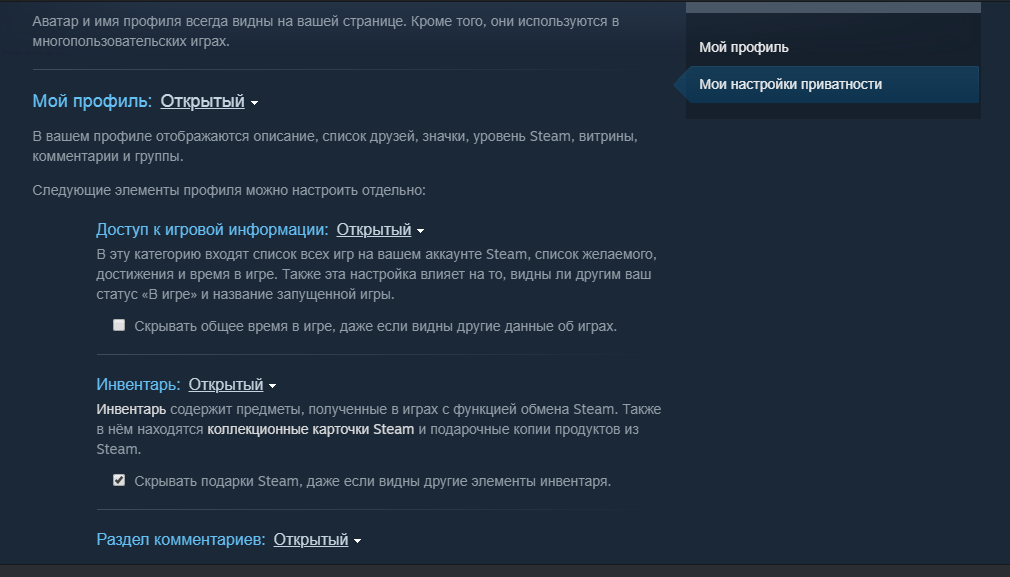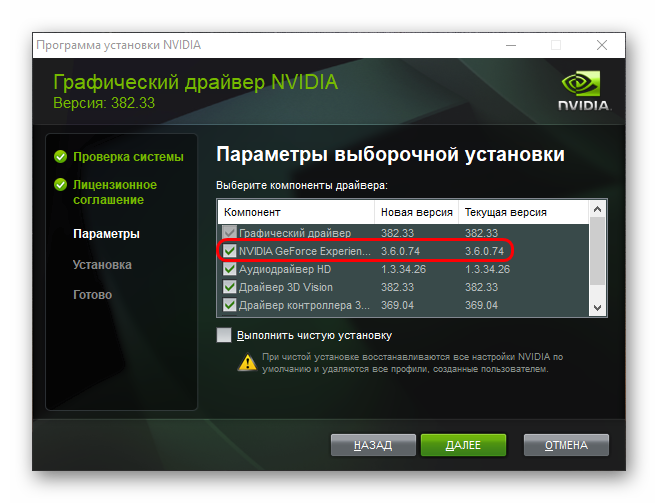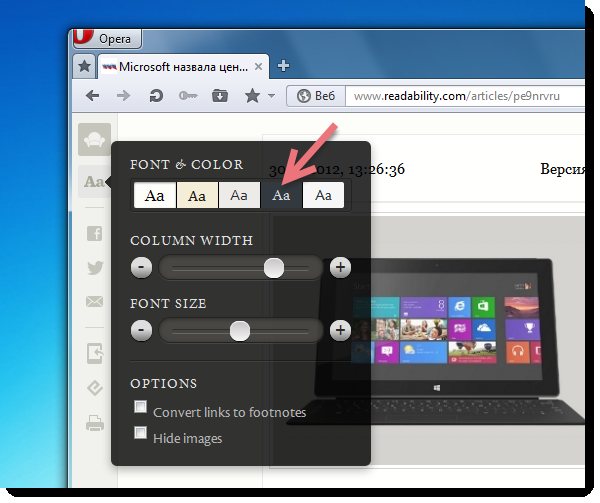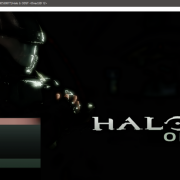Программа для восстановления флешки kingston
Содержание:
- Восстановление данных с флешек SanDisk
- Как восстановить флешку Kingston с помощью программ?
- Определяем VID и PID USB контроллера
- Why Need Kingston Format Utility?
- Флешка не определяется
- Low Level Format Tool
- Почему может потребоваться восстановление карты MicroSD Kingston?
- Аппаратно-механическая неполадка: поврежден контроллер
- Format Kingston USB with Free AOMEI Partition Assistant
- Восстановление microSD-карты на телефоне под управлением ОС Android
- Утилита USB Drive Antivirus
- Форматирование китайской флешки
- Восстановление файловой системы RAW флешки
- Ремонт флешек — первая помощь
- Восстановление файлов с помощью компьютера Windows
- Программы для восстановления флешки Kingston
- Повреждены контакты USB-разъема
- Когда применять методику прошивка контроллера флешки:
Восстановление данных с флешек SanDisk
Вернуть данные с SanDisk-флешек попытаемся при помощи R.saver. Рассмотрим последовательность действий:
- Скачайте последнюю версию R.saver с официального сайта и установите на компьютер.
- В открывшемся окне программы выберите нужный накопитель и нажмите Продолжить.
- Некоторое время будет происходить анализ содержимого хранилища.
- Выберите файлы, которые нужно вернуть, и нажмите Восстановить выбранное.
- Определите место, куда будут сохраняться воссозданные документы, затем нажмите Начать восстановление.
После завершения процесса можно пользоваться восстановленными данными.
Как восстановить флешку Kingston с помощью программ?
Программы для ремонта флешек Kingston помогут восстановить файлы в случаях, если произошел сбой контроллера, возникли логические неисправности или износ памяти. При наличии физических проблем они бесполезны – нужно обратиться в сервисный центр, где помогут сохранить записанную на носитель информацию. При выборе утилиты для ремонта стоит убедиться в том, что она подойдет вашему накопителю – в противном случае велик риск того, что флешка Kingston окончательно выйдет из строя.
Чтобы сделать правильный выбор, нужно знать идентификатор производителя и код продукта (VID/PID). USB-накопители имеют разные контроллеры, соответственно, требуется индивидуальный подход.
Проще всего выяснить необходимые данные, скачав программу Flash Drive Information Extractor и нажав соответствующую кнопку. Полученные цифры требуется занести в предназначенные для этого поля на сайте flashboot в разделе «iFlash». После запуска поиска будут выданы результаты. Выбрав в таблице модель и объем памяти, можно увидеть наименование приложения.
Super Stick Recovery Tool
Чтобы восстановить флешку Кингстон 4 ГБ, 8 ГБ, 16 ГБ, 32 ГБ и прочих объемов, можно использовать утилиту Super Stick Recovery Tool. Программа разработана для накопителей Kingmax, но подходит и для Кингстон (контроллеры UT161, UT163, UT165). Приложение выполняет форматирование.
MediaRECOVER
Восстановить флешки Kingston Datatraveler, WiDrive и других моделей емкостью 4GB, 8GB, 16GB, 32GB и выше можно с помощью фирменной утилиты MediaRECOVER. Программа представлена на официальном сайте компании в двух версиях (для Windows и Mac OS). После скачивания/установки нужной версии запустите ее. Утилита платная, но доступна она и в Demo-версии. Работать с программой несложно, функционал широкий – программа позволяет найти и восстановить файлы и данные с флешки, а также осуществить форматирование.
Восстановление флешки Kingston Datatraveler G2, G3, G4, накопителей Kingston WiDrive и прочих моделей начинается с выбора типа сканирования – оно может быть обычным или глубоким (расширенным). В последнем случае программа отыскивает даже фрагменты файлов (соответственно, процесс занимает больше времени). По завершении будет предоставлен список найденных файлов из которых можно выбрать необходимые и сохранить их. Имеется поиск по размеру, дате, названию. Доступен предосмотр.
Разработчики предусмотрели возможность выполнения форматирования (нужно выбрать «Format»), а также очистки поверхности носителя («Wipe»). Восстановление флешки Kingston DT101G2 и прочих моделей в обоих случаях исключает возможность сохранения данных.
HDD Low Level Format Tool
HDD Low Level Format Tool – утилита, используемая для восстановления флешек Кингстон. Программа редназначена для низкоуровневого форматирования – после завершения работы все записанные файлы стираются, восстановить их невозможно.
Чтобы восстановить флешку Кингстон 4 ГБ, 8 ГБ, 16 ГБ, 32 ГБ или других объемов, нужно скачать/запустить эту полезную утилиту, выбрать носитель и инициировать процесс, нажав «Продолжить» («Continue»), а затем «Форматировать («Format this device»). Приложение предупредит о том, что данные будут утеряны.
Kingston Format Utility
Эта фирменная программа позволяет восстановить любые флешки Kingston, включая Datatraveler 16GB G3. Ее назначение – низкоуровневое форматирование, исключающее возможность восстановления имевшихся на носителях данных. Скачать ее можно на сайте компании. В установке нет нужды – после скачивания нужно распаковать программу, запустить ее с помощью ярлыка, выбрать носитель. Если приложение не определило файловую систему автоматически, придется указать ее в нижнем поле. После этого останется лишь запустить процесс и дождаться результата.
Определяем VID и PID USB контроллера
Для начала нам нужно определить VID и PID. Это данные о модели и производителе контроллера, который находится в нашем накопителе. По этим данным мы будем искать утилиту для прошивки. Есть много разных программ, с помощью которых можно определить VID и PID. Я советую утилиту Flash Drive Information Extractor скачать можно по этой ссылке.
Подключите флешку к компьютеру и запустите программу Flash Drive Information Extractor (извлеките папку с программой с архива и запустите файл GetFlashInfo.exe).
Нажмите кнопку вверху программы “Получить данные о флешке”.
Программа выдаст нам результат. Смотрим информацию которая находится напротив VID и PID.
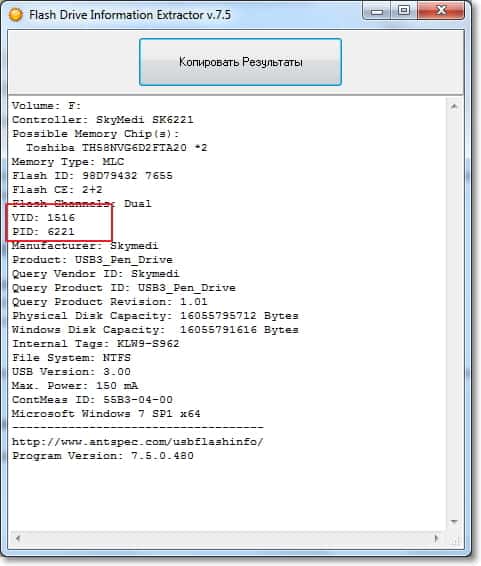
Вы можете скопировать эти цифры, или оставите окно утилиты открытой, нам сейчас пригодятся полученные данные.
Why Need Kingston Format Utility?
If your Kingston DataTraveler is not recognized or you receive error messages when
trying to access the stored data, for example, Kingston USB write protected. You should try to format it with the Kingston Format
Utility before purchasing a new USB drive.
Another reason for formatting a Kingston USB is to choose a file system which is best
suited for your drive and desired usages. In Windows, the three most common-used
file systems are NTFS, FAT32, and exFAT. Then, which one should you choose when
formatting a USB? To better understand the major differences among the three file
systems, please refer to the following table:
| FAT32 | exFAT | NTFS | |
|---|---|---|---|
| Platforms & Devices Compatibility |
|||
| Windows XP | |||
| Windows 10/8/7/Vista | |||
| Mac OS Leopard | read-only | ||
| Mac OS X 10.6.5 and later | read-only | ||
| Ubuntu Linux | |||
| PlayStation 3 (PS3) | |||
| Xbox 360 | |||
| Xbox One | |||
| File & Volume Size Limit | |||
| Individual File Size | smaller than 4GB | up to 16EB or more | up to 16TB or more |
| Single Partition Size | smaller than 32GB(2TB for some OS) | up to 128PB or more | up to 16EB or more |
Флешка не определяется
Бывают поломки, при которых флешка не определяется компьютером. В таких случаях не всегда помогает восстановление носителя через различные утилиты. Чтобы избавиться от проблемы, карту памяти можно перепрошить.
Восстановление по VID и PID
Для начала стоит узнать VID и PID устройства: VID — идентификатор производителя, а PID является идентификатором устройства. Для этого можно установить утилиту «Flash Drive Information Extractor» и в меню нажать кнопку «Получить данные о флешке». В открывшемся окне необходимо найти данные VID и PID.
Чтобы по этим данным найти софт для прошивки флешки, можно зайти на сайт flashboot.ru.
- На сайте в полях VID и PID необходимо ввести полученные данные.
- Запустится поиск утилиты.
- Чтобы воспользоваться найденной утилитой, необходимо найти установочный файл в Интернете.
После того, как программа будет скачена, её нужно запустить, и, если поврежденный накопитель определится, начать процесс восстановления путем нажатия кнопки «START».
Установка драйверов
Также, если у человека не определяется флешка, проблема может заключаться не в поломке самого накопителя, а в отсутствии драйверов на компьютере для USB-устройства. Чтобы их установить, необходимо найти в Интернете универсальные драйвера для флешки и скачать архив. После распаковки архива, следует запустить исполняемый файл на компьютере и дождаться окончания установки.
Low Level Format Tool
Судя по многочисленным отзывам пользователей, эта программа отлично справляется с поврежденными носителями фирмы Kingston. Работает она на низком уровне, поэтому достаточно успешна в своих функциях. Это касается не только накопителей от Kingston
Только обратите внимание, что утилита отформатирует флешку и восстановит ее работоспособность, но данные с нее — нет
К достоинствам утилиты пользователи относят:
- работа со всеми типами носителей (съемные диски, SD-карты, жесткие диски, флешки);
- полностью обнуляет информацию на накопителе.
Недостатки:
- в бесплатной версии есть ограничения по скорости форматирования;
- после операции форматирования необходимо осуществлять инициализацию устройства;
- только англоязычный интерфейс.
Почему может потребоваться восстановление карты MicroSD Kingston?
Причин сбоя в работе MicroSD Kingston может быть несколько:
- механическое повреждение самой карты (она упала, погнулась, намокла, засорились контакты);
- резкая смена температуры. Такое случается зимой, когда флеш-накопитель носят в наружном кармане. Выход из хорошо отапливаемого помещения на мороз может негативно сказаться на состоянии;
- накопитель попал под излучение. Например, его забыли в кармане при посещении рентгеновского кабинета или в сумке при прохождении пункта контроля аэропорта;
- MicroSD Kingston случайно отформатировали;
- данные оказались уничтожены вирусами или из-за ошибки файловой системы.
Это самые распространенные причины поломки. Правильно определить, почему MicroSD Kingston вышла из строя поможет диагностика на профессиональном оборудовании
Иногда высказывается такое мнение: неважно, почему устройство сломалась – главное, «вытащить» из нее ценные документы. Мастера сервисных центров не согласны с этим
Есть много способов восстановления карты памяти Kingston. Выбор лучшего зависит от того, почему именно в работе случился сбой.
Аппаратно-механическая неполадка: поврежден контроллер
Чаще всего, все упирается в контроллер флешки, который является основным звеном при работе накопителя. В контроллере содержатся важные микросхемы, и отсоединение контакта или перегорание ножки сделают восстановление данных на флешке весьма проблематичным.
Как починить флешку.
- Заменить контроллер самостоятельно (что малореально в домашних условиях).
- Отнести usb-накопитель в сервис – однако ремонт flash-памяти будет стоить приличных денег. В продаже контроллер для usb-флешки вы не найдете. В лаборатории могут найти донорскую флешку и “пересадить” неисправный контроллер.
- Если данные, хранящиеся на флешке, жизненно важны и вы хотели бы их восстановить, в лаборатории могут задействовать дорогостоящий программно-аппаратный комплекс для извлечения данных минуя аппаратный контроллер.
Стоимость услуг можно узнать непосредственно у специалистов в компании, занимающейся ремонтом флешек в вашем городе. Она может начинаться от $ 30 и доходить до $ 500 — 1000.
Format Kingston USB with Free AOMEI Partition Assistant
As Kingston Format Utility alternative, AOMEI Partition Assistant Standard is a free partition manager software and disk
management tool, which supports a large range of storage devices and provides more
features. The process to format a USB flash drive is very easy and quick, just
follow the steps below.
Step 1: Plug your USB into your PC and make sure it can be detected
by Windows. If there is data on the USB drive, please make a backup first.
Step 2: Download, install, and launch
AOMEI Partition Assistant. Right click on the USB (here is G: drive with NTFS file
system) and select «Format Partition» in the drop-down menu.

Step 3: In the pop-up window, you can edit your default USB name in
the «Partition Label». To format USB from NTFS to FAT32, please choose
FAT32 in the «File System». Then, click «OK» to continue.

Step 4: Now you can preview the USB drive is FAT32. To save the
change, you need to click «Apply» to perform the «Pending Operations».

If your USB drive is FAT32 or exFAT and you want to format it to NTFS, the steps are
the same as above. Formatting between FAT32 and NTFS will delete all data on USB
drive. Then, is there any way to convert NTFS to FAT32, and vice versa without data
loss? Yes, you can try to upgrade AOMEI Partition Assistant Standard to Pro version.
Восстановление microSD-карты на телефоне под управлением ОС Android
Благодаря постоянному развитию мобильных операционных систем, в некоторых ситуациях они не уступают в возможностях своим десктопным собратьям. Так как почти в каждом телефоне или планшете есть разъем под микроСД-карту, было бы странным не обнаружить встроенных системных средств для работы с ней. В материале ниже будет рассказано о том, как отформатировать карту памяти, используя один лишь мобильный телефоне на Андроиде. Рассмотрим последовательность действий:
- Откройте меню настроек на вашем устройстве.
- Найдите пункт, называющийся «Память» или что-то наподобие этого. Зайдите в него.
- Выберите опцию «Очистить SD-карту».
- Откроется утилита для очистки и форматирования съемного накопителя. Нажмите на красную кнопку Очистить и отформатировать
. - Пойдет очистка карты. Не извлекайте ее во время форматирования и дождитесь его завершения.
- Теперь ваше устройство готово к работе, о чем утилита несомненно сообщит. Нажмите на кнопку Готово
.
Теперь можете продолжать пользоваться смартфоном как ни в чем не бывало.
Утилита USB Drive Antivirus
Предназначена для всех тех, кто переживает и заботится о безопасности своего компьютера и его файловой системы в целом. Существует множество разных шпионских программ и вирусов в настоящее время, которые при проникновении в ваш компьютер удалят все ваши данные или похитят пароли и конфиденциальную информацию
Поэтому особое внимание рекомендуется обратить на обмен информацией с партнерами и друзьями посредством USB-накопителей
Все антивирусы обычно затормаживают работу системы, занимают достаточно много места, а также затрачивают для работы много ресурсов вашей системы. USB Drive Antivirus Portable не потребует установки и запускается непосредственно с USB-накопителя или другого съемного носителя, потребляет минимальное количество оперативной памяти и других ресурсов.

Программа отлично подойдет для восстановления флешки Kingston dtse9, исключает возможность любых конфликтов с антивирусным программным обеспечением и полностью совместима с ним.
Данная утилита обнаружит и удалит все самые последние шпионские и вирусные программы, которые через съемные устройства могут попасть на ваш компьютер. Как только подключается USB-накопитель, приложение автоматически проверяет устройство на наличие вредоносного ПО, вирусов и подозрительных файлов.
Форматирование китайской флешки
Восстановление китайского накопителя, как и любой другой флешки, можно производить уже знакомыми способами, то есть при помощи сторонник утилит. Одной из наиболее надёжных программ можно считать Flash Memory Toolkit, которая насчитывает множество полезных функций, помогающих:
- проверить устройство;
- получить о нём больше сведений;
- исправить имеющуюся проблему.
Ещё одним достаточно хорошим утилитом для восстановления накопителей является HDD Low Level Format Tool, который удаляет все данные с устройства и перезаписывает на него стандартные настройки. Это даёт возможность избавиться от некоторых проблем, которые обычно появляются во время пользования китайскими флешками.
Итак, приобретая китайский накопитель, нужно осознавать, что его качество не всегда может гарантировать корректную работу. Но даже в самых крайних случаях есть возможность восстановить устройство и продолжить привычное пользование.
Восстановление файловой системы RAW флешки
Флешка, которой необходимо восстановление из формата RAW, одна из самых частых проблем, касающихся файловой системы на флеш-накопителе. О том, как восстановить файловую систему флешки, вы узнаете, ознакомившись с руководством ниже. Рассмотрим последовательность действий:
- Откройте меню «Пуск» и начните вводить словосочетание «создание и». Кликните один раз левой кнопкой мыши по появившейся иконке системной утилиты «Создание и форматирование разделов жесткого диска».
- В открывшемся окне программы «Управление дисками», найдите диск, объем памяти которого соответствует памяти накопителя, требующего восстановления. Система будет показывать данные на нем как не распределенные. В нашем случае это устройство с названием «Диск 1».
- Правой кнопкой мыши нажмите по перечеркнутому пространству и в выпавшем списке выберите опцию «Создать простой том».
- Вас поприветствует «Мастер создания простого тома». Нажмите на кнопку Далее >.
- В следующем окне вам предложат указать размер тома. Чтобы использовать все доступное место на накопителе, число в пункте «Размер простого тома (МБ)» должно соответствовать числу мегабайт в строке «Максимальный размер (МБ)». Нажмите Далее >.
- В последующем окне сможете назначить букву диска A – Z. После выбора снова нажимаете Далее >.
- В этом окне оставляйте все без изменений, кроме параметра «Метка тома». Тут можете указать название, которое флешка получит после форматирования. Проще всего руководствоваться таким принципом: имя компании производителя и объем устройства. Если пришлось восстановить флешку от компании Kingston на 16 ГБ, то назвать ее следует «Kingston 16 GB».
- В последнем окне будут показаны установленные для нового тома параметры. Нажмите Готово.
Готово. Теперь сможете открыть данные на накопителе при помощи встроенного «Проводника». В «Управление дисками» устройство будет отмечено синим цветом — знак того, что оно работает исправно.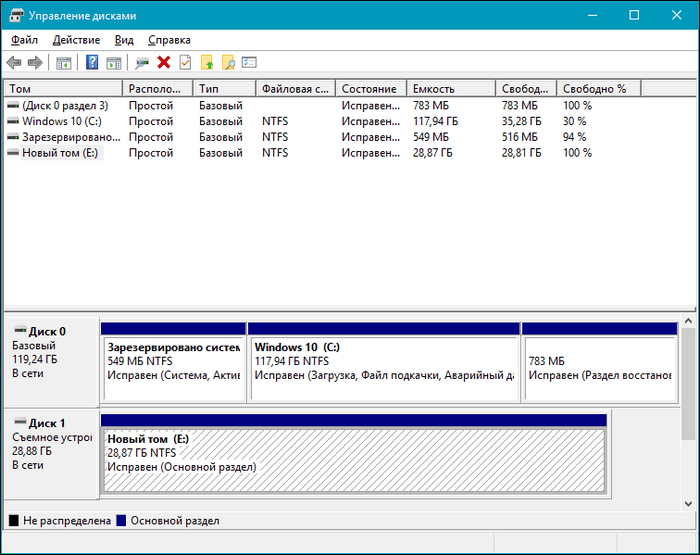
Ремонт флешек — первая помощь
Итак, у Вас сломалась флешка, что делать? В первую очередь необходимо решить – требуется ли восстановление флешки или информации с нее. Если нет, то можно попробовать просто отформатировать устройство. И уже в том случае, если данная процедура не помогла, стоит обратиться к специалистам, выполняющим ремонт Flash носителей.
Если поврежденная флешка хранила на себе какую-то важную информацию, которую необходимо восстановить, то выход только один – обратиться в специализированные компании. Наша компания предоставляет следующие виды услуг: ремонт флешек, HDD дисков, твердотельных накопителей, карт памяти и др., а также восстановление данных при любых типах повреждений.
Лаборатория нашей компании оснащена по самому последнему слову техники – наиболее современное оборудование и программное обеспечение для ремонта и восстановления данных с Flash. Громадное количество комплектующих к любым Flash-носителям, высокая квалификация и большой опыт наших сотрудников помогут нам восстановить данные и произвести ремонт флешки любой сложности.
Мы ремонтируем флешки фирм: Kingston DataTraveler, Silicon Power, Transcend JetFlash, OCZ, Apacer, Corsair, A-Data, Kingmax, SanDisk, Сorsair, Sony, PQI, microSD, Samsung, Verbatim, Toshiba, TDK, Digitex, Pretec, RiData, Emtec.
Мы поможем Вам даже в тех случаях, когда другие оказываются бессильны!
Восстановление файлов с помощью компьютера Windows
Компания iSkysoft также предлагает решение для восстановления USB-флешки за счет использования приложения Data Recovery на платформе Windows. Этот инструмент может помочь вам извлечь потерянные файлы практически любого типа, если они были удалены по ошибке пользователя, в результате деятельности вредоносных программ, неправильной эксплуатации флешки и т.д.
Приложение iSkysoft Data Recovery предлагает несколько режимов восстановления, среди которых каждый пользователь найдет для себя что-то подходящее. Простой и понятный интерфейс программы для восстановления флешек Kingston предлагает предварительный просмотр функций, благодаря чему даже неопытные пользователи смогут легко разобраться в их назначении. Приложение позволяет восстанавливать именно те файлы, которые нужны. Для этого реализована возможность предварительного просмотра данных, позволяющая сэкономить ваше время и дисковое пространство. Приложение Data Recovery отлично работает на всех компьютерах с операционной системой Windows.
Чтобы восстановить данные с помощью Windows нужно выполнить такие шаги:
- После успешной установки программы запустить ее для начала восстановления. Приложение предлагает 4 различных режима, которые помогают быстро и удобно восстанавливать файлы. Если вы хотите полностью восстановить все данные на карте памяти, то можно просто выбрать режим Lost File Recovery на главном экране. Режим Wizard Mode позволяет программе вернуть данные за счет использования настроек по умолчанию и минимального вмешательства со стороны пользователя. Вам нужно будет ответить только на 2 вопроса, после чего программа и флешка сделают все остальное самостоятельно.
- Если был выбран режим Lost File Recovery, то на следующем экране вы увидите список разделов для сканирования. Нужно выбрать диск, который соответствует карте памяти, и нажать Start для начала сканирования. В нижней части страницы вы можете поставить галочку напротив опции Enable Deep Scan. Это позволяет восстанавливать даже удаленные файлы, если флешка сохранила структуру папок, в которых они содержались. В данном случае для восстановления может понадобиться большее количество времени, но результат должен удовлетворить пользователя.
- После завершения сканирования можно будет увидеть все скрытые файлы, которые содержит флешка. На этом экране следует выбрать данные, которые вы хотите восстановить, и нажать кнопку Recover в нижнем правом углу интерфейса.
Программы для восстановления флешки Kingston
Восстановить работу устройства и хранимую на накопителе информацию возможно с помощью специальных программ. Все они работают на платформе Windows, но есть и те, которые используются в Mac OS.
Польза от их работы будет в том случае, если неполадка возникла из-за нарушения работы контроллера, появления логических ошибок и износа памяти. В случае, если поломка физическая, программы восстановления будут бесполезны. В этом случае скопировать хранившуюся на флешке информацию можно будет только через работников сервисного центра.
К выбору утилиты, которая будет использована, следует подходить с большой осторожностью. Каждая флешка имеет свой идентификатор производителя и код продукта – VID и PID
На основе этих данных подбирается программа.
Phison Preformat v.1.30
Программа помогает восстановить флешки на контроллерах Phison, которые так же используются Kingston. Запустите ее файлом preformat.exe, если она выдает сообщение «Preformat does not support this IC», то контроллер не поддерживается. Если же программа запустилась, то откроется окно, как на изображении, ниже, где вам дано четыре варианта: полное форматирование, быстрое, быстрое низкоуровневое и полное низкоуровневое.
Инструкция по использованию не нужна. Выбирайте режимы по очереди и проверяйте накопитель. Помните, что после быстрого и полного низкоуровневого форматирования будет невозможно восстановить информацию, которая на ней хранилась, так что позаботьтесь об этом заранее.
Super Stick Recovery Tool
С помощью «Супер Стик Рекавери Тул» возможно восстановить флешки с разным объёмом памяти. Программа не разрабатывалась специально для накопителей подобного типа, но неплохо взаимодействуют с устройством компании Kingston. У флешки должен быть один из контроллеров:
- UT161;
- UT163;
- UT165.
MediaRECOVER
Данная программа имеет две версии – для Windows и для Mac OS. Утилита распространяется за деньги, но можно воспользоваться демо-версией. С помощью этой программы возможно восстановить информацию и отформатировать накопитель.
Работа любой из вышеназванных программ начинается со сканирования носителя, которое может быть простым или расширенным. По результатам работы программы появляется список, в котором указаны названия обнаруженных файлов, формат и дата создания.
Этими программами для ремонта флешек от производителя Kingston можно «вылечить» большую часть устройств.
Скачать MediaRECOVER для Windows (.zip) Скачать MediaRECOVER для MacOS (.zip)
Повреждены контакты USB-разъема
Зачастую, проблема кроется в поврежденном контакте между контроллером и USB-разъемом.
Как проверить. Для проверки флешки на предмет этой неполадки, протестируйте ее на другом компьютере. Как вариант, вставьте другую флешку (при ее наличии) в usb-порт этого же компьютера.
Если другие флешки без проблем читаются на ПК, вероятно, проблема в текущем носителе информации.
Если у вас не получается прочесть данные с флешки только на данном компьютере, проблема может быть в USB-гнездах материнской платы ПК или ноутбука.
Как исправить.
- Приводим ссылку на стороннее руководство, как отремонтировать usb-разъем: Самостоятельный ремонт usb-разъема на ноутбуке .
- Если вы не хотите ковыряться в проводах, лучше отдать ПК или флешку со сломанным usb портом в ремонт. Примерная стоимость замены usb – $ 20 – 50.
Когда применять методику прошивка контроллера флешки:
- Нулевой объем флешки, не правильный объем (2\4\8\16 Кб\Мб) вместо нормального размера;
- ННакопитель не определяется на разных ПК;
- При подключении диска появляется ошибка «вставьте диск»;
- Ошибка «Диск в устройстве не найден»;
- Ошибка «Диск защищен от записи»;
- Возникают ошибки чтения\ записи, и нет возможности копировать или записать данные на флешку. Может быть, что данные записываются, но не открываются с флешки;
- При подключении к ПК флешка долго определяется с ошибками Ошибка «Код 10», Ошибка» Код 43» и подобное.
Переходим к подготовительным работам над флешкой для ее дальнейшей перепрошивки (прошивается сам контроллер). Будем считать, что мы определились с тем, что других вариантов, кроме как прошивка контроллера флешки
у нас не осталось и это последний шанс на ремонт драгоценной флешки (дорога как память, большой объем, красивый корпус и т.д.)
Прошивка контроллера флешки (этапы работ):
1) Определение контроллера флешки
Тут у нас всего 2 варианта определения производителя и модели контроллера. Первый вариант самый банальный — вскрыть корпус (если это возможно конструктивно). Для этого нужно вскрыть корпус флешки и достать оттуда плату накопителя. В большей части случае все USB flash drive одинаковы внутри, за исключением монолитных флешек. Для примера я взял фотографию общего вида платы флешки и контроллера (на примере фотография флешки из свободных источников).
Визуальный метод очень простой и самый точный, так как программы для определения pid&vid
устройства не всегда точны
Если нет возможности посмотреть визуально на контроллер или есть затруднения в разборке корпуса, тогда нам прямой путь к программам на определение pid и vid
флешки.Важно:
в случаях когда, флешка не определяется на ПК узнать контроллер можно лишь путем визуального осмотра