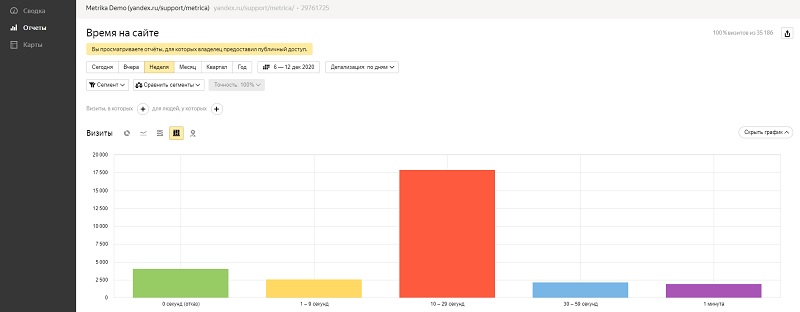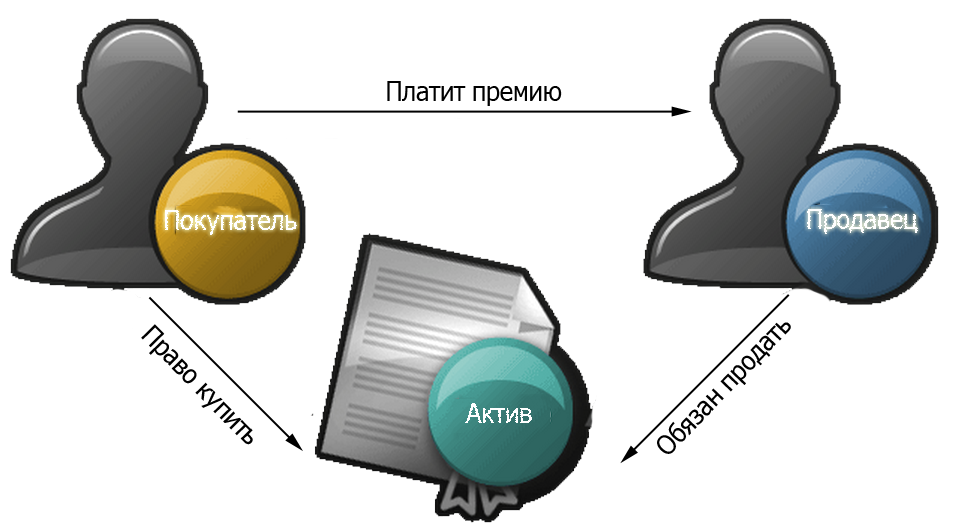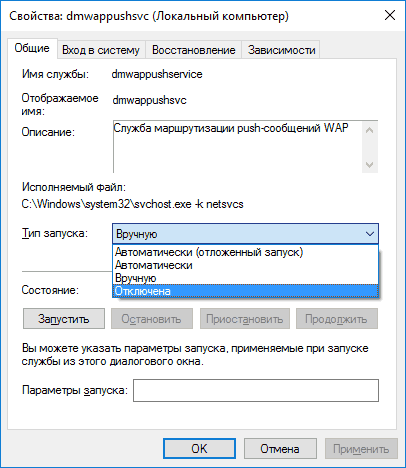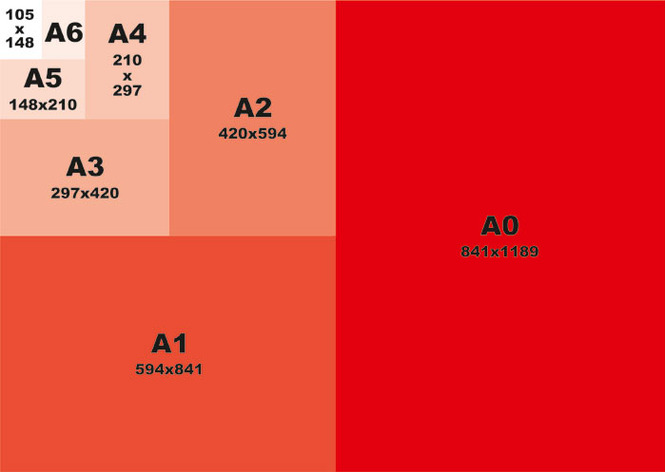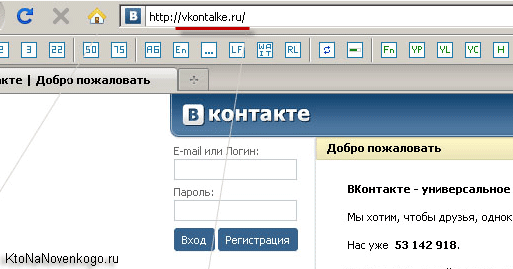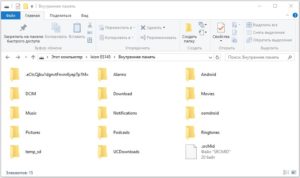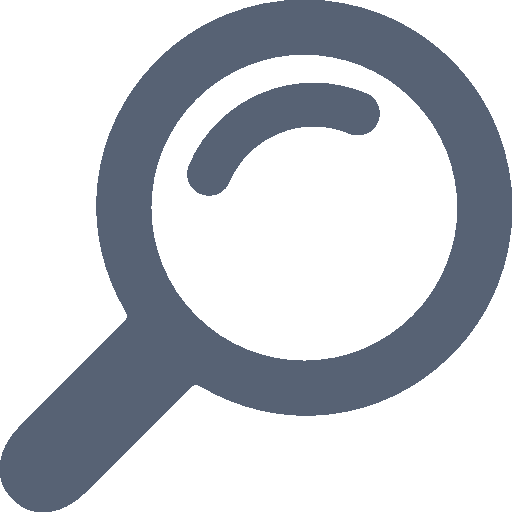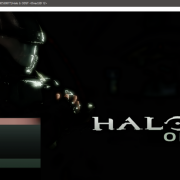Программа hdat2 — как пользоваться?
Содержание:
Тестирование и диагностика
HDDlife / SSDLife
Очень мне нравится эта утилита за свою наглядность и ориентированность на начинающих пользователей. Всё, что вам нужно сделать — это установить программу, через некоторое время вы узнаете:
- состояние о «здоровье» вашего диска в процентном выражении;
- состояние о его производительности;
- температуру;
- сколько фактического времени он отработал (не путать с возрастом и датой изготовления).
Состояние жесткого диска Samsung: здоровье 100%
Утилита работает в постоянном режиме (свернута в трее, рядом с часами), и при появлении тревожных сигналов — Вас вовремя известит. Что еще нужно для диагностики не искушенным пользователям?!
Victoria
Одна из самых прославленных утилит для тестирования и диагностики дисков. Программа позволяет проводить тестирование: HDD, FDD, CD/DVD, USB/Flash/SCSI.
Основные функции:
- просмотр полной информации о накопителе;
- поддержка IDE/SATA контроллеров;
- тесты для проверки «механики» диска;
- SMART-монитор;
- низкоуровневое форматирование и многое другое.
Тестирование быстрое (Quick) — Victoria 5
Вообще, должен признать, что программа не очень дружелюбна и проста для начинающих пользователей
Использовать ее нужно с осторожностью — здесь, как никогда, правильно: «не знаешь — не нажимай!»
MHDD
Очень популярная бесплатная программа для диагностики жестких дисков. Позволяет производить довольно точную диагностику мех. части накопителей, просматривать SMART-атрибуты, лучить дефектные сектора (прим.: ), есть в ее составе различные тесты, и др. полезные функции.
MHDD — главное окно
HDAT2
Отличная программа для тестирования дисков. Главное ее преимущество перед MHDD и Victoria (рассмотренных выше) — поддержка всех дисков с самыми разнообразными интерфейсами: ATA/ATAPI/SATA, SSD, SCSI и USB.
Кстати, программа не работает из-под Windows, для ее запуска необходимо записать загрузочный носитель (флешку или CD/DVD диск), и загрузившись с него, запустить утилиту.
Скриншот окна hdat2
HDDScan
Очень качественная утилита для проверки HDD и SSD на битые сектора, просмотра S.M.A.R.T., для настройки спец. параметров (управление питанием, регулировка акустического режима и т.д.).
Температуру жесткого диска можно вывести на панель задач (чтобы быть в курсе, как идут дела ).
HDDScan — скриншот окна
Поддерживаемые накопители:
- HDD с интерфейсом ATA/SATA, SCSI, USB, FireWire или IEEE 1394;
- SSD с интерфейсом ATA/SATA;
- RAID массивы с ATA/SATA/SCSI интерфейсом;
- Flash накопители с интерфейсом USB.
CrystalDiskInfo
Достойная программа для отслеживания состояния жестких дисков, поддерживающих технологию S.M.A.R.T.
Программа отображает детальную информацию о ваших дисках: интерфейс, общее время работы, прошивка, серийный номер, стандарт, позволяет управлять AAM/APM настройками, (полезно, когда ваш накопитель сильно шумит), выводит параметры S.M.A.R.T. (ошибки чтения, время поиска дорожки, количество циклов включения-выключения, производительность, запуски/остановки шпинделя, ошибки секторов и др.).
Показания диска из CrystalDiskInfo
Очистка диска от мусора
Advanced SystemCare
Одна из лучших программ для очистки компьютера от мусора, исправления ошибок, правки реестра, удаления неверных ярлыков и т.д. Позволяет за несколько минут привести в порядок вашу Windows и сделать ее работу существенно быстрее.
Пользоваться программой очень просто: достаточно установить и запустить. В моем примере ниже я так и сделал — оказалось, что проблем хватает (хотя, регулярно пользуюсь мастерами для очистки от Windows…).

Найденные проблемы после сканирования в System Care (10,6 ГБ Мусора!)
Также обратите внимание, что после установки Advanced SystemCare — в верхнем правом углу экрана появляется специальный менеджер: показывает текущую загрузку ЦП и ОЗУ (в процентах). Благодаря этому менеджеру — можно делать скриншоты, смотреть загрузку диска, памяти, процессора, выполнить быструю очистку, диагностику
В общем-то, заменяет собой диспетчер задач..
Благодаря этому менеджеру — можно делать скриншоты, смотреть загрузку диска, памяти, процессора, выполнить быструю очистку, диагностику. В общем-то, заменяет собой диспетчер задач…
Панель загрузки
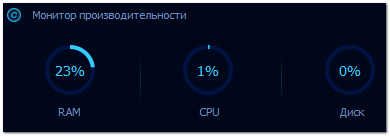
Монитор производительности
Wise Care

Wise Care — проверка!
Эта программа позволяет провести глубокую очистку вашей системы Windows и жесткого диска от разнообразного мусора. Столько мусора, сколько найдет Wise Care — не найдет больше ни одна утилита!
Помимо основного своего назначения, в программе есть встроенный оптимизатор и дефрагментатор. Эти функции очень хорошо сказывается на отзывчивости и производительности Windows (если их задействовать после после чистки диска).
В Wise Care удобный и приятный интерфейс: сверху расположены все основные вкладки, нажав на одну из них — можно быстро выполнить текущее задание. В общем, одни положительные эмоции от такого софта !

Оптимизация реестра (сжатие + дефрагментация) — Wise Care
CCleaner
Бесплатная утилита для комплексной очистки вашей Windows. Чистит разный мусор: временные ненужные файлы, «остатки» от удаленных программ, историю просмотров в браузерах (поддерживаются все популярные: Firefox, Opera, Chrome и т.д.).
Есть портативная версия: которая не нуждается в установке. Программа работает во всех популярных версиях Windows: XP, 7, 8, 10.
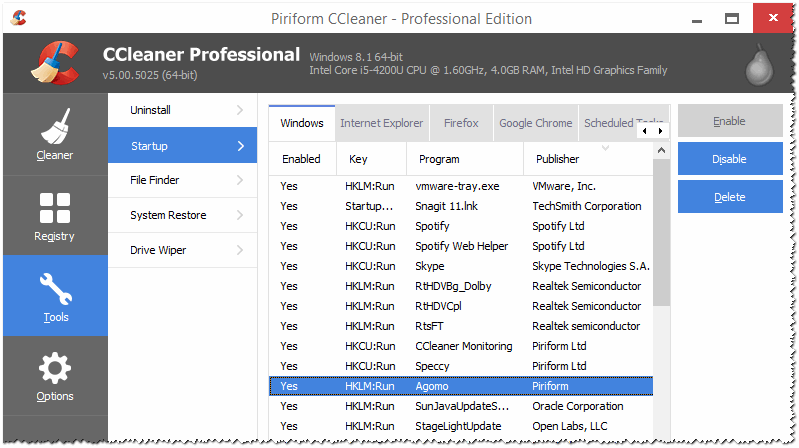
CCleaner — чистка диска, реестра
Запись загрузочного носителя с HDAT2
Начальный этап использования актуальной версии программы предполагает создание индивидуального диска для персонального компьютера.
Для задачи загрузочного диска на сайте разработчика находят раздел под обозначением «CD/DVD Boot ISO image». Формируют диск или флеш накопитель при поддержке программой UltraISO. Этот процесс представим в виде последовательных действий:
Раскрываем скаченный архив через образ ISO.
рис.1. Используем программу UltraISO, где используем команду для записи CD
Вставляем в приводное окно чистый диск для формирования образа винчестера.
рис.2. В окне настроек найти новый объект и согласиться на начало записи
Запись потребует около 3 минут, а объем информации составит около 20 МБ.
рис.3. Прежде чем проводить восстановление битых секторов на жестком диске, предусмотрительно сохраните все важные файлы на других носителях
Начинают лечение жесткого диска с бэд-блоками с правильной настройки BIOS. Процесс загрузки должен начинаться с вставленного диска. Чтобы это произошло выполним последовательные действия:
рис.1. Входим в BIOS компьютера
- делаем переход по надписи «Advanced Bios Features»;
- выставляем приоритетный носитель, с которого будет производиться загрузка при старте машины;
рис.2. Сохраняем произведенные изменения нажатием клавиши F10 клавиатуры или сочетанием клавиш «Exit» и «Save»
Различия в настройке загрузочной системы связаны с типом устройства. Способы входа в BIOS на различных устройствах несколько отличаются с учетом производителя компьютера или ноутбука. Учитывайте и тип носителя, с которого будет производиться запуск системы.
Дефрагментация (для HDD)
Если при открытии каких-нибудь файлов с диска — Ваш ПК начал задумываться, делает это медленно и не сразу, то в самом безобидном случае — виной тому фрагментация.
Чтобы исправить сие безобразие, нужно провести обратную операцию — дефрагментацию (такая вот тавтология ).
Дефрагментация — процесс оптимизации хранения информации на диске, чтобы обеспечить непрерывную последовательность кластеров.

Что дает дефрагментация — наглядное представление
В общем-то, если отступить от непонятных терминов, то после дефрагментации ваш диск начинает работать быстрее: ускоряется чтение, запись файлов. Благодаря этому, ваши программы становятся отзывчивее, становится приятнее работать за таким ПК!
В Windows, кстати, есть и свой мастер дефрагментации, но на мой взгляд — работает он далеко не идеально… Поэтому приведу парочку нужных утилит.
Auslogics Disk Defrag
Несмотря на свой компактный размер — эта утилита даст фору множеству конкурентов! Программа работает очень быстро, оптимизирует файловую систему, за счет чего происходит ускорение вашей работы. Стоит ли говорить, что программу используют более 11 млн. пользователей по всему Миру!
Основные функции:
дефрагментирует файлы и не занятое место на HDD;
особое внимание при дефрагментации уделяется системным файлам (что сказывается на производительности);
можно дефрагментировать конкретные файлы (не много программ, где есть данные фишка);
возможность работы в фоне (т.е. незаметно для Вас);
бесплатная для домашнего использования!
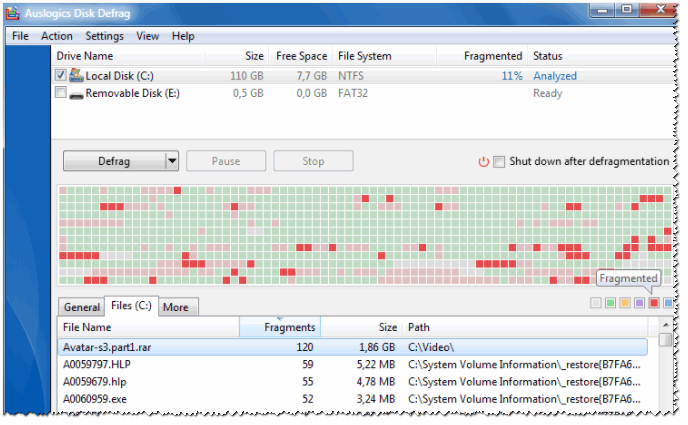
Анализ диска в Auslogics Disk Defrag
MyDefrag
Бесплатная и небольшая утилита для дефрагментирования HDD, USB-дисков, карт памяти, дискетах. Кстати, в программе очень удобна сделана настройка времени запуска — можно настроить расписание работы так, чтобы диск анализировался и дефрагментировался, когда Вы не работает за ПК.
Основные функции MyDefrag:
- имеется версия, работающая из командной строки (не нуждается в установке);
- 2 алгоритма для проведения дефрагментации;
- есть планировщик (расписание) заданий;
- стандартная версия программы автоматизирована и не отнимет у Вас ни минуты времени на настройку.
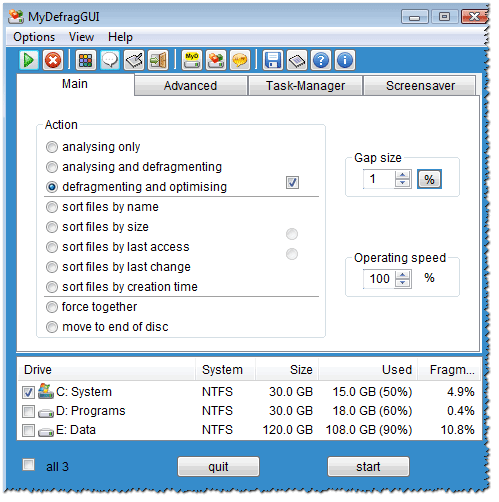
MyDefrag — главное окно
Defraggler
Бесплатный дефрагментатор от производителя утилиты CCleaner (компания Piriform Ltd). Программа позволяет работать как с целым разделом диска, так и с отдельными файлами и папками.
После анализа нужного раздела жесткого диска: программа отобразит список фрагментированных файлов. Можете выбрать те, которые нужны, и Defraggler быстро оптимизирует их расположение.
В результате, не теряете время на дефрагментацию всего диска целиком (в общем-то, в некоторых случаях очень удобно!).
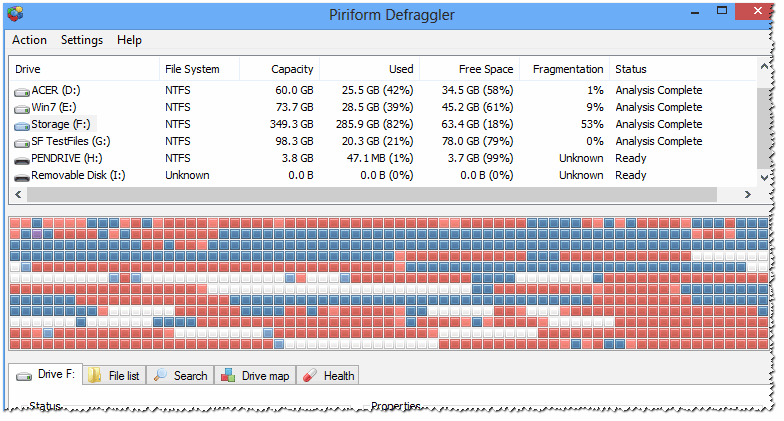
defraggler — анализ состояния диска
Страничка будет пополняться новым софтом по мере работы с сайтом.
по теме статьи — приветствуются!
Удачи!
Первая публикация: 30.04.2017
Корректировка: 15.10.2020
Режим SMART
Данный режим представляет собой технологию самопроверки диска. Состояние винчестера будет представлено в меню SMART/SCT menu. Выбрав его, переходим в Smart Attributes.
О неполадках винчестера можно судить по следующим пунктам:
- 200 строка Write Error Rate/Count (большая величина RAW свидетельствует о проблемах с головками диска);
- 05 строка Reallocated Sectors Count (переназначенные сектора, более плохая ситуация при большом значении данной величины);
- 197 строка Current Pending Sector Count (количество секторов, которые вскоре будут переназначены);
- 198 строка Offline Uncorrectable Sector Count (если значение отлично от нуля, то проблемы с диском имеются);
- 196 строка Reallocated Event Count (демонстрирует число операций переназначения секторов).
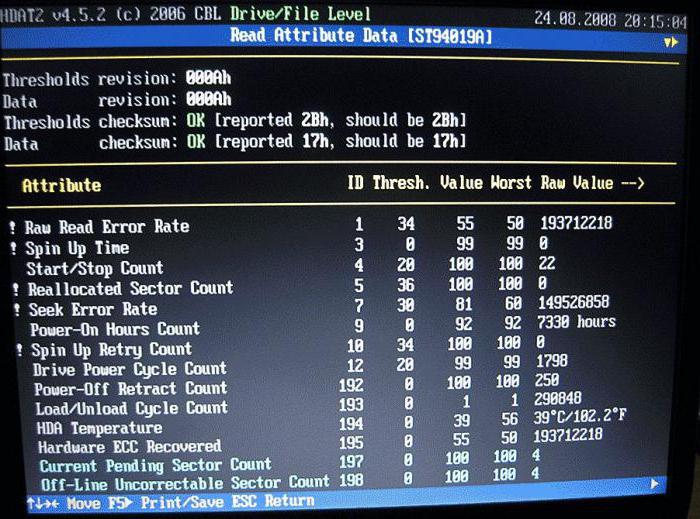
Как пользоваться программой MHDD?
Для начала нам нужно записать загрузочный образ MHDD на флешку, так как программа работает из под DOS.
Далее нам понадобиться любая USB флешка, объемом от 32MB. На нее мы будем записывать образ MHDD.
Вставляем флешку в USB разъем компьютера или ноутбука и при помощи программы UltraIso или любой другой известной вам записываем скачанный образ MHDD, тем самым создавая загрузочную флешку.
После того, как флешка запишется, нужно с нее загрузить компьютер, предварительно переключив в BIOS режим работы жесткого диска с ACHI в IDE. Если этого не сделать, то MHDD не увидит ваш жесткий диск.
Если вы все сделали правильно и загрузились с флешки, то вы увидите вот такое вот окно:
Начальное окно загрузки MHDD
В нем нужно нажать «Enter», после чего появится главное окно программы MHDD:
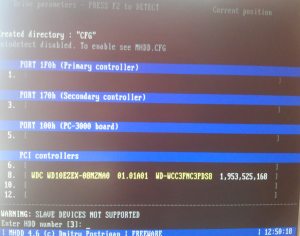
Главное окно программы MHDD
Далее нужно нажать ну цифру на клавиатуре, напротив которой в MHDD написана модель вашего жесткого диска.
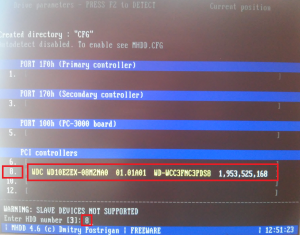
Выбор жесткого диска вводом соответствующей цифры
Набираем цифру и жмем «Enter».
Для отображения окна с настройками проверки жесткого диска нажимаем F4 на клавиатуре.
Здесь стрелками спускаемся на строку «Remap», жмем «Enter» и выбираем «On». Этим мы включили переназначение битых секторов. Чтобы MHDD не просто находила их, но и помечала как неиспользуемые.
Теперь еще раз жмем F4 после чего запуститься сама проверка жесткого диска на битые сектора.
В окне справа отображаются результаты проверки. Сектора у которых время отклика 500MS и больше (коричневые и красные) считаются пред бэдами, и чем их больше тем хуже. UNC (красные крестики) это и есть бэды — не читаемые сектора.
Результаты проверки — BAD сектора
Так как в начале проверки была включена опция Remap — переназначение BAD боков из резервной области, то не исключено что после полной проверки жесткого диска программой MHDD бэды уберутся и жесткий диск еще какое — то время поработает.
Если же по окончанию проверки справа вверху не будет ни оного сектора ниже 150MS (зеленый), то это значит, что поверхность вашего жесткого диска в полном порядке и на нем нет BAD секторов.
Теперь вы знаете как легко и просто пользоваться MHDD и как с ее помощью проверить жесткий диск на битые сектора bad блоки.
Hdat2 как записать на флешку
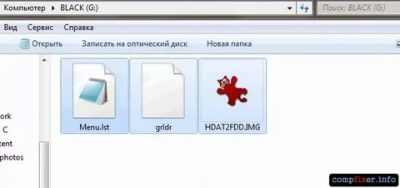
Как известно по законам термодинамики, вечных двигателей любого рода не существует. Это относится и к жестким дискам. На их поверхности со временем появляются так называемые bad-блоки. Некоторые из них можно исправить. Для этого предназначены программы для тестирования и диагностики дисков. Таких приложений существует достаточно большое количество. В рамках данной статьи будет рассмотрена программа HDAT2.
Ошибка файловых систем
С помощью программы, интегрированной в ОС Windows, происходит поиск ошибок файловой системы, которые связаны с тем, что возникают определенные проблемы в метаданных.
Так, ошибки в файле $Bitmap ФС NTFS могут послужить причиной неправильного распознавания Windows оставшегося свободного пространства винчестера. Ошибки в данном файле могут спровоцировать неправильное определение бэд-секторов, что приведет к попытке записи каких-то данных в эти сектора, что в результате приведет к зависанию компьютера.
Помимо этих файлов к ошибкам файловых систем относятся проблемы с главной файловой таблицей и проблемы разных индексов метаданных.
Бэд-секторы, или сбойные секторы
Секторы на винчестере устанавливаются изготовителем. Именно в этот момент в него закладываются магнитные свойства, которые позволяют осуществлять запись данных на диск. Если он когда-либо падал на пол, получал даже незначительный удар по корпусу, начинается постепенная деградация его поверхности.
Эти деградирующие части обнаруживают с помощью специальных программ для тестирования и диагностики дисков. Те сектора, которые повреждены, не подлежат восстановлению, хотя во многих подобных программах и пишут, что возможно «тестирование и восстановление диска». На самом деле винчестер имеет резервные области секторов.
Если появляется сбойный участок на определенном секторе, то данные программы переназначают адрес сбойного сектора новому сектору из резервного блока.
Одной из программ, позволяющих производить тестирование и восстановление бэд-блоков или секторов, является HDAT2. Как пользоваться ею — рассмотрим в данной статье.
Понятие о восстановлении битых секторов
Восстановление бэд-блоков не спасет диск от окончательного разрушения со временем, но может помочь восстановить некоторую информацию и продлить жизнь винчестеру. При этом нужно помнить, что неправильные действия, осуществляемые в данных программах, могут привести к окончательной порче жесткого диска. Поэтому, чтобы избежать негативных последствий, нужно строго придерживаться инструкций, которые приведены в данной статье.
Создаем загрузочную флешку
Как пользоваться HDAT2? Первым делом необходимо создать флешку с возможностью загружать данную программу.
Рассмотрим, как создать такую флешку в Windows.
Проще всего сделать подобную флешку в специальных приложениях, например, в UltraISO. Скачиваем это приложение, устанавливаем и запускаем от имени администратора. На панели инструментов выбираем иконку папки, показывающую, что мы хотим открыть файл. Находим файл .iso с данной программой, сохраненный на компьютере. Переходим в меню «Самозагрузка» и выбираем «Записать образ жесткого диска».
В среде GNU/Linux создать загрузочную флешку HDAT2 можно с помощью команды dd: dd if=/путь_куда_скачан_образ_программы.iso of=/dev/sdx, где sdx — флешка в обозначении дисков в данной системе.
Начинаем работу
В данной статье приведем инструкцию для HDAT2 на русском языке.
Для начала перезагружаем компьютер. В начале новой загрузки нужно нажать на какую-либо клавишу, которая активирует переход в BIOS, обычно это DEL или F2. Входим в BIOS и выбираем там, какое устройство будет загружаться первым. Если сделали загрузочную флешку HDTA2, то устанавливаем ее первым загрузочным устройством, иначе — дисковод.
В случае наличия на диске или флеш-носителе нескольких программ может быть предложен выбор необходимой программы или ввод вручную.
В меню, которое появится далее, предлагается выбрать диск. Если диск один, то выбор очевиден, если же их несколько и не помните, на каком именно есть сбойные сектора, нужно хотя бы помнить размер этого диска. Выбираем необходимый винчестер, подтверждаем выбор нажатием клавиши «Ввод» (Enter).
Тестирование и восстановление данных
После совершения последнего подтверждения появится окно «Мое меню», в котором будут предложены различные режимы запуска в HDAT2.
Там будет перечислено несколько вариантов запуска программы.
Как пользоваться
Для того чтобы скачать, записать на флешку и воспользоваться нашей программой, рассмотрим подробную пошаговую инструкцию из трех пунктов.
Загрузка и установка
Нам, конечно же, нужно скачать приложение. Для этого:
- Переходим немного ниже и жмем кнопку, которую вы там найдете.
- Дальше полученный файл нужно записать на съемный накопитель. Для этого подойдет оптический диск либо USB-флешка. Для записи можно воспользоваться любой программой, но мы рекомендуем использовать именно UltraISO.
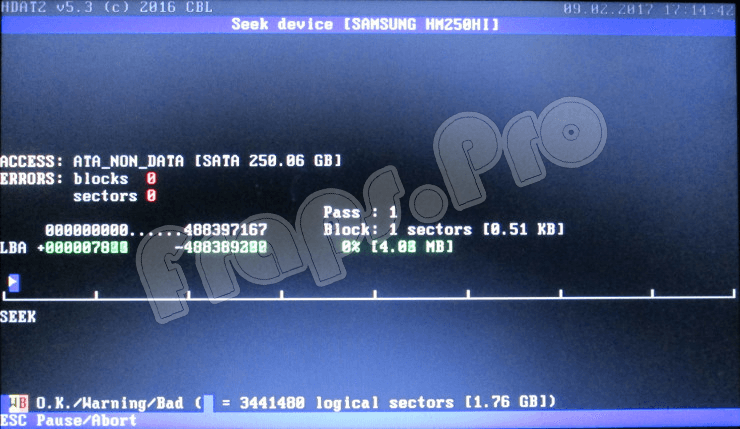
Как видите, все очень просто. Дальше давайте переходить непосредственно к инструкции по работе с нашей программой.
Инструкция по работе
Теперь, когда наш накопитель с HDAT2 готов, мы можем им воспользоваться. Делается это примерно так:
- При помощи стрелок на клавиатуре выбираем диск, который будем лечить.
- Изначально выбираем первый пункт меню, который называется «Device test menu».
- Дальше развитие событий может идти по одному из двух сценариев:
- Если нам нужно просто обнаружить наличие плохих блоков на диске либо убедиться, что они там вообще есть, выбираем «Detect bad sectors menu».
- Если же нужно исправить найденные ошибки, обращаемся к пункту «Detect and fix».
- На следующем этапе выбираем режим работы «Fix with VERIFY/WRITE/VERIFY».
- Дожидаемся завершения процесса, который может занять очень много времени. Все зависит от размера жесткого диска и его скорости.
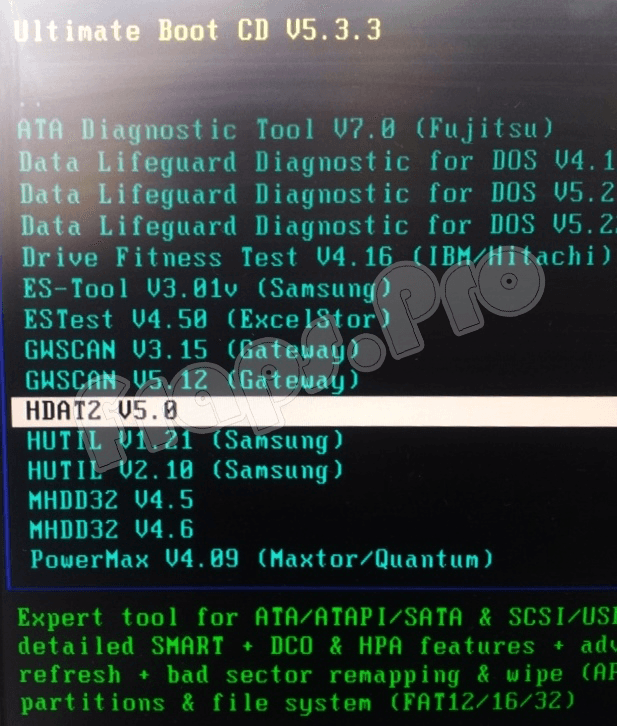
Hdat2 для windows 10
Last version 7.0 01.05.2020 ALL-IN-ONE BOOT version
| CD/DVD Boot ISO image | |||||
| FILE NAME | VERSION | DATE | SIZE | TYPE | DESCRIPTION |
|---|---|---|---|---|---|
| HDAT2CD_LITE_70.ISO NEW | v7.0 | 01.05.2020 | 1.54 MB | ISO | DOS boot Lite CD image (ISO format) only with HDAT2 program. The program HDAT2 is same like in full version. Use this Lite CD ISO for boot from USB.
Lite ISO 7.0 MD5=55ee9b46bcda6814faa9cb9e3aff032f Lite ISO 6.6 MD5=62255dd843899b823b2fa55b85e18f78 |
| HDAT2CD_LITE_66.ISO | v6.6 | 29.08.2019 | 1.54 MB | ISO | |
| HDAT2CD_70.ISO NEW | v7.0 | 01.05.2020 | 9.29 MB | ISO | DOS boot CD image (ISO format) with all programs, drivers and manuals.
ISO 7.0 MD5=81ac18d9a426ed47c598bc2fe09c9606 ISO 6.6 MD5=de089fce793db9fa9622deae141ca9d2 |
| HDAT2CD_66.ISO | v6.6 | 29.08.2019 | 10.27 MB | ISO | |
| Boot Diskette IMG file | |||||
| HDAT2IMG_70.EXE NEW | v7.0 | 01.05.2020 | 1.23 MB | SFX | DOS boot diskette 3.5″ 1.44MB image (raw IMG format) with HDAT2 program and drivers. Read INSTALL how to install (diskette can be create in Windows 32/64-bits).
IMG 7.0 MD5=3d70f3466d5242d1579dc8722dbe9859 IMG 6.6 MD5=eb1ad5ba161863e538a10f90e3b9b64e |
| HDAT2IMG_66.EXE | v6.6 | 29.08.2019 | 1.23 MB | SFX | |
| HDAT2IMG_70.IMG NEW | v7.0 | 01.05.2020 | 1.47 MB | IMG | |
| HDAT2IMG_66.IMG | v6.6 | 29.08.2019 | 1.47 MB | IMG | |
| Boot Diskette Creator | |||||
| HDAT2FDD_70.EXE NEW | v7.0 | 01.05.2020 | 1.48 MB | EXE | DOS boot diskette 3.5″ 1.44MB creator (raw IMG format) with HDAT2 program. Only for Windows 32-bits. Install: insert a diskette, type ‘hdat2fdd_XY A:’ (XY=version) and press Enter. |
| HDAT2FDD_66.EXE | v6.6 | 29.08.2019 | 1.48 MB | EXE |
| HDAT2.EXE program | |||||
| FILE NAME | VERSION | DATE | SIZE | TYPE | DESCRIPTION |
|---|---|---|---|---|---|
| HDAT2_70.EXE NEW | v7.0 | 01.05.2020 | 2.07 MB | EXE | Single program HDAT2.EXE(e.g. for DOS bootable USB thumb/flash drive). Do not forget to rename the file to HDAT2.EXE. |
| HDAT2_66.EXE | v6.6 | 29.08.2019 | 2.55 MB | EXE | |
| HDAT2 DEMO version | |||||
| HDAT2DEM_70.EXE NEW | v7.0 | 01.05.2020 | 575 KB | SFX | Single program HDAT2DEM.EXE with test file HDAT2DEM.BIX is running in DOS or Windows 32-bits only. |
| HDAT2DEM_66.EXE | v6.6 | 29.08.2019 | 520 KB | SFX | |
| SHOW_SCR program | |||||
| SHOW_SCR.EXE | v2.6 | 31.05.2018 | 4.5 KB | EXE | Program to show saved HDAT2 error screens from file ‘HDAT2SCR.ERR’. |
| USER’s MANUAL | |||||
| FILE NAME | VERSION | DATE | SIZE | TYPE | DESCRIPTION |
|---|---|---|---|---|---|
| HDAT2EN_481_v10.PDF | v1.0 | 16.07.2010 | 709 KB | HDAT2 v4.8.1 v1.0 english | |
| HDAT2CZ_v10.PDF | v1.0 | 06.08.2009 | 464 KB | czech | |
| HDAT2 COOKBOOK | |||||
| COOKBOOK_v11.PDF | v1.1 | 08.09.2010 | 1.19 MB | The HDAT2 Cookbook v1.0 english The cookbook in pictures (How can I do. ) and FAQ. | |
| OTHERS | |||||
| HDPMI32.EXE | v3.17 | 16.11.2009 | 35 KB | EXE | see FAQ 23 |
| disk_probe.pdf | v1.0 | 30.07.2009 | 111 KB | How to non-destructively convert dynamic disks to basic disks. | |
| hdd_en.PDF | v1.0 | 06.08.2009 | 468 KB | english | |
| hdd_cz.PDF | v1.0 | 06.08.2009 | 433 KB | czech |
SFX = Windows self-extracting archive (RAR).
To extract this archive in DOS type
RAR X
where is the name of archive file, and is where the extracted files will go.
ISO = using burning program you can burn that ISO image to an optical disc such as CD or DVD.
Начинаем работу
В данной статье приведем инструкцию для HDAT2 на русском языке.
Для начала перезагружаем компьютер. В начале новой загрузки нужно нажать на какую-либо клавишу, которая активирует переход в BIOS, обычно это DEL или F2. Входим в BIOS и выбираем там, какое устройство будет загружаться первым. Если сделали загрузочную флешку HDTA2, то устанавливаем ее первым загрузочным устройством, иначе — дисковод.
В случае наличия на диске или флеш-носителе нескольких программ может быть предложен выбор необходимой программы или ввод вручную.
В меню, которое появится далее, предлагается выбрать диск. Если диск один, то выбор очевиден, если же их несколько и не помните, на каком именно есть сбойные сектора, нужно хотя бы помнить размер этого диска. Выбираем необходимый винчестер, подтверждаем выбор нажатием клавиши «Ввод» (Enter).
Вступление
Поверхность под запись информации на винчестер предоставлена в виде отдельных блоков – секторов. Производитель всегда предусматривает десятки запасных сегментов, которые обычному пользователю не показываются.
Работа с информацией предполагает получение искомого адреса, с последующей его передачей по месту назначения. В случае размещения нужного блока в поврежденную ячейку, алгоритм последовательных действий нарушен, и команда не выполняется.
Вылечить жесткий диск в этом случае можно путем задействования резервных секторов, при этом поврежденные ячейки больше не потребуются. Физический объем винчестера в итоге не пострадает.
Проявление поврежденных секторов выражается в определенных действиях компьютера:
- медленный старт отдельных приложений или операционной системы в целом;
- нарушение работы приложений путем снижения функциональных возможностей, повреждения настроек;
- повреждение отдельных файлов, бесследное исчезновение папок;
- замедление работы и копирования при обращении к некоторым файлам.
Провести лечение hdd самостоятельно удастся при помощи разработанного программного обеспечения. Все инструкции при упоминании последовательности, как лечить HDD, подразумевают замену поврежденных секторов на ранее не использованные элементы.
Лечение #171;битых#187; секторов на HDD

Восстановление жесткого диска с помощью Victoria
Жесткий диск, или, как его еще называют, винчестер #8212; одно из важнейших устройств любого компьютера или ноутбука. И сбои в его работе могут привести к самым печальным последствиям для хранимой на компьютере информации. В рамках данной статьи мы попытаемся разобраться, как же обнаружить неисправность жесткого диска, и как попытаться его #171;вылечить#187;.
Для начала, давайте проясним, какие симптомы указывают на наличие битых секторов, или бэд-блоков(bad-blocks) на HDD. Прежде всего, это ошибки в чтении информации с винчестера. Например, операционная система не может открыть какие-либо файлы
Важно заметить, что так как сама операционная система также хранится на жестком диске, при наличии бэд-блоков может быть сильно замедлена ее работа, или даже полностью невозможна загрузка ОС. То есть, если вдруг перестала загружаться ОС, например, Windows(зависает намертво на экране запуска, как вариант), значит с большой вероятностью при тестировании HDD будут найдены ошибки
Как же проверить жесткий диск с помощью Victoria?
Одним из самых старых, проверенных, но от этого далеко не менее действенных способов проверки жесткого диска, является программа Victoria. Самая распространенная версия программы, включенная в комплект софта на мультизагрузочных дисках #8212; 3.52. Собственно, именно с ее помощью мы и будем проверять жесткий диск.
Для начала, необходимо найти мультизагрузочный DVD-диск, позволяющий запускать программы для тестирования оборудования без загрузки операционной системы. В нашем случае это будет диск #171;MINSK-GOLD #187;.
Перед тем, как начать совершать попытки лечения винчестера, нужно узнать, требуется ли ему это самое лечение. Как запустить проверку HDD в Victoria? Для этого нужно после запуска программы указать ей HDD, с которым предстоит работа. Это делается просто:
- Нажимается английская клавиша P.
- В списке доступных устройств выбирается нужное. Если вы не знаете, что выбрать, можно просто попробовать все пункты по очереди. На ноутбуках, обычно, выбирается последний пункт, после чего появляется список установленных HDD. Затем вводится номер нужного, и нажимается Enter. Если все в порядке, и с винчестером можно работать, никаких ошибок появиться не должно.
- Далее можно начинать сканирование. Для этого нажимается клавиша F4, после чего стрелками устанавливаем в типе чтения #171;Линейное чтение#187;, а ниже включаем режим #171;Defectoscope#187;. И опять нажимаем клавишу Enter. Все, должна запуститься проверка.
Длится проверка жесткого диска обычно немало. Все зависит от объема винчестера, чем он больше #8212; тем больше времени требуется на его тестирование. После окончания проверки смотрим на монитор. Если в окне #171;Дефекты#187; есть записи, значит, на винчестере обнаружены битые сектора.
Если же винчестер здоров, то в окне #171;Дефекты#187; будет пусто, и дело вовсе не в жестком диске. В таком случае, нужно искать проблему дальше. Рекомендуется проверить оперативную память, например, с помощью программы MemTest, также включенной в стандартный набор для тестирования #171;железа#187;.
Как восстановить винчестер и исправить бэд-блоки?
Victoria предоставляет необходимый для этого инструментарий. Для начала, нужно определиться, нужна ли вам информация на жестком диске
Если на винчестере не было ничего важного, можно запустить затирание жесткого диска, выбрав вместо #171;линейного чтения#187; #171;Запись(стирание)#187;. В противном случае, следует выбрать #171;Линейное чтение#187;, #171;случайное чтение#187;, или же #171;butterfly чтение#187;, а в качестве режима указать #171;Advanced remap#187;
Разработчик программы рекомендует сборку Butterfly и Advanced Remap для достижения большей эффективности. Remap замещает битые сектора на резервные, что позволяет восстановить HDD. Однако, даже в случае успешного лечения, производительность будет снижена. Насколько сильно #8212; зависит от количества бэд-блоков. В ряде случаев все же рекомендуется просто приобрести новый жесткий диск. Например, на фото ниже лечение практически бесполезно:
В случае, если битый сектор удалось заменить резервным, напротив Remap появляется зеленая галочка. После этого можно повторно запустить тестирование.

В заключение
После скачивания данной программы, которая может помочь в некоторых случаях восстановить целостность диска за счет резервных секторов, может возникнуть закономерный вопрос: «Как пользоваться HDAT2?». В статье приведен пошаговый алгоритм действий, описано, почему может не опознаваться винчестер данной программой, и что в этом случае нужно сделать. При этом нужно не путать ошибки файловой системы и сбойные секторы. Первые данная программа может исправлять, но только на ФС типа FAT.
Доброго часа всем!
Думаю, что многие пользователи сталкивались с подозрительной работой жесткого диска: долгим копированием/чтением файлов, тормозами, загрузкой до 100%, пощелкиванием, невозможностью прочитать какие-либо файлы и пр.
Подобное поведение диска может указывать на серьезные проблемы с ним. Для того, чтобы определить что с ним, приходится прибегать к специализированным сервисным утилитам.
Что такое бэд-блок, как проверить диск утилитой Виктория (подробно для начинающих, с примерами и скриншотами), см. в этой статье — https://ocomp.info/proverit-hdd-na-oshibki-bed-bloki.html#i-3