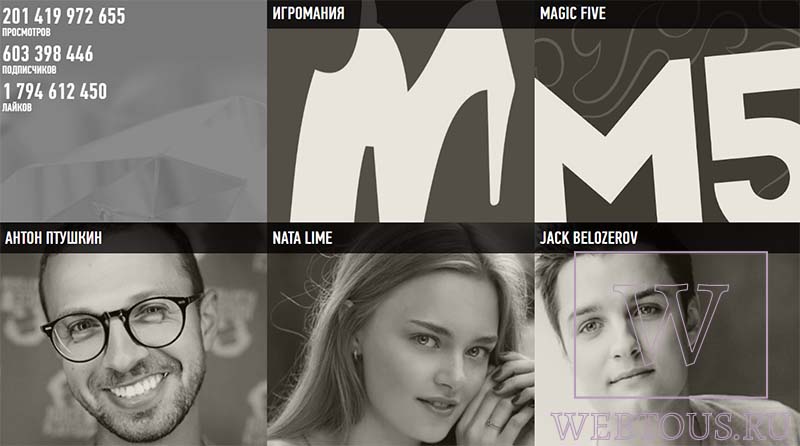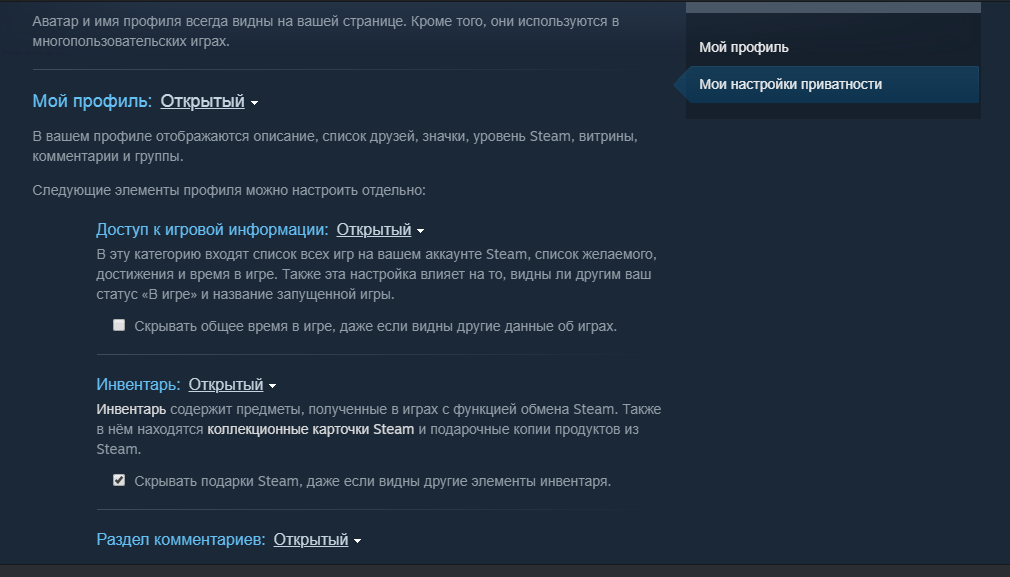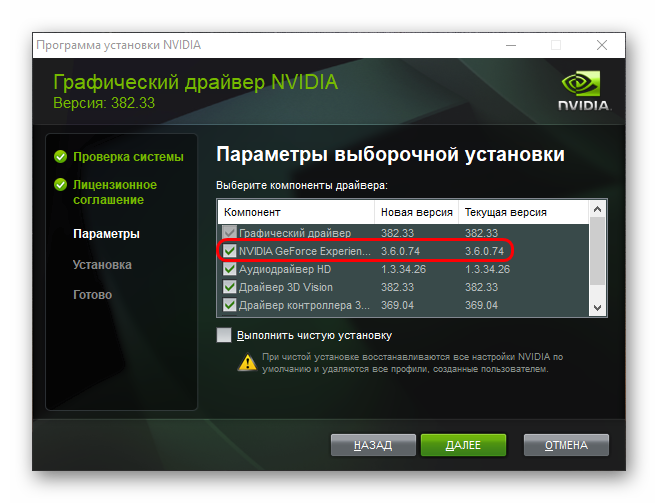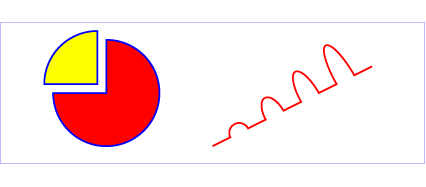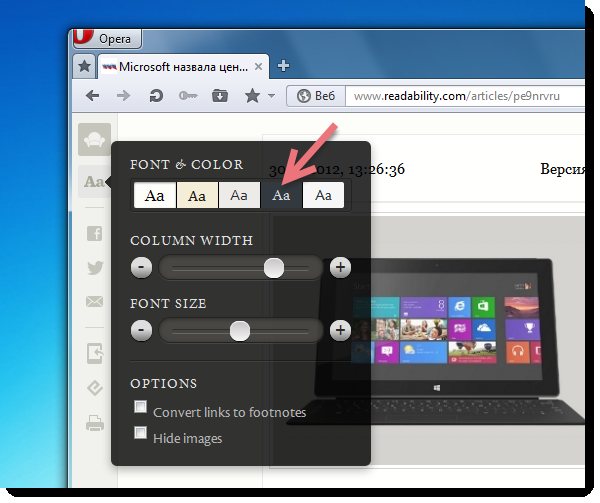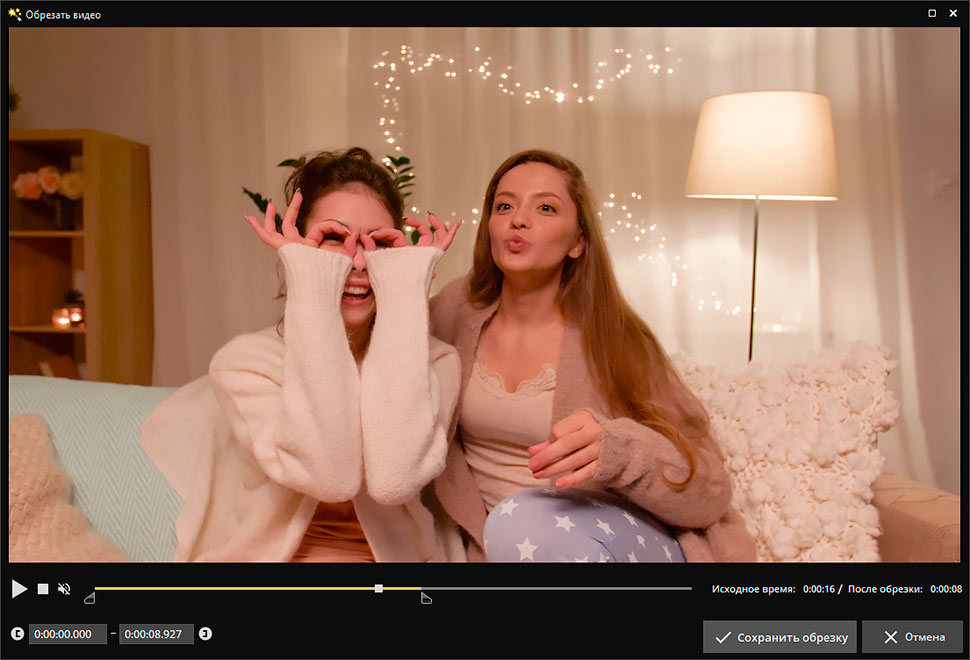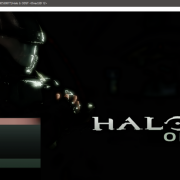Программа для восстановления флешки
Содержание:
Download smi sm3257AA Mptool v2.03.29 v3 software
SMI MPTool SM3257AA v2.03.29 v3 firmware download
Do you happen to have a utility for the Silicon Motion SM3267 controller?
Hello, I am also looking for a utility for the SM3267. Do you have or know of anyone who might have it. Thank you
hello, it does not work, what’s wrong? here is the chipgenius reportChipGenius:Description: Dispositivo di archiviazione di massa USB(USB MEMORY BAR)Device Type: Mass Storage DeviceProtocal Version: USB 2.00Current Speed: High SpeedMax Current: 100mAUSB Device >Device Vendor: Silicon Motion,Inc.Device Name: SM3255AA MEMORY BARDevice Revision: 0100Product Model: USB MEMORY BARProduct Revision: 1000Chip Vendor: SMIChip Part-Number: SM3257AA — ISP NONEFlash ID Code: 2C88044B — Micron — 1CE/Single Channel -> Total Capacity = 8GBTools on web: http://dl.mydigit.net/special/up/smi.html
i need SM3259AA1 this one plz help me
I also need this one
ty it works im from lithuania ,one hour search and find information usefull .ty again
Как восстановить поврежденный носитель в SMI MPTool
Как правило, SMI MPTool предназначается для обслуживания таких типов китайских контроллеров как Silicon Motion. Данная утилита помогает восстановить поврежденное устройство в формате низкоуровневого процесса восстановления. Для того чтобы произвести такую операцию, достаточно выбрать функцию «Scan USB», которая запускает сканирование. Впоследствии иконка съемного носителя появится в колонке «Items».
Если ничего не отображается, скорее всего, контроллер флешки по типу не подходит данной утилите.
При обнаружении контроллера следует выбрать параметр «Debug» (пароль 320), после чего нажать на «Start» и дождаться завершения процесса.
О программе
SMI MPTool – это удобное и эффективное программное средство для обслуживания, настройки, восстановления и ремонта контроллеров флеш-накопителей. Многими специалистами данная утилита также используется для обновления и прошивки недорогих устройств, для устранения различных дефектов. К примеру, одной из распространенных проблем является неправильное чтение информации на съемном носителе или ошибки, связанные с объемом памяти, вызванные в процессе форматирования. Как правило, в данном продукте работают с дешевыми китайскими моделями флешек.
Как пользоваться программой (для новичка):
- В момент установки необходимо распаковать программный пакет в имеющейся на вашем компьютере каталог (C:Program Files…);
- Не торопитесь тут же запускать программу. Для начала убедитесь, что к компьютеру не подключены какие-либо внешние устройства;
- Далее откройте exe-шник установленной утилиты на рабочем столе или в папке, куда распаковывались файлы во время инициализации;
- Вставьте флеш-накопитель в USB-разъем вашего компьютера;
- Откроется окно, где отображена вся необходимая техническая информация о подключенном устройстве, а именно: идентификатор производителя, объем памяти, тип микросхемы памяти и прочее.
Для простой операции исправления ошибок при подключении устройства достаточно просто щелкнуть по кнопке «Start», однако не лишним будет выбрать перед этим функцию «Failure Analyse», в результате которой главные настройки скорректируются, а устройство – переформатируется. Для правильного и безопасного извлечения флешки рекомендуется использовать функцию «Eject», что находится в меню.
Для более эффективной и точной настройки необходимо воспользоваться командой «Setup». После нажатия вылезет окно, в котором требуется ввести пароль для защиты от использования дополнительных средств в программе. Однако пароль так и не был задан разработчиками, отчего можно смело нажать Enter в пустой строке.
Как определить память SSD
Подготовка диска
Я буду показывать, как все работает на примере диска Transcend NTS820. Для того чтобы утилита смогла считать данные, вы должны удалить все разделы на диске. Поэтому если это совсем новый диск, который вы только поставили в систему, то не создавайте пока разделы. Если они были созданы, то их или его надо будет временно удалить.
Важно: Если это ваш единственный или системный диск, то использовать утилиту, к сожалению, будет невозможно. Удалить раздел можно, например, нажав правой кнопкой мыши по «пуск» и выбрав пункт управление дисками (для Windows 10)
Удалить раздел можно, например, нажав правой кнопкой мыши по «пуск» и выбрав пункт управление дисками (для Windows 10).
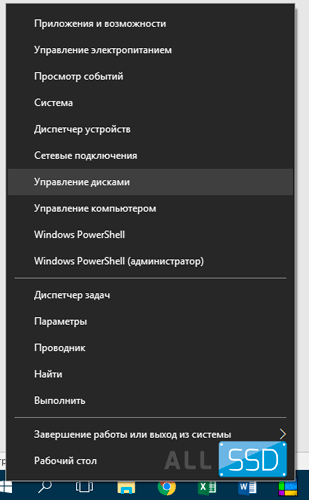
В управлении диском найдите ваш накопитель, выделите его, нажмите правой кнопкой мыши на «Удалить том».
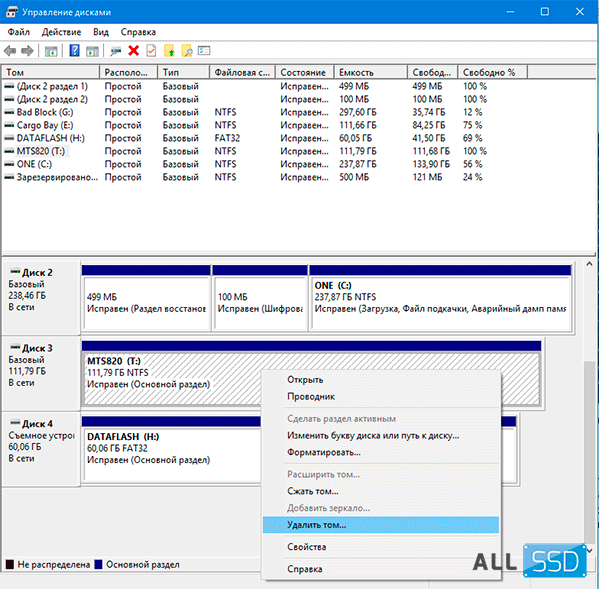
Обратите внимание, что нужно внимательно следить, чтобы данная операция происходила с нужным вам диском, а не любым другим. Также, на всякий случай напомню, что диск должен иметь неразмеченную область
Недостаточно удалить все файлы с диска, недостаточно отформатировать диск, он просто не должен содержать никаких разделов.
Определение контроллера по PID и VID
Первым делом нужно определить PID и VID. Это можно сделать двумя путями — средствами Windows или через специальные программы.
Определение pid&vid посредством Windows (см. скриншот)
Определение PID и VID контроллера через программу
Программы для определения пид и вид контроллера не мало, и каждая из них отличается между собой (интерфейс, наличие русского языка, дополнительные возможности) но все они «умеют» определять так нужный нам параметр pid vid или даже могут сразу показывать модель контроллера. Я использую для таких целей программу USB Flash Info, которая позволяет посмотреть установленный контроллер без поиска по базе денных пидвид. Для демонстрации, предоставляю Вашему вниманию отчет работы программы, на примере одной из флешек. Красным цветом я выделил показания программы USB Flash Info. Тут нас интересует показания значений Controller, VID и PID. Volume: E: Controller: Silicon Motion SM3257 ENAA Possible Memory Chip(s): SanDisk SDTNPNAHEM-004G Memory Type: TLC Flash ID: 45D79892 7256 Flash CE: 1 Flash Channels: Single Chip F/W: ISP 110919-AA- MPTOOL Ver.: 2.03.49 VID: 125F PID: C82A Manufacturer: ADATA Product: ADATA USB Flash Drive Query Vendor ID: ADATA Query Product ID: USB Flash Drive Query Product Revision: 1100 Physical Disk Capacity: 4007264256 Bytes Windows Disk Capacity: 3999404032 Bytes Internal Tags: QV2R-S99J File System: FAT32 Relative Offset: 28 KB USB Version: 2.00 Declared Power: 500 mA ContMeas ID: F7C7-05-FB Microsoft Windows 7 SP1 x64 ———————————— http://www.antspec.com/usbflashinfo/ Program Version: 7.9.0.548
2) Выбор утилиты для контроллера
Следующим этапом у нас будет поиск специализированной утилиты для прошивки контроллера флешки. Значения VID и PID у нас уже есть, значит можно приступить к поиску утилиты для контроллера. Для поиска нужной утилиты я пользуюсь сервисом http://flashboot.ru/iflash/.
После нажатия кнопки поиска, сервис iFlash предлагает нам далеко не один результат. Все дело в том, что такой контроллер, как в моем случае, применяется в флешках разных производителей и с разным размером
При поиске обращайте внимание на поле UTILS (утилиты), где нужно искать именно тот результат, где отображается название утилиты. На объем флешки внимание можете не обращать – это не критичный параметр
Также можно поискать утилиту по названию контроллера, что в большей степени может ускорить поиск нужной утилиты.
П.С. практика показывает, что иногда стоит попробовать разные версии утилит для одних и тех же контроллеров.
Результат поиска нам выдал один более-менее подходящий вариант (на скриншоте подчеркнул красным) – утилита SMI SM3257AA.
Для писка утилиты можно воспользоваться тем же сайтом http://flashboot.ru/files/. В строке поиска нужно ввести название нашей утилиты — SMI SM3257AA. В результате было найдено 2 результата. Качать нужно оба, так как есть шанс того, что одна из них только поможет решить нашу проблему.
Но, есть одно но. Мы точно знаем, что точное название нашего контроллера немного отличается от того, что мы нашли. На корпусе контроллера и программе USB Flash Info показали, что правильное название контроллера SM3257ENAA, а не SM3257AA. Для очистки совести проверим базу утилит на предмет наличия утилиты для такой модификации. Поиск обронили 2 варианта утилиты.
Скорее всего, что утилиты, которые я обнаружил при поиске для SM3257AA и для ENAA имеют одно ядро. На практике может оказаться так, что они ничем не отличаться, но все же существует вероятность того, что нужно будет перепробовать все 4 найденных спец. утилиток. Рекомендую сразу скачать все 4 программы.
Я скачал все 4 штуки, но решил начать с утилиты SMI SM3257ENAA MPTool V2.03.58 v8 K1129 (11/11/29 Build). Забегу наперед – получилось перепрошить контроллер флешки этой утилитой, и проверять другие я не стал. А теперь вкратце опишу порядок действий того, как происходил процесс прошивки контроллера SM3257ENAA.
— Распаковал архив и запустил ярлык sm32Xtest_V58-8
Запускаем утилиту и видим, что в ней не видна наша флешка пациент (см. скриншот).
— Для определения нашей флешки в программе нажимаем кнопку «Scan USB (F5)», в результате чего программа «видит» usb устройство.
Для запуска процесса прошивки контроллера флешки нужно в меню утилиты нажать кнопки Start (перед нажатием нужно выделить нужную флешку). После наажатия кнопки начнется процесс прошивки.
После заврешения операции прошивки в верхнем правом углу увидим слово ОК на зеленом фоне (см. скриншот).
На этом процесс прошивка контроллера флешки завершен. В течении 10-20 секунд в Мой компьютер появится наша флешка чистая и без каких либо файлов, так как в процессе прошивки происходит низкоуровневое форматирование накопителя.
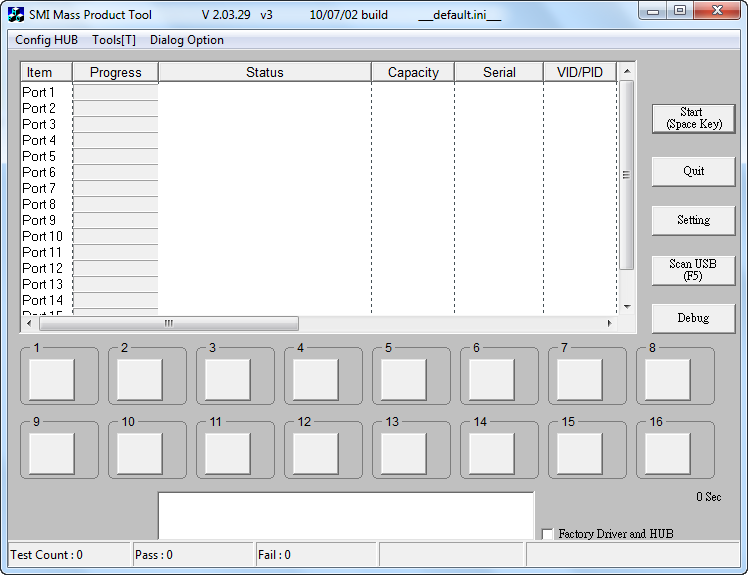
Как восстановить флешку Verbatim 8 Gb
Что у нее там внутри? Маркировка контроллера

1417
SM3257EN Q BA
D5K389 TW
Тип памяти

FOT64GH64M3 81436M40808
По этим данным, я подобрал программу Star_SM3257ENBA_N0920
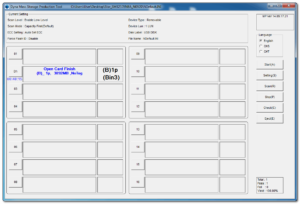
Утилита Star_SM3257ENBA_N0920 видела мою флешку Verbatim 8 Gb. Даже форматировала ее. Но процесс завершался с ошибками или слишком быстро по времени, что конечно не могло не отразиться на конечном результате. С ней по-прежнему нельзя было работать. Тогда мной было принято решение, хотя флешка и была видна в (Диспетчер задач), перевести контролер в тестовый режим.
Как перевести контроллер в тестовый режим
Разбираем корпус флэшки. Находим микросхему памяти. Нумерация выводов микросхемы начинается с угла отмеченный точкой-ключём против часовой стрелки.
1. Перед включением флешки в USB порт нужно замкнуть между собой 29 и 30 выводы микросхемы памяти, например иглой (в некоторых микросхемах замыкать нужно другие выводы, в зависимости от контроллера это могут быть: 30-31, 31-32, 41-42, 42-43, 43-44)
Замыкать нужно очень осторожно, чтобы не попасть на вывод питающий микросхему памяти (вывод 37)
2. Затем не размыкая контактов подключить флэш в USB порт.
После определения флэш в системе и установки драйверов – разомкнуть выводы. При этом, флэш станет видна в Windows и будет доступна в утилитах для форматирования. В этот момент, не отключая флэш от порта, необходимо приступить к работе с утилитой. Отключайте флэшку от USB только по завершении работы утилиты или когда она этого сама попросит.
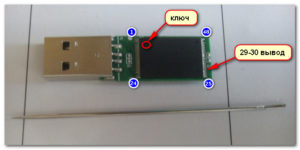
После перевод контроллера флэш в тестовый режим ( замыкал я на флешке 29 и 30 выводы), данные флешки Verbatim 8 Gb полностью считались в программе ChipGenius_v4_00_0807
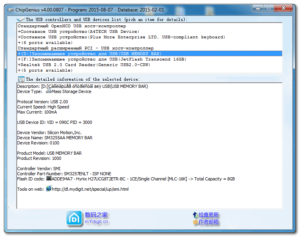
Я нажал кнопку Start(A) в утилите Star_SM3257ENBA_N0920, и она отформатировала мою флешку. Но случилось это не с первой попытки.
Если информация о вашей флешка не полностью считывается программами ChipGenius_v4_00_0807 и usbdriveinfo, перед началом форматирования ее производственной утилитой, необходимо перевести контроллер флэш в тестовый режим.
Подключаем устройство к компьютеру. Смотрим через программы ChipGenius_v4_00_0807 и usbdriveinfo полностью ли в них считывается информация о ваше устройстве. Только после этого начинаем ее форматировать.
Не помню с какой попытки, но флешка Verbatim 8 Gb ожила и стала видна как дисковый накопитель.
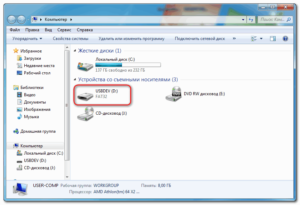
Теперь я смог отформатировать ее штатными средствами Windows. Скопировать на нее и удалить с нее информацию.
Определение памяти SSD
Далее, определив контроллер, и если он является одним из трех представленных, скачайте пакет с утилитой и распакуйте его. Для удобства, в дальнейшем лучше это сделать в корневой директории любого вашего диска:
Запуск через проводник Windows (вывод информации только в ТХТ файл)
Распакуйте файлы в папку и мышкой запустите требуемый файл от администратора. В нашем случае диск построен на базе контроллера Silicon Motion и запускной файл «smi_flash_id_ata.exe», для подключенных к SATA устройствам.
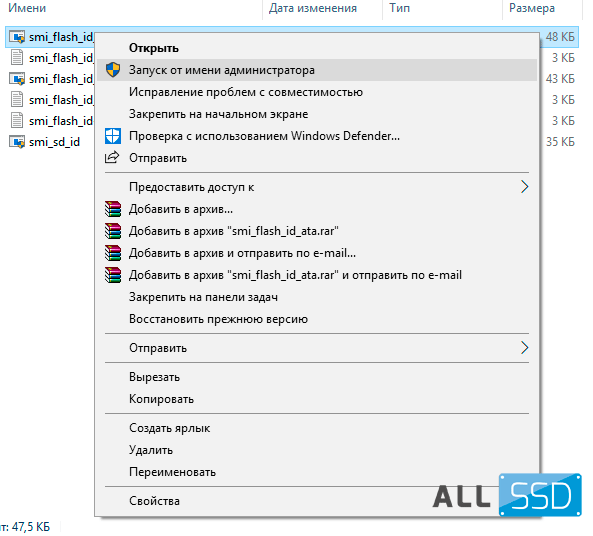
Запуск через консоль (вывод информации на экран + в ТХТ файл)
Распаковав вы увидите несколько файлов, они будут запускаться из консоли. Запустите консоль с правами администратора. Она лежит в пуск > служебные > командная строка.
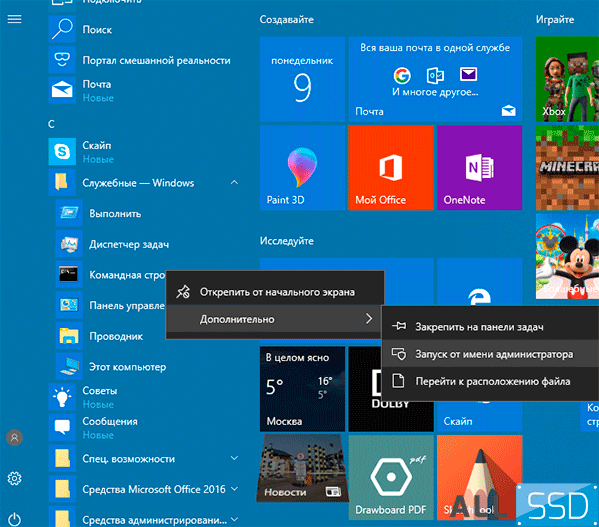
Перейдите в консоли в нужную папку. Например, если папка с утилитой у вас лежит в корне диска «C», то наберите команду (без кавычек) «cd C:\smi_flash_id» далее, оказавшись в папке, запускаете нужный файл командой по имени файла, то есть, просто «smi_flash_id_ata.exe».
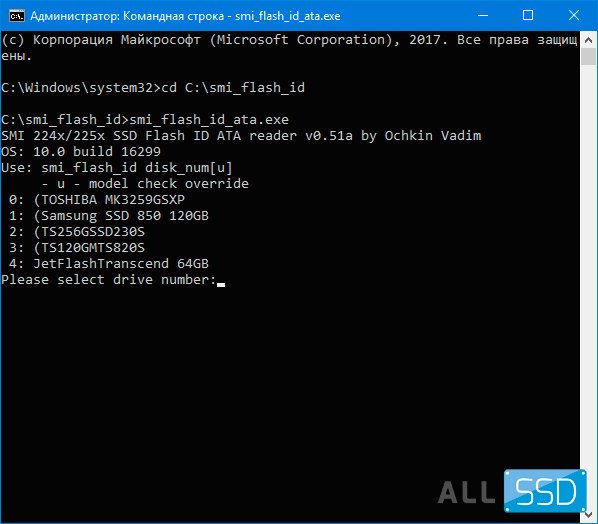
Если вы «глубоко зарыли» файлы, которые скачали, вы также можете просто скопировать путь к папке, в консоли ввести «cd» и через пробел вставить путь ctrl+v.
Запустив утилиту, вы увидите, как она показывает разные номера дисков, напишите цифру вашего диска и нажмите ввод.
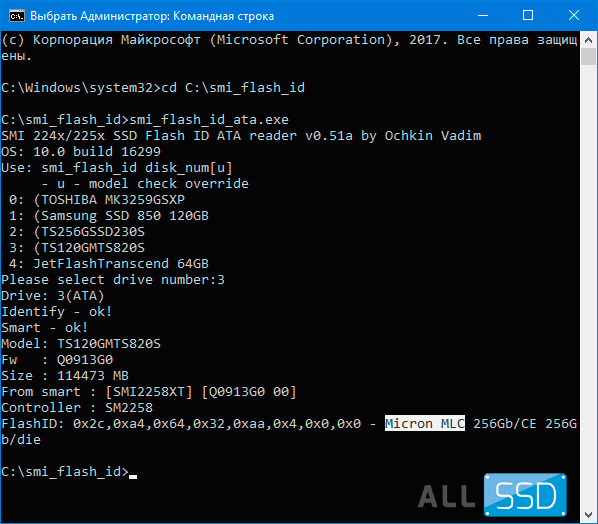
Утилита выводит в окне (также записывает в текстовый файл в своей директории) всю необходимую информацию. Нас, прежде всего, интересует, что она говорит прямым текстом, например, чипы Micron MLC с плотностью 256 Гбит. Именно для этого диска, как раз была заявлена память класса TLC.
Вы также можете дополнительно проверить память TLC или MLC записью крупного файла, особенно, если ваш диск имеет объем 120 – 240 Гбайт. Возьмите файл ~ в 20 — 30 ГБ, и скиньте его на этот диск (файл должен быть один, не папка с кучей разносортных файлов). Посмотрите, что будет со скоростью через какое-то время.
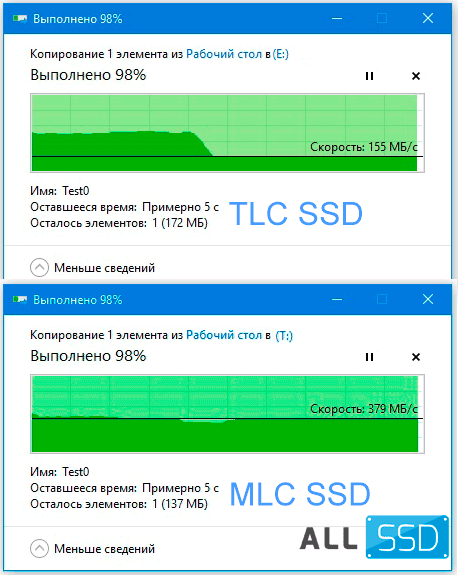
Скорее всего, если диск оборудован MLC памятью, то скорость записи будет примерно равной. Если диск с TLC памятью, то через какое-то время записи он сильно провалится в ее скорости, которая уже не вернется к прежним значениям.
Примечание по утилите flash_id:
- Утилита не работает с другими, кроме указанных контроллеров;
- Утилита может не опознать память при подключении внешних дисков, или через переходники USB (но может и опознать);
- Утилита не работает с NVMe контроллерами, даже совместимых марок, пользуйтесь для работы с ними специальной версии flash_id-NVME.
MLCTLCобзорыстатьиутилиты
Новости
Обзоры
Полезные статьи