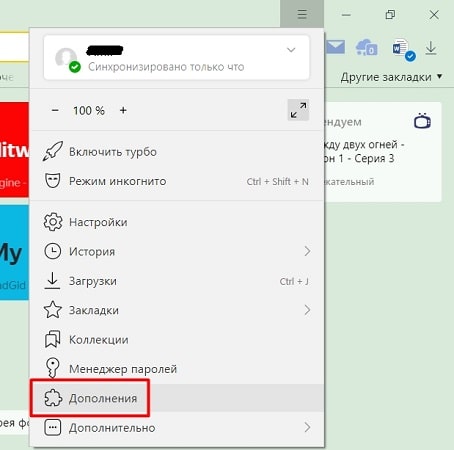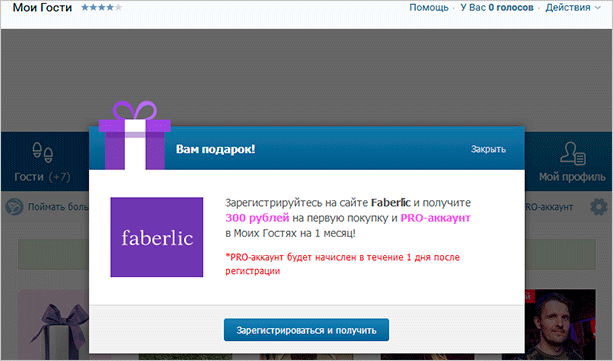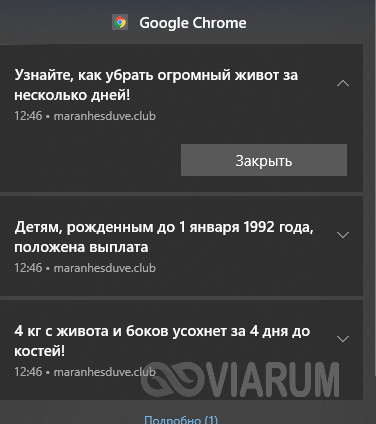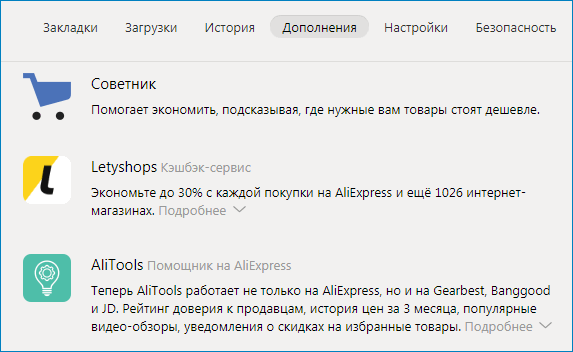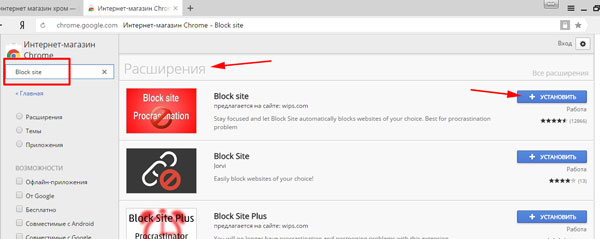Как заблокировать всплывающие окна в яндекс браузере
Содержание:
- Как установить новый фон в браузере Яндекс?
- Вариант 2: Настройка всплывающих окон видео и поиска
- Как запретить всплывающие окна в Яндекс Браузере
- Если на компьютере вирусы: как это проверить, что делать?
- Запрос на показ уведомлений
- С помощью расширений
- Как отключить всплывающую рекламу в Опере (Opera)
- Как заблокировать полноэкранные всплывающие окна на Android
- Встроенные программные средства
- Два способа отключить всплывающие окна в Гугл Хром
- Использование расширений
- Защита от мошенничества
- Вариант 3 заблокируем посещение Яндекса используя папку hosts
- Настройка всплывающих окон
- Вариант 1: Изменение настроек браузера
- Как убрать всплывающие окна в Яндекс Браузере
- Отключаем запрос на отправку новых уведомлений
Как установить новый фон в браузере Яндекс?
При запуске браузера Yandex пользователь ПК попадает на стартовую страницу обозревателя, где расположена поисковая строка Яндекс, а также иконки Экспресс-панели. Прокрутив ползунок вниз, можно еще увидеть Яндекс Дзен – новостную ленту, которая формируется посредством сбора и анализа предпочтений пользователя. Вокруг основных элементов стартовой страницы есть белый или черный фон, который задан по умолчанию. Однако юзер может его изменить, выбрав другой цвет или загрузив свой фоновый рисунок. Поэтому предлагаем ознакомиться с темой, как изменить фон в Яндекс Браузере различными способами.
Прежде, чем раскрыть данный вопрос, стоит отметить, что не нужно путать фон браузера с темой оформления. Фон устанавливается для начального экрана, а тема оформления меняет не только цвета страниц, но и форму элементов управления.
В самом Яндекс.Браузере темы для оформления можно найти, если перейти по адресу: «Меню», «Настройки», «Интерфейс». Далее выбираем «Светлую» или «Темную» цветовые схемы.
Если же вам нужно поменять сам фон в обозревателе, то нужно перейти на Табло и нажать на кнопку «Галерея фонов».
Далее действия зависят от того, хотите ли вы выбрать готовый фон, добавить свою картинку или фото, применить анимированный рисунок.
Существует несколько простых и официальных способов, как поменять фон в браузере Яндекс. Рассмотрим их на примере.
Способ 1: Установка готовых фонов
Самая простая настройка фона в Яндекс Браузере осуществляется следующим образом:
Открываем Табло. Нажимаем на кнопку «Галерея фонов».
- Чтобы сменить стартовый фон на новый, то под понравившимся элементом есть кнопка «Скачать для Яндекс Браузера». Нажимаем на неё. Далее подтверждаем действие по добавлению нового фона. Перезапускаем браузер.
- Фон применен.
ВАЖНО! Если вы не можете выбрать фон, вам нравятся все картинки, то можно включить изменение картинок каждый день. Для этого возле кнопки «Галерея фонов» нажимаем на троеточие
Перетаскиваем ползунок в положение «Чередовать каждый день». Изменение фона будет осуществляться автоматически
Способ 2: Установка собственного изображения
Если у вас есть собственная картинка для оформления обозревателя, то рядом с ползунками по установке различных фонов на каждый день есть кнопка «Загрузить с компьютера».
Далее выбираем фото или картинку, которую вы хотите использовать в программе. Нажимаем сохранить.
Способ 3: Дополнительные инструменты оформления
В качестве дополнительных инструментов для оформления браузера Яндекс можно использовать картинки с различных веб-ресурсов. Все, что необходимо сделать, чтобы использовать стороннюю картинку в Яндексе, к примеру, Background, это нажать на ней правой кнопкой мыши и выбрать «Сделать фоном в Яндекс.Браузере».
Таким способом можно использовать любую, даже анимированную картинку.
Если вам не нравится стартовая страница в браузере, то её фон можно отключить. Для этого в настройках программы нужно снять все отметки, которые касаются оформления программы. Также возле пункта «Галерея фонов» рекомендуем перетаскивать ползунки в положение «Отключено».
Или же, если не получается отключить тему и фон браузера, то можно сбросить все настройки обозревателя к начальным.
Браузер Яндекс можно настроить так, чтобы любой сайт открывался максимально быстро. Однако миф о том, что тема оформления влияет на производительность программы, остается только мифом. Да, анимация и постоянная (каждый час) смена рисунка съедают заряд батареи, но не влияют на скорость работы интернета. Поэтому, если у вас домашний интернет слабый, то анимация в браузере не слишком скажется на скорости загрузки контента в ВК, даже если вы заходите на свою страничку, используя ПК, Айфон или телефон с операционной системой Андроид.
Вариант 2: Настройка всплывающих окон видео и поиска
Иногда пользователи заинтересованы в отключении других всплывающих окон в Опере, которые связаны с особенной функциональностью веб-обозревателя. Сюда относится всплывающее меню при выборе текста или кнопка, позволяющая воспроизводить видео в отдельном окне. Если требуется деактивировать именно эти инструменты, выполните такие действия:
- Вернитесь к главному меню с настройками браузера и в конце списка с параметрами щелкните «Дополнительно».

Найдите первый пункт «Всплывающее окно поиска» и кликнув по тумблеру для отключения этой функции.

Сразу же под этим блоком находится и «Всплывающее окно с видео», что тоже можно деактивировать таким же образом.

Настройки применяются сразу же, поэтому перезагрузка браузера не требуется. Возвращайтесь к сайтам и проверяйте, не мешают ли работе функции со всплывающими окнами. При необходимости снова откройте эти же параметры и включите инструменты.
Как запретить всплывающие окна в Яндекс Браузере
Избавиться от них на всех посещаемых через Яндекс Браузер сайтах можно всего в пару кликов мыши. Вам не понадобятся сторонние программы, данная возможность добавлена в браузер по умолчанию, достаточно ее просто активировать. Для этого выполните следующие действия:
-
Откройте Яндекс Браузер и вызовете меню.
-
Нажимаем на «Настройки».
-
Перематываем вниз и кликаем на «Дополнительные настройки».
-
Находим пункт «Личные данные» и открываем «Настройки содержимого».
-
Перематываем до надписи «Всплывающие окна». Ставим точку возле предложения «Блокировать всплывающие окна». Стоит отметить, что этот параметр является рекомендованным.
Если на компьютере вирусы: как это проверить, что делать?
Чтобы удалить всю рекламу с компьютера и браузера может потребоваться глобальная очистка от вирусов. Но для начала определитесь, что проблема действительно вызвана наличием вирусного ПО на компьютере. К основным признакам заражениям можно отнести:
- Отключение антивирусного ПО. Многие вредоносные файлы сразу блокируют антивирусную программу, чтобы она не смогла обнаружить и удалить ПО.
- Антивирус информирует о выявлении вируса на ПК.
- Компьютер медленно работает, наблюдаются торможения при выполнении тех или иных процессов.
- Браузер направляет на посторонние сайты или не загружается.
- ПК или ноутбук работает со сбоями или виснет после перезагрузки.
Упомянутые выше проблемы свидетельствуют о наличии вирусов в компьютере. Чтобы их убрать, можно использовать специальное ПО. Ниже рассмотрим лучшие варианты:
Malwarebytes Anti-malware — программа, разработанная для борьбы с разными червями и вирусами. Преимущество софта состоит в возможности параллельного использования вместе с антивирусным ПО. После загрузки и установки нужно дождаться обновления и выполнить полную проверку. По завершении процесса ПО предложит убрать лишние файлы. Сделайте этого и проверьте, удалось удалить рекламу или нет.
Hitman Pro — мощная утилита, предназначенная для поиска и удаления лишних данных в компьютере. Она бесплатна в течение 30 дней, а по истечении этого периода придется выбрать другое ПО или купить платную версию. Принцип использования аналогичен — установить на компьютер и запустить сканирование.
https://youtube.com/watch?v=oGxkhrb9eWw
ESET Online Scanner — мощная программа, позволяющая убрать рекламу в браузере и удалить множество вирусов. По заявлению разработчиков, утилита справляется почти со всеми видами угроз, с которыми сталкиваются пользователи в Интернете.
Panda Cloud Cleaner — известная программа, которая после загрузки и установки на ПК сразу запускает проверку. С ее помощью также можно убрать вирусы из ПК и рекламу с браузера (если она имеет вирусный характер).
Кроме тех, что уже перечислены, существуют и другие программы — F-Secure Online Scanner, HouseCall, Microsoft Safety Scanner и другие. Принцип действия у них почти одинаковый. Отличается только база вирусов. При желании можно выполнить проверку в режиме онлайн. Для решения этой задачи подходят сервисы Kaspersky Virus Desk или Virustotal.
Теперь вы знаете, как поступить, если очень много рекламы в браузере, что делать, и какие программы помогут справиться с возникшей проблемой. Остается лишь применить свои знания на практике.
Запрос на показ уведомлений
Сейчас при первом заходе на тот или иной сайт, зачастую можно столкнуться с небольшим окном в верхней части экрана, в котором вам предлагают разрешить или запретить показ уведомлений. Вот вид этого окна (в зависимости от сайта или браузера, его вид может быть слегка изменен):
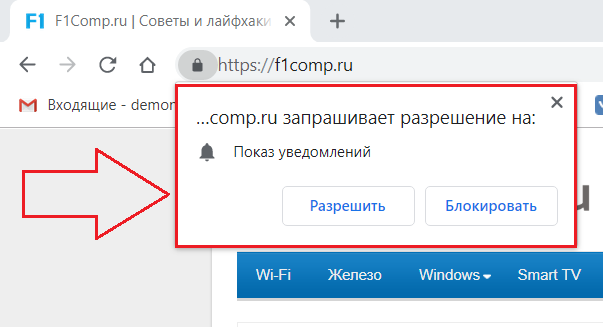
Запрос на показ уведомлений в Google Chrome
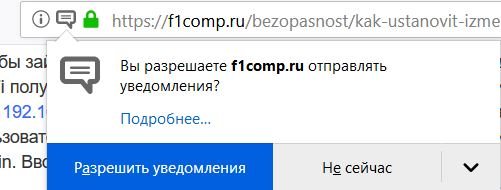
Запрос на показ уведомлений в Mozilla Firefox
Если в таком окне вы нажмете кнопку “Разрешить”, то автоматически позволите показывать себе рекламу в виде уведомлений в правом нижнем углу рабочего стола.
Чем на большем количестве сайтов вы разрешите показ уведомлений, тем чаще и больше рекламы вам будет показываться.
С помощью расширений
Если предыдущий способ вам не подошел, то вы можете воспользоваться специальными расширениями. Их сейчас можно найти в каждом браузере обычного пользователя. Они позволяют не только блокировать всплывающие окна, но всю рекламу, которая есть на сайте.
Ссылка на расширение: https://addons.opera.com/ru/extensions/details/adblock-plus/
Установить одно из таких расширений можно следующим образом:
- Открываем выпадающее меню в верхнем левом углу и переходим в подраздел «Расширения» и нажимаем на кнопку «Загрузить расширения».

- В отобразившемся окне вводим запрос «Adblock» в небольшое окно, расположенное в правой части экрана.

- Далее открываем расширение «Adblock Plus».

- В завершении кликаем по кнопке «Добавить в Opera».
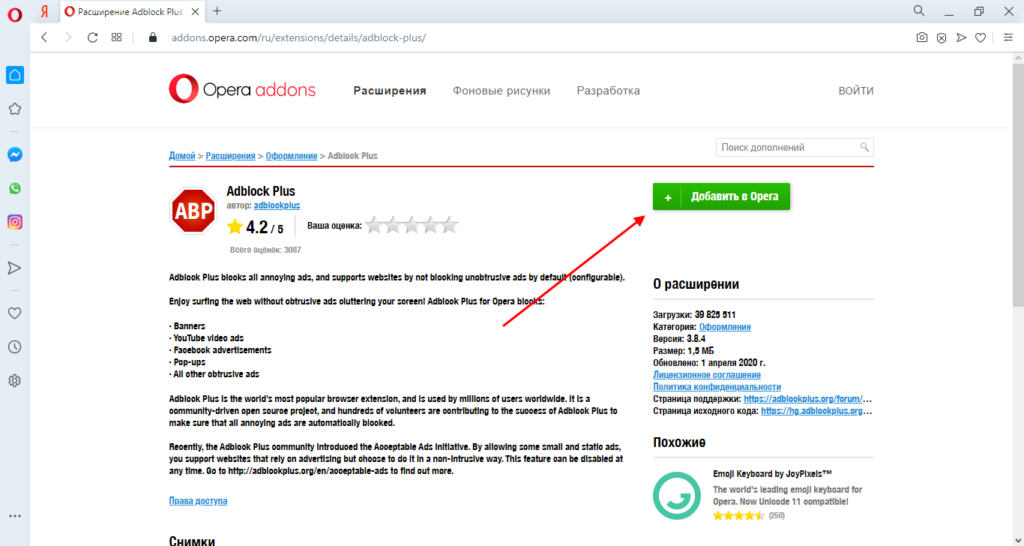
После выполнения вышеперечисленных действий, на вашем браузере будет установлено расширение для блокировки рекламы. Других действий выполнять больше не нужно, AdBlock автоматически будет запущен на всех сайтах браузера.
Если по какой-то причине данное расширение у вас не работает, то вы всегда можете воспользоваться другим возможными. В 3-м пункте инструкции вы можете посмотреть список доступных расширений для блокировки рекламы на прикрепленном рисунке.
Теперь вы знаете, как заблокировать всплывающие окна в опере. Лучший выбор – это использовать расширение AdBlock, которое помимо блокировки всплывающей рекламы, скрывает также и обычную рекламу.
Как отключить всплывающую рекламу в Опере (Opera)
Появляется из-за вредоносного ПО, у которого имеется общее название AdWare (приложения, отображающие рекламу). Такие файлы загружаются в систему, если вы открыли сайт непонятного содержания, или загрузили сомнительную программу. Как поступить? Существует несколько способов. Рассмотрим их подробнее.
Отключите Java-скрипт
При помощи JavaScript работают приложения и плагины. Например, анимация роликов, появляющихся после открытия браузера, где отображается реклама. Отключив этот, код баннеры не будут появляться. Для этого:
Баннеры пропадут, но обозреватель не сможет полноценно отображать страницы, поэтому добавьте нужные вам сайты в меню браузера. В разделе настроек JavaScript (описанном выше), нажмите кнопку «Управление». Пропишите нужные сайты, и о.
Блокировщик Adblock Plus
Загрузите приложение на ПК. Для этого переходим по адресу: https://addons.opera.com/ru/extensions/details/opera-adblock/. Нажимаем кнопку «Добавить».
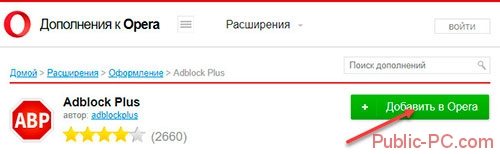
Далее разрешите инсталляцию кликнув «Установить». Перезагрузите обозреватель. Для управления кликните по его значку.
Adblock for Facebook
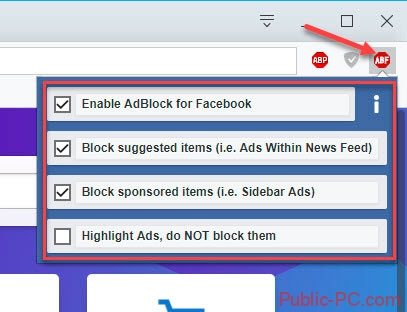
- Enable AdBlock for Facebook. Это опция включает блокировщик. Если вы его отключите, появится реклама. Аналогично включение опции ее скроет;
- Block suggested items(i.e Ads Within News Feed). Блокирует показ новостей;
- Block sponsored items (i.e Sidebar Ads). Блокирует содержание боковой панели;
- Highlight Ads, Do NOT them. Блокировка сообщений.
Как заблокировать полноэкранные всплывающие окна на Android
Мы выяснили, как предотвратить появление всплывающих окон в вашем браузере. Но как насчет рекламы, которая появляется на вашем телефоне, когда вы используете другие приложения или просто перемещаетесь по домашнему экрану?
Всплывающие окна в определенном приложении
Если вы видите всплывающие окна при использовании определенной игры или приложения, есть вероятность, что текущее приложение и является виновником. В этих случаях вы должны решить, стоит ли использовать приложение, несмотря на рекламу. Реклама помогает разработчикам зарабатывать деньги на бесплатных приложениях, но вы можете не захотеть мириться с навязчивыми всплывающими окнами.
Чтобы остановить всплывающие окна с рекламой внутри приложения, вы можете приобрести Pro-версию или версию приложения без рекламы. Обычно покупку можно совершить прямо в приложении, хотя иногда они являются отдельной загрузкой в Google Play. К сожалению, не каждый разработчик предлагает такую опцию.
Помимо рутирования вашего устройства, единственный способ заблокировать всплывающие окна внутри приложения — это прекратить его использование. Вы можете перевести телефон в режим полета, чтобы отключить рекламу в любом приложении или игре, но это не сработает, если для игры потребуется доступ в Интернет.
Всплывающие окна из неизвестных источников
Всплывающие окна, которые появляются даже при использовании другого приложения, ужасны. С этой проблемой полдела — выяснить, какое приложение для Android отображает всплывающие окна.
Для начала, если всплывающие окна — недавняя проблема, просмотрите все приложения, которые вы только что установили. Возможно, одно из них является вредоносным и вызывает всплывающие окна.
Некоторые категории приложений, такие как очистители системы, коллекции обоев и фонари, часто заполнены рекламой и могут стать вашей головной болью. Проверьте последние установленные приложения, в которых вы не уверены, и посмотрите, жаловались ли другие пользователи на всплывающие окна. Удалите все проблемные приложения и посмотрите, сохраняются ли всплывающие окна.
Если это не решает проблему, следующим шагом является проверка того, какие приложения имеют разрешение на отображение поверх других приложений. Выберите «Настройки»> «Приложения и уведомления»> «Дополнительно»> «Доступ к специальным приложениям»> «Отображать поверх других приложений». Здесь вы увидите все установленные приложения, которым вы дали разрешение отображаться, даже если вы их не используете.
Просмотрите список и проверьте, не выглядит ли что-либо подозрительным. Некоторые приложения имеют законную причину находиться поверх других. Например, ваше приложение для SMS может иметь поле быстрого ответа, или вы можете использовать менеджер паролей, который заполняет другие приложения. Но если вы видите что-то, что не должно иметь разрешения, коснитесь его и установите для параметра Разрешить отображение в других приложениях значение Выкл.
Вот почему так важно быть осторожным с разрешениями для приложений. Если вы не дадите приложению разрешения на что-то опасное, это значительно снизит ваш риск
Сканирование смартфона на наличие вредоносных программ
Если у вас по-прежнему возникают проблемы с всплывающими окнами после удаления теневых приложений и отмены разрешения на отображение поверх других приложений, следует запустить сканирование на наличие вирусов
Это особенно важно, если вы установили приложения не из магазина Google Play. Загрузка приложений из сомнительных источников может легко привести к проблемам
Вам не нужно постоянно устанавливать на телефон антивирусное приложение. Но если вы достигли этой точки и по-прежнему страдаете от всплывающих окон, то стоит установить его просто для запуска сканирования. Malwarebytes для Android является авторитетным выбором; загрузите его и запустите сканирование, чтобы проверить, нет ли заражения. Вам не нужно платить за премиум-сервис, достаточно бесплатной версии.
Если Malwarebytes ничего не находит, ваш лучший способ действий, вероятно, — сброс настроек к заводским. Вы уже удалили приложения, которые могут вызвать проблему, проверили разрешения и попробовали сканер антивирусных программ.
Встроенные программные средства
Включение блокировки
Яндекс предлагает своим пользователям возможность заблокировать ненужную рекламу посредством встроенных в браузер программных механизмов. Поэтому самым простым способом для борьбы со всплывающей рекламой станет как раз использование именно этого варианта. Обычно при возникновении такой проблемы Яндекс браузер автоматически запускает встроенный блокировщик. Если он сразу не включился, это означает лишь, что данная опция была отключена. Что следует сделать, чтобы ее включить? Вот примерный порядок действий:
- Ищем кнопку «Меню», щелкаем на нее.
- В появившемся списке находим пункт «Настройки».
- Открывается страница с настройками, на ней внизу необходимо найти опцию «Показать дополнительные настройки».
- Нам нужен раздел «Защита личных данных». В нем ищем «Настройки содержимого».
- В подразделе «Всплывающие окна» проверяем, отмечен ли пункт их блокировки на сайте. Если нет, ставим около него галочку.
Что делать, когда нужно отключить не все всплывающие окна в Яндекс браузере? Как добавить по-новой те, которые нужны? Для этого используем функцию «Управление исключениями». После ее включения в дополнительной панели указываем имя сайта, для которого не должна действовать блокировка, кликаем на «Разрешить», затем на «Готово».
Другие расширения
Для удобства пользователей данный веб-обозреватель имеет также несколько предустановленных дополнений. Найти их очень просто, для этого необходимо выполнить следующее:
- В «Меню» находим раздел «Дополнения».
- Ищем блок «Блокировка рекламы». Он нужен для того чтобы браузер мог автоматически запретить и удалить большинство опасных элементов на веб-странице. Этот блок состоит из трех пунктов:
Антишок, который отвечает за отключение рекламы с неприятным или шокирующим контентом, то есть все, связанное с порнографией, насилием, товарами для взрослых и так далее.
Блокировка флеш-данных, благодаря которой можно настроить запрет на воспроизведение различных флеш-баннеров, а также роликов, влияющих на скорость работы компьютера.
Abguard, блокирующий практически всю всплывающую рекламу, а также ненужное видео и текстовые сообщения.
Два способа отключить всплывающие окна в Гугл Хром
Гугл Хром блокирует всплывающую рекламу по умолчанию и это можно легко проверить, зайдя в настройки браузера. Если же оказывается, что настройки в порядке, все включено, а всплывающие окна все равно появляются, причина может крыться в наличии шпионской программы на ПК, ноутбуке или мобильном устройстве. В этом случае поможет надежная и проверенная антивирусная программа или ручное удаление вредоносного контента.
Первый способ: Меняем настройки Google Chrome на компьютере или ноутбуке
Если настройки сбились по каким-либо причинам, и появление рекламных окон возобновилось, то выполняем последовательно следующие шаги. Для начала открываем Google Chrome и щелкаем по оранжевому значку с минусом (в старых версиях – гаечный ключ или три горизонтальных линии). 
И переходим в опцию «Настройки» Google Chrome. 
Скроллим окно вниз и кликаем на «Показать дополнительные настройки». 
Затем ищем на странице параметр «Личные данные» и щелкаем на окошко «Настройки контента». 
Откроется диалоговое окно, где нужно нажать на раздел «Всплывающие окна» и выбрать значение «Блокировать всплывающие окна на всех сайтах (рекомендуется)». Если же такое значение уже выбрано в Google Chrome, то дело в проникновении на компьютер или ноутбук шпионского контента. В таком случае требуется перейти ко второму способу – «Удаление вредоносного контента» для того, чтобы убрать рекламу в Гугл Хром. 
Некоторые нужные сайты корректно работают только с действующими всплывающими окнами, в них отображается конкретная информация. Поэтому можно настроить исключения для них, нажав на окошко «Настроить исключения». 
Появится новый экран, где потребуется ввести адрес нужного сайта в «Шаблон названия хоста», и попеременно нажать кнопки «Разрешить» и «Готово». 
Если же изменение настроек Google Chrome ничего не дало, то следует перейти ко второму способу для того, чтобы убрать всплывающие окна.
Второй способ: Удаление вредоносного контента
Здесь мы попытаемся найти вредоносные программы вручную. Убрать рекламу Google Chrome можно заблокировав соответствующие процессы. Стоящий антивирус может не воспринимать их как вредоносное ПО, реклама им, в общем-то, и не является. Часто сам пользователь, незаметно для себя устанавливает рекламные посторонние программы, они инсталлируются скрытно вместе с необходимым ПО. Но обнаружить их можно.
В таблице ниже приведены самые «популярные программы», приводящие к появлению в Google Chrome всплывающих окон. 
При обнаружении их следует тотчас же удалить. Для этого нужно войти в «Панель управления» – «Программы и компоненты» и посмотреть есть ли там такие названия, удалить и перезагрузить ПК. Затем, для того чтобы полностью убрать Adware, надо запустить «Диспетчер задач» и открыть в нем раздел «Процессы» – в Windows 7, а в восьмерке и десятке – «Подробности». Кликнуть на «Отображать процессы всех пользователей» и искать процессы, названные в таблице . 
Если какой-то процесс покажется подозрительным, то надо нажать на кнопку «Завершить процесс» и проверить есть ли всплывающие окна в Гугл Хром. 
Если это оказался тот самый искомый процесс, но отключить его не получается, то надо нажать на правую кнопку мыши и выбрать значение «Открыть место хранения файла» и запомнить его месторасположение. Затем надо нажать Win+ R и в открывшуюся строку ввести команду «msconfig» и «ОК». 
В появившемся экране поставить флажок на «Безопасный режим» и нажать «ОК». Компьютер перезагрузится. В безопасном режиме надо войти в «Панель управления» – «Параметры папок» и поставить птичку на «Показывать скрытые папки, файлы и диски». 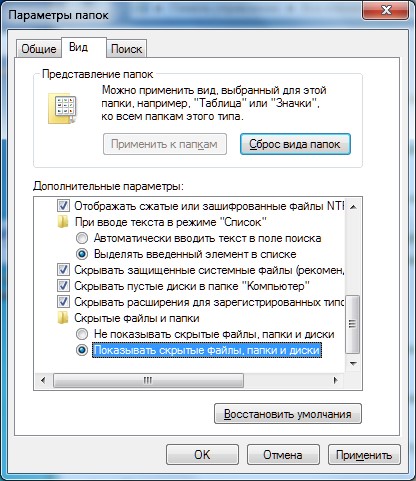
И после этого зайти в папку с подозрительным файлом и уничтожить все ее содержимое. Затем снова команда Win + R – «msconfig». Из раздела «Автозагрузка», удалите все лишнее, снимите галочку с загрузки в безопасном режиме и перезагрузите компьютер. На этот раз Google Chrome должен заблокировать рекламу.
Использование расширений
Для устранения рекламных баннеров используют не только встроенные, но и сторонние плагины:
- Adblock Plus. Надстройка совместима с большинством браузеров. Она помогает удалить рекламные вставки, предотвратить скачивание вредоносных программ, защитить полезный контент от рекламных ссылок. Расширение загружают с официального источника, нажимая кнопку «Установить». Через несколько секунд значок плагина появляется в верхней части окна, начиная работать в скрытом режиме. При нажатии на иконку появляется список заблокированных ссылок или кнопка отключения надстройки.
- Adblock. Распространенный блокировщик помогает просматривать сайты без баннеров, всплывающих окон, уведомлений. Плагин распространяется с помощью официальной веб-страницы бесплатно. Для активации надстройки нажимают клавишу «Получить сейчас». Adblock автоматически распознает вид браузера, попадает в число активных расширений.
Помимо стандартных, применяются узконаправленные плагины, блокирующие нежелательный контент на некоторых сайтах. Чтобы установить нужный, переходят в меню веб-обозревателя. Находят вкладку «Дополнения». В каталоге расширений ищут подходящие варианты.
Защита от мошенничества
Система активной защиты Protect включает несколько уровней безопасности. Благодаря работе встроенного антивируса блокируются фишинговые сайты.
Кроме этого свершается проверка сети и DNS-запросов и перенаправление посетителей на вре5доносные страницы. Благодаря этому удается избежать столкновения с мошенниками.
Кроме блокировки сайтов также совершается защита персональных данных от кражи злоумышленниками. Для этого функционирует менеджер паролей, который перенаправляет все данные для авторизации на сервер по зашифрованному каналу.
Еще один вариант – это блокировка вредоносных программ, которые предлагаются для установки на сомнительных сайтах. При попытке загрузить такие файлы срабатывает защита в браузере, а также антивируса на вашем ПК. В результате удается предотвратить заражение вашего ПК.
Вариант 3 заблокируем посещение Яндекса используя папку hosts
Данный вариант даёт нам возможность не только удалить все обновления YandexBrowser, но и заблокировать путь к его Web-сервисам. Если вы проделаете данную операцию, то напрямую применить поиск от Яндекса у вас не выйдет. В этом случае нужно применить VPN.
Наши действия:
- Итак, откроем папочку C:\Windows\System32\drivers\etc;
- Двойным нажатием нужно запустить элемент hosts;
- У вас появится окошко: «Как именно вы желаете открыть файл?». Нужно выбрать программу блокнот;
- У нас открывается данный элемент, через блокнот. В конце текстового документа нам нужно вставить две строчки
- 0.0 browser.yandex.ru 0.0.0.0 yandex.ru
- Чтобы сохранить проделанные нами изменения, делаем двойное нажатие по клавишам Ctrl + S;
- Теперь нам остаётся перезагрузить наш ПК.
Настройка всплывающих окон
В браузере Яндекс у пользователей есть возможность указать, на каких сайтах блокировать или разрешать их.
Если разрешили на всех сайта, но есть пара таких, где Вы хотели бы их отключить, тогда в «Настройках содержимого» в уже знакомом разделе нажмите на кнопку «Управление исключениями».
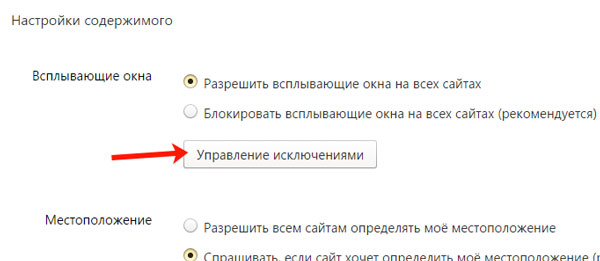
Появится вот такое окно. В первое поле вставьте адрес сайта, а напротив из списка выберите «Блокировать». Затем нажмите «Готово».
Здесь можете добавить все нужные адреса. Чтобы удалить лишний ресурс из списка, наведите на него курсор мышки и нажмите на крестик, который появится в строке справа.
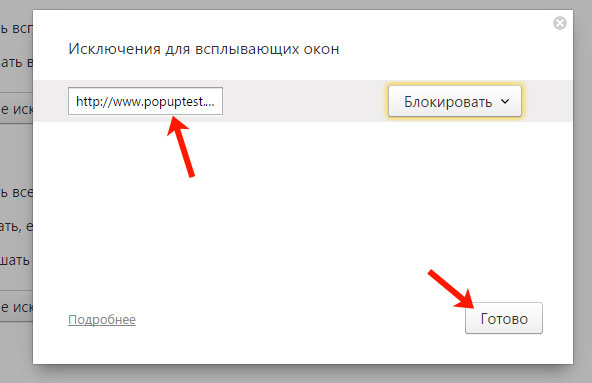
После этого, на указанных страницах, всплывающие окна будут заблокированы.
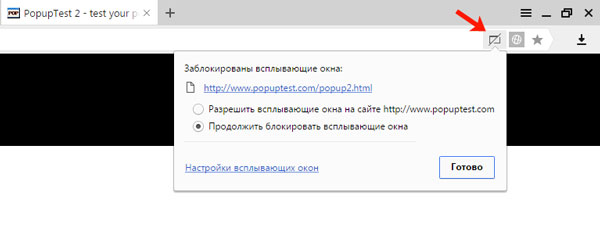
Если в настройках браузера Вы наоборот запретили их, но на определенных сайтах все-таки нужно, чтобы они появлялись, то нажимайте кнопку «Управление исключениями».

Вставляем адрес страницы, где они должны отображаться, и выбираем напротив «Разрешить». Добавьте все нужные страницы в данный список и нажмите «Готово».
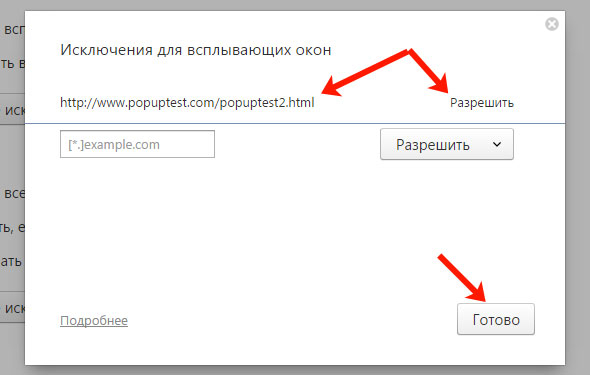
Теперь на всех сайтах, адреса которых указаны в списке исключений, сможете посмотреть информацию во всплывающих окнах.
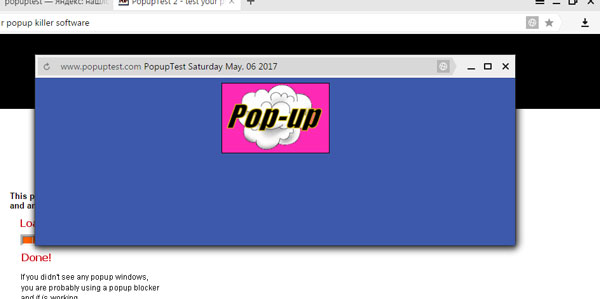
Если точно не знаете, на каком именно ресурсе потребуется разрешить показать их, то ничего страшного.
Например, зашли на страницу, и отображение информации в подобном блоке необходимо. Нажмите на перечеркнутый квадрат в адресной строке справа и в открывшемся окошке поставьте маркер в поле «Разрешить всплывающие окна на сайте».
После этого, данный сайт автоматически добавится в список исключений, который Вы заполняли самостоятельно немного выше.
Если не хотите, чтобы на данном сайте, они постоянно появлялись, тогда просто нажмите на нужную ссылку заблокированного окна, чтобы его посмотреть.
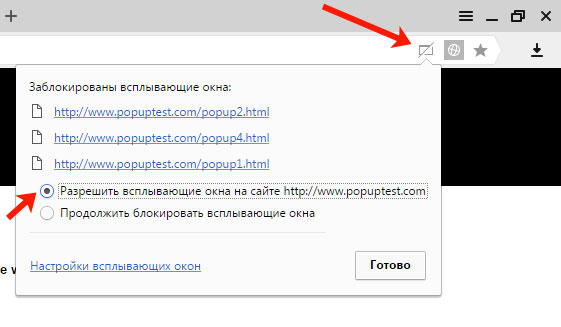
Вот так, без использования сторонних расширений у пользователей браузера Яндекс есть возможность быстро заблокировать или, наоборот, разрешить всплывающие окна на различных страницах в Интернете.
Вариант 1: Изменение настроек браузера
Если речь идет о всплывающих окнах, включая рекламные, появляющиеся при взаимодействии с конкретными сайтами, их можно отключить через встроенную в браузер функцию, отвечающую за управление контентом на страницах. Это основной метод, который рекомендуется использовать в первую очередь.
- Запустите Opera, вверху нажмите по значку для вызова меню и выберите последний пункт «Открыть все настройки браузера».

Опуститесь к блоку «Конфиденциальность и безопасность», где кликните по плитке «Настройки сайта».

Здесь остается перейти к разделу «Всплывающие окна и переадресация».

Отключите показ всплывающих окон, переместив тумблер в соответствующее положение.

Если необходимо настроить только список исключений, щелкните «Добавить».

Введите адрес сайта и сохраните результат.

Управляйте пунктами списка, добавляя или удаляя URL без каких-либо ограничений.

После этого переходите к обычному взаимодействию с сайтом, не беспокоясь о том, что в неподходящий момент на экране появится всплывающее окно с ненужной информацией.
Как убрать всплывающие окна в Яндекс Браузере
Большинство пользователей выставляют высокие требования по отношению к функционированию выбранного обозревателя. Это определяется необходимостью выполнять ежедневно огромное количество операций.
При этом проблемой может стать появление всплывающих окон и баннерной рекламы. Поэтому разработчики Яндекс Браузера включили параметры, которые отвечают за полную их блокировку.
Чтобы выставить необходимые параметры, потребуется выполнить несколько простых шагов:
- Запустить работу программы Яндекс. Кликнуть по кнопке в виде трех полос, которая расположена в правом верхнем углу.
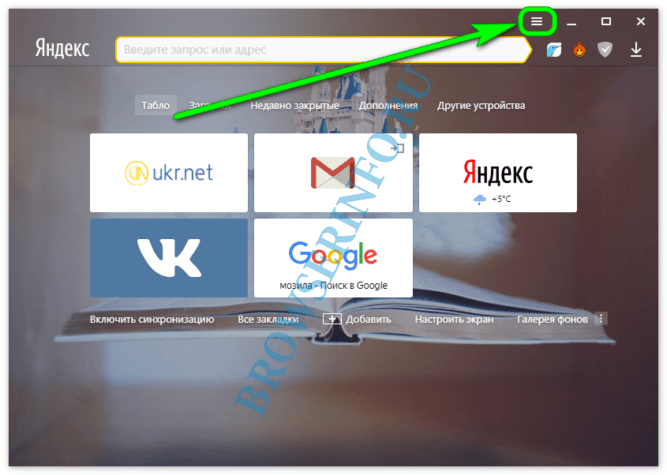
Вызвав меню управления, выбрать там – Настройки.
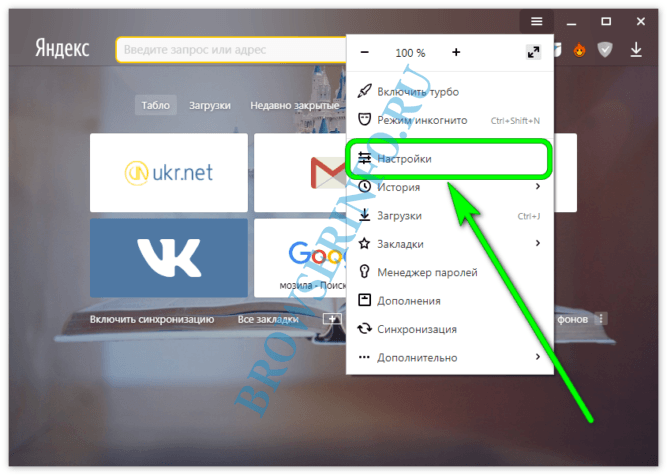
Спуститься в самый низ страницы.

Нажать на кнопку, которая открывает скрытые дополнительные параметры обозревателя.
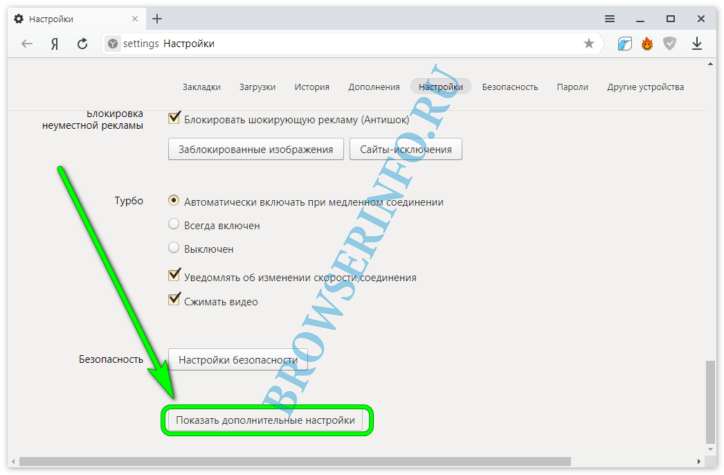
В блоке параметров управления личными данными, нужно воспользоваться опцией – Настройки содержимого.
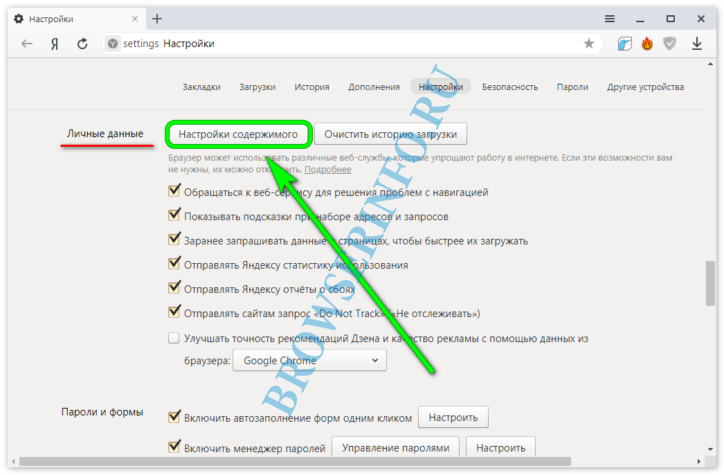
Отыскать наименование – Всплывающие окна. Там потребуется изменить отметку. Выбрать рекомендуемый вариант, который отвечает за полную блокировку.
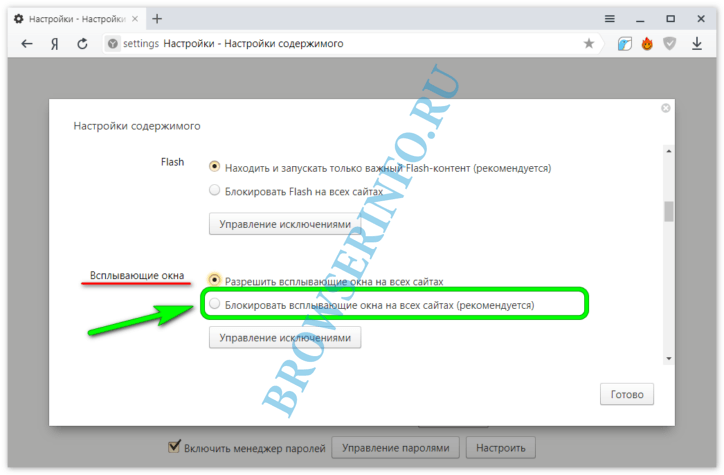
После внесения изменений кликнуть по кнопке – Готово.
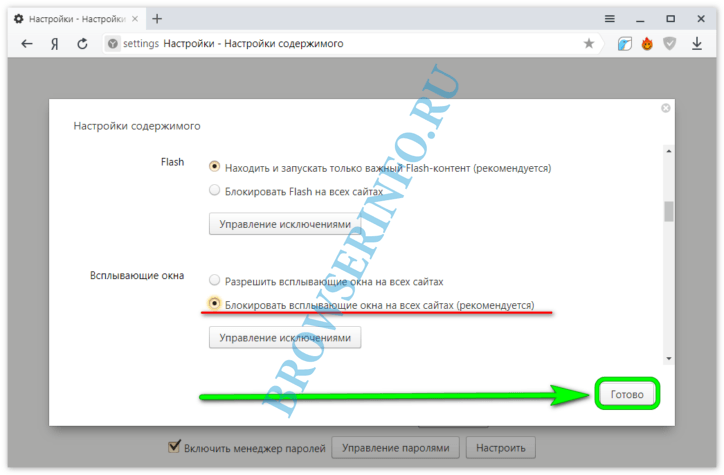
В этом же окне предоставляется возможность управлять исключениями. Там пользователь вручную может сохранить адреса, на которые запрет отображения не будет распространяться.
Отключаем запрос на отправку новых уведомлений
После того, как все возможные оповещения отключены, остаётся лишь один вопрос: как быть с сайтами, которые вновь и вновь будут запрашивать соответствующее разрешение, как случайно не включить какие-нибудь уведомления? На этот случай программисты Яндекса тоже предусмотрели специальную функцию: необходимо отключить возможность запрашивать включение уведомлений.
Для всех сайтов
Для этого открываем излюбленный пункт «Сайты» в меню настроек и делаем активным чекбокс напротив надписи «Не показывать запросы на отправку».

Для одного сайта
Если же уведомления не были разрешены ранее и его нет в списке, а запрет наложить нужно, то действовать нужно по немного иному алгоритму.
- Открываем меню настроек, где необходимо открыть вкладку «Сайты».
- В графе «Уведомления» выбираем пункт «От прочих сайтов».
- Останавливаемся после второго пункта и открываем вкладку «Запрещена».
- После этого нажимаем кнопку «Добавить» справа вверху.
- В появившемся окне вводим адрес сайта, уведомления от которого мы хотим запретить.
- После того, как мы нажмём кнопку «Добавить» в появившемся окне, список с запрещёнными сайтами увеличится ровно на одну позицию – ту самую, которую мы только что добавили.
После этого никакой интернет-портал не сможет запросить разрешение на уведомление, отправить какое-либо оповещение или рекламу.