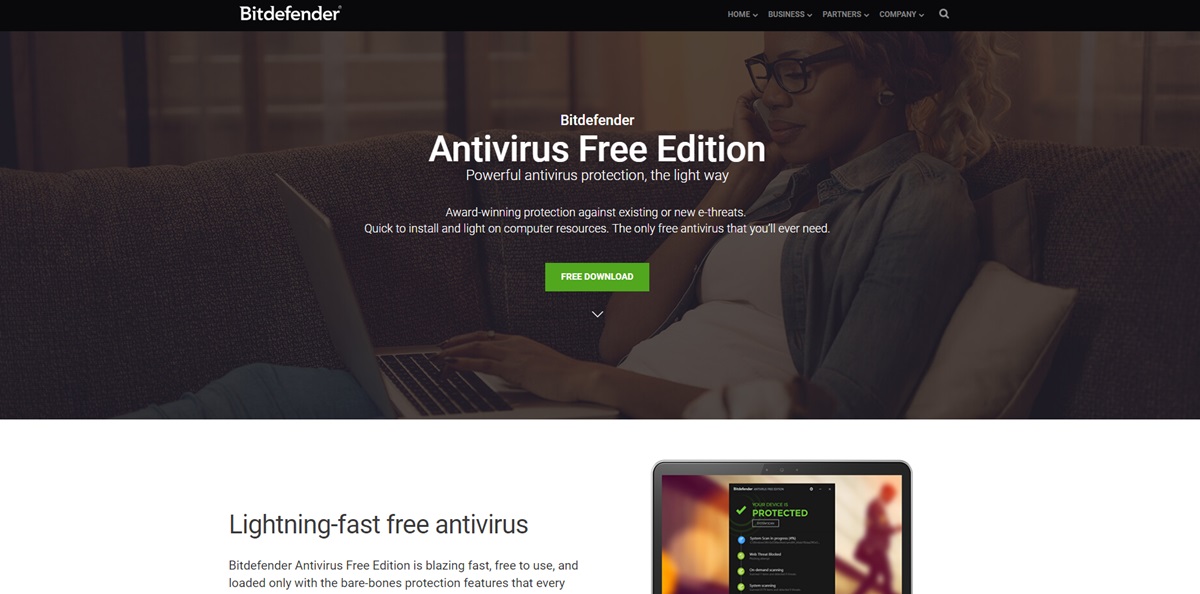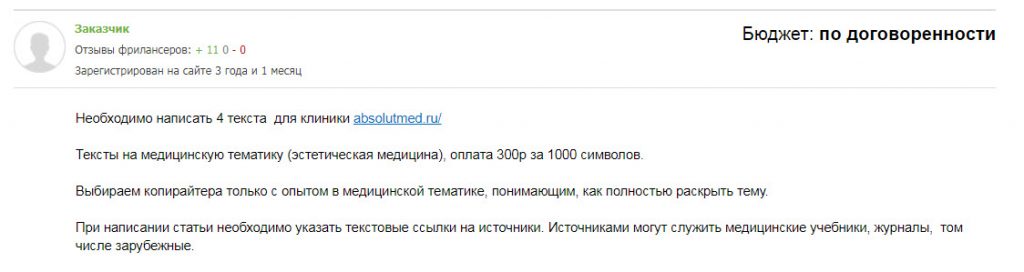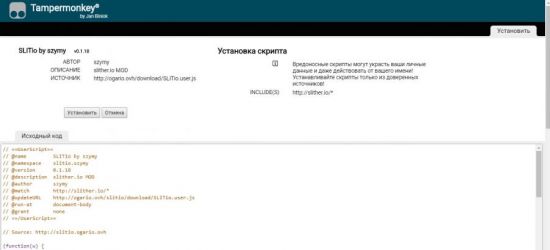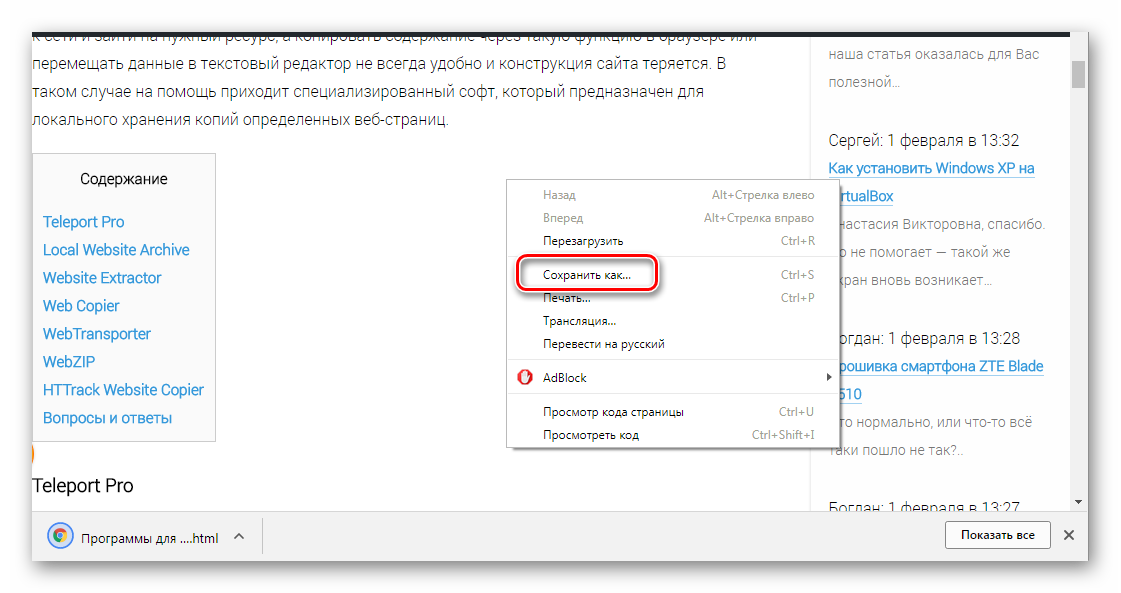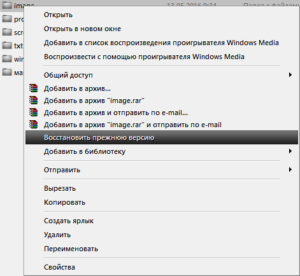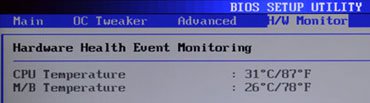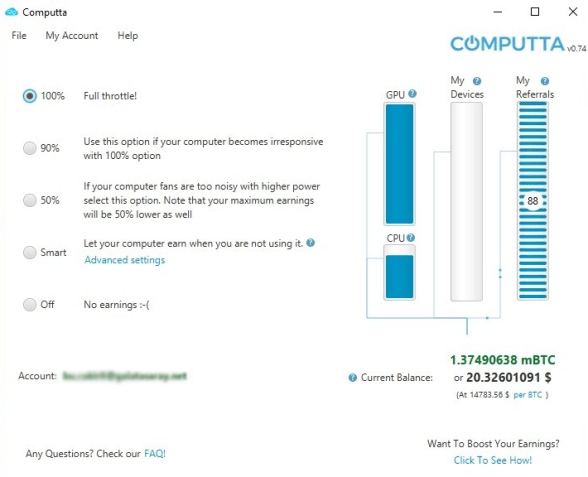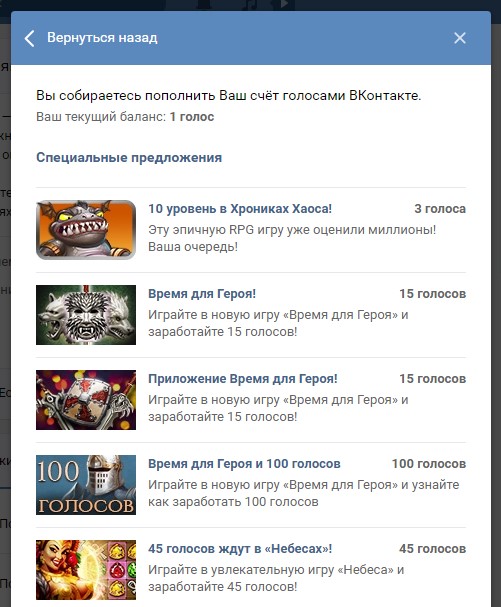Лучшие бесплатные антивирусы 2020 для windows
Содержание:
- Spybot Search & Destroy
- Как полностью удалить Kaspersky Anti-Virus с компьютера
- ↓ 01 – Microsoft Safety Scanner
- Симптомы наличия вирусов на ПК или ноутбуке
- Подробная инструкция как удалить вирус с компьютера бесплатно
- Лучшие утилиты для чистки компьютера от вирусов
- HitmanPro
- Как почистить компьютер от вирусов
- №6. Dr.Web CureIt
- Какие программы выбрать?
- Microsoft Malicious Software Removal Tool
- ↓ 09 – Symantec Norton Power Eraser
- Первые признаки заражения
- Виды компьютерных угроз
- Инструкция по использованию:
- Spybot Search & Destroy
- AdwCleaner
- Поиск и удаление вируса в автоматическом режиме
Spybot Search & Destroy
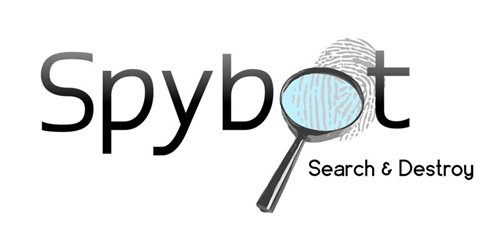
Программа «Spybot Search & Destroy»
Программа под названием «Spybot Search & Destroy» выполняет все те же функции, что и другие приложения. Но стоит заметить, что в ней представлены и другие параметры.
К сожалению, многие из них доступны только лишь в платном режиме.
Что примечательно, программа обладает русским языком, хоть и произведена на свет иностранными разработчиками.
Бесплатную версию есть возможность с легкостью скачать с официального сайта разработчика.
Для начала сканирования требуется обновить базу сигнатур, без выполнения данного шага приложение не начнет работать.
Основным преимуществом данного приложения является тот факт, что есть функция отслеживания изменения реестра операционной системы и системных файлов.
Ведь многие проблемы случаются именно из-за этого.
Если вы заметили, что после работы программы «Spybot Search & Destroy» ваш персональный компьютер стал тормозить, или вам стали заметные иные косяки, то действия программы всегда есть возможность отменить.
Также стоит заметить, что перед началом сканирования «Spybot Search & Destroy» предложит вам очистить папку под названием «Темр», где хранятся ненужные временные файлы.
Данное удаление значительно увеличит скорость сканирования.
Как полностью удалить Kaspersky Anti-Virus с компьютера
Антивирус Касперского — мощный и эффективный инструмент для защиты компьютера. Несмотря на это, некоторым пользователям требуется удалить его с компьютера, чтобы установить другую антивирусную защиту
Очень важно удалить его полностью, так как в обратном случае, остаются различные файлы, которые мешают полноценной работе других программ. Рассмотрим основные способы удаления Касперсого с компьютера полностью
1. Для начала, нам необходимо запустить программу. Заходим в настройки и переходим во вкладку «Самозащита». Здесь нам необходимо ее выключить, так как эта функция защищает Kaspersky Anti-Virus, чтобы различные вредоносные объекты не могли внести в нее изменение. При удалении программы, если галочка будет включена, так же могут возникнуть проблемы.
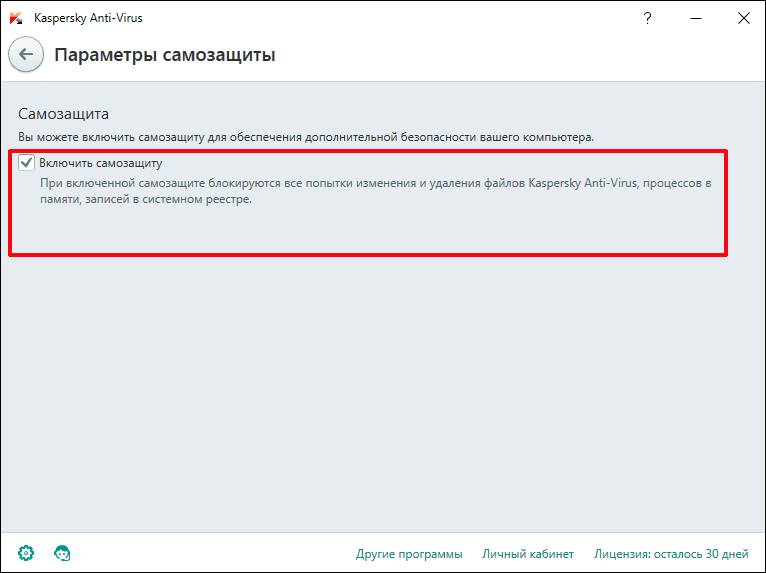
2. Затем в компьютере, на нижней панели нам необходимо правой клавишей нажать на иконку программы и нажать «Выход».
3. После этого удаляем программу стандартным способом. Заходим в «Панель управления». «Установка и удаление программ». Находим Касперсого. Жмем «Удалить». В процессе удаления будет предложено оставить некоторые компоненты. Снимаем все галочки. Дальше со всем соглашаемся.
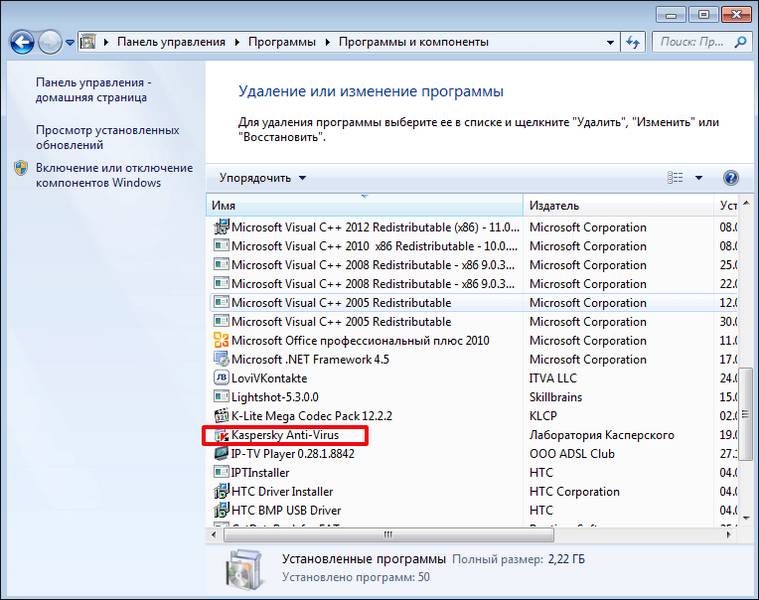
4. После завершения удаления перегружаем компьютер.
Этот способ в теории должен удалить программу полностью, однако на практике все равно остаются различные хвосты, например в системном реестре.
Для того, чтобы удалить Антивирус Касперского необходимо произвести следующие действия.
1. Заходим в «Пуск». В поле поиска вводим команду «Regedit».
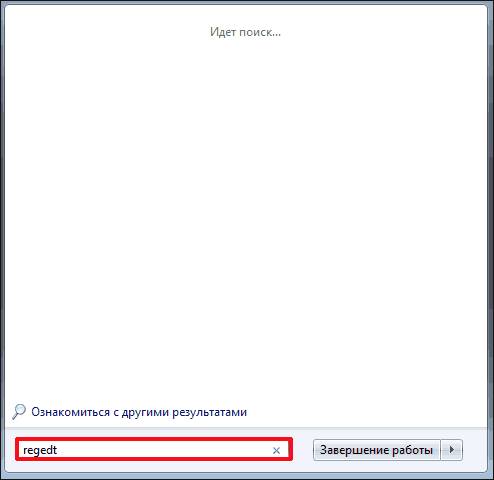
Откроется системный реестр. Там нам необходимо будет найти и удалить следующие строки:

После совершения этих манипуляций, Антивирус Касперского будет полностью удален с вашего компьютера.
2. После запуска утилиты, выбираем интересующую нас программу из списка установленных продуктов Лаборатории Касперского. Затем вводим символы с картинки и жмем удалить.
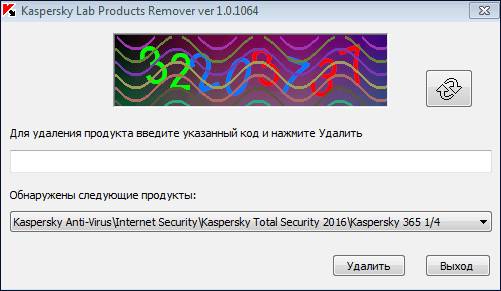
3. Когда удаление будет завершено, на экране появится надпись «Операция удаления завершена. Необходимо перезагрузить компьютер».
4. После перезагрузки Антивирус Касперского будет полностью удален с компьютера. На мой взгляд это самый простой и надежный способ удаления данной программы.
Также для удаления Касперского с компьютера полностью, можно воспользоваться средствами для быстрого удаления программ. Например Revo Unistaller. Скачать пробную версию можно с официального сайта. Этот инструмент эффективно удаляет различные программы полностью, включая реестр.
1. Заходим в программу. Находим «Kaspersky Anti-Virus» . Жмем «Удалить». Если программа не хочет удаляться, тогда можем воспользоваться принудительной деинсталляцией.
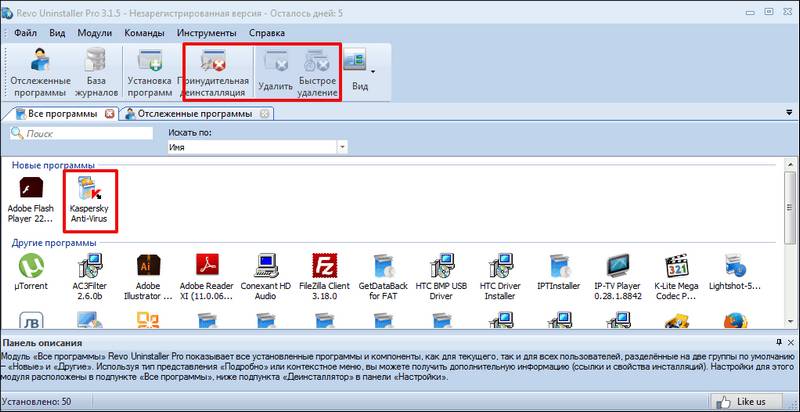
Вручную — наречие, пишется одним словом.
Аноним: 10 августа в 20:00
Удаление группы в соцсети Одноклассники Нет графы другие действия. Где прочесть, как удалить группу?
apbesk@mail.ru: 10 августа в 19:59
Удаление группы в соцсети Одноклассники Нет графы другие действия. Где прочесть, как удалить группу?
Берик: 10 августа в 17:17
Руководство по возвращению загрузочной флешки в обычное состояние -открыть -проводник -изменить букву диска или путь к диску…. -форматировать -удалить том -свойства -справка Вот приложу фото меню
Андрей_К.: 10 августа в 15:31
Выбираем подходящую видеокарту для компьютера Хоть в статье и есть раздел «Мультимедийный центр» Я там не нашёл информации какая нужно видеокарта (на какие параметры обращать внимание). Купил монитор с разрешением 3840х2160, но в этом разрешении он выдаёт только 30Гц
Что купить для просмотра фильмов и интернета в 4K с 60Гц.? Все тесты, обзоры, советы и проч. рассматривают игровые варианты
геннадий: 10 августа в 15:23
Диана: 10 августа в 15:16
Не публикуется видео в Instagram: причины неполадки Возможно ли, что проблема именно в настройках аккаунта? Я пробовала с другого устройства загружать на свой аккаунт, но не получалось… Разрешения все включены
Диана: 10 августа в 15:15
Не публикуется видео в Instagram: причины неполадки Тоже пробовала… И в mp4 и другой формат и качество меняла…
↓ 01 – Microsoft Safety Scanner

Do you think your PC has a virus? The Microsoft Safety Scanner is a free downloadable security tool that provides on-demand scanning and helps remove viruses, spyware, and other malicious software. It works with your existing antivirus software. Microsoft Safety Scanner expires 10 days after downloading. To re-run a scan with the latest anti-malware definitions, please download and run Microsoft Safety Scanner again.
This tool does not replace your antimalware product. For real-time protection with automatic updates, use Windows Defender Antivirus on Windows 10 and Windows 8 or Microsoft Security Essentials on Windows 7. These antimalware products also provide powerful malware removal capabilities.
Симптомы наличия вирусов на ПК или ноутбуке
Для начала стоит определиться, когда же стоит бить тревогу и срочно проверять компьютер на вирусы. Так называемых «симптомов» может быть много, но мы перечислим основные из них:
1. Антивирусная программа деактивирована (отключена).
Если у вас есть установленный антивирус на устройстве, и вы вдруг замечаете, что она отключена – это один из признаков наличия вирусов на вашем компьютере. Так происходит потому, что некоторые вредоносные программы могут самопроизвольно отключать антивирусную защиту. Следовательно, это приводит к тому, что другие вирусы могут спокойно проникнуть на ваше устройство, украсть или повредить данные.
2. Антивирусная программа сообщает о наличии вирусов.
Антивирусные программы сообщают о каждом подозрительном файле или программе, которые могут быть скачены на ваш ПК или ноутбук. Поэтому не стоит игнорировать такие оповещения – они могут стоить вам потери или кражи ваших данных.

3. Медленная работа компьютера или его торможение.
Тоже один из важных звоночков. Поэтому стоит зайти в диспетчер задач и посмотреть на список запущенных приложений. Скорее всего, там вы увидите файлы или программы, которые вы никогда не скачивали и не видели до этого.
4. Браузер перенаправляет на другие сайты или совсем не запускается.
Проблемы в работе браузера – ключевой признак того, что безопасность вашего компьютера нарушена. При этом бывает ряд сбоев, которые могут быть вам знакомы:
- Самопроизвольные переходы на рекламные сайты.
- Медленная работа браузера.
- Появление большого количества надстроек или расширений.
- Невозможность браузера подключиться к сети при наличии соединения и многие другие.
Все это свидетельствует о наличии вирусов на компьютере.
5. Компьютер зависает при перезагрузке или работает со сбоями.
Вирус становится основной причиной нестабильной работы операционной системы компьютера. В результате в работе компьютера появляются различные сбои и зависания.

Подробная инструкция как удалить вирус с компьютера бесплатно
Для удаления вирусов с ПК вам потребуется провести ряд действий, которые не раз описывались в моих статьях:
Для большинства пользователей проверка ПК на этом заканчивается. Но в моём случае выявилась проблема по тяжелее. Некий злоумышленник взломал все мои сайты и получил к ним доступ при помощи моего компьютера. Так что после всего вышеперечисленного мне пришлось дополнительно проверять ПК на вирусы, которые имели доступы к личным сайтам. После нескольких часов проверки выяснилось, что доступа все ещё действуют и мои файлы находятся под угрозой. Троянский вирус копировал все мои пароли и логины. Я не обладал информацией, как исправить данную ситуацию. Поэтому отправился бороздить просторы интернета, и там наткнулся на один сайт.
Лучшие утилиты для чистки компьютера от вирусов
Чтобы очистить компьютер лучше подходят полноценные антивирусы, но можно воспользоваться и специальными утилитами. Лучшие из них приведены ниже:
- DR WEB CUREIT – простая бесплатная портативная утилита. Необходимо просто запустить программку и нажать «Начать проверку». Это может занять от 1 до 6 часов (по количеству проверяемых объектов).
- NORTON SECURITY SCAN – еще одно дополнительное средство защиты, которое поможет очистить компьютер от вирусов. Распространяется бесплатно. Работает и доступно пользователю онлайн, контролирует ПК в режиме реального времени.
- Антивирус Касперского – полноценная программа, которая распространяется платно. Существует специальная утилита, которую скачать можно бесплатно – Kaspersky Security Scan.
- AVZ – мощная, популярная утилита, которая позволяет решить даже самые сложные проблемы с вредителями. Очень полезна в случаях, когда не удается зайти в Windows. Запускают ее в безопасном режиме при загрузке системы. Актуальная версия обновляется автоматически бесплатно.
- ESET ONLINE SCANNER – еще один вариант, как очистить бесплатно компьютер от вирусов. Установка не требуется, нужно лишь скачать и запустить исполняющий файл.
- AVIRA REMOVAL TOOL – не самый удачный вариант очистки компьютера от вирусов, но используют его, потому что распространяется утилита бесплатно.
- AVAST! VIRUS CLEANER TOOL – дополнительная защита от антивируса Avast. Работает автономно в облачном сервисе. Ищет и удаляет шпионские, вредоносные файлы.
- Malwarebytes – очень эффективная программа для удаления рекламных вирусов, которые успешно прячутся от Касперского или Dr.Web. Первый месяц можно пользоваться абсолютно бесплатно, но затем придется прибрести лицензию.

HitmanPro
Мини-утилита HitmanPro — еще одно эффективное решение для борьбы с вредоносным программным обеспечением, которое устанавливается на ПК несанкционированно. Эта утилита способна обнаружить достаточное количество современных угроз, при этом она подчистит и те элементы, которые были пропущены во время работы других программ. Огромный плюс этой программы также в том, что она просканирует ваш компьютер за рекордно низкое время, и при этом не требует установки.
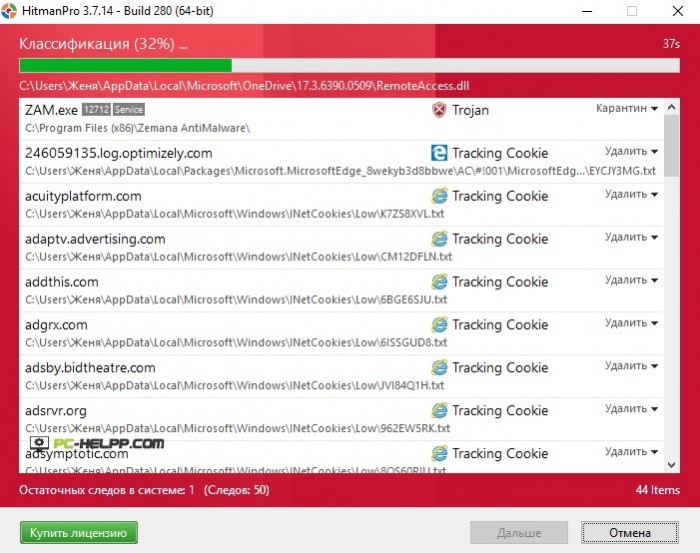
Есть один минус, если можно так сказать, у программы — она платна, но купить ее можно только через месяц. За это время можно очистить операционную систему от вредоносного программного обеспечения. Справится она и с проблемами всплывающей рекламы в браузерах, и с заменой стартовой страницы. При этом эта утилита может работать в тандеме, удаляя полостью с компьютера все мусорные программы и ее отдельные элементы.
Как почистить компьютер от вирусов
Основная задача каждого оператора компьютера (пользователя/юзера) – это поддержание чистоты операционной системы всеми доступными для этого способами.
В первую очередь данная «чистота» обуславливается отсутствием в структуре операционной системы вирусного программного обеспечения, наличие которого может самым непосредственным образом сказаться на работе Windows, на компьютере в целом, а главное на сохранности и на компрометации персональных данных.
Поэтому первоочередная задача каждого пользователя – это защита собственного компьютера, особенно если данный компьютер «корпоративный/рабочий».
И именно этим и стоит заняться в рамках настоящей статьи.
№6. Dr.Web CureIt
Итак, Dr.Web CureIt не требует установки.
Пользоваться ей очень просто.
Все сводится к следующим нескольким шагам:
- Запустить скачанный файл.
- Нажать на одну большую кнопку «Начать проверку» (рисунок 1.а).
- В следующем окне галочками отметить те угрозы, которые программа будет искать на компьютере (выделено зеленым цветом на рисунке 1.б).
- Нажать большую кнопку «Запустить проверку».
После этого остается просто дождаться конца проверки. Этот процесс отображен на рисунке №2.а. По окончании таковой пользователь увидит отчет, в котором будут отображены обнаруженные вирусы и файлы, в которых они содержатся.
Пример такого отчета показан на рисунке №2.б. При помощи кнопок в нижней части окна их можно удалить или поместить в карантин.
№2. Проверка и отчет о проверке в Dr.Web CureIt
Вот и весь процесс использования Dr.Web CureIt.
Какие программы выбрать?
Начать стоит с того, что не существует определённого регламента того, как именно провести удаление вирусного программного обеспечения (далее ВПО). Если вы столкнулись с последствиями деятельности «ВПО» и находитесь в поисках конкретной информации по его выявлению и удалению, то, к сожалению, Вас придётся огорчить. Вся сложность в том, что существует огромное количество сценариев того, как могут действовать вирусы и того, какой вред они могут причинить операционной системы.
Поэтому лучшая рекомендация, которая может быть озвучена в подобной ситуации – это осуществление профилактической деятельности с использованием специализированного программного обеспечения. О чём и пойдёт речь далее.
Microsoft Malicious Software Removal Tool

программа «Microsoft Malicious Sostware Removal Tool»
Программа под названием «Microsoft Malicious Sostware Removal Tool» является официальной утилитой компании «Microsoft».
Приложение не требуется устанавливать на персональный компьютер, оно портативно. Программа полностью русифицирована и работает на всех версиях «Виндовс»:
- Виндовс 10;
- Виндовс 7;
- Виндовс 8
- Виндовс 8.1;
- Виндовс сервер 2003;
- Виндовс виста;
- Виндовс ХР.
Стоит заметить, что утилиту есть возможность загрузить на персональный компьютер совершенно бесплатно.
Инструкция по использованию утилиты:
Если почитать отзывы в интернете о данной программе, то можно понять, что они весьма противоречивы. В любом случае, мы считаем, что попробовать стоит.
Ведь, как уже выше говорилось, приложение полностью на русском языке, совершенно бесплатно и просто в использовании. Тем более разработчиком является компания «Microsoft», а это уже о многом говорит.
↓ 09 – Symantec Norton Power Eraser

Eliminates deeply embedded and difficult to remove crimeware that traditional virus scanning doesn’t always detect. Norton Power Eraser is a free tool that can be downloaded and run to remove threats from your computer. You can run this tool to scan for threats even if you have a Symantec product, or any other security product. If you cannot start the computer in Normal mode, you can run this tool in Safe mode. Norton Power Eraser is easy to download, and scans your computer quickly to detect the most aggressive computer viruses. You don’t need to install this tool.
The Norton Power Eraser tool is compatible with computers running Microsoft Windows operating systems only. It does not work with computers running on Mac OS X. Norton Power Eraser uses aggressive methods to detect threats, and there is a risk that it can select some legitimate programs for removal. You should carefully review the scan results page before removing files.
Первые признаки заражения
При заражении компьютера вирусом можно говорить, что ваш компьютер будет подтормаживать. Это происходит потому, что вирус активно передает в сеть данные (файлы пользователя, нажимаемые пользователем клавиши, переписку и т.п.). Также многие вирусы направлены на то, чтобы затруднить работу антивирусных систем, выполняют свое клонирование и заражают все большее число файлов.
В результате повышается нагрузка на жесткий диск и процессор. Однако снижение производительности не свидетельствует о том, что на компьютере действительно завелся вирус
Поэтому важно определить имеется ли у вас вирус, а только после этого переходить к его удалению и лечению системы
Виды компьютерных угроз
Давайте рассмотрим самые основные виды вирусов и узнаем их функции.
Разделю их на категории:
Рекламные (не опасные)
Тормозят компьютер со страшной силой, а так же устанавливают много лишних программ, которые мешают и вовсе не нужны.
Термические
Раньше были такие. Нагружали процессор до 100%. Тем самым сжигали его. И компьютер выходил из строя. Сейчас таких не встречал. Думаю, их нет.
Особо опасные
Шифраторы информации. Они способны заменить, скрыть все важные документы под залог выплатить энную сумму на номер телефона, например, бывают разного вида.
Червь. Задача простая забить компьютер мусором, чтобы он ужасно тупил, размножиться, занять свободное место, часто передается через эл. почту, в письмах.
Троян. Сам не размножается. Прячется и не как себя не проявляет пока не откроют программу. Предназначен он для воровства важных данных, а также их изменения.
Шпионские программы. Если просто то плохие дядьки, запустив данную угрозу, отключают компьютер и начинают собирать всю информацию про Вас. Счета карт, номера, адреса, пароли все самое ценное, что есть у человека.
Банерные вирусы. Страшные монстры. В определенный день появляется окно, которое нельзя уже закрыть и на компьютере больше не работает не одна клавиша, мышь или другие устройства ввода.
Далее мошенники в самой проге указывают данные для перевода денег и дают рекомендации, что нужно сделать, в противном случае уничтожают данные или систему Виндовс. Вылечить такие вредоносные хакерские команды очень сложно и противно.
Вирусы вредители. Убивают Виндовс. Тормозят работу ПК. Встречаются редко.
Фишинг. Передается через письма, где указывается просьба перейти по указанному адресу, сайту хакера.
Прочие редкие вирусы. Нарушают работу других программ. Проникают на компьютер жертвы и скрывают свое присутствие после воровства данных. А так же шпионы которые без ведома , скрытно пересылают важные данные на ресурсы хакеров.
Инструкция по использованию:
После запуска программы вам необходимо только запустить процесс проверки, подождать некоторое время, сразу хочу сказать, иногда проверка может длиться несколько часов, зависит от объема информации на компьютере и мощности вашего ПК. Если смотреть в самой программе, то выглядит это вот так: Открываете вкладку «Начать новое сканирование», снимаем галочку быстрое сканирование и нажимаем кнопку плей. Смотрим на картинке наглядно.
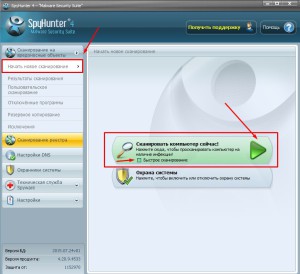
Галочку быстрое сканирование снимаем не просто так. Делается это для достижения максимального эффекта, поэтому не забываем строго выполнять инструкцию, чтобы потом не писать злостных комментариев, что у вас не получается самостоятельно справиться.
Вот так будет проходить процесс проверки:
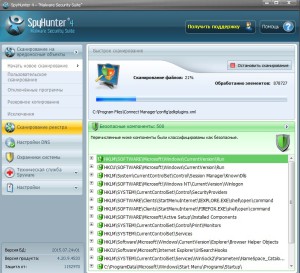
А вот так будут выглядеть угрозы, если конечно такие у вас есть:
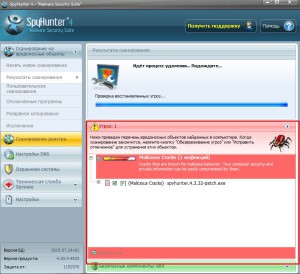
В конце сканирования вы увидите результат, где указанно количество угроз и кнопка обезвредить угрозы, вот так выглядит:
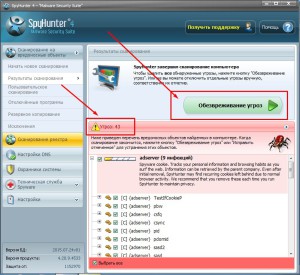
В программе SpyHunter есть возможность добавить какие-либо программы в список исключений, чтобы их не цепляло приложением, как не доверительные. Обычно такой эффект бывает на программы, которые вы используете без лицензии (взломанные, крякнутые, неизвестные). Сам раздел исключений смотрите на картинке:
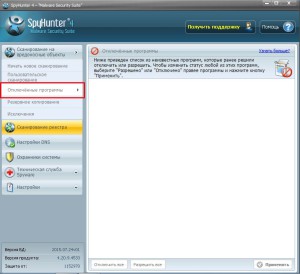
Если быть более корректным, то тут будут отображаться те программы, которые вы сами разрешаете пропускать во время проверки. Будьте внимательны и пропускайте только те программы, в надежности которых вы уверены минимум на 99%
Еще полезная категория, «охранники системы» в ней вы сможете посмотреть, что делает программа, какие файлы она признала опасными и заблокировала, а какие просканировала и решила, что они безопасные. Можно сказать это небольшой отчет, для вашего личного анализа и принятия дальнейших решений, выглядит вот так:
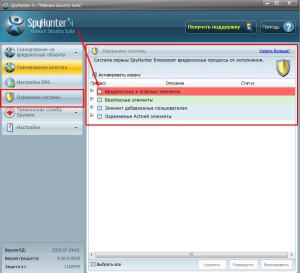
Функция охраны системы должна быть всегда включена, чтобы избежать заражения и выхода из-под контроля заблокированных программ. Надеюсь, свои мысли я донес вам максимально просто и с пользой, жду ваших комментариев, мне всегда интересно узнать получилась статья хорошей или это всего лишь набор бесполезного текста для вас. Задавайте свои вопросы и не стесняйтесь, вместе сможем разобраться со всеми ситуациями в разы быстрее, удачи друзья!
Spybot Search & Destroy
Утилита, позиционируются как Anti-malware, Antivirus Software, не только эффективно избавит ваш компьютер от вредного программного и рекламного обеспечения, но и защитит от новых угроз. Программа, разработанная с поддержкой русского языка, не только позволит вам просканировать компьютер. Вы также сможете воспользоваться ее вспомогательными опциями, направленными на обеспечение безопасности компьютера в режиме реального времени.
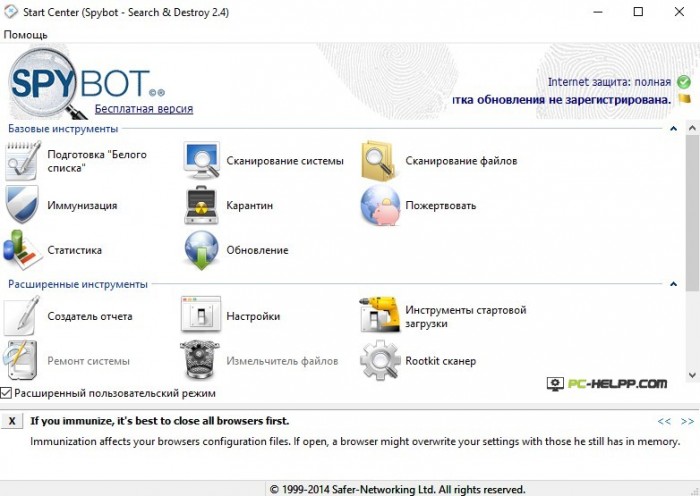
Рекомендуем загружать софт с официальной страницы разработчика, команды Safer Networking. Утилита загружается только в одной версии — бесплатной.
Сразу после запуска программа просканирует систему, найдет нежелательное программное обеспечение, удалит его полностью либо только отдельные компоненты/элементы. А после этого вы сможете обезопасить свой компьютер от проникновения новых угроз. Также SpyBot-Search and Destroy умеет следить за уже установленными на компьютере приложениями и пресекать их активную деятельность, попытки изменить файлы системы, отредактировать реестр и т.д.
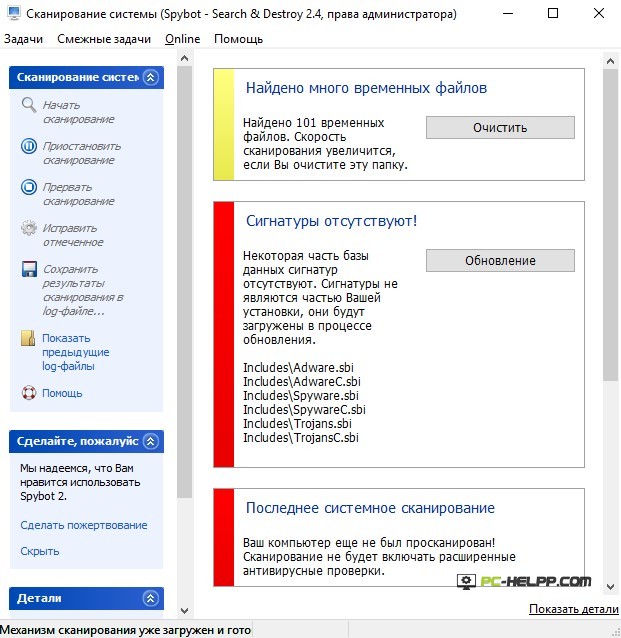
Пользоваться программой от разработчика софта Safer Networking можно безопасно, поскольку ее функциональность позволяет удалить все ранее осуществленные изменения. Например, если утилита удалила какой-то нужный компонент, и это привело к сбою в работе отдельной программы или операционной системы в целом, можно вернуть все обратно.
Вот такие, на наш взгляд, самые эффективные мини-утилиты, позволяющие не только удалять вредоносные malicious software и рекламное программное обеспечение, но и защищать компьютер в режиме online от других угроз или активности уже установленных приложений. Если вам нужно один раз очистить ПК, воспользуйтесь официальной утилитой. А если нужна постоянная защита, установите более эффективные программы.
AdwCleaner
AdwCleaner — наиболее эффективное средство, которое избавит браузер от рекламного программного обеспечения и очистит компьютер от ненужных malware-приложений. Если вас замучило всплывающее рекламное ПО, у вас открываются в автоматическом режиме посторонние страницы при серфинге и установлена ненужная стартовая страница, которую не получается заменить, вам поможет справиться со всеми эти проблемами утилита от Xplode.
Почему мы рекомендуем именно AdwCleaner? Эта программа абсолютно бесплатна, создана с поддержкой русского языка, не требует установки, эффективно удаляет рекламное программное обеспечение и всевозможные malware-софты, постоянно улучшается и раздает бесплатные и очень полезные рекомендации и подсказки. Да, когда завершиться процедура проверки и удаления malicious software и рекламы, утилита расскажет, как обезопасить свой компьютер от нежелательного программного обеспечения.
Воспользоваться этой утилитой смогут даже неподготовленные пользователи ПК. Все, что нужно сделать, это запустить софт, нажать «сканирование», посмотреть результаты проверки и удалить ненужные программы. Если сомневаетесь в «нужности» того или иного приложения, снимите флажок.
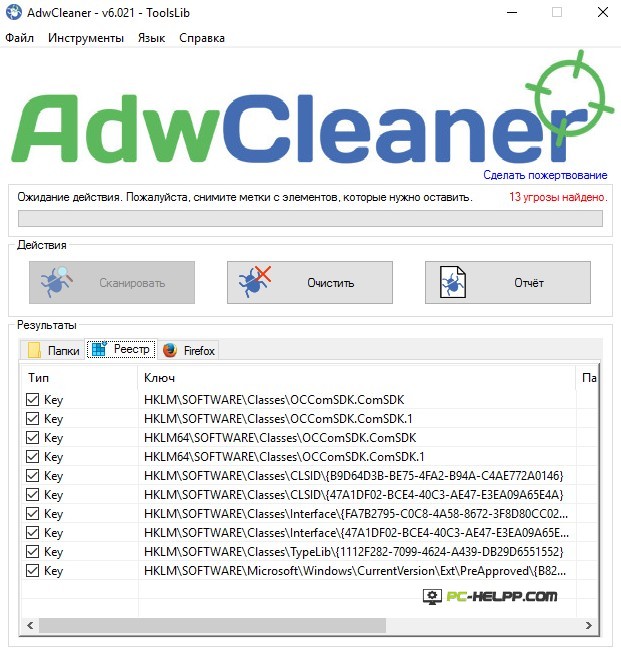
Если программа, которую необходимо удалить с помощью AdwCleaner, в момент проверки работает, компьютер перезагрузится.
Загружайте на компьютер утилиту AdwCleaner только с официальной страницы автора. В противном случае рискуете получить тот же malicious software, только под другой оболочкой. Если вы и загрузили софт с неофициального ресурса, то проверьте его в режиме реального времени.
Поиск и удаление вируса в автоматическом режиме
Для поиска и дальнейшего удаления вируса лучше сначала воспользоваться антивирусной программой, которая наиболее корректно определит и удалит вирус. Если у вас на компьютере она не установлена, то следует это сделать, конечно если установка приложений не будет заблокирована вирусом.
Рекомендуется использовать надежные антивирусные программы комплексной защиты: Dr.Web, Антивирус Касперского, ESET Smart Security, Avira и т.п. После того как антивирус будет установлен, необходимо обновить антивирусные базы. Теперь отключите интернет-соединение, отключив сетевой шнур или выключив Wi-Fi роутер.
Остается запустить полное глубокое сканирование ВСЕХ дисков компьютера. Также не забывайте о сменных носителях, на которых также могли остаться зараженные вирусом файлы. Юридические лица сразу могут обращаться к поставщику услуг по договору абонентского обслуживания компьютеров организации – так будет дешевле и быстрее. По окончанию сканирования, найденные файлы с вирусами подлежат либо лечению, либо удалению.
Если установить или запустить антивирусную программу невозможно, то следует воспользоваться бесплатными оффлайн сканерами. Очень хорошие результаты дают такие продукты как AVZ, Dr.Web CureIt, для которых не требуется установка и они могут быть запущены с флешки или диска. Также можно воспользоваться программой AVPTool от разработчиков антивируса Касперского. Эту утилиту придется устанавливать на компьютер, чтобы можно было выполнить сканирование.
Следующие действия лучше выполнять, загрузив компьютер в безопасном режиме. Для запуска в таком режиме необходимо перед появлением заставки Windows нажать F8 на клавиатуре и выбрать соответствующий режим запуска системы. После этого запускаем утилиту антивирусного сканирования, также выбрав все доступные диски с глубокой проверкой.
Процесс сканирования занимает продолжительное время, поэтому лучше его запускать на ночь. После того, как вирус будет найден, его следует удалить (или вылечить зараженные файлы).
Когда запуск компьютера невозможен и в безопасном режиме, например при блокировании компьютера СМС-вирусом, то следует использовать загрузочные флешки или диски (LiveCD) с необходимым антивирусным сканером и лечащими утилитами.