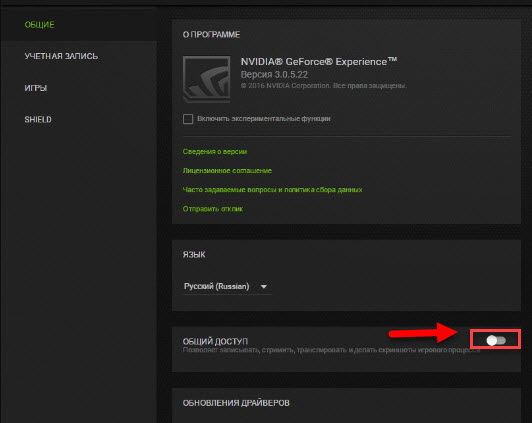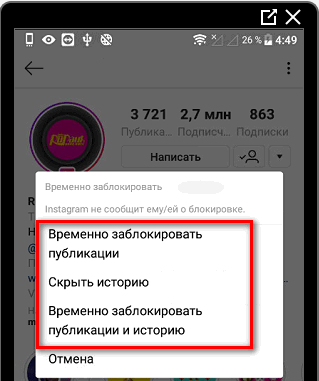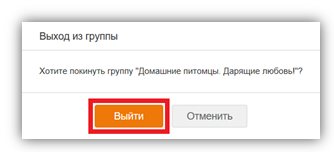Эмулятор windows для windows 7
Содержание:
- Xenia
- Загрузка готовой виртуальной машины
- Vmwarе Wоrkstatiоn или Оracle VirtuаlBоx – что лучше
- Вступление
- Нюансы создания виртуального жесткого диска
- Mac OS X 10.7
- Альтернативный способ запуска Windows ХР в 10 версии
- Как скачать и установить BlueStacks на Windows 7 и 10
- Загрузочный диск
- Сравнение BlueStacks 4 и Nox App Player
- Программы
- В чём разница между виртуальной Windows XP и Режимом Windows XP?
- Общие папки и дополнения
- Как на Windows 10 запускать DOS-игры?
Xenia
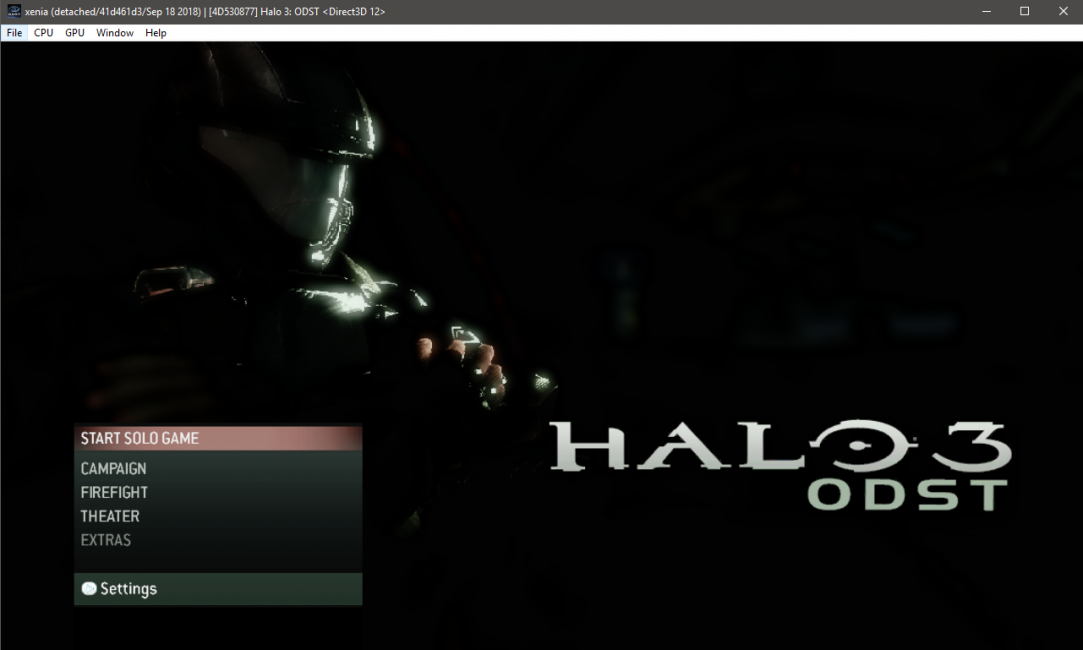
Xenia
Самый популярный эмулятор Xbox 360. Отличается высокой производительностью и хорошим качеством картинки. Для работы эмулятора требуется видеокарта (GPU) с поддержкой API DirectX 12 или 11.1, Windows 8, 8.1 или 10 64-bit.
Крайне желательна поддержка Vulkan. А вот от OpenGL мало толку. Если у вас процессор Intel, то он должен соответствовать семейству Haswell или Sandy Bridge. Более старые камни не поддерживаются. Как видите, системные требования довольно серьезные.
Также потребуется контроллер (джойстик), который поддерживает технологию Xinput. Стоит заметить, что это чуть ли не единственный эмулятор, способный запустить и эмулировать тайтлы класса ААА, выпущенные для приставки Xbox 360. Но придется применить соответствующие настройки.
Небольшой дискомфорт может причинить то, что программа начисто лишена русского языка. Но интерфейс очень простой. Зато это действительно рабочий эмулятор, поддерживающий большинство игр.
Преимущества:
- Запуск тяжелых игр
- Высокое качество картинки
- Хороший отклик
- Простота использования
- Поддержка различных контроллеров
- Окно обладает простейшим интерфейсом
- Отличная производительность
Недостатки:
- Нужен DirectX 11-12
- Нет русского языка
Инструкция по использованию Xenia
Сейчас мы рассмотрим приемы работы с наиболее адекватным и актуальным эмулятором под названием Xenia. Мы выбрали именно его, поскольку он самый современный. Весь процесс работы можно разделить на несколько этапов.
Начнем со скачивания и установки программы:

2
Далее нужно дождаться завершения загрузки, запустить Проводник Windows, найти скачанный ZIP архив и кликнуть по нему дважды левой кнопкой мыши

3
Теперь требуется распаковать содержимое архива в заранее созданную папку. Внутри будет файл с именем xenia.exe. Он и применяется для запуска

Это был первый этап. Теперь нужно скачать дистрибутив требуемой игры. Для этого можно использовать различные ресурсы (например, торрент трекеры). Подробно останавливаться на этом этапе мы не будем. Скачиваем дистрибутив только с пометкой Original. Всякие порты нас не интересуют. Сразу же после этого перейдем к запуску игрушки в эмуляторе.
Вот что нужно сделать:
1
Запускаем эмулятор при помощи соответствующего файла с разрешением EXE. Далее кликаем по кнопке File в верхней панели и выбираем пункт Open (в некоторых версиях Open Game)

2
Появится стандартный каталог Windows. В нем кликаем по скачанному образу с игрой и щелкаем Открыть

Вот и все. Настройка подключения геймпада не требуется, как и настройка кнопок. Игра должна загрузиться. Конечно, в Fable 2 не поиграть (слишком сложная архитектура). Но более простые игрушки (вроде Witcher) пойдут без проблем. Если не случится какой-либо оказии. О возможных неполадках мы поговорим в следующей главе.
Загрузка готовой виртуальной машины
Примечание: в конце статьи есть видео о том, как скачать и запустить виртуальную машину с Windows, возможно вам удобнее будет воспринимать информацию в таком формате (однако в текущей статье есть дополнительная информация, которой нет в видео, и которая пригодится, если вы решите установить виртуальную машину у себя).
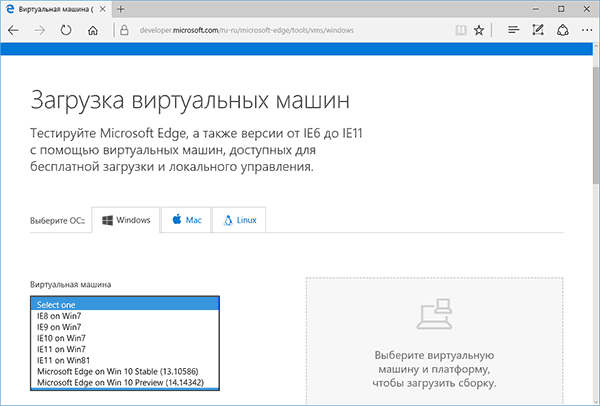
Для загрузки выберите на главной странице пункт «Бесплатные виртуальные машины», а затем — какой именно вариант вы планируете использоваться. На момент написания статьи готовые виртуальные машины со следующими операционными системами:
- Windows 10 Technical Preview (последняя сборка)
- Windows 10
- Windows 8.1
- Windows 8
- Windows 7
- Windows Vista
- Windows XP
Если вы не планируете использовать их для тестирования Internet Explorer, то обращать на то, какая версия браузера установлена, думаю, не стоит.
В качестве платформы для виртуальных машин доступны Hyper-V, Virtual Box, Vagrant и VMWare. Я покажу весь процесс для Virtual Box, который, на мой взгляд, является самым быстрым, функциональным и удобным (а также понятным для начинающего пользователя). Помимо этого Virtual Box бесплатен. Также кратко расскажу об установке виртуальной машины в Hyper-V.
Выбираем, после чего скачиваем либо один zip файл с виртуальной машиной, либо архив, состоящий из нескольких томов (для виртуальной машины Windows 10 размер составил 4.4 Гб). После загрузки файла распакуйте его любым архиватором или встроенными средствами Windows (ОС тоже умеет работать с ZIP архивами).
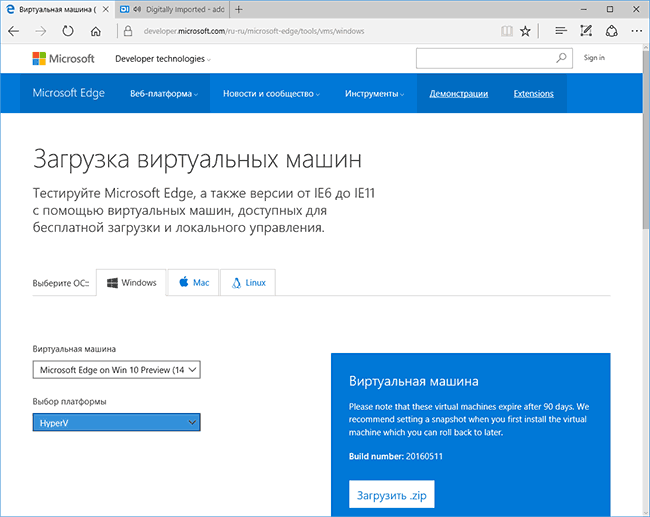
Также потребуется скачать и установить платформу виртуализации для запуска виртуальной машины, в моем случае — VirtualBox (также это может быть VMWare Player, если вы предпочли этот вариант). Сделать это можно с официальной страницы https://www.virtualbox.org/wiki/Downloads (загружаем VirtualBox for Windows hosts x86/amd64, если только у вас не другая ОС на компьютере).
Во время установки, если вы не специалист, ничего менять не нужно, достаточно нажимать «Далее». Также в процессе пропадет и снова появится Интернет-соединение (не пугайтесь). Если же даже после завершения установки Интернет не появляется (пишет ограничено или неизвестная сеть, возможно в некоторых конфигурациях), отключите компонент VirtualBox Bridged Networking Driver для вашего основного Интернет-подключения (в видео ниже показано, как это сделать).
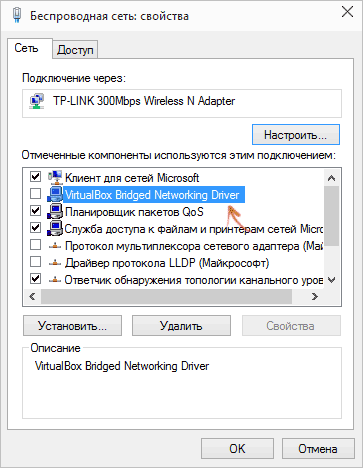
Итак, все готово для следующего шага.
Vmwarе Wоrkstatiоn или Оracle VirtuаlBоx – что лучше
Чтобы сравнить оба варианта программного софта между собой, предстоит рассмотреть следующие наиболее важные критерии:
Если разобрать все эти моменты, присутствует возможность впоследствии правильно подобрать для себя наиболее подходящий вариант софта.
Технические требования
Если говорить про требования к системным характеристикам, то здесь утилиты схожи между собой. Можно использовать версию под любую операционную систему, а кроме того устанавливать программное обеспечение на достаточно слабые компьютеры и ноутбуки.
Системные требования для работы
Что касается этого параметра, то здесь также требуется небольшое количество свободного пространства на жестком диске для установки, а кроме того достаточное количество ОЗУ для работы с процессами, выполняемыми программным обеспечением, в целом, критерии не существенно разнятся. Поэтому лидера выбрать сложно.
Создание и настройка
На сегодняшний день, обе утилиты получили довольно понятный на интуитивном уровне интерфейс, а кроме того простой набор инструментов. Что касается перечня настроек, то здесь предпочтительней смотрится VirtualBox, так как в приложении наблюдается больше параметров, которые может изменить под себя пользователь.
Цена и доступность
Что касается VirtualBox, то следует сразу оговориться, что системное обеспечение распространяется с открытым исходным кодом, и доступно для пользователей совершенно бесплатно. Другой вариант софта имеет коммерческое назначение, хоть и имеются несколько ослабленных версий в свободном доступе.
Процесс установки систем
Здесь более предпочтительным вариантом софта является Vmware, так как утилита уже имеет некоторые шаблоны, что существенным образом облегчает процесс использования. В иной программе интерфейс довольно прост, однако этого часто не хватает неопытным пользователям.
Возможности
Как уже было сказано ранее, Vmware, это коммерческий продукт, который в основном предоставляется платно, из-за чего, программное обеспечение получило ряд дополнительных возможностей в сравнении с другим вариантом. В остальном, рабочие инструменты программ схожи между собой.
Производительность
Здесь снова многие пользователи отдают предпочтение Vmware, так как программа заметно превосходит своего конкурента в графике, что достигается за счет наличия массы вспомогательных компонентов и опций, которых в бесплатном варианте софта попросту нет возможности реализовать.
Интерфейс
В данном случае сложно выбрать явного победителя, так как в целом весь интерфейс программного обеспечения схожий. Здесь каждый конкурент в чем-то обходит соперника, но и в чем-то уступает ему, поэтому можно смело выделить образовавшийся паритет по этому пункту.
На практике, каждый пользователь подбирает для себя ровно то программное обеспечение, которое в полном объеме соответствует его требованиям и возможностям.
На деле сложно сказать, какой плагин окажется лучше, так как они схожи между собой. Здесь требуется понимать, что у программного обеспечения абсолютно разное назначение, так как одно приложение рассчитано на широкие массы, а другое для продвинутых и коммерческих пользователей.
Вступление
Когда мы будем использовать слово «Android», его не стоит путать с человекоподобным роботом, который выглядит и пытается вести себя как человек, хотя… что-то общее они определенно имеют…
Под словом Android большинство людей воспринимают мобильный телефон или планшет с установленной в него операционной системой Android. В современном мире будет весьма проблематично найти человека, который не слышал или не видел телефон с Android. Кто же он такой, этот Android, и почему он так популярен?
Если быть максимально кратким, Android — это Windows, но от мира мобильных устройств.
Android — это операционная система для постоянно растущего перечня современных устройств и электроники. Операционную систему Android в самой различной реализации можно встретить как в носимой электронике по типу наручных часов, фитнес-браслетов, так и списке других популярных устройств — мобильные телефоны и планшеты, телевизоры и игровые приставки, не исключение — ноутбуки и компьютеры под управлением операционной системы Android. По аналитическим данным за 2019 год общее количество устройств под управлением операционной системы Android достигло отметки в 2,5 млрд., что составляет порядка ~35% всего населения земли. Сегодня 86% всех продаваемых смартфонов, планшетов и другой портативной электроники на мировом рынке предустановлена операционная система от Google – Android. Данный феномен имеет весьма логичное объяснение — простота разработки приложений и очень гибкая возможность настройки операционной системы даже для весьма специфичного оборудования.
Операционная система Android основана на ядре Linux и собственной реализации Java виртуальной машины от Google.
В данной статье мы не будет вдаваться в доскональный разбор процесса работы Android, но если данная тема вызовет у вас неподдельный интерес, редакция sysadmin.ru с радостью запустит отдельный блок статей об истории развития и работе операционной системы Android.
Первая версия операционной системы официально была представлена в сентябре 2008 года и на текущий момент имеет 10 «сладких» номерных релизов.
Возможно, что у вас возник вопрос «Почему сладких»? Компанией Google было принято весьма интересное решение — для каждого нового номерного релиза выбирать наименование какой-то сладости или десерта. Таким образом, номерной релиз Android 2.0 — 2.1 получил название Éclair (Эклер), а Android 7.0 Nougat (Нуга). В самой операционной системе даже есть спрятанное «пасхальное яйцо» с маскотом для каждого отдельно взятого номерного релиза.
Несмотря на то, что в последнее время купить телефон или планшет с Android не составляет большого труда, особенно сейчас, когда цены на телефоны бюджетного класса начинаются от ~2500 руб. Но не все они одинаково хорошо справляются с рядом задач, возлагаемых на них пользователями. Под таким рядом задач может пониматься как запуск требовательных современных игр, так и программ из магазина приложений.
Отсюда возникает вполне разумное желание воспользоваться эмулятором Android, а не покупать новый телефон именитого бренда из-за потенциальной возможности комфортной игры в мобильный эксклюзив или работы в какой-то программе.
И, как не сложно догадаться, основная часть всех эмулятор создана именно с целью комфортного запуска игр и возможности управления в них с помощью мышки и клавиатуры, но есть и исключения, эмуляторы Android, которые позволяют воспользоваться большим списком совместимых программ из магазинов приложений.
В этой статье мы разберём лучшие бесплатные и условно-бесплатные эмуляторы Android. Посмотрим, какие подходят для игр, а какие более универсальны и позволяют запускать приложения и программы без возможных ограничения.
Нюансы создания виртуального жесткого диска
Далее следует выбрать место на винчестере, где будет храниться образ виртуальной машины Windows XP с установленной в будущем системой. В данном случае запускается «Мастер создания виртуального жесткого диска».
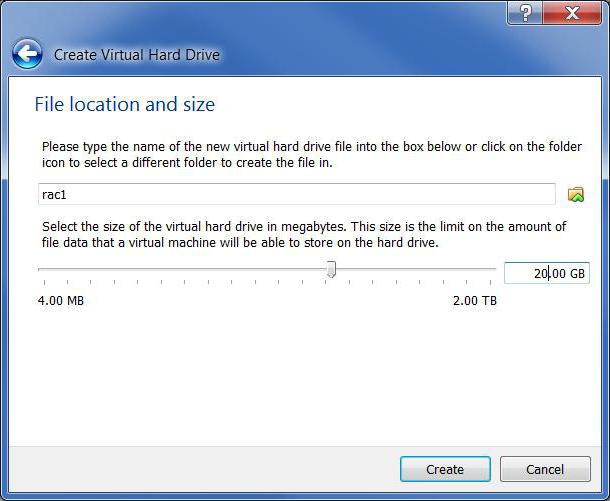
Пользователю на выбор будет предложено создать динамический или статический раздел. Смотрите сами. Динамический раздел по мере заполнения может автоматически увеличиваться в размере, а статический имеет фиксированные объемы. Независимо от того, какой тип будет выбран, желательно указать по меньшей мере 10 Гб (можно и больше, но тут, опять же, все зависит от физической вместимости имеющегося винчестера, включая все его логические разделы).
Попутно выбирается и место хранения информации. Заметьте, вручную в существующей системе создавать новый раздел не нужно. В программе можно выбрать желаемое место расположения в виде папки (по умолчанию это Win_XP_SP3 в указанном месте)
Обратите внимание: желательно поместить виртуальный диск в логический раздел, а не в тот, где установлена основная система. Например, если Windows 7 находится на диске C, для Windows XP лучше выбрать раздел D
При продолжении настроек на экран будут выведены все параметры создаваемой машины. Если все верно, кликаем на кнопке завершения. Первая часть пути пройдена.
Mac OS X 10.7
Mac OS X 10.7 или же Max OS X Lion — самая молодая ОС в этом списке. Пользователи увидели её только в июле 2011 года.
Как и предыдущие системы, она показала много новинок. К примеру, в Mac OS X 10.7 впервые можно было заметить AirDrop и Лаунчер приложений. Это была первая система Mac, которая поставлялась с emoji-шрифтом и FaceTime.
В этой ОС в последний раз можно увидеть некоторые приложения, например Fornt Row, iSync и QuickTime Streaming Server.
К сожалению, из-за некоторых особенностей эмуляция Max OS Lion более ограничена, чем другие системы в этом списке. Эмулятор в большей степени работает на CSS, поэтому в этой ОС можно будет полазить только на рабочем столе, в меню и просмотреть некоторую системную информацию.
Альтернативный способ запуска Windows ХР в 10 версии
Внимание! Удаление VirtualBox необходимо для корректной работы устанавливаемого плагина. Если пренебречь этим правилом, можно получить «синий экран смерти»
Итак, после скачивания файла:
-
запускаем его, следуем руководству по установке,
-
переходим в меню «Пуск» и открываем софт VMLite Wizard,
-
ставим «галочку» напротив поля «Specify the path of XP mode package or a virtual disk file»,
-
жмем на кнопку раскрытия каталога и указываем путь к скачанному ранее файлу WindowsXPMode_ru-ru.exe,
-
после этого несколько раз жмем кнопку «Далее», где нужно заполняем поля с паролем для допуска к виртуальной машине, указываем установочный путь, выделяем объем оперативки и выполняем прочие настройки софта,
-
после того, как файл будет обработан программой, снова заходим в меню «Пуск» и ищем приложение VMLite Workstation. Это приложение является практически двойником VirtualBox. В нем точно также, как было описано ранее, настраивается операционная система Windows XP. Среда удобна в использовании, имеет весь необходимый функционал. Она дает возможность пользователям полноценно работать в операционной системе Windows XP.
Как скачать и установить BlueStacks на Windows 7 и 10
Шаг 1. Переходим на страницу загрузки официального сайта https://www. bluestacks. com/download. html и нажимаем на большую кнопку «СКАЧАТЬ». После этого начнётся скачивание программы. Дожидаемся окончания загрузки.
Шаг 2. Запускаем скачанный файл. Нажимаем кнопку «ПРОДОЛЖИТЬ» и дожидаемся окончания установки. Если у Вас уже установлен эмулятор BlueStacks, то перед началом установки программа предложит сделать бекап всех Ваших данных.

Шаг 3. Видим экран приветствия, на котором можно изменить языковые настройки. Жмём кнопку «НАЧАТЬ». Дожидаемся проверки Вашего компьютера и его настроек на соответствие требованиям программы.

Шаг 4. Важный шаг — ввести свой логин (телефон или адрес почты GooglePlay) и пароль, который Вы используете на другом своём устройстве. Так Вы сохраните весь достигнутый прогресс в играх, которые поддерживают синхронизацию данных. В противном случае Вам придётся начинать всё сначала.

Если Вы забыли логин или пароль, то можно их восстановить. Для этого необходимо ввести информацию о Вашем аккаунте, которую Вы помните: привязанный номер телефона или дополнительный адрес электронной почты. Также в интерфейсе BlueStacks Вы сможете создать новый аккаунт Google Play.
Шаг 5. После входа в Google Play Вы попадаете на стандартный экран BlueStacks. Открыв Google Play Market Вы сможете скачать любую доступную игру или приложение.

Загрузочный диск
Теперь рассмотрим начальные условия и определим, что нам понадобится для того, чтобы была создана виртуальная машина Windows XP на Windows 8, например, хотя и для любой другой «операционки», начиная с «семерки» и выше, процесс будет одинаковым.
Естественно, не обойтись без загрузочного диска или образа, создаваемого из оригинального инсталляционного диска Windows XP, причем желательно с полным третьим сервис-паком (SP3).
Для этого можно использовать собственные средства уже имеющейся на компьютере системы, но лучше отдать предпочтение программам вроде UltraISO, DAEMON Tools и им подобным. Процесс достаточно простой, так что на нем подробно останавливаться не имеет смысла.
Сравнение BlueStacks 4 и Nox App Player

Существуют эмуляторы анроид, которые позволяют осуществлять процесс запуска современных и увлекательных игр и приложений (Android формата) на персональном компьютере. Среди самых актуальных версий BlueStacks 4 и NoxAppPlayer. Для выбора следует сравнить определенные характеристики.
Интерфейс
Установка BlueStacks 4 ничем не отличается от установки любой другой программы в системе Windows. Следует запустить инсталлятор и следовать предоставленным указаниям по установке. Нужно отметить удобный интерфейс. В процессе работы с программой не возникнет никаких сложностей или же проблем, так как все является интуитивно понятным. Что касается NoxAppPlayer то установка данного обеспечения также не отличается особыми сложностями, но интерфейс проработан не слишком тщательно, что нередко вызывает определенные вопросы и влечет за собой необходимость углубленного изучения программы в целом.
Возможности
Обе программы предоставляют поддержку Android 7, а также самых популярных игр. Android N позволяет запускать на персональном компьютере практически все популярные мобильные игры, при этом вы получаете невероятно качественную графику. В дополнение ко всему Nougat (BlueStacks 4) формирует возможность получить улучшенный графический движок, что добавляет возможность использования клавиатуры и мыши в процессе игры. Именно это делает игры невероятно привлекательными и более удобными (чем варианты игры на планшете или же смартфоне).
Обе программы имеют русскоязычную версию. Но тут нужно сказать о преимуществах BlueStacks. Интерфейс программы позволяет быстро найти вариант установки русского языка. Все описания являются понятными и четкими.
Исходя из всего изложенного выше становится понятно, что BlueStacks 4 по определенным параметрам все же превосходит NoxAppPlayer. В дополнение к этому нужно отметить еще ряд преимуществ, которые не могут не заинтересовать требовательных и взыскательных игроманов:
- Hyper-G Graphics обеспечивает фантастическую графику, что делает игры поистине уникальными, яркими, нестандартными и впечатляющими;
- Ресурсами можно управлять посредством специального — искусственного интеллекта, что обеспечивает невероятно быстрый отклик;
- Компания сотрудничает с многочисленными игровыми разработчиками, что позволяет получать лучшее в одной программе;
- Есть функция мульзадачности, что позволяет играть в несколько приложений с различных аккаунтов;
- Есть возможность зарабатывать BlueStacksPoint, посредством игры. Каждое полученное очко позволяет получить преимущества приобретения игровой мыши, нового ПК или же набора карт для завершения разнообразных квестов. Есть также масса иных ценных призов.
Программы
Windows XP может похвастаться большим набором встроенного программного обеспечения на все случаи жизни. Для работы с интернетом пользователям предлагается браузер Internet Explorer 6, который был значительно усовершенствован по сравнению с предыдущей версией. Он имеет поддержку ряда новых web-стандартов, таких как Р3Р, новую панель обозревателя и навигационные значки. Пользователям, которые активно общаются в сети, пригодится программа Windows Messenger, которая позволяет не просто обмениваться текстовыми сообщениями, но и организовывать настоящие видеоконференции.
Для работы с мультимедиа в состав операционной системы входят программы Windows Media Player 8 а так же знакомый нам по более ранним версиям Windows Movie Maker. Последняя представляет собой несложный видеоредактор, при помощи которого пользователи могут монтировать домашние видеозаписи, добавлять к ним различные эффекты. Windows Media Player позволяет просматривать видеофайлы наиболее популярных форматов, а также содержит востребованную функцию записи CD и DVD-дисков.
В чём разница между виртуальной Windows XP и Режимом Windows XP?
Знакомый многим режим совместимости с предыдущими версиями Windows
Если таких программ у вас немного и программа в обычном режиме совместимости работает, это оптимальный вариант.
- Однако не всегда этот режим прокатывает. Для такого варианта развития событий и был создан Режим Windows XP, который подразумевает установку программ прямо туда, “в сам режим”. Программа после этого запускается в среде Windows XP 32-x: т.е. в теории любая программа для XP должна нормально заработать в Режиме Windows XP. Режим именно ИМИТИРУЕТ XP в вашей версии Windows без установки системы как таковой.
- Установленный режим можно с лёгкостью превратить и расширить до полноценной виртуальной машины с помощью специального плагина, который заменит отчасти VirtualBox. Или дополнит (при должных настройках).
- Запустив Режим (с плагином или без) вы сразу получаете безусловный доступ ко всем папкам и файлам, которые вам доступны из обычной Windows.
- указываемый плагин имеет вариант Интеграции дисплея, который делает работу в Режиме напрямую:
Общие папки и дополнения
Но и это еще не все. Виртуальная машина Windows XP как-то должна взаимодействовать с существующей системой. Для этого желательно создать хотя бы одну общую папку, хотя можно использовать и съемные носители в виде обычных флэшек.
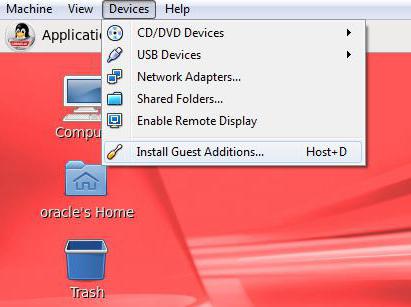
Кроме того, пользователь должен иметь возможность переключаться между основной и гостевой ОС, например, при помощи стандартной мыши. Для этого следует запустить гостевую «операционку», а затем в пункте «Устройства» выбрать команду установки дополнений к ней. Вот теперь все. У нас получилась готовая виртуальная машина Windows XP, полностью работоспособная и готовая к использованию.
В самой же «экспишке» можно производить все стандартные действия, скажем, по добавлению новых устройств, работать с программами и документами и т. д. В общем, такая виртуальная машина Windows XP выглядит абсолютно идентичной реальному компьютеру. Кроме того, если машина находится в автозагрузке, при старте основной системы можно будет выбрать, какую именно ОС запустить. Хотя справедливости ради стоит заметить, что особо это никогда не требуется.
Как на Windows 10 запускать DOS-игры?
«DOSBox»Как запускать старые игры через DOSBox?
- Скачиваете DOSBox с официального сайта: ссылка
- Устанавливаете «DOSBox» и дожидаетесь, пока появится соответствующий значок на рабочем столе;
- Распакуйте игру, если до этого ещё не сделали, получив взамен кучу файлов;
- Теперь нужно найти исполнительный файл запуска DOS-игры (как правило, это «.exe», «.bat», или «.com»);
- После того как нужный файл будет найден, необходимо его перетащить прямо на ярлык эмулятора «DOSBox» и игра тут же запустится.
Как сделать так, чтобы игра через DOSBox запускалась автоматически?
- Если вам не нравится, что каждый раз приходится перетаскивать исполнительный файл, тогда жмите ПКМ по ярлыку эмулятора «DOSBox» и выберите вариант «Свойства»;
- Перейдите во вкладку «Ярлык», где в поле «Объект» после пробела нужно указать путь к файлу запуска игры, то есть полный текст в этом поле должен выглядеть примерно так:
- Теперь остаётся применить изменения и нажать «Ок» переименовать ярлык эмулятора «DOSBox» на название игры и по желанию настроить значок игры в окошке «Свойства» запустить игру.