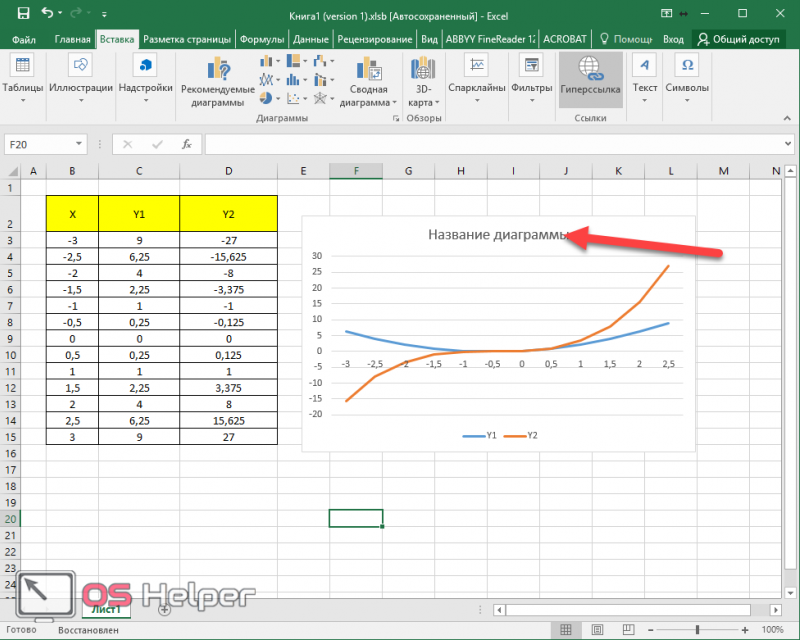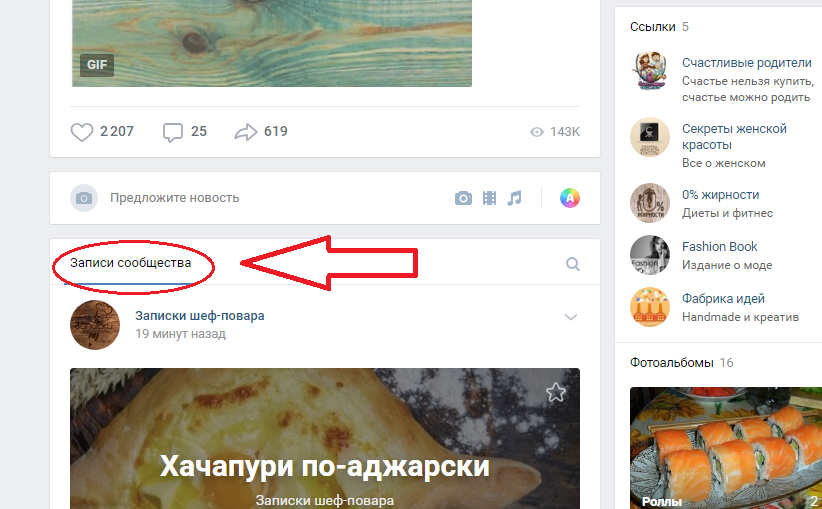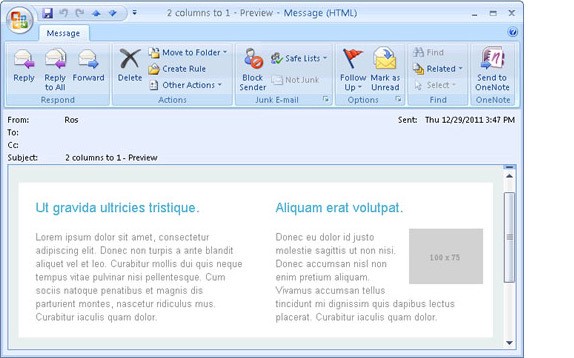Как создать визитку в microsoft word: пошаговая инструкция
Содержание:
- Как сделать визитку в Word: пошагово за 5 минут!
- Как пользоваться шаблоном визитки в Word
- Несколько советов касательно текстур и расположения текста
- Microsoft Word
- Как создать визитку в Ворде с помощью шаблонов
- Создание визитной карточки
- Готовые визитки от Word
- Как создать визитку в Word: Начнем с планирования и подготовки
- Готовый шаблон визитки в Word
- Как сделать визитку онлайн
- Шаг 3: Настройка всех элементов и украшение визитки
- Разработка визиток в режиме «Полотно»
- Как сделать визитку онлайн?
- Как сделать визитку в ворде
Как сделать визитку в Word: пошагово за 5 минут!
Делаем визитку в Ворде: пошаговая инструкция
Шаг 1.
Скачать и установить на компьютер Microsoft Word. Или активировать через интернет/телефон предустановленную в операционной системе версию. Нажать на «Создать» и «Новый документ».
Шаг 3.
Перейти на вкладку «Вставка», выбрать «Таблица», размер – две ячейки по ширине, и пять по высоте. Данный размер обусловлен тем, что стандартным форматом визитки в России считает 90×50 мм, в лист А4 можно разместить как раз 10 карточек.
Шаг 4.
Изменить свойства таблицы. Перейдите в одноименное окно, далее на вкладке «Строка» измените режим на «Точно», высоту на 5 см., ширину на 9 см (под описанные выше стандартные размеры российских визиток). На вкладке «Ячейка» для всех пунктов поставить значение «0».
Щелкните правой кнопкой мыши по таблице, и выберите пункт – «Стили оформления границ», выберите новый цвет, и примените его для визитки (щелкнуть пером по линии).
Шаг 5.
Вставить в визитку изображение. Нажмите «Вставка», и «Рисунки», найдите и добавьте изображение в пустое поле таблицы. Измените размер картинки и переместите ее в нужно место на карточке. На вкладке «Обтекание текстом» выберите режим отображение надписи на визитки.
Шаг 7.
Выделите содержимое ячейки, и скопируйте его во все остальные (правая кнопка мыши – «Копировать», так же правая в пустой ячейке – «Вставить»).
Шаг 8.
Нажмите «Файл» далее «Сохранить как», введите новое имя файла и его формат. Если дома есть принтер с возможностью многоцветной печати на картоне, то также через «Файл» выберите «Печать», далее следуйте указаниям системы.
Как сделать визитку быстрее и без Microsoft Word
Чтобы сделать карточку без использования Microsoft Word, скачайте и установите на компьютер конструктор визиток. Представленная программа предлагает вам следующие преимущества по созданию карточек на компьютере:
Готовые шаблоны. Не надо самостоятельно выставлять размеры, параметры для печати устанавливаются автоматически.
Множество новых элементов дизайна.
Доступность для пользователя, в отличии от Word, конструктор не надо дополнительно активировать через интернет или телефон. Это компактная утилита, отличающаяся малым размером и быстродействием.
Быстрота. Создание визитки в конструкторе занимает всего несколько минут, тогда как в Ворде эта операция может затянуться на часы.
Как пользоваться шаблоном визитки в Word
Для создания визитки в Word следуйте этим шагам:
Шаг 1 — Поищите шаблон визитки
Создайте новый документ в Word. Нажмите на New на экране слева, чтобы отобразились часто используемые шаблоны.
Чтобы выбрать один из онлайн-шаблонов, впишите в поиск «Визитка» и нажмите Enter.
Найдите шаблон визитки в Word.
Прокрутите различные шаблоны визиток, доступные онлайн.
Прокрутите шаблоны визиток.
Шаг 3 — Создайте свою визитку с помощью шаблона
Когда вы увидите понравившийся шаблон визитки, щелкните по нему, чтобы его увеличить. Нажмите на значок Create, чтобы загрузить шаблон в свой документ.
Увеличьте понравившийся вам шаблон, чтобы посмотреть на него.
Для этого примера я загрузила шаблон Microsoft под названием «Flower personal business cards». Хотя розовый цвет и сам цветок не подходят бизнесу, который я взяла для примера, я знаю, что смогу легко изменить это изображение, чтобы оно подходило бренду.
Если у вас зарегистрированная версия Word, ваше имя должно уже появиться на шаблоне.
Пример имени, добавленного на выбранный шаблон.
Шаг 4 — Вставьте свой логотип
Далее давайте поменяем изображение на ваш логотип. Щелкните по изображению цветка на шаблоне, чтобы выбрать его. Из меню вверху экрана выберите Insert и нажмите на значок Pictures. Найдите папку со своим логотипом и выберите его.
Найдите изображение своего логотипа.
Внимание: Для этого дизайна мы использовали шаблон логотипа Coloright из Elite Author Opaq. На Envato Market вы найдёте ещё больше вдохновляющих шаблонов логотипов
Брединг 15 лучших шаблонов логотипов для творческих брендов бизнеса Шон Ходж
Щелкните по логотипу, который вы хотите добавить на визитку, чтобы заменить им оригинальное изображение. Нажмите Insert. В шаблоне есть несколько визиток, И вам нужно заменить изображения на всех.
Вставьте свой логотип на все визитки.
Внимание: Anytown Consulting и Juan Perez — несуществующие персонажи, придуманные для этого урока. Они не представляют никаких реальных людей или организации
Шаг 5 — Настройте текст
На следующем этапе мы поменяем цвет названия. Для этого нужно выделить все название и в меню выбрать значок цвета шрифта, чтобы отобразилась палитра цветов шрифта.
Настройте цвет шрифта в Word.
Для этого примера я выберу тёмно-синий цвет, чтобы он сочетался с синим в логотипе. Щелкните по цвету на палитре цветов, чтобы заменить цвет выбранного шрифта.
Результат изменения цвета шрифта.
До того как мы продолжим, вставьте в шаблон свою деловую информацию. Для этого нужно выделить текст на шаблоне, который нужно изменить, и вписать поверх свою информацию. Это нужно сделать только на одной визитке, и информация будет заменена на всех визитках шаблона.
Шаг 6 — Измените шрифт
Наша визитка уже хорошо выглядит, но давайте изменим ещё кое-что. В нашем логотипе использован шрифт sans serif, а в шаблоне — шрифт с засечками. Давайте поменяем шрифт визитки на san serif, чтобы он лучше подходил.
Чтобы изменить тип шрифта, выделите нужный текст. Перейдите на значок выбора шрифта в меню щелкните по стрелочке, чтобы отобразить доступные шрифты.
Выберите шрифт получше.
Когда вы найдёте подходящий шрифт, щёлкните по нему, чтобы заменить шрифт выделенного текста.
Замените оригинальный шрифт выбранным типом шрифта.
Теперь ваши визитки готовы к печати, но сперва давайте посмотрим, как создать визитку с помощью таблицы.
Несколько советов касательно текстур и расположения текста
Главная задача визитки – это донести информацию до клиента, которая должна быть легко читаемой и лаконичной. Именно в этот момент все люди делают ошибку, наполняя крошечный листочек тучей информацией, которая, по сути, вовсе не нужна.
Во время оформления визитки стоит использовать следующие рекомендации:
- Не стоит использовать более 2 шрифтов на одной визитке;
- Шрифт должен совпадать по цвету с фоновым оттенком или логотипом. Допускается отклонение на один тон;
- Размер шрифта – 10-14 (тп). Меньшие буквы не увидят клиенты, большие – сольются с картинкой.
Только грамотно подобрав цвет и шрифт визитки, человек может рассчитывать на то, что её, по крайней мере, прочитают.
Работа со стандартными шаблонами визиток
В любой версии Microsoft Word есть готовые шаблоны визиток. Рассмотрим, как создать визитки с их помощью.
Открываем текстовый документ. Жмём «Файл», «Создать», выбираем «Визитные карточки».

Далее необходимо выбрать категорию «Образцы шаблонов», в которых можно посмотреть пример оформления визиток.
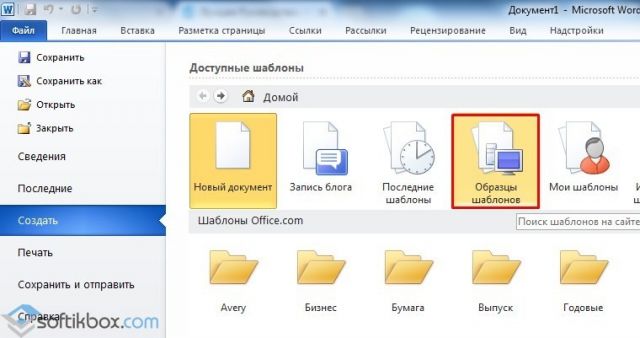
После ознакомления вы можете отредактировать шаблон или приступить к созданию собственной визитки.
Создание визитки с использованием готовых шаблонов
Чтобы создать визитку стоит выполнить первое действие, указанное выше. Далее нужно выбрать категорию. Мы рассмотрим пример с использованием шаблонов из рубрики «Карточки».
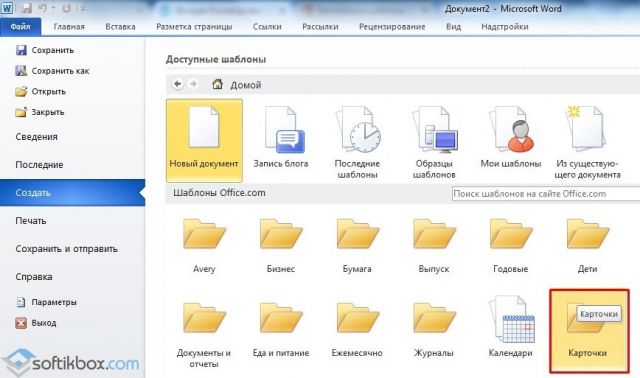
Здесь ищем подходящий макет. Если готовые шаблоны вам не подходят, переходим на сайт Microsoft и загружаем новые.
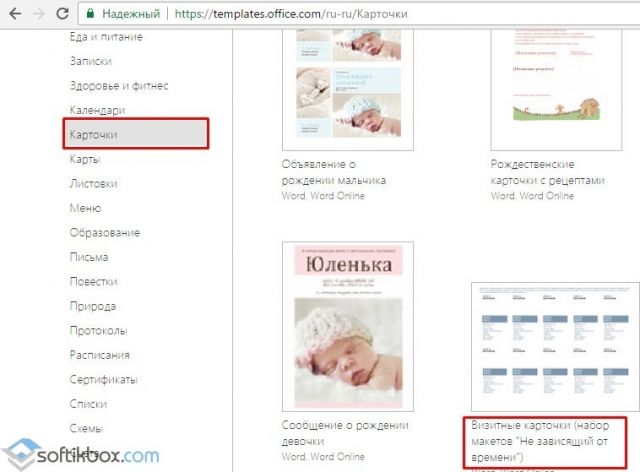
Нажимаем «Скачать» и двойным кликом открываем документ.
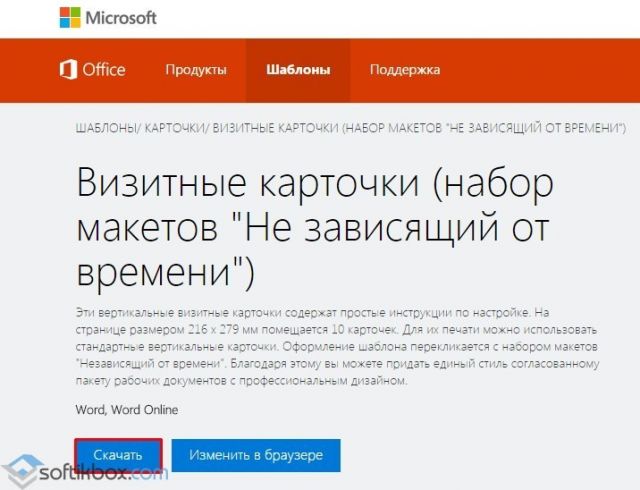
В документе будет набор одинаковых шаблонов, доступных для редактирования. Если нажать на каждый из элементов, то отобразятся границы блоков. Вносим свои данные.

Поскольку каждый из блоков придется дублировать, рекомендуем воспользоваться функциями копирования и вставки.
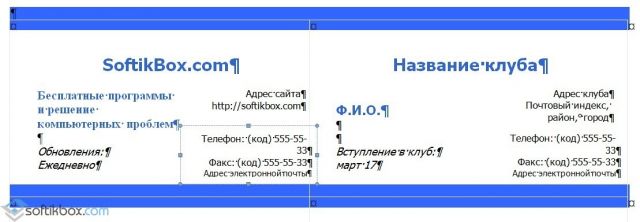
Готовый лист с визитками можно и разрезать.
Как создать визитки, используя таблицы?
Чтобы создать визитку собственного дизайна в Microsoft Word можно воспользоваться таблицами. Инструкция по выполнению действий следующая.
Переходим во вкладку «Разметка страницы» и выбираем «Поля». Выставляем «Узкие», которые наибольше подходят для создания таблиц.
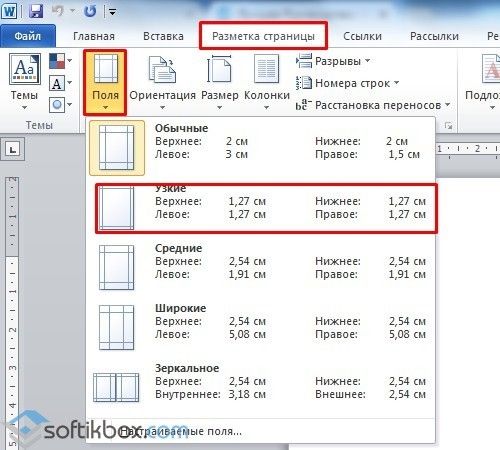
Далее нужно создать ячейки, которые будут служить визитками. Оптимальным будет 10 шт. визиток на одном листе. Поэтому создаем таблицу из 2 столбцов и 5 ячеек. Для этого кликаем «Вставка», «Таблица». Далее либо жмём «Вставить» или рисуем таблицу.
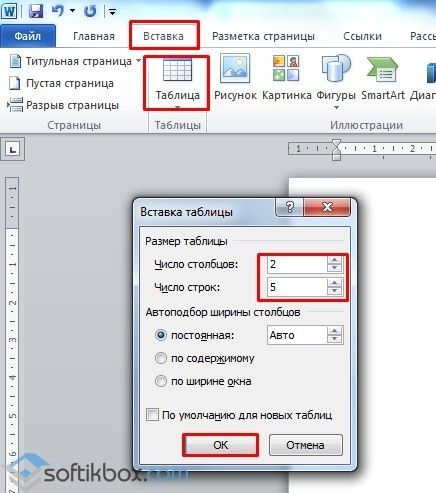
Нажимаем левой кнопкой мыши на отметке внизу страницы и растягиваем таблицу на весь лист, чтобы получилось 10 одинаковых ячеек.
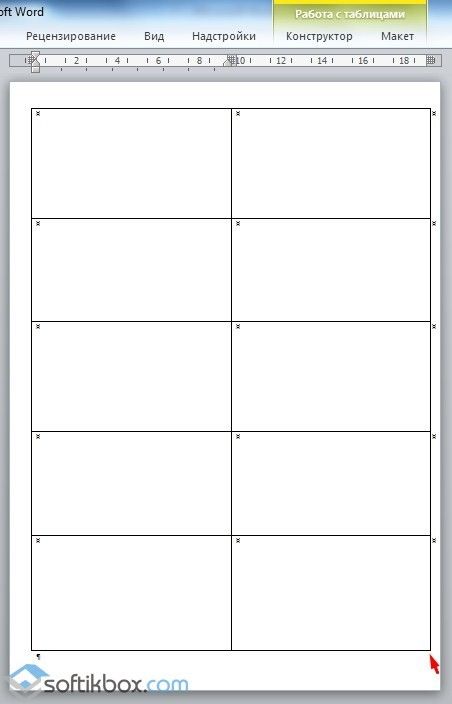
Нажимаем правой кнопкой мыши на уголку документа и выбираем «Свойства таблицы».
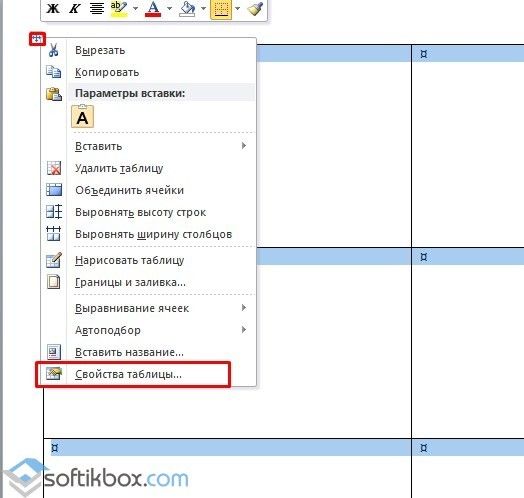
Во вкладке «Строка» выставляем высоту 5 см.

Во вкладке «Столбец» задаём ширину в 9 см.
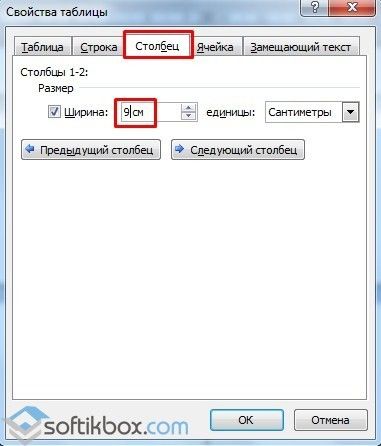
Теперь, чтобы убрать отступы, которые создаются автоматически при создании таблицы, стоит в «Свойствах таблицы» во вкладке «Таблица» нажать на кнопку «Параметры».
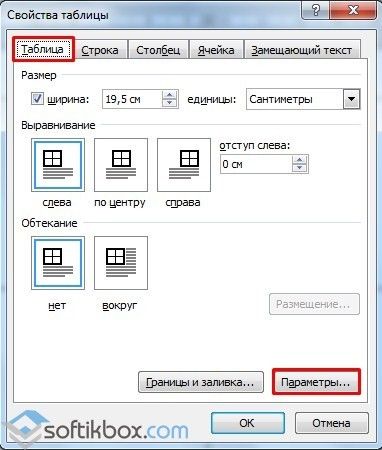
В новом окне нужно задать значение «0» для всех полей. Только после выполнения данных действий текст будет располагаться равномерно в каждой ячейке.

Теперь перейдем к созданию самих визиток. Если вы планируете добавить логотип фирмы или какую-то картинку, то стоит её вставить в первую очередь. Желательно, чтобы у картинки не было фона.

С помощью маркеров располагаем картинку в ячейке визитки. Далее нажимаем правой кнопкой мыши на изображении и выбираем «Обтекание текстом» и кликаем «За текстом». Вводим текст.

Также цвет шрифта и фон можно изменить. Для изменения цвета шрифта, выделяем текст и нажимаем на кнопку «Изменение цвета текста».
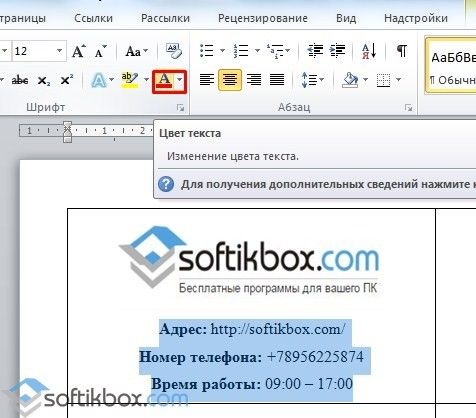
Цвет заливки можно изменить с помощью специальной кнопки.

После заполнения визитки данными можно нажать кнопку «Сохранить» или «Печать».
Визитка готова. Таким способом можно сделать карточки для любых целей, не только визитки, но и приглашения, талоны на скидку.
О том, как ещё создать визитки в Ворде смотрите в видео:
Думаю, каждому предпринимателю или большой компании хотелось бы, чтобы про них знали, как можно больше людей. Для этого можно использовать рекламу, объявления и визитки. Вот давайте сейчас подробнее поговорим про небольшие визитные карточки, которые можно найти у многих людей в карманах или в кошельке.
Их созданием занимаются специальные фирмы. Они могут сами придумать вам шаблон, предварительно узнав всю нужную информацию, а могут выслушать и ваши пожелания по цвету, шрифту и оформлению в целом. Но если вы не хотите тратить финансы, тогда сделать визитки можно и самому, используя для этого популярный редактор Ворд.
Давайте научимся делать визитные карточки. Расскажу, где найти готовый шаблон для визитки в Word, и пошагово покажу, как создать визитку в Ворде с нуля.
Microsoft Word
Функционал Microsoft Word не ограничивается набором текста и его форматированием. Используя эту программу, можно за короткое время оформить визитку и пустить в печать. Для работы используем редактор Microsoft Word 2013:
- Сперва выберите фон будущей карточки. Скачайте картинку с интернета или используйте ранее заготовленную.
- Откройте Word → Вставка → Рисунки → Вставьте рисунок.
- Сделайте нужные пропорции. Для этого: ПКМ по картинке → Формат рисунка → Обрезка.
- Выставляем ширину — 5,3 см, длину — 8,6 см. Если нужно, переверните изображение. Зайдя в Макет и свойства → Эффекты, наложите фильтры на фото, что бы фон выглядел эффектнее.
- Фон готов, теперь приступаем к надписи. Пишем нужную информацию рядом с картинкой.
- После ПКМ по фону → Обтекание текстом → За текстом → Размещаем текст там где нужно.
За пять минут работы, получаем готовую основу для визитки.
Как создать визитку в Ворде с помощью шаблонов
Итак, как создать визитку в Ворде? Для этого откройте текстовый редактор Ворд 2010,2013 или 2016. Далее подключитесь к Интернету. В открывшейся программе нажимаете кнопку «File» или «Файл». Данная кнопка находится в левом верхнем углу документа. Затем нажмите «New», что означает создать (скрин 1).
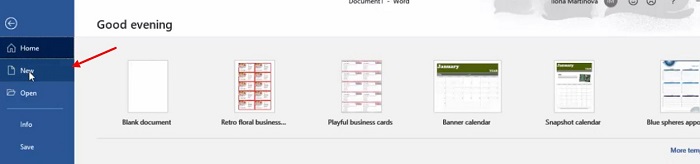
Появятся категории шаблонов, которые можно выбрать для визиток. Кликните на категорию «Cards», по другому визитные карточки (скрин 2).
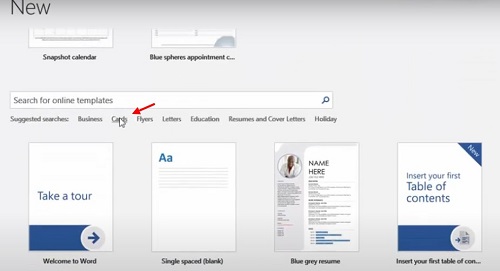
Далее выбирайте понравившийся шаблон и нажимаете по нему (скрин 3).
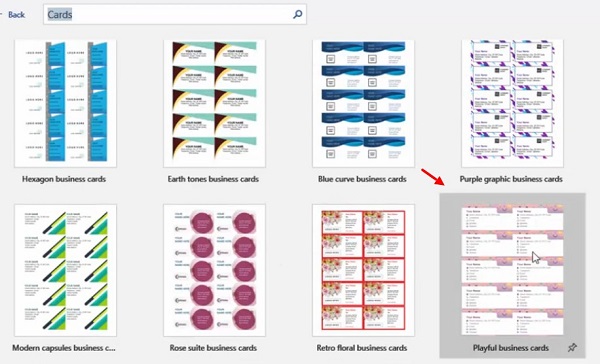
В следующем окне вы сможете редактировать предоставленные шаблоны визиток (скрин 4).
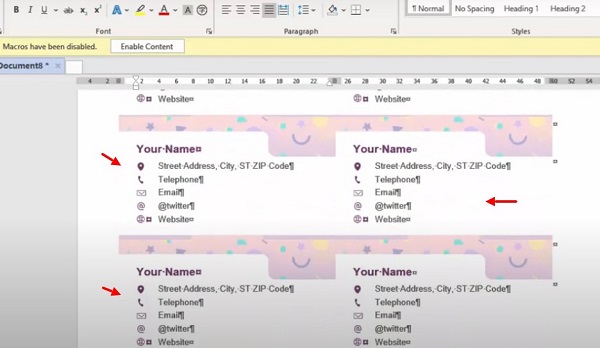
Что нужно сделать? Нажимайте по данным визитки левой кнопкой мыши и выделяете, например, шаблонный номер телефона. После чего жмите горячей клавишей «Delete» и удаляйте содержимое визитки. На пустой строке вы сможете написать свой номер телефона. Картинки заменяются по похожему принципу. Достаточно на них нажать правой кнопкой мыши, далее «Изменить рисунок». С компьютера загружаете картинку или ее перетащите мышкой в шаблон визитки.
После создания вашей визитки в Ворде, ее можно распечатать через принтер. Для этого нужно подключить устройство печати к компьютеру и включить в Ворде функцию принтера. Можно перевести визитку из Ворда в формат ПДФ, чтобы распространять ее в Интернете. Читайте статью о том, «как перевести книги в ПДФ«, она применима для многих документов.
Если хотите сохранить визитку на компьютере, нажмите «Файл» далее «Сохранить как».
Создание визитной карточки
Рекомендуется начинать работу с выбора одного из макетов визитной карточки, включенных в Publisher.
Создание односторонней визитной карточки
Щелкните Файл
>Создать , а затем выберите категориюВстроенные , чтобы использовать один из шаблонов, установленных в Publisher.
В каталоге Визитные карточки
в разделеУстановленные шаблоны выберите нужный макет.
Примечание:
Если вы знаете, на какой бумаге будут печататься визитные карточки, перейдите к разделу ее производителя и выберите нужный тип бумаги. Если нужной бумаги нет в списке, выполните указанные ниже процедуру.
В группе Настройка
сделайте следующее:
Выберите цветовую
ишрифтовую схему .
В раскрывающемся меню Бизнес-информация
выберите пунктСоздать. для автоматического заполнения каждой карточки одинаковыми данными.
В диалоговом окне Создание нового набора бизнес-информации
введите данные в нужные поля, включаяИмя набора бизнес-информации .
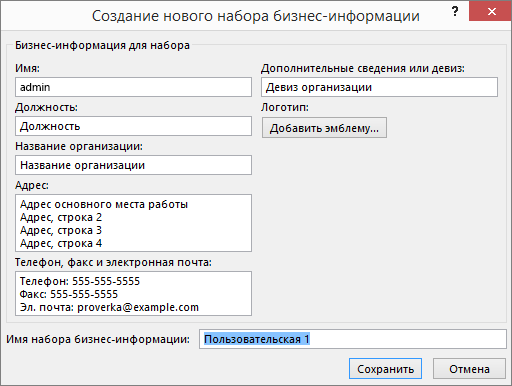
Если у вас есть логотип
, нажмите кнопкуДобавить эмблему .
Нажмите кнопку Сохранить
В разделе Параметры
сделайте следующее:
В поле Размер страницы
выберите значениеальбомная иликнижная .
Если вы хотите добавить логотип, установите флажок Включить эмблему
Совет:
Работаете в Publisher 2010? В области задачТипы публикаций выберите типВизитные карточки , а затем в каталогеВизитные карточки выберите нужный макет. Настройте нужные параметры, такие как цветовая схема, набор бизнес-информации или ориентация страницы (книжная или альбомная). После этого нажмите кнопкуСоздать .
Настройка визитных карточек для печати на определенной бумаге
Если вы приобрели бумагу для визитных карточек, вы можете настроить параметры в Publisher так, чтобы при печати размеры карточек соответствовали размеру бумаги.
На вкладке Макет страницы
выберите командуРазмер , а затем —Дополнительные готовые размеры страниц .
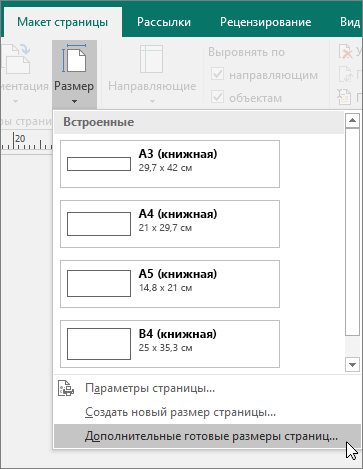
В диалоговом окне Готовые размеры страниц
прокрутите экран вниз до разделаВизитные карточки , найдите нужного изготовителя и щелкните его название.
Примечание:
Если не удалось найти нужного изготовителя или тип бумаги, следует точно измерить размер визитной карточки за вычетом мест вне области печати. ВыберитеПользовательский размер страницы и в диалоговом окнеПользовательский размер страницы введите размеры этой визитной карточки. Дополнительные сведения о создании нестандартного размера страницы см. в статье Диалоговое окно «Пользовательский размер страницы».
Готовые визитки от Word
Чтобы воспользоваться готовыми визитками, двигаемся по следующему пути: Файл => Создать. В открывающемся окне среди предлагаемых вариантов календарей, резюме, открыток, буклетов, выбираем визитки. Их представлено мало, но есть возможность редактирования, изменения изображения и информации в них. Неоспоримое преимущество по сравнению с предыдущим вариантом – на одном документе отображается сразу много визиток, остаётся только их и обрезать, подставив свои данные. Очень удобно!
Визитка позволяет преподнести короткую, но вместе с тем содержательную информацию, так что творите в любом стиле, экспериментируйте и смотрите, что получилось у нас!
Как создать визитку в Word: Начнем с планирования и подготовки
В MS Word можно создавать недорогую и профессиональную визитку. Но сперва нужно кое-что распланировать, чтобы дизайн отвечал потребностям вашего бренда. Также вам стоит иметь под рукой всё необходимое. Вот что нужно подготовить перед работой с Word:
1. Подберите свои шрифты и цвета
То, как выглядит ваша визитка, имеет большое значение. Она должна производить впечатление профессионала. Нужно правильно подобрать шрифты и цвета, чтобы они отвечали индивидуальности бренда.
Говоря в общем, цвета и шрифты должны подходить вашей деятельности
Флуоресцентный розовый или оранжевый может привлечь внимание к визитке, но в определённых сферах может выглядеть непрофессионально. Точно так же игривый шрифт, скорее всего, не подойдёт консервативному бизнесу
Ваша визитка — это ещё и часть вашей маркетинговой стратегии. Она должна подходить по стилю или дополнять ваш сайт, канцтовары и другие маркетинговые материалы. Вашему целевому рынку должно быть понятно, что все ваши маркетинговые материалы представляют одну и ту же компанию.
Для своей визитки также можно подобрать любой размер, но если вы в этом деле новичок, лучше придерживаться стандартного размера 90 × 50 мм. Узнайте больше о различных размерах визиток:
Визитки Полное руководство по дизайну визиток стандартного размера Грейс Фассел
Если вы не профессиональный дизайнер, лучше использовать шаблон визитки, чтобы она выглядела гармонично и профессионально. У Word есть несколько шаблонов визиток онлайн, о чем мы подробнее поговорим в этом уроке.
Теперь, когда вы определили, как будет выглядеть ваша визитка, вы готовы добавить на неё свою деловую информацию.
2. Решите, какая информация должна быть на визитке
Визитки — это маленький кусочек бумаги, на который нужно вместить всю необходимую информацию. Главное — чтобы с вами могли связаться.
Вам может хотеться втиснуть туда как можно больше информации. Не стоит. Перегруженная визитка будет выглядеть неуклюже и непрофессионально. Вместо этого сосредоточьтесь на самой существенной информации:
Прочитайте эту статью, где более подробно обсуждается то, что стоит включить в свою визитку:
Визитки 7 советов о том, что включить в свою визитку Джулия Мелимброуз
Подготовьте все необходимое: информацию, свой логотип и т.д. Теперь давайте приступим к созданию визитки в MS Word.
3. Создайте свою визитку в Microsoft Word
В MS Word можно создать визитку двумя способами:
- Используя шаблон Word
- Используя таблицу в Word
Дальше я подробно опишу оба метода.
Внимание: В этом уроке речь идет о версии Word из Microsoft Office 365. Для более ранних версий Word процесс может слегка отличаться
Готовый шаблон визитки в Word
Перед тем, как приступить к созданию визитки, посмотрите готовые шаблоны в Ворде, может среди них вы найдете подходящий вариант. Для этого зайдите в редактор и нажмите на вкладку «Файл».
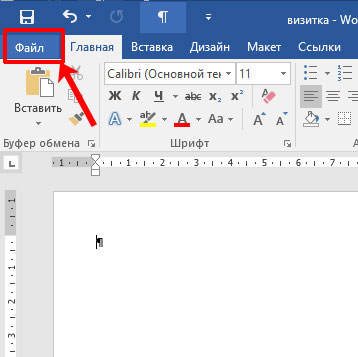
Кликните слева по пункту «Создать» и в предложенном поле введите «визитные карточки». Жмите «Enter».
Если справа, как показано в примере, появится блок «Категория», выберите в нем подходящую. Дальше нажимайте на предложенные шаблоны и смотрите их.
Если что-то подошло, тогда шаблон визитки можно скачать бесплатно – просто кликните по кнопке «Создать».
Он загрузится и откроется в новом вордовском документе. Чаще всего на листе расположено 10 карточек: по 5 в каждом столбце (их два). Теперь достаточно поменять контактную информацию в предложенных полях, все и разрезать.
В зависимости от того, какой шаблон вы скачали:
1. При введении текста в один блок, на всех остальных визитках он также будет изменяться в соответствующих блоках. Это показано на примере.
2. Если текст автоматически не меняется, то лучше всего заполнить блоки на первой карточке, а потом просто скопировать текст и вставить его в соответствующие блоки на всех остальных карточках.
Как сделать визитку онлайн
Сегодня в интернете легко найти множество сайтов, предлагающих сделать визитки самостоятельно в режиме онлайн. Их главные достоинства в разнообразии шаблонов и возможности при желании разработать индивидуальный проект, с учетом всех своих требований.
К минусам можно отнести тот факт, что за скачивание полученного макета придется заплатить. Если заказывать сразу печать, то тираж в большинстве случаев начинается от нескольких сотен карточек. Не всегда это оправдано
Тем более, для многих заказчиков важно лично оценить качество и фактуру бумаги, а также соответствие цветов на компьютере реальному результату
Посмотрим, как действовать, если вы хотите сделать визитку онлайн, и какой результат получится. Алгоритм следующий:
- Выберите подходящий сайт. Для этого достаточно просто вбить в любой поисковик запрос: «сделать визитки онлайн».
- Определите сферу деятельности, чтобы найти подходящий шаблон. Например, для цветочного магазина можно посмотреть макеты в категории «Дизайн».
- Задайте размер карточки.
- Введите личные данные — название компании, ФИО, должность, контакты.
- Проверьте текст на отсутствие орфографических ошибок и опечаток.
- При необходимости добавьте оборотную сторону — на ней обычно размещают схему проезда, условия акций или QR-код, ведущий на сайт.
- Определите нужное количество визиток и сделайте заказ.
Шаг 3: Настройка всех элементов и украшение визитки
Редактор позволяет настраивать абсолютно все элементы, которые присутствуют на визитной карте. Например, сразу же вы можете заменить фон. Им может стать цвет, градиент, текстура или изображение из каталога программы или вашего компьютера.
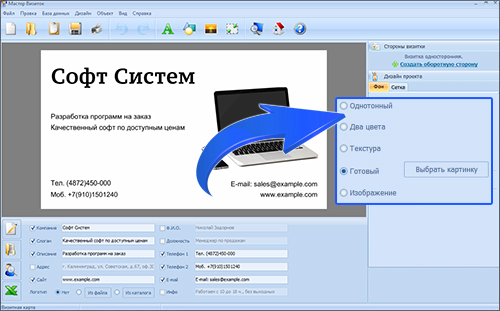
В программе можно изменить фон визитки
После отформатируйте текст, подобрав оптимальный тип, цвет и размер шрифта. При желании поверните ту или иную надпись, добавьте для неё контур.
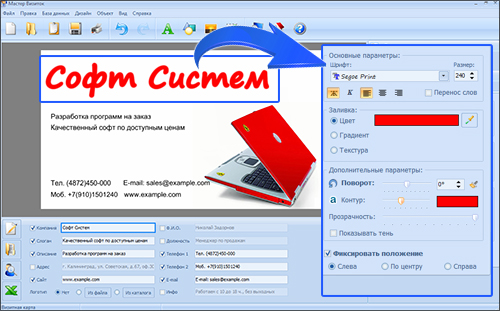
Найтроим вид шрифта
Отличным украшением для карт станет клипарт из коллекций софта. Аналогично вы можете загрузить поверх визитки логотип фирмы, представителем которой вы являетесь.
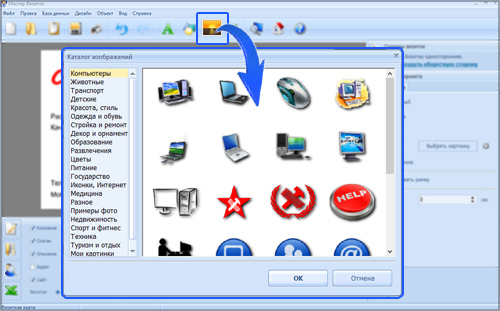
Украсим визитку с помощью клипарта
Разработка визиток в режиме «Полотно»
В Word можно создать полотно для работы с дополнительными фигурами.
Чтобы создать его, нажмите на Вставка ⇒ Иллюстрации ⇒ Фигуры ⇒ Создать Полотно (для Word 2010, 2013, 2016) или Вставка ⇒ Фигуры ⇒ Новое Полотно (для Word 2007).
Рис. 26 – создание полотна
Добавьте на полотно прямоугольник и уберите заливку фигуры:
Рис. 27 – удаление заливки
Внутри прямоугольника можно вписать текст, добавить другие фигуры, логотипы или картинки (аналогично тому, как создавались визитки в таблице).
Поднесите указатель к области фигуры, которая указана на рисунке ниже и скопируйте получившийся дизайн.
Далее вы можете размножить экземпляры по всему полотну и распечатать получившийся результат:
Рис 28 – выделение и копирование дизайна
После распечатывания листов с визитками их следует разрезать. Чтобы сделать это максимально аккуратно, не используйте ножницы.
Лучше возьмите канцелярские ножницы или гильотину для разрезания
Также, примите во внимание, что стандартный размер визиток (горизонтальное положение) составляет 9х5 см
Как сделать визитку онлайн?
Самый простой способ добиться необходимого результата — сделать визитку онлайн бесплатно. Для этого существуют множественные сервисы, основной недостаток некоторых из них – это скрытые платежи. Иногда по мере приготовления всё устраивает, но при сохранении требуется оплата, что вовсе не обязательно, учитывая, что есть другие достаточно функциональные методы.
Преимущества онлайн проектов заключаются в простоте использования, можно получить доступ к инструменту с любого устройства. Не требуется качественный интернет для загрузки приложения, а также исключен риск получения вирусов. При этом сайты целенаправленно используются для создания продуктов рекламного характера, соответственно есть встроенные шаблоны, из которых можно быстро выбрать подходящую модель. Недостаток в ограниченных возможностях подобных сервисов, их более чем достаточно для рядового пользователя, но качественные, уникальные модели приготовить бывает сложно.
Рассмотрим процесс создания на примере сайта https://www.vizitki-besplatno.ru:
- Перейти на ресурс;
- Необходимо указать название компании и чем она занимается в полях снизу, что сразу же будет отображаться на визитке;
- Далее указать личные данные сотрудника, который будет выдавать их и его должность;
- Теперь указать контактные данные в правом столбце, а затем месторасположение предприятия;
- Информационная составляющая завершена, осталось оформить визитку. Указать ориентацию и её размеры;
- Для этого в разделе «Фон карточки» выбрать вариант либо заливки цветом (получаются однотипные и не очень интересные, но простые визитки), либо выбрать картинку для фона;
- Для уменьшения обрезков бумаги необходимо подобрать в разделе «Распределение» подходящую форму размещения;
- После завершения выбора дизайна нажать на «Скачать визитки» и загрузится PDF файл для дальнейшей печати.
Так как это не единственный вариант приготовления необходимого рекламного продукта, следует рассмотреть и другие, например, с помощью Word.
Как сделать визитку в ворде
Иванова Наталья | 25 февраля 2015 | Дизайн | Визитки – удобный атрибут деловых людей, без нее невозможно представить ведение бизнеса. Вы можете заказать визитки в типграфии, а можете сделать сами, используя для этого сервисы онлайн для создания визиток (я писала о них раньше), Adobe Photoshop, существуют и специальные программы для создания визиток. Самый же простой способ – это создать визитки в Ворде. Microsoft Word есть у всех на компьютере, и владеет этой программой большинство пользователей ПК.
Теперь переходим от слов к делу.
- Открываем Ворд
- Перейдите во вкладку “Разметка” –> Поля. Здесь выберите шаблон разметки с узкими полями:
- Так как печатать мы будем на листе А4 (напомню, что размеры листа 210 x 297 мм), а размеры стандартной визитки составляют 9 x 5 мм, то путем несложных вычислений, получаем, что ширину листа войдет 2 виитки, а в высоту – 5. Значить создаем таблицу, состоящую из 2 столбиков и 5 строк: Напомню, что таблица создается через пункты “Вставка” –> “Таблица” – > выделяем нужное количество ячеек таблицы.
- Выделите таблицу, кликните правой кнопкой мыши и выберите пункт “Свойства таблицы”
- В открывшемся окне войдите поочередно во вкладки “Строка” и “Столбец” и измените параметры высоты и ширины на 5 и 9 см соответственно. Смотрите скриншоты:
- Сделайте границы таблицы более светлыми, чтобы контур при распечатки выглядел более аккуратным. Клик правой кнопкой мыши внутри таблицы и выберите пункт “Границы и заливка” В графе “границы” выбираем светло-серый тон:
- Находим в интернете или рисуем для визитки – фон стандартного размера 9 на 5 см). Ставим курсор внутрь ячейки нашей таблицы и через команды “Вставка” –> “Рисунок” добавляем фон. Этот фон может получиться бОльшего размера и растянуть в стороны нашу ячейку. Это не проблема. В появившейся вкладке “Работа с рисунками” справа вы увидите настройку размеров изображения. Внесите изменения:
- Теперь сделаем нашу картинку фоном визитной карточки. Для этого в той же графе “Работа с рисунками” идем в пункт “Положение” –> “Дополнительно” и выбираем положение “за текстом”
- Если фоновая картинка встала неровно, например, с отступом, то ее можно немного переместить мышкой.
- Теперь можно заполнить всю необходимую информацию о себе или другом будущем владельце визитной карточки Используйте инструменты форматирования текста в Ворде – изменение размеров шрифта, типа Шрифта, жирный, курсив, выравнивание и т.п. Следите за тем, чтобы ваш текст не прилипал к границам, так как при распечатывании визитной карточки, приграничные области могут срезаться.
- Теперь нам нужно размножить, клонировать шаблон визитной карточки по всем ячейкам таблицы. Выделяем все содержимой первой ячейки, в котором вы создали эскиз визитки и нажмите CTRL + C, поставьте курсор внутрь чистой ячейки и вставьте в помощью сочетания клавиш CTRL + V.
Как сделать визитку в Ворде
Таким образом с листа форматом А4 вы распечатаете 10 визитных карточек.