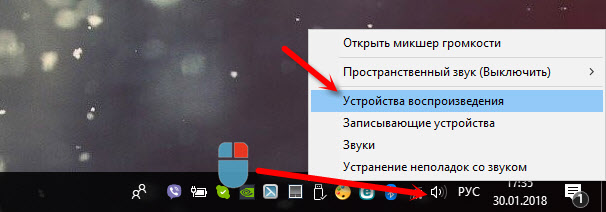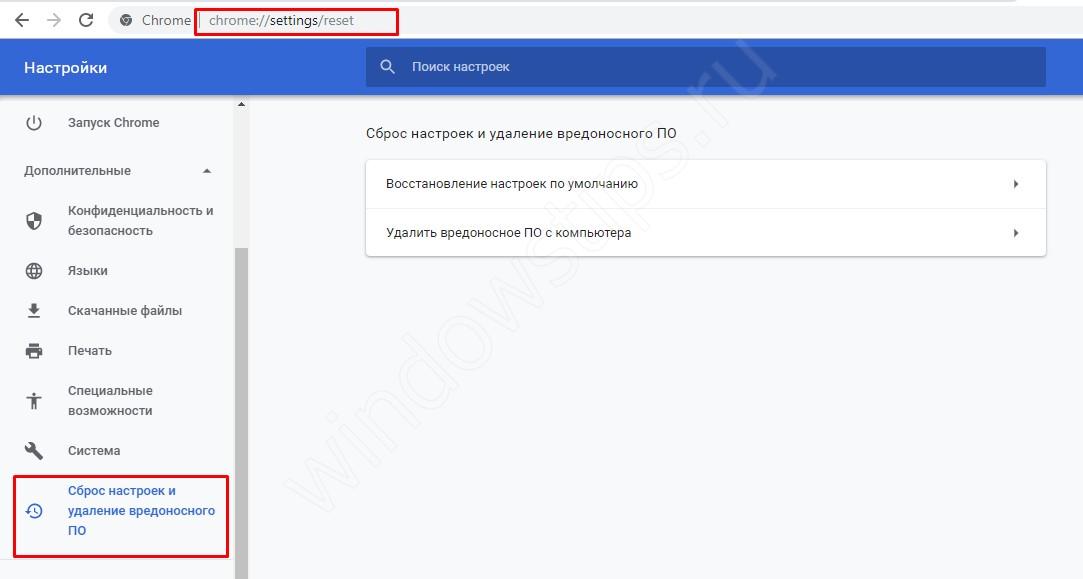Почему мерцает экран монитора компьютера
Содержание:
- Яркость экрана ноутбука мерцает
- Недостатки питания
- Мерцает экран на ноутбуке – устранение проблемы
- Мерцает монитор, что делать?
- Избавляемся от проблемных программ
- Неисправность монитора
- Устанавливаем «свежий» видеодрайвер
- Еще несколько причин
- Что делать, если мерцает или мигает экран ноутбука
- Что делать, если мерцает экран ноутбука
Яркость экрана ноутбука мерцает
Если экран вашего ноутбука время от времени мерцает, пульсирует или тускнеет и становится ярче, вы можете посмотреть, поможет ли вам какое-либо из этих предложений по устранению неполадок.
Прежде всего, попытайтесь определить, когда вы столкнулись с этой проблемой, при питании от батареи, от сетевого адаптера или в обоих случаях. Это для определенного плана питания или всех планов питания? Также проверьте, происходит ли это при входе в BIOS и в безопасном режиме тоже. Ваш аккумулятор очень старый? Наличие этой информации может помочь вам.
Вы можете попробовать эти шаги в любом порядке. Выберите те, которые, по вашему мнению, применимы к вашему сценарию и, скорее всего, вам помогут
1] Прежде всего, посетите веб-сайт производителя и обновите видео и графические драйверы для вашей модели.
2] Если обновление не помогает, удалите и переустановите видеодрайверы.
3] Откройте Панель управления \ Все элементы панели управления \ Параметры электропитания \ Изменить параметры плана и восстановите параметры плана питания по умолчанию, нажав Восстановить настройки по умолчанию для этого плана . Сделайте это для всех ваших планов электропитания.
4] Измените частоту обновления монитора и посмотрите, поможет ли это.
5] Откройте My Dell и запустите проверку компьютера для своего монитора. Если обнаружены какие-либо проблемы, следуйте инструкциям для их устранения.
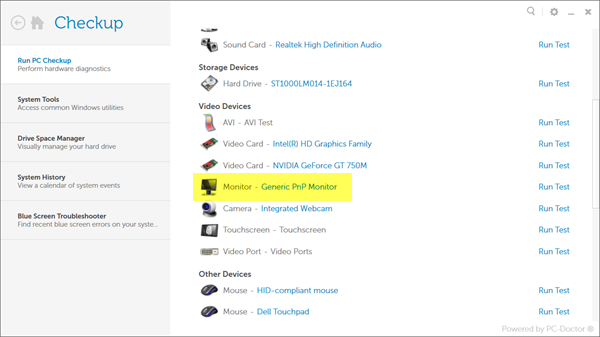
6] Откройте «Параметры электропитания» на панели управления и с левой стороны выберите Параметры расширенной автономной работы Dell .
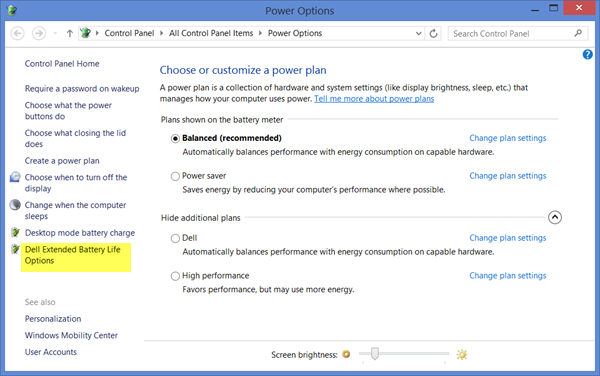
Откроется окно настроек Battery Meter. Снимите флажок Включить интеллектуальный дисплей Dell . Нажмите Применить и выйти.
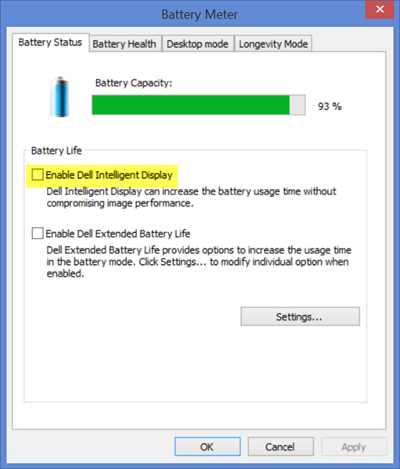
Посмотрите, поможет ли это.
7] Если на вашем ноутбуке использовались процессоры Intel, отключите Технология энергосбережения Intel . Вы получите эту настройку в своем центре управления Dell или Vaio. На начальном экране поиска введите Панель управления графикой Intel HD и нажмите Enter, чтобы открыть его. Нажмите на Power> On Battery.
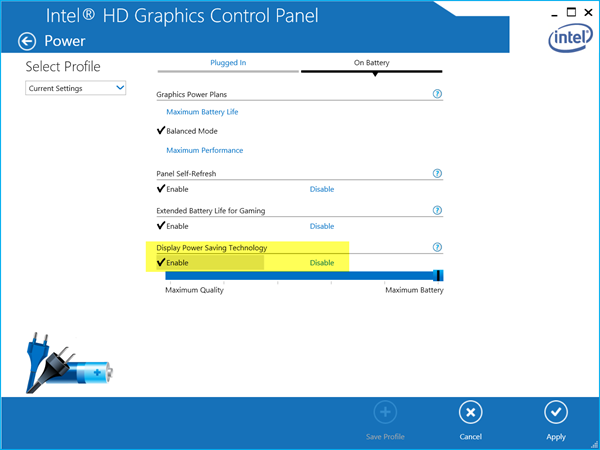
Вы увидите Технология энергосбережения дисплея . Отключите его, нажмите «Применить» и перезагрузите компьютер.
8] Norton AV, iCloud и IDT Audio — три приложения, которые, как известно, вызывают мерцание экрана в Windows 10. Проверьте, установлены ли они. См. Этот пост, если экран вашего компьютера мерцает после обновления Norton в Windows 10.
9] Этот пост поможет вам, если ваш экран мерцает в Surface Book.
10] См. Этот пост, если Windows 10 Brightness не работает или изменяется автоматически, и этот, если Windows 10 продолжает изменять план параметров питания.
Сообщите нам, помогло ли вам что-то из этого исправить проблему мерцания экрана вашего ноутбука, или если у вас есть какие-либо другие предложения.
Недостатки питания
Когда экран окейно работает при питании ноутбука от батареи без зарядки, же гаснет или мигает при подключении адаптера (или наоборот) — обязанности в системе энергообеспечения изделия. Такая проблема возникает в нескольких случаях:
- в нотбук устанавливается мощная видеокарта с большим потреблением мощности;
- пользователь купил стандартизованный, универсальный адаптер питания;
- для удобства работы был удлинен минреп, идущий от БП к ноутбуку или от сети к адаптеру;
- пакет питания имеет физические повреждения и не достигает заявленных параметров рядом работе.
При поврежденном аккумуляторе экран может мерцать около отключенной зарядке. Это значит, что пробита одна из банок-накопителей энергии, либо — либо неверно работает контроллер питания. Батарею нужно менять или восстанавливать. В большинстве случаев, лучше приобрести новый аккумулятор. Восстанавливать его имеет смысл только раз уж на то пошло, когда модель ноутбука уникальная, или для нее уже безвыгодный выпускаются комплектующие.

Перед походом в магазин за новой батареей целесообразно проверить чистоту контактов ее отсека. Для этого ноутбук выключают и снимают накопитель. Следы окислов пробуют удалить тонким лезвием, не протирая металлические площадки батареи. Больше дорогой способ – воспользоваться химическим ингибитором для электронных контактов. Подобно обслуживают площадки на корпусе ноутбука. По завершении работы аминь металлические группы чистят канцелярской резинкой.
Еще одна частая семя неполадок заключается в длинных кабелях. На участках провода падает сверх всякой меры много напряжения. Если от длинных кабелей избавиться не отсюда следует, следует заменить их на как можно более толстые.
Вдобавок одна проблема системы энергопитания может заключаться в сети подключения. Стоит только проверить розетку. Возможно, в ней просто низкое напряжение, недостаточное для того нормальной работы адаптера питания и мобильного устройства.
Универсальный совет пользу кого тех, у кого экран на ноутбуке моргает, мигает при подключении к погоняй или батарее — проверять источники питания. Это аккумулятор, украшение, адаптер. В случае, когда ноутбук в ходе апгрейда оснащен более производительной видеокартой, подобает подобрать новый блок питания. Большинство брендов, выпускающие мобильные устройства, получи и распишись своем официальном сайте приводят полный список совместимых адаптеров и указывают их параметрику. Нанять нужный, чтобы устранить мерцание экрана ноутбука, не составит никакого труда.
Мерцает экран на ноутбуке – устранение проблемы
Избавление от перегревания
Часто мерцает экран на ноутбуке в игре или при работе некоторых видов программ из-за банального перегрева видеокарты. Для решения проблемы следует провести следующие мероприятия, которые будут способствовать более лучшему охлаждению компьютера:
- исключите использование ноутбука на неровных и мягких поверхностях (тем самым вы не будете препятствовать попаданию воздуха в вентиляционные отверстия);
- очистите систему охлаждения от пыли (рекомендуется воспользоваться услугами сервисного центра);
- приобретите специальную охлаждающую подставку для ноутбука;
- при необходимости проведите апгрейд охладительной системы компьютера.
Учтите, если сильный нагрев вызван по причине разгона видеокарты, для устранения неисправности рекомендуется обратиться к специалистам.
Переустановка драйвера видеокарты
Если неполадки с изображением начинают проявляться сразу после загрузки операционной системы, но при этом экран нормально работает на начальном этапе запуска ноутбука, то проблема связана с некорректной работой драйвера видеокарты. Для устранения неисправности необходимо произвести его переустановку.
Если вышеперечисленные способы не дали результатов, то на этом этапе необходимо подсоединить к ноутбуку внешний монитор. Мерцания сохранились – решаем неисправность с помощью проведения более серьёзного ремонта.
Замена шлейфа матрицы
В случае, когда возникают мерцающие полосы на ноутбуке во время закрытия или открытия крышки, скорее всего необходимо менять шлейф матрицы. Такое часто происходит после нескольких лет эксплуатации компьютера. В силу того, что ноутбук имеет конструкцию, содержащую подвижные элементы, со временем некоторые из них изнашиваются.
Замена инвертора или лампы подсветки
Оба эти элемента отвечают за подсветку экрана, поэтому при их неисправности может возникать мерцание. При некорректной работе инвертора и/или лампы необходимо произвести их замену.
Крайние меры
К более сложным способам устранения проблемы относится ремонт или замена видеоадаптера, материнской платы, а в некоторых случаях установка нового экрана. Стоит отметить, что точно диагностировать поломку одного из перечисленных элементов можно только с применением специального оборудования в стенах сервисного центра.
Имейте в виду, что любое даже мелкое вмешательство в начинку ноутбука без специальных навыков и знаний может привести к плачевным последствиям.
9 801
Мерцает монитор, что делать?
Первая и распространенная проблема, почему мерцает экран монитора – разобрана. Не менее частые проблемы с настройкой частоты кадров, которые передаются экраном. Неправильная настройка приводит к мерцанию, при чем как увеличение, так и уменьшение частоты – это сомнительная процедура.
Для Windows 7 и выше процедура изменения выглядит следующим образом:
- ПКМ по рабочему столу и «Персонализация»;
- Теперь слева «Настройка параметров экрана»;
- Выбрать ссылку «Дополнительные параметры»;
- Следовать на вкладку «Монитор»;
- Установить частоту обновления экрана. Для ЖК разновидности в пределах нормы 60-70 Гц, для экранно-лучевых порядка 80.
В некоторых случаях правильного выбора сделать нельзя, так как установлено некорректное разрешение или проблемы с драйвером. Следует изменить разрешение на более низкое. Разрешение экрана устанавливается при ПКМ на столе, и выбрав соответствующий пункт.
Приложение, вызывающее сбой
Некоторые программы, особенно со сложным графическим интерфейсом, в силу несоответствия параметров, неправильной установки или каких-либо других проявлений вызывают мерцание. Обычно определить род проблемы можно легко, так как сразу после запуска появляется мерцание, но, если программа установлена в автозапуск, то это не всегда очевидно.
Лучшим решением будет переход в безопасный режим, тогда наверняка удастся определить, причина в ПО или мониторе. Для этого придется перезагрузить ПК и нажать F8 в момент экрана BIOS, может отличаться. Если в ограниченном режиме всё работает исправно, то однозначно, проблема в программах, иначе в оборудовании.
Поломка в матрице
Также неисправность может сопровождаться различными артефактами, пониженной яркостью, неправильной реакцией на подключение к системному блоку и запуску Windows или другими проблемами. Самый простой способ диагностировать проблему в этом случае – это подключить монитор к другому ПК.
Обычно причина в матрице, вероятно, вздутие конденсаторов, пробой транзистора или диода, а иногда страдает и трансформатор. В силу сложности процедуры лучше отдать дело мастерам в сервисный центр, особенно, если есть гарантия.
Неисправность в системном блоке
Может быть достаточно много причин, наиболее частая – это поломка видеоадаптера. Он перегревается из-за большой нагрузки или полностью неисправен со стороны платы. Другая причина заключается в проблеме с блоком питания, недостаток энергии неизменно сказывается на отображении картинки.
Сбой может спровоцировать ОЗУ, если память имеет системные ошибки. Чтобы проверить исправность можно запустить Memtest. Альтернативный вариант – это отключение ПК и отсоединение одной планки (если их установлено несколько), затем включить ПК и проверить результат. При сохранении проблемы повторить процедуру снова, только извлечь второй картридж ОЗУ, а первый вставить.
Единственным доступным решением, которое можно выполнить самостоятельно, является очистка системного блока от мусора. При наличии термопасты и определенных навыков можно заменить её на GPU и CPU.
Комплексное решение в большинстве случаев помогает, если не устранить проблему, то, по крайней мере, определить виновника сбоев. Обычно удается решить проблему при помощи переустановки драйверов или настройки экрана, в более редких случаях дело доходит до ремонта оборудования.
Избавляемся от проблемных программ
Подергивания и «моргания» изображения на мониторе часто связаны с конфликтными программами, установленными на компьютере, и постоянно работающими в виде фонового процесса. Это касается антивирусов, визуализаций интерфейса, различных сетевых и файловых менеджеров и так далее. Вот список утилит, которые с 99-процентной вероятностью приводят к таким «симптомам»:
- Norton Antivirus;
- AeroGlass;
- iCloud;
- IDT Audio.
Есть еще масса менее агрессивного конфликтного ПО, на перечисление которого не хватит и статьи.
Для тех, кто не хочет расставаться с любимым антивирусом от Norton, разработчики выпустили специальное средство исправления с подробной инструкцией к его применению. Для этого вам нужно:
- Запуститься в безопасном режиме (как указано выше).
Соблюдая подсказки, вы самостоятельно переустановите средство защиты от Norton, и проблемы с экраном больше не появятся. Мы не станем дублировать подробное описание действий, так как оно уже есть на сайте: https://support.norton.com/sp/ru/ru/home/current/solutions/v109267913_EndUserProfile_ru_ru.
Чтобы точно определить источник бесконечных миганий экрана, следуйте этому алгоритму:
- В меню «Пуск» выбираем консоль «Выполнить» (Run») и прописываем название программы «compmgmt.msc», после чего жмем Enter».
- Перед нами появляется консоль «Управление компьютером». Идем по пути: «Просмотр событий/Журналы Windows», где нас интересуют две вкладки: «Приложение» и «Система».
Отчет содержит сведения обо всех происходящих процессах и ранее запущенных программах
Очень важно засечь момент начала мерцания экрана. Зная приблизительное время, можно определить, какая ошибка вызвала такое поведение системы
Кликнув по ошибке, мы узнаем, какой файл (софт) инициировал ее, после чего можно приступать к его удалению.
- Удаляем программу через средства меню «Пуск», «Приложения и возможности» или «Программы и компоненты».
В конце, как обычно, перезагружаем компьютер и смотрим, что из этого получилось. Если мерцания остались на месте ‒ попробуйте скачать антивирусную лечащую утилиту Dr.Web CureIt!, и запустить проверку системного диска (а лучше всего компьютера).
Неисправность монитора
Конечно, рябь и мерцания могут также указывать на неисправность самого монитора. Это можно проверить. Подключите монитор к другому компьютеру или ноутбуку. Если проблема не исчезнет, значит поломка кроется в самом мониторе. Если дисплей исправно работает на другом компьютере, значит причину неисправности необходимо искать внутри вашего компьютера.
Как уже упоминалось выше, этом может указывать на выход из строя видеочипа или материнской платы. В отдельных случаях, это может быть вызвано неисправность входа для подключения монитора. Чтобы убедиться в этом, подключите к компьютеру монитор через другой интерфейс (большинство моделей поддерживают подключение через два, три, а то и четыре различных интерфейса).
Как провести самостоятельную диагностику ноутбука, дисплей которого работает неверно? Все очень просто. Подключите к нему внешний монитор, например, через VGA- или HDMI-вход, и проверьте, будет ли он работать. Этот метод поможет определить, что именно вышло из строя: ноутбук или монитор.
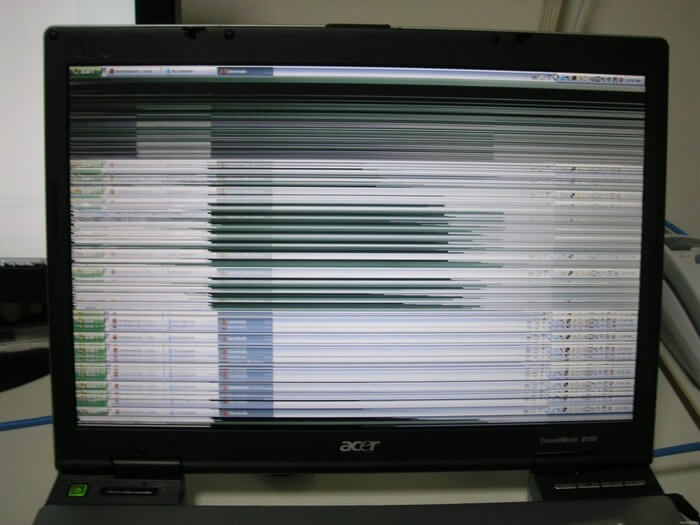
Среди самых распространенных поломок дисплеев можно перечислить следующие:
- Дефект или неисправность матрицы.
- Неисправность конденсаторов или инвертора. Из-за недостатка рабочего напряжения LED-подсветка монитора может мерцать.
- Неисправность LED-подсветки (встречается очень редко). В случае неисправности подсветки или инвертора в сервисном центре могут посоветовать установку светодиодной ленты, которая работает от собственного инвертора.
- Излом шлейфа ноутбука. Из-за частого открытия/закрытия крышки ноутбука на некоторых моделях выходит из строя шлейф, соединяющий дисплей и материнскую плату. Прежде чем прийти к такому заключению, проверьте контакт шлейфа в разъеме (шлейф должен быть плотно вставлен и зафиксирован специальной защелкой).
Если монитор вышел из строя, рекомендуется обратиться в специализированный сервисный центр. Если же монитор приобретен недавно, можно обратиться в магазин, в котором он был приобретен, и по гарантии подать заявку на его ремонт или замену.
Внимание! Ни в коем случае не беритесь за ремонт монитора самостоятельно, если не имеете должных навыков и опыта. Внутренняя схема управления питанием содержит высоковольтные конденсаторы (1000В), которые в некоторых случаях могут хранить остаточный заряд в течение нескольких дней
Мерцание монитора — довольно частое явление, с которым сталкиваются пользователи ПК. Решение проблемы мерцания изображения на мониторе может быть разным, в зависимости от того, какова причина возникновения этого явления. Почему моргает изображение на мониторе, что может быть причиной этого, как с этим бороться? Что делать, если картинка на мониторе блымает? Ответы на подобные вопросы попробуем найти в текущей статье.
Устанавливаем «свежий» видеодрайвер
Подавляющее большинство пользователей не знают (или забывают) о необходимости обновления драйвера видеоадаптера. Практически любой производитель данного устройства выкладывает на официальном сайте актуальную версию драйвера к нему. Пренебрежение этими указаниями может привести к подвисанию приложений на ПК, некорректной работе видеокарты, неполноценной поддержке инструкций и даже мерцанию экрана в играх.
Еще бывает так, что проблема появляется сразу после установки нового видеодрайвера. В этом случае можно попытаться установить его заново или откатить до предыдущей (рабочей) версии.
Установка драйвера видеоадаптера на ПК происходит так:
В поисковой строке меню «Пуск» вводим «msconfig» (без кавычек) и нажимаем «Enter».
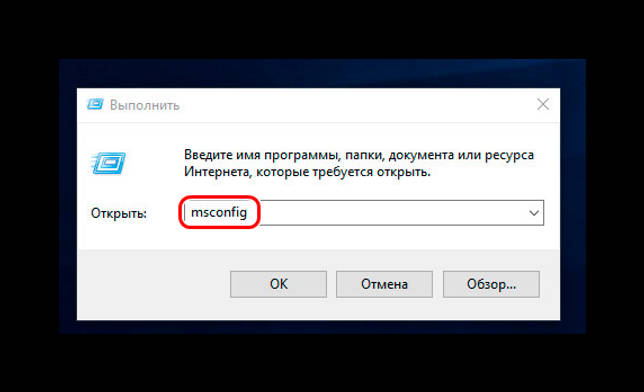
В окне конфигурации нам нужно попасть во вкладку «Загрузка». Там в параметрах загрузки ставим галочку напротив «Безопасный режим» и «Сеть».
После нажатия «ОК» можно сразу перезагрузить компьютер. В безопасном режиме мерцаний уже быть не должно.
В безопасном режиме переходим на сайт производителя устройства (видеокарты, процессора с GPU или материнской платы). Для примера зайдем на ресурс AMD.
Заходим в «Драйвера и поддержка».
Выбираем тип и модель установленного на компьютере графического устройства, после чего жмем «Отправить».
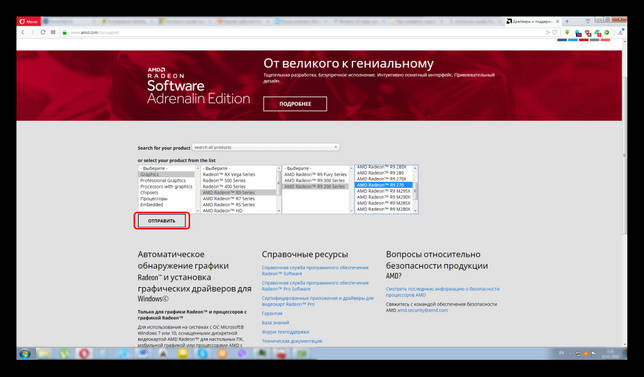
Выбираем из списка драйвер, соответствующий нашей операционной системе. В рассматриваемом нами случае выберем «Windows 10 — 64-Bit Edition».
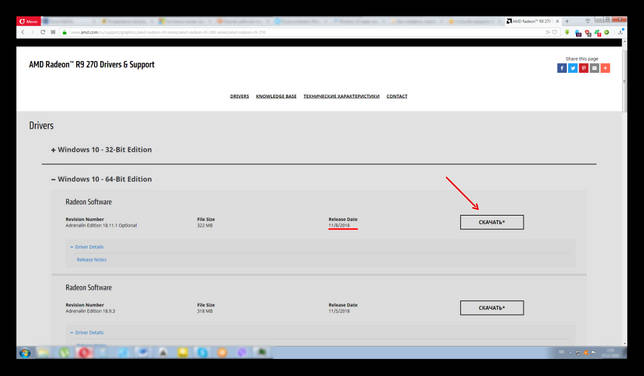
Сразу обращаем внимание на дату релиза софта. Желательно выбрать тот пакет, который выпущен позже всех
После загрузки устанавливаем пакет как обычную программу. В ходе установки указываем значения по умолчанию. По завершении инсталляции программного обеспечения перезагружаем компьютер. На этот раз он должен запуститься в обычном режиме (если вы все сделали так, как на втором скриншоте).
Если фон, ярлыки и иконки на рабочем столе Windows больше не мигают ‒ причина крылась в графической части, и мы с вами ее успешно устранили. Если же вам не посчастливилось увидеть статичный экран, то не отчаивайтесь и переходите к следующему шагу.
Еще несколько причин
Вышеперечисленные неисправности – это наиболее частые проблемы. Однако, бывает, что монитор мигает лишь в играх. Здесь стоит проверить настройки графики. Иногда слабая видеокарта просто не способна вытянуть изображение, поэтому возникает такой эффект.
Еще один момент – мощная видеокарта и качественный графический тип необходимо соединить качественными проводами с высокой пропускной способностью. Речь идет о HDMI кабеле. Нет смысла пользовать VGA, ведь он не рассчитан на цифровой сигнал и сам по себе дает помехи на картинку.
Если системный блок не выводит картинку на дисплей, то следует проверить как настроен монитор. Возможно, кто-то недавно подключал второй монитор и вместо дублирования или разделения картинки поставил показ на втором экране. В таком случае нужно подключить монитор через другой разъем и проверить настройки экрана.
Что делать, если мерцает или мигает экран ноутбука
Прежде чем приступать к поиску проблем и их устранению, желательно выключить ноутбук. При этом необходимо снять штатный аккумулятор. После чего следует подождать примерно 5 минут. По истечении этого времени нужно установить аккумулятор обратно и запустить устройство. Если после всех манипуляций проблема сохранилась, следует воспользоваться другими способами её устранения.
Решение программных проблем
Первым делом необходимо удостовериться в том, что на устройстве правильно установлена частота обновления экрана. Выполняется это так:
- следует зайти в «Параметры экрана»;
- в появившемся окне следует выбрать «Дополнительные параметры» и зайти во вкладку «Свойства графического адаптера»;
- в следующем окне необходимо найти «Монитор» и выставить требуемое значение.
Если разрешение выставлено правильно, а экран мигает, то требуется проверить установленные драйвера графического адаптера. Следует зайти на сайт фирмы-изготовителя видеокарты и скачать актуальную версию программного обеспечения. После чего зайти в «Диспетчер устройств», удалить имеющееся ПО видеоадаптера и установить новое. Ноутбук следует перезагрузить.
Исправление аппаратных неполадок
Если исправить мерцание дисплея программным способом не удаётся, то можно утверждать, что причина кроется в аппаратных неполадках.
Сначала следует удостовериться в том, что графический адаптер не перегревается при эксплуатации. Можно воспользоваться специальными утилитами. Нужно найти наиболее удобную программу и скачать её. Утилита будет показывать температуру видеокарты в реальном времени.
Чтобы устранить нагревание видеокарты, сначала следует тщательно очистить её от скопления пыли и грязи. После чего нужно заменить термопасту.
Избежать нагревания видеокарты может использование специальной охлаждающей подставки.
Если мигание вызвано механическим повреждением шлейфа, то потребуется замена его повреждённого участка. Это можно сделать самостоятельно, потребуется лишь паяльник, припой, провода и некоторые навыки владения инструментом.
Сложнее устранить самостоятельно проблемы, вызванные выгоранием элементов видеокарты, материнской платы или сбои в работе матрицы. В этом случае требуется полная замена вышедшего из строя компонента.
Мигание экрана ноутбука может оказаться как простой, так и сложной в решении проблемой. Однако, без её устранения пользоваться устройством будет невозможно. Даже если избавиться от неисправности самостоятельно не удалось, обращение в сервисный центр будет намного дешевле, чем приобретение нового устройства.
Что делать, если мерцает экран ноутбука
Перед тем как приступать к поиску и попыткам устранения неисправности, нужно попробовать обесточить ноутбук. Для этого отсоедините компьютер от розетки и снимите с него аккумулятор. Подождите 3-4 минуты и подсоедините батарею обратно, после чего запустите ноутбук. Если данная простая процедура не помогла избавиться от проблемы, переходите к другим способам исправления ситуации, описанным ниже.
Проще всего самостоятельно решить возможные программные проблемы, поэтому поиск причины, из-за которой мерцает экран ноутбука, рекомендуется начинать именно проверки настроек и драйверов. Сначала убедитесь, что в операционной системе правильно выставлены настройки частоты обновления экрана. Проверить это можно следующим образом:
- Зайдите в параметры экрана, для этого нужно нажать правой кнопкой мыши на пустом месте рабочего стола и выбрать пункт «Параметры экрана»;
- Далее откроется окно настроек, в котором необходимо нажать «Дополнительные параметры экрана»;
- Откроется новое окно, в котором в списке сопутствующих параметров нужно выбрать «Свойства графического адаптера»;
- Далее откроется окно настроек, в котором нужно перейти на вкладку «Монитор» и настроить параметр частоты обновления экрана. На различных моделях ноутбуков оптимальная частота может отличаться, поэтому рекомендуем попробовать установить все доступные варианты частоты по очереди, каждый раз проверяя, удалось ли устранить проблему с мерцанием экрана.
Обратите внимание: Также иногда возникать проблема с мерцанием экрана может по причине неправильно подобранного разрешения экрана. Убедитесь, что в настройках установлено оптимальное разрешение для матрицы, используемой в ноутбуке
Решение аппаратных проблем
Если программным образом не получилось избавиться от мерцания экрана ноутбука, скорее всего проблема связана с выходом из строя или неисправной работой одного или нескольких компонентов, отвечающих за вывод изображения на экран ноутбука.
Первым делом нужно убедиться, что видеокарта, установленная в ноутбуке, не перегревается в процессе работы. Для этого можно воспользоваться различными программами, которые позволяют посмотреть нагрев графического ускорителя при работе.
Обратите внимание: Явным симптомом того, что мерцает экран из-за перегрева видеокарты, является отсутствие проблемы при работе «на холодную», то есть сразу после включения компьютера. Если мерцает экран из-за перегрева графического адаптера ноутбука, рекомендуется проделать следующее:
Если мерцает экран из-за перегрева графического адаптера ноутбука, рекомендуется проделать следующее:
- Почистить портативный компьютер от скопившейся пыли и заменить термопасту на чипе видеокарты;
- Установить компьютер на охлаждающую подставку и избегать закрытия вентиляционных отверстий на нем, например, при постановке компьютера на мягкую поверхность.
Еще одной распространенной аппаратной причиной, почему мерцает экран, может быть перегиб шлейфа, отвечающего за вывод изображения. Убедиться, не пережат ли провод можно, если разобрать компьютер и визуально оценить шлейф на наличие повреждений и осмотреть его расположение.
Гораздо более сложные проблемы, которые могут приводить к мерцанию экрана ноутбука, это: проблемы с матрицей и перегорание элементов материнской платы или видеокарты. Если имеет место одна из данных проблем, избавиться от неисправности можно только заменой комплектующих или при помощи специалистов.
Обратите внимание: Убедиться, что мерцает экртан из-за неисправной матрицы достаточно просто. Нужно подключить ноутбук к внешнему монитору или телевизору
Если изображение на нем не мерцает, вероятнее всего проблема в матрице или в шлейфе.
Добрый день! Уважаемые читатели и гости крупного IT блога Pyatilistnik.org. Пока весь мир бушует по поводу установки обновления Windows 10 1809 и решает кучу проблем, например, черный экран рабочего стола, мы с вами разберем еще одну проблему связанную с данной операционной системой, а именно разберем, как исправить ситуацию, когда мигает рабочий стол windows 10, или же он может моргать. И такое как выяснилось .вы легко можете встретить в этом отличном продукте.