Как исправить ошибку windows 0xc00000e
Содержание:
- IO Error Symptoms
- Как исправить ошибку 0xc0000001 в Windows 10
- Method 5 Cleaning out Windows Registry
- Отключение программ автозагрузке
- Освобождаем память системного раздела HDD
- Solution 2 Change your BIOS settings
- Как исправить ошибку 0xc00000e при запуске Winodws
- Исправление ошибки 0xc000000e
- Проверка настроек БИОСа
- Repair your Errors automatically
- Возникла error code 0xc00000e9 исправляем в Виндовс 7 и 8
- Исправление ошибки 0xc000000e
- Маловероятные причины и кардинальные решения
- Способы по исправлению ошибки 0xc000000e winload.exe в Windows 10
IO Error Symptoms
This error may occur suddenly.В When you power on your PC, It will show the windows logo. But it won’t bring any login screen. Instead of login screen, You will see the blue screen and messages something like –
"Windows has encountered a problem communicating with a device connected to your pc.This error can be caused by unplagging a removable storage device...,or by faulty hardware such as a hard drive or CD-ROM.Make sure any removable storage is properly connected and then restart your pc. File:\Boot\Bcd Status:0xc00000e9 Info an unexpected I/O error has occured."
Some users may not see any windows logo and they may see these messages in black screen. It completely indicates that it is a boot error.
Как исправить ошибку 0xc0000001 в Windows 10
Что нам нужно для исправления ошибки 0xc0000001? Запустить командную строку любыми способами. Сделать это можно через безопасный режим или дополнительные параметры загрузки.
Обычно в Windows 10 когда компьютер загружается 3 раза до ошибки, то на 4 раз он автоматически загрузиться в дополнительные параметры загрузки, что нам и нужно. В параметрах можно запустить безопасный режим или командную строку. Вы можете вручную перезагружать ПК 4 раза, доходя до появления ошибки, пока не попадете в эти параметры.
Есть и та категория пользователей, которые не могут запустить «Дополнительные параметры при загрузке». В этом случае вам нужно создать установочную флешку Windows 10 и зайти через неё в эти параметры нажав «Восстановление системы».

Как только вы попали в дополнительные параметры, первым делом попробуйте «Восстановление при загрузке». Если это не помогло, обратите внимания на картинку ниже. Видно, что имеется командная строка. Её мы и будем использовать ниже для решения проблемы. Вы должны её запустить, чтобы приступить к 1 способу.
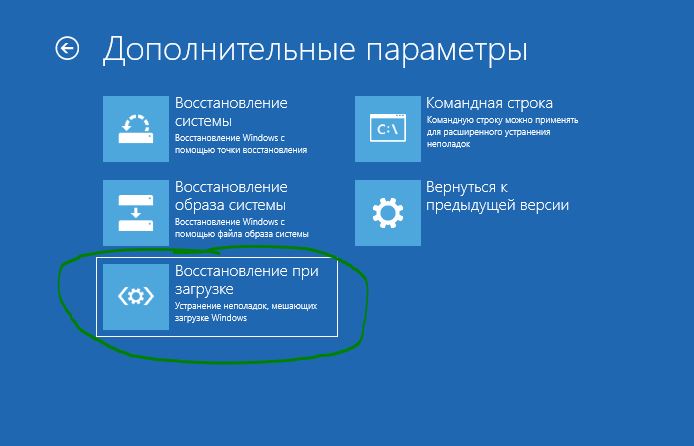
1. Восстановление системных файлов и проверка диска
Запустите командую строку и введите команды по порядку, дожидаясь окончание процесса после каждой:
- — проверка диска на ошибки.
- — проверка системных файлов.
Примечание:
- Если будут проблемы c chkdsk, то попробуйте указать точный диск на котором Windows.
- Если у вас с sfc будут проблемы, то попробуйте команду

2. Ошибки памяти и планка RAM
Запустите командную строку и введите , чтобы запустить диагностики оперативной памяти. Следуйте инструкциям на экране. Некоторые пользователи также сообщали, что ошибка 0xc0000001 появляется после того, как поменяли планку RAM на ПК. Попробуйте переставить местами модули памяти в другие слоты.
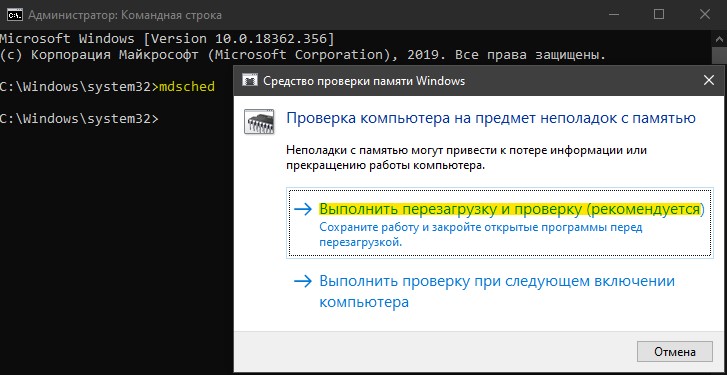
3. Скопируйте файл SAM из папки восстановления
Security Account Manager (SAM) — Диспетчер учётных записей безопасности. Если целостность вашего файла SAM нарушена, может возникнуть код ошибки 0xc0000001. Таким образом, получение новой копии файла SAM из папки восстановления может решить эту ошибку.
4. Восстановление системы
Windows 10 по умолчанию имеет включенную функцию по точкам восстановления. Вы можете откатить систему назад на пару дней в рабочее состояние, когда ошибка еще не появлялась. «Поиск и устранение неисправностей» > «Дополнительные параметры» > «Восстановление системы».
5. Сброс Windows 10 по умолчанию
Если выше способы не помогли исправить ошибку 0xc0000001 на синем экране, то можно сбросить систему Windows 10 по умолчанию. «Поиск и устранение неисправностей» > «Вернуть компьютер в исходное состояние». У вас будет выбор сохранить или удалить личные файлы. Личные файлы подразумевается те, которые на рабочем столе и папках как документы, фото и т.п. Выберите, что для вас лучше: «Сохранить мои файлы» или «Удалить все».
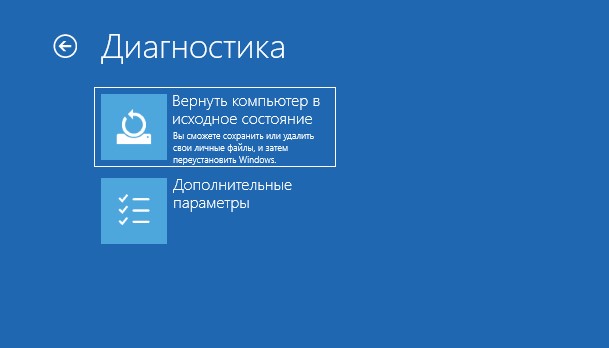
Смотрите еще:
- Как исправить код ошибки 0xc000000e winload.exe в Windows 10
- Ошибка 0xc000000f при загрузке Windows 10/7
- Ошибка при запуске приложения (0xc0000005) в Windows 10
- Ошибка 0xc0000022 при запуске Игр и Программ
- Исправить ошибку BlinitializeLibrary failed 0xc00000bb в Windows 10
Загрузка комментариев
Method 5 Cleaning out Windows Registry
Before proceeding, remember that the registry is a complex yet sensitive database on Windows. It is essential in ensuring that the system operates smoothly. Moreover, if you modify it and make even a single punctuation error, you may cause more damage to your computer. So, before you try to manually repair damaged Registry files, you have to make sure that you are absolutely confident that you can correctly complete the process.
What we do recommend is opting for a one-click solution like Auslogics Registry Cleaner. This tool automatically scans and repairs corrupted or damaged registry files that may have caused the error 0xc00000e9. It also creates a backup before every scan so you can easily undo the changes.
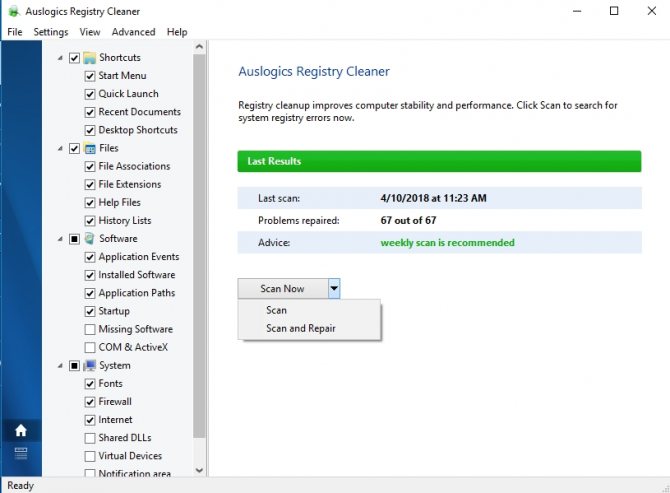
Another key thing to remember is that Auslogics Registry Cleaner is 100% free. What’s more, it will take care of all the problematic registry files and not just the ones related to the 0xc00000e9 error. After completing the procedure, you can enjoy optimum computer performance and speed.
Отключение программ автозагрузке
Некоторое программное обеспечение конфликтует с компонентами Windows или другими программами. Чаще всего такое происходит с приложениями из автозагрузки. Избавиться от ошибки 0xc00000e9 в данном случае поможет отключение автозапуска проблемных программ.
Если ошибка появляется сразу при загрузке системы, перейдите в безопасный режим: при включении ПК нажмите клавишу F8 или shift+F8, чтобы вызвать меню для выбора загрузки ОС в безопасном режиме или Safe Mode. Когда система загрузится, проделайте следующее (инструкция для Windows 7 или 8):
- Нажмите win+R на клавиатуре, чтобы открылось окошко «Выполнить». В пустое поле введите команду msconfig.
- Перейдите во вкладку «Автозагрузка», чтобы увидеть список программ в автозапуске. Активные отмечены галочками.
- В качестве эксперимента можно снять отметки со всех приложений, чтобы выполнить «чистую» загрузку системы. Если ошибка 0xc00000e9 начала появляться недавно, попробуйте выключить только те программы, которые были добавлены в последнее время.
- Нажмите «Применить» и закройте окно или нажмите «ОК».
- Появится окошко с предложением перезагрузить ПК. Можете согласиться или сделать это позже.
В Windows 10 меню «Автозагрузка» находится в Диспетчере задач. Его можно открыть комбинацией ctrl + alt + del, выбрать нужный пункт. Здесь вместо галочек автозапуск программ включается и отключается соответствующими маркерами в графе «Состояние». Попробуйте выключить сомнительные или недавно установленные приложения, и перезагрузите компьютер.
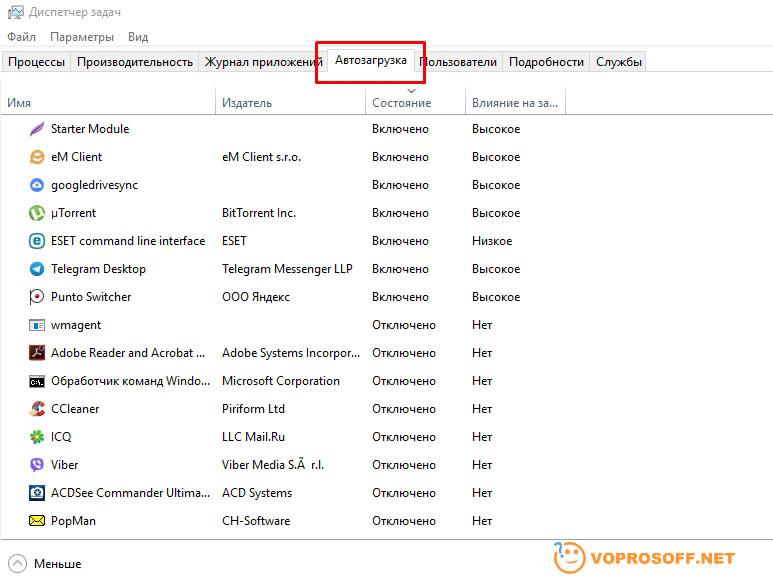
Автор считает, что эти материалы могут вам помочь:
Ошибка 0x8007000d при установке Windows: все способы ее устранения
Как активировать Windows 8.1 если я не знаю ключ
Как установить windows 10 с форматированием жесткого диска?
Ошибка Stop c000021a Fatal System Error — что делать?
Освобождаем память системного раздела HDD
Первой и самой распространенной причиной возникновения ошибки 0x0000007E в Windows 7 и 10 является малый объем свободной памяти на жестком диске, а именно в системном разделе (по умолчанию C:»). Проверьте наличие свободного места раздела в меню «Компьютер» (Win 7) или «Этот компьютер» (Win 10). Если система сигнализирует о его переполненности – удалите все ненужные файлы.
- В окне «Компьютер» кликаем правой кнопкой мыши на диск C:» и выбираем «Свойства/Очистка диска».
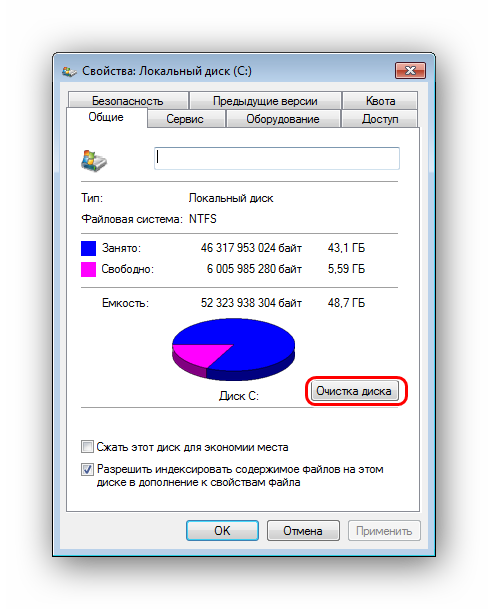
- Система выведет на экран список файлов, подлежащих удалению. Подтверждаем действие нажатием OK». Процесс удаления займет от нескольких секунд до пары минут времени.
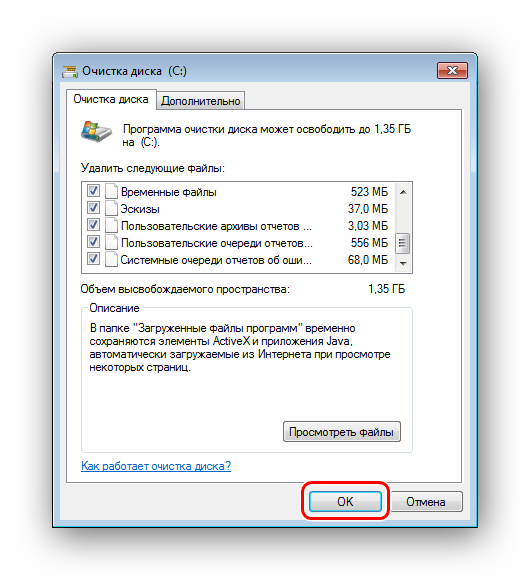
- Дополнительно можно освободить память за счет удаления ненужных программ и резервных копий.
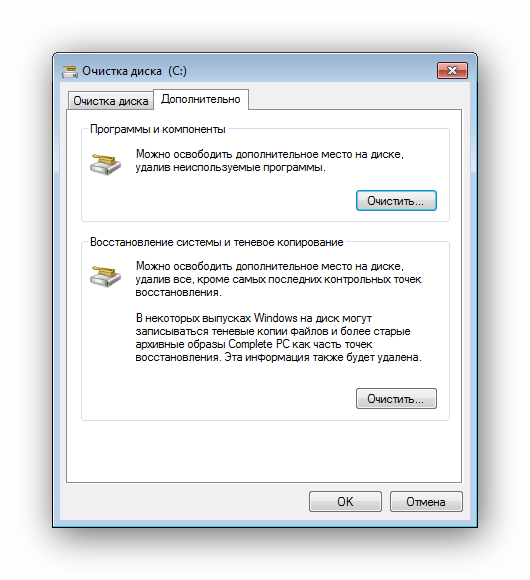
- При желании освободить как можно больше места на винчестере установите бесплатную утилиту CCleaner для глубокой проверки всего жесткого диска. Скачиваем и устанавливаем ее на сайте https://www.ccleaner.com/ru-ru.

- Запускаем CCleaner и начинаем анализ содержимого HDD.

- Удаляем информацию кнопкой «Очистка».

Solution 2 Change your BIOS settings
You can try to boot your computer with the hard drive to fix 0xc00000e9. Follow the steps below:
1) Shut down your computer, then press the Power button to boot your computer.
2) Press and hold the button to enter the BIOS setting, generally the ESC, F2, F12 or Delete key (please consult your PC manufacturer or go through your user manual).
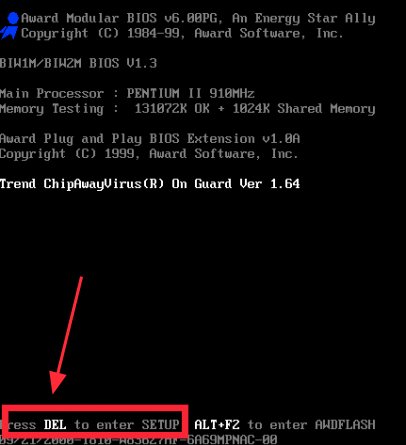
3) Once you’re in the BIOS Setup Utility screen, go to Boot options.
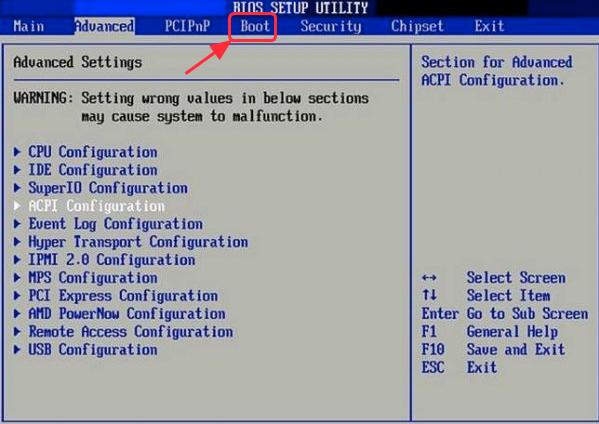
4) Once you’re in the Boot options, make sure the first boot device is your hard drive. You can press the arrow key to highlight the hard drive and move it to the top of the boot device list.
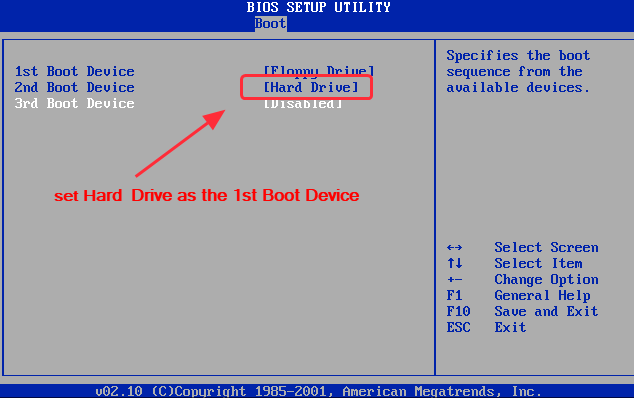
5) Save your changes, and reboot your computer. This should fix your problem.
Как исправить ошибку 0xc00000e при запуске Winodws
Во время работы с операционной системой Windows (вне зависимости от версии) могут возникать различные ошибки. Одни из них не очень приятные, но вполне позволяют запускать компьютер и выполнять за ним некоторые операции. Однако есть такие, которые не дают компьютеру нормально запуститься. Как правило, они высвечиваются в загрузочном меню. Одной из таких ошибок является ошибка с кодом 0xc00000e.
Причины возникновения
Такая ошибка возникает при включении компьютера или при попытке запустить установку/восстановление системы с флешки. Всего есть несколько причин, из-за которых пользователь может встретиться с данной ошибкой:
- Компьютер не может получить доступ к устройству, на котором записана операционная система. Будь то жёсткий диск, CD/DVD-диск или флешка с установочным образом. Устройств с операционной системой может быть не подключено, подключено некорректно или повреждено. Это самая часта причина возникновения данной ошибки;
- Проблемы в Меню загрузки. В таких случаях проблемы лежат уже не на стороне носителя, а операционной системы, то есть в ней сбилась конфигурация файлов, отвечающих за корректную загрузку или какой-то из данных файлов был удалён;
- Настройки в BIOS заданы неправильно. Например, указан жёсткий диск, с которого компьютер должен загружаться, но на нём нет операционной системы либо такового диска вообще нет в компьютере. К счастью, их в большинстве случаев не так сложно исправить.
Это основные причины возникновения данной ошибки. Бывают некоторые другие нюансы, которые встречаются очень редко. Также бывает так, что одновременно имеют место несколько проблем с системой.
Способ 1: Проверка загрузочного диска
Этот способ рекомендуется использовать в тех случаях, когда вы пытаетесь установить операционную систему со стороннего носителя, но у вас возникает ошибка 0xc00000e. Если у вас появилось сообщение «file boot bcd status 0xc000000e», то скорее всего загрузочный диск неисправен и пытаться загрузиться с него не стоит. Если же такого сообщения не было, то загрузочный диск можно проверить.
Для проверки загрузочного диска достаточно вставить его в другой компьютер. Если вы используете флешку, то она должна отобразиться в «Проводнике» Windows на другом компьютере, плюс она ещё должна открыться. Если же она не открывается и требует форматирования, то проблема, из-за которой возникает ошибка 0xc000000e кроется в самой флешке.
При условии, что флешка нормально отобразилась в интерфейсе Windows и при этом открылась без проблем, проверьте её работоспособность в BIOS. Для этого нужно инницаллизировать загрузку компьютера с флешки примерно так же, как если бы устанавливали Windows на этот компьютер. Инструкция выглядит так:
- Воткните флешку в USB-разъём и перезагрузите компьютер.
- Не дожидаясь загрузки компьютера войдите в BIOS. На разных компьютерах процесс входа может выглядеть по-разному. Чаще всего для входа используются клавиши от F2 до F12 или Delete. Иногда могут встречаться комбинации, например, Ctrl+F2. Узнать, какая именно клавиша/комбинация отвечает за вход в BIOS именно на вашем компьютере можно из документации к нему.
- Стоит понимать, что интерфейс BIOS может выглядеть по-разному на разных компьютерах. Вам нужно установить приоритет загрузки с флешки с Windows. Для этого перейдите в раздел «Boot» или «Advanced» (или раздел с похожими наименованиями). Управление в интерфейсе BIOS происходит при помощи клавиатуры – клавиши со стрелками и Enter.
- Найдите параметр «1st Boot Device» или со схожим наименованием. Выберите его и нажмите Enter, чтобы увидеть список доступных носителей, с которых можно запустить компьютер.
- Сохраните и примените изменения. В большинстве версиях BIOS за это отвечает клавиша F10. Если эта клавиша не срабатывает, то найдите в интерфейсе BIOS пункт «Save Changes & Exit».
- Подтвердите выход из BIOS с сохранением настроек.
Компьютер перезагрузится и должен запустится с флешки. Если всё хорошо, то ошибки не должно возникнуть. При условии, что её не возникло, то это значит, что проблема не с носителем (флешкой), а с тем компьютером, где вы изначально её пытались запустить. Если же ошибка появилась и на новом компьютере, то проблема в носителе, попытайтесь воспользоваться другим носителем.
Способ 2: Проверка шлейфов
Когда ошибка 0xc000000e возникает при попытке запустить операционную систему, то рекомендуется в первую очередь проверить целостность и правильность подключения шлейфов. Этот способ будет актуален для тех, кто только что приобрёл новый компьютер или часто вынужден его разбирать/переносить с места на место. В таких случаях есть вероятность, что шлейфы были повреждены или вышли из сети.
Исправление ошибки 0xc000000e
Расшифровка кода ошибки подсказывает, что она появляется из-за сбоев загрузочной записи — данные повреждены или не распознаются по иной причине.
Способ 1: Восстановление загрузчика Windows 10
Основной причиной появления рассматриваемой неполадки является нарушение целостности загрузочной записи операционной системы. Её можно восстановить, но для этого потребуется установочная флешка «десятки».
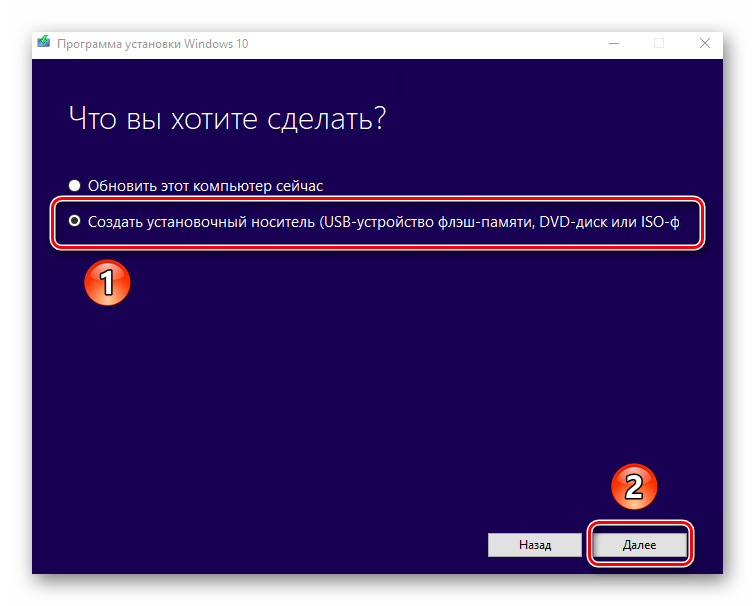
Подробнее:Создание загрузочной флешки Windows 10Способы восстановления загрузчика Windows 10
Способ 2: Настройка BIOS
Также ошибка с таким кодом появляется в случаях, когда выставлен неправильный порядок загрузки в БИОСе – например, на первое место назначен установочный носитель или второй жесткий диск. Следовательно, для устранения проблемы требуется установить корректный порядок загрузки. В каждой версии микропрограммы платы это происходит по-разному, но общий алгоритм следующий:
-
Войдите в BIOS вашего компьютера любым удобным способом.
Урок: Как войти в БИОС на компьютере
-
В текстовых версиях микропрограммы откройте закладку «Boot», «System» либо «Advanced».
Опции с такими названиями есть и в графическом варианте UEFI, однако в некоторых из них понадобится активировать продвинутый режим – как правило, для этого достаточно нажать одну из функциональных клавиш, чаще всего F7.

Настройка порядка загрузки отличается для текстовых и графических оболочек микропрограммы. В первом случае обычно следует выбрать одну из позиций, переместить её наверх списка посредством клавиш PgUp и PgDn или стрелок.
Визуальный интерфейс подразумевает управление мышью, поэтому просто перетащите нужную позицию в крайнее левое положение.

Для сохранения параметров нажмите на клавишу F10 и подтвердите операцию.
Перезагрузите компьютер и проверьте, пропал ли сбой – если его источником были неправильные настройки BIOS, он должен исчезнуть.
Способ 3: Устранение аппаратных неисправностей
Самый сложный источник рассматриваемой ошибки представляет собой аппаратную неисправность одного из компонентов ПК либо ноутбука. Диагностировать её можно следующим образом:
Первым делом попробуйте отключить от материнской платы системный носитель (HDD или SSD) и проверьте его на заведомо рабочей машине. Жесткие диски также рекомендуется протестировать на наличие битых и нестабильных секторов.
Урок: Проверка жесткого диска на наличие ошибок
Стоит продиагностировать и коннекторы на материнской плате – подключите к слотам гарантированно рабочие носители — они должны сразу же распознаваться
Особое внимание на этом шаге следует акцентировать владельцам ССД, которые используют переходники (например, с SATA на M2), поскольку некачественные адаптеры нередко являются причиной появления ошибки 0xc000000e.
Если неполадка наблюдается с системой, клонированной с одного накопителя на другой, воспользуйтесь инструкциями по переносу по ссылкам ниже.
Подробнее:Как перенести операционную систему на другой жесткий дискПеренос Windows 10 с HDD на SSD
Единственным гарантированно рабочим методом устранения аппаратных проблем будет замена сбойного элемента.
Проверка настроек БИОСа
Когда на экране появилась подобная ошибка с кодом 0xc000000e, нет необходимости сразу же нести устройство в ремонт. Пользователь может самостоятельно решить сложившуюся проблему и без больших затрат. Для начала необходимо проверить все настройки БИОСа.
Для перехода в базовую систему ввода/вывода, необходимо перезагрузить компьютер. В момент запуска на экране отобразится комбинация клавиш, с помощью которой можно открыть БИОС. В современных компьютерах это окно проходит слишком быстро. Поэтому, если пользователь не успел рассмотреть команду, он может попробовать нажать на Esc, Del, F2.
В открытом окне рекомендуется проверить все подключенные устройства и общие параметры. Управление здесь осуществляется с помощью клавиш клавиатуры. На экране также отображена комбинация клавиш для сохранения изменений и выхода из меню.
Если пользователь видит надпись «file boot bcd status 0xc000000e», значит речь идет о том, что устройство не позволяет запуск операционной системы. В таком случае, лучше, когда есть резервная копия ОС на другом носителе, например, флешке.
Repair your Errors automatically
ugetfix.com team is trying to do its best to help users find the best solutions for eliminating their errors. If you don’t want to struggle with manual repair techniques, please use the automatic software. All recommended products have been tested and approved by our professionals. Tools that you can use to fix your error are listed bellow:
Offer
do it now!
do it now!
Compatible with Microsoft Windows Compatible with OS X
Still having problems?If you failed to fix your error using Reimage, reach our support team for help. Please, let us know all details that you think we should know about your problem.
Reimage – a patented specialized Windows repair program. It will diagnose your damaged PC. It will scan all System Files, DLLs and Registry Keys that have been damaged by security threats.Reimage – a patented specialized Mac OS X repair program. It will diagnose your damaged computer. It will scan all System Files and Registry Keys that have been damaged by security threats.This patented repair process uses a database of 25 million components that can replace any damaged or missing file on user’s computer.To repair damaged system, you have to purchase the licensed version of Reimage malware removal tool.
Reimage Terms of Use | Reimage Privacy Policy | Product Refund Policy | Reimage Terms of Use | Reimage Privacy Policy | Product Refund Policy |
Возникла error code 0xc00000e9 исправляем в Виндовс 7 и 8
Ошибка 0xc00000e9 – очень вредная неприятность. Она может проявлять себя при попытке установки новой операционки, нелицеприятная надпись 0xc00000e9 при загрузке windows 7 или 8 также имеет место быть. Кроме того, проблема может появиться и значительно позже – при активном использовании установленной ОС.
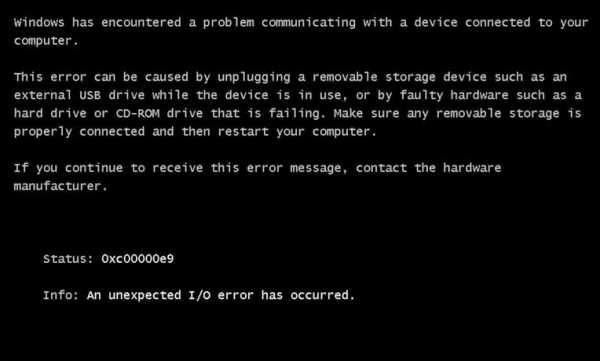
Все дело в том, что причины возникновения проблемы, имеющей код ошибки 0xc00000e9, очень разнообразны. Тем не менее, существуют методики избавить свой компьютер от этой своеобразной болезни.
Основные причины
Итак, состояние 0xc00000e9 возможно:
Отсутствие контакта между материнской платой и приводом или винчестером ПК. В такой ситуации неприятность может проявить себя при установке windows 7 или будет обнаружена ошибка взаимодействия с устройством.
Повредилась поверхность жесткого диска – error code будет возникать сразу при запуске OS.
Повреждения контроллера стационарного накопителя информации.
Возникновение конфликтной ситуации при установке операционки, например, при загрузке windows 7 на ноутбуке.
Не удалось загрузить windows, поскольку файл реестра системы имеют повреждения, не совместимые с полноценной функциональностью.
Учитывая, что file boot bcd status 0xc00000e9 может возникать по совершенно не похожим причинам, рассмотрим два варианта исправления.
Программный способ решения поставленной задачи
В этой части мы рассмотрим решение проблем, связанных с 4-6 пунктами. Как исправить шестой вариант проявления ошибки? Очень просто – достаточно осуществить проверку операционки на наличие вредоносных программ с помощью хорошего и актуального антивирусника.
Что делать, если статус неприятности продолжает себя проявлять? Переходим дальше.
Если возникла неожиданная ошибка ввода/вывода с этим кодом, то необходимо выполнить пошаговое лечение:
- Проверить и, в случае необходимости, провести редактирование реестра. Можно сделать это в ручном режиме, если человек обладает достаточными познаниями в этом вопросе или скачать одну из профильных программ, которая выполнит эту работу полностью автоматически.
- Попробовать откатить установленную OS до ее ранее работоспособного состояния.
- Выполнить проверку с помощью команды sfc /scannow.
- Если проблема связана с boot bcd, то зайти в BIOS и вернуть первоначальную конфигурацию.
- Если ничего не помогает, то рекомендуется запустить процесс переустановки операционной системы, желательно из проверенного источника, который зарекомендовал себя повышенной надежностью.
Не помогло? Тогда переходим к 1-3 вариантам, описанных выше.
Физический способ
Первый шаг – проверка целостности SATA кабеля. Для этого необходимо открыть боковую стенку PC и проверить его на другом оборудовании. При возможности – установить новое изделие.
Второй шаг – проверка винчестера на наличие поврежденных секторов. Эту процедуру можно выполнить одной из множества доступных сегодня программ: Victoria, MHDD, или их аналогами.
Последний вариант – очистка контактов накопителя от возможного окисления или загрязнения.
Если не один из способов не смог излечить компьютер, то существует высокая вероятность того, что жесткий диск PC имеет непоправимые повреждения, которые можно устранить только приобретением нового оборудования.
windowserror.ru
Исправление ошибки 0xc000000e
Как становится ясно из вступления, данная ошибка появляется во время старта системы и говорит нам о том, что имеются проблемы с загрузочным носителем или данными, расположенными на нем. Причин сбоя две: неисправность самого жесткого диска, шлейфов или портов подключения, а также повреждение загрузчика ОС.
Причина 1: Физические неполадки
Под физическими неполадками мы понимаем выход из строя системного диска и (или) всего, что обеспечивает его работу – шлейфа данных, порта SATA или кабеля питания. В первую очередь необходимо проверить надежность всех подключений, а затем попробовать поменять SATA шлейф, включить диск в соседний порт (возможно, потребуется изменить порядок загрузки в БИОС), использовать другой разъем на БП. Если приведенные рекомендации не помогли решить проблему, то стоит проверить сам носитель на работоспособность. Сделать это можно, заглянув в список устройств в БИОС или подключив его к другому компьютеру.
БИОС
В BIOS имеется раздел, где отображаются подключенные к ПК жесткие диски. Располагается он в разных блоках, но обычно поиск не вызывает затруднений. Совет: перед тем как проверять наличие устройства, отключите все другие накопители: так будет проще понять, исправен ли испытуемый. Если диск отсутствует в списке, то необходимо задуматься о его замене.

Причина 2: Порядок загрузки
Если «хард» отображается в БИОС, то нужно убедиться в том, что он является загрузочным. Делается это в блоке «BOOT» (в вашем БИОС может быть другое название).

-
Проверяем первую позицию: здесь должен фигурировать наш диск.
Если это не так, то жмем ENTER, выбираем соответствующую позицию в открывшемся списке и снова нажимаем ENTER.
-
Если диск не был найден в списке настройки, то нажимаем ESC, перейдя в главное окно вкладки «BOOT», и выбираем пункт «Hard Disk Drives».
-
Здесь нас также интересует первая позиция. Настройка производится тем же способом: жмем ENTER по первому пункту и выбираем нужный диск.
- Теперь можно переходить к настройке порядка загрузки (см. выше).
-
Нажимаем клавишу F10, а затем ENTER, сохранив настройки.
- Пробуем загрузить систему.
Причина 3: Повреждение загрузчика
Загрузчик – это особый раздел на системном диске, в котором располагаются необходимые для старта системы файлы. Если они повреждены, то Виндовс не сможет запуститься. Для решения проблемы воспользуемся установочным диском или флешкой с дистрибутивом «семерки».
Подробнее: Загрузка Windows 7 с флешки
Существует два способа восстановления – автоматический и ручной.
Автоматический способ
-
Загружаем ПК с флешки и нажимаем «Далее».
-
Жмем на ссылку «Восстановление системы».
-
Далее программа выявит ошибки и предложит их исправить. Соглашаемся, нажав кнопку, указанную на скриншоте.
-
Если такого предложения не последовало, то после поиска установленных систем нажимаем «Далее».
-
Выбираем функцию восстановления запуска.
- Ждем завершения процесса и перезагружаем машину с жесткого диска.
Если автоматическое исправление не принесло желаемого результата, то придется немного поработать руками.
Ручной способ 1
-
После того как установщик загрузится, нажимаем сочетание клавиш SHIFT+F10, запустив «Командную строку».
-
Для начала попробуем восстановить главную загрузочную запись.
-
Следующей командой ремонтируем файлы загрузки.
- Закрываем «Командную строку» и перезагружаем компьютер, но уже с жесткого диска.
В случае если такой «ремонт» не помог, можно создать новые загрузочные файлы все в той же «Командной строке».
Ручной способ 2
-
Загружаемся с установочного носителя, запускаем консоль (SHIFT+F10) и затем дисковую утилиту командой
-
Получаем список всех разделов на дисках, подключенных к ПК.
-
Далее выбираем тот раздел, возле которого написано «Зарезервиро» (имеется в виду «Зарезервировано системой»).
«2» — это порядковый номер тома в списке.
-
Теперь делаем это раздел активным.
-
Выходим из Diskpart.
-
Перед выполнением следующей команды следует выяснить, на каком томе установлена система.
Здесь «e:» — буква тома. Нас интересует тот, на котором есть папка «Windows». Если ее нет, то пробуем другие буквы.
-
Создаем файлы загрузки.
Здесь «е:» — буква раздела, который мы определили как системный.
- Закрываем консоль и перезагружаемся.
Заключение
Ошибка с кодом 0xc000000e является одной из самых неприятных, так как ее решение требует определенных знаний и навыков. Надеемся, что этой статьей мы помогли вам решить эту непростую проблему.
Опишите, что у вас не получилось.
Наши специалисты постараются ответить максимально быстро.
Маловероятные причины и кардинальные решения
Незначительная часть пользователей сталкивается с этой ошибкой в результате установки обновлений, нового ПО или заражения вирусами. Если вы точно уверены, что проблемы в программном обеспечении, можете удалить «виновника» в безопасном режиме. Не выходя из Safe Mode, проведите тестирование системы автономной антивирусной утилитой, запустив ее с флешки.
Если аппаратная конфигурация полностью работоспособна, но систему не удается реанимировать ни одним из перечисленных способов, остается только крайняя мера. Придется пожертвовать несохраненными персональными данными и выполнить «чистую» установку Windows.
Способы по исправлению ошибки 0xc000000e winload.exe в Windows 10
1. Восстановить данные конфигурации загрузки
Шаг 1. У вас должна быть установочная флешка с ОС Windows 10, если вы не можете загрузиться на рабочий стол. Вставьте её в USB-порт и начните установку системы, но до определенного момента. Когда появится кнопка «Установить», Вы нажмите снизу на «Восстановление системы», чтобы загрузиться в особых параметрах windows.

Шаг 2. В особых параметрах перейдите по пути Поиск и устранение неисправностей > Дополнительные параметры > и выберите Командная строка.

Шаг 3. Теперь вы можете выполнить команды восстановления для BCD Windows 10. Задайте ниже команды в окно командной строки, нажимая Enter после каждой.
Шаг 4. После успешной процедуры ввода команд, перезагрузите свой компьютер и ошибка должна исчезнуть.
2. Автоматическое восстановление
В некоторых случаях, восстановление при загрузке, устраняет некоторые проблемы. Итак, перейдите к приведенной ниже последовательности шагов для доступа к автоматическому ремонту с установочного диска.
Шаг 1. Посмотрите, как в 1 способе мы запускали командную строку через установочный USB-накопитель. Вам нужно сделать тоже самое, т.е. попасть в особые параметры системы. Далее перейдите Поиск и устранение неисправностей > Дополнительные параметры > и выберите Восстановление при загрузке.
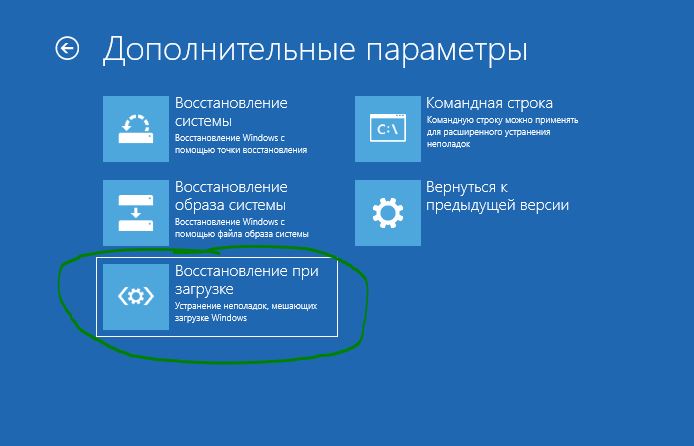
Шаг 2. Далее запустится диагностика, после которой ошибка может исправиться. Следуйте инструкциям на экране, после чего перезагрузите ПК.
3. Восстановить ОС с помощью Recovery Drive
Отсутствующие системные файлы также могут быть причиной возникновения кода ошибки 0xc000000e на ПК под управлением Windows. Данные команды будут исправлять поврежденные файлы системы с помощью командной строки «диска восстановления». Как и выше способами, вам нужно получить доступ к особым параметрам системы через USB-установочный накопитель.
Шаг 1. Откройте командную строку, как в способе 1 и задайте команду ниже. Эта команда утилиты StartRep.exe исправит значение загрузочной среды и устранит ошибку BCD. Однако в некоторых случаях она может не работать с одной попытки, поэтому вам нужно попробовать ввести эту команду несколько раз.
Шаг 2. После успешной процедуры, извлеките установочную флешку и перезагрузите ПК. Надеюсь, этот метод поможет вам исправить ошибку 0xc000000e.
4. Выполнение сканирования SFC и CHKDSK
На компьютере могут возникнуть определенные проблемы, связанные с оборудованием. Поэтому выполняйте встроенные команды CHKDSK и SFC, если скомпрометирована целостность файла аппаратного обеспечения. Для начала загрузитесь с установочного диска Windows, как обычно (смотрите способ 1) и запутсите командную строку.
Шаг 1. Вставьте в командную строку следующие команды. После завершения сканирования закройте командную строку и перезапустите Windows 10.
5. Восстановление образа Windows
Воспользуемся встроенным инструментом DISM (Deployment Image and Service Management). Откройте командную строку через установочную флешку, как описано в способе 1.
Шаг 1. Задайте в командную строку следующую команду и нажмите Enter, после чего Вам придется подождать примерно минут 20.
В случае, если вышеуказанная команда не работает, вам нужно попробовать выполнить приведенные ниже команды.
Шаг 2. После проделанных действий, закройте CMD и перезагрузите ПК. Если ничего не помогло, то просто попробуйте переустановить Windows.
Смотрите еще:
- Восстановить главную загрузочную запись (MBR) в Windows 10/8/7
- Исправить ошибку SrtTrail.txt в Windows 10
- Как исправить ошибку 0xc000014c в Windows 10
- Как исправить код ошибки 0xC0000225 в Windows 10
- Исправить ошибку 0XC000021A в Windows 10
Загрузка комментариев























