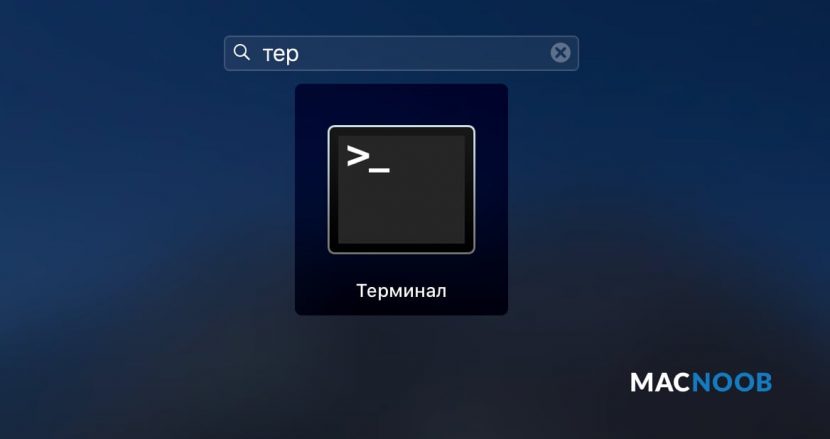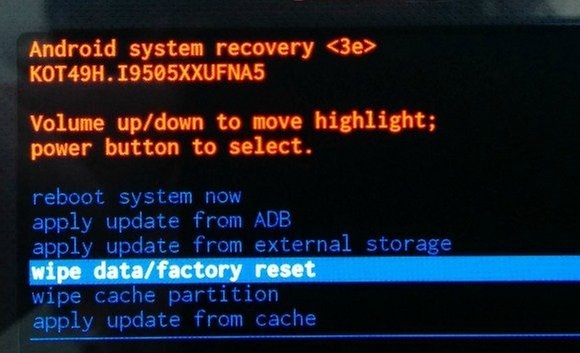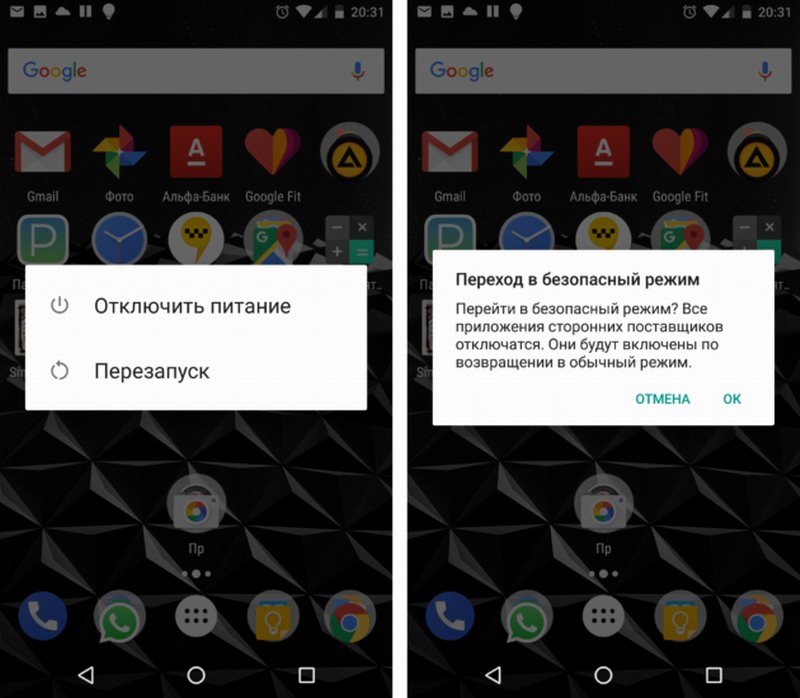Как перезагрузить ноутбук
Содержание:
- Как перезагрузить Андроид без кнопки, если он включен
- Перезагрузка в Windows 10
- Что делать, если клавиатура не работает?
- Решение проблем перезагрузки
- Как перезагрузить телефон без кнопки включения, если он выключен
- Шаг №2 Переустановки Windows 7. Выставляем в БИОСе First boot device CD-Rom
- способов выключить или перезагрузить ноутбук без мышки и тачпада
- Как перезагрузить ноутбук, если он завис?
- Тачпад
- Если ноутбук зависает нужно делать следующие шаги:
- Перезагрузка ноутбука с клавиатуры
- Как перезагрузить компьютер через командную строку Windows 8
- Обычная перезагрузка
- Зачем необходимо перезагружать компьютер
Как перезагрузить Андроид без кнопки, если он включен
Существует также немало способов перезапустить телефон из включенного состояния, не применяя при этом кнопку перезапуска. К ним относятся:
- Если телефон находится во включенном режиме, то можно его отключить при помощи полного изъятия аккумулятора, а далее включить одним из вышеописанных способов.
- Также в PlayMarket есть приложение, поддерживающееся почти всеми устройствами на системе Андроид. Оно так и называется «Перезагрузка». Необходимо установить его и, следуя подсказкам на экране, выполнить перезагрузку устройства. Для того чтобы приложение работало корректно, необходимо предоставить ему все необходимые права доступа. При установке оно само будет запрашивать эти права, ваша задача лишь разрешить ему доступ.
Приложение «Ребут», аналогично предыдущему, сможет перезапустить мобильное устройство самостоятельно. Меню данного приложение мало чем отличается от меню, которое появляется при нажатии клавиши питания.
Перезагрузка в Windows 10
В этой части статьи будут рассмотрены всевозможные способы перезагрузки для операционной системы Windows версии 10.
Для начала, начнем с самого просто способа.
Первое средство
Чтобы выполнить рестарт системы, нам нужно будет открыть меню «Пуск». Для этого жмем кнопку Win.
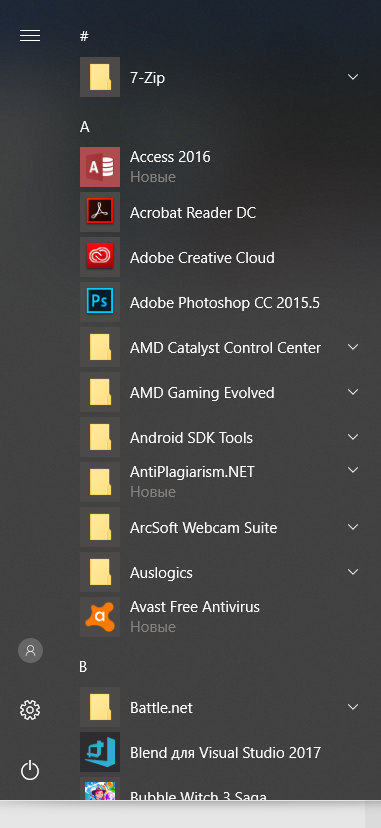
Меню «Пуск» в десятой Windows
Затем мы один раз нажимаем кнопку Tab.
После нажатия у нас должно выделиться в левом верхнем углу Пуска три горизонтально-лежащие полоски.
Затем мы нажимаем несколько раз стрелочку «вниз», чтобы выбрать кнопку выключения компьютера.
Жмем Enter и у нас открывается маленькое окно с выбором действий, где мы выбираем перезагрузку системы и подтверждаем выбор.
Второе средство
В данном случае мы будем использовать такие кнопки на нашей клавиатуре, как Win+X.
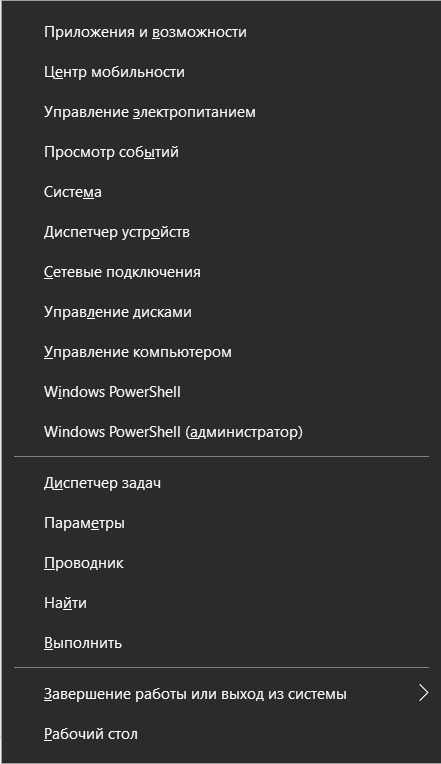
Окно выбора, которое открывается клавишами «Win» + «X»
Затем с помощью стрелок мы находим такую надпись: «Завершение работы или выход из системы».
Подтверждаем и находим там «Перезагрузка», после чего снова подтверждаем наш выбор.
Третье средство
Теперь мы воспользуемся уже известной нам комбинацией Ctrl+Alt+Delete.
В открытом окне мы с помощью стрелочки «вверх» находим иконку выключения компьютера и подтверждаем наш выбор.
Затем в открытом диалоговом окне мы выбираем «Перезагрузка» и снова подтверждаем наш выбор.
Четвертое средство
ЖмемCtrl+ Alt+Delete. Только теперь опять же с помощью стрелочек следует выбрать «Сменить пользователя».
Нужно выбрать учетную запись пользователя, а в правом нижнем углу будет окно отключения ПК.
Клавишей Tab или нужно выбрать это окно. Затем мы подтверждаем наш выбор и у нас откроется список действий с компьютером, останавливаем свой выбор на «перезагрузке».
Пятое средство
Теперь нам на помощь придет командная строка. Есть несколько способов вызова этого окна:
- Нажимаем Win+R, где в строке поиска мы пишем «cmd» и нажимаем «Ок».
- Далее Win+X. Откроется «Выполнить» на русскоязычной операционной системе или «Run» на англоязычной операционной системе. Опять же пишем в открытом окне «cmd» и подтверждаем.
- Далее клавиша Win для открытия пуска. Здесь мы вводим «cmd» или «командная строка» и выбираем соответствующий пункт.
Далее набираем
Что делать, если клавиатура не работает?
При серьезном нарушении в работе ПК клавиатура перестает реагировать на команды. Без основного инструмента работа на ноутбуке невозможна. Вводить информацию при помощи мышки можно, но это крайне неудобно и не подходит для полноценной работы. Существуют кардинальные способы решения проблемы.
В первом случае можно воспользоваться кнопкой запуска гаджета. Ее зажимают на несколько секунд. Такие манипуляции приведут к принудительной нештатной перезагрузке устройства. Такое действие приведет к потере информации.

Самая радикальная мера перезапуска ноутбука – обесточивание гаджета. Ею пользуются, когда отключить кнопкой питания ПК не удается. Для этого потребуется отсоединить кабель электросети, если он включен в розетку. Затем вытащить из устройства аккумулятор. Через пару минут батарею необходимо поставить обратно и запустить ноутбук.
Если в устройстве стоит встроенный аккумулятор, пользователю нужно отсоединить устройство от электросети, дождаться полного разряда батареи. Компьютер отключится, после – вновь поставить его на зарядку. Такой метод используют в экстренных случаях, когда предыдущие способы не помогли.
Перезагрузка ноутбука – это не включение или выключение устройства, а сложный процесс, при котором должно выполняться безопасное отключение и, при возможности, сохранение данных. Прежде чем переходить к радикальным мерам, стоит воспользоваться безопасными методами перезагрузки устройства, чтобы не повредить жесткий диск. Если устройство перестало работать, оптимально воспользоваться комбинацией клавиш, что исключит дальнейшие неполадки ПК. Не рекомендуется снимать аккумуляторную батарею, пока гаджет полностью не разрядится.
https://youtube.com/watch?v=ubvDR0R5Kss
Решение проблем перезагрузки
Некоторые пользователи ОС Windows 8 сталкиваются с различными проблемами при перезапуске системы. К примеру, может произойти произвольный рестарт программного обеспечения после появления экрана приветствия либо зависание во время перезагрузки. Подобные трудности в большинстве случаев возникают из-за новой опции Windows 8 под названием «Гибридное выключение».
Данное решение подразумевает, что ядро системы и текущий сеанс сохраняются в специальном файле, благодаря чему последующий запуск платформы происходит намного быстрее. С одной стороны, это чрезвычайно удобно, с другой — может вызывать проблемы, которые были описаны выше. Мы с вами можем исправить трудности, отказавшись от возможности гибридного выключения.
Следует выполнить ряд шагов. Если перед вами открыта стартовая страница, в поиске следует набрать слово «Питание». Будет произведён поиск по указанному слову в автоматическом режиме, после чего вы увидите результат. Получить доступ к строке поиска вы можете также из рабочего стола, путем подведения курсора к верхнему правому углу экрана.
Далее выберите «Параметры», щелкните ярлык “Настройка кнопок питания». Перед вами откроется окно «Настройки электропитания». Нас интересует нижняя часть данного меню, где необходимо убрать галочку на пункте «Быстрый старт». И, конечно, сохранить изменения. При следующем запуске проблемы исчезнут.

Как перезагрузить телефон без кнопки включения, если он выключен
Если телефон именно выключен, а не находится в спящем режиме, то перезагрузку можно выполнить следующими способами.
Режим RECOVERY
Подключите к телефону зарядное устройство на 15-20 минут. Попробуйте зайти в режим RECOVERY.
На различных устройствах вход в него может осуществляться разными способами: нажатием и удержанием в течение пары секунд кнопок громкости, как по одной, так и обеих одновременно. В появившемся меню выбрать пункт «Reboot system now» или «Перезагрузка» (тип меню зависит от вида установленного режима RECOVERY). В течение минуты устройство должно запуститься.
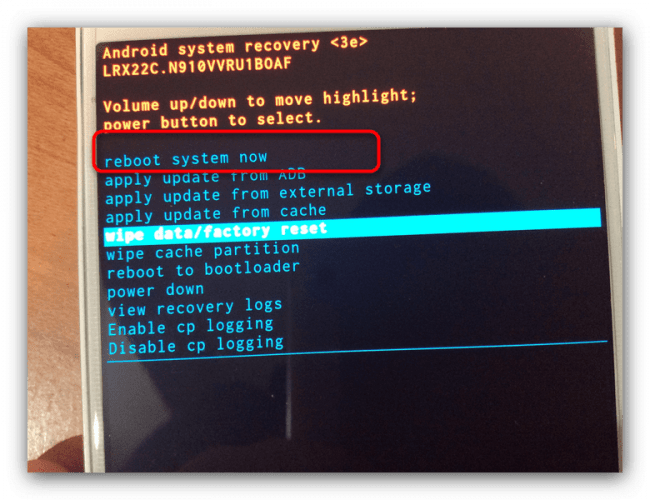
Android Debug Bridge
При использовании данного метода включения необходимо лишь наличие активированной отладки гаджета по USB.
Скачайте данную программу на ваш компьютер, установите ее. Подключите телефон к компьютеру при помощи USB-кабеля и установите нужные драйвера (при необходимости, их можно скачать).
- Далее необходимо введение следующих команд на компьютере: «Пуск-> Все программы -> Стандартные -> Командная строка (нажимаем правой кнопкой мыши) -> Запуск от имени администратора».
- Проверяем отображение мобильного устройства на компьютере. Для этого в командной строке вводим cd c:\adb. При успешном отображении мобильного устройства вводим adb reboot. Телефон должен начать перезагрузку, можно отключить его от ПК.
Android Debug Bridge Run
Данное приложение работает аналогично с предыдущим. Необходимо выполнять все те же действия. Как только убедитесь, что телефон отображается на ПК, выберите пункт «2» («Reboot Android») и нажмите клавишу «Ввод» (Enter). Далее выберите пункт «1» («Reboot») и подтвердите нажатием клавиши «Ввод». После проведенных манипуляций устройство должно начать выполнять перезапуск.
Шаг №2 Переустановки Windows 7. Выставляем в БИОСе First boot device CD-Rom
Итак, после Шага №1, мы имеем диск с Windows 7. На данном этапе, наша задача попасть в БИОС и выставить, чтобы первоначально грузился диск с установленным Windows 7. Для этого: Перезагружаем или включаем компьютер и жмём клавишу delete (бывают и другие варианты, например F1 , F2 , F8 , Ins .)
В первоначальной заставке обычно должно быть видно, какую именно клавишу нажимать для входа в BIOS
В результате мы должны попасть на синий экран БИОСа, в нашем случае он выглядит так
Выставляем первую загрузку с Диска для этого переходим (обычными стрелочками) на Advanced Bios Features
-> First Boot Device
выбираем CD-Rom нажимаем Enter , далее Esc , переходим на Save&Exit Setup
нажимаем Enter , потом Y и ещё раз Enter .
Примечание: если у вас другой БИОС суть не меняется. Главное найти First Boot Device и выбрать CD-Rom
После 2 пункта компьютер сам перезагружается и если Вы всё сделали правильно, то при перезагрузке появится надпись на чёрном фоне Boot from Cd/Dvd:
И через некоторое время Press any key to boot from Cd..
(нажмите любую клавишу на клавиатуре, чтобы загрузиться с диска), нажимаете клавишу. Если появиться чёрный экран, с полосой установки Windows 7, значит на этом этапе Вы всё сделали правильно
Шаг №3 Переустановки Windows 7. Форматирование раздела. Установка Windows 7
После того как выскочило окошко . Ждём минут 5-7 до того как появится окошко с выбором языка. Выбираем настройки языка по своему желанию, после чего нажимаем Далее
Нажимаем «Установить»
Ждём 5-7 минут, после чего выскочит окошко, с «Условиями лицензии» отмечаем галочку, жмём Далее
Выбираем «Полная установка»
Выбираем наш диск, после чего, нажимаем «Настройка диска»
Выбираем пункт «Форматировать»
Внимание! (предупреждение о удалении данных с диска C. На D Всё останется):
Это действие удалит все ваши файлы с данного раздела, диска C:/. После появления «Копирования файлов Windows» можем смело идти пить кофе, так как от нас в течении 10-20 минут никаких действий не понадобится
После появления «Копирования файлов Windows» можем смело идти пить кофе, так как от нас в течении 10-20 минут никаких действий не понадобится
Ждём до появления окошка где нас попросят ввести имя пользователя. После чего вводим имя
Пароль (можем не вводить а просто нажать далее)
Вводим ключ продукта(если хотите ввести позже можете нажать «Далее»)
Выбираем по желанию один из трёх пунктов по обновлению! Мы рекомендуем первый!
Осталось выбрать часовой пояс, что мы и делаем.
Ждём 2 минуты, после появляется магическое окошко с Windows 7. Я вас поздравляю, Windows 7 успешно установлен!
Как переустановить windows 7 для чайников. Дополнительные статьи
- Автоматическая установка драйверов
- Реально ли на флешку 2 gb поместить Windows 7 64bit Ultimate
- Какую Windows выбрать 32-разрядную или 64-разрядную
- Где скачать Windows 7 32 ⁄ 64 -бит? Какую версию Windows 7 установить?
- Как установить/переустановить Windows Xp с диска
- Как установить/переустановить Windows Xp без диска (с флешки)
- Как установить/переустановить Windows 7 без диска (с флешки) +UEFI
- Как установить/переустановить Windows 8 с диска
- Как установить/переустановить Windows 8 с флешки +UEFI
- Как установить/переустановить Windows 10 с флешки +UEFI
- Как установить/переустановить Windows 10 с диска
Перезагрузить компьютер с Windows 8 обычным способом довольно просто. Гораздо сложнее осуществить данную операцию, если по каким-то причинам стандартные средства для осуществления данной процедуры попросту недоступны.
В такой ситуации можно прибегнуть к различным иным методам. Все они безопасны как для операционной системы, так и для содержащихся на компьютере данных.
способов выключить или перезагрузить ноутбук без мышки и тачпада
Стандартная функция
Я покажу на примере ОС Windows 10 (как самой современной на сегодняшний день). В отличных Windows — действия аналогичны.
- сначала необходимо нажать на клавишу Win на клавиатуре (должен открыться «ПУСК»);
-
далее с помощью клавиш TAB и стрелочек выбрать кнопку «выключения» (), нажать Enter;
Пуск — параметры
-
далее в списке с помощью стрелочек выбрать «Перезагрузка/завершение работы» (в зависимости от требований), нажать Enter.
- собственно, всё. Если с ноутбуком все в порядке, он выполнит поставленную задачу.
Дополнение: если реакции на команду выше никакой не последовало, то возможно ваша Windows зависла. Также можете попробовать альтернативные способы, описанные ниже.
С рабочего стола
В любой версии Windows (XP, 7, 8, 10), если у вас открыт рабочий стол, просто нажмите сочетание кнопок Alt+F4 (означает закрытие окна, но на раб. столе альтернативная функция).

ALT+F4 на рабочем столе
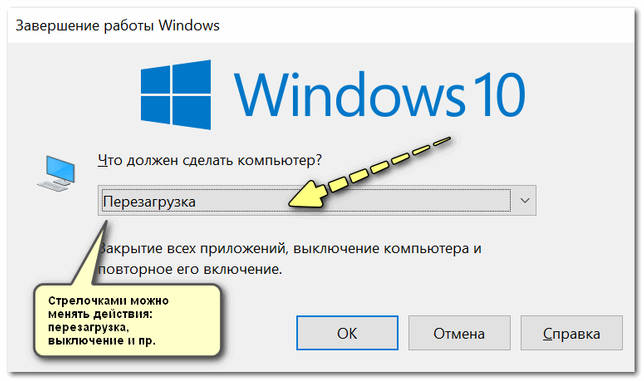
Через мгновение ноутбук должен уйти в перезагрузку…
С помощью Ctrl+Alt+Del
Если система не отзывается на ваши нажатия клавиш, попробуйте сочетание Ctrl+Alt+Del (оно помогает выходить из множества проблемных ситуаций).
Должен появиться небольшой список, из него нужно выбрать вариант «Выйти» (для выбора нужного варианта используйте TAB и стрелочки на клавиатуре).
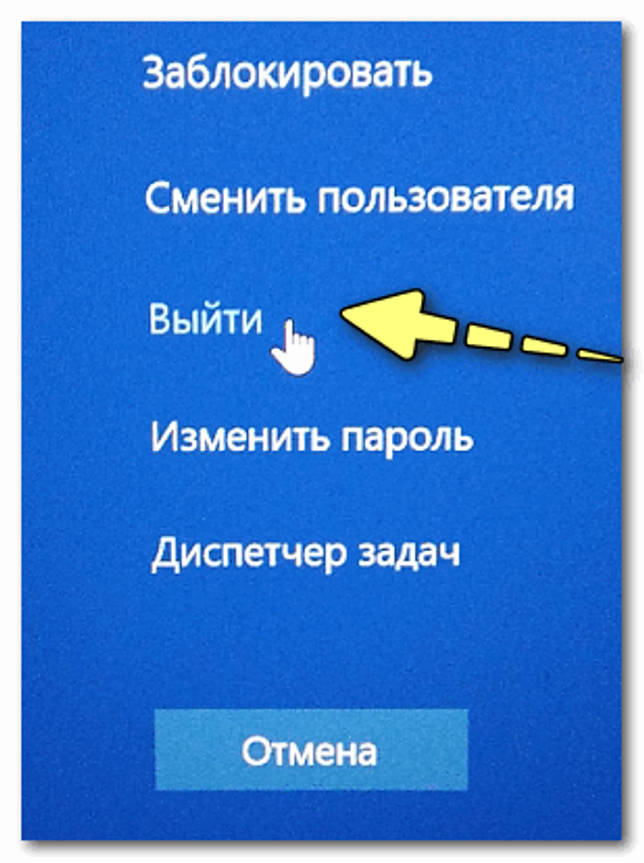
Выйти
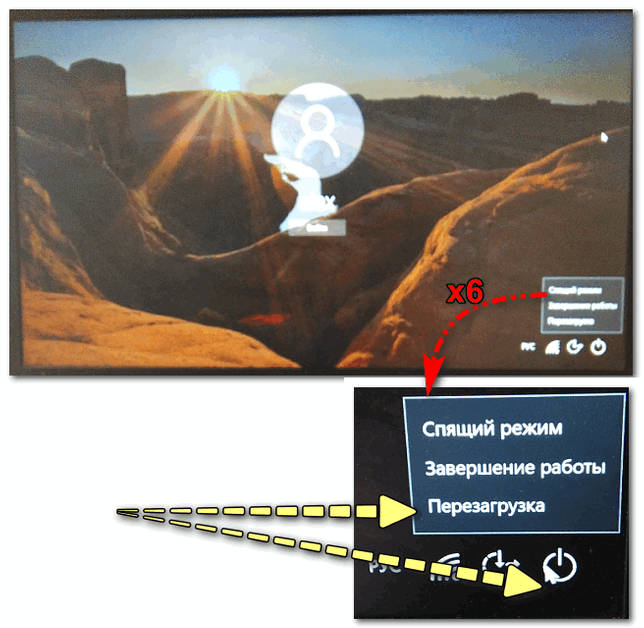
С помощью спец. команды shutdown
нажмите сочетание кнопок Win+R (должно открыться окно «Выполнить» в левом нижнем углу экрана);
далее введите команду shutdown.exe -r -f -t 20 (перезагрузка через 20 сек.), или shutdown /s /t 60 (выключение через минуту).
shutdown.exe -r -f -t 20 (команда перезагрузки через 20 сек.)
если команда сработала, появится небольшое предупреждающее окно (на скрине ниже показано, как оно выглядит).
Ваш сеанс будет завершен
Кстати, обращаю внимание, что через указанное время компьютер будет перезагружен (выключен) без предупреждения. Поэтому выполнять ее необходимо, когда все открытые файлы и документы были сохранены!
Аварийное выключение
Если ноутбук вообще не реагирует на нажатия клавиш, то выключить его можно только с помощью кнопки «Включения». Для этого ее необходимо зажать на 5-10 секунд — затем произойдет аварийное выключение (на некоторых моделях также слышен слабый «писк»).
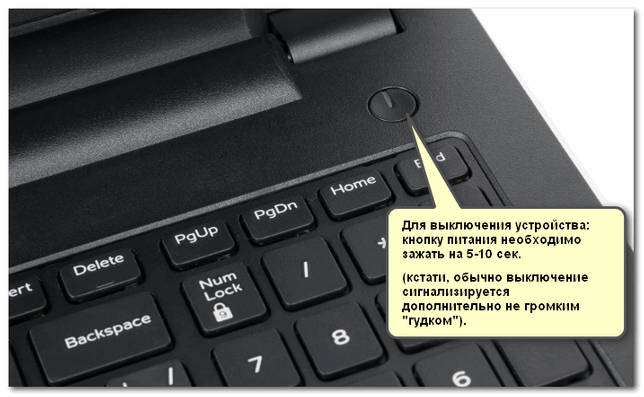
Типовой ноутбук (кнопка питания крупным планом)
Кстати, если ноутбук не реагирует и на кнопку питания — то здесь можно только перейти к крайней мере: отключить ноутбук от сети и вынуть аккумуляторную батарею. Тогда он 100% будет обесточен и не сможет работать
Правда, подобные меры применять следует осторожно, и только при различных неисправностях (когда устройство вообще не воспринимает никакие нажатия)

Вынимаем аккумуляторную батарею (фото из прошлых статей для примера)
На этом статью завершаю…
Удачной работы!
Полезный софт:
- ВидеоМОНТАЖ
Отличное ПО для начала создания своих собственных видеороликов (все действия идут по шагам!).Видео сделает даже новичок!
- Ускоритель компьютера
Программа для очистки Windows от мусора (ускоряет систему, удаляет мусор, оптимизирует реестр).
Другие записи:
-
Как отключить клавишу на компьютере/ноутбуке: навсегда или только в нужной программе/игре …
-
На холоде быстро разряжается телефон. Что делать, как увеличить его время работы на морозе?
-
Перевод денег по номеру телефона из Сбербанка в другой банк и обратно (и в выходные, и в …
-
Как пробросить порты на роутере (открываем порты для игр, Skype, uTorrent и др. приложений)
-
«Современная» приставка Dendy: один день ностальгии в «Марио», «Танчики», «Мотокросс» (или как …
-
Как расширить экран на ноутбуке/компьютере (невидно мелких деталей, текста, цифр)
-
Ошибка «Сертификат безопасности сайта не является доверенным». Как ее исправить?
-
Как сделать скриншот экрана телефона на Android
Как перезагрузить ноутбук, если он завис?
September 12, 2013
Сейчас уже невозможно представить себе жизнь без наших постоянных спутников: компьютеров, ноутбуков, планшетов и телефонов. Эта техника есть почти в каждом доме, и временами нам приходится с ней воевать. Если возникают сбои и проблемы в работе, ваш ноутбук не может сказать, что его беспокоит, он реагирует по-своему – выключается или зависает. Как перезагрузить ноутбук, если случилась такая неприятность?
Почему завис ноутбук?
Он может зависать по следующим причинам:
- сбой программы;
- сбой в работе операционной системы;
- проблемы с «начинкой»: материнская плата, память, видеокарта, процессор и т.д.
Способы перезагрузки ноутбука
Так как перезагрузить ноутбук с клавиатуры одной кнопкой не получится, как вы сделали бы это у стационарного компьютера с кнопки «Reset» на системном блоке, для этой цели вам придется воспользоваться другими способами.
Первый способ — программный
При помощи панели «Пуск» вашей операционной системы
Выполняем следующую последовательность команд: «Пуск» — «Завершение работы» — «Перезагрузка». Если в момент зависания у вас отказала мышка, курсор перестал передвигаться, попробуйте переключиться на сенсорную панель вашего ноутбука (touchpad) при помощи комбинации клавиш Fn + F7.
При помощи диспетчера задач
Перед тем как перезагрузить ноутбук, стоит попытаться закрыть программу или процесс, который вызвал зависание, с помощью диспетчера задач. Его можно открыть комбинацией клавиш CTRL+ALT+DEL. Потом выбираем нужную программу и нажимаем кнопку «Завершить процесс». Если это действие выполнить невозможно, вам остаётся только перезагрузить всю систему
С помощью командной строки
Чтобы её вызвать, нажимаем клавиши Win+R, потом в командной строке вводим «cmd» и нажимаем клавишу Enter, а следом набираем команду «shutdown -r -t 0» – она означает произвести перезагрузку ноутбука немедленно. Но вдруг ваш ноутбук завис! Как перезагрузить его, если он не отвечает на команды, а курсор мыши не двигается? Тогда вам поможет второй способ.
Второй способ — механический
Выключение при помощи кнопки «Power» — кнопка включения и выключения ноутбука. Удерживайте её в течение нескольких секунд, это принудительно закроет все открытые программы и выключит ноут. Для возобновления работы нажмите на эту кнопку ещё раз. К такому способу перезагрузки лучше часто не прибегать, так как основные поломки всех электроприборов случаются именно в момент включения и выключения, когда происходит скачек электроэнергии. Но как перезагрузить ноутбук, если и на кнопку «Выкл» он не реагирует? Попробуйте третий способ.
Третий способ — обесточивание
Если у вас ноут подключен к сети, отключите его и выньте батарею, это его обесточит, и он выключится сам. Подождите несколько минут, потом поместите аккумулятор обратно или подключите ноутбук к сети. Нажатием кнопки «Power» вы запустите его опять.
Что делать, если зависание повторяется?
Если зависание повторяется с определенной периодичностью, то это уже серьезная проблема, и, возможно, вашему ноутбуку требуется ремонт
Прежде всего, обратите внимание на характер зависания и на то, какая программа была открыта в этот момент. Если дело в ней, то придется её удалить и установить заново
Возможно, вам поможет переустановка операционной системы, особенно если вы давно этого не делали. Но если ничего не помогло, вызывайте мастера или несите ноутбук в ремонт.
15 симптомов рака, которые женщины чаще всего игнорируют Многие признаки рака похожи на симптомы других заболеваний или состояний, поэтому их часто игнорируют
Обращайте внимание на свое тело. Если вы замети
10 очаровательных звездных детей, которые сегодня выглядят совсем иначе Время летит, и однажды маленькие знаменитости становятся взрослыми личностями, которых уже не узнать. Миловидные мальчишки и девчонки превращаются в с.
Наперекор всем стереотипам: девушка с редким генетическим расстройством покоряет мир моды Эту девушку зовут Мелани Гайдос, и она ворвалась в мир моды стремительно, эпатируя, воодушевляя и разрушая глупые стереотипы.
9 знаменитых женщин, которые влюблялись в женщин Проявление интереса не к противоположному полу не является чем-то необычным. Вы вряд ли сможете удивить или потрясти кого-то, если признаетесь в том.
Никогда не делайте этого в церкви! Если вы не уверены относительно того, правильно ведете себя в церкви или нет, то, вероятно, поступаете все же не так, как положено. Вот список ужасных.
Что форма носа может сказать о вашей личности? Многие эксперты считают, что, посмотрев на нос, можно многое сказать о личности человека
Поэтому при первой встрече обратите внимание на нос незнаком
Тачпад
Если в процессе работы на ноутбуке вы привыкли использовать мышь, ведь без неё вам неудобно, как большинству пользователей, перешедших на портативный со стационарного компьютера, то попробуйте на время включить тачпад и перезагрузить систему посредством него. Делается это так:
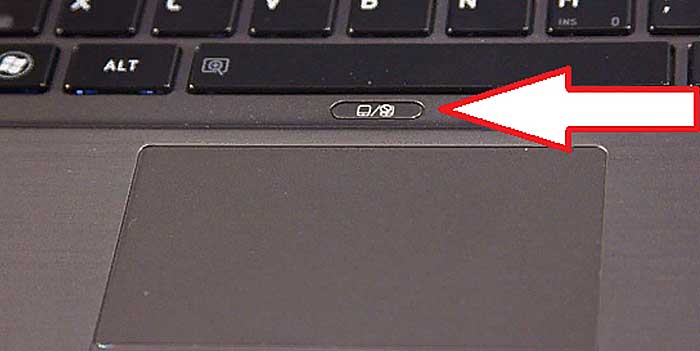
- Кнопка включения на клавиатуре. Может располагаться над тачпадом или в верхней части (над рядом с цифрами). На ней может быть изображен через черту включенный и выключенный тачпад или рука, водящая по нему пальцем.

- Сенсорная кнопка на самом тачпаде. Выглядит как точка в левом верхнем его углу.
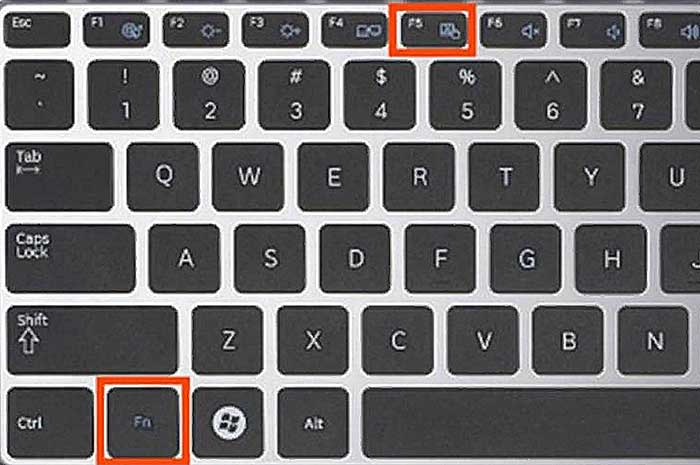
- Одновременным нажатием клавиш на клавиатуре. Всегда используется кнопка Fn и в зависимости от модели ноута F5, 6, 7, 8 или 9.
Если тачпад включился, то пользуйтесь им до устранения неполадок мыши. Если этого не произошло, то для перезапуска системы попробуйте описанные ниже способы.
Если ноутбук зависает нужно делать следующие шаги:
Удалить лишние программы из автозапуска, это поможет улучшить и ускорить работу вашего мобильного компьютера в целом. (Зажмите одновременно: Ctrl, Shift, Esc, далее, в диспетчере задач нажмите опции «Файл» – «Новая задача (Выполнить …)». В окне «Выполнить новую задачу» наберите msconfig.exe и нажмите «ОК». За диспетчером задач появится утилита «Конфигурация системы». Отодвиньте курсором диспетчер задач и перейдите на вкладку «Автозагрузка». Снимите галочки с подозрительных программ — тем самым вы отключите их запуск, нажмите «ОК», затем появиться окошко где нужно поставить галочку и выбрать перезагрузиться прямо сейчас или чуть позже)
Нужно периодически перезагружать мобильный ПК. Если он часто виснет, то не нужно запускать еще какие-то приложения и браузеры, это еще больше усугубит его работу.
Периодически нужно запускать сканирование антивирусной программы, это поможет устранять любые неполадки и проблемы связанные с вирусами
Если ноут завис «намертво», то нужно нажать кнопку запуска и держать до тех пор, пока он не выключится
В таком случае все несохраненные файлы будут удалены безвозвратно.Когда ноут завис «намертво», причем неважно, делает он это во время работы или при включении- возможны 2 варианта:
1ый это перегрев внутренностей мобильного ПК. (Перегрев бывает от загрязнения внутренностей компьютера
Узнать как провести чистку ноутбука вы можете ) и 2ой это неисправность жесткого диска, которая тоже бывает программная и аппаратная. Программную неисправность устранить довольно легко. Достаточно отформатировать жесткий диск. Но если проблема кроется в аппаратной части жесткого диска- тут только покупать новый. (в скором времени я напишу статью про то, как проверить жесткий диск на наличие аппаратных и программных сбоев). Также возможен такой вариант, что вам нужно
В любом случаи устранять зависание ноутбука нужно в том случае, когда вы знаете причину этого, потому что все эти методы могут пагубно сказаться на дальнейшей работе ПК. Так что если вы не разбираетесь в подобных проблемах и не можете определить причину зависания, то лучше обратиться к мастеру
, который знает в этом толк или же обратиться в сервисный центр, где был куплен мобильный ПК. В таком случае можно быть на сто процентов уверенным в том, что ноутбук будет отремонтирован и дальнейшая работа не принесет никаких трудностей. Так же можно оплатить полную диагностику и сделать чистку от пыли, в любом случаи после полной диагностики и чистки вы будете знать в каком состоянии находятся «кишки» вашего ПК=))
На видео ниже, вы можете посмотреть достаточно подробную инструкцию, в которой показано, как правильно почистить ноутбук и . Удачи!
Перезагрузка ноутбука с клавиатуры
Все пользователи знают о стандартном сочетании клавиш для перезагрузки – CTRL+ALT+DELETE. Эта комбинация вызывает экран с вариантами действий. В ситуации, когда манипуляторы (мышь или тачпад) не функционируют, переключения между блоками осуществляется с помощью клавиши TAB. Для перехода к кнопке выбора действия (ребута или завершения работы) ее необходимо нажать несколько раз. Активация осуществляется нажатием ENTER, а выбор действия – стрелками.

Далее разберем другие варианты перезагрузки для разных версий ОС Windows.
Windows 10
Для «десятки» операция не отличается высокой сложностью.
-
Открываем стартовое меню с помощью сочетания клавиш Win или CTRL+ESC. Далее нам необходимо перейти в левый блок настроек. Для этого несколько раз нажимаем TAB, пока выделение не установится на кнопку «Развернуть».
-
Теперь стрелками выбираем значок выключения и жмем ENTER («Ввод»).
-
Выбираем нужное действие и еще раз нажимаем на «Ввод».
Windows 8
В данной версии операционной системы отсутствует привычная кнопка «Пуск», но имеются другие инструменты для перезагрузки. Это панель «Charms» и системном меню.
-
Вызываем панель комбинацией Win+I, открывающей небольшое окно с кнопками. Выбор нужной осуществляем стрелками.
-
Для доступа к меню нажимаем сочетание Win+X, после чего выбираем необходимый пункт и активируем его клавишей ENTER.
Подробнее: Как перезагрузить Windows 8
Windows 7
С «семеркой» все гораздо проще, чем с Windows 8. Вызываем меню «Пуск» теми же клавишами, что и в Win 10, а затем стрелками выбираем необходимое действие.

Windows XP
Несмотря на то что данная операционная система безнадежно устарела, еще попадаются лэптопы под ее управлением. Кроме того, некоторые пользователи специально устанавливают XP на свои ноутбуки, преследуя определенные цели. «Хрюша», как и «семерка» перезагружается довольно просто.
-
Нажимаем на клавиатуре кнопку Win или сочетание CTRL+ESC. Откроется меню «Пуск», в котором стрелками выбираем «Завершение работы» и жмем ENTER.
-
Далее теми же стрелками переключаемся на нужное действие и снова нажимаем ENTER. В зависимости от выбранного в системных настройках режима, окна могут отличаться по внешнему виду.
Универсальный способ для всех систем
Этот способ заключается в применении горячих клавиш ALT+F4. Данное сочетание предназначено для завершения работы приложений. Если на рабочем столе запущены какие-либо программы или открыты папки, то сначала они будут закрыты по очереди. Для перезагрузки несколько раз нажимаем указанную комбинацию до полной очистки десктопа, после чего откроется окно с вариантами действий. С помощью стрелок выбираем нужное и жмем «Ввод».

Сценарий «Командной строки»
Сценарий — это файл с расширением .CMD, в котором прописываются команды, позволяющие управлять системой без обращения к графическому интерфейсу. В нашем случае это будет перезагрузка. Этот прием является наиболее эффективным в тех случаях, когда различные системные средства не отвечают на наши действия.
Обратите внимание, что этот способ подразумевает предварительную подготовку, то есть данные действия необходимо выполнить заранее, с прицелом на будущее использование
-
Создаем на рабочем столе текстовый документ.
-
Открываем и прописываем команду
-
Идем в меню «Файл» и выбираем пункт «Сохранить как».
-
В списке «Тип файла» выбираем «Все файлы».
-
Даем документу любое имя на латинице, дописываем расширение .CMD и сохраняем.
-
Этот файлик можно поместить в любую папку на диске.
-
Далее создаем на десктопе ярлык.
Подробнее: Как создать ярлык на рабочем столе
Нажимаем кнопку «Обзор» возле поля «Расположение объекта».
Находим наш созданный сценарий.
Жмем «Далее».
Даем название и нажимаем «Готово».
Теперь кликаем по ярлыку ПКМ и переходим к его свойствам.
Ставим курсор в поле «Быстрый вызов» и зажимаем желаемое сочетание клавиш, например, CTRL+ALT+R.
Применяем изменения и закрываем окно свойств.
В критической ситуации (зависание системы или отказ манипулятора) достаточно нажать выбранную комбинацию, после чего появится предупреждение о скорой перезагрузке. Этот метод сработает даже при зависании системных приложений, например, «Проводника».
Если ярлык на рабочем столе «мозолит глаза», то можно его сделать абсолютно невидимым.
Подробнее: Создаем невидимую папку на компьютере
Заключение
Сегодня мы разобрали варианты перезагрузки в ситуациях, когда нет возможности воспользоваться мышью или тачпадом. Способы, приведенные выше, также помогут выполнить рестарт ноутбука, если он завис и не позволяет выполнить стандартные манипуляции.
Опишите, что у вас не получилось.
Наши специалисты постараются ответить максимально быстро.
Как перезагрузить компьютер через командную строку Windows 8
Осуществляется перезапуск также при помощи командной стоки, которую можно очень быстро запустить в любой ОС от компании Microsoft. В восьмой версии для запуска командной строки можно воспользоваться двумя способами.
Проще всего сделать так:
- нажимаем комбинацию клавиш «CTRL»+«R» – вызываем поле для ввода команды;
-
в открывшемся окне пишем «cmd.exe»
; - нажимаем «Enter».
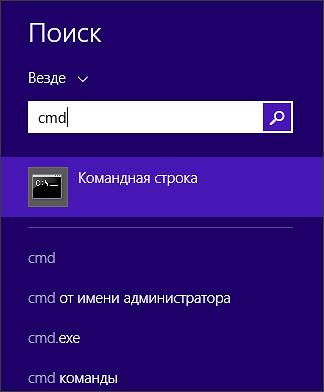
В использовании данного способа имеется один важный недостаток – запуск осуществляется от имени текущего пользователя.
Чтобы запустить командную строку от имен администратора, следует выполнить следующие действия:
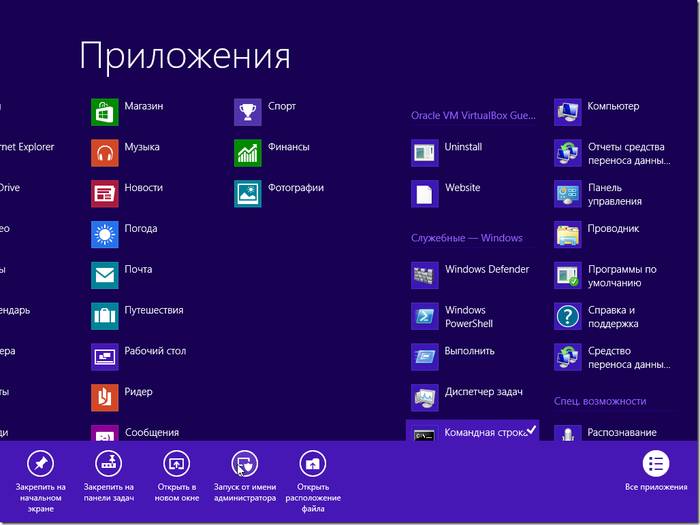
При желании можно будет не только запустить рассматриваемую функцию, но также осуществить с ней иные действия. Для выполнения перезапуска необходимо ввести соответствующую команду – «Shutdown» или «Ping».
Команда «Shutdown»
Чтобы воспользоваться командой «Shutdown», необходимо выполнить следующие простые операции:
- запустить командную строку одним из перечисленных выше способов (наиболее удобным и уместным в конкретной ситуации);
- при помощи клавиатуры ввести «Shutdown»
; - нажать клавишу «Enter»
.
Важным достоинством команды «Shutdown» является то, что она очень многофункциональна.
При помощи неё также можно осуществлять удаленный перезапуск чужого компьютера. Для этого достаточно отступить один пробел от последнего символа команды и ввести через символ «/» букву «i»
. Откроется диалоговое окно, в котором можно успешно завершить операцию.

Также данный способ дает возможность пользоваться отсроченным выключением. Для этого достаточно в конце строки добавить суффикс «–r». После нажатия на «Enter» появится окно, оповещающее о завершении работы через 1 минуту. При необходимости можно выбрать любое время выключения.
Посредством команды «Ping»
Команда «Ping» требуется для осуществления пингования удаленных сетевых устройств. Она также используется для подготовки удаленного ПК к последующему перезапуску. Зачастую именно этот этап является самым сложным для проведения операции рассматриваемого типа.
Чтобы сделать ПК доступным для удаленного перезапуска, необходимо выполнить следующие действия:
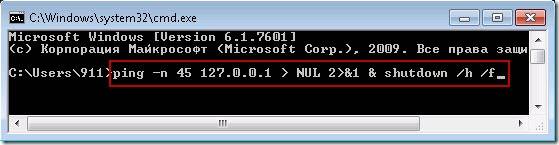
Обычная перезагрузка
Самым простым и в то же время распространённым способом, с помощью которого можно перезагрузить ноутбук, является обращение к меню «Пуск» (отсутствует в Windows 8, вместо этого в операционной системе используются так называемые чудо-кнопки).
- с помощью тачпада или мышки запустите меню «Пуск»;
- кликните по стрелке, находящейся слева от кнопки «Завершение работы», для раскрытия дополнительного меню;
- выберите строку «Перезагрузка».
- проведите по правому краю экрана сверху вниз курсором мышки (или пальцем, если у вас сенсорный экран);
- в появившейся панели кликните по знаку, на котором изображена шестерёнка;
- затем активируйте кнопку «Выключение»;
- в открывшемся меню выберите «Перезагрузка».
- кликните «Пуск»;
- в появившейся панели щёлкните на «Завершение работы»;
- во всплывшем меню выберите «Перезагрузка».

Этот способ рестарта компьютера отлично подходит в случае, когда из-за сбоев в системе перестаёт работать тачпад или мышка. То есть если необходимо вернуть работоспособность ноутбука, но обычная перезагрузка невозможна.
Для рестарта компьютера с помощью клавиатуры поступите следующим образом:
- одновременно нажмите кнопки Ctrl+Alt+Delete;
- в появившемся окошке с помощью кнопок вверх и вниз переведите акцент на значок, символизирующий включение, который находится в правом нижнем углу дисплея;
- нажмите клавишу Enter и выберите во всплывшем меню «Перезагрузка».
Если неполадки были незначительного характера, то после рестарта ноутбука тачпад или мышь снова заработают в обычном режиме.
Зачем необходимо перезагружать компьютер
Если перезагрузки помогают восстановить стабильную работу, но с течением времени программы вновь начинают тормозиться все сильнее и сильнее, проверьте корректность настроек использования виртуальной памяти.
Перезагрузка компьютера выполняется примерно также, как и выключение. Начните с того, что закройте все окна, сохранив документы. Дайте команду Пуск — Выключить компьютер (выключение) или нажмите комбинацию клавиш ALT+F4 на Рабочем столе. В диалоговом окне Выключить компьютер нажмите кнопку Перезагрузка.
Существуют и другие ситуации, которые могут привести к перезагрузке, но здесь надо проявить осторожность. Например, компьютер уходит на перезагрузку при нажатии кнопки Reset
Эта кнопка находится на передней панели компьютера. Часто она оформлена так, чтобы избежать случайного нажатия. В современных компьютерах кнопка Reset нужна только в аварийных ситуациях, например, при получении «синего экрана смерти». Нажав эту кнопку не вовремя, можно потерять данные.
Перезагрузка в Windows XP
В Windows XP, в отличие от прошлых версий Windows, многие настройки можно ввести в действие без перезагрузки, тем не менее, перезагрузка полезна даже тогда, когда насущной необходимости в ней нет. Бывает, что устанавливаемые программы Выдают запрос на перезагрузку для страховки. Иногда процедура запускается автоматически — достаточно принять это предложение. В частности, это одна из причин, по которым не следует устанавливать новые программы, пока на компьютере имеются какие-то работающие программы или открытые документы.
Всегда с уважением относитесь к предложениям перезагрузить компьютер. Если операционная система или программа считают, что перезагрузка нужна, Выполните ее.
Предложение Выполнить перезагрузку не означает, что это нужно делать сломя голову, сию секунду. Наоборот, полезно отложить это мероприятие на несколько минут, в течение которых закрыть открытые окна и сохранить все несохраненные документы. Убедившись, что перезагрузка ничему не повредит, ее можно начать прямой командой Пуск — Выключение — Перезагрузка.
Перезагрузку можно отложить, но о ней нельзя забыть! Если после установки программы поступило предложение Выполнить перезагрузку, которое Вы временно отклонили, ни в коем случае не запускайте эту программу, пока не состоялась перезагрузка. Неподготовленный запуск может сделать программу неработоспособной. Чтобы исправить положение, придется ее удалить и установить заново.