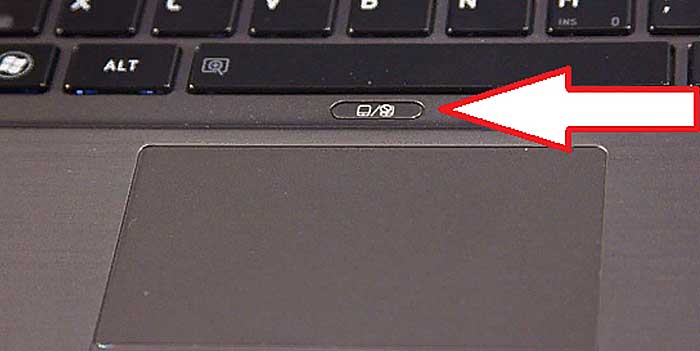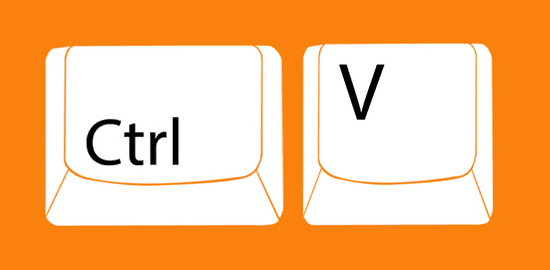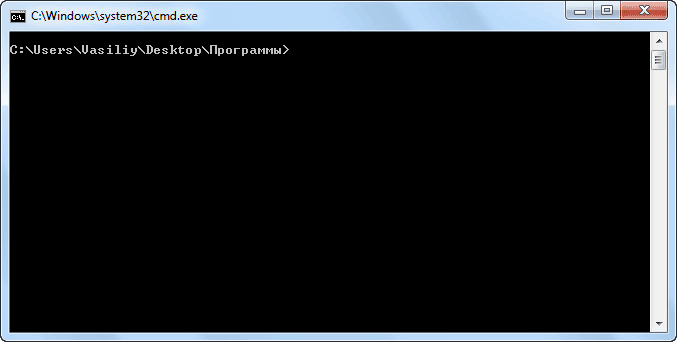Как перезагрузить ноутбук с помощью клавиатуры: 7 простых способов
Содержание:
- Сбой ОС
- Проверьте диск на ошибки, обновите систему
- ШАГ 1: Загрузка в безопасном режиме (Safe Boot)
- Комбинации клавиш для перезагрузки устройства
- Другие варианты перезагрузки Mac
- Выключить (выключить) компьютер Mac
- Сброс SMC
- Сбой ОС
- Как перезагрузить Mac
- Прежде чем выполнять сброс SMC
- Перезагрузка устройства в режиме восстановления
- «Горячие» клавиши для самых частых операций
- Приложение Терминал
- Если MacBook, iMac не запускается из-за (после) установки обновления
- Как перезагрузить макбук с клавиатуры через панель запуска
- Сброс настроек контроллера SMC
- Что такое контроллер SMC, зачем он нужен?
- Разберите процессы в «Мониторинге системы»
- Что такое контроллер SMC, зачем он нужен?
- Чистая установка macOS: предварительные действия
- Комбинации клавиш для перезагрузки устройства
- Принудительное выключение
Сбой ОС
Нередко различного рода проблемы возникают из-за сбоя операционной системы MacBook. Причем возможно такое только при свершении определенных действий со стороны злоумышленников.
Данный сбой возникает в результате преднамеренной DoS атаки – происходит отказ в обслуживании. Для этого злоумышленнику необходимо отправить всего один сетевой пакет своей жертве. Подобное возможно в Apple OS X и iOS.
Данная проблема связана с недостаточным размером буфера в самой операционной системе. Он попросту не может вместить в себя пакет определённого размера. Результатом подобного явления становится аварийное завершение ОС, либо просто зависание. Чтобы снова начать работу, достаточно просто перезапустить ПК.
Предотвратить возникновение подобной проблемы можно следующими способами:
- включить фаервол;
- установить антивирус и проверить им MacBook.
Проверьте диск на ошибки, обновите систему

Маководы делятся на два вида: одни не обновляют macOS и руководствуются принципом «Работает, не трогай», другие ставят все апдейты системы в надежде на исправление багов и глюков.
Отношу себя ко второй группе, поэтому рекомендую обновляться до последних версий ОС (проверьте наличие апдейтов в App Store > «Обновления). Обычно они работают быстрее, и с обратным за годы на Mac я не сталкивался.
Не забывайте также проверять ошибки дисков. Они появляются случайным образом во время установки приложений и обновлений ОС.
Просто откройте «Дисковую утилиту», выберите системный диск и нажмите на кнопку «Первая помощь». Mac проверит себя на ошибки и постарается их исправить.
ШАГ 1: Загрузка в безопасном режиме (Safe Boot)
Сперва стоит попробовать загрузить MacBook в безопасном режиме, который ограничивает проверки и загружаемый функционал, выполняемый маком при запуске. Я не даю гарантию что после запуска в этом режиме ваш MAC вдруг сразу начнет работать как и прежде, но попробовать все же стоит.
Выключите MacBook, а затем включите его с зажатой кнопкой shift. Загрузка в безопасном режиме может занять продолжительно время (если компьютер вообще загрузится), поэтому будьте терпеливы.
Если вы желаете знать что именно происходит при загрузке в безопасном режиме, можно загрузить MacBook удерживая кнопки shift+Command+V, что в свою очередь запустит на MAC безопасный режим + подробный режим (verbose mode).
Verbose mode (подробный режим) — это опциональный режим загрузки операционной системы (включая OS X, Windows, Linux), при котором на экран выводится подробная информация о загружаемых драйверах, программном обеспечении и процессах, происходящих в момент загрузки компьютера.
Будьте терпеливы и внимательны во время загрузки MacBook. Если ваш компьютер все-таки загрузится в безопасном режиме, попробуйте просто перезагрузить его из верхнего меню Apple.
Если макбук загрузится теперь и в обычный способ, будем считать что ситуация исправлена и теперь все хорошо. Если же макбук не загрузится, приступайте к следующему шагу.
Комбинации клавиш для перезагрузки устройства

Самым лучшим способом для перезагрузки устройства служит сочетание специальных клавиш. Оно позволяет безопасно и быстро совершить перезапуск устройства, а сами комбинации не являются чем-то сложным, и запомнить их не составит труда. Перезагрузить макбук комбинациями клавиш можно одним из следующих способов:
- Необходимо нажать одновременно клавишу Control и кнопку питания, а после в появившемся окне будут представлены три действия на выбор: выключение, перезагрузка, спящий режим. Необходимое действие выбираем с помощью курсора.
- Чтобы немедленно перезагрузить устройство, нужно зажать следующее сочетание клавиш Control-Command-Power (Power или Eject — правая верхняя кнопка на клавиатуре). Способ удобен тем, что система не запросит у пользователя действие, а сразу совершит перезагрузку.
- Сочетание клавиш Command-Option-Control-Power позволит выключить устройство, затем с помощью кнопки включения запустить макбук обратно. При этом методе автоматически закроются все программы, которые были открыты, а при работе с текстовыми документами будет произведено автоматическое сохранение файлов. Отключение устройства будет произведено без окна запроса.
- Чтобы совершить перезагрузку устройства, а также узнать причину проблемы, необходимо воспользоваться сочетанием Command+V, после чего устройство проведет диагностику и укажет на возникшую в системе проблему.
- Command-S — служит для перезапуска в однопользовательском режиме. Команда сама произведет устранение неполадок.
- Нередко бывают случаи, в которых причиной зависания макбука является работающая программа, и если пользователь сталкивается с ней, то не нужно спешить перезагружать макбук. Можно закрыть проблемную программу, воспользовавшись сочетанием клавиш Command+Q.
- При возникновении проблем с аудио или видео (подобная ситуация рассматривается последней, потому что является довольно-таки редкой) или некорректной работе кулеров (если пользователь слышит активную работу системы охлаждения при минимальной загруженности оборудования) необходимо произвести сброс настроек PRAM. Для этого нужно осуществить запуск макбука с зажатыми клавишами Option+Command+P+R, и устройство запустит сохранившиеся в базе последние настройки оборудования.
Другие варианты перезагрузки Mac
Если вы хотите устранить неполадки в работе вашего Mac, вам может потребоваться более конкретный процесс перезагрузки, чем по умолчанию для OS X. Вот некоторые из наиболее распространенных параметров перезагрузки для исправления ошибок или другой очистки вашего компьютера. Для того чтобы ими пользоваться в процессе перезагрузки/выключения, вам придется удерживать одно из следующих сочетаний горячих клавиш.
 Сочетание горячих клавиш для перезагрузки Mac
Сочетание горячих клавиш для перезагрузки Mac
Список дополнительных сочетаний клавиш, которые могут пригодиться.
| Сочетание клавиш | Функция |
|---|---|
| Option | Перезагрузитесь в менеджер загрузки, который позволяет выбрать, с какого диска вы хотите загрузиться, если у вас есть несколько дисков |
| C | Перезагрузка и загрузка с оптического или USB-накопителя |
| D | Перезагрузитесь в программу «Функциональный тест оборудования Apple» (до 2013 года Mac OS) или «Диагностика Apple» (Macintosh после 2013 года). Это программа для устранения неполадок может помочь с определением любой проблемы, которая может возникнуть в вашей системе |
| Option+D | Перезагрузитесь в онлайн-версии программы «Функциональный тест оборудования Apple» (или «Диагностика Apple») |
| N | Перезапуститесь из совместимого сервера NetBoot (если он у вас есть) |
| Option+N | Используйте загрузочный образ (по умолчанию) на сервере NetBoot |
| Command+R | Перезагрузитесь в утилиту восстановления OS X (система восстановления macOS), которая позволяет вам переустанавливать, восстанавливать или восстанавливать Mac |
| Command+Option+ R | Перезагрузитесь в онлайн систему восстановления macOS |
| Command+Option+R +P | Перезагрузитесь и сбросьте NVRAM, что поможет устранить проблемы с динамиком, разрешением экрана или запуском диска |
| Command-S | Перезапуск в однопользовательском режиме для устранения неполадок |
| T | Перезагрузитесь в режиме целевого диска, который позволяет подключать один Mac в качестве диска для другого |
| X | Форсируемый запуск Mac OS X |
| Command+V | Перезагрузитесь в подробный режим (с выводом подробностей) для устранения неполадок |
Выключить (выключить) компьютер Mac
Лучший способ выключить ваш Mac, чтобы выбрать выключить из Яблока () меню.
Как только ваш Mac идет процесс загрузки, после его включения следует процесс отключения, перед отключением. Этот процесс включает в себя автоматически закрыть все открытые приложения и выход из учетной записи Пользователя в macOS.
Если ваш Mac не закрыли, попробовать принудительно закрыть, чтобы закрыть все приложения, которые не отвечают. Если это не сработает, нажмите и удерживайте кнопку питания до тех пор, пока мак выключается.
Нажмите и удерживайте кнопку питания, чтобы выключить компьютер Mac, только если он не отвечает. Вы потеряете несохраненные изменения в любые документы, которые у вас открыты.
Сброс SMC
Более радикальный способ сброса — возврат к стандартным параметрам контроллера управления системой (SMC). Он применяется если предыдущий метод не помог. В зависимости от модели Mac сброс SMC выполняется по-разному.
На стационарных компьютерах
нужно выключить Mac, отсоединить кабель питания и подождать 15 секунд. После чего снова подключить кабель, подождать пять секунд и нажать кнопку питания для включения.
На ноутбуках со съемным аккумулятором
необходимо выключить Mac, извлечь батарею, а затем нажать и удерживать кнопку питания в течение пяти секунд. После этого надо установить аккумулятор и нажать кнопку для включения.
На ноутбуках с несъемным аккумулятором
нужно выключить Mac и одновременно с кнопкой питания нажать и удерживать в течение десяти секунд кнопки Shift + Command + Option. После этого следует отпустить все клавиши и нажать кнопку питания для включения.
На MacBook Pro с Touch ID кнопка датчика является также кнопкой питания.
Продукция компании Apple является одной из лучших в мире, но даже с этим фактором макбуки, как и любая другая техника, подвержены мелким сбоям в работе. Поэтому каждый пользователь «яблочной» продукции должен знать, как перезагружать макбук. Сбой в работе системы может произойти в результате работы сложных программ или из-за долгого функционирования оборудования. Безусловно, макбуки менее подвержены подобным проблемам, но все же имеют свои погрешности, поэтому каждый пользователь должен быть готов к ним и знать, как их устранить.
Сбой ОС
Нередко различного рода проблемы возникают из-за сбоя операционной системы MacBook. Причем возможно такое только при свершении определенных действий со стороны злоумышленников.
Данный сбой возникает в результате преднамеренной DoS атаки – происходит отказ в обслуживании. Для этого злоумышленнику необходимо отправить всего один сетевой пакет своей жертве. Подобное возможно в Apple OS X и iOS.
Данная проблема связана с недостаточным размером буфера в самой операционной системе. Он попросту не может вместить в себя пакет определённого размера. Результатом подобного явления становится аварийное завершение ОС, либо просто зависание. Чтобы снова начать работу, достаточно просто перезапустить ПК.
Предотвратить возникновение подобной проблемы можно следующими способами:
- включить фаервол;
- установить антивирус и проверить им MacBook.
Как перезагрузить Mac
Способ 1. Кнопка меню
-
Нажмите кнопку «Меню» в левом верхнем углу экрана (фирменное яблочко Apple).
-
Нажмите «Перезагрузить».
-
Нажмите кнопку «Перезагрузка» во всплывающем меню для подтверждения (как на картинке ниже).
- После этого всплывающее окно начнет обратный отсчет с 60 секунд поэтому если вы выберете «Перезапустить» и уйдете, компьютер выполнит свою задачу. Вы также можете сразу нажать кнопку «Перезагрузка», чтобы завершить обратный отсчет и перезагрузить компьютер. Этот таймер (в 60 секунд) также удваивается как тип защитной сетки, если вы случайно выбрали «Перезапустить», кнопка «Отмена» выйдет вам под залог.
Способ 2. Окно выключения
Для перезагрузки Mac можно использовать сочетание клавиш Command+Eject:
-
одновременно нажмите Command+Eject;
-
в появившемся окне нажмите «Restart» для перезагрузки.
Способ 3. Мгновенная перезагрузка без подтверждения
Для перезагрузки Mac можно также использовать сочетание клавиш Control+Command+Eject:
-
одновременно нажмите Control+Command+Eject;
- ваш Mac мгновенно перезагрузится, без подтверждения данной команды.
Прежде чем выполнять сброс SMC
Сбрасывать уставки управления системой Макбука разумно лишь в том случае, когда любые иные методы наладки девайса не помогают устранить неисправность.
Поэтому рекомендуется выполнить ряд определённых последовательных действий и посмотреть, каким будет результат.
Если изменений в работе устройства не отмечается (дефекты актуальны), остаётся только сбросить SMC.
Последовательность действий до сброса SMC
- Использовать комбинацию кнопок «Command-Option-Escape» с целью принудительного завершения работы «зависшего» приложения.
- Выбрать в меню Apple режим «Сон» и активировать его. Выждать некоторое время (10-15 минут), затем вывести Макбук из режима «Сон».
- Перезагрузить компьютер соответствующей опцией главного меню.
- Выключить компьютер из главного меню.
- При включении Макбука 10 секунд не отпускать кнопку включения.
Блок питания (зарядное уст-во) и аккумулятор
Возможно, извлечение аккумуляторной батареи макбука на короткое время поможет устранить проблему
Если в процессе пользования компьютером возникают сбои в работе аппарата по причине дефектов блока питания или аккумулятора:
- Отключить адаптер блока питания от MacBook на некоторое время (5 -15 минут) и затем подключить вновь.
- Извлечь аккумуляторную батарею из отсека установки на некоторое время и затем вставить вновь.
- Перезагрузить компьютер в каждом отдельном случае отключения питания.
Только после производства всех этих действий в указанной последовательности допустимо переходить к процессу сброса уставок SMC, когда ни один из шагов не привёл к исправлению проблемы.
Индикаторы на сброс системы
Вовсе необязательно разбирать корпус компьютера, чтобы сбросить уставки SMC
Индикаторы, показывающие, что SMC нуждается в сбросе
Следующие симптомы обычно указывают на необходимость сброса SMC:
- Вентиляторы охлаждения крутятся с высокой скоростью, но при этом нагрузочные параметры компьютера держатся на минимальном уровне и процессор не требует интенсивного охлаждения.
- Наблюдается некорректная работа системы подсветки клавиатуры.
- Некорректны показания индикатора состояния SIL.
- Неправильны показания индикатора зарядки аккумулятора.
- Нет реакции подсветки дисплея на изменения уровня внешнего освещения.
- Нет никакой реакции компьютера после нажатия кнопки питания.
- Закрывание и открывание панели дисплея не дают никакого эффекта.
- Макбук непроизвольно уходит в режим «Sleep» либо отключается без причины.
- Нет достаточного заряда аккумуляторной батареи.
- Индикатор мощности адаптера показывает неточно.
- Работа компьютера крайне медленная, несмотря на малую нагрузку.
- Наблюдается эффект «прыгания» иконок рабочего стола в течение продолжительного времени после запуска компьютера.
- Нет запуска приложений либо есть, но они не исполняют своих функций.
- Не включается режим работы внешнего дисплея, если таковой поддерживается.15. Нет активации подсветки портов ввода-вывода.
Перезагрузка устройства в режиме восстановления

Такой вопрос встает не часто, и все же: как перезагрузить макбук в режиме восстановления? Если устройство зависло при обновлении или в других случаях, то для восстановления системы можно использовать сетевой образ NetBoot. Для этого необходимо зажать клавишу N при включении устройства. Метод позволяет получить доступ к загрузочному образу Мак ОС, который расположен на сервере, он не станет работать, если отключить IMac от сети Интернет.
Следующий способ также требует подключения к Сети. При перезагрузке системы в режиме восстановления необходимо запустить макбук с зажатой комбинацией клавиш Command + R. Это позволит начать работу с диском (диагностика и форматирование) или переустановить систему.
Если макбук завис при обновлении или операционная система неисправна, нужно выявить и устранить возникшую неполадку. Для этого необходимо воспользоваться безопасным режимом Safe Mode. При этом загружаются только необходимые функции системы. Чтобы воспользоваться безопасным режимом загрузки, необходимо перезагрузить iMac и во время загрузки зажать Shift до того момента, пока не появится индикатор загрузки. Если на макбуке установлено несколько операционных систем, то есть возможность выбора загрузочного диска. Чтобы совершить эту операцию, при запуске устройства необходимо зажать клавишу Option.
«Горячие» клавиши для самых частых операций
- Вырезать и поместить в буфер обмена: Command-X
- Скопировать что-либо, в том числе файлы в Finder: Command-C
- Вставить содержимое буфера обмена: Command-V
- Отмена предыдущего действия: Command-Z
- Повторить отмененное ранее: Command-Shift-Z
- Выбрать все: Command-A
- Искать в документе или открыть окно Find: Command-F
- Навигация по найденным совпадениям: перейти к следующему найденному через поиск совпадению — Command-G, перейти к предыдущему найденному через поиск совпадению — Shift-Command-G.
- Скрыть окно активной программы: Command-H
- Оставить открытым окно активной программы, но скрыть все остальные: Option-Command-H.
- Свернуть активное окно в значок на панели Dock: Command-M
- Свернуть все окна активной программы: Option-Command-M.
- Открыть выделенный объект или вызвать диалоговое окно, чтобы выбрать файл для открытия: Command-O
- Печать: Command-P
- Сохранить: Command-S
- Открыть новую вкладку: Command-T
- Закрыть активное окно: Command-W
- Закрыть все окна программы: Option-Command-W.
- Завершить принудительно работу программы: Option-Command-Esc
- Открыть (скрыть) поиск Spotlight: Command-Пробел
- Открыть (скрыть) поиск Spotlight в окне Finder: Command-Option-Пробел
- Открыть панель «Символы» с выбором эмодзи: Control-Command-Пробел
- Перейти в полноэкранный режим: Control-Command-F
- Переключиться на следующее недавно использованное приложение среди открытых приложений: Command-Tab
- Создать снимок или запись экрана в macOS Mojave или более поздней версии: Shift-Command-5
- Создать новую папку в Finder: Shift-Command-N
- Открыть окно настроек активной программы: Command-Запятая (,)

Приложение Терминал
Когда зависает Touch Bar на MacBook Pro, починить его поможет приложение Терминал, которое предустановлено на любом Mac.
Его можно найти в Lounchpad, через поиск Spotlight, а также в папке Finder > «Программы» > «Утилиты».
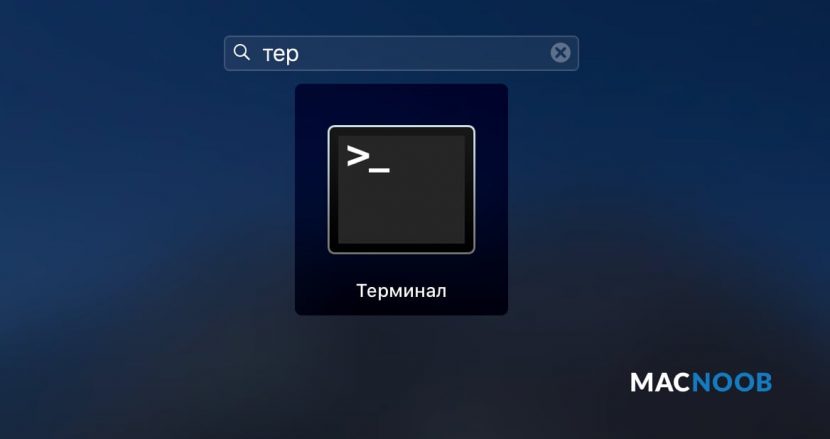
Откройте Терминал, введите две команды ниже:
Первая перезапускает агент сенсорной панели, вторая отвечающий за неё системный процесс.
Можете скопировать команды прямо отсюда. После вставки команд в Терминал нажмите клавишу «Ввод».

Терминал попросит ввести пароль учётной записи. Во время ввода пароля кажется будто ничего не происходит — это нормально. Введите его и нажмите «Ввод».
После этого система перезапустит процесс, управляющий сенсорной панелью, и Touch Bar снова заработает.
Если MacBook, iMac не запускается из-за (после) установки обновления
Любой пользователь Mac время от времени обновляет операционную систему на компьютере. Прежде всего это бесплатно, да к тому же очередные выпуски macOS предоставляют новые функции, ускоряют работу устройства и лучше раскрывают его потенциал. Но иногда пользователи после попытки обновления своей операционной системы сталкиваются с одной и той же проблемой – на экране Macbook (iMac или других компьютерах Apple) горит классическое «яблоко», а операционная система грузиться не начинает. Эта проблема известна, к счастью, ее нетрудно устранить.
1. Выключите или перезагрузите компьютер Mac.
2. Сразу после включения или перезагрузки зажмите на клавиатуре комбинацию клавиш Command (⌘) + R.
3. В появившемся меню выберите нужный язык.
4. Войдите в Дисковую утилиту.
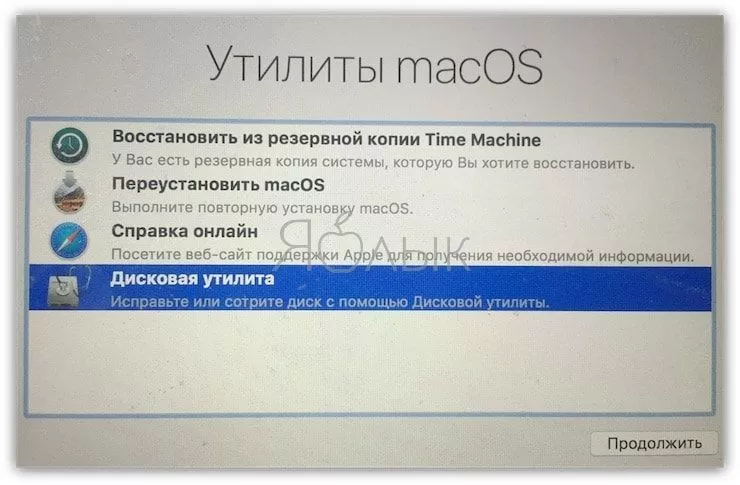
5. В левой части активного окна появится диск. Обычно он называется Macintosh HD. В случае устраняемой нами проблемы диск будет не смонтирован. Его название будет отображаться светло-серым цветом.
6. Для монтирования диска в верхней панели дисковой утилиты есть кнопка «Подключить». Нажмите ее и введите свой пароль.
7. В правом нижнем углу будет показано название диска, запомните его. По умолчанию это – disk2s1.
8. Закройте Дисковую утилиту и в верхней строке меню откройте вкладку «Утилиты». Выберите из списка утилит приложение Терминал.
9. В окне Терминала введите следующую команду:
и нажмите клавишу Return (Enter).
вместо Macintosh HD надо указать название вашего диска, если оно отличается.
10. На экране появится строка «No such file or directory».
11. Теперь надо ввести вторую команду:
и нажмите клавишу Return (Enter).
параметр disk2s1 – это название диска по умолчанию. В вашем случае он может быть другим.
12. Осталось дождаться выполнения команды. После этого перегрузите Mac, он должен загрузиться в обычном режиме.
Как перезагрузить макбук с клавиатуры через панель запуска
Все компьютеры от Apple действуют одинаково, вот как это можно сделать:
- Для начала перезапуска ПО следует нажать на меню Apple в верхнем левом углу экрана.
- Выберите нужный пункт в меню Apple.
- В появившемся диалоговом окне подтверждения выберите пункт «Перезагрузить».
После выполнения этих действий устройство мгновенно перезапустит операционную систему, закрывая все приложения, даже если что-то зависло, окна и программы. Затем системное программное обеспечение отключается и инициирует процесс. Если не нажмёте кнопку «Перезагрузить», Mac автоматически выполнит через шестьдесят секунд. Если нажмёте кнопку «отмена», вы вернётесь к тому, что делали раньше.
Небольшое примечание об окне перезапуска: большинство пользователей Mac хотят повторно открыть всё, что у них открыто в данный момент. Поэтому пользователи оставляют этот флажок включённым, но вы можете отключить его, если не хотите снова открывать окна.
Сброс настроек контроллера SMC
Если Вы замечаете проблемы, которые связаны с питанием компьютера, входом и выходом из режим сна, зарядкой аккумулятора и температурой MacBook или другими неполадками, касающимися питания, а также работой датчика освещенности и подсветки клавиатуры, то в данном случаи решением будет сброс параметров и настроек контроллера SMC.
MacBook, MacBook Air, MacBook Pro
Шаг 1 Выключите ноутбук и подключите его к сети с помощью адаптера питания MagSafe или USB-C
Шаг 2 Зажмите клавиши ⇧Shift + ⌃Ctrl + ⌥Option(Alt) и, не отпуская их, нажмите кнопку питания
Шаг 3 Отпустите клавиши и еще раз нажмите кнопку питания , чтобы включить ноутбук
iMac, Mac mini, Mac Pro
Шаг 1 Выключите компьютер Mac и отсоедините кабель питания
Шаг 2 Подождите 15 секунд и обратно подключите кабель питания
Шаг 3 Подождите 5 секунд, а затем нажмите кнопку питания , чтобы включить компьютер
Знакомство с материалом статьи поможет разобраться, когда (и как) нужно сбрасывать SMC — уставки контроллера управления системой Макбука, построенной на процессорах Intel.Знакомство с материалом статьи поможет разобраться, когда (и как) нужно сбрасывать SMC — уставки Макбука, построенной на процессорах Intel.
Сбрасывать уставки управления системой Макбука разумно лишь в том случае, когда любые иные методы наладки девайса не помогают устранить неисправность.
Если изменений в работе устройства не отмечается (дефекты актуальны), остаётся только сбросить SMC.
Последовательность действий до сброса SMC
- Использовать комбинацию кнопок «Command-Option-Escape» с целью принудительного завершения работы «зависшего» приложения.
- Выбрать в меню Apple режим «Сон» и активировать его. Выждать некоторое время (10-15 минут), затем вывести Макбук из режима «Сон».
- Перезагрузить компьютер соответствующей опцией главного меню.
- Выключить компьютер из главного меню.
- При включении Макбука 10 секунд не отпускать кнопку включения.
Блок питания (зарядное уст-во) и аккумулятор
Возможно, извлечение аккумуляторной батареи макбука на короткое время поможет устранить проблему Если в процессе пользования компьютером возникают по причине дефектов блока питания или аккумулятора:
- Отключить адаптер блока питания от MacBook на некоторое время (5 -15 минут) и затем подключить вновь.
- Извлечь аккумуляторную батарею из отсека установки на некоторое время и затем вставить вновь.
- Перезагрузить компьютер в каждом отдельном случае отключения питания.
Только после производства всех этих действий в указанной последовательности допустимо переходить к процессу сброса уставок SMC, когда ни один из шагов не привёл к исправлению проблемы.
Индикаторы на сброс системы
Вовсе необязательно разбирать корпус компьютера, чтобы сбросить уставки SMC Индикаторы, показывающие, что SMC нуждается в сбросе Следующие симптомы обычно указывают на необходимость сброса SMC:
- Вентиляторы охлаждения крутятся с высокой скоростью, но при этом нагрузочные параметры компьютера держатся на минимальном уровне и процессор не требует интенсивного охлаждения.
- Наблюдается некорректная работа системы подсветки клавиатуры.
- Некорректны показания индикатора состояния SIL.
- Неправильны показания индикатора зарядки аккумулятора.
- Нет реакции подсветки дисплея на изменения уровня внешнего освещения.
- Нет никакой реакции компьютера после нажатия кнопки питания.
- Закрывание и открывание панели дисплея не дают никакого эффекта.
- Макбук непроизвольно уходит в режим «Sleep» либо отключается без причины.
- Нет достаточного заряда аккумуляторной батареи.
- Индикатор мощности адаптера показывает неточно.
- Работа компьютера крайне медленная, несмотря на малую нагрузку.
- Наблюдается эффект «прыгания» иконок рабочего стола в течение продолжительного времени после запуска компьютера.
- Нет запуска приложений либо есть, но они не исполняют своих функций.
- Не включается режим работы внешнего дисплея, если таковой поддерживается.15. Нет активации подсветки портов ввода-вывода.
Что такое контроллер SMC, зачем он нужен?

Дословно, SMC расшифровывается как System Management Controller, то есть контроллер управления системой.
Контроллеры SMC стоят на всех MacBook с процессорами Intel. В идеальных условиях эксплуатации они функционируют без проблем.
Но у некоторых SMC может начать тупить. Причину не угадать и не продиагностировать в домашних условиях. Это могут быть проблемы после неудачного обновления или восстановления системы из резервной копии, или же скачки напряжения в электросети при подзарядке аккумулятора. Или ещё что-нибудь.
Если причину сбоя контроллера SMC установить крайне сложно, то сами неполадки вы заметите почти сразу.
Снова обращаемся к официальному сайту Apple за списком ситуаций, требующих сброса настроек контроллера SMC:
Нормально, да? Чтение этого списка целиком вызывает желание немедленно сбросить настройки SMC на своём Маке, независимо от того, как он работает. Вдруг станет лучше.
К счастью, процедура сброса SMC безопасна, не приводит к негативным последствиям и часто применяется в сервисных центрах Apple в качестве первого шага устранения жалоб владельцев. Не пропадут никакие данные или настройки. Все файлы будут на месте.
Как вы уже догадываетесь, именно сброс SMC помог мне и коллеге оживить наши MacBook. Только процедура оказалась не настолько простой, как её описали на сайте Apple.
Разберите процессы в «Мониторинге системы»

Если с температурой все в порядке, разберитесь с процессами в приложении «Мониторинг системы».
Здесь вас интересует две вкладки: «ЦП» и «Память». Первая показывает загрузку приложениями процессора, а вторая RAM. Отсортируйте софт по «%ЦП» и «Памяти», чтобы сразу увидеть самые тяжелые программы и разобраться с ними.
Сегодня это актуально как никогда. Например, недавно в Mac App Store появлялось приложение-майнер, которое втихую использовало ресурсы компьютера для добычи криптовалюты Monero и загружало процессор на 200%.
Но часто и обычный софт ведет себя некорректно. Например, в последнее время Chrome регулярно нагружал процессор моего MacBook до предела всего с парой вкладок и почти без расширений, поэтому я окончательно перешел на Safari.
Предлагаю избавляться от любого кривого софта, который не умеет нормально использовать ресурсы системы. Глючить — это удел программ для Windows.
Если заметите, что процессор сильно нагружает служба mdworker, вам нужно оптимизировать индексацию Spotlight.
Для этого перейдите в «Системные настройки» > Spotlight, уберите бесполезную для вас информацию из вкладки «Результаты поиска» и перетащите на вкладку «Конфиденциальность» папки с большим количеством небольших файлов, искать по которым вы не планируете.
Что такое контроллер SMC, зачем он нужен?

Дословно, SMC расшифровывается как System Management Controller, то есть контроллер управления системой.
Контроллеры SMC стоят на всех MacBook с процессорами Intel. В идеальных условиях эксплуатации они функционируют без проблем.
Но у некоторых SMC может начать тупить. Причину не угадать и не продиагностировать в домашних условиях. Это могут быть проблемы после неудачного обновления или восстановления системы из резервной копии, или же скачки напряжения в электросети при подзарядке аккумулятора. Или ещё что-нибудь.
Если причину сбоя контроллера SMC установить крайне сложно, то сами неполадки вы заметите почти сразу.
Снова обращаемся к официальному сайту Apple за списком ситуаций , требующих сброса настроек контроллера SMC:
Нормально, да? Чтение этого списка целиком вызывает желание немедленно сбросить настройки SMC на своём Маке, независимо от того, как он работает. Вдруг станет лучше.
К счастью, процедура сброса SMC безопасна, не приводит к негативным последствиям и часто применяется в сервисных центрах Apple в качестве первого шага устранения жалоб владельцев. Не пропадут никакие данные или настройки. Все файлы будут на месте.
Как вы уже догадываетесь, именно сброс SMC помог мне и коллеге оживить наши MacBook. Только процедура оказалась не настолько простой, как её описали на сайте Apple.
Чистая установка macOS: предварительные действия
ВАЖНО:
Перед чистой установкой (переустановкой, перепрошивкой, сбросом в заводские настройки) Mac, обязательно проверьте:
- Привязан ли Mac именно к Вашему Apple ID, а не какому-либо другому
- Помните ли Вы учетные данные (логин и пароль) своего Apple ID. Проверить можно, например, авторизовавшись (с компьютера).
Дело в том, что в случае, если на Mac была активирована функция Найти Mac (находится по пути: Системные настройки → iCloud → Найти Mac), то после переустановки системы (сброса до заводских настроек) система попросит ввести Apple ID, к которому привязано устройство.
- Как узнать (посмотреть), какие iPhone, iPad, Mac привязаны к Apple ID.
- Как восстановить (сбросить) забытый пароль к Apple ID для iCloud, iTunes и App Store.
- Что удалится, если выйти из iCloud на iPhone, iPad и Mac?
Комбинации клавиш для перезагрузки устройства
Самым лучшим способом для перезагрузки устройства служит сочетание специальных клавиш. Оно позволяет безопасно и быстро совершить перезапуск устройства, а сами комбинации не являются чем-то сложным, и запомнить их не составит труда. Перезагрузить макбук комбинациями клавиш можно одним из следующих способов:
- Необходимо нажать одновременно клавишу Control и кнопку питания, а после в появившемся окне будут представлены три действия на выбор: выключение, перезагрузка, спящий режим. Необходимое действие выбираем с помощью курсора.
- Чтобы немедленно перезагрузить устройство, нужно зажать следующее сочетание клавиш Control-Command-Power (Power или Eject — правая верхняя кнопка на клавиатуре). Способ удобен тем, что система не запросит у пользователя действие, а сразу совершит перезагрузку.
- Сочетание клавиш Command-Option-Control-Power позволит выключить устройство, затем с помощью кнопки включения запустить макбук обратно. При этом методе автоматически закроются все программы, которые были открыты, а при работе с текстовыми документами будет произведено автоматическое сохранение файлов. Отключение устройства будет произведено без окна запроса.
- Чтобы совершить перезагрузку устройства, а также узнать причину проблемы, необходимо воспользоваться сочетанием Command+V, после чего устройство проведет диагностику и укажет на возникшую в системе проблему.
- Command-S — служит для перезапуска в однопользовательском режиме. Команда сама произведет устранение неполадок.
- Нередко бывают случаи, в которых причиной зависания макбука является работающая программа, и если пользователь сталкивается с ней, то не нужно спешить перезагружать макбук. Можно закрыть проблемную программу, воспользовавшись сочетанием клавиш Command+Q.
- При возникновении проблем с аудио или видео (подобная ситуация рассматривается последней, потому что является довольно-таки редкой) или некорректной работе кулеров (если пользователь слышит активную работу системы охлаждения при минимальной загруженности оборудования) необходимо произвести сброс настроек PRAM. Для этого нужно осуществить запуск макбука с зажатыми клавишами Option+Command+P+R, и устройство запустит сохранившиеся в базе последние настройки оборудования.
Принудительное выключение
Еще одна распространенная ситуация, это когда макбук перестает реагировать на любые ваши действия: курсор мыши не двигается, комбинации клавиш не работают, макбук ведет себя неадекватно.
В таком случае нам придется произвести принудительное выключение или, как я его называю, «жесткий рестарт». Для этого нажмите кнопку включения питания MacBook (самая правая верхняя кнопка клавиатуры) и удерживайте ее до тех пор пока не погаснет экран компьютера (примерно 10 секунд и более).
Будьте терпеливы и не нервничайте, ДЕРЖИТЕ кнопку в нажатом состоянии ПОКА НЕ ПОГАСНЕТ ЭКРАН!

После того, как экран компьютера погас, можно снова включить MacBook, однократно нажав на кнопку включения питания.