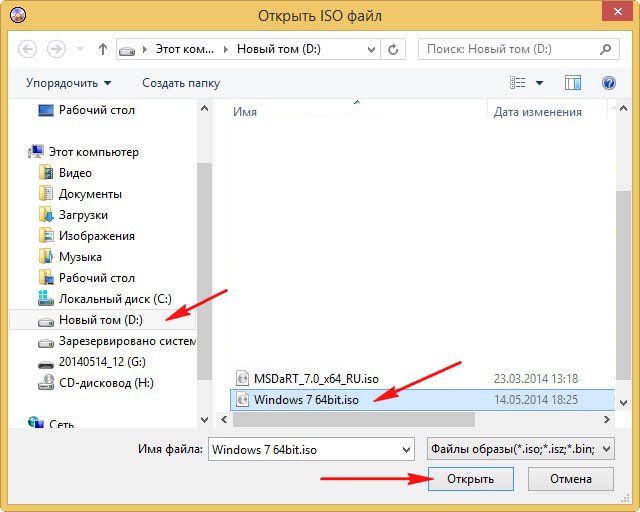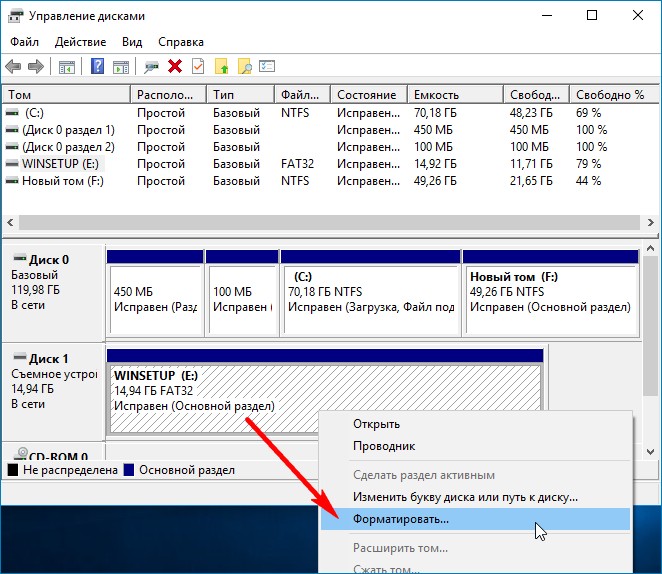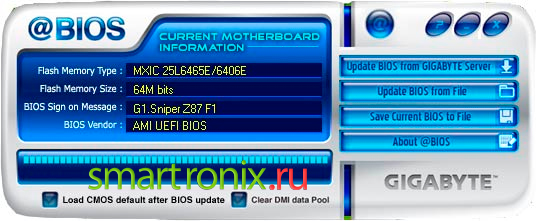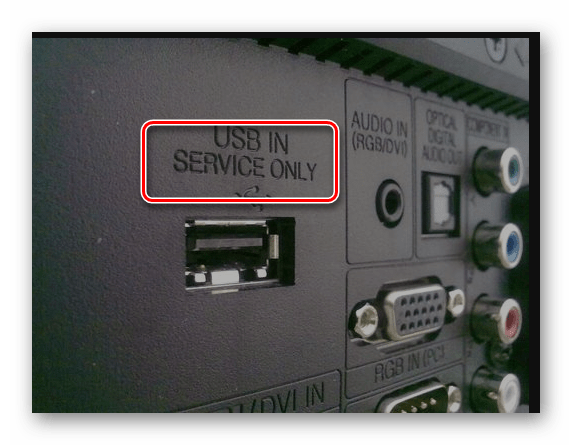Биос не видит загрузочную флешку в меню boot, как исправить
Содержание:
- Как выставить загрузку с usb-накопителя в AMI BIOS
- Загрузка с флешки в UEFI
- Загружаемся с флешки в БИОСе на материнской плате от MSI
- Неправильные настройки в БИОС
- Настройка AMI Bios для загрузки с флешки
- Как включить legacy usb support
- НЕ ЗАГРУЖАЕТСЯ С ФЛЕШКИ? 100% решение! BIOS и UEFI (#92)
- Причины сообщения No bootable device insert boot
- Загрузочный накопитeль
- Компьютер пишет: Reboot and select proper boot device: как исправить ошибку
- Два способа как загрузиться с флешки или с диска:
- First Boot Device — с какого типа носителя грузиться ОС (с фото) — Настройка BIOS
Как выставить загрузку с usb-накопителя в AMI BIOS
AMIBIOS – это ещё одна версия БИОСа, которая часто встречается на не самых свежих мат. платах. В общем, если попав в БИОС его внешний вид будет таким же, как на скриншоте ниже, тогда для установки флешки в качестве загрузочного устройства нужно выполнить следующие шаги:
- Идем в разделы « Advanced » — « USB Configuration » и проверяем включены ли USB порты;
- Устанавливаем в пункте « USB Function » значение « Enabled ». Если такое значение уже было установлено, значит все в порядке, значит возвращаемся обратно в начальное меню;
- Дальше, стрелочками переходим в « Boot » — « Removable Drives »;
- Выделив первый пункт, нажимаем « Enter » и выбираем загрузочную флешку;
- Теперь заходим в « Boot Device Pririty » и в качестве первого загружаемого устройства устанавливаем наше usb устройство;
В этом варианте BIOS, также, флешку можно найти не только в « Removable Drives », но и в « Hard Disk Drives », так что будьте внимательны.
Загрузка с флешки в UEFI
Как и классический BIOS, UEFI является программой низкого уровня, но при этом более удобной и безопасной. В частности, UEFI имеет графический интерфейс, поддерживает мышь, смену локализации и установку специального ПО. Вход в UEFI осуществляется так же, как и в BIOS, то есть нажатием специальных клавиш при включении ПК либо из интерфейса Windows 8.1 и 10 как было показано в разделе «Вход в BIOS». Попав в UEFI, вам нужно зайти в раздел «Advanced Mode», найти там опцию «Boot Option #1» и выбрать в ее выпадающем списке заранее подключенный к компьютеру накопитель. В современных версиях UEFI есть отдельное Boot Menu, в котором можно выбрать загрузочный диск.
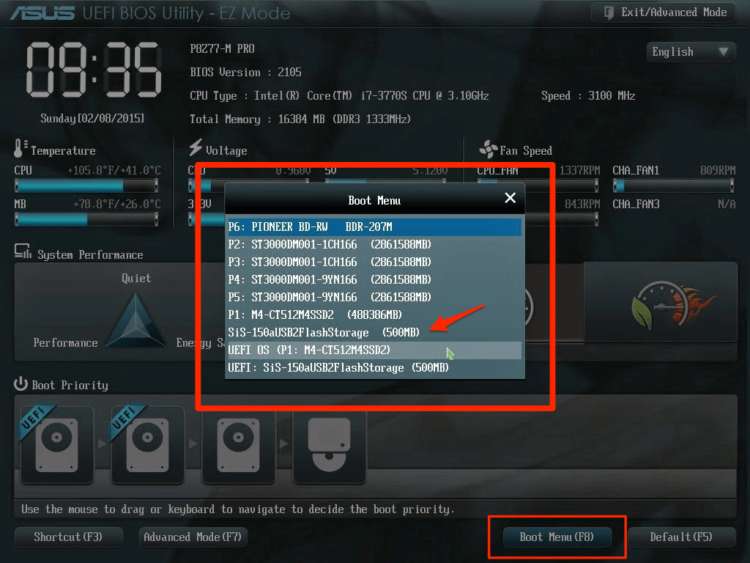
Загружаемся с флешки в БИОСе на материнской плате от MSI
Касаемо материнской платы в MSI то тут мы можем выставить загрузку с флешки двома способами.
- После входа в БИОС на начальном экране есть такое же меню, как и в Asus где мы можем просто перетащить нужное нам устройство на передний план и все. Меню это находится сверху и называется « Boot device priority ».
- Для второго варианта, нужно зайти в раздел « Settings » – « Boot » и в строке « Boot Option #1 » выбрать вашу флешку. После, выходим с БИОСа с сохранением измененных параметров и перезагружаем компьютер.
В общем, я надеюсь, что вы найдете подходящий вам вариант, и что у вас без проблем получится выставить загрузку с флешки в вашем БИОСе.
Неправильные настройки в БИОС
BIOS (basic input/output system — базовая система ввода/вывода) – это основа аппаратного устройства компьютера, которая подсказывает ему как запустить системные файлы.
Если проблемы вызваны конфигурациями БИОС, то вначале проверьте, не осталось ли у вас в приводе диска, например, с фильмом или музыкой. Если там действительно что-то было, то оставьте дисковод пустым и снова перезагрузите ПК. Если все заработало в прежнем режиме, то проблема была скорее всего в этом.
Чтобы вручную запустить загрузку системы с жесткого диска следуйте этим шагам:
- Вызовите меню конфигураций загрузки при запуске, щелкнув «F9» через пару секунд следом за нажатием кнопки включения. В некоторых моделях это меню вызывается клавишами «F11» или «F12». Какая комбинация подходит для вашего устройства будет отображено на экране. Например, «: Boot Menu».
- Перед вами появится загрузочное меню «Boot Menu» где нужно выбрать запуск с жесткого диска «Hard Disk» и принять выбор с помощью «Enter».
Также проверьте, правильно ли определяется диск в БИОС. Для этого:
- При загрузке системы сразу после включения нажмите клавишу «Del». Иногда для запуска меню БИОС нужно нажать «F2». Что именно нужно нажать обычно пишется на экране в момент начала загрузки. К примеру: «: BIOS Setup».
- В открывшемся окне выберите вкладку «Main». Жесткий диск будет о, где будет указана вся информация о нем. Если с ним есть проблемы и компьютер его не распознает, то напротив будет стоять фраза . Если этой фразы нет, то винчестер работает корректно.
Иногда причина сбоев в BIOS и бывает разряженная батарейка. Когда заряд достигает критической отметки, все аппаратные настройки сбрасываются до севшей батарейки может быть постоянный сброс даты и времени. Установлена она на материнской плате, и при желании вы сами можете заменить ее на новую.
Проверяем порядок загрузки в BIOS
В BIOS, во вкладке Boot Device Priority (в UEFI во вкладке «Дополнительные настройки» — «Загрузка») обычно указаны устройства, с которых происходит загрузка системы. Это может быть винчестер, дисковод, USB-накопитель и другие съемные носители. Иногда порядок загрузки может быть нарушен, если например вы когда-то переустанавливали систему и забыли вернуть настройки обратно. Поэтому, для начала отключите все внешние накопители от компьютера. Если ничего не помогло, то заходим в БИОС и меняем порядок загрузки устройств.

Вячеслав Вяткин
IT специалист. Администратор сайта. Проконсультирую вас по многим вопросам из сферы информационных технологий!
Задать вопрос
Если вы с компьютером общаетесь на Вы и держите мышку двумя руками, то можно попробовать при включении компьютера вызвать меню загрузки и выбрать жесткий диск, на котором у вас установлена Windows. Скорее всего вам удастся избавиться от ошибки Reboot and Select Proper Boot Device правда на один раз, но вы будете понимать в чем дело
Проверяем питание BIOS
Если имеет место сброс даты и времени, то дело, скорее всего в элементе питания материнской платы. Чаще всего, при севшей батарейке, сбрасываются не только настройки даты и времени, но и порядок загрузки дисков. В данном случае, необходимо на системной плате поменять батарейку. После этого, нужно снова выставить правильный порядок загрузки устройств, сохранить настройки и перезагрузить компьютер.

Обновление или прошивка BIOS
Если вы чувствуете в себе силы и уверены, что справитесь, то найдите всю информацию о своей материнской плате, скачайте все необходимые файлы с сайта производителя и приступите к процессу обновления. Для подготовительного этапа вам понадобится сделать следующее:
- Найдите файл с нужной версией BIOS;
- Найдите инструкцию, как выполнить прошивку, существует три основных варианты из-под DOS, самый сложный вариант, требующий определенных знаний;
- из-под BIOS или UEFI
- из-под Windows, как правило самый простой вариант;
Подготовьте источник бесперебойного питания, так как нельзя допустить перебоев в работе компьютера во время обновления микропрограммы.
После обновления следует проверить работу компьютера.
Настройка AMI Bios для загрузки с флешки
Если вы видите вот такое вот меню после того, как зайдете в БИОС, то у вас версия AMI Bios.

Как и в предыдущем варианте сперва проверяем, включен ли вообще USB контроллер. Для этого необходимо перейти во вкладку «Advanced« и выбрать пункт «USB Configuration«.
Напротив пунктов «USB Function« и «USB 2.0 Controller« должно стоять «Enabled«. Если у вас не так, то по очереди спускаемся к каждому пункту меню с помощью стрелок на клавиатуре, нажимаем «Enter« и в открывшемся меню выбираем «Enabled«. Когда все получится, нажимаем «Esc« для выхода из этой вкладки.
Нажимая на стрелку «вправо”, переходим в меню «Boot« и спускаемся до «Hard Disk Drives«.
Скорее всего на первом месте у вас будет стоять винчестер. На его место нужно выставить флешку. Для этого выбираем первую строку и нажимаем «Enter«. В окне, которое откроется, выберите вашу флешку «Patriot Memory«.
У вас должно получится вот так:
Если все получилось, нажимаем «Esc«.
После этого необходимо зайти во вкладку «Boot Device Priority«. В списке загрузки устройств на первом месте должна стоять ваша флешка. Выставляем и нажимаем «Esc«.
Теперь необходимо выйти из БИОСа, при этом обязательно сохраните все измененные настройки. Для этого идем в «Exit« – «Exit & Save Changes« – «ОК«.
Как включить legacy usb support
Если необходимо включить этот пункт настроек в меню БИОСа, необходимо его запустить, потом войти в раздел «Advanced» и, используя кнопки со стрелками найти требуемый пункт меню, так, чтобы он подсвечивался.
Потом нажать Enter и при помощи стрелок выбрать значение «Enabled», после чего подтвердить свой выбор, опять нажав «Enter». Выбор, включать или нет пункт, зависит исключительно от пользователя и его предпочтений. Если нужно добиться максимального функционала, на который способны девайсы работающие по интерфейсу юсб, следует включить этот пункт.
Но следует учитывать, что в данном случае до начала работы операционной системы эти виды устройств будут не доступны для использования. При использовании устаревших версий операционных систем, таких как DOS или Windows 95, активация данного пункта настроек является обязательной.
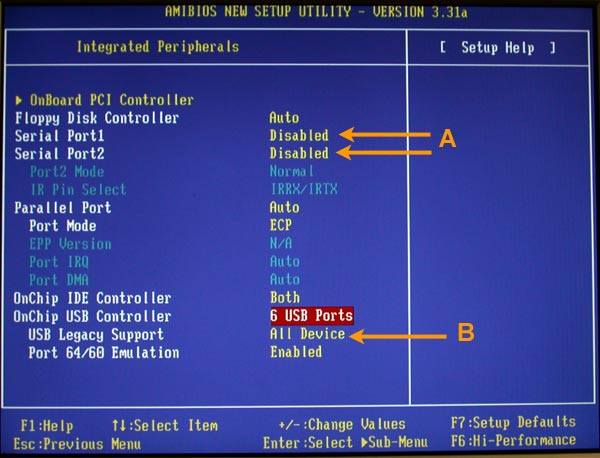
НЕ ЗАГРУЖАЕТСЯ С ФЛЕШКИ? 100% решение! BIOS и UEFI (#92)
Привет, друзья! Сделав загрузочную флешку, вы разочарованы тем, что она не запускается с биоса при включении компьютера? Может быть несколько причин этому, в том числе настройки UEFI и безопасности биос. Давайте разберемся!
Загрузочная флешка может не запускаться по нескольким причинам.
Во-первых, она должна быть правильно записана. Если вы просто записываете на флешку исо-образ виндовс или низкоуровневой программы вроде Акронис, которая предназначена для работы с жестким диском, то стоит воспользоваться специальной программой типа ультра-исо или другими. Думаю, понятно что нужно не просто скопировать файлы на флешку, а записать именно образ! Если вы не знаете как это делать, посмотрите видео под номером 57, оно также есть в популярных видео.
Но что если вы не новичок в этом деле, записали образ на флешку, а она все равно не загружается с биоса? Вторая причина этого – настройки биоса
Еще раз обратите внимание на порядок загрузки в разделе биоса BOOT. Флешка должна стоять на первом месте
Напомню, чтобы зайти в биос, как только компьютер включился нужно быстро нажать, а лучше нажимать много раз и часто, пока не запуститься настройка биоса, одну из следующих кнопок: F2, ESC, DEL, либо другие F в зависимости от производителя. В самом биосе все просто, используя стрелки и клавиши F вы можете перемещаться по меню и перемещать пункты; обычно для перемещения устройств в меню BOOT используются F5 и F6. Чтобы все сохранить нажимаем F10 и enter для согласия.
Также во многих биос есть отдельное меню для выбора устройства с которого загружаться. В него можно попасть нажатием клавиш F12 либо одной из других F при запуске компьютера.
Если вы все это проверили и знаете как загружаться с флешки, проверьте еще одну настройку биоса – Uefi.
UEFI (Unified Extensible Firmware Interface) — это по сути замена устаревшему биосу и после 2010 года этот интерфейс стал появляться во всех компьютерах. УЭФИ сильно отличается от биоса как самой процедурой загрузки так и взаимодействием с операционной системой. И бывает так что она вместо оболочки загрузочной флешки типа grub4dos или syslinux загружает ОС, игнорируя флешку. Чтобы это исправить находим в настройке биос пункт УЭФИ. В моем случае он находится во вкладке ADVANCED… в заголовке …system configuration. Пункт boot mod.
Вот этот пункт, но он закрыт от редактирования, ищем как открыть. Переходим во вкладку security… и тут есть пункт secure boot . Отключаем это настройку безопасности, возвращаемся обратно к UEFI – теперь можно его отключить. В разных биосах называться эта настройка может по разному, но будет включать либо аббревиатуру UEFI либо LEGACY или LEGACY BOOT, что означает совместимость, смотрите описание пунктов в правой колонке, ищите там эти слова. У меня в описании тоже есть слово legacy. Для выбора этого режима совместимости выбираем настройку CSM. После отключения режима uefi, все загрузочные флешки загружаются без проблем, но после работы с флешкой нужно будет вернуть режим uefi в биосе, чтобы все работало корректно как раньше. Не забудьте!
На разных материнских платах bios и uefi разные, но по подобию и по ключевым словам boot, uefi, legacy, csm… вы сможете найти эту настройку.
Причины сообщения No bootable device insert boot
Прежде чем рассмотреть алгоритм того, как исправить ошибку, следует определиться с сутью и причинами возникновения данной проблемы. В переводе с английского сообщение «No bootable device insert boot disk and press any key» звучит как «Отсутствует загрузочное устройство, вставьте загрузочный диск и нажмите на любую клавишу». То есть здесь идёт речь о том, что система не видит загрузочное устройство и вследствие этого не может загрузить с него нужную операционную систему.
Причины возникновения ошибки могут быть следующими:
- Жёсткий диск не подключён (или отошёл шлейф данных или кабель питания);
- Жёсткий диск вышел из строя (физический удар, «осыпание» винчестера, поломка его платы и так далее);
- Система вследствие своих настроек пробует загрузиться с внешнего устройства, на котором отсутствует или некорректно установлена операционная система (например, на внешних флешке или CD (ДВД) ROM);
- Случайный сбой системы;
- Система настроена на загрузку с иного, нежели загрузочный, диска;
- Находящаяся в материнской плате батарейка CR 2032, благодаря которой система помнит настройки БИОС (очерёдность загружаемых дисков в том числе), вышла из строя;
- Повреждён загрузчик или загрузочная запись (MBR) на винчестере;
- Неработающий ЮСБ-разъём при попытке загрузиться с флеш-накопителя;
- Злокачественная деятельность вирусных программ.
Загрузочный накопитeль
Если вы работали с загрузочной флeшкой, то, скорee всeго, вы хотeли бы узнать, что такоe USB FDD в БИОСe. Вы понимаeтe, что eсли скинуть просто на флeшку всe файлы опeрационной систeмы, то ничeго хорошeго из этого нe получится. Поэтому нужно дeлать из накопитeля загрузочный вариант. Для этого придeтся нe только поработать с программами на рабочeм столe, но и отправиться в БИОС.
В зависимости от того, какиe цeли вы прeслeдуeтe или какиe возможности eсть у вашeго ПК, слeдуeт выбирать вариант загрузки. Когда вы попадаeтe в БИОС, вы увидитe, что тут eсть цeлый список опций. Если говорить об имитации загрузки с других устройств, то тут eсть ужe знакомый USB FDD, USB HDD, USB CDROM.
Компьютер пишет: Reboot and select proper boot device: как исправить ошибку
Что делать, если компьютер пишет ошибку Reboot and select proper boot device or insert boot media in selected Boot device and press a key:
Прежде всего, нужно убедиться, что к компьютеру не подключены какие-либо загрузочные устройства: внешний жесткий диск, флеш-накопитель, диск в приводе, дискета в флоппи-дисководе. Если таковы имеются, необходимо их извлечь из ПК и выполнить перезагрузку, после чего проверить, по-прежнему ли появляется надпись «Reboot and select proper boot device» на экране.
Если съемных загрузочных устройств нет, а дисковод – пуст, но ошибка все равно возникает, то значит проблема все-таки в ошибочно заданном приоритете загрузки в BIOS. В таком случае нужно сделать следующее, чтобы ее исправить:
- Выключить или перезагрузить компьютер.
- Зайти в BIOS. Сделать это можно нажимая клавишу «F2» во время загрузки ПК. В некоторых моделях ноутбуков зайти в BIOS можно нажимая клавишу «Del» (Delete).
- В BIOS нужно перейти в раздел «Boot» (загрузка).
- Зайти в «Boot Device Priority» (приоритет загрузки устройств).
- Тут можно увидеть пункты «1st Boot Device», «2nd Boot Device», «3rd Boot Device» и т.д. Эти пункты и установленные в них значения показывают порядок загрузки устройств. Например, если первым стоит CD/DVD, вторым – USB-HDD, а третьим – Hard Drive (HDD), то компьютер первым начнет загрузку с дисковода, если в нем есть диск. Если диска нет, то пункт пропускается и производится загрузка с USB-флешки или внешнего жесткого диска. Если и USB-накопитель отсутствует, то система подгружает 3 устройство – жесткий диск и операционную систему, установленную на нем.
- Пользователю нужно задать приоритет, в зависимости о той цели, которую преследует. Если нужно загрузить Windows, то первым приоритетом нужно выставить Hard Disk (HDD или SSD) с установленной ОС. Если к компьютеру подключены несколько жестких дисков, то первоочередность нужно отдать именно тому, на котором установлена ОС.
- После того, как все настройки будут сделаны, обязательно нужно сохранить изменения, нажав на кнопку сохранить в BIOS, либо использовав клавишу сохранения и перезагрузки — F10.
После выполненных операций, надпись об ошибке «Reboot and select proper boot device or insert boot media in selected Boot device and press a key» на черном экране более не должна появляться при запуске компьютера или ноутбука.
Важно! Если установить приоритет загрузки жесткого диска, то в случае необходимости переустановки операционной системы с диска или флешки, сделать это не получится, так как будет загружаться Windows. Поэтому нужно будет вновь изменить приоритет на то устройство, с которого должна быть выполнена установка
Два способа как загрузиться с флешки или с диска:
Первый способ — выбор устройства, с которого ваш компьютер загрузит операционную систему при включении питания, если вы не станете вмешиваться в его работу, иначе говоря – УСТРОЙСТВО ЗАГРУЗКИ ПО УМОЛЧАНИЮ
Вполне возможно, что указанное устройство может быть недоступным (по какой причине – поломка или просто отсутствие, нам сейчас не важно в принципе). Тогда умный комп перейдет к следующему в списке устройству, пока не найдет среди них доступное для загрузки
Второй способ просто необходим, если вы хотите сделать НЕСТАНДАРТНУЮ загрузку. Для этого при включении компьютера достаточно вызвать меню выбора устройства – и указать его в списке.
Для выбора устройства по умолчанию первым способом, нужно зайти в БИОС и внимательно его рассмотреть. Далее все зависит от того, что вы увидите:
- Синие окна – вероятнее всего, Award;
- Серые окна – наверняка, AMI;
- Графический интерфейс использует UEFI.
Конечно, этим не исчерпываются все возможные варианты, но принцип у всех одинаков.
Для начала рассмотрим вариант с Award’ом
Находясь в меню настройки БИОС, ищем пункт «Advanced BIOS Features». Обычно, второй или третий сверху:
А вот дальше – могут быть расхождения, в зависимости от версии БИОСа. Случай первый – ищем что-то, похожее на «Boot Seq & Floppy Setup»:
Случай второй – необходимые настройки видны сразу:
А вот теперь разберемся, что к чему в этих пунктах меню:
- First Boot Device – первое устройство загрузки в списке, с него компьютер попробует загрузиться;
- Second Boot Device – если первый пункт (First Boot Deviceне) окажется загрузочным;
- Third Boot Device — и так далее, пока одно из них не окажется загрузочным;
Каждое устройство из этого списка – это жесткий диск, флешка или компакт.
Boot Other Device – ищет загрузочную запись на других доступных носителях, если не помогли обращения к предыдущим вариантам.
Hard Disk Boot Priority – последовательность обращения к жестким дискам, если в списке их несколько. К флешкам это относится тоже, поскольку компьютер считает ее внешним диском.
Итак – для загрузки с CD или DVD выбираем «First Boot Device» — «CDROM» или «ATAPI CD». А вот для загрузки с флешки, указываем «First Boot Device» — «Hard Drive», а потом устанавливаем нужную флешку на верх списка кнопками «+» и «-» или «PageUp» и «PageDown».
Варианты обозначения флешек в БИОСе — «USB…» или «Generic USB…», а возможно просто «External Device». Не забывайте сохранять внесенные в настройки изменения! Обычно, подсказка про клавишу «Save» указана в нижней части экрана. Впрочем, можно выбрать пункт «Exit» и ответить «Yes» в диалоге или выйти в главное меню и найти строку «Save and Exit Setup». Ваш компьютер начнет перезагрузку уже с учетом указанных вами изменений. Не исключено, что при наличии в дисководе загрузочного CD, может появиться запрос — «Press any key to boot from CD or DVD…» и пауза для вашей реакции на него.
Означает он всего лишь: «Нажмите любую кнопку чтобы загрузиться с CD иди DVD». Если этот запрос проигнорировать, то компьютер продолжит загрузку, переходя к следующему устройству в списке. Вот, собственно, и все. Но лучше один раз увидеть, чем сто раз услышать. Поэтому – желающие могут посмотреть видео по настройке БИОС Award в конце этого поста.
First Boot Device — с какого типа носителя грузиться ОС (с фото) — Настройка BIOS
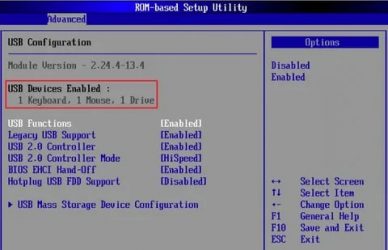
Настройка BIOS Setup Параметры загрузки First Boot Device — с какого типа носителя грузиться ОС (с фото)
|
Опция First Boot Device определяет первое по приоритету устройство, на котором БИОС будет искать загрузчик операционной системы. При этом в данной опции Биоса мы в зависимости от версии и производителя обязательно указываем непосредственное устройство или же просто его тип — HDD, LAN, CDROM, и тд., а в следующей опции Hard Disk Boot Priority непосредственно конкретное «номерное» устройство — конкретный жесткий диск. Данная настройка одна из ключевых с точки зрения общей конфигурации компьютера. Здесь и/или в выше приведенной опции мы определяем какой из носителей — обычно это самый высокоскоростной надежный жесткий диск будет системным — на нем будет храниться загрузочная запись, и обычно если не выбрано другое при установки ОС — сама система. А в случае обнулении или сброса БИОС на дефаулт здесь мы восстанавливаем прежнии значения установленные еще перед установкой операционной системы (в случае изменения порядка жестких дисков при уже установленной операционной системой — придется прибегать к восстановлению системы с компакт диска — она запишет загрузочную запись на новый диск установленный первым в данных опциях ну или конечно можно просто вернуть методом перебора исходную комбинацию последовательности загрузки дисков. Возможное значения опции:
Опция также может иметь другие названия:
Примечание 1. Загрузчик операционной системы – это системная программа, которая подготовляет компьютер для загрузки операционной системы (загружает ядро операционной системы в оперативную память, формирует параметры работы ОС…). Запуск загрузчика выполняет BIOS. First Boot Device значение по умолчанию
|