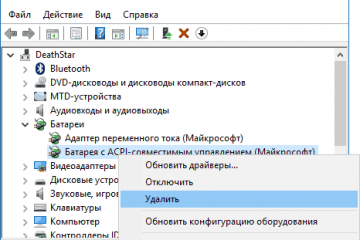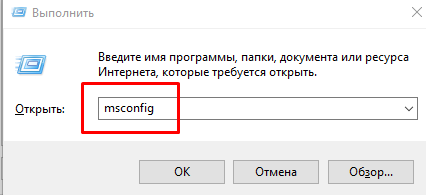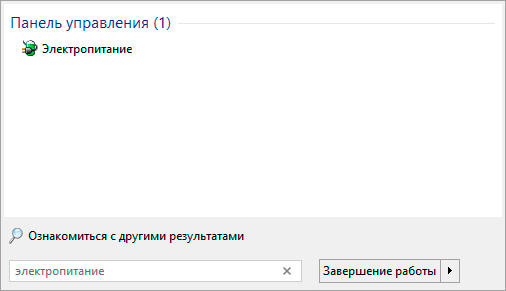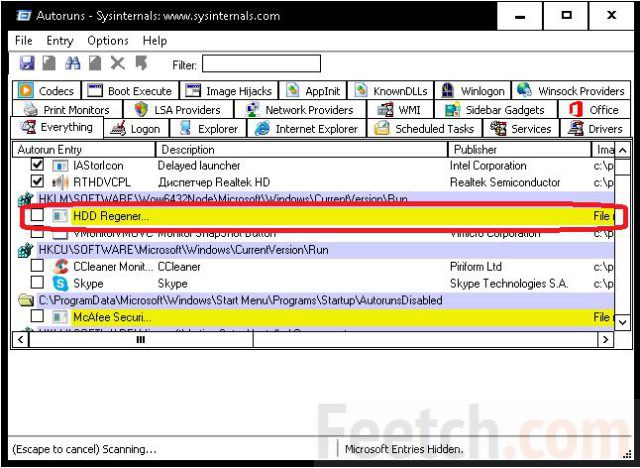Почему не загружается ноутбук при включении: 6 советов, что делать если ноут включается, но windows не грузится
Содержание:
- Чистка реестра и отключение автозапуска ненужных программ
- Комбинации клавиш для перезагрузки ноутбука
- Почему компьютер зависает во время загрузки? Основные причины
- Автозагрузка программ
- Перезагрузка обозревателя Яндекс
- Неисправности «железа»
- Нехватка оперативной памяти
- Проблема перегрева компонентов
- Статическое электричество
- Как ускорить работу ноутбука на Windows 7
- Почему зависает ноутбук
- Мало оперативной памяти
- В программной части ноутбука могут возникать следующие неполадки
- Зависает ноутбук из-за несовместимость драйверов
- Ноутбук тормозит из-за нехватки ресурсов
- Принудительная перезагрузка зависшего ноутбука
- Общие моменты
Чистка реестра и отключение автозапуска ненужных программ
Если тормозит ноутбук, как это исправить — этим вопросом задаются многие пользователи. С запуском гаджета происходит автоматическую активацию многих программ, которые не нужны юзеру. Впоследствии это приводит к нарушенной работе ноутбука. Чтобы избежать системный проблем, необходимо провести ручную чистку реестров и отключение автоматического запуска программ. Если компьютер медленно загружается, что предпринять:
- Зайти в меню «Пуск».
- Нажать на стандартные программы.
- Отыскать папку «Автозагрузка» и кликнуть по ней.
- Убрать из списка все утилиты, которые не должны загружаться в автоматическом режиме.
Как показывает практика, многие утилиты, запускающиеся с включением ноутбука, оказываются ненужными для пользователя и вообще им не используются. Если ноутбук долго грузит файлы, необходимо попробовать очистить реестр. Эта процедура необходима для полноценной и правильной работы аппаратуры. По мере использования компьютера его реестр пополняется новыми записями, которые касаются установки и По, подключения различных устройств. Через какое-то время реестр полностью заполняется. Это становится причиной торможения системы и некорректной работы некоторых программ.
Своевременная очистка реестров помогает оптимизировать систему и ускорить работу ноутбука. Провести ее можно самостоятельно либо при помощи профильных утилит. Профессионалы советуют использовать второй вариант. Для совершения процедуры программу Ccleaner.
Комбинации клавиш для перезагрузки ноутбука
Перезапуск при зависании необходим для выхода в БИОС, где можно проверить причину программного сбоя. Выбирать метод, как перезагрузить компьютер с помощью клавиатуры, нужно в зависимости от установленной операционки. Общим для всех моделей ноутов, будь то Asus, Lenovo, Aser, Hp или любой другой, является метод перезапуска посредством удерживания кнопки питания. Этот вариант стоит оставить на крайний случай, когда комп не дает реакции на любые действия.

Перед такими радикальными действиями стоит воспользоваться одним из ниже описанных методов, как перезагрузить ноутбук с помощью клавиатуры. В целом они классифицируются в зависимости от текущего состояния техники, т. е. завис комп или же реагирует на действия мыши. Кроме того, следовать той или иной инструкции по рестарту нужно с учетом установленной операционной системы, ведь у каждой существуют свои сочетания клавиш, перезапускающих систему. Главное – не отчаиваться и попробовать осуществить рестарт сначала безопасными, а уже потом более радикальными методами.
Как перезагрузить ноутбук через клавишу «Пуск»
Этот способ, как перезапустить компьютер с помощью клавиатуры, является стандартным. Его стоит применить одним из первых, ведь он является самым безопасным, т. к. все программы смогут подготовиться к выключению. Инструкция по отключению выглядит так:
- В углу слева кликните по значку «Пуск» либо нажмите Win.
- Найдите внизу пункт «Завершение работы», нажимая стрелки, выделите его.
- Нажмите Enter, снова посредством стрелочек выберите команду «выключить» либо «перезапустить».
Как перезагрузить компьютер через диспетчер задач
Второй вариант завершить работу тоже может использоваться при отсутствии отклика указателя мышки или сенсорной панели. Для рестарта выполните следующие действия:
- Одновременно зажмите Ctrl+Alt+Del. Эта комбинация используется в вызове специального меню для смены пользователя или открытия диспетчера задач.
- При операционной системе Windows Vista или 7 в появившемся окошке нажатием стрелок выберите справа внизу «Параметры завершения» и в открывшемся списке выделите «Перезагрузка», затем кликните Enter.

Как перезагрузить компьютер с ОС Windows 8
Сегодня большинство пользователей ПК перешли на Windows 8 или 8.1. Команды для рестарта в ней изменились. Перезагрузка осуществляется посредством зажатия сочетания Win+C. После этого справа появляется боковая панель, где посредством стрелок можно добраться до пункта «Параметры». Затем нужно нажать Enter – выпадет меню с предложенными вариантами отключения. Остается только перейти к пункту перезагрузки и снова воспользоваться Enter.
Как перезагрузить ноутбук клавишами ALT+F4
Следующий вариант, как выключить компьютер с помощью клавиатуры, тоже использует специальную комбинацию кнопок. Она представляет собой сочетание Alt+F4. Оно подходит для любой версии Windows. Сделать перезагрузку можно так:
- Зажмите искомую комбинацию – на экране появится всплывающее меню с вариантами завершения работы.
- Если мышка не откликается, то выберите необходимый пункт стрелками.

Как перезагрузить ноутбук, если он завис
Случается, что ноут перестает реагировать на любые команды. Причиной может быть работа какой-то программы или же игры. В такой ситуации приходится прибегать к перезапуску. Как перезагрузить ноутбук с помощью клавиатуры, когда мышка и тачпад не работают из-за зависания? Воспользуйтесь одним из следующих способов экстренной перезагрузки:
- Нажмите Ctrl+Alt+Delete. Должно открыться новое окно, где справа внизу выберите пункт перезапуска. Делайте это нажатием стрелок. Можете попробовать и запустить диспетчер задач, где снять задачу, вызвавшую зависание.
- Откройте командную строку нажатием сочетания Win+R. В появившемся меню введите текст shutdown/r. Затем нажмите ввод.
- Зажмите кнопку питания. Принудительное выключение применяйте в крайнем случае, ведь оно представляет собой некорректное завершение работы. В результате использования такого метода часто появляются ошибки в виде синего экрана, который пугает многих пользователей.
Почему компьютер зависает во время загрузки? Основные причины
- Одна из самых распространённых причин — программные ошибки Windows. Затем идут сбои в работе материнской платы компьютера или ноутбука. Это может быть: сбой BIOS/UEFI, выход из строя чипсета материнской платы: северного, южного моста, видеокарты. Причиной фризов также могут быть: повреждение электролитических конденсаторов на плате, SMD элементов, микротрещины текстолита.
Иногда компьютер зависает из-за проблем с периферией: проблемы с USB портами, звуком Sound Card, Wi-Fi модулем, Bluetooth, Card Reader.
- Выход из строя жёсткого диска (HDD) ноутбука или компьютера также может явиться источником проблем.
Компьютер может зависать во время инициализации BIOS или загрузка может не доходить до приветствия операционной системы Windows. - Перегрев.
Компьютер или ноутбук зависает, поработав несколько минут (секунд). Характерно, что устройство может сразу не включаться до то тех пор, пока не снизится температура центрального процессора. - Другие программные ошибки.
Программы, такие как антивирусы, эмуляторы виртуальных приводов и др., начинающие свою загрузку почти синхронно с операционной системой, могут быть причиной того, что компьютер зависает во время загрузки.
Автозагрузка программ
Чем больше программ будет запущено на ноутбуке, тем медленнее он будет работать
Иногда мы и сами не обращаем внимание на то, как много разных приложений запущено. Дело в том, что при установке программ некоторые из них добавляются в автозагрузку, то есть автоматически запускаются при включении ноутбука
К ним относятся скайпы, аськи, торренты, антивирусы, менеджеры закачек и тому подобное. Часть из этих программ крайне редко используется, так почему они постоянно работают? Давайте с ними разберемся!
Нажмите на клавиатуре сочетание клавиш WIN+R и в запустившейся программе Выполнить введите команду msconfig .
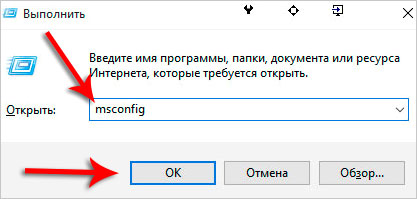
Будет выполнен запуск Конфигурации системы, где нужно открыть вкладку Автозагрузка.
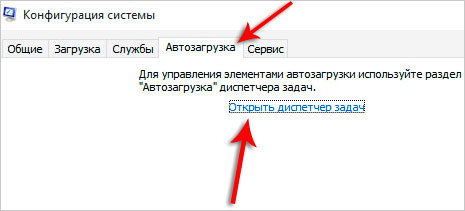
Если у вас Windows 7, то здесь вы увидите список всех программ, которые запускаются вместе с ноутбуком. А если у вас Винда 8 или 10, то вам для открытия Автозагрузку ещё понадобится нажать ссылку «Открыть диспетчер задач». В данном окне порой находится несколько десятков программ, которые кроме того, что замедляют запуск системы, так ещё и затормаживают ноутбук во время работы. Вот и получается, что ноутбук тормозит, по причине загруженности оперативной памяти и процессора. Снимаем галочки с тех программ, которые не нужны для работы сразу после запуска Windows.
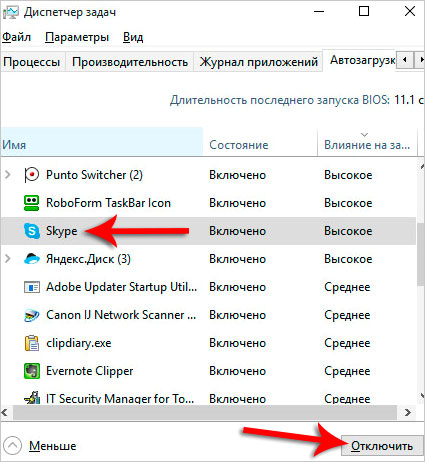
Обратите внимание, что здесь могут быть названия и неизвестных вам программ. Не спешите убирать эту программу из автозагрузки
Первым делом воспользуйтесь поисковиком и почитайте описание данной программы. После чего сделайте выводы!
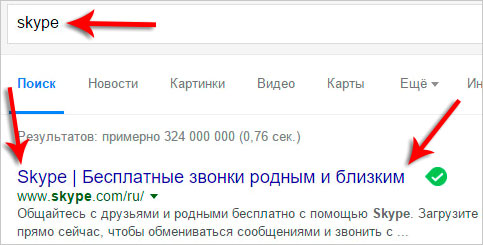
После снятия лишних программ из автозагрузки останется применить изменения и перезагрузить ноутбук.
Перезагрузка обозревателя Яндекс
Под перезагрузкой мы понимаем выключение с последующим включением программы.
Стандартный
Стандартный способ заключается в завершении работы браузера с последующим запуском, как это делают миллионы пользователей:
- Кликаем на кнопку «Закрыть» (крестик в верхней правой части обозревателя). При появлении сообщения о том, что в данный момент происходит скачивание какого-то файла оставляем пока файл не загрузится полностью, или закрываем. Тогда загрузка прервется, но в большинстве случаев она восстанавливается при следующем запуске.
- Кликаем дважды по иконке на рабочем столе или выполняем правый клик мыши и в контекстном меню — выбираем «Открыть». Ярлык Яндекс.Браузера может находится в панели «Пуск» и или на «Панели задач». Здесь достаточно один раз кликнуть по нему, чтобы запустить обозреватель.

Горячие клавиши
Браузер обладает своим набором горячих клавиш, как и сама Windows. Один их таких наборов Alt+F4. Это сочетание работает не только в Яндекс.Браузере, но и почти в любом веб-обозревателе. Поможет, когда браузер не откликается и закрыть его через кнопку в интерфейсе не получается. После удачного завершения работы запустите обозреватель через ярлык на рабочем столе или на Панели задач.
Командная строка
Способ с командной строкой поможет, когда программа не реагирует ни на какие действия. Для принудительного завершения работы обозревателя запустим командную строку:
- Нажимаем Win + R — в диалоговом окне пишем cmd.
- Далее откроется консоль cmd.exe — вводим команду — можно скопировать и вставить с помощью комбинации Ctrl + V.
- Программа закроется. Чтобы запустить браузер кликаем на иконке обозревателя правой клавишей мыши и в открывшемся контекстном меню выбираем «Свойства».
- В разделе «Объект» нужно скопировать содержимое — поставьте курсор в поле с параметром и нажмите Ctrl + A, чтобы выделить параметр и комбинация Ctrl + С, чтобы скопировать.
- Дальше вставляем скопированный параметр расположения Яндекс.Браузера в консоль командной строки с помощью комбинации Ctrl + V и нажимаем Enter.

Через Диспетчер задач
Принудительно завершить процесс зависшего обозревателя можно через «Диспетчер задач».
Запустите его из Панели задач, кликнув по панели в свободном месте правой клавишей мыши и в контекстном меню выберите «Диспетчер задач». Или с помощью комбинаций горячих клавиш Ctrl + Alt + Delete — в меню безопасности выбираем Диспетчер задач или нажимаем сразу комбинацию Ctrl + Shift + Esc.
- При первом запуске Диспетчер задач открывается в маленьком окне. Нажимаем в нижней части рабочего окна «Подробнее», чтобы развернуть вкладки и список процессов.
- Нажимаем Yandex (32 бита) и кликаем «Снять задачу».
- Дальше жмём в панели инструментов «Файл»/«Запустить новую задачу».
- В диалоговом окне пишем команду — кликаем OK.
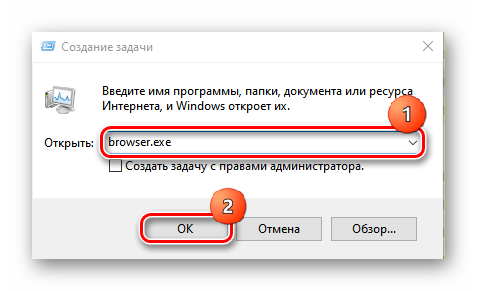
С помощью дополнений
Расширение перезапускает обозреватель и сохраняет предыдущую сессию. В параметрах расширения можно настроить периодический перезапуск с определенными промежутками, а также выставить дополнительные параметры на свое усмотрение.
Специальная команда в Яндекс Браузере
Яндекс.Браузер обладает набором собственных команд для перезагрузки браузера используется — . Копируете команду и вставляете в адресную строку обозревателе и кликаете Enter.
Чтобы каждый раз не вспоминать, где находится эта команда и не выполнять вышеописанные шаги можно создать специальную закладку с командной, и в случае необходимости быстрого перезапуска обозревателя сделать это в один клик.
- Кликаем на любом свободном месте Панели закладок правой клавишей мыши и выбираем «Диспетчер закладок».
- Переходим в раздел, куда будем сохранять закладку. Рекомендовано на «Панель закладок».
- Жмём на кнопку в виде трех точек в правом верхнем углу рабочего окна и выбираем в контекстном меню «Добавить закладку».
- Пишем название закладки «Перезапуск» и во втором поле адрес browser://restart.
- Захватываем закладку мышкой и тащим её на Панель закладок. Размещаем в удобном месте, например, в левый угол, чтобы она была всегда под рукой. Если панель закладок скрыта включите её видимость через настройки обозревателя.
Проблемы с зависаниями и некорректной работой в большинстве случаев возникают по вине установки большого количества расширений. Каждое такое дополнение и запущенная вкладка — это отдельный процесс. Из-за чего вот так иногда приходится принудительно перезапускать обозреватель, когда он намертво виснет. На слабых ПК они занимают почти всю оперативную память вызывая конфликты и сбои. Не увлекайтесь расширениями и, если у вас слабый компьютер, не рекомендовано одновременно открывать много вкладок.
Неисправности «железа»
Причиной зависаний ноутбука во время работы могут быть не только оперативная память и процессор, но и любой компонент — например, системная плата или видеокарта. Для мониторинга системы рекомендуется использовать утилиты, которые следят за работой всех комплектующих — например, AIDA64, Everest или Sandra.
Конечно же, нет никаких гарантий, что после всех описанных выше манипуляций ноутбук перестанет зависать — причины могут быть совсем другими. Иногда проще и быстрее отдать девайс на ремонт в сервисный центр, чем безуспешно пытаться определить и устранить причину неисправности самостоятельно.
Нехватка оперативной памяти
Современные ресурсоемкие приложения, особенно игры, требуют все больше оперативной памяти.

Увы, установить дополнительную память в ноутбук не получится.
- Можно попытаться увеличить файл подкачки для Windows.
- Неплохо также, почистить Рабочий стол от «мусора» — ненужных ярлыков и документов.
В общем случае все перечисленные действия должны помочь восстановить работоспособность ноутбука. Увы, проблемы могут быть более серьезными: «кривая» установка операционной системы, серьезные неполадки «железа» и полное устаревание ноутбука — моральное и физическое несоответствие современному софту.

Систему конечно можно переустановить, а вот на смену старому ноутбуку придется покупать более новый и мощный.
Проблема перегрева компонентов
Если компьютер плохо работает из-за перегрева, то программы здесь не помогут. При превышении допустимой температуры одного или нескольких комплектующих компьютера/ноутбука, он начинает сильно тормозить и может даже подвисать. Это защитная мера, призванная уменьшить нагрузку, и, соответственно, температуру.
Необходимо убедиться, что все вентиляционные отверстия системы охлаждения имеют беспрепятственный доступ воздуха и не закрыты посторонними предметами
Обратите внимание на достаточное пространство между стенкой компьютерного стола и отверстиями забора воздуха охлаждения системного блока
То же касается ноутбуков. Не рекомендуется устанавливать ноутбук на мягкие поверхности, например на одеяло, которые препятствуют свободному доступу охлаждающего воздуха. Сегодня есть много разных подставок обеспечивающих дополнительное охлаждение, позволяющие уменьшить нагрев ноутбука при длительной работе и загруженности. Если проблема уже пришла и ноутбук не включается, то почитайте мою статью как с этим быть.
Следующая причина не стабильной работы, может заключаться в перегреве процессоров и компонентов аппаратной составляющей компьютера по причине засорения системы охлаждения банальной пылью и взвешенными частицами, которые втягивает вентилятор, вместе с охлаждающим воздухом. Со временем пыль накапливается на радиаторах, вентиляторе и других элементах системы охлаждения, препятствуя прохождению достаточного количества воздуха для эффективного обдува электронных компонентов системного блока.

Установите утилиту, которая поможет измерить температуру процессора, например AIDA64. Она должна быть без нагрузки в пределах 42 – 47 C. Если температура выше 70, то необходимо очистить систему охлаждения от засорения или заменить вентилятор, который возможно не работает. Проведите визуальный осмотр: если вентилятор не крутится или работает с перебоями, слышен посторонний шум при его работе, то почистите его и смажьте маслом, но лучше замените его. Возможно, он поврежден в процессе длительной работы, затвердела смазка и так далее.
Повреждение радиатора охлаждения также может стать причиной зависаний или тормозов. В этом случае некоторые трубки будут горячее других на ощупь. Если это так, то замените радиатор охлаждения или всю систему в сборе. Часто помогает замена термопасты на новую. С ноутбуком это сделать сложнее, без разборки практически невозможно. Разборку ноутбука необходимо производить очень внимательно, предварительно скачав и изучив пошаговую инструкцию.
Оцените свои возможности и если вы не уверенны в своих способностях по разборке, то лучше обратиться в сервисный центр. Можно воспользоваться для этих целей баллончиком со сжатым воздухом, но при длительной эксплуатации ноутбука такой метод мало эффективен. Этот метод предпочтителен для профилактического проведения работ по обслуживанию компьютера, раз — два в год.
Нестабильная работа системы может зависеть от более сложных проблем, связанных с неисправностью блока питания или других компонентов, которые требуют вмешательства специалиста. Адекватно оценивайте свои возможности, чтобы не навредить своему компьютеру самостоятельным ремонтом. В сложной ситуации повреждения техники, когда разобраться самому невозможно, предпочтительнее довериться специалисту.
Статическое электричество
Статическое электричество тоже может быть причиной зависаний. Вот, например, частенько в сети можно встретить пользователей, которые жалуются на то, что их ноутбуки «Леново» зависают при включении. Особенно часто данная проблема встречается на 500-й серии лэптопов данного производителя. Что происходит? Ноутбук намертво зависает на заставке Lenovo и ни в какую не хочет дальше грузиться.

Исправить проблему можно следующим образом. Нужно извлечь батарею, а затем нажать на кнопку питания и удерживать ее на протяжении 1 минуты. После этого аккумулятор можно вставлять обратно и включать устройство. В некоторых случаях кроме батареи приходится также снимать нижнюю крышку и дополнительно отсоединять жесткий диск и дисковод.
Как ускорить работу ноутбука на Windows 7
Даже если лэптоп функционирует исправно, выдерживая все базовые тесты, желание еще немного «разогнать» его вполне естественно. А когда ноутбук на Windows 7 тормозит, ускорить его работу необходимо просто для комфортного использования. Общие рекомендации таковы:
- почистить устройство от пыли;
- удалить ненужные и битые файлы, кэш;
- проверить автозагрузку на наличие лишних приложений;
- установить дополнительную или заменить имеющуюся оперативную память для увеличения ее объема;
- провести дефрагментацию жесткого диска (только для HDD);
- обновить драйвера;
- исправить ошибки реестра.
В большинстве случаев эти несложные действия оказывают заметный эффект, и быстродействие лэптопа увеличивается.
Почему зависает ноутбук
Так как компьютер – это очень сложное устройство, существует множество факторов, провоцирующих его зависание. Но, несмотря на это, всё же можно выделить основные причины, к которым относят:
- выход из строя одного или нескольких компонентов системы;
- перегрев аппаратной составляющей;
- отсутствие одного или нескольких драйверов либо его/их некорректная работа;
- поражение вредоносными программами;
- конфликт между утилитами (например, часто происходит, когда работают одновременно два антивируса);
- большое количество программ находится в автозагрузке;
- повышенная фрагментация жёсткого диска;
- засорение системного реестра;
- системные сбои.
Здесь мы не будем рассматривать ситуацию, когда зависания связаны с попыткой выполнить сложные задачи на ноутбуке со слабой конфигурацией, так как в этом случае решение сводится к апгрейду системы.
Мало оперативной памяти
Нажмите по разделу Компьютер правой кнопкой мыши и выберите пункт Свойства.
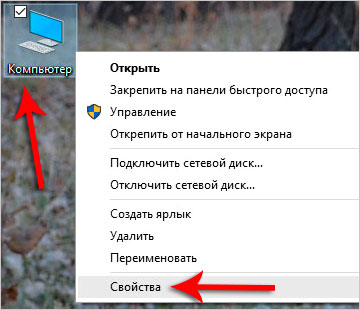
В открывшемся окне найдите строчку Установленная память. Там указано количество оперативки на нашем компьютере.
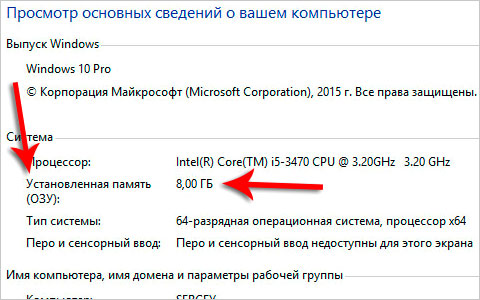
Если у вас 2 гигабайта или даже меньше, то это может стать причиной медленной работы программ, их внезапного закрытия или даже зависания. В идеале нужно увеличить количество оперативки до 4 гигабайт, купив одну или две планки памяти. Конечно, не всегда есть возможность, это сделать, поэтому как минимум убедитесь, что у в системе выставлен файл подкачки (Файл подкачки – это добавление оперативки за счёт памяти жёсткого диска).
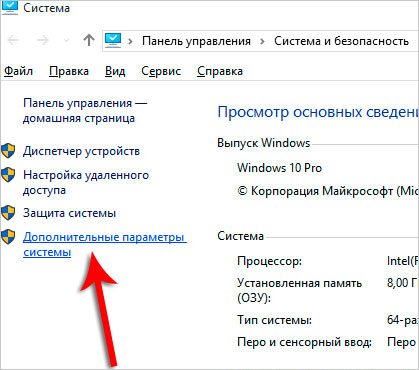
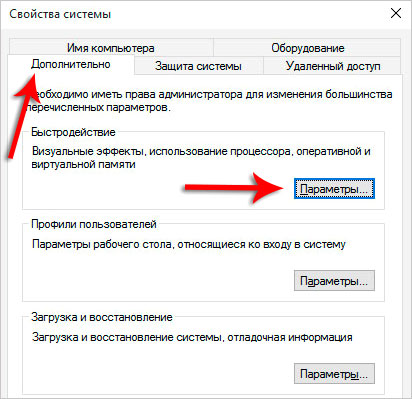
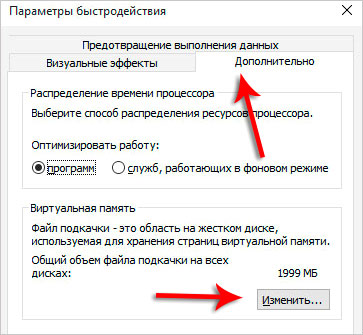

В программной части ноутбука могут возникать следующие неполадки
1. Компьютерный вирусы — это вредоносные программы специально созданные для того чтобы испортить работу вашей системы. Они могут затормаживать работу ноутбука, блокировать доступ к файлам, удалять их и даже отправлять другим лицам. Способны даже полностью блокировать работу системы и производить различные мошеннические манипуляции, например требовать отправить смс для оплаты разблокировки системы с угрозами полного уничтожения всех данных. Существует огромное количество различных вирусов. Для их нахождения и уничтожения существуют специальные программы — антивирусы.
2. Ошибки работы операционной системы — это следствие «неправильного» использования системы. Появляются при большом количестве установленных ненужных программ, при неправильном удалении старых программ. Если на компьютере есть много программ которые находятся в автозагрузке, т. е. Загружаются вместе с запуском системы ноутбука — это также очень часто тормозит его работу. В последнее время довольно часто при скачивании и установке программ, игр и прочих приложений вместе с той программой которую нужно установить, в добавок еще и устанавливаются различные браузеры, антивирусы, поисковики и прочее. Которые пользователю изначально были не нужны, в итоге в системе накапливается куча не нужного хлама. Но даже если ничего не скачивать и не устанавливать, а просто читать новости в интернете, просматривать страницы или видео в онлайне система все равно будет засоряться, потому что при просмотре страниц в интернете они прогружаюсят в специальную область — кеш. Это временное хранилище файлов, в котором остаются данные которые вы просматривали в интернете. И эти хранилища также требуют чистки время от времени. Для исправления всех этих ошибок и удаления «мусора» также существуют специальные программы.
По результатам тестирования уже можно будет решать что делать дальше с ноутбуком, менять какую либо аппаратную часть, или же искать проблему в программной части — лечить антивирусом, чистить систему от «мусора», исправлять загрузочный сектор и прочее.
Все это более подробно и многое другое мы узнаем в следующих статьях.
Зависает ноутбук из-за несовместимость драйверов
Конфликт драйверов или неправильная установка так же являются причиной зависания. Обычно в таком случае компьютер должен перезагружаться сам пытаясь устранить сбой, но случается что он не делает этого.
Чтобы решить это нам потребуется переустановить все драйвера заново по одному. Т.е. устанавливаем драйвера на Аудио перезагружаемся, смотрим, проблема не пропала? проделываем тоже самое с Мышкой и т.д. до тех пор пока не переберем все (это не так долго как кажется) Я советую начинать с драйверов на видео-карту! Если нету времени переустанавливайте все сразу но в последнюю очередь графические.
Ноутбук тормозит из-за нехватки ресурсов
Скажем так что эту проблему можно отнести к своего рода кратковременному зависанию, например во время работы в Word или Exel возможно игры ноутбук зависает до минуты, после чего отвисает и такое может случаться за час по пять раз. Почему это происходит и как с этим бороться?
Если используете ноутбук для работы
В процессе работы с Word или Exel у вас открыт браузер + проводник + 1 С + Антивирус , а ОЗУ у вас не более 2 ГБ. Я вам искренне сочувствую потому что система забирает половину оперативной памяти, браузер с открытыми вкладками будет съедать треть от половины оставшейся памяти, а остальная память будет растерзана другими программами. В этом случае вам не поможет не переустановка системы не чистка от вирусов или пыли, тут один выход это замена или апгрейд вашего компьютера. Хорошим решением будет приобретение дополнительной плашки ОЗУ как правило в ноутбуках стоит одна, а слота два.
Если зависает ноутбук во время игры или в браузере
Первым шагом нужно проверить скорость вашего интернета, даже если вы знаете что скорость у вас 100мбит и вы платите за этот тариф каждый месяц, стоит учитывать то что у вашего провайдера могут быть неполадки с сетью и они вас об этом не станут уведомлять поэтому всегда имейте номер телефона под рукой чтобы с ними связаться. В большинстве случаев если вы пользуетесь Wi-fi проблема может быть устранена перезагрузкой роутера (выключите и включите его в сеть).
Так же как и в случае с рабочим ноутбуком элементарно может не хватать оперативной памяти для игры. Помимо оперативной памяти новые игры нуждаются в хорошем железе, а конкретно в видео карте что в свою очередь имеет свойство быстро выходить из строя. Если проблема в видео карте это увидеть легко в большинстве игр у вас будет низкий fps и так называемые фризы (рывки) более детальнее про эту проблему мы поговорим ниже.
Принудительная перезагрузка зависшего ноутбука
Нажмите на кнопку включения ноутбука и удерживайте ее пока ноутбук не выключится. Обычно для этого нужно удерживать кнопку около 5 секунд. Этот способ выключения реализован на аппаратном уровне, поэтому он срабатывает при любом зависании. После выключения просто включите ноутбук, и он начнет работать в штатном режиме. Аналогичным способом, длительное нажатие на кнопку включения срабатывает и на других устройствах. Например, так можно выключить зависший настольный компьютер или мобильный телефон на базе Android.
Если длительное нажатие на кнопку включения не помогает, то нужно ознакомиться с инструкцией к вашей модели ноутбука. Там будет описан другой способ перезагрузки. Скорее всего одноременно с кнопкой включения нужно зажимать еще какую-то кнопку. Например, на некоторых моделях от HP для принудительной перезагрузки нужно нажать и удерживать клавиши включения и снижения громкости.

Кроме этого, если на ноутбуке используется снимаемый аккумулятор, то вы можете выключить его, просто отключив от сети электропитания и вытащив батарею. Для этого переверните ноутбук нижней стороной вверх и освободите фиксаторы, которые удерживают аккумулятор. После этого можно будет снять аккумулятор и тем самым выключить зависший ноутбук.

Нужно отметить, что снятие аккумулятора – это более рискованный способ выключения. Поэтому лучше использовать длительное нажатие на кнопку включения.
- Горячие клавиши в Windows
- Как вставить текст с помощью клавиатуры
- Как копировать текст с помощью клавиатуры
- Что такое буфер обмена и где он находится в компьютере
- Как объединить таблицы в Word
Общие моменты
Очевидно, что через время устройство стареет и не может качественно выполнять требования современности. Это связано с устареванием начинки ноутбука и ростом требований к ней со стороны производителей программного обеспечения. Апгрейд системы ноутбука для соответствия современным стандартам возможен, но занятие это хлопотное и дорогое. В данной статье я предлагаю посмотреть на иные варианты увеличения производительности и борьбы с торможением или зависаниями.
Основные советы способные исправить ситуацию:
- устранение перегрева;
- чистка реестра и операционной системы;
- обновление драйверов и ОС;
- борьба с вирусами.