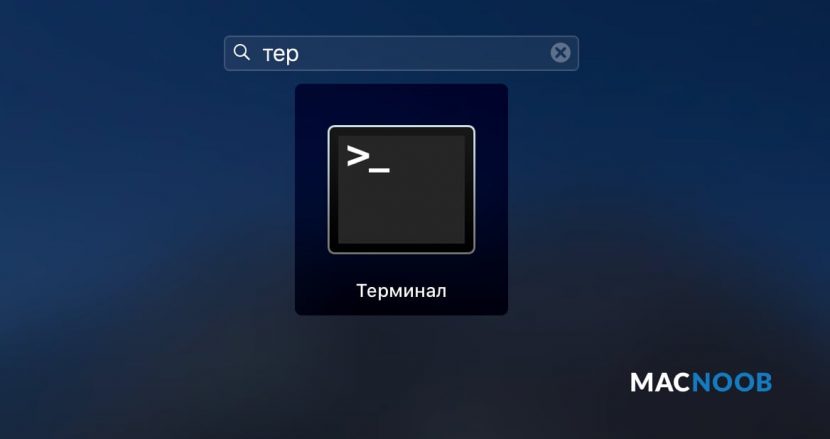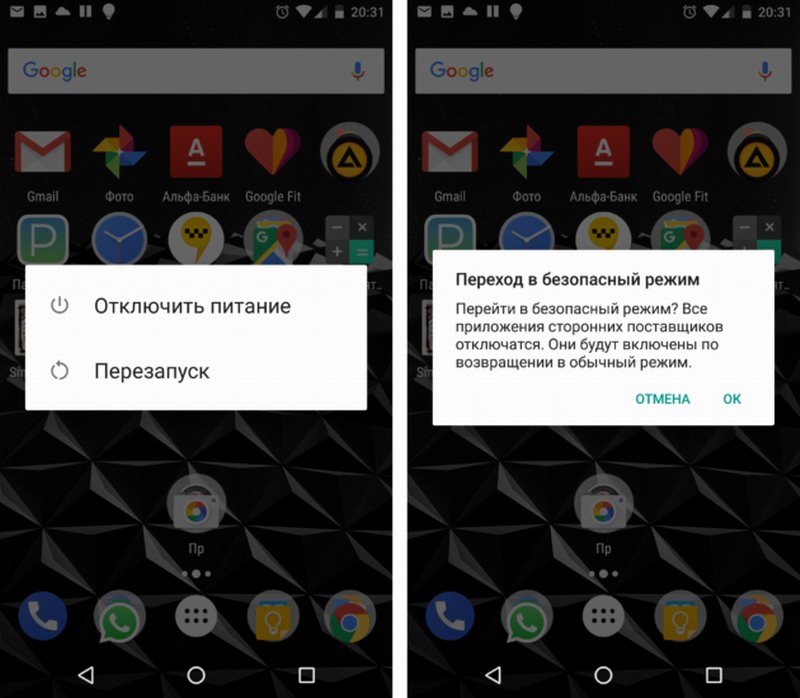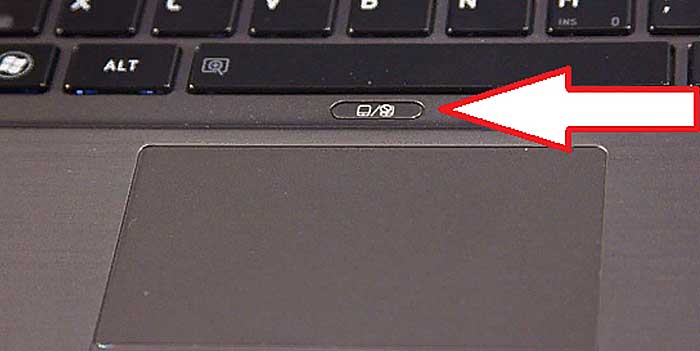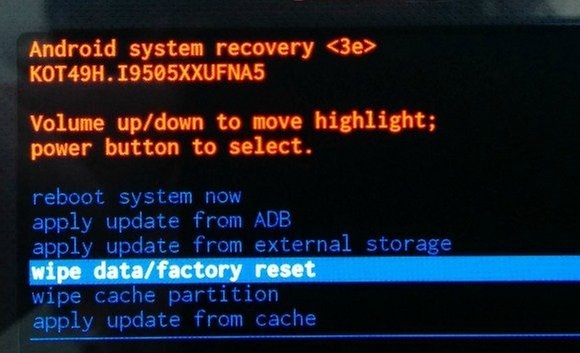Как перезагрузить макбук
Содержание:
- Как сбросить SMC на моём маке?
- Причины зависаний
- Какой режим сна включен на вашем Mac
- Лечим рандомное отключение MacBook Pro
- Перезагрузка МакБука
- Принудительное завершение программ в Mac OS X
- Перезагрузка в устройствах, выпущенных до 2016 года
- Научитесь обходиться без автоматической яркости
- Как выбрать другой режим сна на Mac
- Практические советы при перезагрузке устройства
- Как часто перезагружать Mac и нужно ли это вообще
- 1. Закрытие программы
- Как восстановить macbook air, Pro, iMac к заводским настройкам: переустановка ОС
- Выключаем МакБук, если он завис
Как сбросить SMC на моём маке?

Если у вас макбук с несъёмным аккумулятором:
выключите MacBook (если он включён), зажмите на левой стороне клавиатуры клавиши CMD (command) + Option (alt) + Shift, а второй рукой — кнопку включения. Держите всё это нажатым 10 секунд, затем отпустите. Включите Mac как обычно.
Если ваш MacBook имеет съёмный аккумулятор:
выкиньте его, пора обновиться. Ладно, если серьезно, надо выключить бук, достать из него аккум, зажать кнопку включения на пять секунд, затем отпустить, вставить батарейный блок обратно и включить ноут по-нормальному.
Если у вас настольный Mac, iMac и Mac mini:
выключаете его, вынимаете кабель питания, ждёте 15 секунд. Вставляете кабель обратно. Ждёте ещё 5 секунд, включаете как обычно.
Если у вас iMac Pro:
выключите, зажмите кнопку включения на 8 секунд, отпустите её на 2 секунды и затем просто нажмите.
Черт подери, пробуйте раз десять. Потому что по какой-то неведомой причине это очень редко получается с первого раза.
Лично мне принесла успех примерно шестая попытка. Mac внезапно включился, начал заряжаться и вообще вести себя, будто ничего страшного не произошло.
Причины зависаний
Основные причины зависаний компьютера:
Программное обеспечение содержит ошибки, которые могут приводить к утечкам памяти, ошибкам чтения и пр. Рекомендуется всегда обновлять ПО, если вы сталкиваетесь с такого рода ошибками.
Ресурсоемкие приложения требует соответствующего ресурса компьютера. Это значит, что если вы пытаетесь запустить «тяжелое» приложение или процесс на слабом компьютере, то это может привести к зависаниям.
Недостаточное количество операционной памяти или недостаточное место на жестком диске может спровоцировать возникновение ошибок в операционной системе. Рекомендуется увеличить количество памяти Mac, если это возможно.
Поломка оборудования так же может быть причиной зависаний, при этом она не обязательно должна быть явной, это может быть внутренней поломкой в жестком диске, так и браком оперативной памяти. В этом случае требуется более детальная
Справедливые, не завышенные и не заниженные. На сайте Сервиса должны быть цены. Обязательно! без «звездочек», понятно и подробно, где это технически возможно — максимально точные, итоговые.
При наличии запчастей до 85% процентов сложных ремонтов можно завершить за 1-2 дня. На модульный ремонт нужно намного меньше времени. На сайте указана примерная продолжительность любого ремонта.
Гарантия и ответственность
Гарантию должны давать на любой ремонт. На сайте и в документах все описано. Гарантия это уверенность в своих силах и уважение к вам. Гарантия в 3-6 месяцев — это хорошо и достаточно. Она нужна для проверки качества и скрытых дефектов, которые нельзя обнаружить сразу. Видите честные и реальные сроки (не 3 года), вы можете быть уверены, что вам помогут.
Половина успеха в ремонте Apple — это качество и надежность запчастей, поэтому хороший сервис работает с поставщиками на прямую, всегда есть несколько надежных каналов и свой склад с проверенными запчастями актуальных моделей, чтобы вам не пришлось тратить лишнее время.
Бесплатная диагностика
Это очень важно и уже стало правилом хорошего тона для сервисного центра. Диагностика — самая сложная и важная часть ремонта, но вы не должны платить за нее ни копейки, даже если вы не ремонтируете устройство по ее итогам
Ремонт в сервисе и доставка
Хороший сервис ценит ваше время, поэтому предлагает бесплатную доставку. И по этой же причине ремонт выполняется только в мастерской сервисного центра: правильно и по технологии можно сделать только на подготовленном месте.
Удобный график
Если Сервис работает для вас, а не для себя, то он открыт всегда! абсолютно. График должен быть удобным, чтобы успеть до и после работы. Хороший сервис работает и в выходные, и в праздники. Мы ждем вас и работаем над вашими устройствами каждый день: 9:00 — 21:00
Репутация профессионалов складывается из нескольких пунктов
Возраст и опыт компании
Надежный и опытный сервис знают давно. Если компания на рынке уже много лет, и она успела зарекомендовать себя как эксперта, к ней обращаются, о ней пишут, ее рекомендуют. Мы знаем о чем говорим, так как 98% поступающих устройств в СЦ восстанавливется. Нам доверяют и передают сложные случаи другие сервисные центры.
Сколько мастеров по направлениям
Если вас всегда ждет несколько инженеров по каждому виду техники, можете быть уверены: 1. очереди не будет (или она будет минимальной) — вашим устройством займутся сразу. 2. вы отдаете в ремонт Macbook эксперту именно в области ремонтов Mac. Он знает все секреты этих устройств
Техническая грамотность
Если вы задаете вопрос, специалист должен на него ответить максимально точно. Чтобы вы представляли, что именно вам нужно. Проблему постараются решить. В большинстве случаев по описанию можно понять, что случилось и как устранить неисправность.
Если зависает компьютер от Apple, сразу же возникает вопрос о том, как перезагрузить МАК. Мы разберем способы для разных моделей, а также то, что следует попробовать с самого начала.
Какой режим сна включен на вашем Mac

Большинство настольных компьютеров Apple (iMac, Mac Pro и Mac mini) изначально настроены на работу в режиме сна. Они имеют постоянное питание от сети и им не грозит отключение при полном разряде аккумулятора.
Пользователи получает готовый к работе Mac за считанные секунды, не лишаясь при этом свободного места на накопителе.
Режим гибернации настроен по умолчанию на большинстве MacBook, которые выпускались до 2005 года. Ноутбуки при этом не потребляют дополнительную энергию во время сна, но “пробуждение” происходит немного дольше, а на небольшом накопителе резервируется от 2 до 16 Гб пространства для хранения данных из ОЗУ.
Большинство MacBook 2005 года выпуска или новее по умолчанию настроены на безопасный спящий режим. При этом данные хранятся как в ОЗУ, так и дополнительно записываются на накопитель.
Режим безопасного сна можно активировать не на всех компьютерах, выпущенных ранее 2005 года выпуска. Некоторые модели его не поддерживают.

Чтобы узнать, какой режим сна активирован на вашем Mac, сделайте следующее:
1. Запустите приложение Терминал (через Spotlight, Launchpad или из папки Программы).
2. Введите следующую команду:
3. Нажмите клавишу Enter.
В ответ получите подобное сообщение:
hibernatemode 0 – это обычный режим сна
hibernatemode 1 – это режим гибернации (для всех настольных компьютеров и ноутбуков до 2005 года выпуска)
hibernatemode 3 – режим безопасного сна
hibernatemode 25 – режим гибернации (для ноутбуков 2005 года выпуска и более новых моделей)
Последний режим работает как и обычная гибернация, но с улучшенными алгоритмами. Так еще во время работы Mac часть неактивной оперативной памяти заранее помещается на накопитель, а после “просыпания” она не сразу восстанавливается с диска в ОЗУ.
Это позволяет снизить энергопотребление компьютера в режиме гибернации, но некоторые давно запущенные приложения после выхода из режима запускаются и восстанавливаются дольше.
Лечим рандомное отключение MacBook Pro

Процедура удаления Kext-файлов из macOS с выходом Big Sur стала сложнее из-за того, что Apple ещё сильнее защитила файловую систему. Но выход есть, и спасает в этой ситуации штатная консоль.
1. Открывает Настройки —> Безопасность и отключаем File Valut. Если эта функция отключена, переходим ко второму пункту.
2. Выключаем Mac. Зажимаем комбинацию клавиш CMD+R и Power и удерживаем до тех пор, пока не откроется Режим восстановления.
3. В верхнем баре находим Терминал и запускаем её.
4. Вводим следующие команды:
Теперь начинается самый утомительный процесс — удаления Kext-файлов с помощью их переименования. Всего вам нужно переименовать 8 штук. Использовать для этого следует такую команду:
То есть кекст с именем AppleThunderboltDPAdapter мы переименовываем в такой же, но с расширением bak. В результате, система не будет их видеть при загрузке. Команду следует прописать ещё для семи кекстов, вот они:
AppleThunderboltEDMService.kext
AppleThunderboltPCIAdapters.kext
AppleThunderboltIP.kext
AppleThunderboltNHI.kext
AppleThunderboltPCIAdapters.kext
AppleThunderboltUSBApapters.kext
AppleThunderboltURDM.kext
Затем очень важный пункт — внесение изменений в систему и создание её снэпшота для того, чтобы при загрузке macOS Big Sur не заподозрила вмешательства в системный раздел. Вводим две команды:
И перезагружаемся командой reboot.
Всё. Модификация окончена.
Перезагрузка МакБука
Перезагрузить лэптоп производства Apple можно точно так же, как и другие портативные ПК: программно или аппаратно. Традиционно, первый метод более предпочтительный, однако иногда не обойтись и без второго.
Способ 1: Перезагрузка из-под системы
Пользователи, которые перешли на macOS с Виндовс, часто перезагружали систему через меню «Пуск». В «яблочной» ОС роль этого средства исполняет пункт Apple в строке меню.
- Перейдите на основной рабочий стол МакБука и кликните по кнопке с логотипом яблока.

Выберите в меню пункт «Перезагрузить…».

Если появится предложение закрыть открытые программы, закройте их, но перед этим убедитесь, что сделаны все изменения в запущенных файлах и они сохранены.
Дождитесь, пока система перезагрузится.
Также перезагрузить систему можно из окна выбора учётных записей.
- Откройте меню Apple и выберите пункт «Завершить сеанс…».

После выхода из учётной записи найдите внизу кнопку «Перезагрузить» и кликните по ней.

Как видим, процесс программной перезагрузки в целом идентичен другим «операционкам».
Способ 2: Аппаратный перезапуск
Рестарт системы аппаратным методом более жесткий, чем программный. В некоторых случаях это может привести к проблемам с последующей загрузкой, поэтому использовать его мы рекомендуем только в крайнем случае.
- Обратитесь к клавиатуре МакБука – нажмите и подержите клавиши Control+Command+Кнопка Питания. На версиях с датчиком Touch ID нужно прикоснуться к нему и держать.

Держите эти клавиши до отключения экрана лэптопа, затем отпустите.
Если всё проделано правильно, MacBook будет перезагружен.
МакБук не перезагружается
Порой даже эта тривиальная операция происходит со сбоями – устройство может выключаться вместо перезагрузки либо включается некорректно. Рассмотрим возможные причины такого поведения и методы устранения неполадки.
Чаще всего с подобной проблемой сталкиваются пользователи, которые практикуют аппаратный метод перезагрузки. Причина проста: либо нажата некорректная комбинация клавиш, либо наблюдаются проблемы с работой клавиатуры или с кнопкой питания в частности. Решение проблемы – проверка поведения клавиатуры.
Урок: Принудительное завершение программ в macOS
Более редкий и неочевидный момент заключается в проблемах с программами, которые присутствуют в автозагрузке операционной системы. Как правило, это основная причина проблемы с запуском системы после перезагрузки. Устранить неисправность можно следующим образом:
- Загрузите macOS в безопасном режиме – это позволит зайти в систему. Для этого зажмите и держите клавишу Shift в процессе загрузки ОС.
-
Далее откройте утилиту «Системные настройки» – сделать это можно через меню Apple или панель Dock.
В системных настройках откройте оснастку «Пользователи и группы».
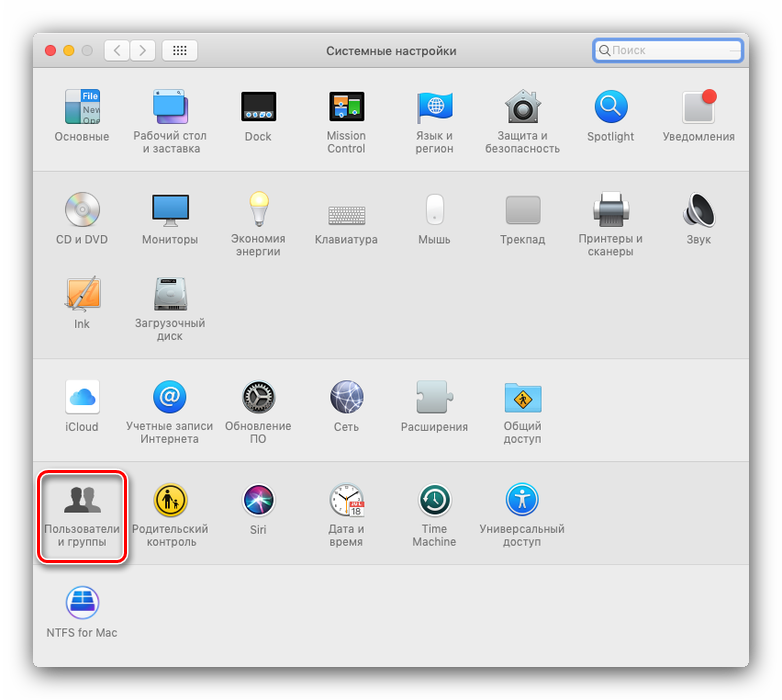
Откройте вкладку «Объекты входа». В отмеченной на скриншоте области расположены элементы автозагрузки системы. Из неё нужно убрать всё, что не имеет отношения к продукции Apple: для этого выделите нужную позицию и нажмите на кнопку с иконкой минуса внизу области.

Примените изменения и снова попробуйте перезагрузиться – на этот раз процесс должен пройти без проблем.
Также нельзя исключать проблемы с накопителем. Лучшим вариантом будет проверка носителя данных средством «Дисковая утилита».
Подробнее: «Дисковая утилита» в macOS
Заключение
Таким образом, мы познакомились с методами перезагрузки MacBook, а также причинами сбоев при выполнении этой процедуры и способами их устранения.
Опишите, что у вас не получилось.
Наши специалисты постараются ответить максимально быстро.
Принудительное завершение программ в Mac OS X
Представьте, что во время работы, одно из приложений зависло, но курсор мыши все еще можно перемещать по экрану. Первое, что должно прийти к вам в голову, это комбинация клавиш Command + Q. Если вы не знали, то эта комбинация полностью закрывает текущее приложение (не просто прячет с экрана, а именно закрывает).
Прежде чем закрывать «зависшее» приложение подождите минуту. Возможно, данное приложение всего-лишь старается обработать ваш последний запрос. В таком случае курсор принимает форму крутящегося радужного шара .
Если обычными методами закрыть приложение не удалось, самое время воспользоваться командой «Завершить принудительно…» из верхнего меню .
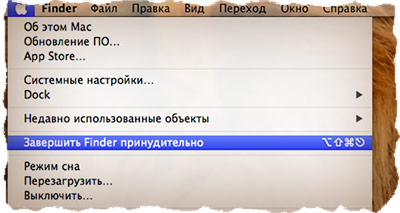
Из появившегося окна следует выбрать проблемное приложение и подтвердить по кнопке Завершить. Для выключения макбука переходим к следующему параграфу.

Перезагрузка в устройствах, выпущенных до 2016 года
В том случае, когда завис МАКбук, выпущенный до 2016 года, необходимо воспользоваться вполне обычной кнопкой, которая находится там же, где и TouchID – в правом верхнем углу клавиатуры.
Здесь все делается следующим образом:
- Нажмите и удерживайте кнопку включения до тех пор, пока компьютер не выключится. Обычно этот процесс тоже не занимает так уж много времени – не более 5 секунд. В конце Вы увидите характерное затухание изображения на экране и полное его отключение.
- Подождите некоторое время (тоже несколько секунд) и нажмите на ту же кнопку включения. МАК включится и начнет свою работу.

Кроме полноценных МАКбуков, бывают также iMac и MAC Mini. Рассмотрим то, как перезагрузить MacBook таких моделей.
Научитесь обходиться без автоматической яркости

Что сделать:
- откройте «Системные настройки», перейдите раздел «Мониторы», разверните меню «Монитор», переведите в неактивное положение переключатель «Автоматически настраивать яркость»;
- вернитесь в «Системные настройки», перейдите в раздел «Клавиатура» и переведите в неактивное положение переключатель «Адаптировать яркость клавиатуры к условиям слабой освещенности».
Мало того, что эта функция чаще всего работает некорректно. Она еще и негативно влияет на скорость использования непроизводительного ноутбука. На днях убедился лично, когда разбирался со стареньким «Эйром» до 2010 года для знакомой, которая попросила помочь его ускорить.
Как выбрать другой режим сна на Mac

Режим сна можно изменить по своем усмотрению. Вы можете самостоятельно выбрать, какой режим больше всего подходит: нужна ли максимальная скорость выхода из режима сна, самое долгое время работы от батареи или дополнительное свободное место на накопителе.
Для смены режима сна нужно использовать следующую команду в Терминале:
Где вместо Х нужно выбрать номер подходящего режима: 0, 1, 3 или 25.
Вы можете задавать время перехода в режим сна. Для этого используйте следующую команду в Терминале:
Где вместо Х нужно выбрать номер режима, а вместо Y – время в секундах до перехода в режим сна при бездействии.
Практические советы при перезагрузке устройства
Каждый раз, когда пользователь задается вопросом, как перезагрузить макбук, необходимо понимать, что перезагрузка — это не включение и выключение устройства, это сложный процесс, при котором оборудование должно совершить сохранение данных и произвести безопасное выключение. Поэтому не рекомендуется совершать жесткое выключение устройства, лучше немного подождать или попробовать все безопасные способы, иначе это может привести к поломке жесткого диска. Также, если устройство зависло полностью и не позволяет открыть окно команд, лучше всего воспользоваться комбинацией клавиш, что позволит избежать дальнейших неполадок в работе системы. Никогда не вынимайте аккумулятор и не ждите, пока макбук разрядится!
Как часто перезагружать Mac и нужно ли это вообще

Отвечу сразу – по ситуации.
Нет какого-либо устоявшегося правила, вроде: «На 14-е сутки лунного календаря перезапустите Mac и он будет работать лучше». За весьма продолжительный срок работы с макбуками, мне приходится выполнять перезагрузки лишь при следующих условиях:
- пришло время обновить macOS до очередного апдейта;
- Mac намертво завис. Да, такое бывает – ноль реакции от курсора. Добраться в до утилиты Мониторинг системы в такие моменты невозможно.
- Установлен очень специфический узкопрофильный софт, требующий перезагрузки.
В остальных случаях я никогда не перезагружаю компьютер.
У macOS есть прекрасная утилита Мониторинг системы. И в большинстве случаев намного проще разгрузить (подчеркну – не перезагрузить) систему, чем дожидаться перезагрузки. Вопрос не в лени, а в выстраивании десятка-другого приложений, которые уже расположил так, как нужно (функция Открывать окна после загрузки не спасает).
Зависло приложение? Идем в Мониторинг системы и принудительно закрываем процесс. Стал тормозить Mac – смотрим, какое приложение сжирает оперативную память и всю мощь процессора.
К слову, еще один совет. Чтобы ваш Mac не тормозил, а вы в истерике не перезагружали его каждые пару часов, не забивайте под завязку SSD-накопитель. Около 10% (а лучше 15%) от суммарной емкости диска должны быть свободны. Так macOS дышит намного легче.
1. Закрытие программы
В том случае, когда завис МАК, проблема может быть не во всем компьютере или операционной системе, а лишь в открытой программе, которую можно принудительно завершить.
Делается это следующим образом:
- Нажмите одновременно три кнопки: «Command», «Option» и «Esc». Запустится окно завершения программ, оно же «Force Quit Applications».
- В открывшемся окне выберете программу, которую хотите закрыть (просто выделите ее курсором мыши путем клика).
- Нажмите кнопку «Завершить» в правом нижнем углу.

Но что делать если завис МАКбук и ничего не работает? В таком случае придется перезагружать весь компьютер. Делается это всегда с помощью клавиатуры, если быть точным, всего лишь одной кнопкой. Правда, для разных моделей MacBook это будут разные кнопки.
Как восстановить macbook air, Pro, iMac к заводским настройкам: переустановка ОС
Перед этим процессом вам необходимо выполнить следующие действия:
- подключите интернет к компьютеру;
- скопируйте всю ценную информацию на внешний накопитель;

- подключите устройство к источнику питания, чтобы оно не отключилось во время установки ОС;
- Теперь перейдем к процессу установки:
- перезагрузите Macbook удобным способом;
- во время загрузки нажмите комбинацию Command+R;

- подождите, пока компьютер запустит режим восстановления;
- в открывшемся окне выберите пункт «Дисковая утилита»;
- выберите загрузочный диск;
- зайдите в раздел «Стереть»;
- выберите установленную ОС и нажмите кнопку «Стереть»;

- далее вернитесь с меню с выбором программ для восстановления;
- нажмите кнопку «переустановить ОС»;
- после этого компьютер подключится к интернету и начнет скачивание дистрибутива.
Восстановить macbook air, pro или iMac к заводским настройкам таким способ не получится без подключенного интернета.
После завершения закачки устройство распакует все файлы и перезагрузится. Далее появится главный экран с настройками. Авторизуйтесь с аккаунта Apple ID, выберите язык системы и так далее.
Если у вас нет возможности подключения к интернету, тогда вам понадобится загрузочная флешка с дистрибутивом. Однако без скачанного из сети установщика ОС все равно ничего не получится. Теперь вы знаете, как сбросить настройки на макбуке двумя разными способами и сможете применить их на практике.
Выключаем МакБук, если он завис
Если MacBook завис, то необходимо его просто выключить, после чего включить.
Сделать это можно различными способами:
экстренное выключение;
Экстренное выключение
Порой в результате зависания компьютер от Apple просто перестает отвечать на команду с клавиатуры, а также не реагирует на кнопку Power.
Если же компьютер не реагирует на данное сочетание клавиш и продолжает «висеть», то стоит обратиться в авторизованный сервисный центр. Ни в коем случае не стоит пытаться самостоятельно отключить батарею, так как данный процесс сопровождается полным снятием крышки с задней части ПК.
Также очень велика вероятность случайно повредить специальный разъем, который используется для подсоединения АКБ.
Режим сна/Перезагрузка/Выключение
Для перехода в режим сна на MacBook можно воспользоваться специальной комбинацией клавиш: Option+Command+Power/Eject. После одновременного нажатия данных кнопок ПК погрузится в сон. Также можно просто закрыть крышку ноутбука – результат будет полностью аналогичным.

Также переход в режим сна можно осуществить различными другими способами:
- в меню Appleследует выбрать пункт под названием «Режим сна»;
- если на используемом ноутбуке присутствует дисковый привод, то следует нажать следующую комбинацию: Command+Option+клавишу извлечения диска;
- можно нажать клавишу Power.
Процесс перезапуска позволяет разрешить такую проблему, как зависание персонального компьютера.
Осуществить перезагрузку можно различными способами:
- при помощи копку Power – при зависании следует долго удерживать её, после отключения питания требуется снова нажать на Power;
- если курсор мыши активен и с его помощью можно выполнять различные задачи, то можно воспользоваться обычным способом перезапуска – нажав на кнопку Apple, поле чего выбрав перезагрузку.
Процесс выключения не представляет собой ничего сложного.
Выполнить его можно даже в том случае, когда ПК завис:
- долгое время держать нажатой кнопку Power;
- если курсор мыши активен – нажимаем на кнопку Appleи выбираем пункт выключить.
Ни в коем случае при зависании не стоит дожидаться, пока на MacBookсядет батарея и он отключится самостоятельно. Так как это негативно сказывается на состоянии аккумуляторной батареи.
Полный разряд может даже стать причиной выхода её из строя. Так как стоимость данного компонента компьютера достаточно велика, не стоит рисковать.
Устройство не включается
Если по каким-то причинам MacBook не включается, то необходимо в первую очередь выяснить причину данного события. И только потом принимать какие-либо меры к разрешению данной ситуации.
Если запуска
ПК не произошло, то:


- по какой-то причине выключение было выполнено неверно, потому система не может запуститься – достаточно просто воспользоваться автоматизированной системой восстановления;
- повреждена цепь питания на материнкой плате.
Наиболее серьезной проблемой является именно повреждение цепи питания. Отремонтировать компьютер в данном случае самостоятельно не представляется возможным. Именно поэтому лучшим выходом из положения станет обращение в сервисный центр.
Принудительное завершение программ
Чаще всего причина зависания персонального компьютера кроется в работающих приложениях. Для решения данной проблемы можно просто выполнить принудительное завершение.
Выполнить его можно двумя способами:
- нажать комбинацию клавиш Command+Q;
- воспользоваться командой «Завершить принудительно», расположенной в меню Apple:
- нажать на пункт «Завершить принудительно»;
- выбрать в открывшемся окне соответствующее приложение;
- кликнуть на «завершить».
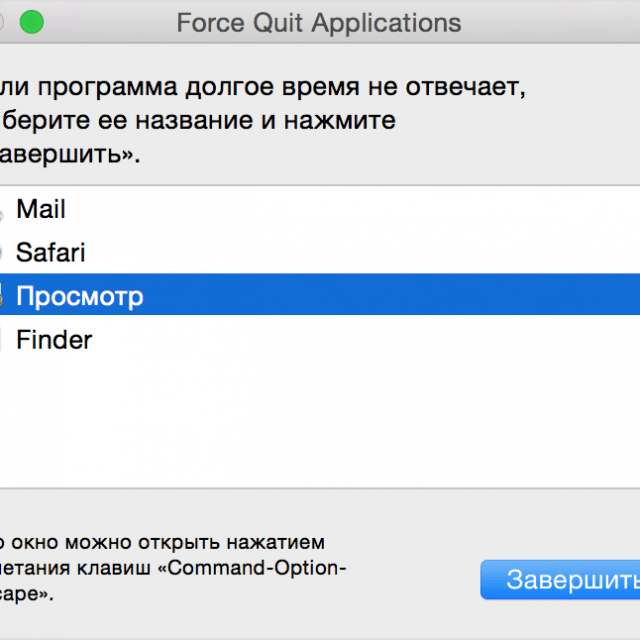
После завершения работы приложения в МакБук лучше всего перезапустить стандартными средствами – также через меню, открывающееся в верхнем левом углу экрана.
Чаще всего такую проблему, как зависание, можно разрешить «мирным» путем. Но если завершение программ, перезагрузка, а также иные подобные меры не приводят к положительному результату, стоит обязательно обратиться в специализированный сервисный центр.
Если ваш Mac работает вяло или каким-то иным образом ведет себя странно, можно попробовать перезагрузку. Перезапуск может также потребоваться при других обстоятельствах, например, для установки нового программного обеспечения или каких-то обновлений. К счастью, это довольно просто!
Вот несколько способов перезагрузки Mac и как это быстро сделать!
Способ 2. Окно выключения
Для перезагрузки Mac можно использовать сочетание клавиш Command+Eject:
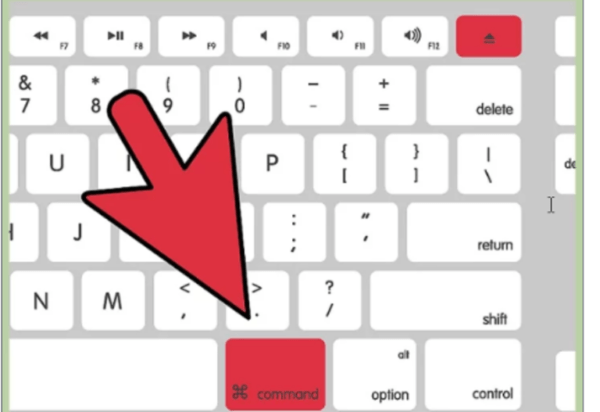
Для перезагрузки Mac можно также использовать сочетание клавиш Control+Command+Eject: