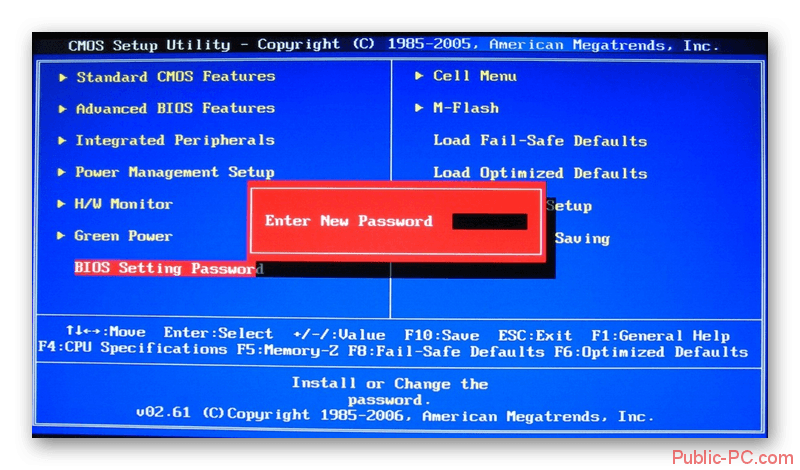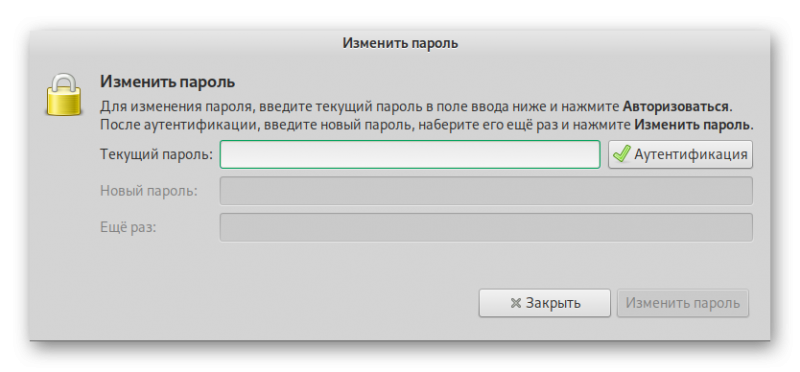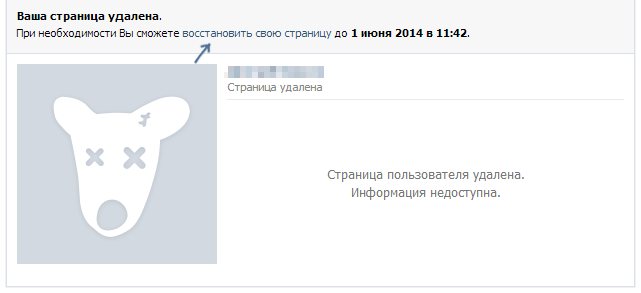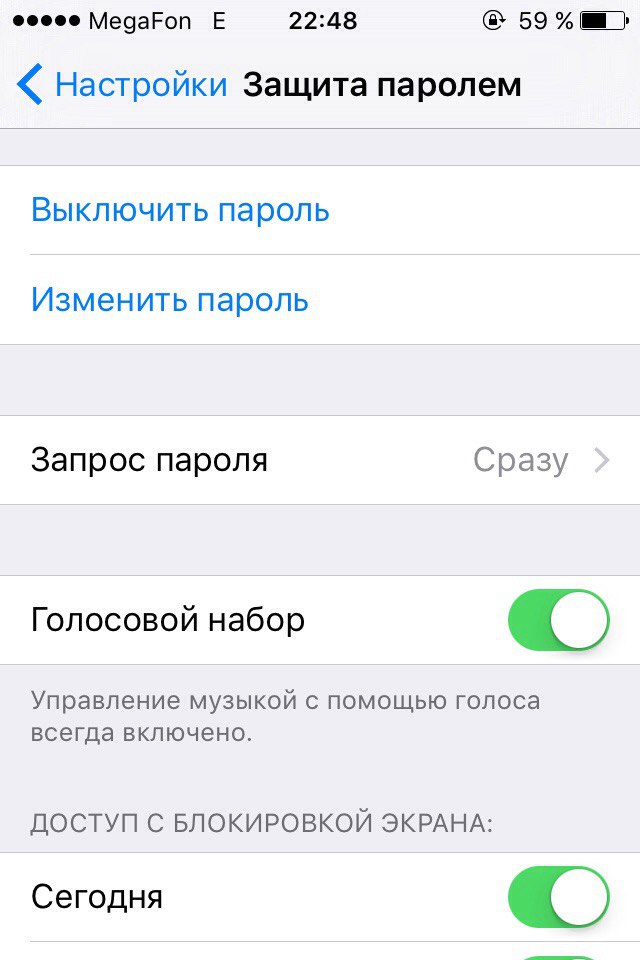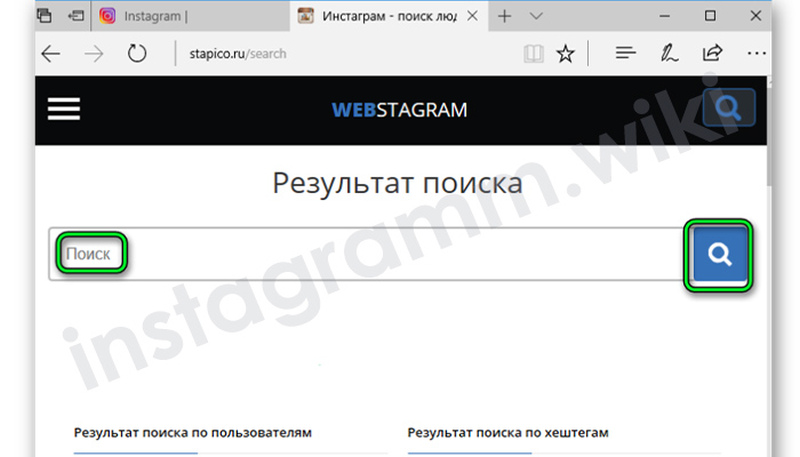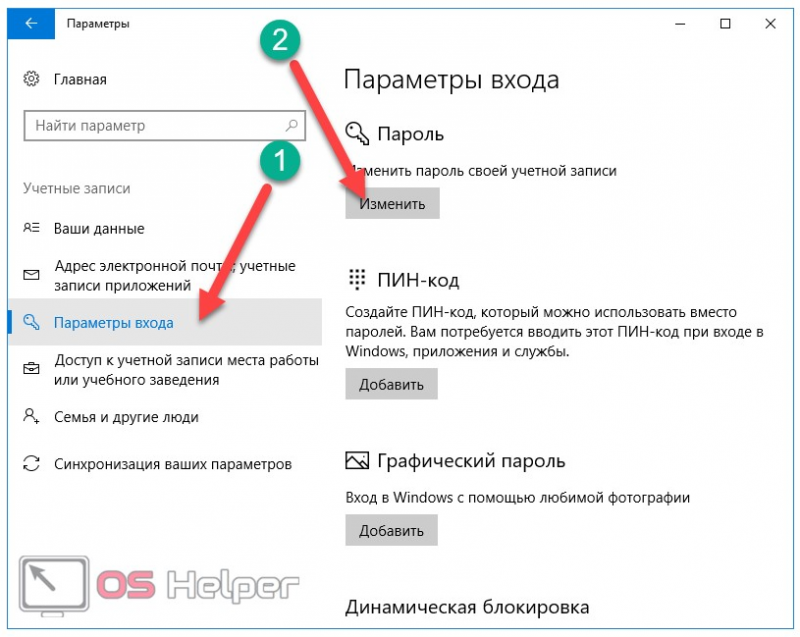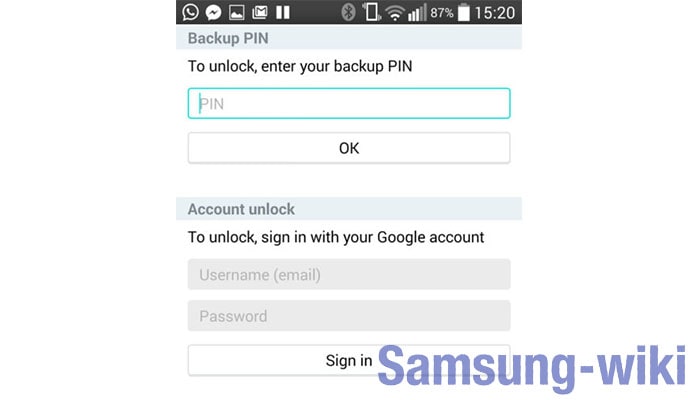Как войти в ноутбук без пароля
Содержание:
- Дополнительная информация
- Сброс пароля администратора в Windows 7 штатными средствами
- Как поменять пароль на ноутбуке с помощью загрузочного диска
- Использование утилиты PC CMOS Cleaner
- Как поменять пароль на ноутбуке с помощью загрузочного диска
- Сброс пароля BIOS
- Применение специального программного обеспечения
- Как снять пароль с БИОСа на ноутбуке
- Восстановление доступа к ноутбуку через командную строку
- Как включить автоматический вход в Windows 10 с помощью Autologon for Windows
- Мастер-пароли
- Как отключить пароль в Windows 8 и 8.1 при включении компьютера
Дополнительная информация
Судя по комментариям, многие пользователи Windows 10 сталкиваются с тем, что даже после отключения запроса пароля всеми способами, он иногда запрашивается после того, как компьютер или ноутбук не используется некоторое время. И чаще всего причиной этого оказывалась включенная заставка с параметром «Начинать с экрана входа в систему».
Чтобы отключить этот пункт, нажмите клавиши Win+R и введите (скопируйте) следующее в окно «Выполнить»:
Нажмите Enter. В открывшемся окне параметров заставки снимите отметку «Начинать с экрана входа в систему» или вовсе отключите заставку (если активная заставка — «Пустой экран», то это тоже включенная заставка, пункт для отключения выглядит как «Нет»).
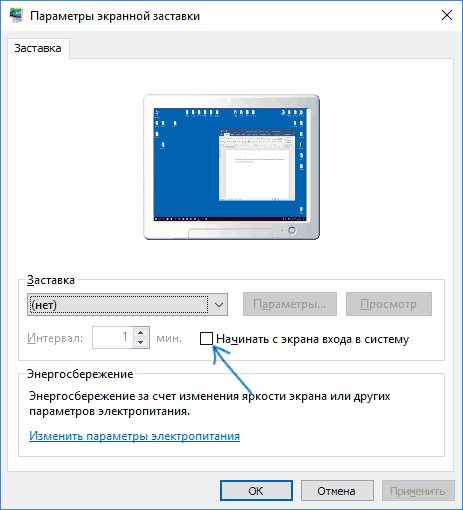
И еще один момент: в Windows 10 1703 появилась функция «Динамическая блокировка», настройки которой находятся в Параметры — Учетные записи — Параметры входа.
Автор рекомендует прочесть:
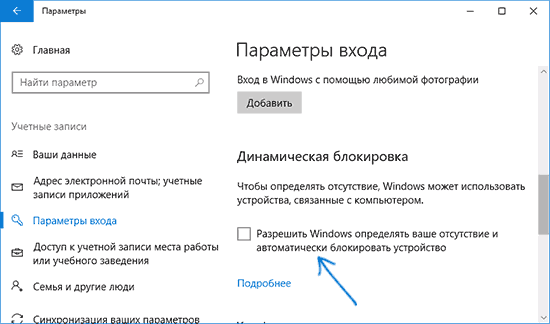
Если функция включена, то Windows 10 может блокироваться паролем, когда вы, к примеру, отходите от компьютера с сопряженным с ним смартфоном (или отключаете Bluetooth на нем).
Ну и, наконец, видео инструкция о том, как убрать пароль при входе (показан первый из описанных способов).
Готово, а если что-то не работает или вам требуется дополнительная информация — спрашивайте, я постараюсь дать ответ.
А вдруг и это будет интересно:
Комментарии (181) к Как убрать пароль при входе в Windows 10
21.06.2017 в 20:53
Описанное в статье не помогло — планшет Windows 10 1703!
Решения для планшета Windows 10 по отключению запроса пароля при включении, при выходе из режима сна и дополнительно по отключению экрана блокировки: (сразу оговорюсь: все действия описанные ниже вы выполняете на свой страх и риск! я лишь делюсь информацией по сути вопроса) 1. Отключение экрана блокировки: Идем в папку: C:WindowsSystemApps и переименовываем папку Microsoft.LockApp_cw5n1h2txyewy, например назначаем имя: «1Microsoft.LockApp_cw5n1h2txyewy» Перезагрузка. (назад возвращается переименовыванием обратно) 2. Отключение запроса пароля при включении или запроса нажимать кнопку Вход, когда пароль не задан: Win + R (выполнить) — control userpasswords2 Требовать подтверждение пользователя — Откл. Нажать кнопку ОК в появившемся окне (ничего не вводим, если пароль не задан, если задан — то вводим 2 раза) Перезагрузка 3. Отключение запроса пароля или запроса нажимать кнопку Вход при выходе из режима сна: (изначально у меня в настройках Электропитания на планшете недоступен пункт «запрос пароля при выходе из режима сна») Включаем отображение данного пункта: Win + R — regedit — идем в ветку HKEY_LOCAL_MACHINE SYSTEM CurrentControlSet Control Power PowerSettings 0E796BDB-100D-47D6-A2D5-F7D2DAA51F51 два клика мыши справа по «Attributes» и меняем значение с единицы на двойку: 2 Перезагрузка ПКМ по Пуск — Параметры — Система — Питание и спящий режим — Дополнительные параметры питания — Настройка схемы электропитания — Изменить дополнительные параметры питания — Изменить параметры, которые сейчас недоступны: в пункте Требовать введения пароля при пробуждении в двух местах «От батареи» и «От сети» выбираем — Да! (здесь я не ошибся: почему-то когда, я выбираю «нет», запрос пароля НЕ отключается) Перезагрузка (перезагрузку можно сделать один раз в конце настройки — для тех кто вначале читает всё, а потом делает) Дополнительно: Отключение пароля Учетной записи (может кому потребуется): ПКМ (правая кнопка мыши) по Пуск — Параметры — Учетные записи — Параметры входа — Пароль изменить: вводим старый пароль, поля с новым паролем оставляем пустыми Перезагрузка. (после того как я отключаю пароль для Учетной записи, у меня исчезает меню в Параметрах входа, где можно выбирать «Никогда» в Требуется вход) Еще заметил — если задаешь пароль для Учетной записи, то исчезает проблема с добавлением/изменением/удалением «плиток» в меню Пуск. Если пароль не задан, то «Закрепить на начальном экране» — НЕ работает, да и вообще нельзя удалить или изменить добавленные «плитки».
22.06.2017 в 00:35
я до того, как дошёл до описанного выше, перепробовал все, что нашел в интернете, еще сделал такое (на иностранном сайте было), перед описанным выше:
ПКМ Пуск — Командная строка от имени администратора — вводим (или копируем и вставляем):
и нажимаем Enter. Может и это частично помогло.
Цитата (НЕ делал все это, просто привожу как текст): Скопируйте в командную строку по одной строке, нажимая Enter после каждой.
Первая команда отключает пароль при работе от батареи, вторая — от сети. Чтобы вернуть как было:
22.06.2017 в 10:32
Сброс пароля администратора в Windows 7 штатными средствами
Сбросить пароль на Windows 7 можно без применения внештатного программного обеспечения. Для решения задачи может потребоваться инсталляционная флешка, которая создается с помощью соответствующего приложения.
Панель управления
Данный метод подразумевает наличие доступа к профилю админа. В противном случае необходимо произвести запуск системы в безопасном режиме.
После входа на «Рабочий стол», чтобы сменить защитные данные аккаунта, потребуется:
- Развернуть «Пуск», запустить «Панель управления».
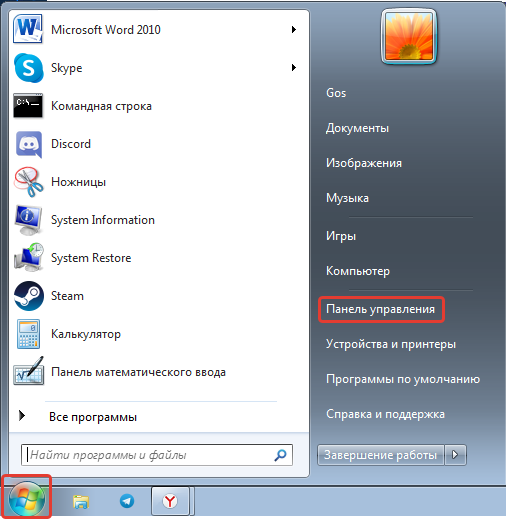
- Установить способ отображения элементов как «Крупные значки», перейти в раздел «Учетные записи пользователей».

- Щелкнуть по гиперссылке «Изменение своего пароля».

- В соответствующей форме заполнить поля, подтвердить смену.
Файл SAM
SAM — файл, расположенный на системном диске. Если получить доступ к документу, можно открыть профиль администратора, через который сбросить или изменить данные любого пользователя.
Пошаговое руководство:
- На заглавном экране установщика нажать сочетание Shift + F10.
- В окне консоли ввести команду regedit.
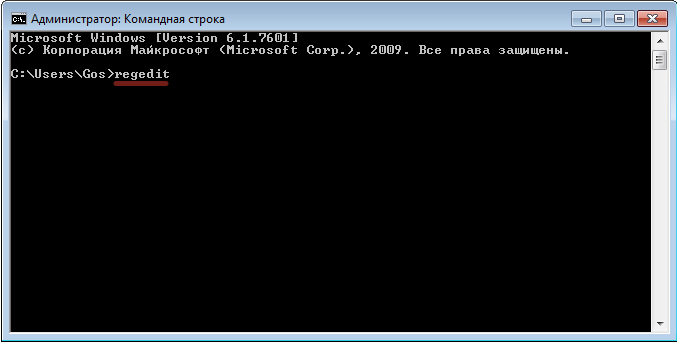
- Перейти в директорию HKEY_LOCAL_MACHINE.

- Нажать на верхней панели «Файл» → «Загрузить куст».

- В файловом менеджере перейти в Windows\System32\config, выделить файл SAM и нажать Открыть.
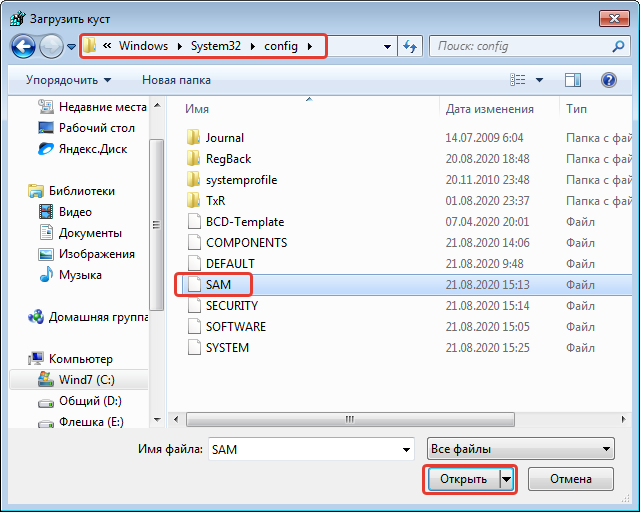
- В поле для ввода имени раздела поставить цифру 1.
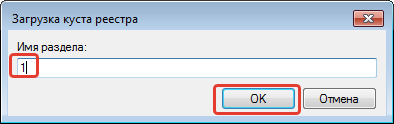
- Перейти по адресу HKEY_LOCAL_MACHINE\1\SAM\Domains\Account\Users\000001F4.
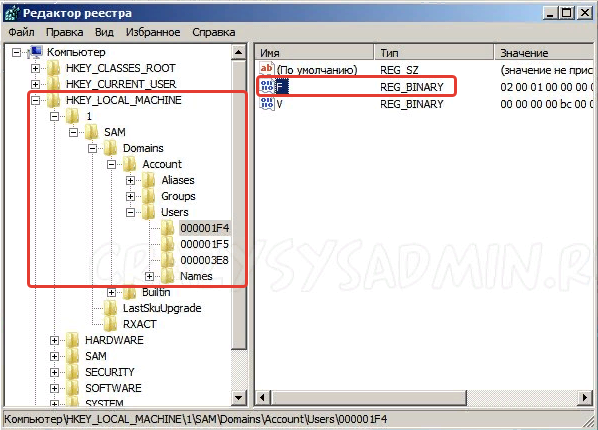
- Двойным кликом открыть параметр с названием F. В поле «Значение» на строке «0038» заменить первое значение с 11 на число 10. Нажать ОК.

- Используя древовидную структуру каталогов, перейти в директорию HKEY_LOCAL_MACHINE\1, кликнуть «Файл» → «Выгрузить куст».

- Подтвердить действие.
Потребуется перезагрузить компьютер, войти в профиль «Администратор» и изменить данные пользователя через «Панель управления», как было указано ранее в статье.
Консольная команда control userpasswords2
При доступе к рабочему столу аккаунта администратора есть возможность снять пароль при входе в Windows 7 для других пользователей. Чтобы выполнить поставленную задачу, понадобится:
- Открыть интерпретатор консоли нажатием Win + R.
- Вписать команду cmd, кликнуть ОК.
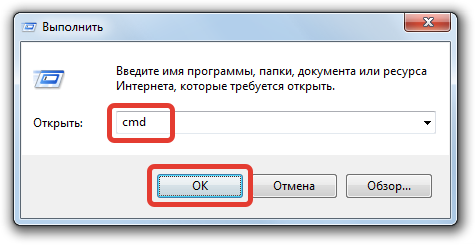
- Ввести control userpasswords2, нажать Enter.
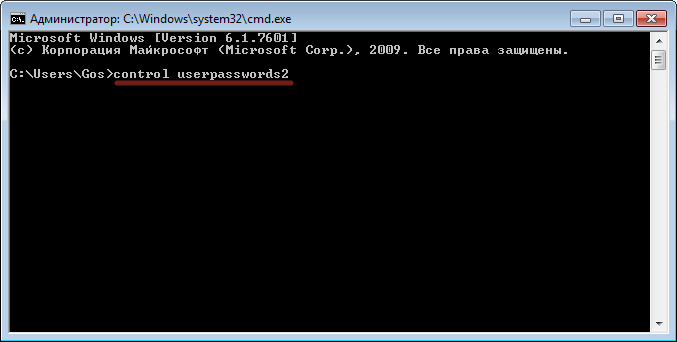
- В списке выделить профиль, данные которого требуется удалить, и убрать флажок с пункта «Требовать ввод имени пользователя и пароля».
- Кликнуть Применить, ОК.
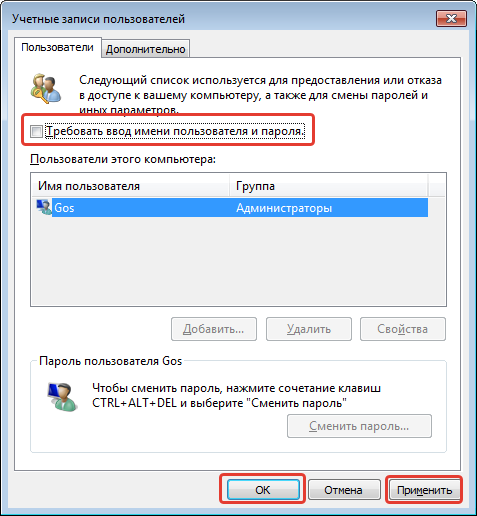
Командная строка
Для снятия пароля можно воспользоваться консолью, но данный метод не подразумевает отсутствие доступа к рабочему столу.
Пошаговое руководство:
- Развернуть «Пуск», перейти во «Все приложения» → «Стандартные».
- Нажать по утилите «Командная строка» правой кнопкой, открыть с правами суперпользователя
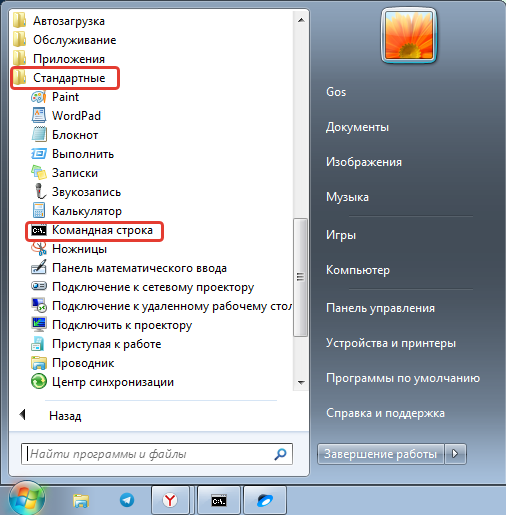
- Вписать «net user “Администратор”», нажать Enter.

Флешка для сброса пароля
Этот метод подразумевает наличие заранее подготовленного накопителя. Руководство по созданию:
- Вставить USB-диск в порт, открыть консоль.
- Ввести “C:\Windows\system32\rundll32.exe” keymgr.dll,PRShowSaveWizardExW, нажать Enter.
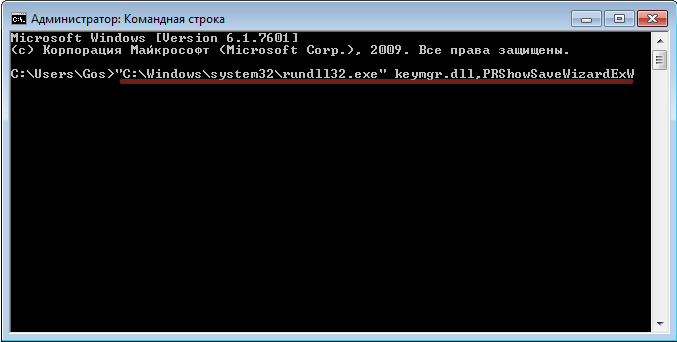
- На заглавном экране «Мастера» кликнуть Далее.
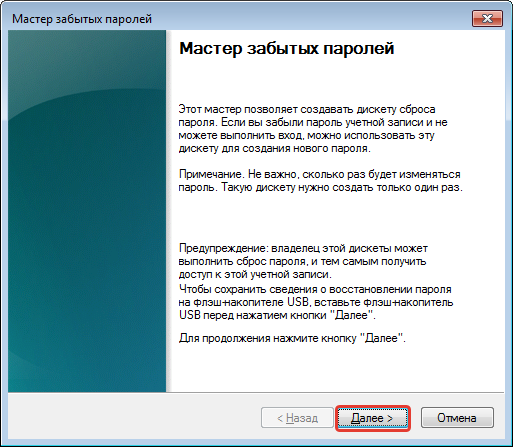
- Из выпадающего меню определить название USB-накопителя.
- Вписать данные учетной записи.
- Дождаться завершения создания диска, щелкнуть Далее, Готово.
Для использования USB-накопителя необходимо выполнить следующие действия:
Как поменять пароль на ноутбуке с помощью загрузочного диска
Данный способ требует осторожности, поскольку требует вмешательства в реестр. Подходит для пользователей, которые забыли пароль от ноутбука, но сохранили диск или флешку с установленной ОС
Поскольку Windows 8 и 10 используют технологию быстрого запуска, требуется подсоединить внешний носитель с образом системы к включенному лэптопу. После этого:
- Нажать на кнопку перезагрузки.
- Во время запуска зайти в BIOS и указать загрузку с внешнего диска. Для этого потребуется открыть вкладку «Boot», выбрать «Boot Device Priority», где на первое место поставить нужный носитель: диск обычно обозначается как CD-ROM, флешка — собственным названием.
- После сохранения настроек и выхода из Биоса произойдет загрузка мастера установки. В приветственном окне следует выбрать «Восстановление системы». Восьмая и десятая версия предложат меню выбора действия, требуемый пункт — «Диагностика».
- Когда появится перечень средств восстановления — нужно кликнуть по варианту «Командная строка».
- Откроется терминал, где необходимо набрать «regedit» и нажать Enter, после чего будет доступно окно редактирования реестра.
- В перечне каталогов слева следует выбрать «HKEY_LOCAL_MACHINE», выделить одним кликом. Среди пунктов горизонтального меню найти «Файл», открыть выпадающий список, нажать на строку «Загрузить куст».
- Появится окно, где нужно найти диск, на который установлена ОС. Внутри него перейти в каталог «Windows», открыть папку «System32», а затем — «config». Там лежит файл SAM, который требуется выбрать для загрузки.
- После нажатия на кнопку «Открыть» система предложит дать загруженному кусту имя — оно может быть произвольным. После сохранения потребуется в каталоге «HKEY_LOCAL_MACHINE» открыть созданную ветку и пройти по пути «SAM» — «Domains» — «Account» — «Users» — «Names».
- Внутри последней папки будет список имен учетных записей. Среди них нужно найти ту, из-под которой не получается зайти в ноутбук. После клика по ней справа появится файл с указанными именем и типом. Значение последнего (после «x») нужно запомнить.
- На уровень выше каталога «Names», находится ветка «Users». Внутри нее — несколько папок с именами, начинающимися четырьмя нулями. Следует найти ту, название которой заканчивается так же, как значение типа файла из каталога учетной записи.
- После клика по искомой папке справа появится список параметров. Требуется найти обозначенный как «V» и открыть его для редактирования.
- Появится окно с таблицей, в крайнем левом ряду которой нужно найти значения «00A0» и «00A8». Они находятся в соседних по вертикали ячейках.
- В ряду, начинающемся с «00A0» следует отредактировать значение в крайнем левом столбце с двумя символами. Для этого требуется дважды кликнуть по нужной ячейке, а когда она выделится синим цветом — набрать на клавиатуре «0» (ноль).
- Аналогично следует поступить с рядом, начинающимся с «00A8», но тут уже нужно редактировать пятый слева столбец с двумя символами. Требуемое значение то же — ноль.
- Сохранить результат, кликнув по кнопке «Ок».
- Слева снова найти в папке «HKEY_LOCAL_MACHINE» созданный каталог, выделить нажатием. В верхнем меню открыть пункт «Файл» и кликнуть по строке «Выгрузить куст».
- Подтвердить действие, перезагрузить ноутбук.
После включения пароль должен быть сброшен.
Использование утилиты PC CMOS Cleaner
Чтобы убрать пароль Биос, существует не одна утилита. Сейчас я объясню, как использовать инструмент PC CMOS Cleaner, которое легко может сбросить пароль CMOS BIOS, привести настройки к заводскому состоянию.
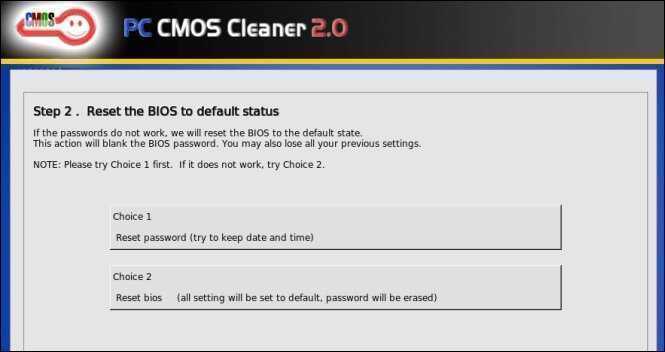
Марка системной платы или ноутбука совсем неважна, так как программа поддерживает практически все версии BIOS. Так же имеется поддержка процессоров с разрядностью 32x и 64x.


1 317 просмотров
Отказ от ответственности: Автор или издатель не публиковали эту статью для вредоносных целей. Вся размещенная информация была взята из открытых источников и представлена исключительно в ознакомительных целях а также не несет призыва к действию. Создано лишь в образовательных и развлекательных целях. Вся информация направлена на то, чтобы уберечь читателей от противозаконных действий. Все причиненные возможные убытки посетитель берет на себя. Автор проделывает все действия лишь на собственном оборудовании и в собственной сети. Не повторяйте ничего из прочитанного в реальной жизни. | Так же, если вы являетесь правообладателем размещенного на страницах портала материала, просьба написать нам через контактную форму жалобу на удаление определенной страницы, а также ознакомиться с инструкцией для правообладателей материалов. Спасибо за понимание.
Как поменять пароль на ноутбуке с помощью загрузочного диска
Чтобы отключить пароль на ноутбуке таким способом, нужно предварительно создать загрузочные диск или флешку — накопитель, с которого может загружаться операционная система. Во время загрузки лэптопа нажмите кнопку Del или F2, чтобы перейти в БИОС. Там найдите раздел Boot device priority и выберите опцию Removable. Для сохранения настроек нажмите кнопку F10.
После внесения этих изменений в настройки — компьютер будет загружаться из флешки или оптического диска. В загрузочном окне будет вариант: восстановить исходные настройки операционной системы, который и нужно выбрать. Из предложенных вариантов выбираете «Режим командной строки». Далее действуете, как в предыдущем случае — редактируете реестр.
Сброс пароля BIOS
Следует различать защиту личной учетной записи и устройства целиком. Если пароль установлен в БИОС, то забывший его пользователь не сможет зайти в настройки, загрузиться с диска или переустановить ОС.
Проще всего восстановить доступ к ноутбуку с помощью предоставленной на многих устройствах программной возможности. Для этого:
- При включении лэптопа ввести неправильный пароль несколько раз, пока не появится уведомление, что проверка провалена с предложением нажать на любую клавишу.
- Откроется меню с двумя пунктами, нужный обозначен как «Enter Unlock Password». Клик по нему приведет к выводу на дисплей цифрового или цифро-буквенного пароля, который необходимо записать.
- Перейти с любого устройства на сайт https://bios-pw.org/, где ввести сохраненное значение. Под полем ввода появится таблица, крайний левый столбец которой содержит наименование модели ноутбука, а правый — ключ для разблокировки.
- Перезагрузить лэптоп, при запросе пароля ввести значение из таблицы. Начнется загрузка, во время которой нужно открыть параметры BIOS и сменить пароль.

Перед началом работы необходимо отключить устройство от сети и снять аккумулятор. На некоторых моделях достаточно снять заднюю крышку, другие требуют демонтажа жесткого диска, кулера или клавиатуры.
Через джампер
В первую очередь следует найти небольшую площадку с подписью CLR, CLRTC, JCMOS или CCMOS. Далее возможны три варианта:
- На площадке находится кнопка. Необходимо нажать на нее и удерживать 10–15 секунд.
- Рядом с надписью расположены три контакта, два из которых замкнуты специальной перемычкой — джамепром. Следует переместить его вправо или влево (снять и замкнуть два других контакта), подключить устройство к зарядке, нажать на кнопку включения ноутбука, удерживать 30 секунд. Вернуть джампер в исходное положение.
- На площадке только два контакта. Их нужно замкнуть вручную — например, отверткой — продолжая держать которую подключить устройство к сети и зажать кнопку включения на 30 секунд. Как и в предыдущем варианте, запуска ноутбука не произойдет, но настройки БИОС будут сброшены.
После останется собрать и включить лэптоп.
Через батарейку
Если производитель не предусмотрел сброс с помощью джампера, то потребуется доступ к материнской плате. На ней расположена круглая батарейка типа «таблетка», которую необходимо аккуратно вынуть.
При последующем включении ноутбука система может попросить выбрать вариант загрузки. Требуется указать «Load defaults».
Применение специального программного обеспечения
Чтобы понять, как разблокировать ноутбук, если забыл пароль, следует рассмотреть еще один метод. Порой предыдущая методика не может быть выполнена из-за смены определенных настроек пользователем. В этом случае можно воспользоваться специальной программой.
Можно установить ее в виде образа диска или на разных платформах. Результат будет идентичный. Все зависит от того, как пользователю удобнее. Образ устанавливается на подготовленную загрузочную флешку или диск. После этого, зайдя в БИОС, потребуется выбрать способ загрузки системы с флешки (диска).
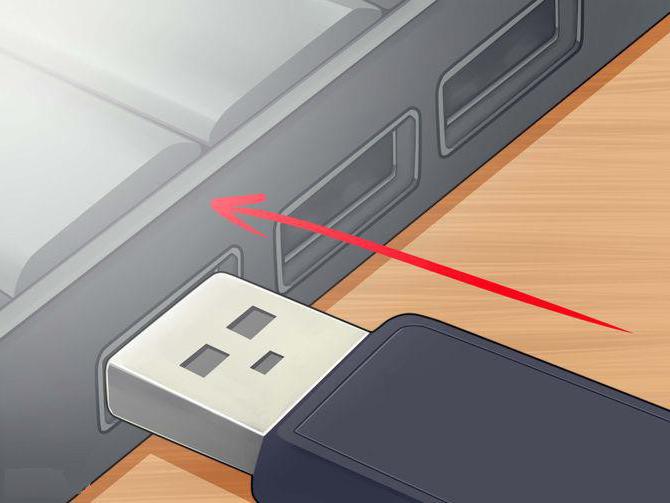
При запуске программа начнет подбирать пароль к ноутбуку. Методика, как разблокировать ноутбук, должна выполняться четко по этим правилам. Никаких файлов удалять не требуется. Программа подберет прежний код и потребует перезагрузить ноутбук. Этот способ занимает больше времени, но зато он поможет, если не получилось сменить пароль в безопасном режиме.
Решая вопрос, как разблокировать ноутбук, пользователь может пойти двумя путями. Код системы можно взломать или восстановить. Все зависит от самой системы. Информация на жестком диске, благодаря такому подходу, не пропадет. Поэтому эти методы считаются довольно эффективными и целесообразными. Если выполнять все рекомендации инструкции, не удаляя других файлов, о назначении которых пользователь, возможно, даже не знает, ноутбук снова включится. Столкнувшись с подобной проблемой, следует учесть прошлые ошибки и хранить пароль в надежном месте.
Как снять пароль с БИОСа на ноутбуке
Владелец часто сталкивается с двумя проблемами:
- он помнит комбинацию, но не знает, как ее отключить;
- пароль утерян.
Рассмотрим, как решить эти задачи.
Стандартный способ
Обычная процедура займет минимум времени.
Заходим в интерфейс БИОС: перед тем как появится загрузочный экран системы, жмем соответствующую клавишу. Это может быть Delete, F2 или другая кнопка (зависит от производителя).
Используем раздел «BIOS Setting Password». Появится окно, где система предложит ввести пароль. Ничего не вводим, просто жмем «Enter».

Ждем, пока возникнет оповещение «Password uninstalled» (код удален). Повторно нажимаем «Enter».
Сохраняем настройки с помощью F10. Еще раз подтвердим операцию (Enter).
Вторая методика: в меню BIOS перейдем во вкладку Exit (либо Restart). Задействуем функцию «Load Setup Defaults». Она позволит обнулить все настройки. Подтвердим операцию с помощью «Exit Saving Changes».
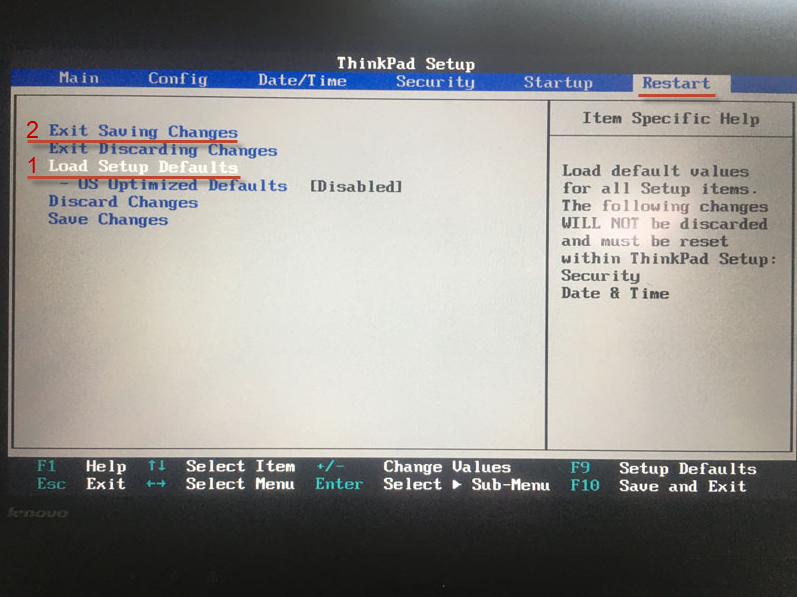
Когда убрать код не удается, применяем третий способ. Воспользуемся вкладкой Security. Для каждой строки набираем действующую комбинацию. Но пишем только в верхней графе окна «Set Power on Password», остальные поля не заполняем.

Успех операции подтвердит отметка «Clear». Она появится напротив каждого пункта.
Восстановление доступа к ноутбуку через командную строку
Обойти защиту ноутбука также можно через командную строку. Для этого необходимо:
- Включить ПК и войти в безопасный режим с поддержкой командной строки.
- В интерпретаторе команд ввести net user MyLogin NewPassword, где MyLogin – название вашего аккаунта (его можно посмотреть при загрузке ноутбука), а NewPassword – ваш новый входной ключ.
- Перезапустить ноутбук и в графе ввода пароля вписать только что заданное значение.
Применение загрузочного диска
Еще одним встроенным в ОС средством, позволяющим сбросить пароль, который юзер забыл, является использование загрузочного диска с Windows. При этом подойдет только та сборка операционной системы, которая установлена на проблемном ноутбуке.
Чтобы взломать утерянный пароль, нужно делать следующее:
- Войдите в БИОС и в разделе Boot напротив 1st Boot Device установите CD/DVD. Сохраните изменения и покиньте BIOS.
- Вставьте в привод диск с Windows и перезапустите ноутбук.
- В окне установки нажмите «Восстановить систему».
- Чтобы обойти входной ключ, в окне выбора способа загрузки нажмите «Командная строка», а затем введите regedit.
- Попав в редактор реестра, выделите HKEY_LOCAL_MACHINE, а затем во вкладке «Файл» активируйте «Загрузить куст».
- Далее откройте файл SAM и перейдите в раздел, путь к которому указан на изображении.
- Кликните два раза ЛКМ по значению F. Чтобы сбросить входной пароль, в открывшейся таблице в строке 38 поменяйте 11 на 10 и нажмите Ok. Если изменить другое значение, можно вывести систему из строя, поэтому экспериментировать не нужно.
- Внеся требуемые изменения, перейдите в меню «Файл», нажмите «Выгрузить куст», а затем согласитесь с данной операцией, кликнув «Да».
После этого перезапустите ноутбук и вытащите загрузочный диск с DVD привода. Если все сделано правильно, во время загрузки ОС пароль вводить не потребуется, то есть вам удалось его сбросить.
Самостоятельно узнать пароль, установленный на ноутбуке, нельзя. Однако его можно обойти, и сделать это совсем не сложно. Поэтому если вы забыли входной ключ, воспользуйтесь одним из средств восстановления.
Как включить автоматический вход в Windows 10 с помощью Autologon for Windows
Если по какой-то причине способы отключить пароль при входе, описанные выше, вам не подошли, можете смело попробовать этот вариант, во всяком случае чего-то вредоносного в нём точно не окажется и вероятнее всего он сработает.
Всё что потребуется после запуска программы — согласиться с условиями использования, а затем ввести текущий логин и пароль (и домен, если вы работаете в домене, для домашнего пользователя обычно не нужно) и нажать кнопку Enable.
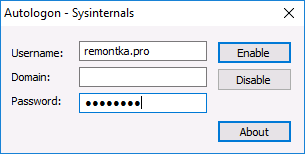
Вы увидите информацию о том, что автоматический вход в систему включен, а также сообщение, что данные для входа зашифрованы в реестре (т.е. по сути это второй способ данного руководства, но более безопасный). Готово — при следующей перезагрузке или включении компьютера или ноутбука вводить пароль не понадобится.
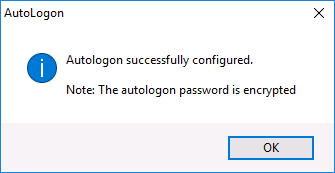
В дальнейшем, если будет нужно снова включить запрос пароля Windows 10 — снова запустите Autologon и нажмите кнопку «Disable» для отключения автоматического входа.
Мастер-пароли
Когда ноутбук заблокирован паролем, контрольная сумма этого пароля хранится в так называемом FlashROM-это чип на материнской плате устройства, который также содержит код BIOS и другие настройки, например тайминги памяти.
Для большинства брендов эта контрольная сумма отображается после ввода неверного пароля в третий раз:
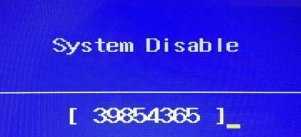
Сообщение “система отключена” – это просто тактика запугивания: когда вы удалите все питание с ноутбука и перезагрузите его, он будет работать так же, как и раньше. Из такой контрольной суммы (также называемой “хэш”), допустимые пароли могут быть найдены с помощью грубой силы.
Механизмы обхода других поставщиков работают, показывая пользователю номер, из которого можно получить мастер-пароль. Этот пароль обычно представляет собой последовательность чисел, генерируемых случайным образом.
Некоторые поставщики прибегают к хранению пароля в виде обычного текста на флэш-памяти, и вместо того, чтобы распечатать только контрольную сумму, отображается зашифрованная версия пароля.
Другие поставщики просто получают мастер-пароль от серийного номера. В любом случае, мои скрипты могут быть использованы для получения действительных паролей.
Некоторые поставщики реализовали меры по обфускации, чтобы скрыть хэш от конечного пользователя – например, некоторые ноутбуки FSI требуют ввести три специальных пароля для отображения хэша (например, “3hqgo3 jqw534 0qww294e”,” включить мастер-пароль”).
Как пользоваться генератором для мастер-паролей BIOS?
- Вводим в поле «Код» цифры, которые отобразились на экране ноутбука после трёх неправильных вводов пароля.
- Затем нажимаем кнопку «Получить пароль BIOS». Результат должен быть как на картинке ниже.
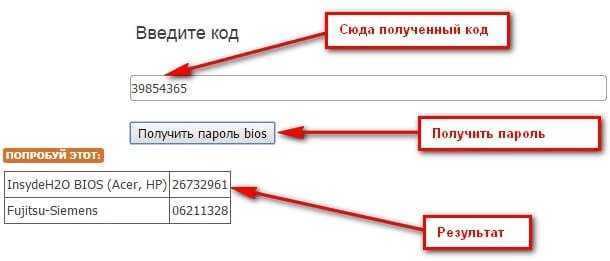
Данный генератор мастер-пароля BIOS позволяет:
- Восстановить пароль BIOS ноутбуков Acer;
- Восстановить пароль BIOS ноутбуков HP-Compaq, HP MINI;
- Восстановить пароль BIOS ноутбуков MSI;
- Восстановить пароль BIOS ноутбуков Dell;
- Восстановить пароль BIOS ноутбуков Fujitsu-Siemens;
- Восстановить пароль BIOS ноутбуков Sony;
- Восстановить пароль BIOS ноутбуков Samsung.
Принцип работы генератора мастер-паролей
Мастер пароль ноутбуков, работающих на Phoenix BIOS, генерируется по серийному номеру модели конкретного производителя.
Как проверить работоспособность скрипта?
Для проверки работоспособности скрипта скопируйте данную комбинацию в поле «Код»: 39854365.
Скрипт должен возвратить ответ в виде мастер-пароля для ноутбука Fujitsu-Siemens: 06211328.
Внимание! Для того чтобы форма для генерации мастер- паролей работала корректно необходимо отключить блокиратор рекламы и скриптов. Ссылка на генератор мастер-паролей –
Ссылка на генератор мастер-паролей –
А так же можно посмотреть исходный код генератора в репозитории GitHub
Code source ‘Password generator for BIOS:
Как отключить пароль в Windows 8 и 8.1 при включении компьютера
Синхронизация пользовательских данных в пределах одной учетной записи — модная на сегодняшний день тенденция, имеющая свои преимущества. Многие авторизуются в браузере Chrome под учетной записью Google, тем самым имея собственные настройки браузера на разных устройствах (разных ПК, смартфонах). Аналогичный функционал предоставляет и Microsoft в своих новых операционных системах.
Во время загрузки Windows 8 и 8.1 при работе через учетную запись Microsoft система просит ввести пароль пользователя, и так каждый раз при включении компьютера. Разумеется, безопасность сегодня превыше всего, однако если компьютер используется только дома и только вами, необходимость постоянной авторизации теряет актуальность и начинает доставлять неудобства.