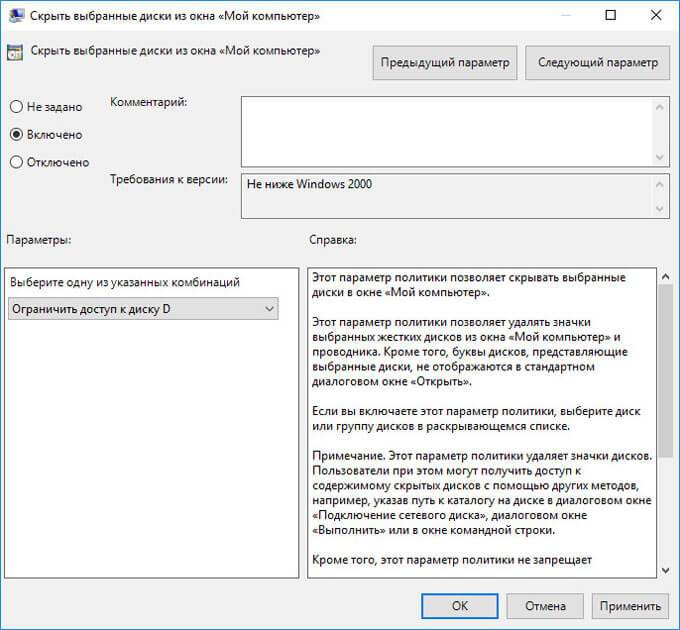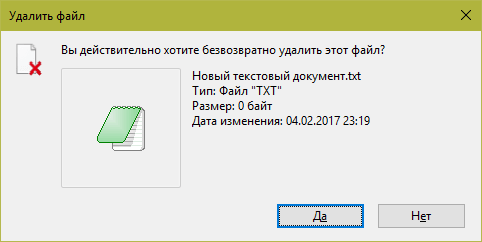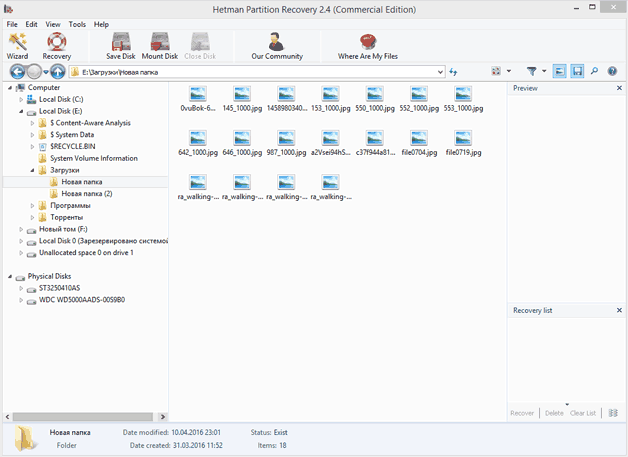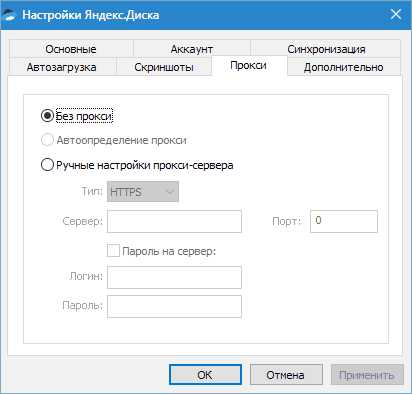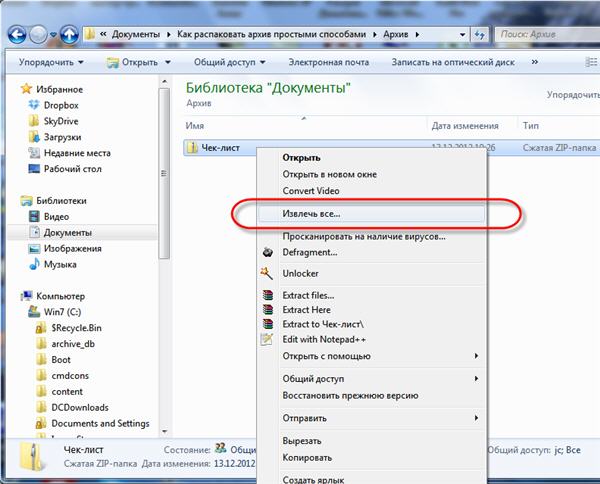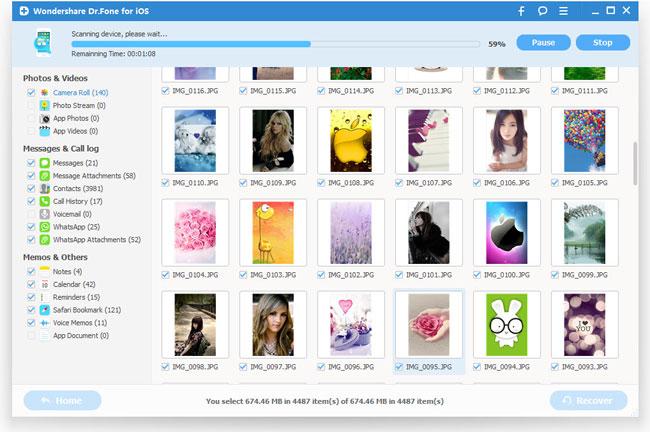Восстановление данных на съемном жестком диске
Содержание:
- Как не потерять данные с нерабочего жесткого диска?
- Механические проблемы
- Шаги для восстановления файлов с USB/внешнего жесткого диска
- Как восстановить внешний жесткий диск с помощью специальных программ?
- Исправление программных ошибок с внешним жестким диском
- Просмотр данных с помощью док-станции USB
- Diskdigger для ПК
- Как скопировать данные с поврежденного жесткого диска
- Что делать, если жесткий диск не определяется компьютером, зависает или работает с ошибками
- Извлеките жёсткий диск и попробуйте подключить его к другому компьютеру
- Ответы на вопросы читателей
- Minitool Power Data Recovery – программа для восстановления файлов с жесткого диска
- Восстановление потерянных данных с жесткого диска инструментом Starus Partition Recovery
- Использование внешнего бокса
Как не потерять данные с нерабочего жесткого диска?
Если жесткий диск сломался, с него невозможно вытащить файлы или информация вовсе пропала, ни в коем случае не делайте лишних махинаций. Не нужно пытаться переустановить ОС или пытаться запускать самые разнообразные программы неизвестного происхождения. Есть перечень правил, следуя которым, вы хотя бы не усугубите и без того сложную ситуацию:
- Сведите использование HDD к минимуму.
- Не пытайтесь запускать антивирусы, программы для диагностики и прочие утилиты.
- Если есть возможность достать оставшиеся файлы с жесткого диска, то сделайте это и переместите их на другой носитель.
Если вы имеете еще один компьютер, значит, можете создать аварийный носитель, чтобы загрузиться с него для резервирования или же подключить к нему неисправный диск в качестве дополнительного.
Если на накопителе содержатся важные данные, то полезно изначально записать на флешку программы, которые помогут в таких случаях скачать информацию с жесткого диска сломанного компьютера или лэптопа.
Чтобы избегать подобных поломок, необходимо хотя-бы иногда .
Механические проблемы
Механические или физические проблемы с HDD возникают вследствие повреждения или выхода из строя некоторых его компонентов. Рассмотрим некоторые из них.
Фото: жесткий диск персонального компьютера
Появление поврежденных секторов жесткого диска
Это одна из распространенных проблем, возникающая из-за появления «битых» секторов.
- ошибки, появляющиеся при работе с некоторыми файлами;
- увеличение времени загрузки HDD;
- появление скрежета при работе диска.
Данная проблема не является критической. В ее решении применяются специализированные утилиты, например: HDDScan – для определения наличия неисправных секторов, HDD Regenerator – для возобновления их работоспособности.
Если после их применения ошибки данных остаются, можно попробовать восстановить их с помощью специального софта. В данном случае подойдет любая программа для восстановления данных – Recuva, R-studio и другие.
Неисправность печатной платы
Эта неполадка возникает в том случае, если возникли проблемы с электропитанием диска. Определить ее довольно просто – винчестер либо не запускается, либо выдает характерные постукивания. Подобный сбой может быть вызван неправильным подключением HDD к ПК.
В данной ситуации нужно:
- проверить корректность подключения;
- заменить плату;
- отремонтировать ее.

Проблемы с блоком магнитных головок
Данная неполадка является довольно серьезной.
Ее «симптомами» являются:
- нестабильная работа винчестера;
- появление характерных стуков и щелчков.
Неисправность БМГ может привести к потере данных, поэтому ремонт этого компонента необходимо производить особенно аккуратно. Решением проблемы является замена блока, которую желательно доверить профессионалам.
Шаги для восстановления файлов с USB/внешнего жесткого диска
EaseUS Data Recovery Wizard — это очень простое в использовании и универсальное программное обеспечение для восстановления файлов, способное вернуть вам отформатированные данные, восстановить удаленные файлы с жесткого диска или из потерянного раздела в Windows 10/8.1/8/7/Vista/XP.
Важно:
Следует немедленно прекратить использование устройства, как только файлы на нём были удалены или потеряны. Иначе данные на носителе могут быть перезаписаны, что затруднит процесс восстановления
Шаг 1. Подключите устройство к компьютеру и запустите программу восстановления данных
- Подключите устройство к компьютеру и запустите EaseUS — Мастер Восстановления Данных.
- Выберите накопитель в разделе Внешние устройства и нажмите кнопку Сканировать, чтобы начать поиск потерянных файлов.
EaseUS Мастер Восстановления Данных сканирует флеш-накопитель и найдёт все потерянные данные на нем.
Шаг 3. Восстановление потерянных данных
- После процесса сканирования, вы сможете проверить и просмотреть найденные файлы.
- Вкладка «Удаленные файлы» отобразит все удаленные файлы.
- «Потерянные файлы разделов» — просмотр отформатированных данных.
- Дважды щелкните по файлу для предварительного просмотра, затем нажмите кнопку «Восстановить», сохранив данные в безопасном месте на вашем компьютере или другом внешнем устройстве хранения.
Как восстановить внешний жесткий диск с помощью специальных программ?
Если дело дошло до специальных восстанавливающих программ, значит все серьезно. Тем не менее, устройство-то нам надо восстановить, так что переходим к решительным действиям. В интернете сегодня есть возможность сделать пробное восстановление бесплатно. Итак, что мы делаем:
1. Скачиваем программу для восстановления.
В интернете представлен огромный ассортимент таковых, причем и платных, и бесплатных, как уже упоминалось выше. В качестве примера приведем Recuva, R-Studio и т.д. В основном, все они работают по одной системе.
2. Сканируем наш внешний накопитель. По завершению программа выдаст вам список найденных материалов, которые подлежат восстановлению. Но поскольку их может оказаться сколько угодно, то процесс способен затянуться. Так что лучше сразу убрать из списка те из них, которые для вас не очень важны (если таковые, конечно, имеются). Благо программы оборудованы функцией выделения одного или группы файлов (кстати, приятный бонус R-Studio если вы по названию не можете вспомнить, нужно вам какое-то изображение или нет, можете кликнуть на иконку, и оно раскроется в полном формате. Это также дает возможность оценить, в каком виде, например, фото будет восстановлено, возможно, после повреждения от него осталась только половина или и того меньше).
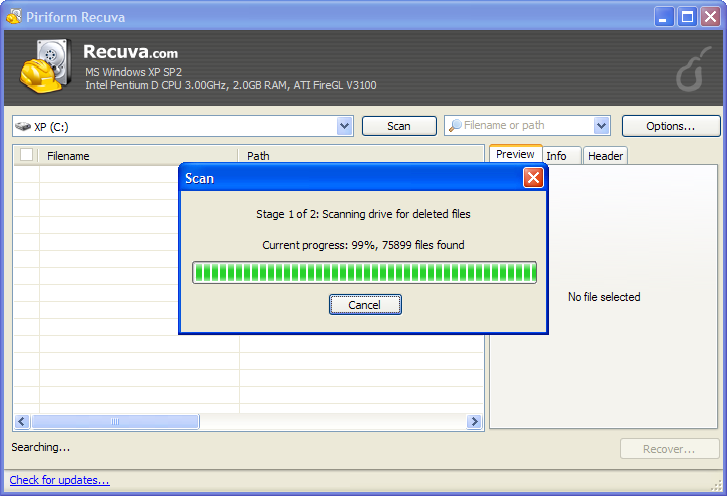
Вот еще несколько вариантов быстро найти нужные файлы:
• Упорядочить всю информацию на диске (по расширению, времени последнего доступа или изменения и т.д.);
• Использовать шаблоны.
Например введя через «и» названия или тип расширения, можно сразу найти всю информацию данного типа.
Что делать, если нужных изображений, видео или еще чего-то нет нигде в найденном? Попробуйте посмотреть в папке «Дополнительно найденные файлы», они должны быть там.
3. Приступаем к самой ответственной части восстановлению наших драгоценных файлов. Тут все просто: выбираем то, что нужно вернуть, задаем местоположение на компьютере (куда будем возвращать), нажимаем «ОК» и ждем.
4. Проверяем, все ли восстановилось в подобающем виде. Чаще всего проблем не возникнет, и наши потери успешно материализуются в выбранной папке нашего ПК.
Важный момент! Восстановленные файлы можно загрузить на любой диск локальной системы, но ни в коем случае не сохраняйте их на оригинальный диск!
После восстановления всего необходимого съемный жесткий диск можно со спокойной душой форматировать, не боясь уже потерять что-нибудь нужное. При желании, можно его и утилизировать, но здесь советуем вам все же подождать, вдруг после форматирования ситуация улучшится и им можно будет снова пользоваться.
Исправление программных ошибок с внешним жестким диском
Проблемы с подключением и определением жесткого диска могут возникать по многим причинам, связанным с конфликтом программного обеспечения. В первую очередь следует проверить работу накопителя во встроенной утилите «Управление дисками». Даже если исправный диск не отображается в каталоге «Этот компьютер», такой накопитель будет виден меню управления.
Открываем утилиту «Управление дисками», нажав правой кнопкой мыши по кнопке «Пуск» и выбрав соответствующий пункт. Также открыть утилиту можно, нажав ПКМ по «Пуск», выбрав пункт «Выполнить» и введя команду diskmgmt.msc.
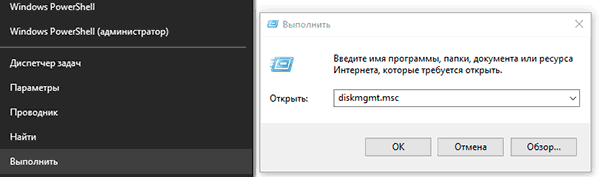
В открывшемся окне находим необходимый диск. Если диск не отображается в данном окне, это может свидетельствовать о проблемах с драйверами устройства или USB-портов. Также не отображающийся диск является главным симптомом физического повреждения накопителя.
Если диск присутствует в «Управлении дисками», но не отображается в проводнике, возможно данный накопитель требует форматирования и разметки.
Для выполнения данных действий необходимо проследовать следующий шагам:
Шаг 1. Выбрать проблемный накопитель в меню «Управление дисками», кликнуть по нему ПКМ и выбрать пункт «Создать простой том».
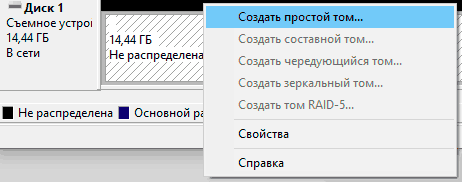
Шаг 2. На первом открывшемся окне нажимаем кнопку «Далее» и попадаем в настройки размера будущего диска. По умолчанию выбирается максимально возможный объем. Выбираем нужный размер диска и нажимаем «Далее».
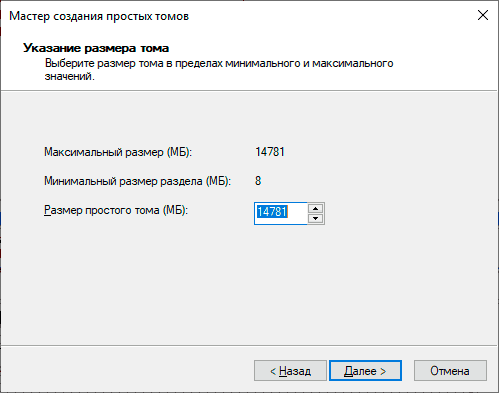
Шаг 3. Следующим этапом создания диска будет присвоение буквы. Выбираем букву и нажимаем «Далее».
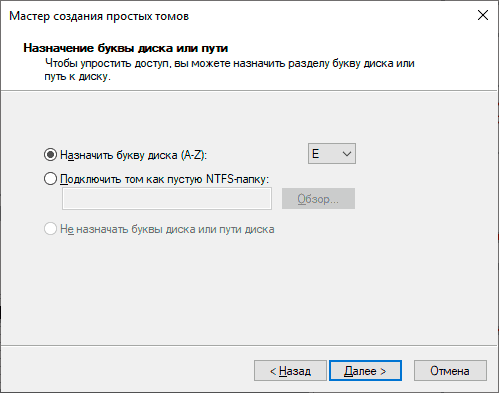
Шаг 4. В следующем окне необходимо выбрать файловую систему, в которой будет отформатирован внешний жесткий диск. В данный момент самой популярной файловой системой является NTFS, в то время как exFAT используется для решения узкоспециализированных задач. Выбираем нужную систему и продолжаем кнопкой «Далее».
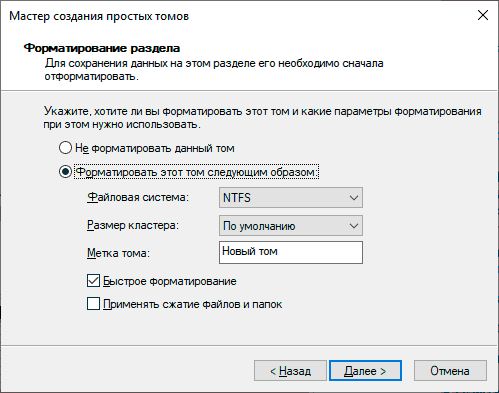
На последнем окне достаточно нажать кнопку «Готово», чтобы запустить процесс создания нового диска. Стоит отметить, что носитель будет отформатирован, поэтому настоятельно рекомендуем позаботиться о сохранности всех важных данных и файлов с диска.
Просмотр данных с помощью док-станции USB
Кабельное оборудование Док-станция для жесткого диска USB 3.0
Быстрая и простая опция для подключения старых жестких дисков к вашему ПК – это док-станция, которая подключается через USB.
Док-станции в основном такие же, как кабель адаптера USB, но с разъемами, установленными внутри коробки, так что диски можно просто подключить.
Доступны различные типы USB-док-станций для дисководов. В большинстве из них предусмотрены только SATA-подключения для 3,5-дюймовых и 2,5-дюймовых дисков. Однако некоторые накопители также имеют разъемы IDE / PATA, хотя положение разъема питания на этих старых накопителях может вызвать проблемы.
В общем, это, пожалуй, самый удобный вариант. Дисководы просто подключаются к док-станции, а некоторые устройства даже предоставляют место для нескольких жестких дисков.
Diskdigger для ПК
Diskdigger существует в настольной и мобильной редакциях. Мы будем рассматривать версию для Windows. Она поддерживает HDD, SSD, sd карты и usb флешки и виртуальные диски (VHD/VDI и др.), подключенные к компьютеру.
Программа предлагает выбрать один из двух вариантов сканирования – Dig deep или Dig Deeper.
Соответственно, метод Dig deep подходит для восстановления файлов на жестком диске после быстрого форматирования, удаления файлов в Корзину, удаления любых данных в файловой системе FAT, exFAT и NTFS.
Метод восстановления Dig Deeper будет крайне полезен при более сложных случаях, связанных с удалением информации. Этот метод предполагает поиск файлов по сигнатурам в обход файловой системе. Сканирование в режиме Dig Deeper займет гораздо больше времени, чем Dig deep.
Следует отметить, что настольная версия Diskdigger имеет удобный интерфейс и позволяет гибко настроить поиск файлов на HDD. Удобно пользоваться превью при восстановлении и сохранении результатов в виде списка или эскизов. Вообще, Diskdigger заточена под восстановление фото, аудио и видео, аналогично PhotoRec.
Как скопировать данные с поврежденного жесткого диска
Если состояние одного или нескольких жестких дисков вашего компьютера ухудшилось и хранение данных на этих дисках стало ненадежным, Kaspersky Security Cloud уведомляет вас об этом и предлагает скопировать данные с этих жестких дисков на другие носители информации.
Чтобы скопировать данные с поврежденного жесткого диска на исправный жесткий диск, выполните следующие действия:
- Выполните одно из следующих действий:
- Если вы получили уведомление об ухудшении состояния жесткого диска, нажмите на кнопку Подробнее в окне уведомления.
Откроется окно Диагностика жесткого диска.
- Нажмите на кнопку Скопировать данные в окне Диагностика жесткого диска.
- Если вы получили уведомление об ухудшении состояния жесткого диска, нажмите на кнопку Подробнее в окне уведомления.
- В открывшемся окне Копирование важных данных нажмите на кнопку Начать копирование.
Откроется окно Выбор хранилища.
- В окне Выбор хранилища выберите исправный жесткий диск, на который будут скопированы данные с поврежденного диска.
- Нажмите на кнопку Далее.
Откроется окно Выбор файлов и папок для копирования.
- Выполните одно из следующих действий:
- Перетащите файлы из Проводника Windows в выделенную область окна Выбор файлов и папок для копирования.
- Нажмите на ссылку выберите их из списка.
Откроется окно Проводника, в котором вы сможете выбрать файлы и папки для копирования на исправный жесткий диск.
- После того, как вы добавили в список все файлы и папки, которые вы хотите скопировать, нажмите на кнопку Далее.
Откроется окно Создание папки для копирования данных.
- Выполните одно из следующих действий:
- Чтобы создать на выбранном исправном диске новую папку и скопировать в нее файлы и папки с поврежденного диска, нажмите на кнопку Далее.
- Чтобы выбрать существующую папку на исправном диске и скопировать в нее файлы и папки с поврежденного диска, нажмите на кнопку Изменить.
- Выполните одно из следующих действий:
- Если на выбранном исправном диске достаточно места для копирования выбранных файлов и папок, нажмите на кнопку Далее, чтобы начать копирование.
- Если на выбранном исправном диске недостаточно места для копирования выбранных файлов и папок, нажмите на кнопку Назад, чтобы выбрать другой исправный диск и повторить попытку.
- После завершения копирования выполните одно из следующих действий:
- Чтобы открыть папку, в которую были скопированы данные с поврежденного жесткого диска, нажмите на кнопку Открыть папку.
- Чтобы закрыть окно, нажмите на кнопку Готово.
Чтобы скопировать данные с поврежденного жесткого диска в онлайн-хранилище Dropbox, выполните следующие действия:
- Выполните одно из следующих действий:
- Если вы получили уведомление об ухудшении состояния жесткого диска, нажмите на кнопку Подробнее в окне уведомления.
Откроется окно Диагностика жесткого диска.
- Нажмите на кнопку Скопировать данные в окне Диагностика жесткого диска.
- Если вы получили уведомление об ухудшении состояния жесткого диска, нажмите на кнопку Подробнее в окне уведомления.
- В открывшемся окне Копирование важных данных нажмите на кнопку Начать копирование.
Откроется окно Выбор хранилища.
- В окне Выбор хранилища выберите онлайн-хранилище Dropbox.
Также вы можете выполнить одно из следующих действий:
- Если хранилище неактивно, нажмите на кнопку Активировать.
- Если вы хотите отключить хранилище, нажмите на ссылку Отключить хранилище.
- Нажмите на кнопку Далее.
Откроется окно Копирование данных.
- Выполните одно из следующих действий:
- Перетащите файлы из Проводника Windows в выделенную область окна Копирование данных.
- Нажмите на ссылку выберите их из списка.
Откроется окно Проводника, в котором вы сможете выбрать файлы и папки для копирования в онлайн-хранилище Dropbox.
- После того, как вы добавили в список все файлы и папки, которые вы хотите скопировать, нажмите на кнопку Начать копирование.
Начнется копирование данных.
- После завершения копирования выполните одно из следующих действий:
- Если копирование данных завершено успешно, нажмите на кнопку Готово, чтобы закрыть окно.
- Если программа уведомила вас о невозможности скопировать данные, освободите место в онлайн-хранилище и повторите попытку.
Есть ограничения на копирование данных, хранящихся в облачном хранилище OneDrive.
Что делать, если жесткий диск не определяется компьютером, зависает или работает с ошибками
Этот лайфхак касается только жестких дисков, бывших в использовании минимум полгода.
На нижней стороне платы электроники винчестера находятся контактные площадки, которые соединяются с блоком магнитных головок (БГМ, устройством считывания и записи информации на магнитный слой) гибким шлейфом, уходящим внутрь гермозоны (корпуса диска).

Со временем, особенно если диск эксплуатировался в условиях высокой влажности и при значительном нагреве, эти площадки покрываются непроводящим слоем окислов — становятся тусклыми и темными, иногда до черноты. Оксидный слой нарушает контакт БГМ и контроллера, что крайне негативно отражается на работе диска: возникают ошибки чтения/записи, проблемы с распознаванием, лаги и прочие неприятные вещи.
Решение проблемы очень простое: достаточно снять плату электроники (для этого чаще всего нужна отвертка Т6 — шестилучевая звездочка), почистить площадки до блеска школьной стирательной резинкой и протереть спиртом. После такой нехитрой процедуры многие накопители начинают работать как новые.
Извлеките жёсткий диск и попробуйте подключить его к другому компьютеру
Если компьютер не включается вообще, вы не сможете загрузить его с USB-флешки. В таком случае можно вытащить жёсткий диск из системного блока и попробовать подключить его к другому компьютеру для получения доступа к вашим данным.
Для этого нужен кабель SATA > USB, док-станция или корпус для внешнего жёсткого диска, а также отвёртка и другие инструменты для работы с системным блоком.

Если у вас ноутбук с дисками формата M.2 вместо стандартного отсека 2,5 дюйма, нужен переходник SATA M.2 > USB или NVMe M.2 > USB.
Корпуса и док-станции для жестких дисков и приводов
Поиск подходящего переходника является самой сложной частью данного процесса. Проблем с открытием системного блока компьютера или корпуса ноутбука быть не должно. Можно по модели устройства поискать инструкции в интернете. Почти всегда нужно отвинтить несколько винтов внизу ноутбука и снять крышку. Зачастую это сразу даёт доступ к жёсткому диску или твердотельному накопителю.
В некоторых ноутбуках устройства хранения припаяны к материнской плате. В таком случае вам придётся попробовать загрузиться с флешки или пойти в ремонт. В случае с системным блоком настольного компьютера всё проще. Здесь вы можете вытащить панель, в которой хранятся накопители, не нужна даже отвёртка.

Когда вытащили диск, вставьте его в переходник USB и подключите к разъёму USB на работающем компьютере. Желательно использовать компьютер на той же операционной системе, что и на сломавшемся компьютере.
Данная статья должна ещё раз подчеркнуть важность резервного копирования данных. Многие слышали об этом, но забывают или ленятся производить резервное копирование
Можно клонировать содержимое жёсткого диска, создавать файл образа или диск восстановления. Также следует регулярно проверять состояние жёсткого диска. Достаточно один раз настроить программу резервного копирования и больше не вспоминать об этом.
Ответы на вопросы читателей
1. Нечаянно резко захлопнули крышку ноута Lenovo. Не знаю из-за этого или нет, сама переустановилась ОС Windows и вся инфа с Рабочего стола исчезла. Потом появилось окно с красным крестиком Виндовс. Там было предложено распечатать инструкцию и сохранить на флешку, что-то про жёсткий диск и не пользоваться компом, пока не восстановим жёсткий диск. Что мне делать, хотелось бы восстановить файлы на жестком диске:-)
2. На Рабочем столе были файлы. Они исчезли. Нашел только названия в MS Word. Помогите, пожалуйста, вернуть их на Рабочий стол, чтобы я мог работать с ними, как и прежде.
Ответ. Ответ будет краток. Смотрите программы для восстановления данных с жесткого диска выше по списку. Укажите в списке системный диск, на котором была установлена WIndows. В случае, если нужно вернуть некоторые файлы с Рабочего стола, указываем при сканировании » > Users > > Desktop.
После переустановки системы не скопировались фото и видео на жесткий диск и, по всей видимости, удалились. Возможно ли сейчас бесплатное восстановление данных с hdd?
Ответ. Вопрос неточен в своей формулировке, но ответить на него несложно. Используйте любую программу для восстановления, упомянутую в статье. Собственно, перед процессом реанимации данных крайне нежелательно использовать жесткий диск для записи и чтения информации, так что по возможности устанавливайте софт на другой носитель и не работайте в ОС до начала восстановления данных на диске.
Вчера удалила всю папку на винчестере. Там было 1 Гб содержимого, много папок и других ценных данных было! Несколько посмотрела — там ничего не было. Потом взяла и удалила всю папку, а, оказывается, там были мои спрятанные фото видео… Как восстановить данные с жесткого диска?
Ответ. Для этих целей подойдет практически любая программа для восстановления данных. Например, R-Studio, Minitool Power Data Recovery, Power Data Recovery или Recuva. Вообще, недостатка в подобных программах нет, выбирайте любую, читайте инструкции на Softdroid и приступайте к восстановлению.
Загружал файлы в облако mail.ru, через несколько дней файлы пропали. До этого заходил с другого устройства – файлы были на месте! Возможно ли бесплатно восстановить файлы?
Ответ. Да, восстановление файлов с жесткого диска вполне возможно, если вы синхронизировали файлы, загруженные в облако Mail.ru, с вашим ПК. Для этого необходимо использовать R-Studio, Minitool Power Data Recovery или другие инструменты. Установив программу для восстановления файлов, укажите ей диск, на котором находились синхронизированные файлы облака. Дальнейшие действия, полагаю, вам известны.
У сына слетела любимая игра на компьютере. Хотел закачать ему заново, но он не хочет начинать её с самого начала. Пишет » ошибка приложения». Помогут ли программы по восстановлению данных? Заранее благодарен.
Ответ. Теоретически, вы можете восстановить файлы (удаленные сохранения игры), используя программы для восстановления данных с жесткого диска. Для этого выясните, где хранятся сохранения той или иной игры, запустите поиск файлов и т. д., все как обычно при восстановлении. Впрочем, не совсем понятно, как у вас “слетели сейвы”, в каких обстоятельствах это произошло. Вполне возможно, что помощь программ восстановления данных вам не нужна, поскольку многие игры хранят сохранения в пользовательской папке Windows отдельно от собственно игрового приложения. Установите игру заново и посмотрите, можно ли открыть сохранения внутри игры.
Стерлась информация. После восстановления утерянных файлов имею поврежденные файлы которые не знаю как восстановить. Информация очень нужная. Как восстановить поврежденный файл? Подскажите выход.
Ответ. Чтобы корректно ответить на ваш вопрос, данной информации недостаточно. Если вы самостоятельно восстанавливали файлы и в результате получили часть информации в поврежденном виде, это значит, что удаленные файлы уже были перезаписаны новой информацией, и этот процесс необратим.
Minitool Power Data Recovery – программа для восстановления файлов с жесткого диска
Minitool Power Data Recovery – программа для восстановления данных на поврежденных, неисправных жестких дисках, аварийных hdd – тех, которые не определяются на компьютере.
Главное окно MiniTool Power Data Recovery: выбор раздела диска
Некоторые особенности утилиты:
- Power Data Recovery восстанавливает диски целиком, работает с динамическими дисками больших размеров (> 1 Тб), RAID-массивами,
- при сканировании обходит ошибки, циклично считывает данные, bad-блоки, переводит головку в “щадящий” режим при чтении информации с диска,
- работает с файловыми системами FAT 16/32,
- Опция “глубокое сканирование” позволяет найти удаленные файлы, которые при обычном сканировании не обнаруживаются,
- Бесплатное восстановление 1024 Мб любых данных.
Как восстановить информацию с жесткого диска
В программе есть пошаговый мастер восстановления данных. После выбора Logical drive и нажатия кнопки Scan отобразится список Scan Results. Файлы сортируются по File name, Size, Creation date.
Видео, как работать с программой Power Data Recovery:
Восстановление потерянных данных с жесткого диска инструментом Starus Partition Recovery
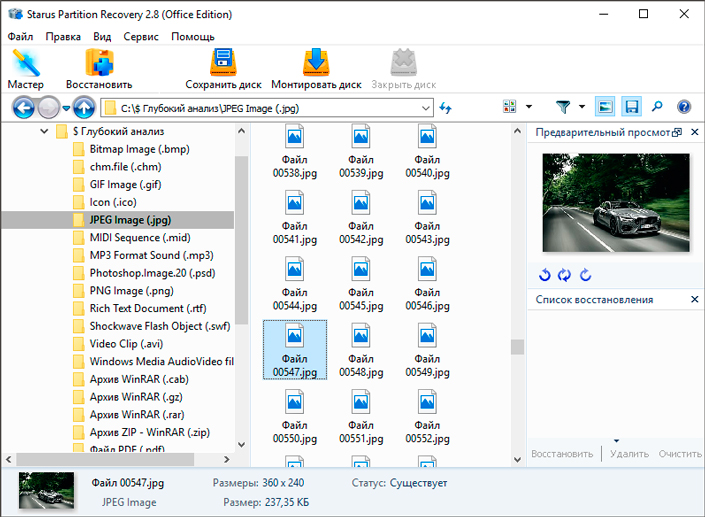
Выше мы разобрали основные причины и симптомы повреждения жестких дисков, а также способы их диагностики. Но как быть в случае, если устройство уже на грани и это лишь вопрос времени когда оно отключится навсегда? В данной ситуации необходимо срочным образом переходить к восстановлению наиболее ценных файлов.
Рекомендуем воспользоваться приложением Starus Partition Recovery. Программа разработана специально для работы в тяжелых условиях “осыпающихся” HDD, когда любой другой софт теряет всю свою эффективность.
Воспользуйтесь кратким руководством ниже, чтобы вернуть утраченные данные к жизни:
1. Запустите приложение Starus Partition Recovery.
2. Выберите диск, с которым предстоит работать.
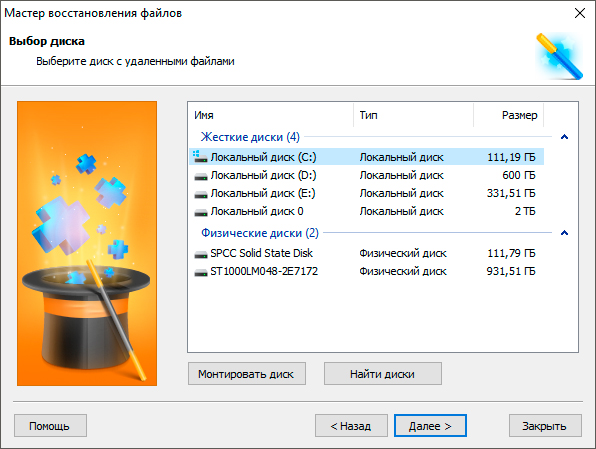
3. Выберите тип сканирования. Рекомендуем провести Полный анализ, который поможет проверить каждый сектор жесткого диска и гарантированно восстановить любой файл.
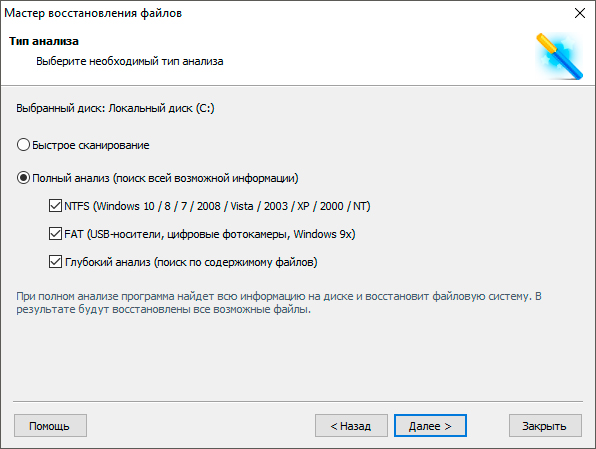
4. Выберите нужные файлы и восстановите их.
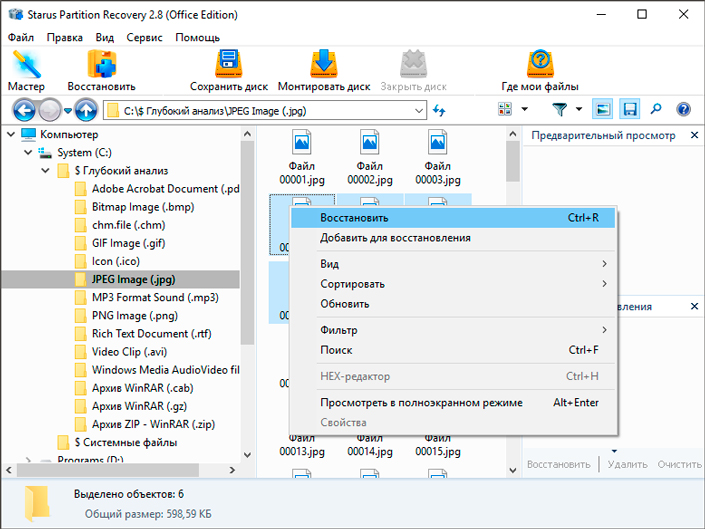
Готово!
Надеемся статья оказалась для вас полезной и помогла найти ответы на поставленные вопросы.
Использование внешнего бокса
 Внешние боксы для HDD
Внешние боксы для HDD
Следующий шаг – найти ПК с аналогичной операционной системой и достаточным объемом внутренней памяти для загрузки файлов
Очень важно грамотно извлекать винчестер. Перед этим девайс нужно отключить от электропитания и только потом приступать к отвинчиванию корпуса
После, нужно зафиксировать жесткий диск в боксе и произвести подключение к компьютеру через порт USB. При распознавании на экране появится соответствующее уведомление, а если этого не произошло, проверить обнаружение можно через «Мой компьютер», либо отключить HDD и повторно подключить. Вам останется только скопировать файлы с поврежденного жесткого диска в нужную папку, либо на внешний винчестер. Если процесс прошел удачно, значит, есть шанс на восстановление после переустановки ОС.