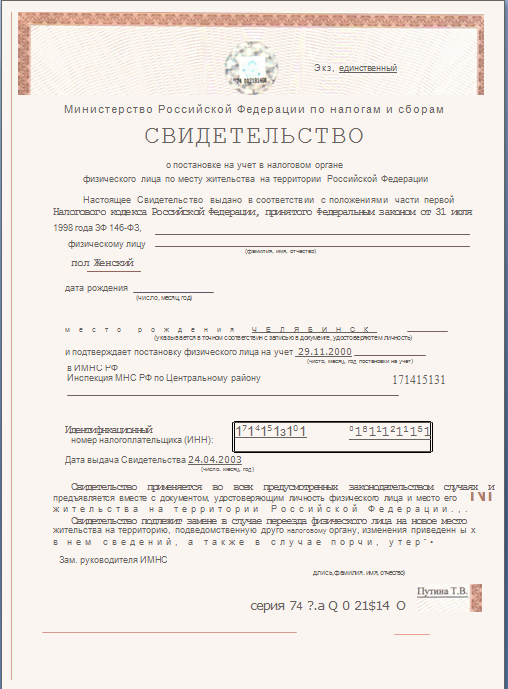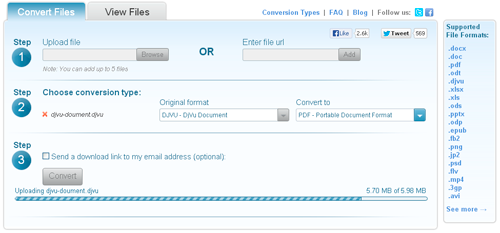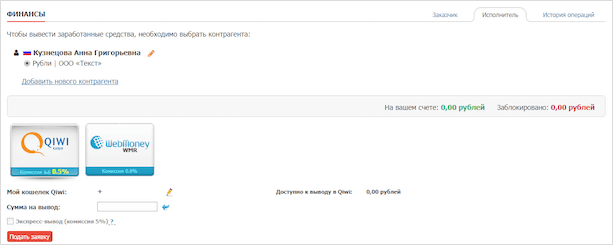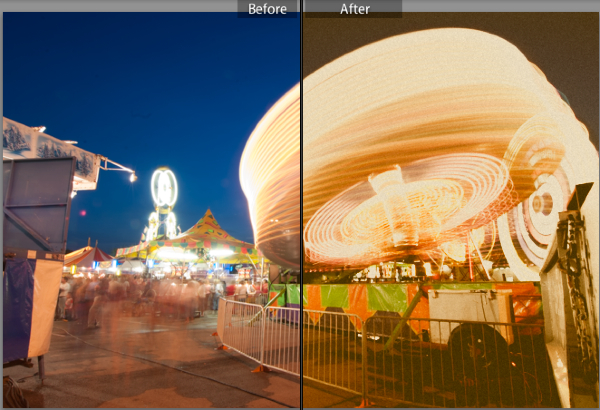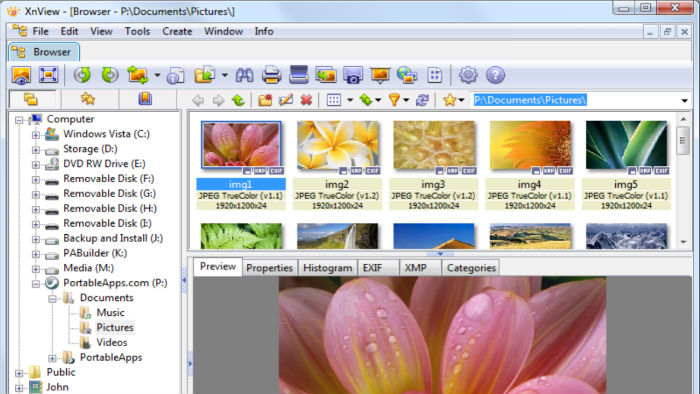Как конвертировать dwg в pdf: онлайн, бесплатно и без регистрации
Содержание:
- Введение
- Ярлыки
- Нестандартный формат
- Как конвертировать PDF в DWG через AutoCAD
- Пакетная печать AutoCAD – пошаговая инструкция
- Текстовая версия урока:
- Примеры кода конвертации AutoCAD в PDF для разработчиков
- Онлайн конвертеры DWG->PDF и PDF->DWG
- Создание второго листа спецификации.
- Пакетная печать
- Сайты для работы с файлами DWG
- Руководство по восстановлению файлов autocad
- 1Метод сохранения
- Конвертирование DWG в PDF
Введение
Подбирая программы для конвертации DWG в PDF можно столкнуться со многими проблемами:
- не совместимые с операционной системой приложения,
- ссылки на неофициальные сайты и вирусы,
- попутная установка ненужных программ,
- устаревшая информация в описаниях,
- и, конечно же, ватермарки
Как итог – потрачено время на перебор ссылок и чистку компьютера, а через весь распечатанный лист красуется чужая реклама.
Чтобы помочь вам избежать этого, команда Geekhacker самостоятельно проверила 30 самых популярных сервисов конвертации, отобрав 10 лучших. По ним мы составили пошаговые инструкции с пояснениями.
Ярлыки
автоматизация в СПДС
Адекватные величины уклонов
атрибуты блоков AutoCAD
беспрогонная кровля
библиотека СПДС
блоки AutoCAD
БМЗ
быстромонтируемые здания
вентилируемый фасад
вентилируемый фасад с кассетой
вентфасад
вентфасад фото
водоотвод
водосток
водосточная система
волнистый профнастил
ВСК
ДБН
детали СПДС
дизайн
динамический блок AutoCAD
дистанционные прогоны под углом
извлечение данных в AutoCAD
инструменты AutoCAD
карнизный узел кровли
кассетоны
кассеты фасадные
КМД на прогоны
конструктивное решение кровли
конструктивы по фасадам
Копирование свойств AutoCAD
крепление кровельных прогонов
крепление профнастила
кровельное ограждение
кровельный пирог
кровля
Кровля мансардного этажа
кровля мансарды
ЛСТК
маркер СПДС
металлочерепица
металлочерепица узлы
металлочерепица dwg
монтаж окна в наборной сэндвич-панели
монтаж пароизоляции
мягкая кровля
наборная кровля
наборная сэндвич-панель
настройка СПДС
настройка AutoCAD
несущая кассета
несущий профнастил
несущий профнастил фото
обозначение теплоизоляции на чертежах
обшивка ВСК профнастилом
обшивка кассет PS-панелями фото
объекты СПДС
отделка фасада
отделка фасада профнастилом
ошибки монтажа
параметрические объекты СПДС
пароизоляционная пленка
пароизоляция на кровли
планки на фасад
подсчет планок
подсчет площади
портфолио
примыкание к дымоходу
профнастил
Профнастил в автокаде
профнастил чертеж
размеры в AutoCAD
разработка КМД на тонкостенные прогоны
разрезание сэндвич панели
раскладка кровельных материалов
раскладка металлочерепицы в AutoCAD
раскладка профнастила
раскрой кровли в AutoCAD
расчет кровли
расчет металлочерепицы
С-профиль
саморезы dwg
скачать узлы по металлочерепице
СПДС таблицы
СПДС GraphiCS
стеновая кассета
Стеновое ограждение
сэндвич панель
теплоизоляция
теплотехнический расчет
Типовая технологическая карта
тонкостенные профили
узел выравнивания колонны
узел кровельного пирога
узел металлочерепица
узел примыкания к стене
узел примыкания металлочерепицы
узел устройства воронки
узел устройства ендовы
узел устройства окна
узлы в автокаде
узлы по кровле
узлы по кровле dwg
узлы по фасадам в AutoCAD
узлы сэндвич-панелей
узлы dwg
уроки СПДС
уроки AutoCAD
уроки SketchUp
утепление кровли
фальцевая кровля
фальцевые панели
фасад с утеплением
фасадные панели
фасадные панели фото
функции AutoCAD
хитрости AutoCAD
холоднокатаные оцинкованные профили
чертеж кассеты
чертежи в dwg
чертежи PS-панелей
шаблон отчета СПДС
шаблон СПДС
AutoCAD и СПДС
Download
KeyShot
PS-панели
SketchUp
Z-профиль
Нестандартный формат
Для создания подобного формата раскройте вкладку «Файл» и откройте уже выше упомянутый раздел «Диспетчер параметров». Далее, нажмите на кнопку «Редактировать». В списке «Принтер/Плоттер» укажите вариант, который позволит задать нестандартный размер файла, к примеру «DWG To PDF.pc3» и нажмите «Свойство». В окне «Редактор параметров плоттера» перейдите на третью вкладку «Устройство и документы» и раскройте раздел «Нестандартные форматы».
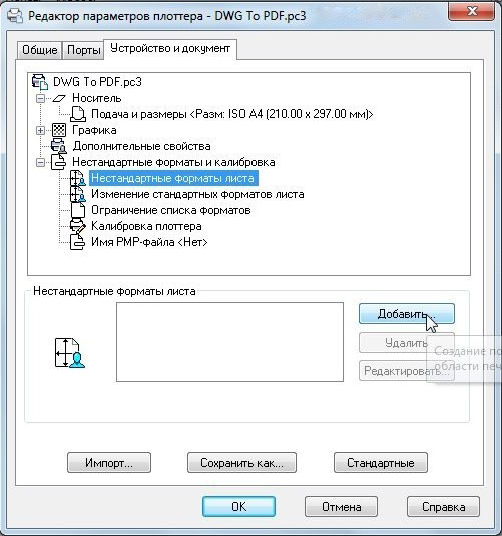
Далее, нажмите «Добавить» и проследуйте следующими шагами:
- оставьте без изменений строку «Начать заново»;
- в пункте «Размеры» установите значения для ширины и длины;
- в следующем окне установите поля области печати, дозволяется указать «0» для предотвращения «урезания»;
- далее, укажите «Имя формата» и «Имя файла»;
- в завершение нажмите «Готово».
После возврата к предыдущему шагу нажмите на кнопку «Сохранить как» и сохраните конфигурацию.
Как конвертировать PDF в DWG через AutoCAD
Рассматривая версии программы до 2017 года выпуска, отметим, что здесь конвертацию выполнить не получится. Файл можно использовать только в качестве подложки, осуществляя при необходимости его масштабирование. Версии программы 2017 года и более поздние варианты дают возможность импортировать содержимое PDF файла. Делается это очень просто.
Откройте программу AutoCAD и нажмите на панели меню «Импорт».
 Импорт изображения в программе AutoCAD
Импорт изображения в программе AutoCAD
Выберите документ, который нужно открыть.
 Где выбирать документ для импорта в программу?
Где выбирать документ для импорта в программу?
Настроить параметры импорта, если требуется.
 Настройка параметров импорта файла
Настройка параметров импорта файла
Нажать кнопку «ОК». Так вы запустите перемещение файла и его открытие в нужном формате.
 Открытие файла в программе
Открытие файла в программе
Импортировать рассматриваемым способом можно не все файлы, а только те, которые создавались в соответствующих программах, в частности, AutoCad. Если вы пытаетесь перевести документ, где содержатся сканированные изображения, программа их не сможет распознать. Вы увидите сообщение о том, что импортированных объектов нет.
Когда импортирование выполняется в программе более ранней версии, пункта меню «Импортировать» вы не найдете. Здесь последовательность действий будет несколько другой.
На верхней панели меню нажмите кнопку «Присоединить».
 Импорт файла в более ранней версии программы AutoCad
Импорт файла в более ранней версии программы AutoCad
В открывшемся окне установить формат PDF, выбрать интересующий вас файл из нужной папки.
 Как и где выбрать файл для открытия?
Как и где выбрать файл для открытия?
После подтверждения действия вы увидите необходимый чертеж в программе.
 Открытый файл в программе
Открытый файл в программе
Дальше остается настроить изображение по интересующим вас параметрам.
Пакетная печать AutoCAD – пошаговая инструкция
Теперь можно непосредственно приступать к публикации, которая позволяет выполнить печать всех листов в Автокаде за один клик. Данный способ очень быстрый и простой.
Зайдите в Меню-приложения и выберите «Публикация».
Откроется диалоговое окно, в котором, при наших настройках, нужно сделать всего несколько шагов. Печать нескольких листов в AutoCAD настраивается именно здесь.
В первую очередь оставьте те листы, которые планируете распечатать, а остальные удалите.
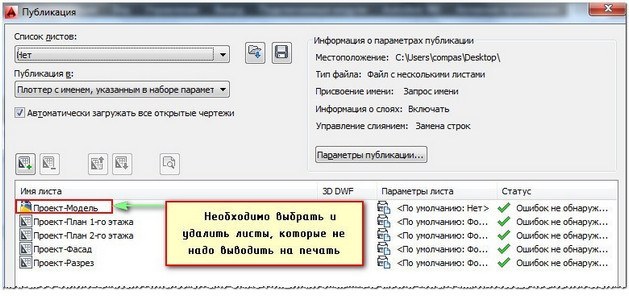
Для этого надо выделить лист и нажать кнопку «Исключить листы». К примеру, не будем выводить на печать «Проект -Модель». Т.е. то, что находится в пространстве модели, поскольку это нецелесообразно.
Здесь есть интересная особенность: можно печатать листы не только из текущего файла, но и из других файлов. Для этого нужно нажать кнопку «Добавить листы» и выбрать подходящий чертеж.

Если вас не устраивает исходное место для сохранения файла, то выберите новое, нажав «Параметры публикации…».
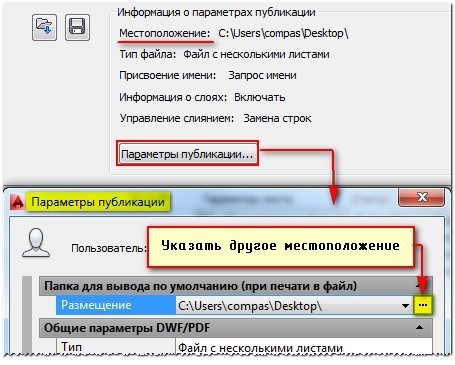
Нажимаем «Публикация». Программа предложит вам сохранить вновь созданный список листов. Если вы нажмете «Да», то создастся новый файл, который будет содержать текущий список, но зачастую в этом нет необходимости.

Еще одно текстовое сообщение предупреждает, что выполнение публикации осуществляется в фоновом режиме.
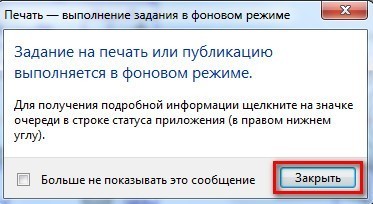
Публикация в Автокаде – полезный инструмент, который позволяет за один клик полностью распечатать проект, состоящий из большого количества листов, даже если они находятся в разных файлах.
Оформление
Текстовая версия урока:
И снова здравствуйте дорогие друзья! Сегодня мы поговорим о том, как правильно вставлять PDF (ПДФ) файл в Автокад. Причем так, чтобы была возможность привязываться к ключевым точкам.
Вопрос 1. Как вставить ПДФ файл в Автокад?
Шаг 1. Для начала нужно перейти во вкладку “вставка“.
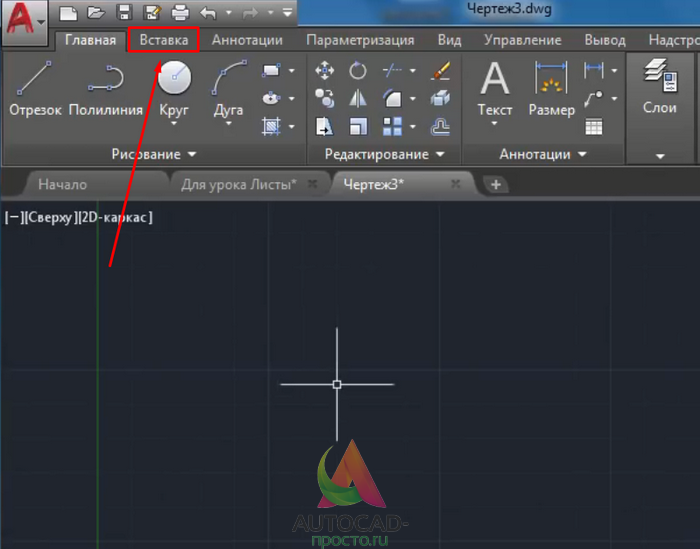
Шаг 2. Далее, требуется кликнуть на стрелочку внизу кнопки “ссылка” и в раскрывшемся списке выбрать “присоединить”.
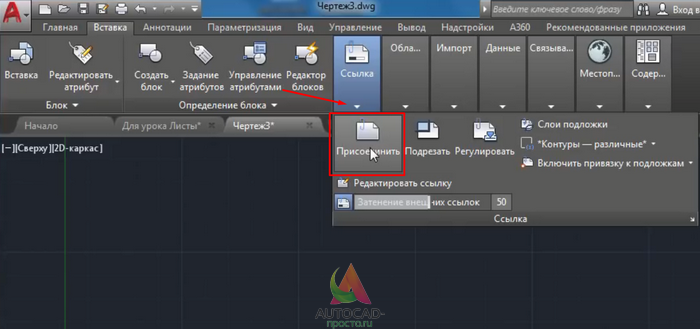
Шаг 3. Далее, для вставки PDF файла требуется его найти. Поэтому выберите место где он хранится, в списке “тип файла” выберите “ФАЙЛЫ PDF”. Это делается для того, чтобы в окне отображались только ПДФ файлы, это ускоряет поиск нужного документа, в случае, если файлов очень много.
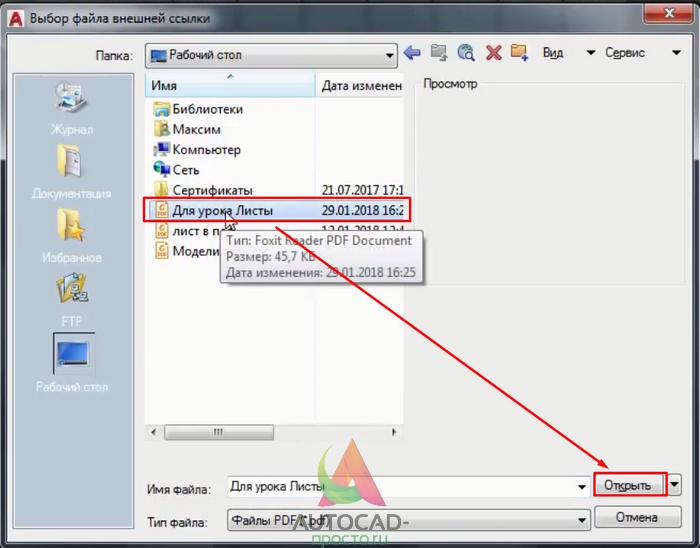
В нашем примере, файл называется “для урока листы”. Выбрали его и нажимаем кнопку “открыть”.
Шаг 4. В новом окне требуется выбрать нужный ПДФ лист. Листов может быть много, зависит от самого ПДФ файла.
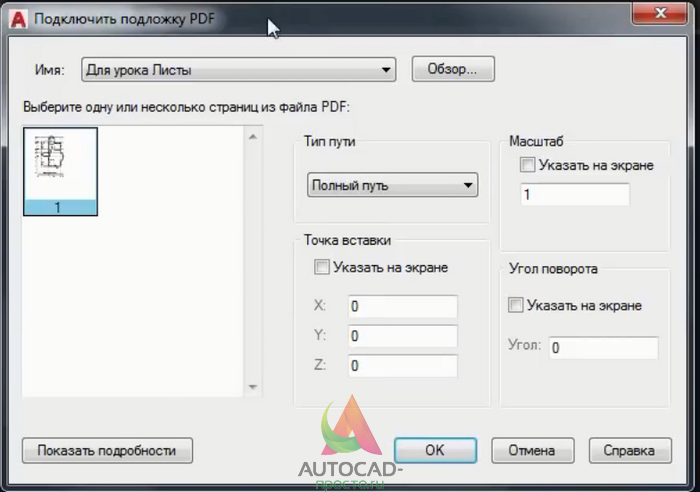
В случае, если листов будет много и нужно вставить все, то следует зажать клавишу CTRL на клавиатуре и выбрать нужные листы или все (зависит от того, что конкретно Вам нужно вставить)
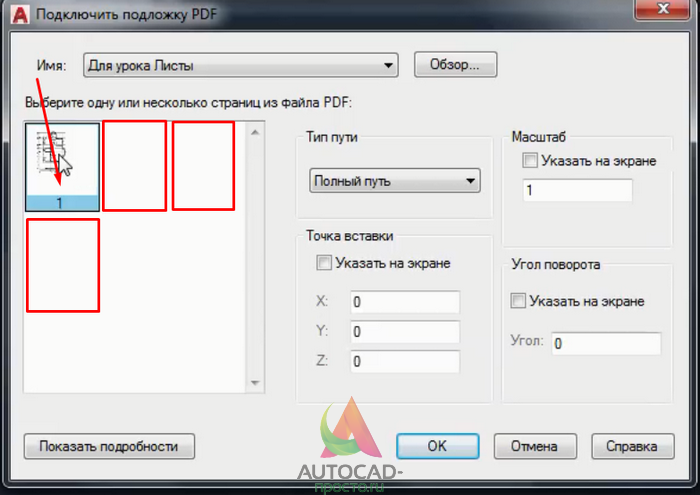
Клавиша CTRL находится вот тут
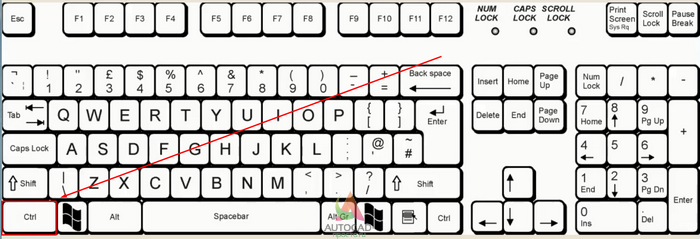
Итак, если у Вас несколько листов в одном ПДФ файле, то выбирайте те, которые Вам нужны с помощью зажатой клавиши CTRL и левой кнопки мыши. В нашем случае у нас только один файл и он уже выбран (подсвечен синим).
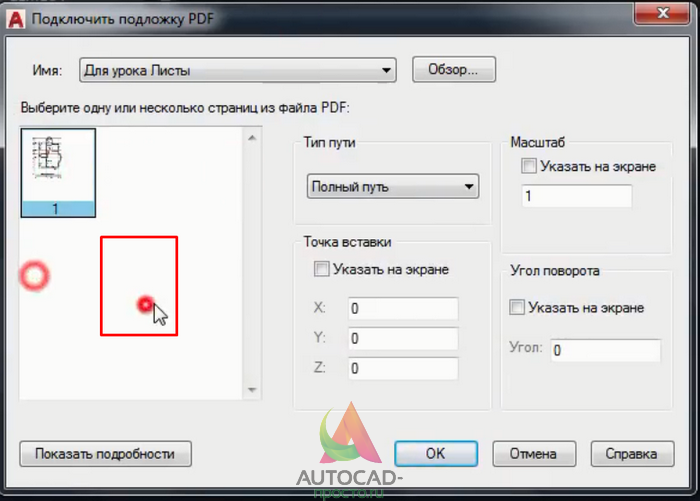
Шаг 5. Теперь важный момент. Когда мы вставляем ПДФ файл в Автокад, то следует в “типе пути” выбрать “Относительный путь”. Еще важный момент. Ваш ПДФ файл при этом и сам чертеж в который Вы вставляете PDF файл должны находится в одной папке, тогда, в случае если Вы переместите всю папку на другой диск или флешку, ПДФ файл все равно будет отображаться на чертеже. После настройки следует нажать, “Ок”.
-“Бывали случае в моей практике, когда я забывал сделать такую настройку. Даже когда я перемещал файлы на другие устройства или диски, при открытии чертежа ПДФ файл не отображался, т.к. путь был задан с сохранением на старое место, а его там нету уже, а значит и отображаться не чему.”
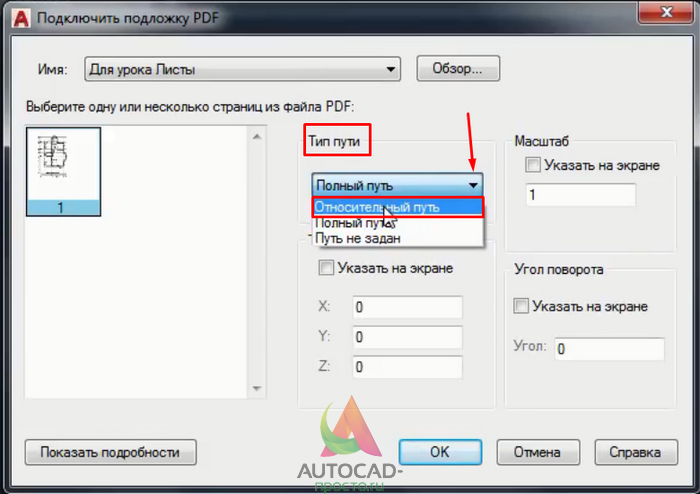
Шаг 6. Наш ПДФ файл открылся и переместился автоматически к началу координат, поэтому его не видно на экране.
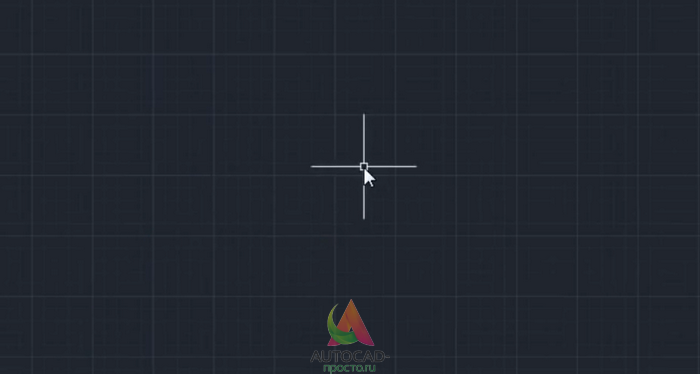
Если Ваш файл тоже не видно, то следует кликнуть быстро два раза по колесу мышки. И вот, нас автоматически переместили к нашему ПДФ файлу.
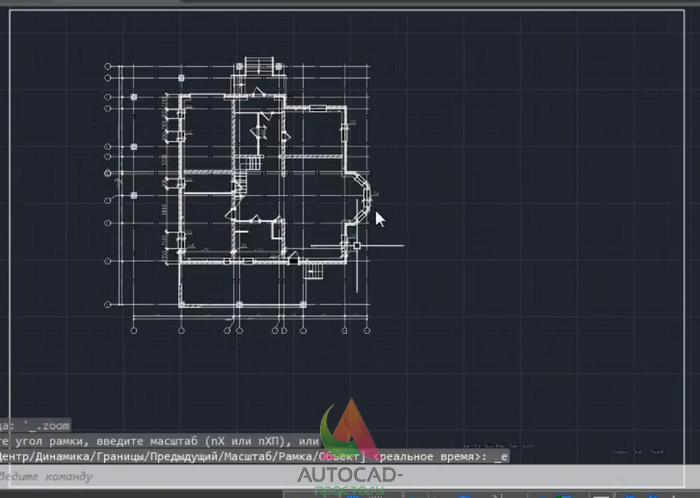
Вопрос 2. Как привязываться к ключевым точкам на ПДФ файле в Автокаде?
Делается это достаточно просто. Допустим мы хотим начертить отрезок, выбираем эту команду. Затем, мы увеличиваем наш ПДФ файл в нужном месте и подводим курсор мышки к углу здания. Вуаля, при включенных привязках мы сразу увидим “зеленый маркер”, который ознает, что можно привязать наш отрезок к углу здания.
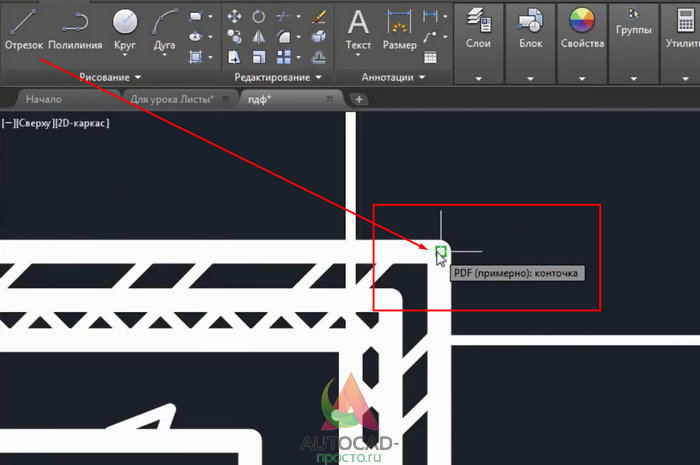
Вопрос 3. Как затемнить ПДФ подложку в Автокаде?
При оцифровке чертежей с помощью подложек, бывает порой не удобно наносить нужные линии, они попросту сливаются. Для этого следует затемнить саму подложку.
Шаг 1. Кликните на рамку.

Шаг 2. Далее, нас интересует блок “Регулировать”, в нем нам нужно отрегулировать ползунок “Слияние с фоном”. Как видите, сейчас стоит 0 и нашу подложку хорошо видно.
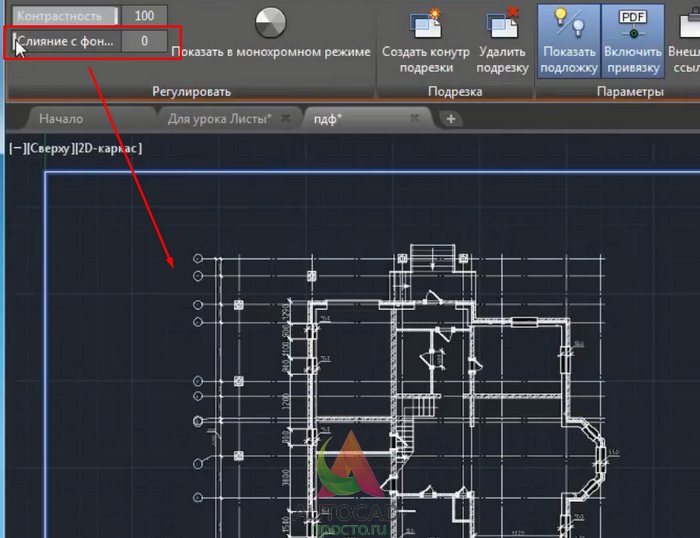
Шаг 3. Если мы выставим значение с помощью ползунка до 70 или больше, то увидим, что наш ПДФ файл стал более тусклым. Тем самым мы сможем лучше различать линии подложки и линии которые мы наносим уже сверху.
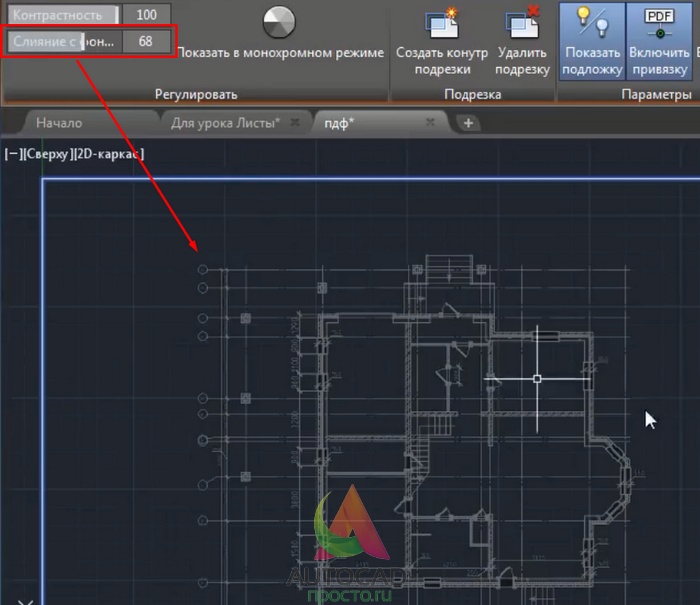
А на этом у нас все! Как видите, вставлять ПДФ файл очень легко и просто.Кстати, бывает и такое, что требуется вставить чертеж, который ранее был сохранен в ПДФ файл в Автокаде. Такие простые приемы помогут Вам в работе, особенно если требуется сделать оцифровку проекта или дополнить его другими материалами в ПДФ формате.
А на этом у нас все, встретимся в новых видео уроках и статьях на нашем сайте! Спасибо, что дочитали до конца!
Поделиться с друзьями этой статьей

Автор статьи: Максим Фартусов и Светослав Паклин
Другие статьи автора
Примеры кода конвертации AutoCAD в PDF для разработчиков
Мы понимаем, что разработчикам ПО, возможно, потребуется реализовать некоторые уже существующие функции Универсального Конвертера Документов. Поэтому мы предлагаем несколько ресурсов, которые помогут им сконцентрироваться на собственных проектах: общедоступный интерфейс прикладного программирования, примеры кодов и функция автоматическая распаковка.
Вот несколько примеров того, как конвертировать чертежи AutoCAD в PDF . Примеры приведены для нескольких языков программирования.
Воспользуйтесь Универсальным Конвертером Документов как “ядром конвертации” для расширения собственных ресурсов.
«Мы решили конвертировать все входящие документв в единый вид — самым удобным для нас оказался формат JPEG. В решении этой задачи нам очень помогла программа «Универсальный конвертер документов».»

Онлайн конвертеры DWG->PDF и PDF->DWG
Онлайн конвертеры позволяют быстро перевести один формат в другой (DWG, PDF, JPG, CDW, DXF, CDR) в любом направлении. Очевидная задача конвертеров: менять формат файла, когда исходный формат графического документа не совпадает с требуемым.
Для редко используемых форматов, таких как PLN, FRW, VSD, XML, найти возможность конвертации в режиме онлайн достаточно сложно. Если в списке ниже такие сервисы отсутствуют, придется установить программу на компьютер, чтобы иметь возможность менять форматы.
Онлайн конвертеры DWG:
- Zamzar.com. Позволяет конвертировать .dwg файлы не только в .pdf, но и в любые другие форматы, которых на выбор несколько десятков (bmp, gif, jpg, pdf, png, tiff…). По-умолчанию конвертер имеет ограничение файла в 50 мегабайт, но его можно увеличить. Результат преобразования файла придет на указанный адрес электронной почты.
- PDF to DWG. Если на первом сайте чертежи в формате DWG можно перевести в другой формат, то здесь PDF-конвертируются в обратном направлении, в DWG. Онлайн-конвертер от создателей программы ABViewer, располагается на их же сайте. Поскольку цель сайта — продавать расширенную версию программы для компьютера, онлайн-решение имеет ряд ограничений. На данный момент: размер файла до 3 Мб, преобразование 2-х файлов в день, конвертация первых 2-х страниц PDF файла, не поддерживается векторизация файлов (растровые изображения в PDF преобразуются в OLE объекты).
- DWG/DXF to PDF. Простой англоязычный сайт, позволяющий перевести изображения из формата DWG/DXF в PDF без регистрации и ввода e-mail. Поскольку конвертация картинки в этом направлении выполняется медленно и создает нагрузку на сервер, максимальный размер файла ограничен 10 мегабайтами.
- Coolutils.com. Бесплатный скрипт на сайте coolutils.com/ru/online дает возможность преобразовать чертеж в DWG в любой из следующих форматов: PDF, JPEG, TIFF, CGM, PNG, SWF.
- Aconvert.com. Сайт на английском, но сам скрипт сделан очень просто и понятно. Позволяет выполнять конвертацию в две стороны: как из DWG в PDF и обратно, так и в следующие форматы: DOC, DOCX, XLS, XLSX, PPT, PPTX, XML, CSV, ODT, ODS, ODP, HTML, TXT, RTF, SWF, PNG, JPG, TIFF, BMP, PCX, PNM и PSD.
- Dwg.autodwg.com. Простой до невозможности сайт, в режиме онлайн преобразующий .pdf файлы в чертежи, распознаваемые AutoCAD. Присутствует возможность выбрать даже конкретную версию программы: AutoCAD 14, 2000/2002, 2004/2005/2006, 2007/2008/2009, 2010/2012. С тех пор сайт, видимо, не обновлялся — адаптации под новые версии программы нет.
Указанные сайты позволяют выполнять конвертацию из DWG по всем направлениям. Несмотря на удобство, онлайн-сервисы обычно медленно работают и имеют ограничения по количеству файлов или их размеру. Чтобы не сталкиваться с такими ограничениями и не зависеть от от наличия и скорости интернета, можно установить программу-конвертер на компьютер.
Создание второго листа спецификации.
Приступим к созданию второго листа. Проше всего второй лист сделать на основе первого. Поэтому в начале, давайте сделаем копию листа «Sp1». Для этого поместите курсор мыши на вкладку «Sp1», нажмите левую кнопку мыши и клавишу <Ctrl>, и не отпуская их передвиньте курсор правее и отпустите сначала кнопку мыши, затем клавишу <Ctrl>. См. Рис. 13.

Рис. 13. Делаем копию Листа.
В результате мы получим копию листа «Sp1» («Sp1(2)»). Давайте переименуем его в «Sp2». Дважды щелкните по названию листа («Sp1(2)» выделиться) и введите новое имя.
Затем выделите штамп и нажмите клавишу <Del> (Delete). См. Рис. 14.
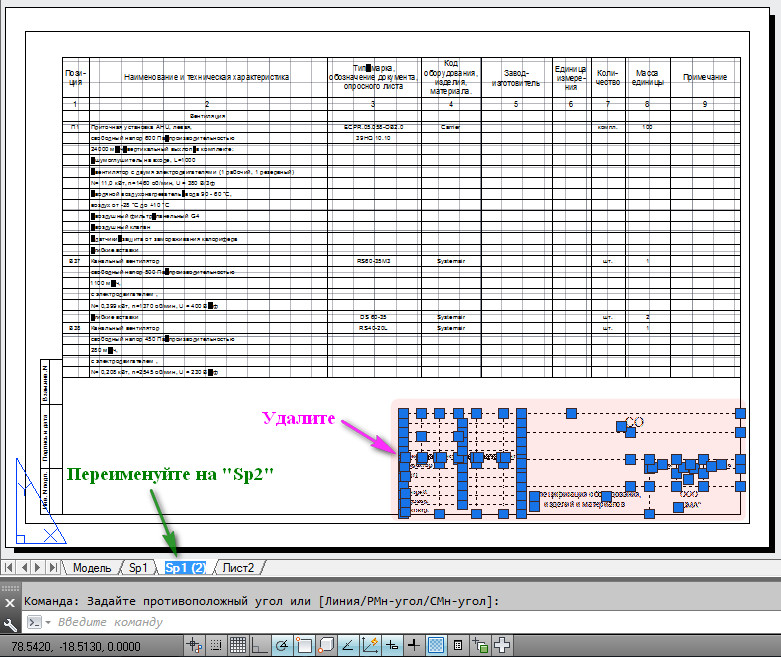
Рис. 14. Удалите штамп.
Штамп исчезнет, и на его месте рисуем штамп для второго листа спецификации. Затем дважды щелкните внутри Зоны Видового экрана. Нажмите среднюю кнопку мыши (включится функция «Панорамирования»), и не отпуская ее, подымите наверх оставшуюся часть таблицы. (Если у Вас на мышке нет средней кнопки, на ленте перейдите на вкладку «Вид», и нажните на кнопку «Панорамирования») См. Рис. 15.
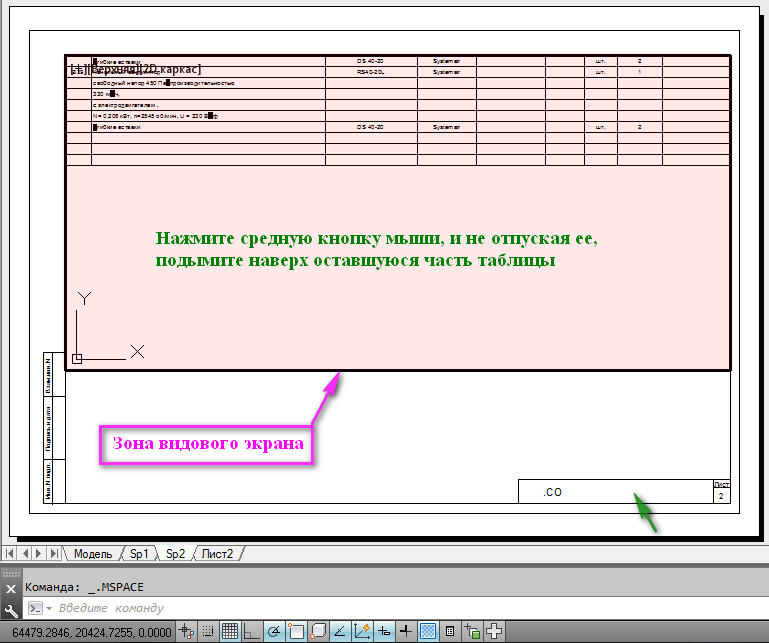
Рис. 15. Перемещаем таблицу внутри Видового экрана.
После того как правильно установите положение таблицы, дважды щелкните вне Зоны видового экрана, чтобы выйти из него. Затем, щелкните по границе Видового экрана, чтобы появились ручки. Выделите нижнюю ручку (щелкните по ручке, что она стала красной), поднимите ее вверх, к месту, где заканчивается таблица и щелкните в новом месте. См. Рис. 16.

Рис. 16. Изменение Зоны Видового экрана.
Что снять выделения с Видового экрана, нажмите на клавиатуре <Esc>. В результате получим второй лист спецификации. См. Рис. 17.

Рис. 17. Второй лист спецификации.
Пакетная печать
Пакетная печать — это функция, позволяющая распечатывать более одного листа за один клик кнопки. Осуществляется данный метод следующим образом:
- Откройте меню и перейдите в раздел «Публикация».
- В блоке «Имя листа» выберите те, которые необходимо отправить на печать в Автокаде. Остальные удалите из списка, используя кнопку «Исключить».
- После нажмите на кнопку «Публикация». В ответ на предложение сохранить список выбранных листов нажмите «Да».
Этими действиями вы преобразуете всё выбранное в один pdf файл, что и позволит в конечном итоге осуществить вывод на печать нескольких файлов. Именно поэтому «пакетная печать» — это лучший выбор для пользователей, работающих со множеством листов. При достаточном опыте работы в подобном программном обеспечении со временем элементарные вопросы, наподобие «как распечатать чертёж из Автокада на А4», исчерпают сами себя.
Сайты для работы с файлами DWG
Не хотите скачивать на компьютер программы по работе с чертежами DWG? Сегодня мы рассмотрим наиболее функциональные онлайн-сервисы, которые помогут открыть популярный формат прямо в окне браузера без сложных манипуляций.
Способ 1: PROGRAM-PRO
Русскоязычный ресурс, который позволяет пользователям проводить манипуляции с файлами профессиональных форматов прямо в браузере. На сайте действуют ограничения, так, размер файла не должен превышать 50 мегабайт, однако в большинстве случаев они не актуальны.
Для начала работы с файлом достаточно просто загрузить его на сайт. Интерфейс прост и понятен. Открыть чертеж можно даже на мобильном устройстве. Присутствует возможность увеличивать и уменьшать масштаб изображения.
- Переходим на сайт, щелкаем на кнопку «Обзор» и указываем путь к нужному нам файлу.
- Щелкаем на «Загрузить» для добавления чертежа на сайт. Загрузка может занимать продолжительное время, зависит это от скорости вашего интернета и размера файла
- Загруженный чертеж будет отображен ниже.
- С помощью верхней панели инструментов можно увеличивать либо уменьшать масштаб, менять фон, сбрасывать настройки, переключаться между слоями.
Менять масштаб изображения можно и с помощью колесика мыши. Если изображение отображается неправильно или шрифты нечитабельны, попробуйте просто увеличить картинку. Сайт был протестирован на трех разных чертежах, все они открылись без проблем.
Простой сервис, который позволит просмотреть файлы в формате DWG без необходимости скачивать на компьютер специальные программы. Как и в предыдущем способе, отсутствует возможность вносить коррективы в открытый чертеж.
Интерфейс ShareCAD полностью на русском языке, в настройках можно изменить язык на один из восьми предложенных. Есть возможность пройти несложную регистрацию на сайте, после этого будет доступен встроенный файловый менеджер и сохранение своих чертежей на сайте.
- Чтобы добавить файл на сайт, щелкаем на кнопку «Открыть» и указываем путь к чертежу.
- Чертеж будет открыт на все окно браузера.
- Щелкаем на меню «Начальный вид» и выбираем, в какой перспективе нужно просмотреть изображение.
- Как и в прошлом редакторе, здесь пользователь может менять масштаб и перемещаться по чертежу для удобного просмотра.
- В меню «Дополнительно» настраивается язык сервиса.
В отличие от предыдущего сайта, здесь чертеж можно не только просмотреть, но и сразу отправить на печать. Достаточно щелкнуть на соответствующую кнопку на верхней панели инструментов.
Способ 3: A360 Viewer
Профессиональный онлайн-сервис для работы с файлами в формате DWG. По сравнению с предыдущими способами требует от пользователей пройти несложную регистрацию, после чего предоставляется пробный доступ на 30 дней.
Сайт на русском, однако некоторые функции не переведены, что не мешает оценить все возможности ресурса.
- На главной странице сайта щелкаем на «Try now», чтобы получить бесплатный доступ.
- Выбираем нужный нам вариант редактора. В большинстве случаев подойдет первый.
- Вводим адрес электронной почты.
- После того, как сайт оповестит об отправке письма-приглашения, заходим на электронную почту и подтверждаем адрес. Для этого щелкаем на кнопку «Verify your email».
- В открывшемся окне вводим регистрационные данные, соглашаемся с условиями использования сервиса и нажимаем на кнопку «Регистрация».
- После регистрации происходит переадресация в личный кабинет. Переходим в «Admin Project».
- Щелкаем на «Выгрузить», затем — «Файл» и указываем путь к нужному чертежу.
- Загруженный файл будет отображен ниже, просто щелкаем по нему, чтобы открыть.
- Редактор позволяет вносить на чертеж комментарии и пометки, менять перспективу, увеличивать/уменьшать масштаб и пр.
Сайт гораздо функциональнее описанных выше ресурсов, однако все впечатление портит довольно сложный процесс регистрации. Сервис позволяет работать с чертежом совместно с другими пользователями.
Мы рассмотрели самые удобные сайты, которые помогут открыть и осуществить просмотр файла в формате DWG. Все ресурсы переведены на русский язык, поэтому ими несложно пользоваться
Обратите внимание на то, что для редактирования чертежа все-таки придется скачать на компьютер специальную программу.
Опишите, что у вас не получилось.
Наши специалисты постараются ответить максимально быстро.
Руководство по восстановлению файлов autocad
В настоящем руководстве autocad по восстановлению чертежей рассмотрим как проверить файл чертежа на наличие ошибок и как научиться восстанавливать чертеж после программного сбоя или внезапного отключения питания.
Autocad является хорошей, продуманной программой, выполняющей многие операции за пользователя, например, если происходит программный сбой, то она пытается сохранить все изменения в рабочем файле выполненные на момент возникновения сбоя и помечает файл как поврежденный. При следующем запуске программы она сама запустит процедуру проверки файла на наличие ошибок и сама их исправит, восстановив сохраненную базу изменений. Но если этого не происходит, бывает и такое, то можно вызвать процедуру проверки в ручную: меню Файл — Утилиты — Проверить. На запрос программы в командной строке нажать д и Ввод, как показано на рисунке:
Дальше программа начинает поиск ошибок в файле и автоматически их исправляет, как мы указали в ответе на запрос программы. После проверки и исправления ошибок необходимо сохранить чертеж. Следует отметить, что команда Проверить работает только при открытом файле чертежа.
Теперь рассмотрим более мощный инструмент для восстановления — «Диспетчер восстановления чертежей». С его помощью Autocad позволяет восстановить максимальное количество изменений, произведенных в файле после последнего сохранения и до сбоя. После сбоя программы или питания, при следующем запуске программы Диспетчер восстановления чертежей, как правило, запускается автоматически, но если этого не произошло его можно вызвать вручную: меню Файл — Утилиты — Диспетчер восстановления чертежей. Слева появится окно в котором будут показаны все файлы архива, созданные до момента возникновения сбоя. Ниже в окне представлены Подробности по этим файлам: путь к ним и время последнего сохранения — наиболее интересный для нас параметр. На рисунке ниже показаны эти файлы:
На первом рисунке выделен файл автоматического сохранения Autocad. В Подробностях к этому файлу видим, что он сохранен 31 августа в 11.04. Остальные файлы имеют более раннее время сохранения и не будут нам полезны. Скажем несколько слов о них. Рабочка.dwg содержит в себе объекты и изменения на момент последнего Вашего ручного сохранения файла чертежа, т.е. когда Вы последний раз нажимали кнопку Сохранить. Рабочка.bak создается в момент нажатия Вами кнопки Сохранить и хранит в себе версию файла отменяющую сделанные Вами последние изменения, т.е. версию файла на момент предыдущего сохранения. Как бы исходный файл без изменений. Он бывает полезен, если Вы что-то напортачили с файлом и необходимо восстановить исходную версию. Далее кликаем дважды на файле с расширением sv$. Откроется версия файла на момент последнего автоматического сохранения, т.е. будут потеряны изменения, произведенные за время указанное в интервале атоматического сохранения, что рассматривалось в этом уроке. Поэтому чем меньше этот интервал, тем лучше, но перегибать палку тоже не стоит. Далее зайдите в меню Файл — Сохранить как и задайте файлу новое имя.
Иногда случается так, что в Диспетчере восстановления чертежей нет подходящего файла для восстановления или есть, но он имеет очень ранее время сохранения и совсем не помогает — практически все придется делать заново. В таком случае остается последняя возможность: посмотреть в какую папку производится автоматическое сохранение файлов (меню Файл Сервис — Настройка — вкладка Файлы — Папка для файла автосохранения):
Перейти в нее и вручную посмотреть файлы с расширением sv$ и содержащих в имени название Вашего рабочего файла. Возможно в ней найдется файл с более поздним временем сохранения, содержащий больше нужных изменений. Время сохранения можно увидеть, наведя курсор мышки на файл и подержав его там непродолжительное время. Если Вы не видите папку Local settings или еще какую, то в проводнике Windows в меню выберете Сервис — Свойства папки — вкладка Вид и поставьте точку в пункт Показывать скрытые файлы и папки (как на рисунке).
Если такой файл существует, то скопируйте его, например, на рабочий стол, и измените его расширение на dwg (наведите курсор на файл нажмите правую кнопку мыши и выберете пункт меню Переименовать). Далее откройте файл программой autocad.
На этом возможности по восстановлению чертежей autocad исчерпаны.
Приятной работы без сбоев, хотя они теперь и не так страшны!
1Метод сохранения
Понятное дело, что многие компьютерные словечки для обычного пользователя будут не совсем понятными, именно поэтому, мы постараемся все объяснить просто, подробно и понятно. Есть ряд рекомендаций, которым необходимо следовать для достижения поставленной цели, в данном случае это сохранение Автокад в формате pdf:
- Сначала пользователю нужно будет перейти в настройки параметров листов (в данном случае речь ведется о тех листах, которые вы собираетесь распечатывать, на которых расположены ваши чертежные элементы).
- Чаще всего чертежи создают в пространстве, которое называется «Модель», и скорее всего, ваш случай не является исключением. Внизу своего чертежа вы можете увидеть иконку с надписью «Модель», которую и нужно будет выбрать.
- После этого, перед вами появится окно, в котором будет расположен целый перечень различных функций, из них нужно будет выбрать «диспетчер параметров листов».

Перед вами появится новое окно диалогового типа, здесь нам необходимо будет создавать новый набор параметров. Чтобы осуществить задуманное, пользователю нужно нажать на кнопку «создать», которая располагается справа от основного поля этого окна.
Следующий шаг – пользователь обязан указать выбранное им имя того самого только что созданного набора параметров листов, после чего подтвердить все свои внесенные изменения, нажав на кнопку в правом нижнем углу «ок». Каждое свое действие в обязательном порядке нужно сохранять или подтверждать, чтобы в последствие все видоизменения были сохранены.
Теперь пользователю необходимо будет выбрать соответствующий драйвер (чаще всего подходящим вариантом становится DWG To PDF.pc3).
Нужно будет также выбрать подходящий вам масштаб, а также формат – это обязательное условие. Здесь же не стоит забывать и об ориентации – еще один важный параметр, который вам придется выбрать самостоятельно.
Много вашего внимания придется уделить такому параметру как «область печати». Здесь есть несколько вариантов, так что вам будет из чего выбрать – экран, границы, лимит. Вы должны будете выбрать способ, который по всем характеристикам подходит именно вам.
Есть еще важный момент, а именно – стиль печати. Необходимо понимать, что если вы остановите свой выбор на monochrome.ctb, то в конечном итоге вы сможете вывести свой чертеж исключительно в монохромном виде (для тех, кто не в курсе – он будет черно-белым)
Конечный результат будет зависеть ж от качества печати, так что данный параметр не стоит упускать из вида.
Каждому параметру, который вы увидите в открытом окне, нужно будет в обязательном порядке уделить внимание, чтобы ничего не пропустить. Чтобы все сделать, как положено, просто «двигайтесь» по пунктам с верхней части окна к нижней, уделяя внимание каждому пункту, имеющемуся в этом окошке.
Чтобы оценить результат вашей работы, сначала нужно будет нажать на «просмотр», функцию, которая находится в нижнем углу слева, и если вам что-то не понравится, вы сможете это подкорректировать.
Если же результат вам подходит и никаких претензий нет, тогда можете сохранять все изменения
Введенные ранее пользователем, нажав на кнопку «ок».
Осталось только выбрать функцию «установить», для того чтобы получить желаемое.
Здесь важно помнить, что в том случае, если вся работа ведется в формате «лист», тогда настраивать параметры пользователь может аналогичным путем и без каких-либо трудностей. Только есть тут один нюанс – нужно будет нажимать ПКМ на «листе» в тот момент, когда проявляется его активность

Конвертирование DWG в PDF
Для преобразования файлов формата ДВГ в ПДФ нет необходимости в использовании сторонних программ-конвертеров, так как в AutoCAD имеется возможность сделать это на этапе подготовки файла к печати (необходимость печатать же его отсутствует, разработчики решили использовать функцию PDF-принтера). Но если по каким-либо причинам нужно воспользоваться решением от сторонних производителей, то и это не будет проблемой — программы-конвертеры имеются, и инструкция по работе с одной из них будет находиться ниже.
Способ 1: Встроенные средства AutoCAD
В запущенной программе с открытым проектом DWG, который нужно конвертировать, необходимо выполнить следующие действия:
-
В верхней части главного окна, на ленте с командами, найдите пункт «Output» («Вывод»). Затем кликните по появившейся кнопке с изображением принтера под названием «Plot» («Чертить»).
- В части нового окна под названием «Printer/plotter», напротив пункта «Name», вам необходимо выбрать PDF-принтер. В программе представлены пять его типов:
- AutoCAD PDF (High Quality Print) — предназначен для высококачественной печати;
- AutoCAD PDF (Smallest File) — предоставляет максимально сжатый ПДФ-файл, который благодаря этому занимает очень мало пространства на накопителе;
- AutoCAD PDF (Web And Mobile) — предназначен для просмотра ПДФ в сети и на мобильных устройствах;
- DWG To PDF — обычный конвертер.
Выберите подходящий вам и нажмите «ОК».
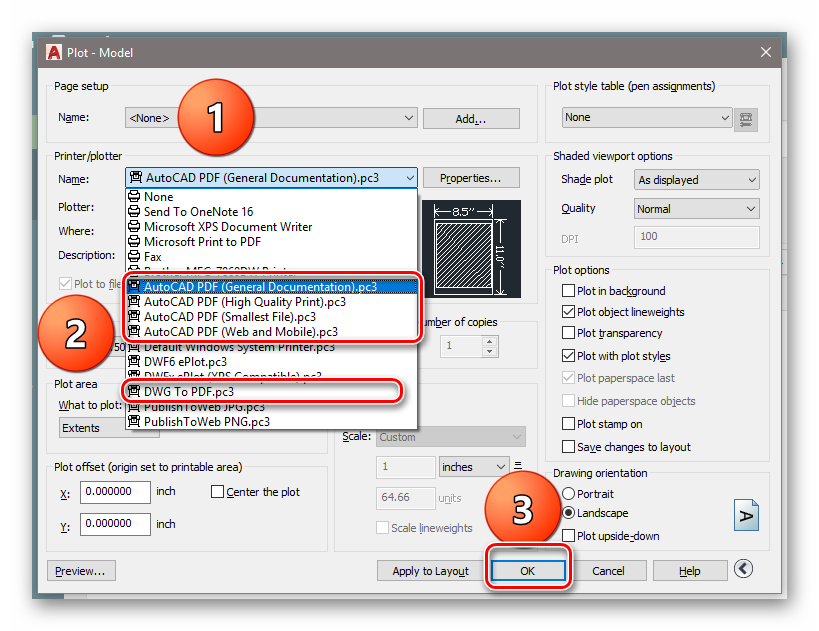
Теперь остаётся лишь сохранить PDF-файл в нужное место на диске. В меню стандартного системного «Проводника» откройте желаемую папку и нажмите «Save».
Способ 2: Total CAD Converter
Данная программа содержит множество полезных функций, которые пригодятся людям, нуждающимся в конвертировании файла DWG во множество других форматов или нескольких документов одновременно. Сейчас мы расскажем как при помощи Total CAD Converter преобразовать ДВГ в ПДФ.
- В основном меню программы найдите файл и нажмите на него левой кнопкой мыши. После этого кликните по кнопке «PDF» на верхней ленте инструментов.

В новом открывшемся окне нужно нажать на пункт «Start Conversion». Там же щёлкните по «Start».

Готово, файл преобразован и находится в том же месте, где и оригинал.
Заключение
Метод конвертирования файла DWG в PDF с помощью AutoCAD является одним из самых практичных — процесс происходит в программе, в которой ДВГ создаётся по умолчанию, имеется возможность его редактирования и т.д. Множество вариантов преобразования также являются несомненным плюсом АвтоКАД. Вместе с этим нами была рассмотрена и программа Total CAD Converter, являющаяся разработкой стороннего производителя программного обеспечения, которая справляется с преобразованием файлов на ура. Надеемся, эта статья помогла в решении поставленной задачи.
Опишите, что у вас не получилось.
Наши специалисты постараются ответить максимально быстро.