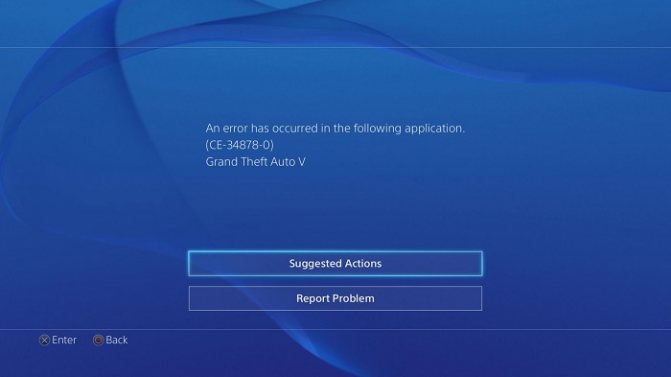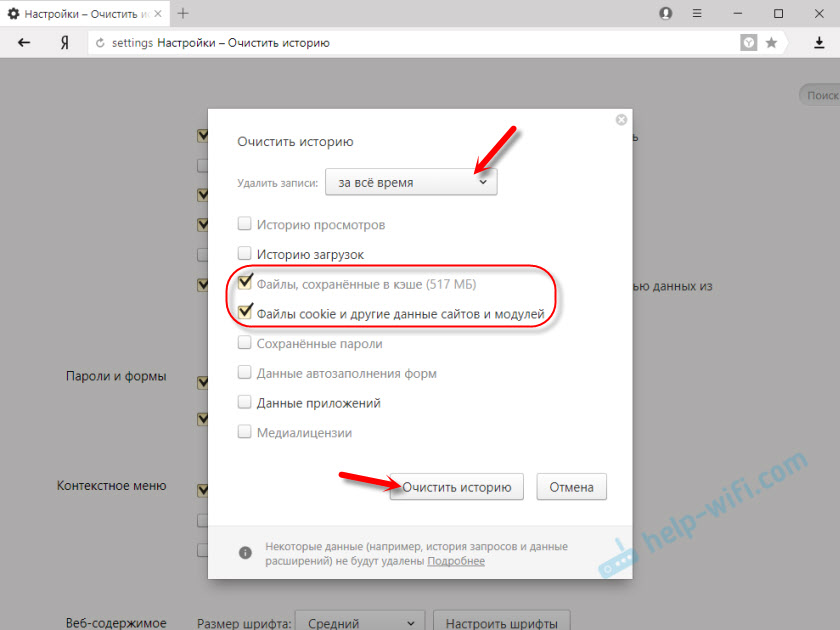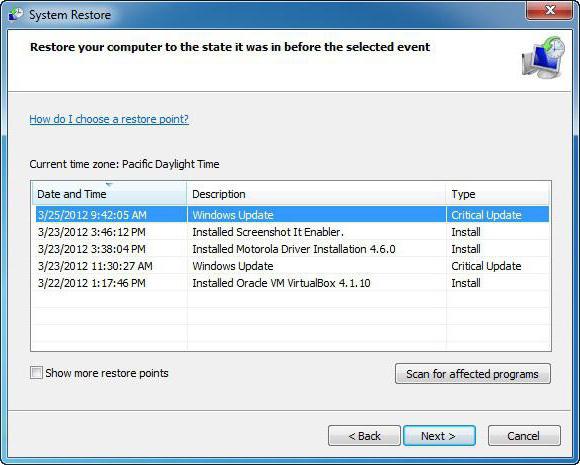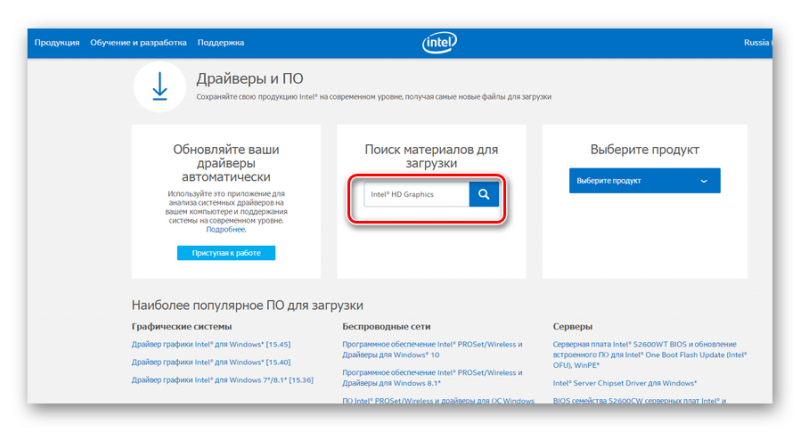Не удалось установить программное обеспечение nvidia что делать
Содержание:
- Сбой установки драйвера Nvidia
- Зачем нужен видеодрайвер
- Конфликт с другим устройством или старой версией
- Процедура установки
- Как исправить проблему «Не удалось подключиться к сайту NVIDIA»
- Причины ошибки установки драйверов nVidia
- Порядок действий для инсталляции драйверов
- Правка файла nvamn
- Не удалось установить программное обеспечение NVIDIA что делать
- Про GF Experience
- Заключение
Сбой установки драйвера Nvidia
Сбой установки драйвера Nvidia – обыкновенная проблема, с которой сталкиваются многие обладатели топового семейства видеокарт. Nvidia – это дровишки, заточенные под видеокарты GeForce.
Свою известность эта марка получила за высокую производительность железа, отменную оптимизацию ПО и надежность.
Видюшки GeForce работают исключительно на драйверах nvidia, именно поэтому сегодня я хочу поговорить о багах и сбоях во время их установки.
Что такое драйвер?
Прежде, чем открывать раздел «сбой установки драйвера nvidia», предлагаю познакомиться с понятием драйвера. Это специальная программа, заточенная под работу с определенным оборудованием. В нашем случае, речь идет о видюшках.
Так вот, дровишки обеспечивают связь между железом и операционной системой. Соответственно, юзер получает доступ к этому оборудованию через интерфейс Windows.
Все очень просто – без дров ваше железо не сможет нормально работать
Проблемы на аппаратном уровне
Сбой установки драйвера nvidia часто происходит из-за «старения» компьютерного железа. Такая беда настигает, обычно, заядлых игроманов, которым, как кислород, нужна новая видюшка. Но денег на нее нет, поэтому они стремятся выжимать максимум из старого железа.
Здесь доступны несколько вариантов для разгона производительности, но если данную операцию проводит неопытный пользователь то результат будет один и тот же – видеоплата перестанет нормально работать. А может и перестанет работать совсем.
Как вы уже поняли, причина кроется в слабом компьютере, не только в видеокарте. В процессе инсталляции самой свежей версии дровишек под nvidia может выскочить ошибка о несовместимости. Нередко, проблемы начинаются уже после установки, которая, кстати, может пройти успешно.
Может быть и такое, что после установки драйвера появится черный или синий экран смерти. Либо компьютер запустится, но будет жутко тормозить, (что делать в данном случае читайте здесь.
) либо все реанимационные действия с операционной системой не помогут и вам придется заново ёё переустанавливать
Сбой установки драйвера nvidia может настигнуть врасплох из-за нерабочего железа. чип тоже имеет свой срок годности, поэтому рано или поздно он может выйти из строя.
Естественно, во время инсталляции возникнет сбой, поскольку дровишки не смогут привязаться к конкретному устройству.
Как бы печально это не прозвучало, но спасти положение может только новая видюха, а так же новые дровишки, которые прилагаются к ней.
Во время инсталляции следует помнить, что неисправный носитель или разъем для него тоже являются важным фактором. При наличии неисправного порта, скажем, USB, установка через него просто не начнется, поскольку вы не получите доступ к содержимому флешки.
А вот в случае с поврежденной флешкой или диском, программа инсталляции может спокойно запуститься, но под конец работы выйдет сбой – из за того, что система не сможет скопировать какой либо файл. Из-за этого вся установка откатывается и вы остаетесь не с чем.
Проблемы на программном уровне
Сбой установки драйвера nvidia может проявляться при наличии ошибок в самом драйвере. Хочу обратиться к пользователям, которые ставят левые дровишки, скачанные не с официального сайта nvidia.
Такие программы могут иметь не просто массу косяков, а содержать в себе вирус! О последствиях влияния вирусов можно говорить бесконечно, суть проста – ничем хорошим это не закончится.
Иногда и оригинальные дровишки приходят в негодность, вызывая сбой во время инсталляции. Такое безобразие тоже имеет место в нашей жизни. К этому может привести установка этого драйвера с неисправного носителя, изменение самого файла, хранение файла на компьютере с кучей вирусов и т.д.
И последний фактор, о котором нельзя не упомянуть… Я называю его человеческой глупостью. Всегда, перед тем, как ставить новую программу, необходимо проверить ее системные требования.
Подходит ли она к вашему компьютеру, к вашему железу? Кроме требований к аппаратуре, имеются требования к программному уровню. Любое ПО адаптировано под определенную операциоку, определенной разрядности.
Соотнесите ваши данные с этими требованиями и вы поймете, в чем заключается причина сбоя.
Удачной работы!
Зачем нужен видеодрайвер
Компьютер состоит из множества отдельных частей. Их называют комплектующими. Они соединяются в одно целое с помощью внешней оболочки программного обеспечения. В нашем случае – Windows.

Чтобы каждое устройство выполняло свою функцию, необходимо их соединить с помощью специального софта, в котором будет записано:
- что это за устройство;
- какие функции выполняет;
- какими характеристиками обладает.
В роли связующего звена между оболочкой и каждой программной частью выступают драйверы. Это специальный софт, который позволяет ПК понять, чем он обладает и как может все реализовать. В клавиатуру и мышку такие программы встроены изначально – при подключении они распознаются компьютером, быстро ставятся и позволяют работать.
Видеокарты не содержат в себе встроенных программ для установки. ПК увидит устройство, но не будет знать, что с ним делать. Владельцу компьютера будет предложено установить специальный софт, и только после этого можно начинать работу.
Конфликт с другим устройством или старой версией
Конфликты часто возникают из-за несовместимости старых видеодрайверов и новых. Чтобы удалить старый необходимо сделать так:
- Скачать программу Display Driver Uninstaller.
- Установить и запустить ее.
- В открывшемся окне выбрать «Удалить и перезагрузить».
- Таким образом пользователь избавится от конфликта и старого драйвера.
Устаревшие версии
Не рекомендуется скачивать неофициальные версии, так как они на сторонних сайтах не обновляются. Поэтому часто приводят к неработоспособности оборудования.
Рекомендуется устанавливать софт только с официальных сайтов разработчика.
Вирусы в системе
Если драйвера не устанавливаются или процесс слишком затягивается, то возможно компьютер заражен вирусами. В этом случае рекомендуется проверить операционную систему и все файлы на вирусы любой антивирусной программой.
Затем следует поместить их в карантин и удалить. Перезапустить ПК и попробовать снова произвести установку софта.
Процедура установки
Установка программного обеспечения для видеоадаптера происходит в автоматическом режиме и не требует вмешательства со стороны пользователя. Чтобы началась установка драйверов Nvidia, потребуется дважды кликнуть на скачанный файл. Появится диалоговое окно с выбором временной папки для распаковки установочных файлов, которые по окончанию процесса инсталляции можно без колебаний удалить.
Когда завершена, автоматически начнется установка, длительность которой зависит от общей производительности компьютера. Пользователю остается только терпеливо дождаться окончания установки.
Как исправить проблему «Не удалось подключиться к сайту NVIDIA»
Итак, вам не удалось подсоединиться к сайту NVIDIA GeForce Experience и обновить нужные драйвера. Для исправления ситуации сделайте следующее:
- Перезагрузите ваш компьютер, часто это помогает избавиться от множества подобных проблем;
- Проверьте качество вашего интернет-подключения, убедитесь, что подключение к Интернету работает стабильно;
- Перезапустите службу NVIDIA.Network.Service. Нажмите на кнопку «Пуск», вбейте в строке поиска services.msc и нажмите на ввод. В открывшемся окне служб найдите службу NVIDIA.Network.Service и просмотрите её состояние (если оно иное нежели «Работает»(Started)), значит вам нужно активировать службу.
Для осуществления активации перейдите по пути C:\ProgramData\NVIDIA Corporation\NetService\ (не перепутайте с директорией Program Files, нужная нам папка ProgramData является системной и скрыта от глаз пользователя, для её отображения задействуйте опцию отображения скрытых файлов в вашем проводнике или файловом менеджере). В указанной директории найдите файл NSManagedTasks.xml, удалите его или переименуйте его любым другим именем.
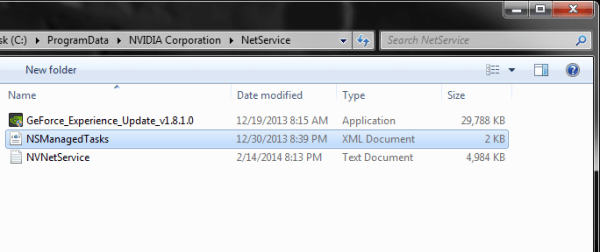
Теперь вызовите диспетчер задач (Ctrl+Alt+Del), перейдите во вкладку «Процессы», включите внизу отображение процессов всех пользователей, найдите процесс NVNetworkService.exe *32 и завершите его.
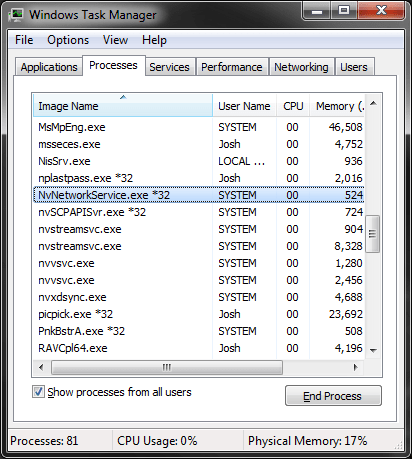
Затем вновь запустите «Службы» через services.msc, найдите там службу NVIDIA.Network.Service и кликнув на ней правой клавишей мыши нажмите на «Запустить». Проблема с подключением к сайту NVIDIA GeForce Experience будет решена.
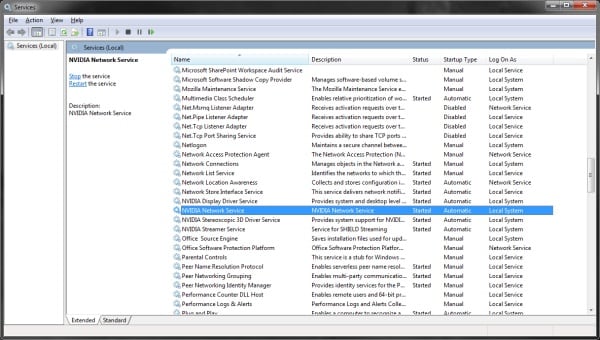
- Проверьте ваш компьютер на наличие вирусных программ. Воспользуйтесь инструментарием таких приложений как Web CureIt!, Trojan Remover, Kaspersky Removal Tool, Malware Anti-Malware и других.
- Полностью удалите приложение GeForce Experience (через стандартное удаление программ»), а затем установите его вновь. Некоторым пользователям может помочь лишь полное удаление всех драйверов от Nvidia, а затем их инсталляция с нуля.
Причины ошибки установки драйверов nVidia
Скорее всего, одна из нижеперечисленных причин ошибки является актуальной и в вашем случае. Внимательно изучите список причин, а также выполняйте рекомендации, и тогда вы сможете устранить неполадку в максимально сжатые сроки.
Причина 1: не та версия (разрядность) операционной системы
Прежде всего, столкнувшись с проблемой установки драйверов видеокарты (и любых драйверов), следует предположить, что вы скачали дистрибутив для не той версии операционной системы, что установлена на вашем компьютере.
Откройте меню «Панель управления» и пройдите к разделу «Система».
Обратите внимание на пункт «Тип системы», где отображена разрядность операционной системы. Удостоверьтесь, что вы скачали дистрибутив именно для данной версии и разрядности ОС Windows
При необходимости, вам потребуется загрузить с сайта разработчика nVidia новый, на этот раз правильный, дистрибутив, после чего установка должна пройти нормально.
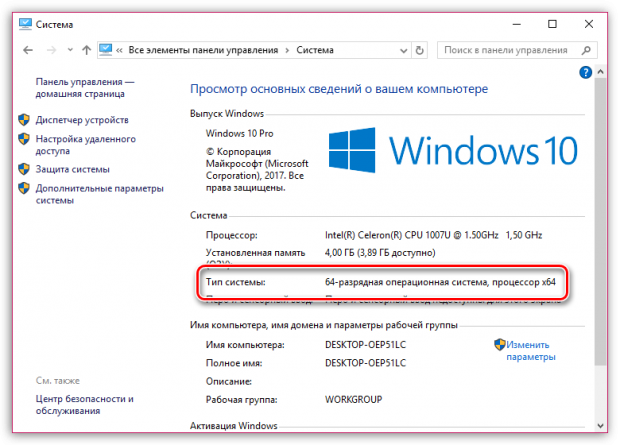
Причина 2: неправильная модель видеокарты
Говоря о достаточно банальных причинах ошибки установки драйверов, следует подумать о том, что вы загрузили драйвера не для той модели видеокарты, что имеется на вашем компьютере.
Выяснить, какая видеокарта стоит на вашем компьютере, можно несколькими способами: непосредственно заглянув под системный блок на саму видеокарту (на ее поверхности будет содержаться вся интересующая информация), на коробке или в инструкции к видеокарте, полученными при ее приобретении, или с помощью встроенного в Windows средства диагностики DirectX.
-
Для начала вам потребуется вызвать меню «Выполнить». Для этого следует зажать комбинацию клавиш Win+R. В открывшемся окне вам следует провести следующего вида команду:
dxdiag
-
На экране появится нового окно, в котором вам потребуется пройти ко вкладке «Экран». Здесь, в блоке «Устройство», будет приведена подробная информация об установленной в ваш компьютер видеокарте. Эту информацию вы можете использовать с целью выяснить, что за модель у вас имеется.
Если вы удостоверились, что загрузили не тот дистрибутив драйверов видеокарты, вам потребуется выполнить загрузку по новой, и обязательно с сайта разработчика nVidia.
Причина 3: конфликт со старыми драйверами
Как правило, данная ошибка актуальна для вас в том случае, если вы пытаетесь установить драйвера для видеокарты не на чистую операционную систему, а на уже используемую, то есть в ней могли быть установлены драйвера для видеокарт других моделей и производителей.
В этом случае не стоит исключать вероятности, что из-за следов от старых драйверов, оставшихся в компьютере, возник конфликт, который можно решить их очисткой.
Причина 4: неофициальные (устаревшие драйвера)
Стоит ли лишний раз напоминать о том, что любые драйвера должны обязательно загружаться с официального сайта разработчика (или с диска, прилагаемого к видеокарте)?
Если вы скачивали драйвера с неофициальных ресурсов, следует обязательно исправить вашу ошибку: перейти на сайт nVidia по этой ссылке, выполнить поиск вашей одели драйверов, отметить правильную версию и разрядность операционной системы, а затем приступить к загрузке на компьютер.
Причина 5: вирусная активность
Если драйвера устанавливаются в систему, которая используется уже достаточно длительное время, следует подумать о том, что на компьютере имеется вирусная активность, которая и не допускает установки драйвером на компьютер.
В данном случае вам следует провести сканирование компьютера с помощью вашего антивируса (если таковой установлен) или с помощью специальных лечащих утилит, например, Dr.Web CureIt.
Выполнив тщательное сканирование системы, обязательно устраните все обнаруженные угрозы и перезапустите компьютер. Более чем вероятно, что после данных несложных действий проблема будет успешно решена.
Порядок действий для инсталляции драйверов
Перед тем, как приступить к загрузке и установке самих драйверов, вам необходимо будет скачать и установить само приложение NVIDIA GeForce Experience. Поэтому данную статью мы разделим на две части. В первой мы разберем порядок установки NVIDIA GeForce Experience, а во второй — процесс инсталляции самих драйверов. Если же у вас уже установлена NVIDIA GeForce Experience, вы можете сразу же перейти ко второй части статьи.
Этап 1: Инсталляция NVIDIA GeForce Experience
Как мы уже упоминали выше, первым делом загружаем и устанавливаем нужную программу. Сделать это абсолютно не сложно. Вам лишь необходимо выполнить следующие действия.
- Посередине рабочей области страницы вы увидите большую зеленую кнопку «Скачать сейчас». Нажимаете на нее.

После этого моментально начнется загрузка установочного файла приложения. Дожидаемся окончания процесса, после чего запускаем файл простым двойным нажатием левой кнопкой мыши.
На экране появится серое окошко с названием программы и строкой прогресса. Необходимо немного подождать, пока софт подготовит все файлы к установке.
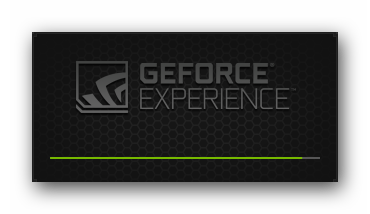
Спустя некоторое время вы увидите на экране монитора следующее окно. Вам будет предложено ознакомиться с лицензионным соглашением конечного пользователя. Для этого необходимо перейти по соответствующей ссылке в окне. Но можно и не читать соглашение, если вы не хотите. Достаточно просто нажать кнопку «Принимаю. Продолжить».

Теперь начнется очередной процесс подготовки к установке. Он займет совсем немного времени. Вы увидите на экране следующее окно:

Сразу же за ним начнется следующий процесс — установка GeForce Experience. Об этом будет сигнализировать надпись внизу следующего окна:

Спустя пару минут установка завершится и запустится инсталлированный софт. Сперва вам предложат ознакомиться с основными изменениями программы по сравнению с предыдущими версиями. Читать список изменений или нет — решать только вам. Можно просто закрыть окно, нажав крестик в правом верхнем углу.
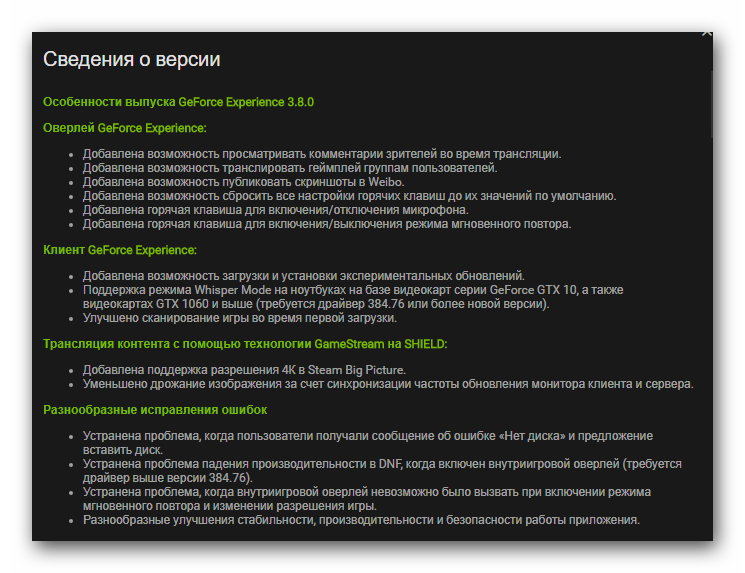
На этом загрузка и установка софта завершена. Теперь можно приступить к установке или обновлению самих драйверов видеокарты.
Этап 2: Инсталляция драйверов для графического чипа NVIDIA
Установив GeForce Experience, вам необходимо сделать для загрузки и инсталляции драйверов видеокарты следующее:
- В трее на значке программы нужно нажать правой кнопкой мыши. Появится меню, в котором нужно нажать на строчку «Проверить наличие обновлений».
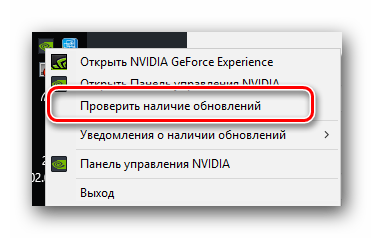
Откроется окно GeForce Experience во вкладке «Драйверы». Собственно, можно также просто запустить программу и перейти в данную вкладку.
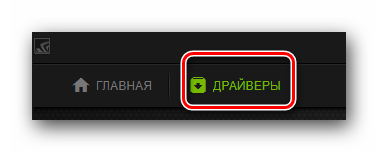
Если есть более новая версия драйверов чем та, что установлена у вас на компьютере или ноутбуке, тогда в самом верху вы увидите соответствующее сообщение.
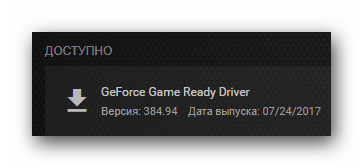
Напротив подобного сообщения будет находиться кнопка «Загрузить». Вам следует нажать на нее.

Вместо кнопки загрузки появится строка с прогрессом загрузки. Тут же будут кнопки паузы и остановки загрузки. Вам необходимо подождать, пока все файлы не будут загружены.

Спустя некоторое время на этом же месте появятся две новые кнопки — «Экспресс-установка» и «Выборочная установка». Нажав первую из них, вы запустите автоматический процесс инсталляции драйвера и всех сопутствующих компонентов. Во втором случае вы сможете самостоятельно указать те компоненты, которые нужно инсталлировать. Мы рекомендуем прибегнуть к первому варианту, так как это позволит установить или обновить все важные компоненты.

Теперь начнется очередной процесс подготовки к инсталляции. Тут придется подождать несколько больше, чем в подобных ситуациях до этого. Пока будет идти подготовка, вы будете наблюдать на экране следующее окно:

Далее вместо него появится аналогичное окно, но уже с прогрессом установки самого драйвера графического адаптера. Соответствующую надпись вы увидите в левом нижнем углу окна.

Когда сам драйвер и все сопутствующие системные компоненты будут установлены, вы увидите последнее окно. В нем будет показано сообщение о том, что драйвер успешно инсталлирован. Для завершения просто нажмите кнопку «Закрыть» в нижней части окна.

Подробнее: Варианты решения проблем при установке драйвера nVidia
Опишите, что у вас не получилось.
Наши специалисты постараются ответить максимально быстро.
Правка файла nvamn
- Открываем файл любым текстовым редактором. По умолчанию он открывается Блокнотом, и этого нам вполне достаточно. Затем скролим колесиком мышки вниз до строчки .
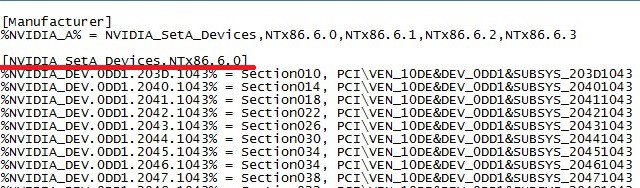
Ставим курсор на окончание этой строчки и жмём «Enter» для того, чтобы у нас под строчкой появилось свободное место, и вставляем туда то, что мы скопировали в буфер обмена.
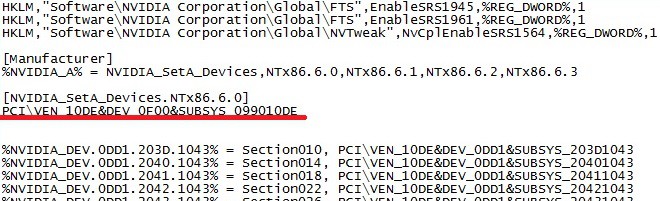
В нашем случае это строка идентификатора видеокарты. Это только вторая половинка нужной нам строки, и теперь нам эту строку надо привести к полноценному виду. Нам нужно скопировать вот эту часть,
и вставить перед нашей половиной текста. Итак, вставляем. Здесь нам необходимо еще поставить пробел, смотрим, что получилось. Это должно выглядеть так.
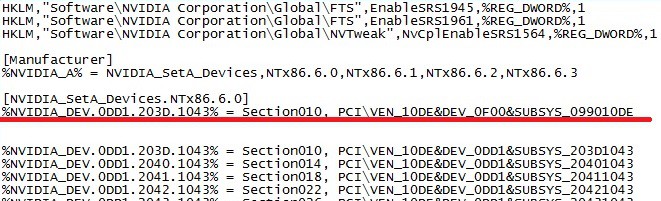
То есть, мы создали в данном файле новую строку и выглядит она теперь практически точно так же, как и нижние за исключением того, что здесь идентификатор видеокарты немного другой которого не было изначально в этом файле. Теперь копируем полностью эту строку в буфер обмена, и еще немного скролим колесиком вниз. Доходим до строчки ,
и точно так же под ней вставляем новую строку из буфера обмена, которую мы создали. Далее скролим ещё ниже, до строчки ,
и здесь под этой строкой также повторяем процедуру – вставляем из буфера обмена нашу строчку.
Не удалось установить программное обеспечение NVIDIA что делать

При попытке установки (обновления) драйверов «Nvidia» с помощью специализированной утилиты «Nvidia Experience» пользователь может столкнуться с ошибкой данного обновления, сопровождающейся сообщением о неудачной установке целевых драйверов.
В большинстве случаев ошибка «Не удалось установить программное обеспечение NVIDIA» вызвана действием антивирусной программы, блокирующей установку драйверов, а также рядом причин, которые будут перечислены чуть ниже.
В данном материале я разберу специфику этой проблемы, а также представлю варианты её решения.
Одна из характерных ошибок
Причины возникновения проблемы NVIDIA
У «Nvidia» довольно сложные отношения с компанией «Microsoft» – создателем ОС «Виндовс», что не всегда благостно отражается на стабильности работы продуктов «Нвидиа» в среде «Виндовс».
В частности, проблема с обновлением драйверов «Нвидиа» с помощью утилиты «Нвидиа Экспириенс» носит массовый характер, встречаясь на практически всех современных версиях ОС Виндовс (в частности, в форме ошибки 28).
При этом выделяется ряд причин, по которым апдейт драйверов «Нвидиа» из-под «Нвидиа Экспириенс» происходит нестабильно с ошибкой «Не удалось установить программное обеспечение NVIDIA». Эти причины таковы:
- Блокировка апдейта антивирусом и брандмауэром ОС;
- Отсутствие в ОС всех необходимых сервис-паков (в частности, на Виндовс 7 отсутствует SP2, Виндовс 8 не обновлена до версии 8.1 и др.);
- На ПК параллельно работают две видеокарты (встроенная и графическая), а в БИОСе по умолчанию задействована встроенная видеокарта;
- БИОС ПК устарел;
- На винчестере ПК отсутствует свободное место;
- Повреждён ряд системных файлов;
- При установке драйвера Нвидиа не задействована опция чистой установки.Разбираемся с причинами дисфункции
Также может появляться предупреждение: Продолжить установку NVIDIA невозможно: Этот графический драйвер не обнаружил совместимого оборудования.
Как исправить «Не удалось установить программное обеспечение NVIDIA»
Для решения возникшей дисфункции «Не удалось установить программное обеспечение NVIDIA» существуют несколько основных способов, ниже мы разберём их все.
Способ №1. Деактивация антивируса и брандмауэра
В большинстве случаев в возникновении ошибки виноват антивирус, блокирующий корректную работу программы ««Нвидиа Экспириенс».
- Для исправления дисфункции перейдите в удаление программ.
- Нажмите на кнопку «Пуск», в строке поиска введите appwiz.cpl и нажмите Enter.
- Найдите там ваш антивирус и удалите его.
- Также отключите системный брандмауэр, перезагрузите ПК, и попробуйте вновь выполнить требуемый апдейт.
Способ №2. Удаление всего софта Нвидиа с его последующей установкой
Если указанный способ не помог, попробуйте удалить весь софт «Нвидиа», а затем установить драйвера заново. Для осуществления такого шага нам понадобиться специальный софт уровня «Revo Uninstaller», «Driver Fusion», «Display Driver Uninstaller», «Driver Sweeper» или другие аналоги, позволяющие полностью удалить софт Нвидиа с вашего ПК.
Выполните следующее:
- Деактивируйте антивирус и брандмауэер как указано в способе №1;
- Перезагрузите ваш ПК.
- Удалите все программы, имеющие отношение к «Nvidia», через стандартное для Виндовс удаление программ;Удалите с ПК весь софт от Нвидиа
- Запустите Диспетчер задач (нажмите на Win+R, введите там taskmgr и нажмите ввод), и завершите там все процессы, имеющие отношение к «Нвидиа»;
- Поищите на диске и при нахождении удалите следующие файлы и директории:
- Задействуйте программу «Revo Uninstaller» и удалите с её помощью все файлы и записи в реестре, имеющие отношения к Нвидиа;
- Перейдите на сайт Нвидиа (Не удалось подключиться к сайту NVIDIA GeForce Experience), и скачайте драйвер для вашей видеокарты. Запустите его, при запуске поставьте галочку рядом с опцией «Чистая установка» внизу, и проведите стандартную инсталляцию.
https://youtube.com/watch?v=knUuzM-Eoik
Способ №3. Специальный софт для апдейтов
Ещё одним удобным решением проблемы, когда не удаётся установить программное обеспечение NVIDIA является использование специального софта для обновления ПК, уровня «ДрайверПак Солюшн», «Driver Easy» и других аналогов. Данные программы определят, какие драйвера на вашем ПК нуждаются в обновлении, а затем и проведут указанный апдейт.
Задействуйте «ДрайверПак Солюшн» для обновления драйверов
Про GF Experience
Если же невозможна установка скачанной с официального сайта версии программы, тогда с этим следует разобраться детальнее. Всего, кроме индивидуальных, существует 5 различных причин.
Причина 1: Не подтверждена установка
Наиболее часто встречающейся ситуацией является некорректно произведенная установка пакета программного обеспечения для драйверов. Дело в том, что GF Experience идет в качестве дополнительного компонента к драйверам. По умолчанию программа всегда добавляется, однако могут быть и исключения. Так что стоит проверить, подтверждено ли присутствие этой программы при установке.
- Для этого в Мастере установки нужно выбрать вариант «Выборочная установка».
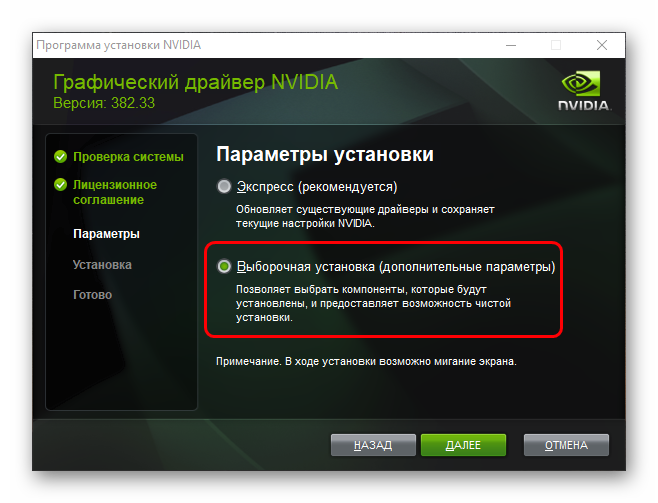
Далее откроется список всех компонентов, которые будут добавлены. Следует проверить, чтобы возле GeForce Experience стояла галочка.
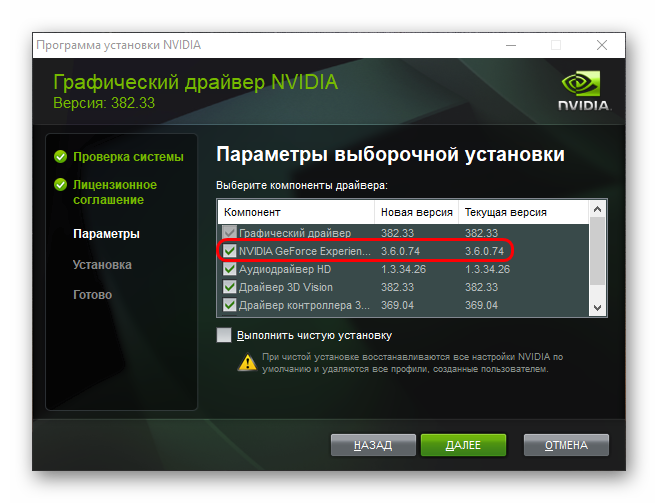
После этого можно продолжать установку.
Как правило, после этого программа успешно добавляется на компьютер и начинает работать.
Причина 2: Недостаточно места
Стандартная проблема, которая может мешать установке любых других программ. Дело в том, что NVIDIA достаточно требовательна к памяти – сначала скачивается сам пакет обновлений, затем он распаковывается (занимая еще больше места), а потом уже начинает установку. При этом установщик не удаляет распакованные материалы за собой. Как итог, может вполне сложиться ситуация, что ставить GeForce Experience уже просто некуда.
Главное – удалить распакованные файлы NVIDIA для установщика. Как правило, они располагаются сразу на корневом диске. Это необходимо потому, что установщик драйверов NVIDIA не чистит за собой рабочее пространство, потому в этой папке могут находиться файлы для прошлых драйверов.

Затем нужно расчистить пространство на главном диске. Это можно сделать вручную, удалив ненужные программы, файлы, а также данные из «Загрузок». Также можно использовать специализированные программы.
Подробнее: Очистка свободного места с помощью CCleaner
После этого следует попробовать повторно установить драйвера. Лучше всего будет, если к этому моменту на диске будет хотя бы 2 Гб свободного пространства.
Причина 3: GF Experience уже установлен
Может также оказаться, что новый GF Experience отказывается устанавливаться потому, что другая версия этой программы уже установлена. Пользователь может не знать об этом, если ПО не работает. Особенно часто это встречается, когда Experience не запускается вместе с системой, а ярлыка работающей программы нет в области уведомлений.
В такой ситуации нужно разбираться, почему GeForce Experience отказывается функционировать корректно. Узнать об этом конкретнее можно в отдельной статье.
Подробнее: GeForce Experience не включается
Причина 4: Сбой реестра
Периодически случаются такие ситуации, когда при удалении или замене старой версии GeForce Experience запись в реестре о наличии программы не стирается. Потому система продолжает думать, что нового ничего устанавливать не нужно, ведь продукт уже стоит и работает. Двойная беда здесь в том, что обычно при установке драйверов NVIDIA процесс принудительно обновляет все компоненты. Так что значительная часть случаев, когда запись в реестре не удалилась, остаются незамеченными.
Однако случаются и действительно серьезные проблемы, когда эта запись также не сопровождается данными о версии продукта. Потому система при установке не может определить, нужно заменять программу, или нет, автоматически склоняясь ко второму варианту. Потому пользователь не может ничего установить.
Решается проблема двумя путями.
Первый – попробовать произвести чистую переустановку.
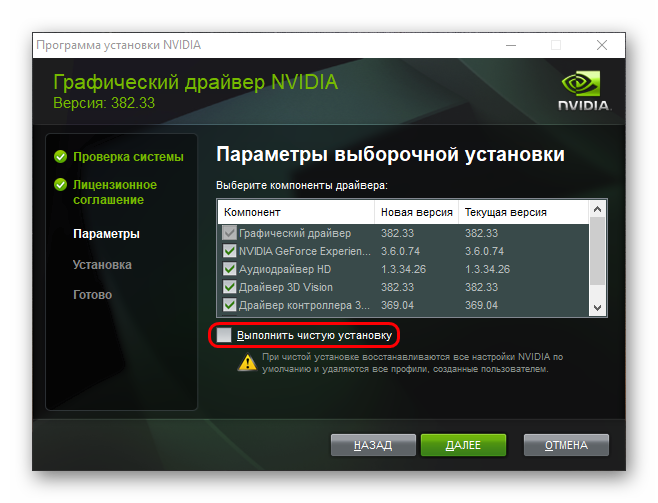
Теперь остается лишь выполнить установку. Обычно после этого программа добавляется на компьютер без проблем.
Второй вариант – почистить реестр от ошибок.
Вполне подойдет CCleaner, который способен выполнять данную процедуру достаточно эффективно.
Подробнее: Как очистить реестр с помощью CCleaner
После завершения очистки следует попробовать повторно произвести установку драйверов вместе с GeForce Experience.
Причина 5: Деятельность вирусов
Известны случаи, когда различное вредоносное ПО прямо или косвенно мешало работоспособности GeForce Experience. Следует произвести проверку компьютера, уничтожая любые вирусы при обнаружении.
Подробнее: Проверка компьютера на вирусы
После этого следует повторно попробовать произвести установку. Обычно все срабатывает корректно.
Заключение
В большинстве случаев дисфункция «Не удалось установить программное обеспечение NVIDIA» появляется из-за работы антивируса, блокирующего корректную установку нужных драйверов. Для решения проблемы рекомендуется не только удалить антивирус, но и полностью избавиться от софта «Нвидиа», чтобы затем установить его заново с помощью опции «чистая установка». Использование перечисленных советов позволит нормализовать работу утилиты «Нвидиа Экспириенс», и вновь наслаждаться стабильным функционалом «Нвидиа» на вашем ПК.
Сбой установки драйвера nvidia может настигнуть врасплох из-за нерабочего железа. Видеочип тоже имеет свой срок годности, поэтому рано или поздно он может выйти из строя.
Естественно, во время инсталляции возникнет сбой, поскольку дровишки не смогут привязаться к конкретному устройству. Как бы печально это не прозвучало, но спасти положение может только новая видюха, а так же новые дровишки, которые прилагаются к ней.
Во время инсталляции следует помнить, что неисправный носитель или разъем для него тоже являются важным фактором.
При наличии неисправного порта, скажем, USB, установка через него просто не начнется, поскольку вы не получите доступ к содержимому флешки. А вот в случае с поврежденной флешкой или диском, программа инсталляции может спокойно запуститься, но под конец работы выйдет сбой – из за того, что система не сможет скопировать какой либо файл.
Из-за этого вся установка откатывается и вы остаетесь не с чем.