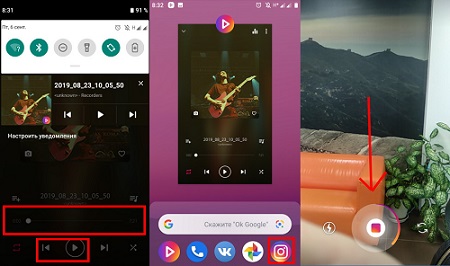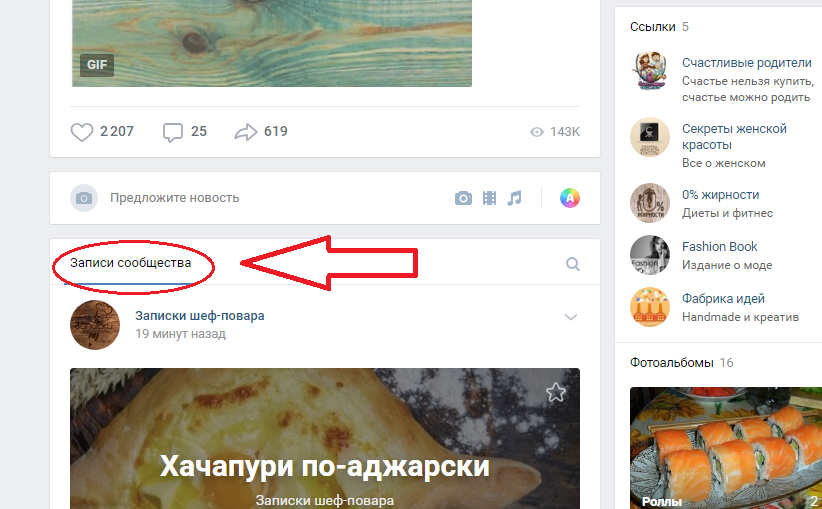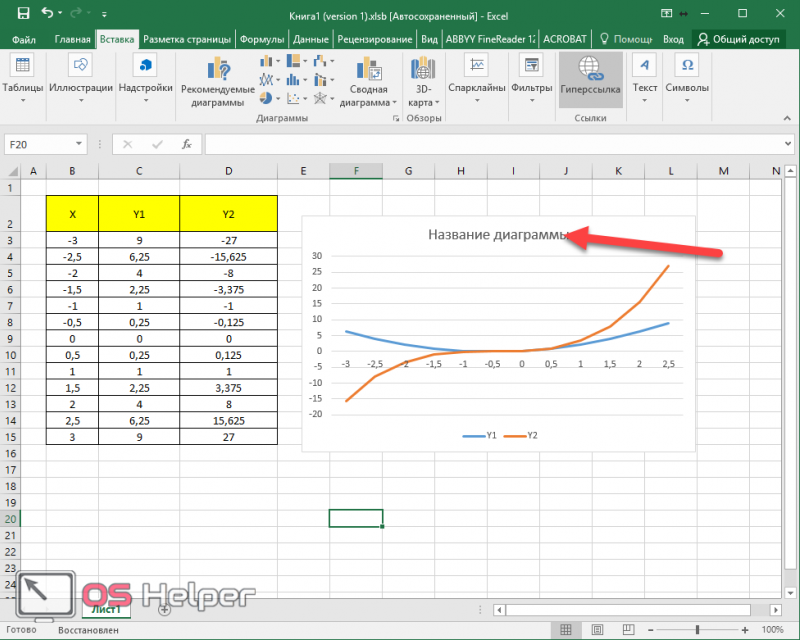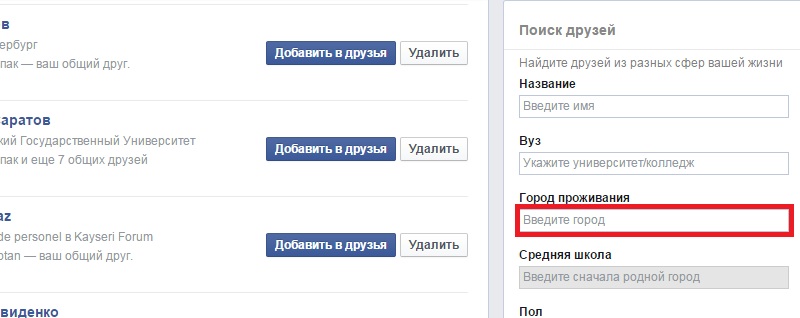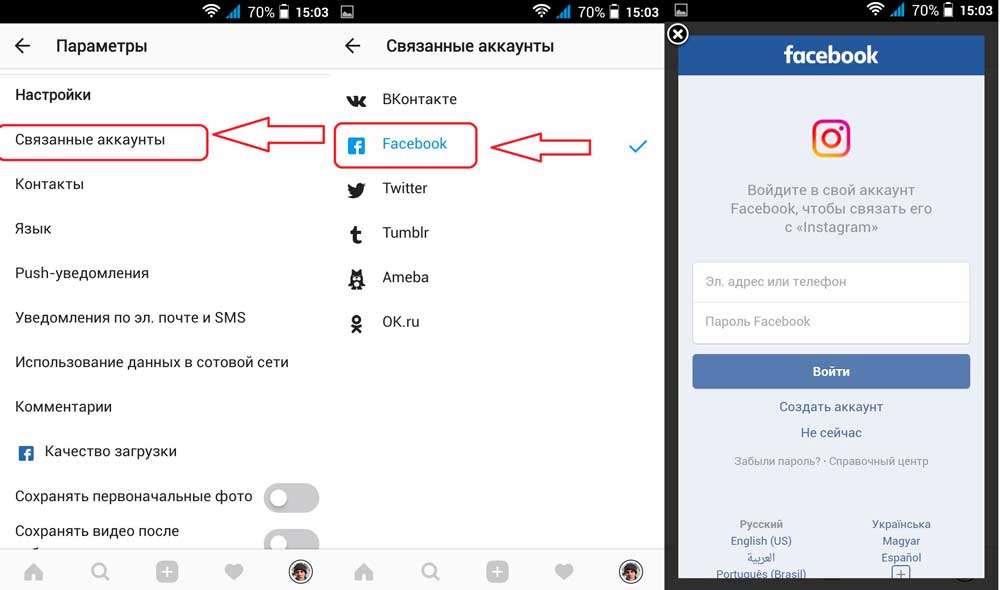Создание видеоролика: пошаговая инструкция
Содержание:
- Руководство по использованию отпаривателя для одежды
- Как научиться вышивать крестиком для начинающих пошагово: подготовительный этап
- Шаг 4. Подготовьте оборудование и место для записи
- Шаг 1. Определите целевую аудиторию
- Уроки рисования для детей
- Базовый видеомонтаж: подсказка для новичков
- Фильтры
- Монтирование ролика в для интернета
- Какой программой пользуюсь я и почему
- Как пользоваться видеоредактором VideoPad
- Что писать в описание видео на Ютуб
- Уроки рисования карандашом
Руководство по использованию отпаривателя для одежды
После подготовки прибора можно сразу приступать к эксплуатации. Большинство моделей предназначены для вертикальной глажки, поэтому пользоваться ими нужно стоя, держа утюжок параллельно изделию. Для каждого типа ткани предусмотрена своя температура, поэтому для деликатного материала и шерстиужно устанавливать разные режимы.
Как только индикатор покажет, что вода закипела, можно приступать к работе. Есть несколько простых правил, как пользоваться отпаривателем:
- повесьте изделие на вешалку;
- движением сверху вниз обработайте поверхность 1-2 раза, в зависимости от степени помятости материала;
- придерживайте низ вещи, немного распрямляя ткань, избегая попадания пара на руки.
Гладить одежду можно как с лицевой, так и с изнаночной стороны. Прежде чем испытать прибор на платье или блузке, потренируйтесь на старой вещи, чтобы понять принцип работы техники.
Как научиться вышивать крестиком для начинающих пошагово: подготовительный этап
Проект вышивки пред своим воплощением требует дополнительной подготовки
Очень важно соблюсти все правила приготовлений, так как их качество повлияет на последующий рабочий процесс. Нужно позаботиться о качестве ткани и нитей, правильно выбрать иглы и даже ножницы
Также необходимо взять во внимание, что края ткани в процессе работы могут осыпаться и растрепаться. Их следует предварительно обработать нитями или клеем
Лучше всего для вышивания подходит такой вид ткани, как канва.
 Перед тем как купить набор для вышивания, следует тщательно проверить качество нитей, схемы и другие материалы для работы
Перед тем как купить набор для вышивания, следует тщательно проверить качество нитей, схемы и другие материалы для работы
Как подготовиться поэтапно:
- Схемы;
- Ткань;
- Нити;
- Подготовка дополнительных материалов.
Все материалы должны быть высокого качества. От этого будет зависеть окончательный результат. Лучше всего вышивать, используя пяльцы. Они помогут качественно натянуть ткань, что позволит легко и аккуратно делать стежки.
Шаг 4. Подготовьте оборудование и место для записи
Есть несколько важных инструментов, которые помогут получить качественный результат:
Записывающее устройство

Качество изображения и привлекательность урока зависит от техники
Микрофон
Об этом часто забывают, но качество звука очень важно. Используйте наушники с внешним микрофоном — они помогут избежать фоновых шумов
Также можно приобрести динамический или конденсаторный микрофон. Например, Shure SM7B или Neumann TLM 103 являются лучшими в своем классе микрофонами с большой диафрагмой.

Часто видео просматривается фоном, поэтому звук должен быть отличным
Программа скринкастинга
Хорошие приложения позволяют преподавателям приостанавливать и перезаписывать определенные фрагменты своего видеоклипа. Вы можете воспользоваться, например, софтом Экранная Камера, который захватывает и записывает происходящее на экране.

Интерфейс программы Экранная камера
Чтобы снять обучающее видео в домашних условиях, важно выбрать подходящее место. Оно должно быть тихим и уединенным
Не начинайте работу рядом с техникой, которая шумит, закройте окна и двери, отключите звук на смартфоне и ПК. Помимо этого выберите незахламленный фон для съемки: лучше всего использовать однотонную стену или натянуть ткань нейтральных цветов.
Один из самых больших секретов создания профессионально выглядящих видеороликов — съемка при хорошем освещении. Определите типы источников света, которые вам нужны, и где вы их разместите, чтобы добиться желаемого эффекта и создать рисующий или заполняющий свет. Или, если вы работаете с существующим освещением (например, лампами и солнцем), подумайте, как вы можете установить свое оборудование так, чтобы свет был наиболее удачным.

Лучше использовать однотонный фон, чтобы избежать визуального шума в кадре
Шаг 1. Определите целевую аудиторию
Представление о целевой аудитории у людей обычно размыто. Многие говорят о ней так: «Ну… целевая аудитория — это все, кому нужно научиться говорить на английском или понять тонкости контент-менеджмента. В принципе, это все люди».
Даже если вы снимаете видеоурок не для широкого зрителя, а, к примеру, для студентов или сотрудников отдела продаж, определить целевую аудиторию важно. Это поможет лучше «прицелиться» и сделать видео максимально полезным
Понять, кто ваш зритель можно, ответив на простой вопрос «Как хорошо зрители разбираются в предмете?».
«В лекции для начинающих всегда много общей информации, отступлений и пояснений. Продвинутые здесь не узнают ничего нового. Им будет интересна лекция, которая глубже погрузит в предмет».
Владимир Раджапов
Руководитель направления по развитию дистанционного обучения компании «Академия АйТи»
Уроки рисования для детей
Рисование это один из самых лучших способов развить у ребёнка моторику, восприятие цветов, пространственное мышление и креативное видение.⠀Однако ходить в художественную школу не у всех есть возможность и время. Тем более, что родителям хочется проводить больше времени с пользой со своим чадом.⠀Мы собрали лучшие обучающие плейлисты и отдельные ролики для разных детских возрастов. Вы сможете ознакомиться с приёмами профессиональных детских художников и педагогов, чтобы научить ребёнка рисовать быстро и красиво.
01.
Пальчиковая живопись, акварель, гуашь
https://youtube.com/watch?v=videoseries
Рисуем дома
Канал «Рисуем дома» является онлайн-школой рисования для начинающих художников. Основатель — Нина Журова — педагог с 12-летним стажем в области ИЗО.⠀У канала есть очень много плейлистов, посвящённых исключительно детям.Тут вы найдёте уроки рисования алфавита, пальчиковую живопись, акварель. Также есть отдельные видео для развития дошкольников (4-6 лет) и более сложные мастер-классы для 6-8 и 9-11 лет.⠀Присутствуют плейлисты с картинами для разных времен года, сказочными и мультипликационными персонажами.
02.
Простые картины гуашью
https://youtube.com/watch?v=videoseries
Живопись маслом
Художественная школа «Живопись маслом» имеет очный филиал в Санкт-Петербурге, а также свой одноимённый ютуб-канал с множеством уроков в том числе и занятия для детей.⠀Преподаватели студии Ульяна Глазова и Леонид Кувалев записали несколько подробных уроков как создавать интересные детские картины гуашью с нуля.
03.
Лайфхаки и мастер-классы акварелью
https://youtube.com/watch?v=videoseries
Alinafineart
Автор канала «Alinafineart» — Алина Никитаева уже 20 лет занимается творчеством. Ее видео абсолютно некоммерческие и созданы исключительно для домашнего использования.⠀Все ролики из этого плейлиста показывают процесс от начала и до конца. Видео отлично подходят для самостоятельных детских уроков.Помимо пояснений как создавать разные изображения в плейлисте есть и лайфхаки по типу как рисовать ровный круг без циркуля.
04.
Рисование животных акварелью
https://youtube.com/watch?v=videoseries
Kalacheva School — Школа рисования В. Калачевой
Kalacheva School — самая большая художественная школа рисования в России созданная Вероникой Калачевой.Все уроки ведут преподаватели с достаточно большим педагогическим стажем и художественным образованием. У школы есть свой канал на ютубе.⠀Данный плейлист посвящён рисовке различных животных при помощи акварели. В описании ролика вы найдёте текстовую инструкцию из ролика и список используемых материалов.
Базовый видеомонтаж: подсказка для новичков
Если не нашли подходящего шаблона или просто хотите проявить больше творчества, смонтируйте видео для Ютуба своими руками. Создание и обработка ролика с нуля тоже не займёт в ВидеоШОУ много времени. 5 шагов – и вы получите качественный результат, который можно будет смело заливать на канал и собирать первых зрителей.
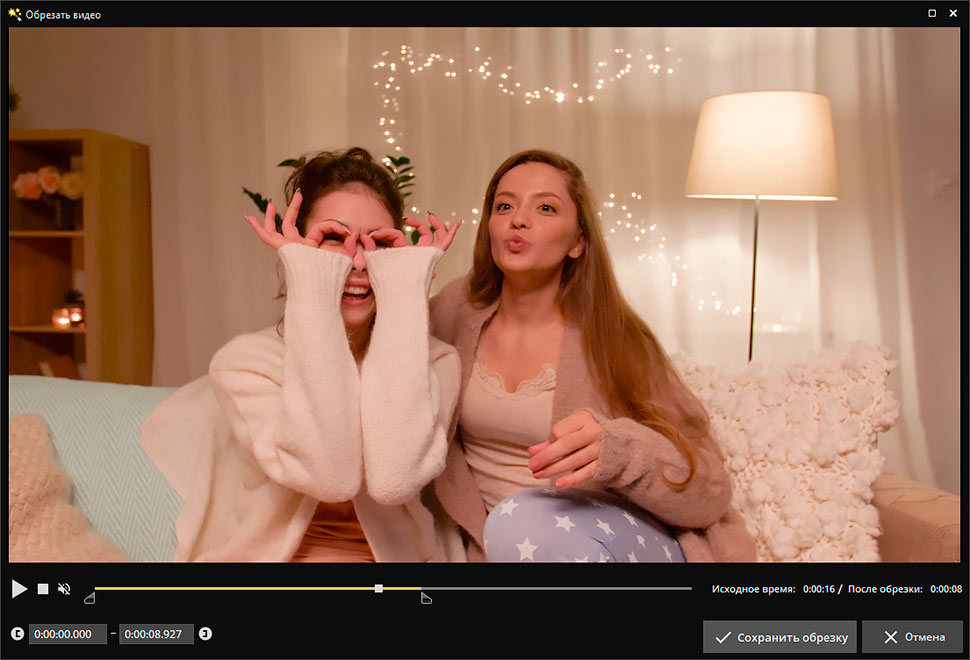
Добавьте ролики на таймлайн
Переместите записи на временную шкалу в нужной последовательности. Если в ролике есть лишние эпизоды, вроде того, как вы выходите из кадра, запинаетесь, чихаете, отвлекаетесь, вы можете удалить их в пару кликов мыши. Нажмите «Редактировать слайд» и используйте команду «Обрезать». Выделите на временной дорожке эпизод, который хотите оставить в видео, а остальное программа удалит автоматически.
1

Создайте интро
Первые секунды ролика решают, будет зритель смотреть его или нажмёт «стоп». ВидеоШОУ предлагает подборку готовых заставок. Выберите дизайн по душе и добавьте в проект.
Заголовок должен быть коротким, но интригующим. Сравните: «Как приготовить шоколадный пирог» и «Рецепт сказочно вкусного пирога». Второе название явно цепляет больше!
Придумали неповторимый способ начать видео? Отлично! Прочитайте инструкцию, как сделать интро для канала YouTube в программе своими руками.
2

Примените или создайте эффекты
Каталог ВидеоШОУ предлагает стильные динамичные эффекты. С их помощью вы сможете перекрасить видео, заставить его перемещаться, приближаться и отдаляться.
Есть идеи для оригинального оформления? Создайте эффекты сами во вкладке «Анимация». Используйте любые элементы – картинки, клипарт, фигуры. Изменения всех объектов в кадре фиксируются с помощью ключевых кадров. Вы сможете увеличить или уменьшить элемент, передвинуть его или повернуть. Каждое новое движение – новый ключевой кадр.
3

Озвучьте проект
Большинство блогеров накладывают фоновую музыку на видео. Это делает ролик целостным и заполняет паузы. В ВидеоШОУ вы сможете комплексно настроить звучание проекта.
В первую очередь выберите мелодию. Использовать любимую песню, скорее всего, не получится – YouTube тщательно соблюдает авторские права. Чтобы избежать проблем, воспользуйтесь «Фонотекой» Ютуба.
Хотите добавить закадровый голос? Запишите комментарии прямо в окне программы и настройте громкость.
4
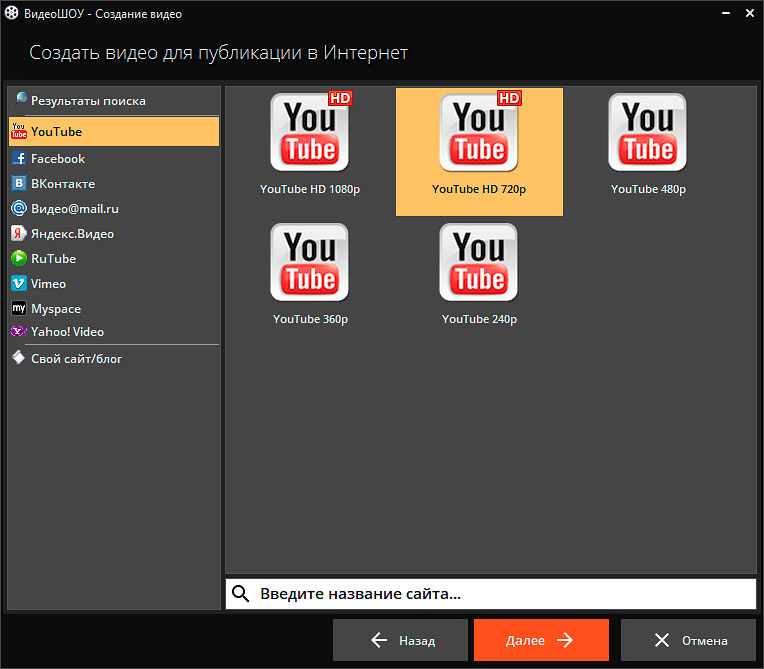
Сохраните файл для Ютуба
Нажмите красную кнопку «Создать». Сохраните файл-проект, чтобы редактировать видео, если в дальнейшем заметите какие-то мелочи, которые вас не устроят.
Среди режимов экспорта выберите «Создать видео для публикации в Интернете». Софт поможет подогнать параметры ролика под требования хостинга. Установите высокое разрешение (720 или 1080), отрегулируйте качество, частоту кадров, аудио и запустите конвертацию.
5
ВидеоШОУ позволит без труда создать видео для YouTube в домашних условиях и сделать его качественным, стильным и цепляющим. Скачайте редактор и шагните в увлекательный мир блоггинга!
Фильтры
Продолжая руководство о том, как пользоваться программой Movavi Video Editor, перейдем к работе с фильтрами.
- Войдите в соответствующее меню. Для этого нажмите на панели слева кнопку «Фильтры», отображенную в виде волшебной палочки.
- Справа появятся фильтры, разбитые по категориям. При желании вы можете выбрать «Все» для полного отображения их списка.
- Для того чтобы наложить фильтр на видеоотрывок, вам достаточно нажать левой кнопкой мыши на нужный и, удерживая ее, перетащить на видеодорожку.
- Если вам необходимо добавить фильтр на все клипы, тогда нажмите по нему правой кнопкой мыши и выберите соответствующий пункт.
- Чтобы удалить наложенный фильтр, необходимо нажать на клипе по кнопке в виде звездочки. После этого появится меню, в котором вам нужно указать, какой именно фильтр вы хотите удалить.

Вот так просто работать с фильтрами. Разобравшись с этим, можно переходить к следующему этапу инструкции — как пользоваться Movavi Video Suite.
Монтирование ролика в для интернета
- Открываем новый проект Wondershare Video Editor, настраиваем в опциях нужный формат 720 х 1280, или выше. Импортируем файлы в проект.
- Перетаскиваем мышкой файлы на монтажную линейку на видеодорожку, меняя последовательность в нужном порядке. Первым кадром всегда вставляем качественную титульную фотографию, её можно подготовить в редакторе Corel Photo-Paint. Ещё эффектней создать титульную многоразовую авторскую мультипликационную заставку из программы Aurora 3D и использовать её во всех своих роликах.
- Редактируем. Разрезаем, удаляем, меняем продолжительность показа фотографий, растягивая клип мышкой. Накладываем текст, сглаживаем стыки фрагментов эффектом плавного перехода. Редактор позволяет изменять контраст и цвет, но лучше самому подбирать согласованные по контрасту фрагменты в стыках.
- Два варианта наложения звука. Импортируем звуковой файл и тащим его мышкой на монтажную линейку ниже видео или переходим в режим записи с микрофона во время просмотра. Для второго варианта желательно заранее подготовить текст, написать его крупными буквами, чтобы разместить рядом с экраном для синхронизации процесса, делаем пробную запись для настройки уровня громкости. Wondershare Video Editor экспортирует звук в формате МП3 320 кб. Из двух звуковых дорожек – одна редактируется. Можно накладывать, разрезать, смещать звук. Для монтирования музыкальных роликов высокого качества рекомендую редактор Corel VideoStudio(WAV).
- Экспорт проекта в видеофайл. Рекомендую сначала экспортировать проект в максимальном качестве для себя, как оригинал. Затем выбираем формат для YouTube MP4 или FLV (1280*720). Если выбрать другой формат выше качеством и больше размером, то загрузка займёт больше времени, да и сам YouTube переформатирует файл в свой упрощённый формат.
- Загрузка файла на YouTube. Открываем в своём аккаунте вкладки «Творческая студия», «Менеджер видео», нажимаем кнопку «Добавить видео», во время загрузки или после заполняем графы (название, комментарии, теги). Чтобы увеличить популярность ролика, название ролика и файла должны совпадать, повторите и в комментариях название ролика для поисковиков.
Здесь же есть встроенный редактор, где можно добавить бесплатный свободный от авторских претензий звуковой файл. Выбор большой.
Какой программой пользуюсь я и почему
Небольшая предыстория, как выбирал программу. Когда я только пришёл в интернет зарабатывать деньги, мне нужна была простая программа для съёмки видеоуроков и мелкого монтажа (обрезка лишнего). Уроки я делал чисто для себя и своих клиентов.
Тут мне пришла на помощь по совету друга Camtasia Studio и Camtasia Recorder. В целом, довольно хороший инструмент, с которым я работал первое время. Потом я решил сменить программу для записи видео с экрана.
Используй фишки топовых блогеров Рунета, чтобы собрать первый миллион подписчиков!
Подробнее о курсе
Причина была в более расширенных функциях и возможностях. Тут же я подумал, что нужно сразу учиться работать в более профессиональном видеоредакторе. Зачем терять время на перебор лёгких простых программ. По опросам друзей, занимающихся видеомонтажом, были выявлены ТОП-3 по популярности программы на компьютер с системой Windows:
- Premiere Pro
- Vegas Pro
- Edius Pro
Почему-то выбор пал сразу же на Вегас, но, начав с ним работать, выявился ряд проблем. То не поддерживает формат видеофайлов, в котором я записываю, то нужно ставить ряд каких-то дополнительных кодеков, то идёт рассинхрон звука, необходимо конвертировать в другой формат, а при конвертации теряется качество. В общем, через неделю я перешёл на софт всем известной компании Adobe, на их программу для монтажа Premiere Pro.
На данный момент она удовлетворяет всем моим потребностям, давно привык с ней работать, единственное – компьютер нужен чуть помощнее.
Если вы новичок, но настроены работать с обработкой видео постоянно, то я советую выбирать сразу профессиональную программу, учиться и привыкать к ней. Принцип работы у всех программ практически одинаковый, интерфейс и функции, можно сказать, похожи.
Работать в них, с безграничной информацией в интернете, я считаю, сможет научиться любой. Самый лучший способ обучаться – это искать решение при возникновении проблемы. Что это значит?
Берёте и сразу начинаете монтировать, а если что-то не получается обращаетесь к Яндексу или Гуглу со своей проблемой. Главное – правильно вопрос в поиске задать. Я так и учился, находил ответы на все вопросы, и не нужно сидеть, изучая пошаговые курсы с кучей лишней информации, прежде, чем начинать монтировать.
Только с постепенной практикой будет рост и эффекты различные узнаете как делать, и монтаж станет более интересным.
Соответственно, все хорошие программы не бесплатные. Понимаю, что большинству, особенно только начинающим, заплатить за них будет трудновато и бессмысленно, так как вы не уверены в том, будете ли вы заниматься дальше этим или нет.
Не советую, конечно, искать крякнутые версии программ и скачивать их через какой-нибудь торрент. Но, мне кажется, все так делали поначалу, потом уже, когда пользуешься постоянно, покупаешь.
Дальше я перечислю список существующих программ для монтажа, которые вы можете использовать.
Как пользоваться видеоредактором VideoPad
Как пользоваться видеоредактором VideoPad, после ее установки на компьютер? Действуем по шагам:
- запустите программу VideoPad на компьютере;
- нажмите на раздел программы – «Новый проект»;
- перетащите в программу видео (аудио) через кнопку «Открыть»;
- редактируете файлы – например, добавляете текст в видео, музыку;
- сохраняете отредактированный проект в формате Mp4, Mp3 и в другие форматы;
- анализируете результат.
Использовать эту программу сможет любой пользователь. Далее, добавим в нее видео и попробуем его обработать.
Как добавить видео в программу
Когда запустили VideoPad на компьютере, нажимаем на кнопку «Новый проект» и «Открыть» в редакторе, чтобы выбрать видео с компьютера (Скрин 4).
Есть второй вариант — перетащите видео в VideoPad. Зажимаете левой кнопкой мыши видеоролик и перетаскиваете его в раздел программы «Перетащите сюда свои видео, изображения и текстовые клипы из разделов с файлами». После чего отпускаете клавишу мыши, чтобы видео загрузилось в программу.
Добавить видео можно в другом разделе программы – «Клипы». Для этого его открываем и нажимаем в нем кнопку «Добавить файлы». Далее, выбираем и добавляем с компьютера видео, которое нужно обработать.
Как обрабатывать видео в программе
После того, как добавите видео в программу, перенесите его из окна «Видео-файлы» в нижний раздел программы – «Перетащите сюда свои видео», чтобы появилась видеодорожка, которую можно редактировать.
Затем, добавим текстовое приветствие вначале видеоролика. Нажмите в видеоредакторе кнопку «Добавить текст» и выберите, например, простой текст поверх (Скрин 5).
Далее, пишем – «Привет!» или «Добро пожаловать». После чего, можете добавить размер текста, цвет и закрываете редактор текста. Затем, нажимаете на кнопку воспроизведения в проигрывателе, чтобы посмотреть, как текст будет отображаться в видеоролике.
Текст легко переносится в начало видео. Для этого его перенесите на первую видеодорожку, из второй видеодорожки и установите перед началом воспроизведения видео.
В видео можно добавить музыку и другие аудио файлы. Желательно добавлять музыку, которая не имеет авторского права и свободно распространяется. Можете скачать ее бесплатно на Ютубе через «Творческую студию» далее, «Фонотека».
Затем, открываем программу VideoPad и нажимаем кнопку «Добавить файлы». После чего выбираете с компьютера музыку. Загруженная музыка в программе появится в левом верхнем окне. Нажимаете по ней и перетаскиваете ее в нижнюю часть редактора – «Перетащите сюда аудио клипы для сведения» (Скрин 6).
Далее, кликните по видео, чтобы прослушать музыку. В редакторе можно удалить часть музыки (если есть помехи), например, выделить ее и вырезать с помощью функции ножницы.
Если звук музыки превышает основной голос в видео, нажмите на аудиодорожку в программе и выберите параметры звука (Скрин 7).
Для уменьшения звука музыки, проведите ползунок влево, для увеличения звука – вправо.
Когда отредактируете видеоролик, нажмите на раздел программы «Экспортировать видео» далее, «Файл видео», кликните «Создать». Видео обработается и сохранится на компьютер в разделе «Мои видео».
Как пользоваться видеоредактором VideoPad, используем эффекты
На видео накладываются различные эффекты, например, затухание, приближение, изменение скорости, видео эффекты, аудио эффекты. Откройте раздел программы «Эффекты» и нажмите на функцию, например, «Изменить скорость». В открытом окне установите параметры воспроизведения видео и кликните кнопку «Установить».
Будет заметно, как видео быстро воспроизводится. Если нужно медленное воспроизведение – уменьшите параметры скорости.
Можно применить видео эффекты, аудио эффекты. Нажмите по разделам в программе и кликните на шаблоны. Далее, устанавливаются параметры к эффектам – размеры, степень, уровни. Таким образом работают и другие функции видеоредактора.
Что писать в описание видео на Ютуб
Рассмотрим описание под роликом видеоблогера TheKateClapp, у которой более 6 миллионов подписчиков. Что же мы видим на приложенном скрине?
1. Краткое содержание.
Из названия видео не всегда понятно, о чем оно будет. Поэтому начините текст описание с краткого превью ролика. Расскажите зрителю, что он сейчас будет смотреть. Не стоит описывать каждый эпизод в подробностях — достаточно 2-5 предложений.
На примере выше, блогер грамотно подготовила анонс. Она сообщила, что будет в ролике, при этом не вдаваясь в лишние подробности. Благодаря этому, видео может заинтересовать не только фанатов, но и случайных зрителей. Вдруг кто-то собирается ехать в Париж и ему хочется послушать мнение туриста? Ну а тот, кого не впечатлит описание, просто закроет страницу, и не будет тратить время на просмотр.
2. Ключевые слова.
Чем больше вы добавите в описание ключевых слов, тем выше шанс, что вас будут часто находить в поиске. Чтобы найти популярные запросы, воспользуйтесь Яндекс.Вордстат или Планировщиком ключевых слов Google AdWords. Полученные ключевики можно добавить в тэги или сделать отдельным списком, а можно красиво вплести в краткое содержание. Это будет выглядеть изящно и ненавязчиво.
Обратите внимание на текст скриншота. В нём уже есть ряд слов, по которым видео можно найти
Это «vlog», «помада», «фотограф Кайли Дженнер», «музеи», «путешествия», «Париж», «Торонто». Представьте, сколько людей вбивают в поиск эти запросы каждый день.
Статья в тему: SEO-оптимизация видео на YouTube: пошаговая инструкция
3. Рекламные ссылки.
Когда вы раскрутите свой канал, у вас станут заказывать рекламу и вам нужно будет добавлять ссылки на продвигаемый товар в описание под видео. С помощью этого зритель сразу сможет перейти туда, куда надо, ознакомиться с ассортиментом и сделать покупку.
На скриншоте мы видим ссылки на два сайта. На первой блогер предлагает собственный мерч. Вторая ведёт на сайт, где можно заказать косметику
Обратите внимание, что перед адресом стоит название фирмы. Если бы Kate Clapp написала просто «Моя косметичка», эффект был бы абсолютно другим
4. Ссылки на собственные ресурсы.
Не забывайте пиарить и себя любимого. Добавьте ссылки на свой аккаунт в Инстаграм, группу ВКонтакте, канал в Telegram, WhatsApp для связи к клиентами и так далее.
Добавляйте ссылки в описание под каждым видео, вне зависимости от его содержания. Не бойтесь, что они будут отвлекать зрителей от содержания видео. Аккуратный список, как на скриншоте, абсолютно не бросается в глаза.
5. Хэштеги.
На приложенном скриншоте нет списка хэштегов, но его иногда добавляют в самом низу описания. Это нужно для того, чтобы людям было ещё проще найти видео.
Рекомендуем добавлять в описание не более 5-10 хэштегов, из самых популярных ключевых слов. Также, можете некоторые слова в тексте описания делать хэштегами.
На выходе получаем такой шаблон описания:
- Краткое содержание;
- Ключевые слова;
- Рекламный ссылки;
- Свои проекты;
- Хэштеги.
Это интересно: Как назвать видео на YouTube, что получить миллионы просмотров
Уроки рисования карандашом
Создание изображений карандашом один из самых популярных методов рисовки. Это наиболее бюджетный способ рисования.⠀Помимо финансовой выгоды у карандаша есть ещё преимущества в отсутствии высыхания нарисованного, а также детализации изображений. В следующем разделе мы разместили ключевую информацию для желающих начать рисовать карандашом.
01.
Как правильно точить карандаши и делать штриховку
Art Shima
«Art Shima» — обучающий канал для всех желающих научиться рисовать и писать в разных техниках и стилях. Автор роликов — Анастасия Шимшилашвили или просто Шима — известная художница и преподаватель рисования с более чем 10-летним стажем.⠀В своём видео Анастасия поясняет правила заточки карандаша с помощью простого канцелярского (макетного) ножа. Также в ролике есть пример создания штриховки с корректировкой толщины и размера штрихов.
02.
Развитие моторики с помощью кальки. Создание текстур изображения.
Art Shima
На этом занятии идёт речь о тренировке моторики при помощи переводов картинок на кальку.⠀Калька — полупрозрачная бумага — отличный способ научиться чувствовать объем, а также мягкие и твёрдые структуры изображения.⠀В видео есть подробная инструкция как создавать прямые непрерывистые линии карандашом. Помимо тренировки моторики, в процессе перерисовки, вы также будете делать, так называемый «сбор материалов».
03.
Проработка светотени и рефлексов
Art Shima
В этот раз автор канала «Art Shima» наглядно показывает проработку светотени в изображении. Также в ролике есть и основы рисовки рефлекса.⠀Светотень и рефлексы — основные способы оживления картинки. На этом уроке Шима показывает принципы распределения тона в рисунке по форме. Рефлекс — это отражение окружения изображения.
04.
Основы перспективы в рисунке
Art Shima
Перспектива один из самых важных моментов в создании рисунка — это положение вашего объекта рисовки в плоскости и его искажение при переносе из трёхмерного в двумерное поле.⠀Именно от неё и будут зависеть пропорции. Чтобы натренировать правильное видение перспективы начните с простых объёмных фигур. В этом видео уроке есть подробное разъяснение как правильно строить эллипсы, кубы, призму, конус и другие.
05.
Основные ошибки в штриховке карандашом и как их исправить
Art Shima
Данное видео — это вторая часть урока посвящённого штриховке.⠀Автор ролика — Шима даёт несколько примеров создания и нанесения штрихов. Также художница показывает как исправить ошибки в любой штриховке.
06.
Как создать объем изображения
Art Shima
На этом занятии речь идёт о создании объёма на картине. Наглядно демонстрировать объёмную штриховку автор видео — Шима будет на круглой форме и плоскости.⠀Однако, прежде чем приступить к изучению и выполнению заданий этого ролика, преподаватель рекомендует обязательно освежить в памяти предыдущие уроки по светотени и штриховке.
07.
Создание штриховки, растушевки, тушевки
Азбука Рисования
Канал «Азбука Рисования» посвящён созданию как «живых» картин, так и исключительно графических компьютерных рисунков. Автор проекта — Андрей Марков указывает на то, что в своих роликах он опирается в большей степени на свой личный опыт нежели на академические знания.⠀Это видеоурок по штриховке, тушевке и растушевке. Ролик разделён на теоретическую и практическую части. На примере наброска гипсовой колонны Андрей показывает как применять полученную теорию на практике, а также указывает на возможные типичные ошибки начинающих художников.