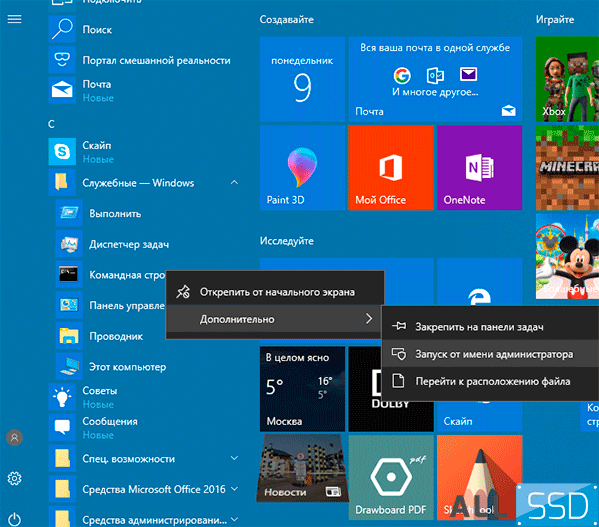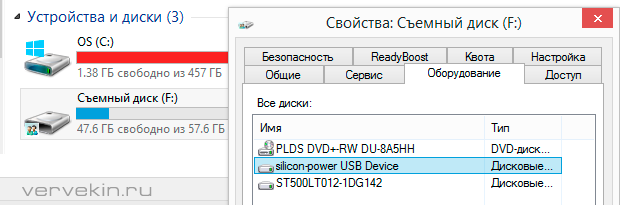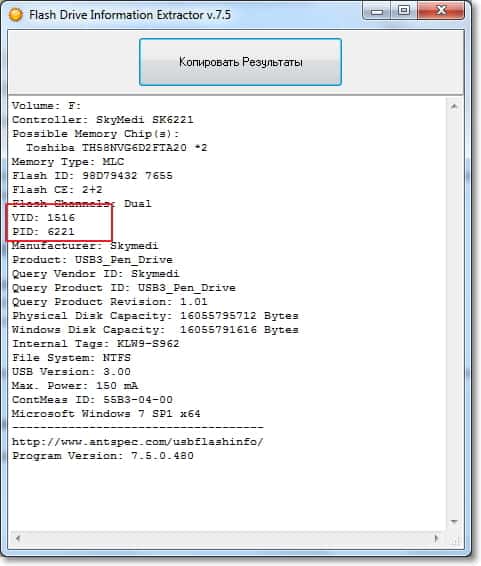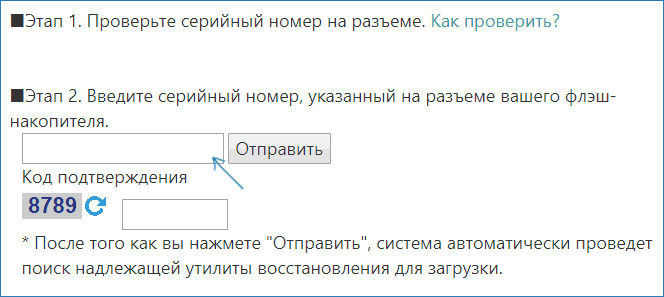Программы для форматирования флешки
Содержание:
- Как определить реальную скорость работы флешки
- Виды флеш накопителей
- Программы для восстановления флешки
- Утилита MyDiskFix
- Программы для восстановления флешки
- Как выбрать флеш накопитель?
- MiniTool Partition Wizard Free
- Как работать с Flash Drive Information Extractor
- Formatter Silicon Power
- Форматирование флешки
- Узнаем VID и PID через диспетчер устройств
- Восстановление флешки — Программы
- AlcorMP не видит флешку
- Возможности программы
- Флешка не определяется
- Инструкция по восстановлению флешки в AlcorMP
- Причины поломки флешки
- SMI Mass Production Tool
- MiniTool Partition Wizard
- Восстановление информации на флешке
- Программы для диагностики флешки
- Как пользоваться программой ChipGenius
Как определить реальную скорость работы флешки
Способ 1: с помощью быстрого теста в CrystalDiskMark
DiskMark — компактная небольшая утилита, но очень эффективная в плане тестирования различных накопителей: жестких дисков (HDD), SSD-накопителей, флешек, карт памяти и пр.
Позволяет очень быстро получить реальные данные по скорости чтения/записи с диска. В установке не нуждается, достаточно извлечь архив и запустить исполняемый файл. Ниже приведу небольшую инструкцию по тестированию USB-флешки в ней.
- сначала подключаете флешку к USB-порту и запускаете утилиту;
- далее задаете параметры: выбираете количество проходов (я выбрал 1, для объективности ставьте больше), размер файла (для флешек рекомендую поставить 100-200MiB), и указываете букву диска;
-
запускаете начало теста — кнопка ALL;
-
через некоторое время увидите цифры в двух колонках Read и Write (чтение и запись соответственно). Ориентироваться нужно по первой строке Seq — это последовательная скорость записи, чтения.
Способ 2: с помощью USB-Flash-Benchmark
Отличная утилита для тестирования флешек разных производителей и модификаций. На официальном сайте программы утилиты вы можете ознакомиться с результатами тестирования других флешек, найти самые быстрые накопители (очень удобно, кстати!).
USB-Flash-Benchmark не поддерживает русский язык, но пользоваться ей достаточно просто. Рассмотрю по шагам.
1) Вставляете флешку в USB-порт компьютера/ноутбука
Обратите внимание, что, если у вас флешка поддерживает USB 3.0 — подключайте ее так же к USB 3.0 порту (обычно, такие порты помечаются синим цветом)
Еще один показательный пример: USB 2.0 и USB3.0
2) Скачиваете и запускаете утилиту USB-Flash-Benchmark (устанавливать ее не нужно, достаточно извлечь архив).
3) Далее в утилите выбираете букву диска (наш USB носитель) и нажимаете кнопку «Benchmark» (см. скриншот окна ниже).
Кстати, обратите внимание, что, выбрав нужный накопитель — Вы увидите всю информацию по нему: серийный номер, производителя, модельный ряд, VID, PID, реальный размер. Информация очень полезная, кстати говоря
Во время тестирования не работайте с флешкой и не прерывайте работу программы.
USB-Flash-Benchmark — начало тестирования
4) На тест моей флешки потребовалось около 5-7 мин. времени (время зависит от размера флешки и скорости работы порта). В результатах вы увидите график со средними значениями для каждого размера файлов (16, 8, 4 MB).
Кстати, обратите внимание на ссылку «Report Link». Очень рекомендую вам ее открыть, на сайте будет представлена ваша усредненная информация по тесту
Результаты тестирования // обратите внимание на ссылку «Report Link»
5) Вот, собственно, и сами цифры: примерно 32,1 MB/s — скорость чтения, и 12,03 MB/s — скорость записи.
Цифры, прямо скажем, небольшие, но и флешка относится к бюджетным вариантам, и используется крайне редко.
Результаты теста моей флешки Toshiba на сайте утилиты (данные усреднены)
Способ 3: проверка флешки Check Flash на скорость и наличие ошибок
Check Flash — идет проверка накопителя
Это бесплатная утилита, которая проверит не только скорость флеш-накопителя, но и оценит его работоспособность, проверит на ошибки. Утилита поддерживает практически все типы USB-флешек. В установке не нуждается, поддерживает русский язык в полном объеме.
Кроме непосредственной проверки на ошибки и скорость, Check Flash может редактировать информацию о разделах, выполнять сохранение и восстановление образов раздела (или всего диска целиком), проводить полное стирание содержимого накопителя (чтобы никто и ничего не смог восстановить с него).
Для начала работы: просто вставьте флешку в USB-порт, запустите утилиту и укажите ей букву диска, нажмите кнопку «ПУСК».
Далее запустится тест, останется только ждать. Кстати, утилита работает достаточно долго. Я, если проверяю сам, обычно конца не дожидаюсь (минут за 10-15) — получите объективные результаты (если ошибок нет — скорее всего с накопителем все в порядке).
PS
Нередко сейчас можно встретить в продаже флешки размеров в 300-500 и даже 1000 ГБ (все зависит от фантазии продавца и доверчивости покупателя)!
Причем, никого не смущает, что их стоимость очень низка (кстати, такое встречается, чаще всего, в различных китайских магазинах). Хочу предупредить: во многих случаях реальный объем флешки будет значительно меньше! О том, как проверить свою флешки на реальный объем, можете узнать из статьи ниже.
На этом у меня пока всё…
Удачи!
Первая публикация: 02.12.2017
Корректировка: 10.02.2020
Виды флеш накопителей
Представленные в магазинах модели отличаются емкостью, дизайном, типом интерфейса и функциями. Классификация флеш накопителей по объему памяти такая:
- 1 Гб;
- 2 Гб;
- 4 Гб;
- 8 Гб;
- 16 Гб;
- 32 Гб;
- 64 Гб;
- 128 Гб;
- 256 Гб;
- 512 Гб;
- самая емкая флешка имеет объем 1024 Гб.
По стандартам интерфейса накопители представлены такими видами:
- 1.0 – скорость передачи данных – 600-800 Кб/сек;
- 1.1 – 700 Кб/сек;
- 2.0 – 480 Мбит/сек;
- 3.0 – 5 Гбит/сек;
- 3.1 – 10-12 Гбит/сек.
Дизайны сегодня можно встретить разнообразные, они могут быть выполнены из следующих материалов:
- пластика;
- дерева;
- стекла;
- силикона;
- кожи;
- металла;
- резины и других.
Среди других функций флеш накопителя можно выделить:
- наличие устройства ввода кода или сканера отпечатка пальца;
- накопители, работающие с помощью управления голосом;
- устройства с антибактериальным покрытием корпуса;
- присутствие сразу двух USB-коннекторов.
Программы для восстановления флешки
Восстановить работоспособность устройства и потерянные данные можно использованием специальных компьютерных программ. В свободном доступе их представлено с десяток, рассмотрим наиболее популярные.
Hetman Partition Recovery
Программа Хетман Партишн Рекавери отличается своей универсальностью и одинаково эффективно восстанавливает все виды данных как на флешках для компьютера, так и на флешках для мобильных устройств и жестких дисках.
JetFlash Recovery Tool
Специально разработанная для USB-flash-накопителей программа, которая эффективно восстанавливает работоспособность любого устройства в автоматическом режиме. В процессе восстановления программа удаляет все данные.
D-Soft Flash Doctor
На 100 % бесплатная программа для восстановления флешек с полным форматированием разделов памяти неработающей карты памяти. Файл с программой Д-Софт Флеш Доктор не требует установки на компьютер, в результате форматирования не снижается объем памяти USB-накопителя.
Flash Memory Toolkit
Флеш Мемори Тулкит – универсальная программа для восстановления флешек с полным комплексом дополнительного софта. С помощью этой утилиты можно не только восстановить работоспособность флешки, но и копировать данные с поврежденного носителя, получать данные о текущей работоспособности и производителе устройства.
Утилита MyDiskFix
Когда вы покупаете поддельный USB-накопитель в интернете у неизвестных продавцов, особенно у китайских, вместо заявленных 64 ГБ фактическая емкость флеш-накопителя может составить всего 8 ГБ. Не беспокойтесь, потому что инструмент низкоуровневого форматирования MyDiskFix может определить фактический размер поддельного флеш-накопителя. Утилита позволяет сканировать и восстанавливать поддельный USB-накопитель или карту памяти.
Чтобы начать исправление, вам необходимо сначала загрузить программное обеспечение h2testw для определения фактической емкости USB-накопителя.
Программы для восстановления флешки
Transcend JetFlash Online Recovery
Для того чтобы вернуть работоспособность флешки Transcend, производители предлагают собственную программу под названием Transcend JetFlash Online Recovery. Данная утилита позволяет восстановить накопитель как с помощью полного форматирования, так и с сохранением всех данных.
D-Soft Flash Doctor
Ещё одной полезной программой, которая не привязана к определенному производителю, можно считать D-Soft Flash Doctor. Она помогает исправлять любые проблемы с флешкой посредством задействования низкоуровневого форматирования. При этом есть возможность создать образ диска, который в последствии можно использовать без физического накопителя.
Как выбрать флеш накопитель?
Это устройство простое, но при этом к выбору нужно подойти ответственно
Перед тем, как начать флеш-драйв рекомендуется обратить внимание на следующие параметры:
Производитель. Лучше приобрести известный бренд, который уже зарекомендовал себя с лучшей стороны. Разница в цене незначительная, а вот за качество никто не будет ручаться.
Объем памяти. В настоящее время оптимальный вариант 32 Гб и больше.
Скорость работы. Данный параметр у флеш накопителя измеряется показателем – Мб/с. Оптимальный вариант, когда скорость чтения 20-25 Мб/с, а запись 10-15 Мб/с.
Дизайн
В этом случае стоит решить, что важно красота или надежность. Ведь, чем больше всяких украшений, тем корпус ненадежен.
Дополнительные функции
Например, для защиты данных, может быть запрошен пароль или отпечаток пальцев.
Самый надежный флеш накопитель
Приобретать устройство для хранения информации особенно с большим объемом памяти рекомендуется в официальных магазинах, так можно уберечь себя от подделок. Качественный флеш накопитель должен соответствовать следующим параметрам:
- устройство должно иметь простой дизайн и при этом высокую производительность по обработке данных;
- флешка ЮСБ должна иметь небольшие размеры;
- обладать качественным корпусом и удобной системой крепления.
MiniTool Partition Wizard Free
Наиболее полноценной и расширенной по своему функционалу программой можно без сомнений считать MiniTool Partition Wizard Free. Разнообразие функции позволяет не просто исправлять ошибки, преобразовывать накопитель из одной системы в другую, но и выполнять качественное низкоуровневое форматирование. Понятный интерфейс, хорошо проработанный дизайн, высокая скорость выполнения операций позволяют работать с проблемной флешкой быстро и без каких-либо затруднений. Для проведения операции по полной очистке USB-накопителя следует сделать следующее:
- Открыть программу и найти в открывшемся окошке необходимую флешку.
- Навести на неё и нажать ПКМ.
- Выбрать «Format».
- В открывшемся окне необходимо ввести имя накопителя, выбрать систему для форматирования и размер кластера.
- Дав согласие на удаление всех файлов, нужно нажать на вкладку «Execute 1 Operation», которая находится на главной панели утилита.
- В открывшемся окне нажать на кнопку «Apply» и ждать завершения операции.
Таблица 3 – Преимущества и недостатки программы
| Достоинства | Недостатки |
| Наличие бесплатной лицензии | Отсутствие русской версии утилита |
| Хорошая оптимизация для разных версий Windows | Форматирование занимает много времени |
| Возможность восстановления разделов в случае удаления файлов | Возникают проблемы с вводом серийного номера после приобретения расширенной версии |
| Большой выбор функций |
Рассмотрев подробно принцип работы каждой из программ для низкоуровневого форматирования, можно заключить, что проведение данной процедуры в основном не вызывает особых трудностей. Для качественной очистки накопителя достаточно лишь соблюдать определенные инструкции.
Как работать с Flash Drive Information Extractor
Для начала загрузим последнюю версию Flash Drive Information Extractor с сайта разработчика.
Лучше делать это с предоставленного нами ресурса – таким образом, обеспечена полная безопасность при инсталляции.
После завершения скачивания архива zip, распаковку делаем в любую удобную папку. Если у Вас не архиватора, вы можете скачать его у нас на сайте. С папки запускаем файл .exe (Рисунок 3). Если никаких диалоговых окон с ошибками не появляется и всё работает – закрываем и подключаем через ЮСБ-устройство, с которого нужно узнать подробности.
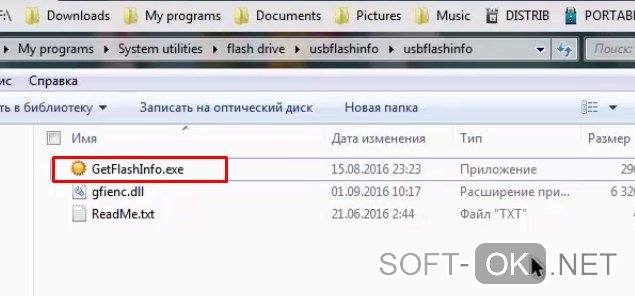
Рисунок 3. Корневая папка программы Flash Drive Information Extractor с выделенным exe файлом
Проследите, чтобы кроме него не было подключено других носителей – Информатор прочитает любую из них и выдаст неточный список конфигураций. После того как компьютер «увидит» её, запускаем приложение. Сразу после открытия нажимаем на кнопку «Получить информацию» (Рисунок 4). В форме появляется список.
После получения конфигурации, текст можно скопировать и распечатать по желанию. Несмотря на то, что в окне инструкции написано, что проверка производится несколько секунд, на старых девайсах с медленным диском сканирование занимает больше тридцати секунд, поэтому будьте терпеливы и дождитесь результатов. Иногда случаются зависания. Перезагрузите утилиту Flash Drive Information Extractor или ноутбук.
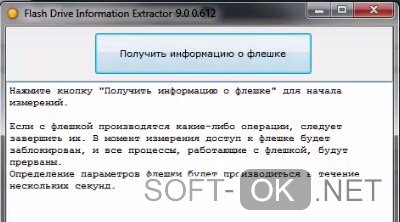
Рисунок 4. Первый загрузочный экран программы
Formatter Silicon Power
Ещё одной довольно полезной программой можно считать Low Level Formatter (Formatter Silicon Power), которая, хоть и предназначается для девайсов от Silicon Power, но замечательно функционирует и с другими типами накопителей. Если используемая флешка не поддерживается данным утилитом, во время загрузки появится окошко с надписью «Device Not Found».
Так как функционал утилита небольшой (он предназначен исключительно для низкоуровневого форматирования), во время запуска программа просто предупредит о том, что все файлы будут уничтожены. Для продолжения выполнения операции нужно нажать на кнопку «Format».
Таблица 2 – Преимущества и недостатки программы
| Достоинства | Недостатки |
| Быстрое форматирование | Отсутствие дополнительных функций |
| Понятный интерфейс | |
| Поддержка разных типов накопителей |
Форматирование флешки
Многие воспринимают форматирование как способ быстро очистить содержимое накопителя. На самом деле данный процесс нужен для восстановления безопасности и нормализации ее работы. Иными словами, это программная кластеризация всех ячеек памяти, а удаление содержимого — лишь побочный эффект.
В совокупности форматирование позволяет:
- очистить накопитель от зараженных вирусом файлов;
- оптимизировать процесс загрузки накопителя и привести в соответствие режимы чтения и записи;
- изменить файловую систему, необходимую для загрузочного режима.
Флешка не форматируется
В большинстве случаев для форматирования достаточно встроенной в Windows утилиты (нажать правой кнопкой мышки на флешку и выбрать пункт «Форматировать»).
Если флешка не форматируется, первым делом стоит воспользоваться одной из программ, представленных выше. В них имеется весь необходимый функционал для работы с накопителями, не доступный в ОС Windows.
Если флешка без повреждений, а сбой несерьезный, то все решится легко и быстро. Если же ни одна из указанных программ не помогла, тому есть две причины:
- флешка получила аппаратные повреждения и не подлежит восстановлению (сгорела, деформировалась от удара, в накопитель попала вода и прочее);
- программный сбой, который можно попытаться устранить через перепрошивку контроллера и памяти.
Узнаем VID и PID через диспетчер устройств
Если с помощью программы CheckUDisk вам не удалось узнать VID и PID, то это можно сделать через диспетчер устройств.
Для этого заходим в диспетчер устройств. Сделать это можно следующим образом
- Кликаем правой кнопкой мыши по иконке «Мой компьютер» на рабочем столе или в меню «Пуск»
- В появившемся контекстном меню нажимаем «Диспетчер устройств»
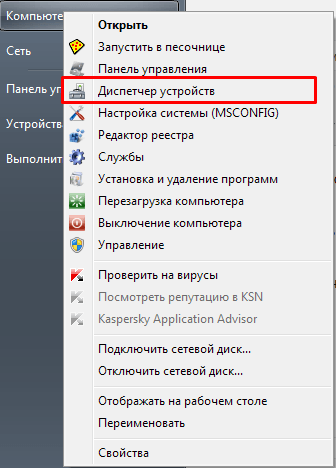
Появится окно, в котором отображены все устройства системы, которые разбиты на разделы. В нашем случае нас интересует VID и PID флешки, поэтому раскрываем вкладку под названием «Дисковые устройства», именно там будет отображена установленная флешка в компьютер.
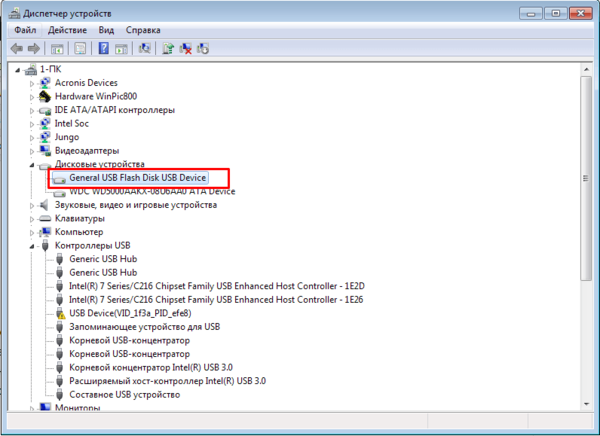
Нажимаем правой кнопкой мыши по нужному устройству и в появившемся контекстном меню нажимаем «Свойства».
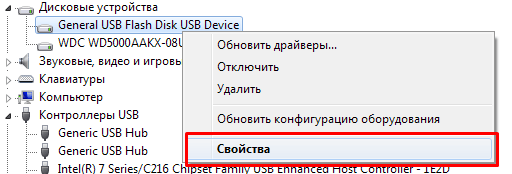 Нажимаем Свойства
Нажимаем Свойства
Появится следующее окно, в котором нам нужно переключиться на вкладку «Сведения». В выпадающем списке выбираем «Родитель». И в поле ниже вы сможете увидеть VID и PID этого устройства.
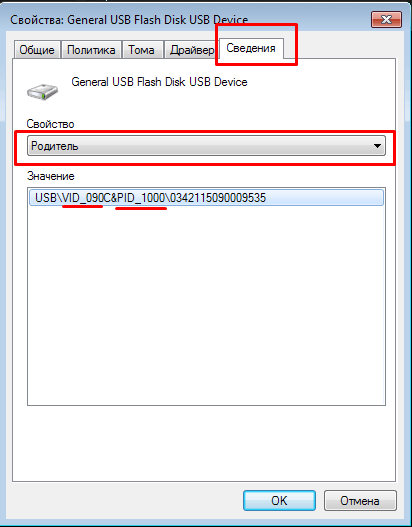
Восстановление флешки — Программы
Как восстановить флешку без потери данных и форматирования? В этом вам помогут специальные программы, есть, как универсальные, так и только для определенных моделей.
Восстановление флешки Kingston
Kingston Format Utility
Адрес: Скачать Kingston Format Utility
Фирменная утилита для съемных носителей Кингстон. Не требует установки и совместима со всеми устройствами данного производителя.
После запуска программы, выберите ваш флеш накопитель в списке и нажмите на кнопку «Format».
Super Stick Recovery Tool
Адрес: Скачать Super Stick Recovery Tool
Еще одна фирменная утилита для Кингстон, поддерживает носители на базе контроллеров UT161, UT163, UT165.
Также не требует установки и легка в использовании.
Восстановление флешки Transcend
JetFlash Recovery Tool
Адрес: Скачать JetFlash Recovery Tool
Утилита специально предназначена для съемных носителей марки Transcend, но работает и с другими. И отлично справляется со своей задачей.
Учитывайте, что вся информация, которая хранится в данный момент на носителе будет стерта.
Восстановление флешки SanDisk
Format and Read/Write Check Utility
Домашняя страница: SanDisk
Проверяет носитель на ошибки и позволяет отформатировать его. Установка не требуется.
Универсальные программы — для ремонта флешек всех марок и SD
Эти программы помогут вам восстановить и отремонтировать ваш USB или SD накопитель, независимо от того, какой у нее производитель. Это может быть: SmartBuy, Apacer, Silicon Power и другие.
D-Soft Flash Doctor
Адрес: Скачать D-Soft Flash Doctor
Бесплатная утилита, которая уже помогла множеству пользователей. Работает качественно и исправляет ошибки в работе съемных носителей самых разных производителей.
EzRecover
Адрес: Скачать EzRecover
Небольшая бесплатная утилита, с помощью которой можно отформатировать съемный накопитель и исправить проблемы в ее работе. Эффективно помогает в решение таких проблем.
Flashnul
Адрес: Flashnul
Утилита для исправления проблем в работе SD карт и других съемных хранителей информации, на которых встроена Флеш память.
SDFormatter
Адрес: SDFormatter
Эта утилита поможет вам, если возникли проблемы в работе СД карт, например, если она перестала читаться на фотоаппарате и т.д.
AlcorMP не видит флешку
Желая отформатировать или прошить флешку, многие пользователи сталкиваются с такой проблемой, что программа не отображает необходимое устройство. Для решения этой неприятной ситуации есть два варианта.
Первый способ заключается в том, чтобы попробовать установить самую новую версию программы. Бывает такое, что предыдущая версия утилита обладает какими-то багами, которые мешают корректной работе с накопителем конкретной модели.
Следующий метод решения проблемы немного сложнее, но именно он может действительно решить вопрос, если первый вариант не сработал. Для это следует сделать следующее:
- Найти в папке с установленной программой файл под названием AlcorMP.ini.
- Открыть его при помощи редактора.
- Найти строку со значением «» и изменить значения VID и PID кодов на те, которые были получены через Flash Drive Information Extractor.
- Сохранить файл и открыть программу заново.
Возможности программы
Приложение используется для считывания информации о подключаемом USB-устройстве, в частности, это флешки и карты памяти. В рабочей области программы можно узнать о карте:
- Название производителя и модель накопителя.
- Тип USB.
- Тип памяти.
- Максимальное количество тока, потребляемого во время работы с файлами на флешке.
- Количество установленных чипов памяти.
- Объём памяти, указанный системой ПК.
- Данные PID и VID.
- Все данные Query.
Кроме этого, к просмотру доступна и другая информация. Несмотря на то, что Flash Drive Information Extractor v.9.0 0.612 – последнее обновление, есть и плюсы, и минусы приложения (Рисунок 2). Отличаются такие достоинства, как подробное считывание, небольшой размер установочного файла и бесплатный доступ ко всем опциям. С минусов это совместимость только с ОС Виндовс и возможность давать данные только об одном подключённом устройстве, без возможности выбора или смены. Так же рекомендуем программу WinToFlash, которая предназначена для создания аналога загрузочного диска на флэшке.
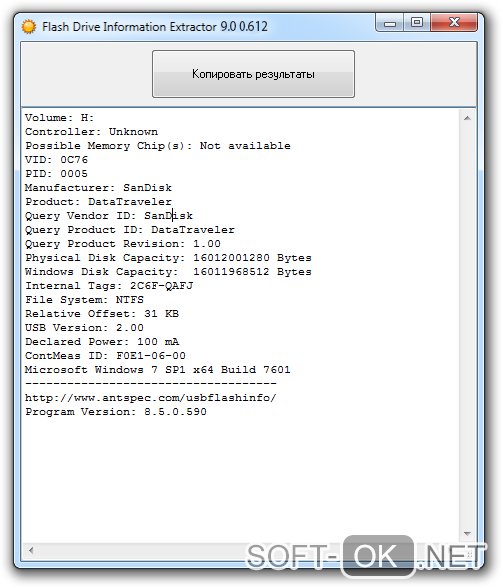
Рисунок 2. Интерфейс программы Flash Drive Information Extractor
Флешка не определяется
Бывают поломки, при которых флешка не определяется компьютером. В таких случаях не всегда помогает восстановление носителя через различные утилиты. Чтобы избавиться от проблемы, карту памяти можно перепрошить.
Восстановление по VID и PID
Для начала стоит узнать VID и PID устройства: VID — идентификатор производителя, а PID является идентификатором устройства. Для этого можно установить утилиту «Flash Drive Information Extractor» и в меню нажать кнопку «Получить данные о флешке». В открывшемся окне необходимо найти данные VID и PID.
Чтобы по этим данным найти софт для прошивки флешки, можно зайти на сайт flashboot.ru.
- На сайте в полях VID и PID необходимо ввести полученные данные.
- Запустится поиск утилиты.
- Чтобы воспользоваться найденной утилитой, необходимо найти установочный файл в Интернете.
После того, как программа будет скачена, её нужно запустить, и, если поврежденный накопитель определится, начать процесс восстановления путем нажатия кнопки «START».
Установка драйверов
Также, если у человека не определяется флешка, проблема может заключаться не в поломке самого накопителя, а в отсутствии драйверов на компьютере для USB-устройства. Чтобы их установить, необходимо найти в Интернете универсальные драйвера для флешки и скачать архив. После распаковки архива, следует запустить исполняемый файл на компьютере и дождаться окончания установки.
Инструкция по восстановлению флешки в AlcorMP
Данная программа обладает различными полезными функциями, которые позволяют быстро и надёжно произвести процесс по очистке накопителя и установке новых настроек. Во время запуска утилита сканирует все имеющиеся порты, поэтому подключать устройство лучше сразу после установки программы.
Если речь идёт о работе с AlcorMP на ПК, то следует подключать флешку к портам, располагающимся на системной плате – крайне нежелательно использовать дополнительные USB-хабы или переднюю панель.
Так как программа содержит 16 окон, нужно обращать внимание лишь на тот сектор, в котором отображается флешка (как правило, информация в нём написана зелёным цветом).
Обнаружив необходимое устройство, можно переходить в параметр «Setup», вводить данные и начинать процедуру восстановления.
Следует также заметить, что перед восстановлением программа проведёт полное стирание имеющейся информации и просканирует флешку на поврежденные секторы.
Причины поломки флешки
Поломка разъемов в компьютере. В таком случае пробуем использовать флеш-накопитель на устройстве, работоспособность которого подтверждена.
Некачественно сделанные китайские флешки-подделки. Карта памяти может перестать работать по причине некачественно выполненной сборки – флешка может перестать функционировать даже от малейшего повреждения корпуса.
Пренебрежение условиями эксплуатации – преждевременное извлечение флешки из компьютера до того, как процессы и задачи, выполняемые на накопителе, будут закончены.
Сбой настроек Windows – достаточно переустановить драйвера для USB-портов ПК или ноутбука.
SMI Mass Production Tool
Первым делом нужно скачать программу (утилиту) с сайта и распаковать, причем, название папки должно быть на английском – без символов и цифр, например: «C:\USBTool\». В корне распакованной папки должен быть файл «sm32text-V… .exe».
После подключаем флеш-накопитель. В случае, если программа не видит флешку, следует нажать на клавишу «F5» для анализа совместимых устройств.
В окне программы, если флешка определилась, должны быть следующие надписи:
- «Status» – «Ready»;
- В первой ячейке снизу должен показаться значок и цифры.
Следующим шагом нужно проверить настройки утилиты, чтобы понять, правильно ли заданы они:
- В правом стороне области окна требуется нажать на «Setting», пароль прописывается «320».
- Если программа не найдет файл настроек «Default.ini», его нужно выбрать вручную (документ находится в корневой папке).
Далее нужно указать настройки для прошивки во вкладке «Main Flow Setting»
Для этого потребуется обратить внимание на такие параметры, как:
- «Pretest» (поставить галочку) – «Erase All Block»;
- «Write CID» (поставить галочку) – «TSOP Standard Type»;
- «USB Power» – «300 mA», рекомендуемое число выставления для флешек среднего типа, то есть не старой и не новой;
- «Disk Type» – «USB-ZIP», будет определяться как USB-ZIP;
- «Format» (поставить галочку);
- FAT32 (поставить галочку), стандартная файловая система.
Чтобы установить допустимое количество BAD секторов и завершить прошивку успешно, необходимо перейти в пункт «Capacity Setting».и выставить два параметра:
- «Bad Block» = 44;
- «Fix» – «MIN» = 6000 MB; «MAX» = 6500 MB.
После чего сохраняем настройки нажатием на кнопку «OK», для запуска прошивки жмем «Start».
Если процесс перепрошивки занимает более 10 минут, можно не ждать результатов, так как в конце выскочит ошибка.
MiniTool Partition Wizard
«МиниТул Партишн Визард» – универсальная утилита по работе с различными флеш-накопителями и жесткими дисками. Помимо функции форматирования, пользователь сможет: создавать на накопителе логические диски с различными системами файлов, проводить действия с целыми разделами.
Достоинства:
- Программа является полностью бесплатной.
- Огромный функционал.
- Высокая скорость работы.
- Наличие возможности работать не только с флешками.
- Разработчики постоянно выпускают обновления для программы.
- Достаточно удобный и понятный интерфейс.
Недостатки:
Программа полностью на английском языке.
Восстановление информации на флешке
Hetman Partition Recovery
Хетман Партишн Рекавери – очень простая, надежная и эффективная программа. После ее установки необходимо нажать на кнопку «Анализ», в результате чего вы увидите список файлов, доступных для восстановления, далее выбираете нужные и нажимаете «восстановить».
На выбор будет предложено несколько способов сохранения данных, можно выбрать наиболее предпочтительный.
Recuva
Рекува является одним из самых популярных приложений. Язык интерфейса – русский. Утилиту можно установить на все операционные системы Windows. Есть два варианта: со скачиванием специального дистрибутива и без, то есть вы можете восстановить файлы прямо на сайте.
Transcend RecoveRx
Также является бесплатной программой на русском интерфейсе. Плюс ее в том, что с ней справится даже новичок, потому что утилита очень проста и понятна в эксплуатации. Вы сможете быстро и без потерь восстановить все необходимые файлы.
Программы для диагностики флешки
Check Flash v1.17.0
Чек Флеш – одна из лучших программ, которая позволит выполнить диагностику USB-флешки и устранить найденные проблемы.
Важное примечание: в ходе диагностики с носителя удалятся все данные, поэтому перед началом проверки ценную информацию необходимо сохранить в другом месте
- Для начала необходимо скачать саму программу, установить ее.
- Затем, открыв утилиту, в начальном окне нужно произвести такие действия:
- в разделе «Тип доступа» нажать на кнопку «Как физическое устройство»;
- чтобы увидеть свой флеш-накопитель, в поле «Устройство» надо нажать «Обновить»;
- в окне «Действия» нажать «Стабильность чтения»;
- в окне «Продолжительность» указать «Бесконечно»;
- и в итоге инициировать диагностику кнопкой «Пуск».
- После выполненных манипуляций начнется сканирование, результат которого будет виден справа в окне. Здесь показаны сектора USB-флешки, которые по мере проверки они будут помечаться определенным цветом. Значение цвета можно увидеть во вкладке «Легенда»:
- если с сектором все нормально – он подсветится синим,
- если есть какие-то неполадки – желтым или красным.
- После окончания проверки во вкладке «Легенда» можно посмотреть окончательный отчет.
Стандартные средства ОС Windows
Чтобы выполнить тестирование флешки, необязательно прибегать к скачиванию сторонних программ. Можно вполне обойтись возможностями ОС Windows. Для этого нужно:
- Зайти в папку «Мой компьютер».
- Щелкнуть по иконке флешки.
- В появившемся меню открыть окно «Свойства».
- Нажать на клавишу «Сервис».
- В окне «Сервис» выбрать «Проверка диска», далее нажать клавишу «Выполнить проверку».
- В разделе, который открылся, нужно нажать «Автоматически исправлять системные ошибки» и «Проверять и восстанавливать поврежденные сектора».
- Затем нажать «Запуск».
- После этого начнется проверка, после завершения которой откроется окно с отчетом об ошибках.
Утилита CHKDSK
Еще одной встроенной утилитой в ОС Windows является CHKDSK. Но здесь уже надо задействовать командную строку. На первой взгляд это может показаться сложным, но выполнить проверку USB-флешки нетрудно даже для начинающего пользователя. Для этого потребуется:
- Открыть вкладку «Выполнить» сочетанием клавиш «Win+R». В разделе, который открылся, ввести «cmd» и нажать кнопку водка («Enter» или «Ок») в этом окне.
- После чего появится командная строка, в которой нужно ввести: «chkdsk G: /F /R», где буква G – это том или буква, присвоенная флешке при подключении, /F –поможет исправить ошибки в файловой системе, /R – ключ для исправления неправильно работающих секторов.
- После введения команды начнется проверка флеш-накопителя, по завершении которой появится отчет об имеющихся ошибках.
Как пользоваться программой ChipGenius
Сначала подключите к компьютеру флешку, чтобы программа определила данные USB-носителя. После чего откроется список технических параметров флешки.
Программа определяет следующие данные накопителя:
- Chip Vendor – это производитель чипа устройства.
- Chip Part Number – название модели флешки.
- Серия и номер флеш-накопителя.
- Информация о составном USB-устройстве.
После того, как флешка подключилась к компьютеру, эти данные автоматически определяются программой.
Для чего нужны технические данные
Когда программа обнаружит информацию о подключенной флешке, ей можно воспользоваться в своих целях. К примеру, на флешку можете устанавливать различные программы, которые точно подойдут, если знать модель устройства.
Если устройство будет несовместимо с той или иной программой, то операция над флешкой не совершится.