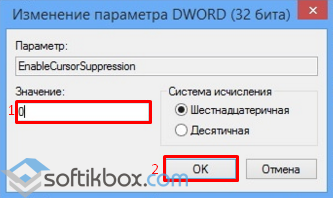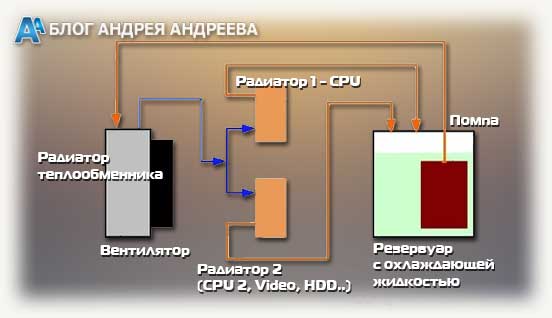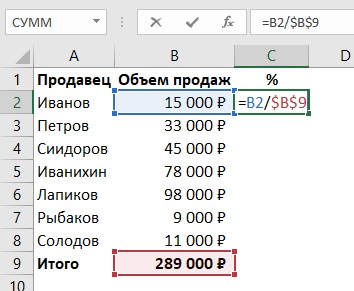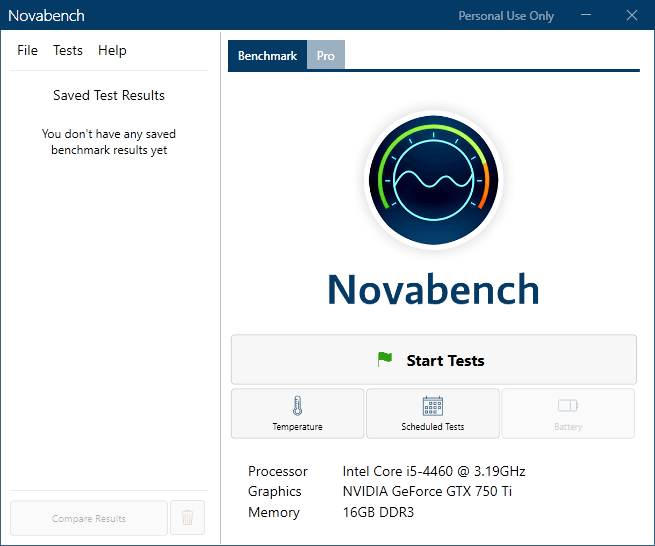Уменьшаем обороты корпусного кулера: разные способы
Содержание:
- Необходимое программное обеспечение
- Как можно регулировать скорость кулеров компьютера
- Правила подключения контроллера
- Регулировка скорости кулеров с помощью дополнительных устройств
- Ручная регулировка кулера ноутбука
- Текст видео
- Как повысить обороты кулера в BIOS
- Немного про регулировку оборотов
- Как снизить или повысить скорость вентилятора в компьютере SpeedFan
- Причины и следствия перегрева
- Nvidia Inspector
- Другие программы и способы для разгона
- Охлаждение ноутбука с помощью программ
- Заключение
- Заключение. Общие советы для пользователей
Необходимое программное обеспечение
Так как увеличить скорость кулера на ноутбуке штатными средствами не получится, для начала будет нужно скачать необходимое программное обеспечение. В первую очередь к нему относится приложение SpeedFan, которое будет регулировать количество оборотов лопастей в минуту. Также понадобится загрузить одну из программ для просмотра уровня температуры различных элементов компьютера. Это может быть как Everest, так и любое приложение с меньшим функционалом. На самом же ноутбуке необходимо иметь установленную операционную систему от Microsoft любой редакции, на которой и будут запущены вышеуказанные программы.

Как можно регулировать скорость кулеров компьютера
Скорость вращения вентиляторов охлаждения компьютера изначально задается на уровне материнской платы. Она определяется в BIOS, и довольно часто выставленные автоматически настройки оказываются неправильными. В большинстве случаев скорость вращения кулеров устанавливается максимальной, из-за чего компьютер сильно шумит в процессе работы, но при этом не нуждается в столь серьезном охлаждении.
Можно выделить 3 основных способа настройки скорости вращения кулеров компьютера:
- В BIOS. Неудобный вариант, поскольку для захода в BIOS требуется перезагрузка компьютера. Кроме того, не все версии BIOS имеют опции, изменив которые пользователь может настроить скорость вращения вентиляторов;
- В корпусе. Максимально неудобный способ, который предполагает физическое отключение «лишних» кулеров. При их отключении и работе других на полную мощность в корпусе компьютера можно поддерживать нормальную рабочую температуру;
- Программно. Используя специальные приложения для Windows, позволяющие регулировать скорость работы кулеров. Наиболее удобный способ, поскольку настраивать скорость вращения вентиляторов можно напрямую из операционной системы.
В рамках данной статьи будет рассмотрен именно третий вариант программной регулировки скорости вращения кулеров компьютера.
Правила подключения контроллера
Чтобы подключить регулятор оборотов вентилятора, можно воспользоваться услугами специалистов или попытаться справиться своими силами. Принципиальных особенностей в подключении нет – вполне реально справиться с такой задачей своими силами.
 Все добросовестные производители обязательно прилагают инструкцию по использованию и монтажу своей продукции
Все добросовестные производители обязательно прилагают инструкцию по использованию и монтажу своей продукции
В зависимости от конструкционных особенностей и типа обслуживаемого оборудования контролеры могут устанавливаться:
- на стену, как накладная розетка;
- внутрь стены;
- внутрь корпуса оборудования;
- в специальный шкаф, управляющий умными устройствами дома. Это, как правило, клеммная колодка;
- подсоединяться к компьютеру.
Чтобы собственноручно подключить регулятор, предстоит сначала внимательно ознакомиться с инструкцией, предлагаемой производителем. Такой документ обычно идет в комплекте с прибором и содержит полезные рекомендации как по подключению, так по использованию и обслуживанию.
Настенные и внутристенные модели предстоит крепить шурупами и дюбелями к стене. Комплектующие чаще всего поставляются производителем вместе с основным прибором. Также в инструкции к регулятору можно увидеть схему его подключения. Это значительно облегчит дальнейшие работы по правильной его установке.
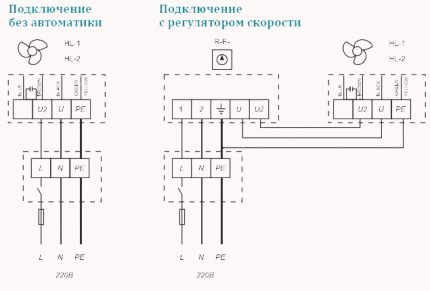 Схемы по подключению регуляторов у различных производителей могут отличаться. Поэтому следует внимательно изучить рекомендации перед монтажом
Схемы по подключению регуляторов у различных производителей могут отличаться. Поэтому следует внимательно изучить рекомендации перед монтажом
Регулятор скорости подсоединяется к кабелю, питающему вентилятор, согласно схеме производителя. Основная цель – разрезать провод фазы, ноля и земли и подсоединить провода к входному и выходному клеммникам, соблюдая рекомендации. В случае, когда вентилятор имеет свой отдельный выключатель, его предстоит заменить на регулятор, демонтировав первый по ненадобности.
Не стоит забывать, что сечение у питающего и соединительного кабелей должно соответствовать максимальному току напряжения подключаемого прибора.
Важно отыскать на подключаемом приборе входные и выходные отверстия для подведения питающего кабеля соответствующего сечения. В этом поможет схема, прилагаемая производителем. Если предстоит подключать контроллер к ПК, то сначала предстоит узнать, какая предельно допустимая температура отдельных составляющих техники
В противном случае можно безвозвратно потерять компьютер, у которого перегреются и сгорят важные детали – процессор, материнская плата, графическая карта и прочие
Если предстоит подключать контроллер к ПК, то сначала предстоит узнать, какая предельно допустимая температура отдельных составляющих техники. В противном случае можно безвозвратно потерять компьютер, у которого перегреются и сгорят важные детали – процессор, материнская плата, графическая карта и прочие.
Модель выбранного реобаса также имеет инструкцию и рекомендации по подключению от изготовителя
Важно придерживаться схем, приведенных на ее страницах при самостоятельной установке прибора

Если есть потребность подключать более 1-го вентилятора, то можно купить многоканальный реобас
Бывают встроенные в корпус регуляторы и устройства, которые покупаются отдельно. Чтобы их подключить правильно, следует придерживаться инструкций.
Например, встроенный контроллер имеет кнопки включения/выключения снаружи системного блока. Провода, идущие от регулятора, соединяются с проводами кулера. В зависимости от модели реобас может контролировать обороты 2, 4 и более вентиляторов параллельно.

Для вентиляторов компьютера и других, используемых в домашних условиях, можно собственноручно изготовить регулятор
Отдельный регулятор для кулера устанавливается в 3,5 или 5,25-дюймовые отсек. Его провода также подключаются к кулерам, а дополнительные датчики, если они идут в комплекте, присоединяются к соответствующим компонентам системного блока, за состоянием которого им предстоит следить.
Регулировка скорости кулеров с помощью дополнительных устройств
Специальные программы и настройки BIOS являются не единственными доступными пользователю способами уменьшить обороты кулеров на ноутбуках и ПК.
На многих дорогостоящих системах охлаждения присутствуют ручные регуляторы, позволяющие снизить уровень шума или повысить обдув радиатора процессора нажатием на кнопку или кручением колесика на контроллере.
Такие системы работают значительно тише идущих в комплекте с CPU бюджетных аналогов и демонстрируют гораздо большую эффективность.

В качестве варианта также стоит рассмотреть покупку механического регулятора
“Реобаса”.
Это устройство устанавливается в отсек для дисковода (кому нужны DVD/CD-диски в 2018 году), подключается к FAN-разъему на материнской плате и позволяет проводить регулировку скорости лопастей вентиляторов на CPU и корпусе.
Обычно на реобасе есть экран, на котором наглядно отображаются температуры и текущие обороты систем охлаждения — подкрутили настройки, и нет уже надоедливого шума.
Ручная регулировка кулера ноутбука
Вопрос о том, кулера на ноутбуке в ручном режиме, может возникать по нескольким причинам. Одной из них является неправильная настройка драйверов в операционной системе. Это случается у пользователей после ее самостоятельной переустановки. Достаточно часто подобные вопросы возникают у людей, использующих новые версии Windows, где оптимизация системы и драйверов пока еще выполнена не для всего оборудования. Также проблема скорости вращения может появиться в случае, когда гаджет долгое время не разбирался для чистки. К ручной регулировке кулера стоит перейти, только если решение не заключается в вышеописанных вариантах.

Текст видео
В этом уроке мы рассмотрим, как регулировать скорость вращения вентиляторов с помощью программы SpeedFan. Мы рассмотрим, как пользоваться программой SpeedFan, основные настройки программы, как включить регулирование оборотов вентиляторов, если оно по умолчанию отключено, как изменить названия разъемов вентиляторов, как вывести температуру в область уведомлений и многое другое.
Полный курс по системам охлаждения и модернизации ПК: https://pc-user-shop.com/op/376
В предыдущем уроке мы рассматривали, какая система охлаждения или какой вентилятор издает больше шума, и если Вы определили такие вентиляторы или систему охлаждения (кулер), то не спешите покупать тихие вентиляторы либо менять систему охлаждения. Для начала попробуйте уменьшить обороты вентиляторов и посмотрите на результат.
Регулировать обороты вентиляторов можно разными способами, мы рассмотрим самый простой и доступный – с помощью программы SpeedFan.
Такой способ регулирования скорости кулера подходит не для всех вентиляторов, так как возможность регулирования оборотов вентиляторов зависит от материнской платы, а именно от разъемов на материнской плате для подключения вентиляторов.
Есть два типа разъемов для подключения вентиляторов: трех контактный разъем (3 pin) и четырехконтактный разъем (4 pin). Регулировать обороты вентиляторов можно при подключении к 4-х контактному разъему на материнской плате. Сам вентилятор может быть, как с 4-х контактным, так и с 3-х контактным разъемом.
Конфигурация разъемов для подключения вентиляторов на каждой материнской плате разная. Можеть быть несколько 4-х контактных, а может быть только один 4-х контакный (4 pin), а все остальные 3-х контактные, но в любом случае хотя бы один 4-х контактный разъем должен быть – на него подключается вентилятор системы охлаждения процессора (кулер).
Разъемы для подключения вентиляторов могут быть подписаны как cpu fan, sys_fan, pwr_fan. Если на Вашей материнской плате есть несколько 4-х контактных разъема, то подключайте вентиляторы к этим разъемам. В этом случае Вы сможете регулировать скорость кулера при помощи программы SpeedFan.
По умолчанию возможность регулирования скорости вращения вентиляторов в программе SpeedFan может быть отключена, поэтому для некоторых материнских плат ее необходимо включать в настройках программы.
Другие уроки по этой теме:
https://www.youtube.com/watch?v=MSqzPOcnrSY — Как регулировать скорость кулера при помощи Реобаса. Пример работы, установка и подключение.
https://www.youtube.com/watch?v=4vLrEVtNsfE — Почему шумит компьютер. Источники шума внутри системного блока
https://www.youtube.com/watch?v=ELUs6B5oQUA — Как определить, что шумит внутри компьютера? Часть #1
https://www.youtube.com/watch?v=-xEGRIrBHo8 — Как определить, что шумит внутри компьютера? Часть #2
https://www.youtube.com/watch?v=qQE9WjZtcx4 — Как установить и подключить вентилятор в корпусе компьютера
https://www.youtube.com/watch?v=hFN2fwFdXDo — Как уменьшить шум видеокарты? Управляем вентиляторами видеокарты в MSI AfterBurner
Итак, рассмотрим, как регулировать скорость вентиляторов в программе SpeedFan
3:30 – Запуск программы SpeedFan5:05 – Как регулировать скорость вращения вентиляторов в программе SpeedFan6:30 – Как упорядочить отображение температур в SpeedFan8:10 – Как вывести в область уведомлений температуру определенного устройства (процессора, видеокарты и т.д.)9:15 – Как изменить название вентиляторов, которые отображаются в основном окне программы SpeedFan12:59 – Как включить регулирование скорости вентиляторов в SpeedFan, если по умолчанию скорость не регулируется
Вот таким образом можно регулировать скорость кулера с помощью программы SpeedFan.
«>
Как повысить обороты кулера в BIOS
В некоторых моделях и версиях БИОСа эта фича не работает, если отключена регулировка на основе сохраненных шаблонов. Как правило, отвечает за этот параметр функция Q‑Fan. Следует установить значение Enabled.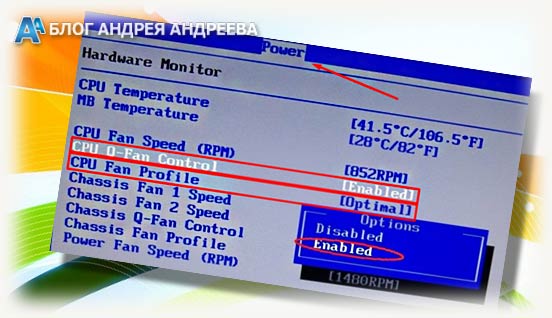
Где именно находится функция, зависит уже от версии БИОСа. В современных русифицированных версиях с графической оболочкой она обычно называется «Скорость вентилятора» или “Управление процессорным вентилятором”.
Не обязательно такая функция называется Q‑Fan: это может быть CPU Fan Control, Fan Monitor и тому подобное.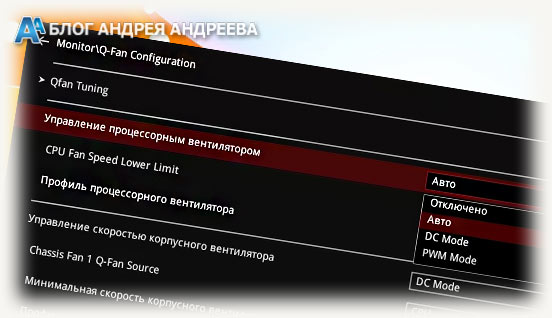 Небольшое отступление: О том, как правильно наносить термопасту на процессор компьютера, вы можете почитать здесь.
Небольшое отступление: О том, как правильно наносить термопасту на процессор компьютера, вы можете почитать здесь.
Немного про регулировку оборотов
Контроль за скоростью вращения вентилятора в компьютере выполняет системная плата. Определяется этот параметр установками, заложенными в БИОСе.
В свою очередь, материнская плата управление кулером осуществляет путем изменения подаваемого напряжения, а достигается это регулировкой сопротивления и прочими нюансами.
Опирается «мать» как на параметры, установленные пользователем, так и на показатели температуры процессора и внутри корпуса. Однако настроить корректно эти параметры не всегда получается, даже используя «умные» утилиты от разработчика системной платы и им подобные.
По этой причине пропеллер вращается или с недостаточной, или с чрезмерной частотой. В любом случае это неприемлемо — наблюдается или перегрев процессора, или излишний шум при его работе.
 Вариант с реобасом — специальной «приблудой», которая может ускорить частоту вращения лопастей пропеллера, рассматривать не будем. Это слишком экзотический способ, который почти не используется.
Вариант с реобасом — специальной «приблудой», которая может ускорить частоту вращения лопастей пропеллера, рассматривать не будем. Это слишком экзотический способ, который почти не используется.
Как снизить или повысить скорость вентилятора в компьютере SpeedFan
Установка предельно проста и я на ней останавливаться не буду, а посему перейду сразу к использованию.
При первом запуске может вылезти такое вот окошко:
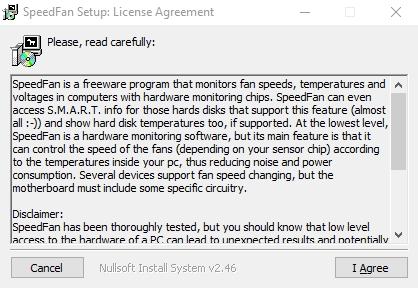
Смело жмем галочку «Do not show again» и тыркаем в кнопочку «Close».
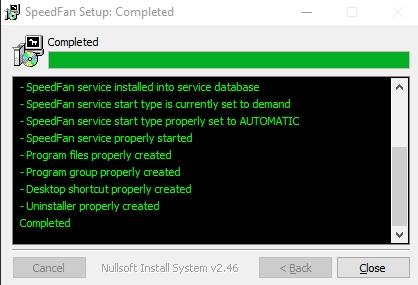
Перед собой мы далее увидим такое вот окно программы:
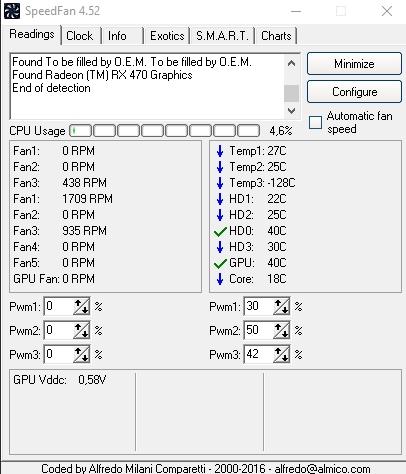
Давайте разберемся, что тут к чему, как в более новой версии программы SpeedFan (она на скриншоте выше), так и более старой (на скриншоте ниже). Они немного отличаются подписями значений, но принцип работы схож:
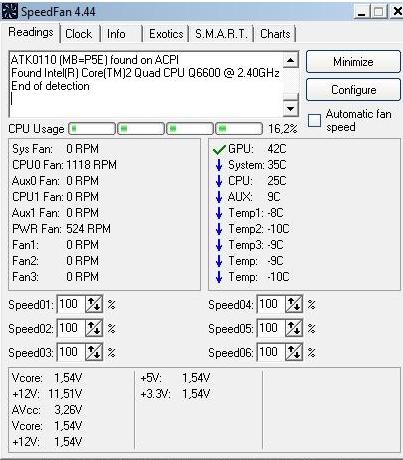
Поле «Cpu Usage» и индикаторы рядом показывают текущую загрузку процессора и его ядер. Кнопки «Minimize» и «Configure» позволяют свернуть программу, либо открыть её настройки.
Галочка «Automatic fan speed» включает автоматическую регулировку вращения. Пользоваться можно, но смысла, как такового, в общем-то нет, иначе зачем Вы вообще ставили эту программу, если Вас всё устраивало как есть?
ВАЖНО! Список показателей не обязательно относится к тому или иному кулеру, как он подписан в программе! Т.е, если это CPU или Fan1, — не значит, что это скорость именно процессорного кулера, т.к всё зависит от того в какое гнездо вентилятор подключен сборщиком (или Вами) непосредственно на мат плате и насколько корректно программа считывает данные о об этом разъёме! В идеале определять скорость, изменяя значение и глядя в открытый корпус. Дальше идет набор текущих показателей скоростей вращения тех или иных вентиляторов (слева) и температур комплектующих (справа)
Дальше идет набор текущих показателей скоростей вращения тех или иных вентиляторов (слева) и температур комплектующих (справа).
Причины и следствия перегрева
При работе многие комплектующие выделяют тепло, но всеобъемлющий контроль температуры компьютера штатными средствами операционной системы Windows не производится. При существенном повышении нагрузки, например, во время насыщенных 3D графикой игр, рендеринге или видеомонтаже требуется максимальная производительность. Соответственно, нагреваются компоненты ПК, особенно четырех-, шести- и восьмиядерные процессоры и топовые видеокарты.
Еще больше ситуация усугубляется при оверклокинге или экстремальном тестировании стабильности системы под нагрузкой. При разгоне существенно растет тепловыделение вследствие нештатного увеличения частоты FSB, множителя и параметров напряжения центрального микропроцессора, видеочипа и видеопамяти. Критический уровень нагрева наглядно продемонстрирует программа для контроля температуры компьютера, поэтому, например, предусмотрительно скачать SpeedFan бесплатно русский будет очень разумно. Это поможет уберечь такие дорогостоящие комплектующие, как центральный микропроцессор и видео ускоритель от перегрева, ведущего к перебоям в работе и выходу из строя.
Не следует размещать системный блок, ноутбук, нетбук, планшет, смартфон или другое интеллектуальное устройство вблизи нагревательных приборов, теплых воздушных потоков, на ярком солнце и тому подобных местах. Дополнительные несколько градусов могут оказаться критичными
В период летней жары, особенно в некондиционируемых помещениях важно контролировать температуру компьютера и не допустить перегрева
Системный блок и ноутбук следует регулярно пылесосить и протирать чистой сухой тряпочкой или кисточкой, поскольку частой причиной перегрева является пыль. Запыленные воздуховоды и радиаторы существенно теряют эффективность теплоотведения. В забитых пылью решетках, воздуховодах и радиаторах нарушается заложенная разработчиком интенсивность циркуляции воздуха. Толстый слой пыли является теплоизолятором и, действуя подобно утеплителю, приводит к плохому охлаждению компонентов. Комок пыли может стать причиной выхода из строя вентилятора. Следует проверить, работают ли вентиляторы во включенном состоянии, и насколько легко они вращаются, когда обесточены. Если вентилятор крутится с усилием или вовсе не вращается, его необходимо смазать или заменить.
Средняя температура внутри корпуса определяет состояние всех компонентов. При перегреве в корпусе ПК необходимо охлаждать внутреннее пространство системного блока. Приточная вентиляция и отведение теплого воздуха предполагают установку как минимум одного нагнетающего вентилятора и одного пропеллера на выдув. Система охлаждения может работать не достаточно эффективно при неправильном монтаже кулеров, радиаторов, вентиляторов. Грамотная установка кулеров внутри системного блока обеспечивает достаточный приток холодного воздуха и отведение теплого по реальным или виртуальным каналам воздуховода. Ноутбук следует располагать на жесткой поверхности, чтобы все решетки для нагнетания и отведения воздуха были открыты. С охлаждением ноутбука успешно справляются столики и подставки с вентиляторами.
Хронический перегрев может являться следствием неправильных или сбитых настроек BIOS. BIOS записан в постоянную память материнской платы и позволяет загружаться системе с определенными настройками. Многие материнские платы имеют датчики компонентов и позволяют изменять регулируемые параметры, установленные по умолчанию. В частности, это касается критических температурных показателей. Попасть в БИОС можно, если сразу после включения нажать клавишу F2, Del или F12 (зависит от BIOS). В BIOS можно увидеть показатели датчиков без нагрузки. Чтобы не допустить перегрева ЦП, видео карты, хард диска следует скачать SpeedFan для Windows XP SP 3, Vista, 7, 8, 8.1, 10 (32-bit и 64-bit) или аналогичное .
Nvidia Inspector
Эта прога не требует установки и работает с современными компьютерами, в которых установлена видеокарта серии GeForce. Чтобы увидеть все настройки, нажмите на «Show Overclocking», таким образом, откроется панель изменения параметров видеокарты.
Так выглядит окно настроек:
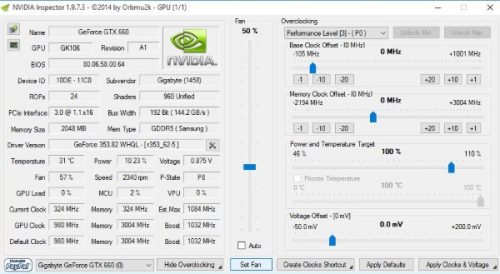
Количество оборотов вращения кулера регулируется путем нажатия на «Set Fan». Уберите галочку с «Auto». В появившемся вертикальном ползунке подберите подходящее значение. Диапазон интенсивности работы вентилятора составляет от 25 до 100 процентов, если ниже 25 системный блок будет сильно нагреваться, кулер не справится с работой.
После этого нажмите снова на «Set Fan».
MSI Control Center
Основное назначение программы – отслеживание состояние материнской платы, ее температуры, соответствие параметров установленным нормам. Но есть и дополнительная функция, которая снижает количество оборотов вентиляторов.
Порядок действий такой:
- Установите утилиту и запустите через ярлык.
- В разделе GreenPower выберите пункт Advanced, а затем – Motherboard
- Внизу справа расположен параметр Fan. Он отвечает за работоспособность кулеров.
- Меняем соответствующее значение в графе «CPU Fan».
Минусы софта – возможность снижения частоты вращения только до 50 % и постоянные сбои, которые приводят к сбросу сохраненных ранее параметров. Поэтому придется 2-3 раза менять одни и те же значения.
Данный способ малоэффективен по причине того, что некоторые компьютеры не обладают функциями настройки скорости вентиляторов, либо она присутствует, но сильно ограничена или просто не поддерживается. Поэтому основным способом является вмешательство в строение системного блока с заменой устройств и комплектующих, которые влияют на увеличение шума кулера.
Другие программы и способы для разгона
Разгон кулера видеокарты nvidia и AMD можно сделать и через MSI Afterburner.
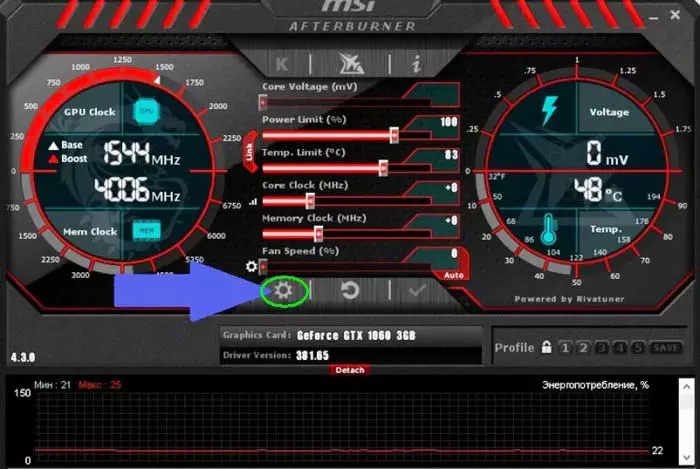
В настройках программы (шестеренка) на вкладке «Кулер» отмечаем «Включить программный пользовательский авторежим» и левой кнопкой мышки рисуем кривую соотношения количества оборотов (в %) и температуры видеокарты.
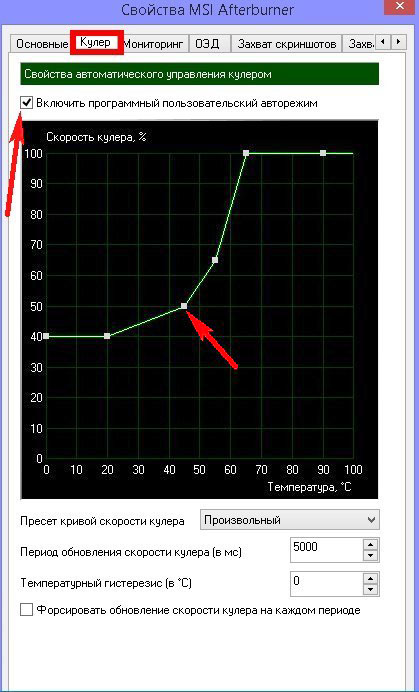
Также есть программы ATI Tray Tools и ATI Tool v0.26 с помощью которых легко разогнать кулер.
BIOS
Теперь разберем, как увеличить скорость кулера в BIOS.
Этот набор микропрограмм может иметь разный интерфейс, но названия пунктов очень похожи.

Вход в БИОС осуществляется в момент загрузки компьютера, до появления логотипа операционной системы. Клавиши, которые нужно нажать у каждого производителя разные. Это может быть DEL, F2, F9 или F10.
Далее на вкладке «Power» в пункте меню, содержащем слово «Hardware» выберите вариант настройки:
- Если вы хотите задать постоянную скорость на максимальном уровне, в пункте «CPU min Fan speed» зафиксируйте требуемое значение.
- Можно установить режим увеличения оборотов кулера при достижении температуры видеокарты определенного значения, обозначенного в «CPU Temperature». Этот пункт меню может называться ««CPU Smart Fan Target» или как-то еще.
- Если в вашем варианте BIOS есть «CPU Fan Profile», вы можете настроить интеллектуальный режим работы кулера.
SpeedFun
СпидФан – универсальная программа для разгона любого кулера. Это бесплатная утилита, которую можно скачать из интернета.
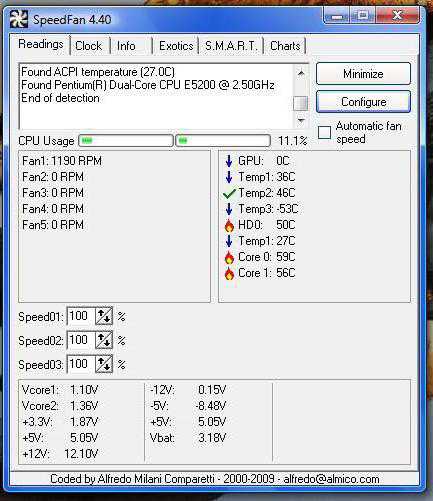
Здесь, в стартовом окне можно не только увеличить скорость вращения вентилятора (задается в %), но и контролировать показатели температуры на элементах ПК.
Чтобы определить, где менять данные именно для кулера видеокарты можно установить программу AIDA64 и сравнивать данные. Измените % в первом окне в СипдФан и проверьте, на какой детали температура снизилась (повысилась) согласно показателям AIDA64 и так далее.
Перейдя в «Конфигуратор» и отметив галочкой кулер видеокарты, можно задать ее оптимальную температуру, когда кулер будет работать в штатном режиме, и максимальную, после достижения которой вентилятор будет вращаться на максимуме.
Охлаждение ноутбука с помощью программ
Как охладить ноутбук с помощью программы? Суть заключается в том, что нужно использовать программу, которая будет управлять оборотами вентилятора. Если увеличить количество оборотов в минуту, кулер сможет быстрее охлаждать нагретые трубки, тем самым понизив температуру ЦП и видеокарты.
SpeedFan
Популярная утилита управления кулерами ноутбуков и компьютеров. Общественную признательность получила из-за простого, понятного русскоязычного интерфейса и использования на бесплатной основе. Она позволяет регулировать обороты в зависимости от установленных температур. Кроме того, SpeedFan определяет температуру всех основных компонентов ноутбука.
Процесс охлаждения со SpeedFan выглядит так:
- Скачайте и запустите утилиту.
- Перейдите во вкладку «Readings». В левой колонке отображается количество оборотов каждого подключенного к плате кулера.
- Для управления оборотами кулера нажмите кнопку «Configure».
- В первой вкладке активируйте нужный параметр. Например, GPU (управление видеокартой). В нижнем поле «Desired» выберите температурный режим, который должна поддерживать система охлаждения (должен быть в пределах 40-45 градусов).
- В разделе «Speeds» измените скорость вращения лопастей. С помощью двух опций можно отрегулировать нижнюю и верхнюю планку оборотов кулера.
RivaTuner
В RivaTunel нет стольких функций, сколько есть в SpeedFan, но для управления кулерами оно подходит более чем. Работает не зависимо от версии ОС Windows. Если ноутбук греется, то этой программой можно его охладить так:
- Откройте утилиту.
- В расширенных параметрах нажмите на пункт «Fan»:
- Управление оборотами кулерами проходит с помощью перетягивания ползунка от минимального к максимальному значению. Выставленный параметр показан в процентном соотношении.
- Жмите ОК, чтобы применить параметры.
Выставив обороты, кулер будет работать в таком режиме постоянно, до следующего изменения вами параметров.
MSI Afterburner
Назначение данной программы – проводить разгон карт от компании MSI. Предназначены для графических карт AMD и Intel. Мощный функционал включает изменение напряжения, мониторинг частоты и управление кулерами. Последний параметр находится снизу, и обозначен как Fan Speed.
Для ручного управления мощностью, снимите галочку с пункта «Auto» и передвиньте ползунок в нужном направлении.
AMD OverDrive
Программное обеспечение от AMD имеет сильный функционал для управления показателями основных компонентов ПК. Но в данном случае OverDrive послужит для увеличения оборотов на кулерах:
- Откройте OverDrive.
- В начальном меню перейдите в раздел «Fan Control» и выберите «Performance Control».
- Ползунком выставите максимальное значение для воздушного охлаждения и жмите «ОК».
Настройки BIOS
- Откройте BIOS нажатием кнопки Del или одной из функциональных клавиш F1-F12.
- Выберите раздел QFan Control или найдите подобный в настройках.
- Выберите, какой из кулеров будет работать на максимальных оборотах, и выставите «Full Speed».
- Нажмите Apply для применения изменений.
Заключение
Каждый из способов, приведенных выше, легко решает проблему регулировки кулеров. Но следует помнить, что методы требуют правильного подхода, без соответствующих знаний появляется риск испортить и другие устройства внутри ПК.
Не экспериментируйте с аномально высокими и низкими значениями!
В первом случае произойдет быстрый износ, во втором – риск перегрева, который приведет к зависаниям и даже к выводу из строя рабочих частей в случае долгого пребывания в таком состоянии.
Пользуйтесь данными способами с умом, и вы сможете легко решить проблему с интенсивностью вращения вентилятора.
Прочтите обязательно:
Как узнать уровень износа аккумуляторной батареи ноутбука или нетбука?
Какая рабочая температура процессора
Как почистить вентилятор в компьютере
Маркировка (распиновка) выводов ATX блока питания компьютера
Заключение. Общие советы для пользователей
Любым из перечисленных выше методов регулировки кулеров следует пользоваться с умом.
Установив неоправданно низкие значения, вы рискуете вызвать перегрев, который приведет к зависаниям, незапланированным перезагрузкам и выходу из строя вашего железа.
Далеко не всегда программы корректно считывают информацию с датчиков – пользователь может думать, что все в системе в порядке, в то время как процессор страдает от повышенных температур.
Если после всех манипуляций не меняется скорость вращения охлаждения на процессоре, это может говорить о фиксированной частоте оборотов в биосе. Зайдите туда и смените настройку на удобную для себя.
Советы из данной статьи оказались вам полезны? Тогда не забудьте поделиться информацией с другими, сделав репост в аккаунты социальных сетей. Большое спасибо!