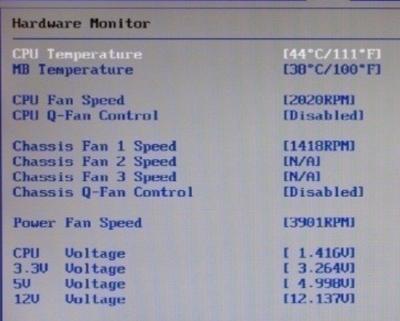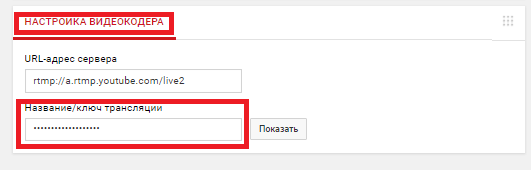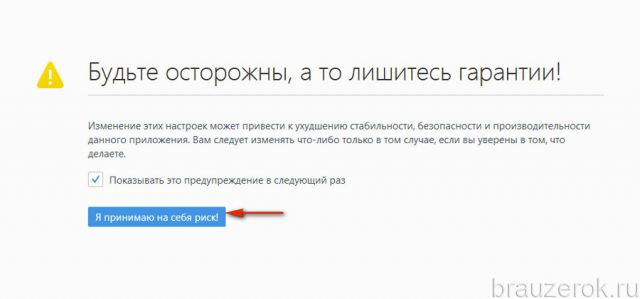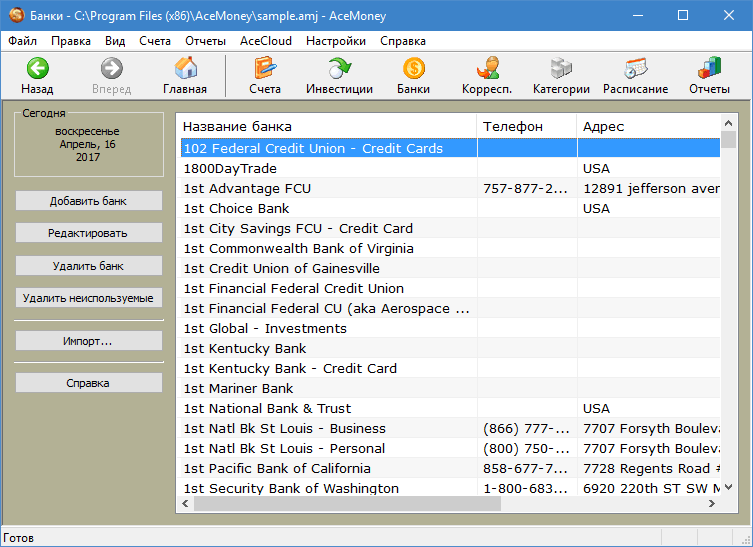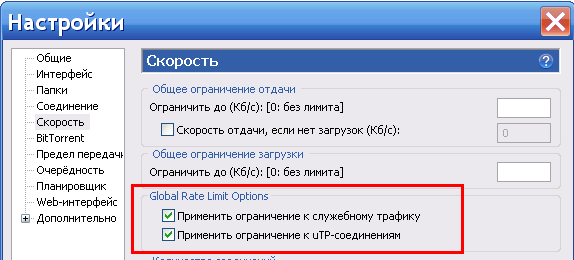Настройка программы speedfan
Содержание:
- Параметры, которые отображаются в программе
- Как пользоваться программой SpeedFan 4.52
- Разгон кулера с помощью программ
- Вводная про скорость кулера компьютера
- Критичные показатели для компонентов ПК
- Speedfan не видит вентиляторы на ноутбуке кулеры
- Отключение/включение автоматического управления скоростью в BIOS
- SpeedFan не видит вентиляторы
- Изменение скорости вентиляторов
- Speedfan не видит вентилятор
- Дополнительная информация по скорости
- Регулировка скорости с помощью AMD OverDrive и Riva Tunes
- Демонический Спрингтрап
Параметры, которые отображаются в программе
При помощи данной программы можно видеть следующие параметры работы компьютера:
- Температура процессора (CPU). Этот параметр можно найти под названием Temp в самой главной вкладке программы, которая называется «Показатели».
- Температура жесткого диска. Данный параметр отображается как HD в той же вкладке программы.
- Температура ядра – параметр Core.
- Температура графического процессора – параметр GPU.
№3. Основные показатели температуры компьютера в SF
Загрузка процессоров. При переходе на вкладку «Экзотика» можно увидеть загрузку каждого из вышеперечисленных компонентов (жесткий диск, основной процессор, ядро и графический процессор). Здесь же можно увидеть частоту работы процессора и, если таковая установлена, заряд батареи и приблизительное время работы компьютера на заряде от аккумулятора.
№4. Параметры загрузки компьютера в SF
Интересно, что при отображении параметров во вкладках «Показатели» и «Экзотика» возе каждого из них можно видеть различные обозначения. Галочка возле них (к примеру, как возле параметра Temp2) на рисунке №3 означает нормальную температуру. Если же там отображается красная стрелка вверх, это означает, что температура поднимается. Соответственно, синяя стрелка вниз означает снижение температуры.
Иногда возле этих параметров можно увидеть пиктограмму горящего огня. Это означает, что температура начала достигать критических отметок. Пугаться при этом не стоит. Такой огонь можно увидеть задолго до того, как температура достигнет того уровня, при котором компьютер будет не в состоянии работать. Это больше предупреждение, чем призыв к действию.
Частоты отдельных секторов и отдельных системных плат. Для этого есть вкладка «Частоты». Там следует выбрать системную плату и генератор.
№5. Отображение частот в SF
Информация о жестком диске. При переходе на вкладку «S.M.A.R.T.» можно видеть действующие и критические значения различных атрибутов жесткого диска, а также их адреса. Среди этих атрибутов частота возникновения ошибок при чтении (Raw Read Error Rate), время последнего разгона шпинделя диска до номинальной скорости (Spin Up Time), количество секторов, которые хранятся как резервные (Reallocated Sector Count) и много чего еще. Вообще, технология S.M.A.R.T. давно позволяет с успехом контролировать работу жестких дисков.
№6. Контроль параметров жесткого диска при помощи технологии S.M.A.R.T. в SF
Здесь тоже можно видеть определенные обозначения возле каждого параметра. Так Красный кружок с минусом внутри означает, что этот параметр не в порядке и с этим нужно что-то сделать. Возле параметров, которые имеют оптимальное значение, стоит зеленый кружок с надписью «ОК» внутри.
Серийный, заводской номера, производитель и тайминги чипсета. Для этого есть вкладка «Информация». Здесь можно послать разработчикам SF отчет с отладочной информацией. Для этого есть кнопка «Послать отчет». Также здесь доступен поиск устройств в базе данных программы (кнопка «Поиск устройств SMBus»).
№7. Вкладка «Информация» в SF
Данная программа также позволяет видеть информацию о температуре, скорости вращения вентиляторов и напряжении компьютера на графиках. Для этого следует перейти на вкладку «Графики», возле надписи «Анализировать» выбрать нужный параметр, а в поле, выделенном на рисунке №7 зеленой рамкой, поставить галочки напротив тех пунктов, которые будут отображаться на графике.
№8. Вкладка «Графики» в SF
Под полем выбора отображаемых параметров можно видеть время начала и конца анализа. Обычно берется время, когда компьютер был включен или когда программа была запущена и настоящее время.
Как пользоваться программой SpeedFan 4.52
Зачастую пользователи даже не знают, что можно контролировать скорость вентиляторов, если они подключены напрямую к материнской плате. Это и не только позволяет сделать отличная программа SpeedFan. Главным достоинством программы является широкая функциональность, и возможность использовать её бесплатно.
Эта статья расскажет, как пользоваться программой SpeedFan. Мы же будем рассказывать на примере последней версии SpeedFan 4.52, но по нашему опыту Вы можете легко использовать и предыдущие версии программы. А также рассмотрим, как настроить программу SpeedFan, чтобы в будущем было легче её использовать.
Разгон кулера с помощью программ
SpeedFan — одна из самых популярных и при этом несложная в использовании утилита для разгона кулера ноутбука или стационарного компьютера. Распространяется она бесплатно, а интерфейс интуитивно понятен даже для начинающего пользователя.
Во вкладке Readings в левой части окна отображаются данные об установленных вентиляторах. В правой части — температурные показатели всех ключевых компонентов устройства.
Для активации функции notebook fancontrol нужно нажать кнопку Configure. В открывшемся окне во вкладке Temperatures выделите необходимый компонент (в нашем случае это CPU) и установите приемлемый показатель.
Также можно задать числовое значение количества оборотов кулера. Сделать это можно во вкладке Speeds аналогично предыдущему случаю. Рекомендуется для продвинутых пользователей, которые немного разбираются, какая скорость вращения будет уместной в данном случае.
После сохранения изменений проверьте, есть ли результат от использования опции notebook fancontrol. Если температура или скорость вращения остались неизменными — утилита конфликтует с «железом» на аппаратном уровне. Придется прибегнуть к управлению кулером с помощью аналогичного софта или напрямую через БИОС.
Вводная про скорость кулера компьютера
Начнем с того как вообще происходит регулировка, если она есть вообще.
Изначально скорость вращения определяется и устанавливается й на основе показателей о температуре и настроек, указанных в .
Мат.плата в свою очередь делает это путём изменения напряжения/сопротивления и прочих нюансов, умно контролируя число оборотов (RPM
), опираясь на заданные Вами настройки, а так же температуру компонентов компьютера как таковую и внутри корпуса вообще.
Однако, далеко не всегда, не смотря на всякие технологии умной регулировки (Q-Fan
и иже с ними), оная внятно делает свою работу, а посему крутилки на , либо вкалывают излишне сильно (часто именно так и бывает), что создает не иллюзорный шум, либо слишком слабо (редко), что повышает температуры.
Как быть? Варианта, как минимум, три
:
- Попытаться настроить всё в BIOS
; - Воспользоваться специализированными программами;
- Либо физически ковырять что-то с питанием (или купив всякие там реобасы и другие физические устройства).
Вариант с BIOS
, далеко не всегда оправдан, ибо, во-первых, подобная технология не везде есть, во-вторых, она далеко не так интеллектуальна как кажется, а, в-третьих, бывает необходимо менять всё вручную и на лету.
Критичные показатели для компонентов ПК
Утилита SpeedFan реагирует при отклонении на один градус по Цельсию от нормы или заданных настроек. Чтобы избежать лишних переживаний при появлении красных знаков и желто-красных символов пламени, следует понимать, какая температура для определенного компонента является нормальной, а какая критична.
Качественный контроль температуры компьютера обязательно должен учитывать как минимум такие факторы:
ЦП, его температура и частота вращения вентилятора кулера процессора,
— видеокарта, температура ее радиатора и интенсивность работы системы обдува,
— чипсет, его температура и скорость установленных кулеров (при наличии),
— жесткий диск, температура его поверхности и скорость вращения вентиляторов корзины HDD,
— блок питания, температура внутри и обороты вентиляторов встроенной системы охлаждения,
— средняя температура внутри корпуса ПК.
Процессор в режиме простоя не должен нагреваться выше 40°C, при средней нагрузке — 55 градусов по шкале Цельсия, максимум — 60. Чем меньше нагрет центральный процессор, тем быстрее он работает, поэтому качественное охлаждение ЦП напрямую влияет на вычислительную мощность. Превышение 60°C вызывает проблемы, активируется режим пропуска тактов, при котором снижается производительность. При 80 градусах система перезагрузится в аварийном режиме или выключится.
Критический нагрев для старой видеокарты — 60 градусов по Цельсию, современные графические ускорители без проблем работают при 75 градусах и выше. Перегрева стоит опасаться при повышении до 90-95°C.
Чипсет на материнской плате греется в диапазоне 40 — 45 градусов, максимум. Более высокие показатели свидетельствуют о неисправности, неправильной конфигурации BIOS или разгоне ПК.
Для HDD оптимальны 30 градусов, максимум — 45°C. Перегрев винчестера может привести не только к перебоям в работе, снижению срока службы, выходу устройства из строя, но и к потере всей пользовательской информации.
Блок питания, как правило, находится сзади вверху системного блока, оснащен одним или двумя вентиляторами и выполняет функцию вытяжки. Через него наружу выкачивается весь теплый воздух из корпуса. Тепловыделение блока питания сильно зависит от конструкции и применяемой элементной базы. Брендовые модели нагреваются умеренно, при этом имеют хорошее охлаждение. Однако, если мощности для питания системы не достаточно, напряжение проседает и случается перегрев. Также причиной перегрева могут быть пыль и грязь, заклинившие и остановившиеся вентиляторы, вздутые или потекшие конденсаторы.
Проверить тепловыделение блока питания проще всего, если поднести ладонь к верхней решетке сзади системного блока, там, где расположен блок питания. Если выдуваемый воздух горячий, то температура близка к 50°C. Если ладонь удержать сложно, блок питания нагрелся до 60 градусов и более. Датчиков внутри стандартного блока питания не предусмотрено, поэтому программе для контроля температуры процессора и видеокарты на русском языке Спид Фан взять данные негде. В стандарте АТХ критерии нагрева блока питания не указаны. Однако, по стандарту отклонения напряжений +3.3V, +5V, +12V допустимы в пределах 5%. Это легко проверить мультиметром в домашних условиях.
Если все компоненты нагреваются в пределах нормы, то и внутри корпуса ПК жарко не будет. В правильно сконструированный корпус воздух всасывается через расположенную противоположно блоку питания нижнюю фронтальную решетку, где может быть установлен нагнетающий вентилятор. По воздуховодам или специальным направляющим холодный воздух попадает к наиболее нагретым комплектующим, а от них — выводится наружу. Функцию вытяжки выполняет либо блок питания, либо специально установленный дополнительный вентилятор.
Дополнительно об отводе тепла из системного блока следует позаботиться, если укомплектован значительным количеством мощных комплектующих. Необходимо освободить пространство для естественной циркуляции воздуха в корпусе, обеспечить приток холодного и отведение нагретого воздуха. Если естественного воздухообмена недостаточно, следует организовать принудительную циркуляцию воздуха в корпусе, дополнительно установив вентиляторы. Ноутбук следует располагать на ровной твердой поверхности, специальных подставках, столиках с дополнительной вентиляцией.
Speedfan не видит вентиляторы на ноутбуке кулеры
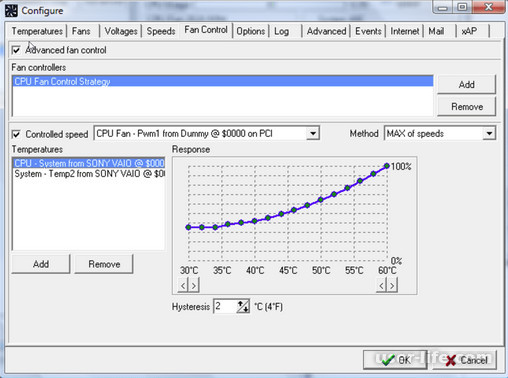
Для некоторых пользователей важно, чтобы была возможность ручного управления работой персонального компьютера. На рынке программного обеспечения существуют разные продукты для оптимизации работы оборудования
SpeedFan – одна из таких программ. Ее назначение – регулирование скорости вентиляторов Desktop компьютеров (для ноутбуков и нетбуков необходимо использовать другое программное обеспечение).
В некоторых случаях после инсталляции SpeedFan кулеры не доступны в программе, следовательно, невозможно повлиять на их скорость.
В первую очередь необходимо проверить, как именно подключен вентилятор
Важно, чтобы использовался разъем 4PIN на материнской плате. В противном случае, у SpeedFan нет инструментов для управления
Кабель должен быть в рабочем состоянии, порт так же должен быть не поврежден.
После проверки подключения, при запуске компьютера нужно перейти в BIOS для установки определенных параметров.Меню BIOS может отличаться для разных типов материнских плат. Так же могут быть разные горячие клавиши для запуска BIOS. Чаще всего это клавиша F12 (может быть Delete или F2).
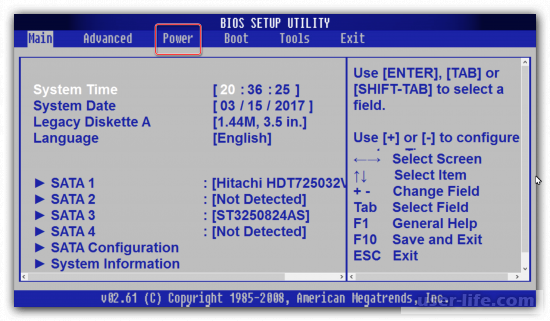
В разделе «Power» должен быть пункт «Hardware Monitor».
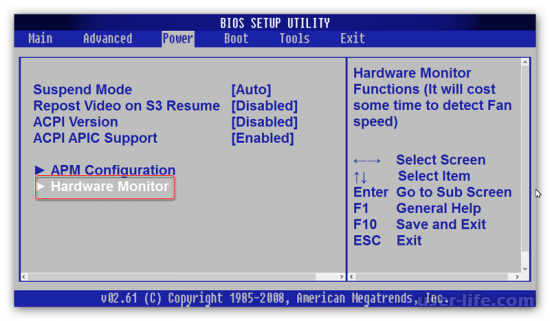
Среди настроек мониторинга работы нужно отключить CPU Q-Fan Control для устранения блокировки работы программы.
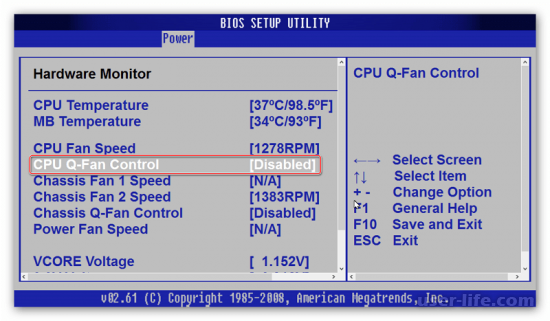
Кроме этого можно включить параметр для ручной регулировки температуры Shutdown Temperature.
Может быть установлена версия, не поддерживающая работу с определенными моделями материнской платы. Для этого достаточно обновить программное обеспечение до последней версии.
Если исполняемый файл поврежден или инсталляция прошла не корректно, так же решением проблемы станет деинсталляций с очисткой реестра и установка заново.
В некоторых случаях, если оборудование не идентифицируется программой, помогает добавление SpeedFan в автозагрузку.
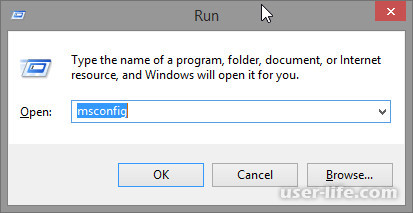
Это можно реализовать через надстройку Windows msconfig или через диспетчер задач (Task Manager), если установлена операционная система Windows 10.
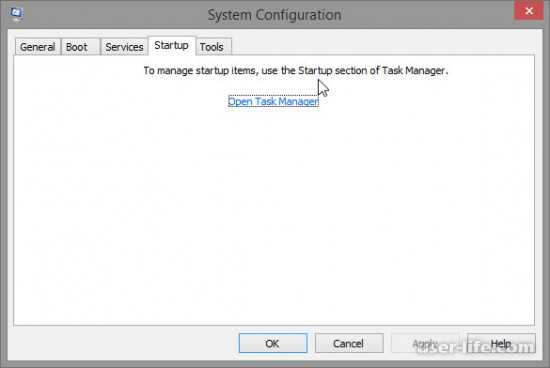
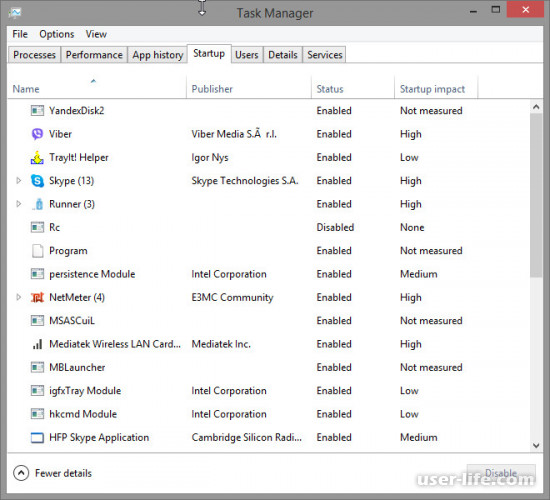
Установлена устаревшая версия Speedfan
Слишком старая версия программы нередко становится причиной невозможности обнаружить все кулера. Решить такую проблему просто — достаточно обновить программу до последней версии.Некорректно установлено приложение
Ошибки во время установки могут привести не к сбоям в работе программы, даже если она запускается. Стоит начать поиск решения с переустановки Speedfan. Рекомендуем также перекачать установочный файл.
Проблема, присущая исключительно стационарным компьютерамНеисправность заключается в неправильном подключении вентиляторов к материнской плате. Посмотрите модель вашего кулера и по ней схему корректного подключения.
Потребуется залезть в системный блок и подключить кулеры правильно.Ошибки, встречающиеся исключительно на ноутбукахНа некоторых моделях ноутбуков производитель не добавляет данный функционал. В результате чего в Speedfan можно лишь просмотреть температуру отдельных компонентов. Управлять кулерами будет невозможно, и сделать с этим ничего нельзя.
В том случае, если Speedfan не видит вентилятор, следует проверить разъём кулера, кабель которого должен быть подключён в разъём. Для проверки следует открыть корпус.
Настройка автоматической регулировки интенсивности
Для того чтобы программа автоматически изменяла скорость вращения вентиляторов в зависимости от температуры, следует установить программу следующим образом:
убедиться, что параметр «Автоскорость вентиляторов» расположен в главном окне утилиты;
зайти в меню «Конфигурация». Затем перейти во вкладку «Температуры» и выставить произвольные значения «Желаемое» и «Тревога»;
зайти во вкладку «Скорости». Здесь необходимо выставить значения «Минимум» и «Максимум», а также добавить галку напротив параметра «Автоизменение».
Тем не менее, необходимо настроить и саму программу Спидфан:
зайти в меню «Конфигурация»;
узнать, какой чип регулирует скорость вращения вентилятора;
зайти в раздел «Дополнительно» и во всплывшем окне выбрать необходимый чип;
поменять значение свойства «PWM 1 mode». Здесь рекомендуется поставить «Auto Set», после чего регулировка скорости вращения кулера будет осуществляться автоматически. Необходимо поставить одно из значений: «Software controlled» либо «Manual SET Pwm»;проверить, функционирует ли регулировка (окно № 1).
Отключение/включение автоматического управления скоростью в BIOS
В зависимости от типа мат.платы, версии и типа её BIOS и других факторов, программа может не работать, если в BIOS включена или выключена регулировка автоматически или на основе заданных шаблонов.
Поэтому, возможно, если Вы сталкиваетесь с проблемами в работе программы и она работает (или не работает), или же Вы хотите доверить управление мат.плате, то может потребоваться включить или выключить встроенную в BIOS систему регулировки. Примерно, в зависимости от версии, это делается так:
Т.е Q-Fan в положении Enable включает автоматическое управление на основе заданных параметров в BIOS, а Disable отключает этот параметр. В зависимости от типа BIOS, как видите на скриншотах выше, этот параметр может находится на разных вкладках и выглядеть по разному. Возможно так же, что требуется переключить CPU Fan Profile с Auto на Manual или наоборот.
К сожалению, невозможно рассмотреть все вариации, но так или иначе, эта вкладка обязательно присутствует в любом компьютере (за исключением, разве что, ноутбуков) и Вы можете её там найти. В частности, не всегда это называется Q-Fan, это может быть что-то вроде CPU Fan Contol, Fan Monitor и аналогичным образом.
В двух словах как-то так. Давайте переходить к послесловию.
SpeedFan не видит вентиляторы
Часто пользователи встречаются с проблемой, когда программа SpeedFan не видит один кулер на компьютере, или же вовсе не видит вентилятор охлаждения процессора на ноутбуке. Что делать в этом случае в первую очередь:
- Если же проблема на компьютере, то обязательно проверяем включение всех вентиляторов напрямую в материнскую плату, поскольку если подать питания сразу с блока питания, то программно контролировать скорости никак не получится.
- Дальше если же Вы используете ноутбук, тогда в Bios ищите пункты связанные с автоматической регулировкой вентиляторов. Нужно искать CPU Fan Control
, CPU Q-Fan Control
или даже CPU Smart Fan Control
и отключить их установив значение Disabled.
После этих действий проблема когда программа SpeedFan не видит вентилятор на ноутбуке будет решена. А также, есть очень старые материнские платы, которые не поддерживают изменение скорости вентиляторов вовсе.
Выводы
Программа SpeedFan обладает действительно отличным функционалом и предлагает мощные инструменты для контроля температуры комплектующих. Но бонусом есть дополнительный функционал, такой как возможность наблюдать за графиками температуры или даже проверить состояние жесткого диска. Более мощные программы можно найти в статье .
В этой статье мы же показали как пользоваться программой SpeedFan 4.52 и как её правильно настроить. Хоть и на момент написания статьи актуальной была версия программы 4.52, в предыдущих версиях основной функционал работает аналогично. А также вдруг у Вас SpeedFan не видит вентилятор или вовсе отказывается изменять значение, тогда рекомендуем подробнее познакомиться с проблемой выше.
Работа с программой
:
После установки можно поменять язык. Для этого вам нужно перейти по кнопке Configure, во вкладку Options и уже там находим пункт Language. Меняем язык с English на Russian и подтверждаем.
Вкладка «Показатели» показывает основную информацию.
Если вы хотите управлять вентилятором вашего компьютера, то для этого вам нужно найти какой вентилятор вам нужен. Если, к примеру, вам нужно управлять вентилятором центрального процессора, то тогда вам нужно искать прописанный CPU (центральный процессор) вначале. Бывают случаи, когда данные не отображаются во вкладке «Показатели». Если вы с этим столкнулись, то тогда переходим по кнопке «Конфигурация» во вкладку «Вентиляторы».
Итак, допустим, вы хотите увеличить скорость вентилятора. Переходим во вкладку «Скорости» и здесь выбираем CPU (центральный процессор вентилятора). Чуть ниже задаем автоматическую настройку мощности, поставив галочку «Автоизменение» и задав раскрутки от мощности.
Вкладка «Температуры» поможет вам узнать, если температура компьютера станет выше заданной.
Во вкладке «Отчет» вы можете включить создание отчетов.
Если вернуться, нажать на вкладку S.M.A.R.T и выбрать один из жестких дисков, то вы получите анализ вашего компьютера. Когда вы хотите получить полную характеристику, то нажимаем на «Perform an in-depth online analysis of this hard disk».
Здесь отображается анализ вашего жесткого диска согласно S.M.A.R.T. Страница доступна только на Английском, но на скрине ниже вы можете посмотреть перевод функций вкладки.
Вкладка «Графики» служит для того, чтобы знать температуру, скорость вентиляторов нужных вам устройств и таким образом сравнивать их.
Определяем по
:
- System — сам компьютер и его корпус.
- GPU — графический процессор.
- INF — жесткий диск.
- Core — ядро.
К примеру, вам нужно узнать температуру жесткого диска и графического процессора.
Ниже находится видео, в котором рассказывается как настроить и пользоваться программой:
Доброго дня!
Конечно, от температуры помещения, в котором стоит компьютер — сильно зависит и температура компонентов, да и нагрузка на систему охлаждения (поэтому, с перегревом чаще всего, приходится сталкиваться в летнее жаркое время). То, что у вас температура доходит до 80 градусов — явление не нормальное (хотя некоторые производители ноутбуков допускают такой нагрев).
Конечно, можно попробовать выставить настройки вращения кулера на максимум (если это еще не так), но я все же бы рекомендовал провести комплекс мер (о них можете узнать из статьи по измерению и контролю температуры процессора, видеокарты, HDD — ).
Кстати, так же часто возникает обратная сторона медали: кулеры вращаются на максимуме и создают сильный шум (в то время, как пользователь вообще ничем не нагружает компьютер, и они могли бы вращаться куда медленнее и тише).
Ниже рассмотрю, как можно отрегулировать их скорость вращения, и на что обратить внимание. И так..
Изменение скорости вентиляторов
Если температура процессора будет меньше желаемой, вентиляторы будут вращаться медленно.
Когда температура достигнет желаемого значения, вентиляторы начнут работать быстрее, и, наконец, когда температура дойдет до тревожной отметки, программа предупредит пользователя о возможной опасности.
Как увеличить скорость кулера? Последняя версия программы позволяет динамически регулировать вращение вентилятора (вентиляторов).
Это означает, что в зависимости от температуры процессора или видеокарты, которая определяется в первой вкладке, вентилятор будет работать с разной скоростью.
Если утилита не видит вентиляторы, перезапустите ее.
Если утилита не регулирует и не определяет компоненты, поможет автозагрузка (если стандартное обнаружение не работает).
Для этого необходимо добавить ярлык с программой в меню автозагрузки диспетчера устройств.
Рассмотрим подробнее, как изменить скорость вентилятора. В нашем случае, программа определила два системных вентилятора.
Для каждого из них можно определить мощность вращения по шкале от 1 до 100.
Когда температура процессора будет в норме, вентилятор будет работать с минимальной мощностью, и, соответственно, наоборот.
Speedfan не видит вентилятор
Если вы установили программу и Speedfan не видит вентилятор, на то может быть несколько причин. Давайте разберем по подробней каждую из них.
Самая главная причина по которой Speedfan не видит вентилятор это то что он не поддерживает вашу материнскую плату. Что можно сделать :
- — посмотреть возможно вы используете не самую последнюю версию программы.
- — посмотреть существует ли бета версия программы по этому адресу www.almico.com/sfbetaprogram.php, возможно она уже поддерживает ваше оборудование.
- — попробуйте запускать Speedfan из командной строки, иногда методы сканирования по умолчанию возвращают неверные результаты.
- — В конце концов оставьте параметры своего компьютера на www.bugtrack.almico.com, тогда у вас увеличится шанс что следующая версия программы уже будет хорошо работать на вашем компьютере.
Следует отметить что программа Speedfan более ориентирована на стационарные компьютера, поэтому если у вас ноутбук, то шансы контролировать ваши вентиляторы значительно ниже.
Что же делать, если материнская плата поддерживается программой, а Speedfan уперто не видит вентилятор вашего компьютере.
Возможно, вам нужно отключить в биосе автоматическое управление вентиляторами. (Не всегда в биосе есть такие настройки, скорее их у вас не будет но все же.)
К вашему сведению, настраивать биос лучше всего знающему человеку — иначе ваш компьютер может не только не загрузится но и испортится физически если вы поменяете что то не то.
Если первые этапы вам не помогли, есть последний шанс что ваш вентилятор просто не совсем правильно подключен, вот и потому Speedfan не видит его. Поэтому для дальнейшего действия нам будет нужно заглянуть в системник и посмотреть своими глазами как подключен к питанию искомый вентилятор.
Вентилятор компьютера может получать питание одним из двух способов — от материнской платы, или от блока питания компьютера. Если он подключен к БП вашего компьютера, то изменить его скорость и контролировать ни как не получится. Обычно к блоку питания вентилятор подключают через разъем Molex 8981.
В этом случае вам нужно, прикупить другой вентилятор у которого есть возможность подключения к материнской плате, или же купить переходник.
Правда, перед покупкой проверьте есть ли у вас свободное место для подключения вентилятора и какой там разъем.
Обычно, разъемы подписываются на материнке, поэтому вам нужно искать возле процессора надпись CPU FAN
Обратите внимание: Подключенные к материнской плате вентиляторы выпускаются в двух вариантах: с 3-контактными кабелями и с 4-контактными кабелями. Кроме того, ваша материнская плата может иметь 3-контактный разъем или 4-контактный разъем (или оба!)
Имея 4-контактный вентилятор подключенный к 4-контактному разъему (как выше на фото) — это идеально, 4-контактный разъем позволяет программам контролировать обороты посредством широтно-импульсной модуляцииили (ШИМ). При трех контактном разъеме контролировать обороты не всегда удается, и если материка позволяет это делать, то происходит это намного хуже чем при управлении ШИМ.
Дополнительная информация по скорости
Опять же, далеко не все кулера бывают воткнуты в мат.плату (особенно это актуально в случае с корпусными), т.е BIOS не знает о их существовании, а посему не может и управлять сими, т.е они крутятся на полную мощность, зачастую вхолостую и, опять же, повышая общий уровень шума (об этом, т.е о подключении, см.ниже по тексту).

Вариант с физическим решением довольно.. Жесток, ибо резать провода негуманно, да и это скорее не метод регулировки, а принудительное снижение характеристик, ибо, опять же, по потребностям так не нарегулируешься — ковырять провода каждый раз замучаешься.

Можно конечно купить реобас (как на скриншоте ниже), к которому всё подключить и радоваться жизни, но это, опять же, деньгозатраты, да и тянуться к корпусу всякий раз, когда нужно изменить скорость вращения, бывает лениво.
Посему, в связи с вышесказанным, для многих будет актуален вариант с использованием специализированных программ, благо они есть и они бесплатны. В рамках данной статьи я расскажу о старой и очень известной утилите под названием SpeedFan.
Регулировка скорости с помощью AMD OverDrive и Riva Tunes
Фирменная утилита AMD OverDrive
позволит изменять настройки платформ AMD.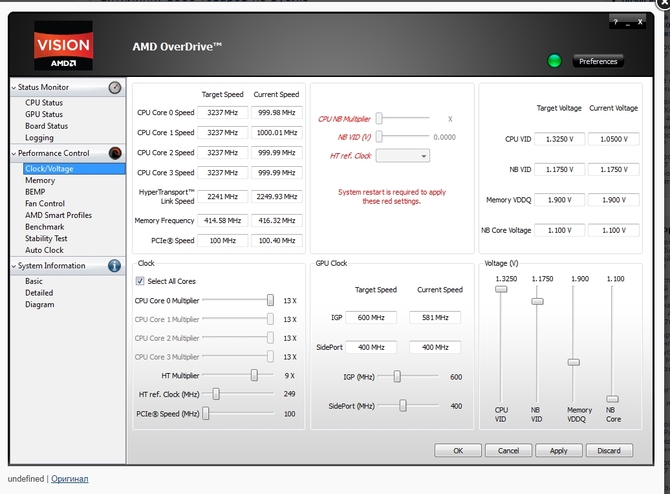
Среди множества прочих возможностей, также тут можно программно управлять частотой вращения
кулеров.
Запустить эту программу Вы сможете только на чипсетах, её поддерживаемых AMD 770, 780G, 785G, 790FX/790GX/790X, 890FX/890G//890GX, 970, 990FX/990X, A75, A85X.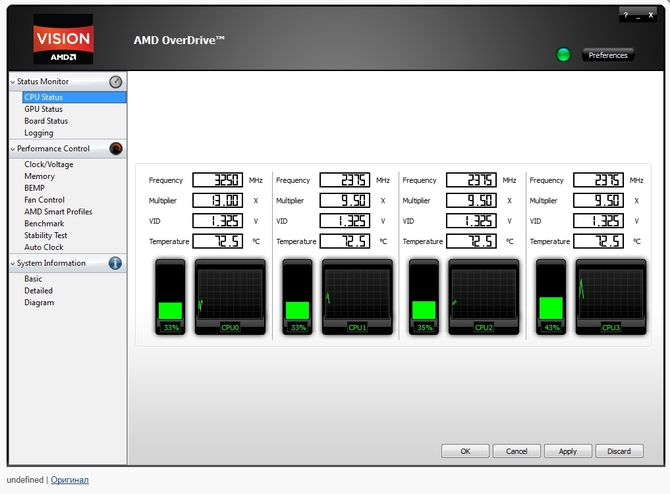
Запустив программу нажмите раздел Fan control
и выберете необходимые характеристики
скоростей вентиляторов.
Еще одной интересной программой с функцией регулирования скорости кулеров является Riva Tuner
. В первую очередь ей предпочитают пользоваться владельцы сильногреющихся видеокарт.
Скачиваем и инсталлируем программу. В нашем случае это версия 2.21.
Запустив, находим низкоуровневые
системные настройки, после чего открываем закладку Кулер
. Перед нами открывается следующее окно.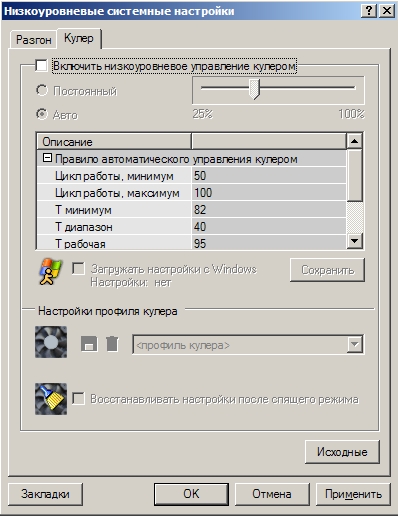
Галочку на Включить низкоуровневое управление
кулером. Создаем пресет
скорости вентилятора, в процентах указывая нужное значения. Создаем несколько пресетов.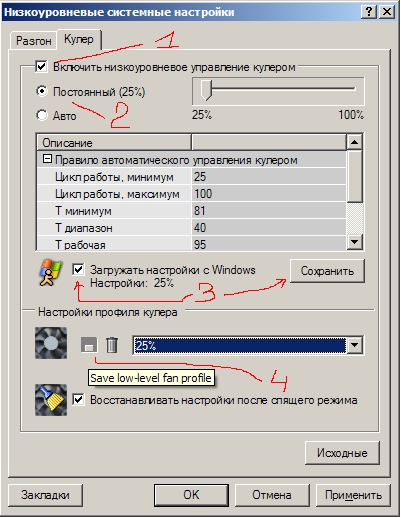
Создаем задачу
в зависимости от того, когда Вы хотите получить снижение скорости вращения вентиляторов, то есть настраивая расписание
, диапазон температур
и другие характеристики
.
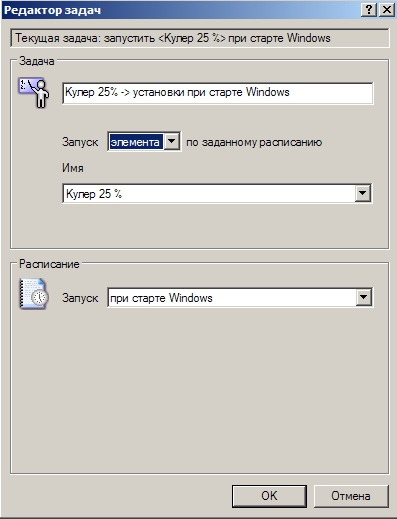
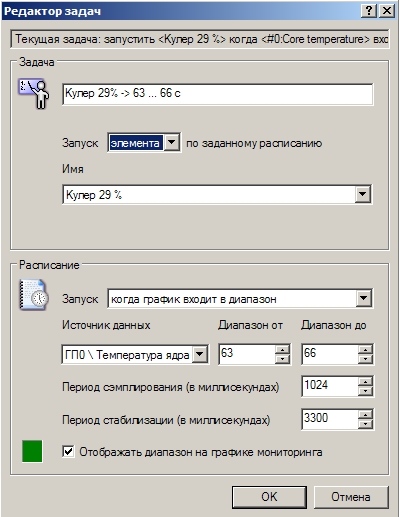
Таким образом можно добиться тонкой настройки
скоростей кулеров в зависимости от изменения температуры комплектующий системного блока.
Для температурного мониторинга основных узлов компьютера и для регулировка скорости вращения кулера процессора и других вентиляторов установленных в компьютере. Но прежде чем начать пользоваться программой нужно в программе установить русский язык и произвести настройки работы программы.