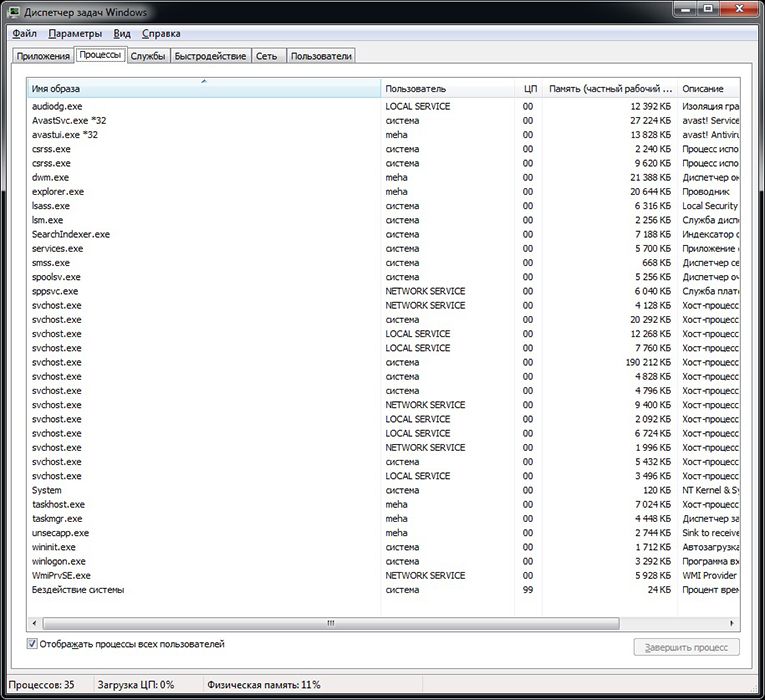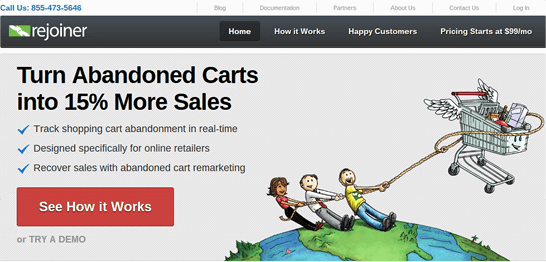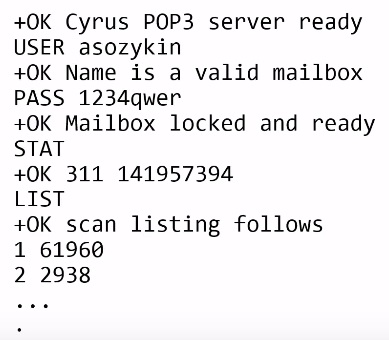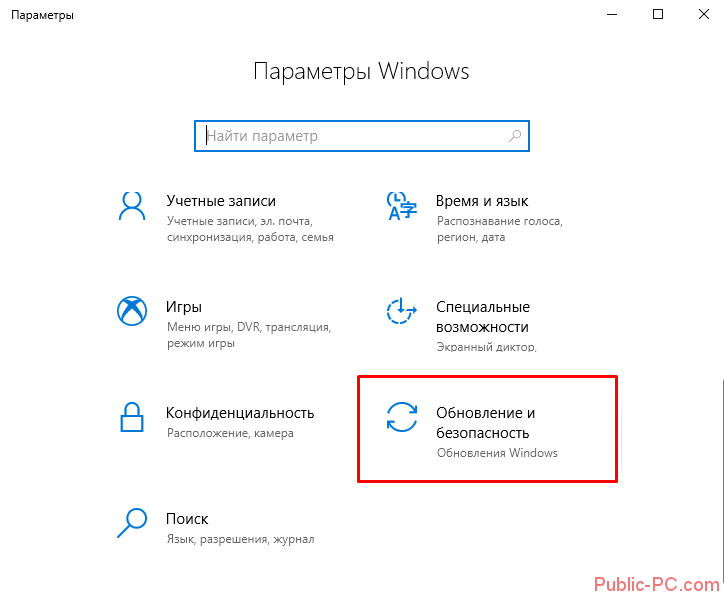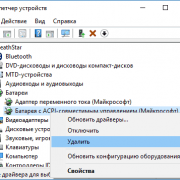Как узнать температуру процессора, видеокарты и жесткого диска, что считается нормой? способы снижения температуры компонентов компьютера/ноутбука
Содержание:
- Как узнать температуру?
- Как снизить температуру жесткого диска
- Как работать с SSD накопителем
- Температура жестких дисков
- Оптимальная температура SSD
- Признаки перегрева
- Профилактика перегрева
- Как снизить температуру
- 4 Избегаем резких движений
- 3 Понижаем температуру
- Измерения температуры
- Читайте также:
- DaJet Studio: расширенный язык запросов 1С, очереди сообщений и web сервисы Промо
- Допустимые температуры
Как узнать температуру?
Думаю, раз уж вы задаётесь вопросом нормальной температуре. То скорее всего вы уже знаете как проверять этот параметр. На всякий случай расскажу как это делаю я:).
Существует множество различный крутых прог типа: Speccy, AIDA64, HDDLife и тому подобных. Но я как то всегда люблю идти по менее ресурсоёмкому и простому пути. Я пользуюсь такой мелкой и классной штукой как CrystalDiskInfo
. Меня в ней устраивает абсолютно всё.
Эту утилиту достаточно просто запустить, чтобы посмотреть указанную крупными цифрами температуру винта, а над ней — индикатор его общего состояния.
В принципе всё так то, что тут ещё писать я не знаю:).
Подписывайтесь на обновления моего блога — и вы будете знать больше полезной информации.
Доброго дня!
Вообще, на температуру следует обращать внимание при подозрительном поведении компьютера (ноутбука), например, он автоматически сам выключается, перезагружается, у вас начинают закрываться игры и часть программ, появляются сильные тормоза после некоторого времени работы, сильный шум куллеров и выход горячего воздуха (это отчетливо можно заметить у ноутбуков, как это сделали Вы). Насчет того, что процессор может сгореть — небольшая вероятность этого, конечно, есть, но современный компьютер (с современным процессором) просто выключится при достижении определенной температуры
Насчет того, что процессор может сгореть — небольшая вероятность этого, конечно, есть, но современный компьютер (с современным процессором) просто выключится при достижении определенной температуры.
В этой статье приведу несколько способов, как можно узнать температуру основных компонентов ПК/ноутбука (процессора, видеокарты, жесткого диска, мат. платы), а также разберу все самые популярные вопросы, относительно температуры и перегрева. И так…
Способ №1 — с помощью утилиты HWiNFO
Отличная бесплатная утилита для мониторинга за температурой всех основных компонентов компьютера, просмотра характеристик установленного железа. Поддерживается всеми популярными версиями Windows на сегодняшний день, есть портативные версии не нуждающимися в установке.
Чтобы посмотреть показания: запустите утилиту и в меню выберите кнопку «Sensors» (на ней тематическая картинка с градусником).
Собственно, теперь можно вести мониторинг температуры, причем, не только текущей (Current, см. скрин ниже)
, но и максимальной (Maximum) и минимальной (Minimum). Средняя температура обозначается как Average. Удобно, что и говорить!
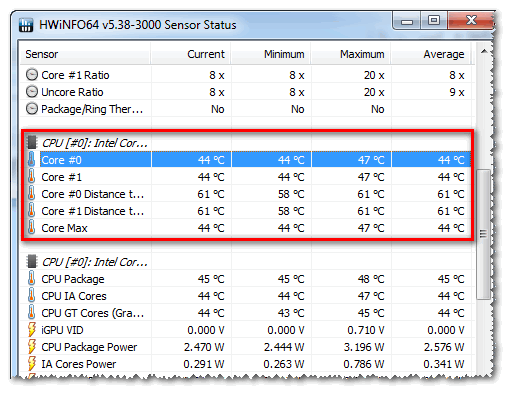
Плюсы
: утилита бесплатная, показывает текущую температуру, максимальные и минимальные значения в определенном временном интервале (удобно при тестировании системы).
Минусы
: несколько неудобно добраться до показателей, плюс их обилие может сбить с толку начинающего пользователя.
Способ №2 — с помощью утилиты AIDA64
Плюсы
: самый быстрый и простой способ узнать температуру. Утилита поддерживает русский язык, результаты наглядно представлены в табличке (скрин ниже).
Минусы
: утилита платная (в бесплатной показываться будет не все значения), нельзя смотреть макс. и мин. значения.
Примечание
: чтобы узнать температуру в AIDA64 — установите и запустите утилиту, затем откройте вкладку «Компьютер/Датчики». Через некоторое время (до 5-10 сек.), программа получит показания датчиков и представит их вам в удобной табличке.
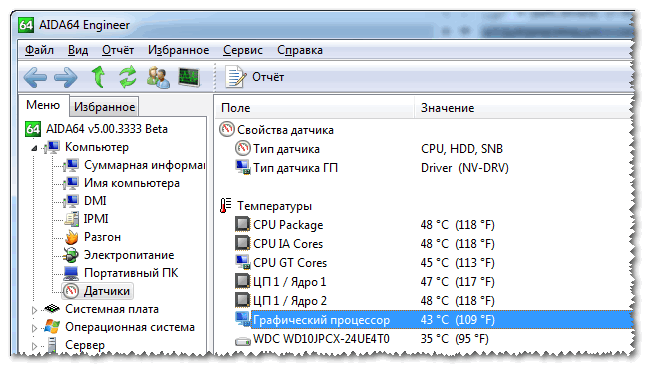
На скриншоте представлена температура: ЦП (48°C), Видеокарты (43°C), Жесткого диска (35°C).
Способ №3 — с помощью утилиты Speccy
Плюсы
: утилита бесплатна, в ней наглядно представлены результаты, работает быстро. От пользователя требуется только запустить ее — на первом же экране увидите температуру (пример ниже).
Минусы
: нельзя посмотреть температуру к некоторым компонентам. Показывает только текущую температуру.
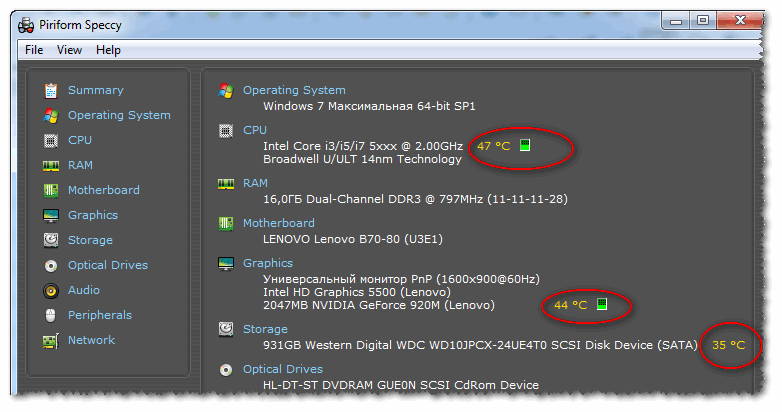
Speccy — текущие температуры процессора (CPU), Видеокарты (Graphics), жесткого диска (HDD, Storage)
Способ №4 — посмотреть t-ру в BIOS (UEFI)
Плюсы
: не нужно ничего устанавливать и скачивать. Можно посмотреть температуру, даже если не загружается Windows.
Минусы
: показывает только текущую температуру. Чтобы увидеть значения — необходимо перезагрузить ноутбук/компьютер, а за это время, как правило, значение температуры изменится (т.е. результаты не будут точны). Может вызвать затруднение у начинающих пользователей. Нужные данные не показываются в некоторых версиях BIOS.
Примечание
: если вы не знаете, как войти в BIOS, рекомендую вам ознакомиться вот с этой статьей:
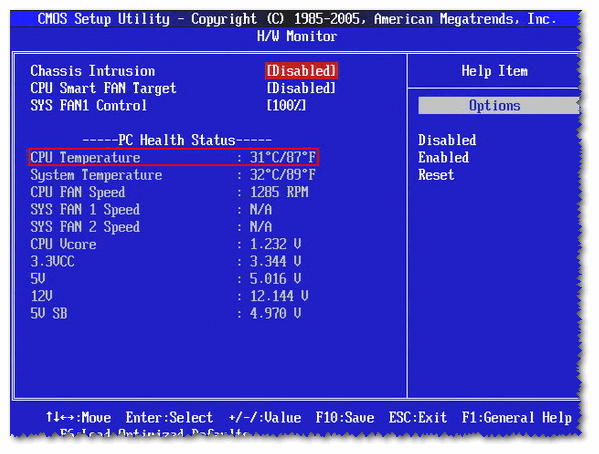
Как снизить температуру жесткого диска
Если температура вашего жесткого диска выходит за рамки нормальной, то вы можете попытаться ее немного снизить. Предлагаем вам воспользоваться следующими советами:
- Удалите пыль из системного блока и верхней части жесткого диска (части прикрытой металлической пластиной). Пыль затрудняет движение воздуха и усложняет теплообмен. Поэтому это первое, что нужно сделать. Если у вас ноутбук, то для удаления пыли лучше обратиться в сервисный центр.
- Если у вас несколько жестких дисков постарайтесь разместить их подальше друг от друга, для того чтобы они не нагревали один одного.
- Если у вас один жесткий диск, то постарайтесь поместить его как можно ниже в системном блоке. Теплый воздух поднимается вверх, поэтому внизу должно быть немного прохладней.
- Установите дополнительный кулер для обдува жестких дисков. Дополнительный кулер направленный на жесткие диски гарантированно снизит их температуру.
- Если у вас ноутбук, то вы можете приобрести специальную охлаждающую подставку с кулером, которая будет нагнетать воздух в нижнюю часть ноутбука и охлаждать жесткий диск.
Как работать с SSD накопителем
Для того чтобы устройство радовало вас своей скоростью длительное время, необходимо знать об основных правилах эксплуатации таких накопителей:
- Для оптимальной работы SSD требуется установка системы с поддержкой команды TRIM (Windows 7 и выше, Mac OS X 10.6.6).
- Необходимо избегать полного заполнения диска.
- Личные данные лучше сохранять на жестком диске, так что не удаляйте «винчестер», если он работает.
- Увеличение объема оперативной памяти позволит отказаться от использования файла подкачки, а это в свою очередь, благотворно влияет на работу диска.
Воспользовавшись этими советами, вы надолго сохраните повышенную скорость работы SSD-диска и увеличите срок его эксплуатации.
Температура жестких дисков
Итак, мы узнали температуру нашего жесткого диска, теперь разберемся с тем, . Производители жестких дисков обычно указывают, что их диски могут работать в диапазоне от 0 до 60 градусов Цельсия. Более того, тесты показывают, что жесткий диск будет работать и при более высоких температурах. Но, если вы хотите, чтобы ваш жесткий диск проработал как можно дольше, то лучше удерживать его температуру в более узких рамках. Оптимальным температурным диапазоном для жесткого диска можно считать диапазон от 20 до 45 градусов Цельсия.
Если сейчас температура вашего жесткого диска выходит за эти рамки, то вы можете попытаться снизить ее, например:
- Если у вас установлено больше двух жестких дисков постарайтесь разместить их как можно дальше друг от друга. Это значительно улучшит их охлаждение.
- Установите дополнительный кулер. Самый простой и надежный способ. Установите дополнительный кулер таким образом, чтобы он обдувал жесткий диск.
Доброго дня!
Вообще, на температуру следует обращать внимание при подозрительном поведении компьютера (ноутбука), например, он автоматически сам выключается, перезагружается, у вас начинают закрываться игры и часть программ, появляются сильные тормоза после некоторого времени работы, сильный шум куллеров и выход горячего воздуха (это отчетливо можно заметить у ноутбуков, как это сделали Вы). Насчет того, что процессор может сгореть — небольшая вероятность этого, конечно, есть, но современный компьютер (с современным процессором) просто выключится при достижении определенной температуры
Насчет того, что процессор может сгореть — небольшая вероятность этого, конечно, есть, но современный компьютер (с современным процессором) просто выключится при достижении определенной температуры.
В этой статье приведу несколько способов, как можно узнать температуру основных компонентов ПК/ноутбука (процессора, видеокарты, жесткого диска, мат. платы), а также разберу все самые популярные вопросы, относительно температуры и перегрева. И так…
Способ №1 — с помощью утилиты HWiNFO
Отличная бесплатная утилита для мониторинга за температурой всех основных компонентов компьютера, просмотра характеристик установленного железа. Поддерживается всеми популярными версиями Windows на сегодняшний день, есть портативные версии не нуждающимися в установке.
Чтобы посмотреть показания: запустите утилиту и в меню выберите кнопку «Sensors» (на ней тематическая картинка с градусником).
Собственно, теперь можно вести мониторинг температуры, причем, не только текущей (Current, см. скрин ниже)
, но и максимальной (Maximum) и минимальной (Minimum). Средняя температура обозначается как Average. Удобно, что и говорить!
Плюсы : утилита бесплатная, показывает текущую температуру, максимальные и минимальные значения в определенном временном интервале (удобно при тестировании системы).
Минусы : несколько неудобно добраться до показателей, плюс их обилие может сбить с толку начинающего пользователя.
Способ №2 — с помощью утилиты AIDA64
Плюсы : самый быстрый и простой способ узнать температуру. Утилита поддерживает русский язык, результаты наглядно представлены в табличке (скрин ниже).
Минусы : утилита платная (в бесплатной показываться будет не все значения), нельзя смотреть макс. и мин. значения.
Примечание : чтобы узнать температуру в AIDA64 — установите и запустите утилиту, затем откройте вкладку «Компьютер/Датчики». Через некоторое время (до 5-10 сек.), программа получит показания датчиков и представит их вам в удобной табличке.
На скриншоте представлена температура: ЦП (48°C), Видеокарты (43°C), Жесткого диска (35°C).
Способ №3 — с помощью утилиты Speccy
Плюсы : утилита бесплатна, в ней наглядно представлены результаты, работает быстро. От пользователя требуется только запустить ее — на первом же экране увидите температуру (пример ниже).
Минусы : нельзя посмотреть температуру к некоторым компонентам. Показывает только текущую температуру.
Speccy — текущие температуры процессора (CPU), Видеокарты (Graphics), жесткого диска (HDD, Storage)
Способ №4 — посмотреть t-ру в BIOS (UEFI)
Плюсы : не нужно ничего устанавливать и скачивать. Можно посмотреть температуру, даже если не загружается Windows.
Минусы : показывает только текущую температуру. Чтобы увидеть значения — необходимо перезагрузить ноутбук/компьютер, а за это время, как правило, значение температуры изменится (т.е. результаты не будут точны). Может вызвать затруднение у начинающих пользователей. Нужные данные не показываются в некоторых версиях BIOS.
Примечание : если вы не знаете, как войти в BIOS, рекомендую вам ознакомиться вот с этой статьей:
Оптимальная температура SSD
С твердотельными накопителями ситуация немного другая. Для них более высокие или низкие температуры не так страшны, как для жестких дисков, поскольку в SSD нет движущихся частей. Когда речь заходит о температуре, SSD в каком-то смысле напоминают процессоры. Для них тоже дейсвтует принцип «чем ниже, тем лучше». В случае достижения слишком высоких температур, диск попросту начинает троттлить, то есть сбрасывать рабочую скорость во избежание перегрева и аварийного отключения.
Регулировать температуру SSD проще, поскольку диск способен изменять свои параметры в зависимости от температуры. Если контроллеру что-то не понравится, он попросту «даст заднюю» и пользователь увидит снижение производительности. Для обычного SSD-диска формата SATA или M2 нормальной температурой считается диапазон 25-45 градусов. Под сильной нагрузкой M2-диски могут разогреваться до 60-70 градусов, что тоже считается нормой. Чтобы этот показатель держать максимально низким, некоторые производители оснащают свои накопители радиаторами охлаждения, которые отводят тепло. Такие же радиаторы для M2-дисков часто идут в комплекте с более дорогими материнскими платами.
Признаки перегрева
Высокая температура компьютера отрицательно влияет на производительность системы и надежность ее работы. Дело все в том, что ни одно электрическое устройство не любит перегрева. ПК также разрабатываются для функционирования в определенных температурных режимах.Рассмотрим основные признаки того, что температура компьютера находится выше допустимых пределов:
- Сильный шум вентиляторов. Система охлаждения компьютера сама может регулировать скорость вращения куллеров в зависимости от температуры. Если появился сильный шум от вентиляторов, это может свидетельствовать о перегреве.
- Произвольное выключение, перезагрузка, зависание. Если температура компьютера достигает критических значений, то обычно происходит срабатывание системы защиты, и он автоматически выключается. В ряде случаев вместо аварийного отключения системы может происходить перезагрузка или зависание компьютера.
- Снижение скорости работы. Если повышена температура компьютера, программа, запущенная на нем, будет работать существенно медленнее. Происходит это из-за того, что для исключения перегрева компьютер вынужден снижать тактовую частоту процессора.
- Артефакты. Появление на экране искажений изображения может также быть признаком перегрева видеокарты.
- Звуковые сигналы. Если автоматическая проверка температуры компьютера показала, что она превышает допустимые пределы, то некоторые системы включат сразу же достаточно неприятный сигнал спикера.

Профилактика перегрева
Основная профилактика перегрева заключается в регулярной очистке компьютера от пыли и замене термопасты. Выполнять ее необходимо минимум 1 раз в полгода. К счастью, данную операцию можно производить в домашних условиях.
Рассмотрим основные действия, которые необходимо выполнять для очистки компьютера от пыли:
- Отключить питание.
- Открыть корпус.
- Удалить с помощью мягкой кисточки, пылесоса или баллона со сжатым воздухом пыль.
- Заменить термоинтерфейсы.
- Проверить работу куллеров.
- При необходимости смазать вентиляторы.
- Собрать ПК.
После этого необходимо убедиться, что в пределах нормы находится температура компьютера, программа «AIDA 64» может помочь в этом.

Важно помнить! Ноутбук — гораздо более компактное устройство, чем стационарный ПК, и имеет свои особенности при разборке и сборке. Повредить мелкие контакты, соединительные шлейфы или другие детали в нем очень легко
Поэтому рекомендуется выполнять процедуру очистки только под присмотром опытного специалиста или обращаться для проведения этой операции в специализированные сервисные центры.
Перегрев — самая частая аппаратная проблема, с которой приходится сталкиваться пользователям компьютеров. Причем она может привести к фатальным последствиям. Поэтому не стоит пренебрегать элементарными правилами и забывать о профилактической чистке железного друга.
Как снизить температуру
Мои скромные рекомендации
Чаще всего вопрос остро с температурой стоит в летнее жаркое время, когда температура за окном поднимается до 35-40°C (а в некоторых областях нашей страны порой и выше!). Если в комнате с ПК нет кондиционера – то жара действует не только на Вас, но и на компоненты компьютера (особенно при большой нагрузке).
И так, что можно сделать, чтобы снизить температуру…
1) Почистить компьютер/ноутбук от пыли
Пожалуй, это первое с чего следует начать. Система охлаждения часто не справляется из-за того, что вентиляционные отверстия забиты пылью и из-за нее плохо выходит горячий воздух. Из-за нарушающейся циркуляции воздуха — температура внутри корпуса растет.
2) Термопаста
Если перегрев связан с процессором, видеокартой — не лишним будет сменить термопасту. Если сами не знаете — лучше не экспериментируйте и воспользуйтесь услугами какого-нибудь сервиса.
3) Солнце
По возможности нужно убрать компьютер/ноутбук от прямых солнечных лучей (можно повесить плотные шторы, или передвинуть устройство подальше от окна). Также неплохо чтобы помещение проветривалось. Идеально, если есть кондиционер .
4) Дедовский способ (с вентилятором)
Если у вас есть обычный вентилятор – то можно открыть боковую крышку системного блока и поставить напротив него вентилятор. Таким образом, можно существенно снизить температуру всех компонентов системного блока.
5) Для ноутбука
Если вопрос перегрева касается ноутбука – то для него есть специальные подставки с кулерами. Использовав такую подставку, удается снизить температуру до 5-10°C.
Примечание: при покупке такой подставки обратите внимание, что некоторые из них довольно сильно шумят. В магазине при покупке – слышно, как она работает далеко не всегда (отвлекают посторонние шумы: музыка, разговоры и пр.)
Подставка для ноутбука с охлаждением
6) Еще один момент, который касается ноутбуков.
Часто пользователи берут с собой ноутбук и кладут его на кровать, диван и пр. Дело в том, что поверхность того же дивана не ровная и не твердая, а из-за этого вентиляционные отверстия часто перекрываются тканью мебели. В следствии чего, вентиляция внутри корпуса устройства нарушается, и температура растет.
Посыл этого простой: ноутбук нужно использовать на ровных, сухих, твердых и устойчивых поверхностях.
7) Насчет жестких дисков
Часто многие пользователи, у кого несколько жестких дисков, устанавливают их в системный блок слишком близко друг к другу. В результате один диск нагревает другой. Лучший вариант — поставить их как можно дальше друг от друга, либо установить небольшой дополнительный кулер, который будет разгонять теплый воздух между ними.
Расположение дисков в системном блоке
8) Кулеры
Кстати, обратите внимание на то, как работают кулеры (вентиляторы). В некоторых случаях, есть смысл заменить их на более мощные (исправные)
Также есть смысл попробовать увеличить скорость вращения кулеров, которые не справляются с температурой (если они не работают на максимуме своих возможностей). О том, как это сделать, см. в одной из моих статей, ссылка на нее ниже.
9) О том, как еще можно снизить температуру ЦП (обновление от 05.07.2019)
Если вы применили все вышеперечисленные советы и температура все равно остается достаточно высокой, можно попробовать отключить Turbo Boost и провести Undervolting (снижение напряжения) ЦП.
За счет этого удается добиться весьма значительного снижения температуры процессора, иногда до 20-25°С (очень заметно на игровых ноутбуках, ПК). О том, как это сделать, см. заметку ниже.
На этом у меня все, удачной работы и нормальной температуры!
по теме – заранее благодарю.
Good Luck!
Первая публикация статьи: 05.07.2017
Корректировка: 5.01.2020
4 Избегаем резких движений

С внешними и внутренними HDD ноутбуков часто случаются проблемы, которые заключаются в неожиданном невосстанавливаемом отказе. Это происходит потому, что жесткие диски изначально были разработаны для использования в неподвижном состоянии, поэтому сотрясения во время работы они переносят плохо. Из-за сильных толчков считывающая головка, нависающая над магнитным диском всего на расстоянии около 5 нм, грозит удариться о диск и сломаться, повредив и сам носитель. Конечно, на жестких дисках присутствуют защитные механизмы, однако они не в состоянии спасать считывающую головку при каждом неожиданном ударе.
Практически каждому известно, что при работе компьютера выделяется много тепла. Его количество напрямую зависит от мощности и чем производительнее ваш ПК, тем сильнее он будет греться. Практика показала, что, когда заходит речь о температурах внутри компьютера, пользователи в первую очередь думают о температуре процессора и видеокарты. Вполне понятно и логично, поскольку эти части ПК самые горячие и требовательные к системам отвода тепла. Все же есть еще один компонент компьютера, температуре которого тоже надо уделить достаточное количество внимания.
Речь идет о жестких дисках. Для многих температура жесткого диска может стать более важным параметром, чем температура графики или центрального процессора. Все потому, что сломанный процессор или видеокарту можно заменить, а вот утерянную информацию на жестком диске из-за перегрева и выхода из строя накопителя заменить будет сложно (универсальный совет: всегда делайте бекап важных данных)
Даже если вы не храните на своем диске что-то супер-важное, все равно стоит присмотреться к температуре ваших накопителей. Если она слишком высокая, жизненный цикл диска будет уменьшаться, что приведет к необходимости заменить его раньше
3 Понижаем температуру

Исследования Google и Blackblaze показали, что высокая рабочая температура HDD не обязательно должна сокращать срок их службы. Однако этот вывод по работе устройств в вычислительных центрах не относится к плохо вентилируемым и тесным системным блокам. На нашей термограмме можно увидеть, как нагреваются два диска, расположенные один над другим. Устанавливайте HDD по крайней мере через один отсек — так воздух будет лучше циркулировать. Диски, расположенные один над другим, будут сами нагреваться и нагревать друг друга. Для охлаждения трех и более носителей в корпусе необходим вентилятор, продувающий приводы. SSD-накопители работают и при высокой температуре (для SSD Samsung, например, рабочая температура достигает 70 °С)
Но высокая температура способствует разрушению ячеек памяти, поэтому даже в случае с ними вентиляции нужно уделить особое внимание
Измерения температуры
Основными для меня являются температуры процессора, видеокарты и жесткого диска. Измерять их удобно с помощью программы AIDA или HWMonitor. AIDA это платная программа, но у нее есть испытательный срок в 30 дней. В триальной версии не показывается температура жестких дисков, поэтому дополним ее HWMonitor.
Скачать утилиты с официальных сайтов можно по ссылкам ниже
AIDA — http://www.aida64.com/downloads
WMonitor — http://www.cpuid.com/softwares/hwmonitor.html
Нам будет достаточно AIDA64 Extreme Edition
На официальном сайте HWMonitor справа в разделе Download the latest release выбираете Setup версию, что бы не распаковывать
Обе программы скачиваем и устанавливаем. При первом запуске AIDA64 предупреждает, что это коммерческое ПО. Жмем ОК
Для того что бы увидеть температуры переходим в раздел Компьютер и выбираем Датчики
Справа будут отображены температуры.
Для контроля температуры жестких дисков запускаем HWMonitor
Здесь мы можем наблюдать текущее значение — Value, минимальную и максимальную температуру — Min и Max.
В HWMonitor так же интересна температура материнской платы — SYSTIN и процессора — CPUTIN. Если у вас дискретная видеокарта, то удобно еще и ее отслеживать
Если у вас (как и у меня) встроенная графика, то на температуру ГП (графического процессора) не обращаете внимание
В HWMonitor температура встроенной или дискретной видеокарты показывается в самом низу. На остальные температуры внимания можно не обращать ибо показывают они ерунду.
Сейчас мы наблюдаем температуру в простое. Это когда компьютер не нагружен. В принципе можно специально не тестировать компьютер, просто включить HWMonitor и работать как обычно. В конце дня посмотреть максимальную температуру. Если она выходит за рамки приличия, то смотрите раздел 3.
Если вы хотите серьезно проверить свою систему, то можно воспользоваться тестом стабильности системы AIDA64.
Сервис > Тест стабильности системы
Выбираем компоненты для тестирования. Рекомендуется выбрать все кроме жестких дисков. Не желательно их лишний раз напрягать. Нажимаем Start
Компьютер сразу начнет тормозить
Сильно тормозить.
В таком состоянии компьютер можно оставить на час и если по прошествии тест будет продолжаться, то скорее всего все нормально.
Так же важно следить за нагрузкой процессора. Если он начнет перегреваться, то включится троттлинг — пропуск тактов
У меня такого никогда не было, поэтому могу только предполагать, что будет не стандартная картинка. В этом случае тест можно прекращать и переходить к 3-му пункту.
Читайте также:
DaJet Studio: расширенный язык запросов 1С, очереди сообщений и web сервисы Промо
Допустимые температуры
Каждое комплектующее имеет свою допустимую рабочую температуру, а также критическую, при которой оно может выйти из строя. Но для основных из них принято ориентироваться на стандартные значения.
- Жесткий диск. Идеально рабочая температура этого устройства должна находиться в пределах 32-42 градуса. Нормальное функционирование возможно часто и при 50 градусах, а вот 60 или тем более 70 свидетельствуют о необходимости срочного решения проблемы.
- Процессор. В режиме простоя температура не должна превышать 50-60 градусов, под нагрузкой возможно повышение до 80. Если показатели находятся выше, то это говорит о перегреве.
- Видеокарта. Большинство видеокарт работают при температуре около 70 градусов, тем не менее для некоторых моделей повышение значений под нагрузкой до 90 вполне допустимо.