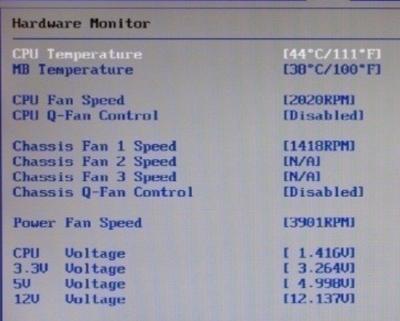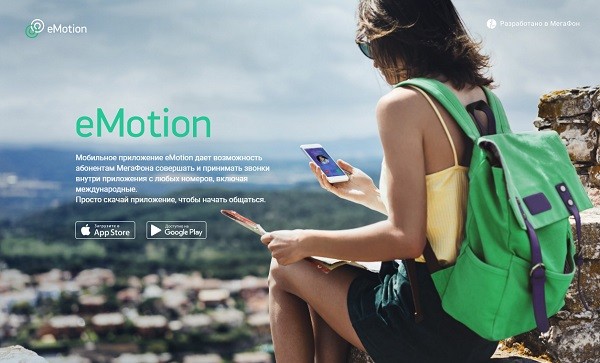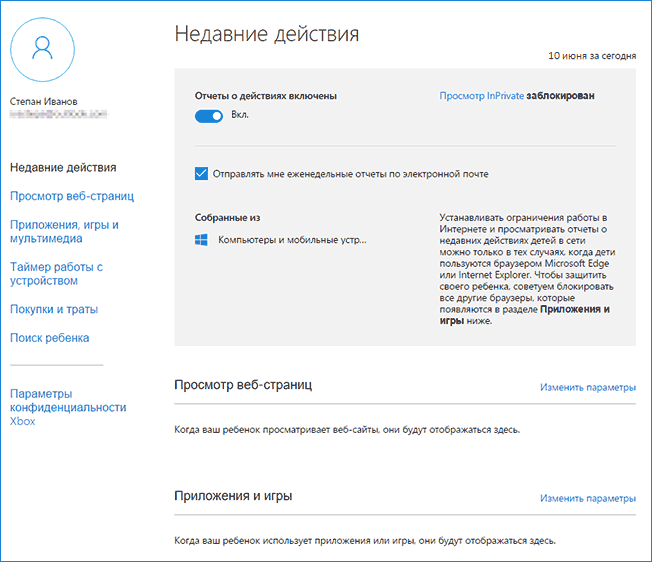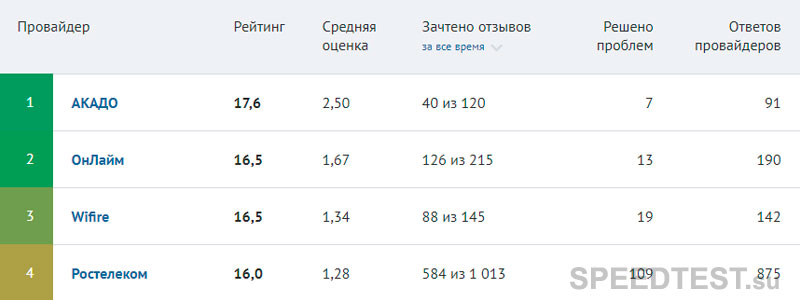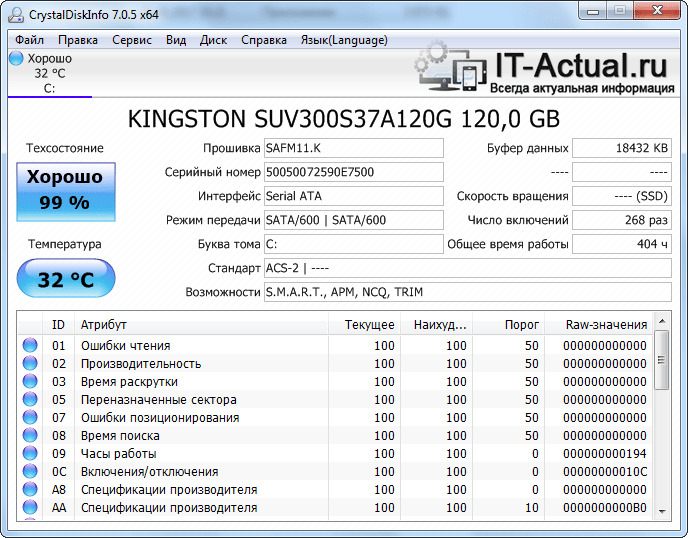Как пользоваться speedfan для контроля скорости кулера?
Содержание:
- Способ 2: Замена вентилятора
- Как увеличить скорость кулера SpeedFan
- Вводная про скорость кулера компьютера
- Основная информация
- Параметры, которые отображаются в программе
- SpeedFan не видит вентиляторы
- Как настроить SpeedFan 4.52
- Изменение скорости вентиляторов
- Как снизить или повысить скорость вентилятора в компьютере SpeedFan
- Преимущества и недостатки SF
Способ 2: Замена вентилятора
Последние 6-7 лет кулеры подключаются к материнской плате 4-pin кабелем.

Используйте вентилятор с 3-pin кабелем.

Тогда в принимающем разъёме материнской платы останется одна незадействованная ячейка. Через неё утилита получает информацию от термодатчика и отсылает параметры вращения. С исчезновением этого канала связи, пропадёт и мешающее СпидФану автоматическое регулирование.
Правда, найти не б/у модель с 3-pin подключением не так просто – проведите проверку заранее, чтобы избежать проблем с охлаждением. По возможности, используйте первый способ. Замена вентилятора это действенная, но всё же крайняя мера.
Speedfan – программа, благодаря которой пользователь может вручную установить скорость вращения кулеров. Он в любой момент может увеличить интенсивность их вращения или уменьшить. Но, тем не менее, зачастую Speedfan после установки не видит вентиляторы или не изменяет их скорость. С этой проблемой сталкивается большинство пользователей. Поэтому стоит разобраться в ней прямо сейчас.
Как увеличить скорость кулера SpeedFan
Через программу SpeedFan можно увеличить скорость всех кулеров, которые напрямую подключены к материнской плате. Увеличение скорости кулера может понадобиться в том случае если наблюдается перегрев компьютера или же ноутбука.
- Заходим в настройки программы нажав Конфигурация > Вентиляторы.
- Выключаем все вентиляторы напротив которых значение RPM равно нулю.
- Теперь в окне Показатели можно изменять скорость кулера в процентах. При изменении значения в пункте Pwm1 будет изменяться скорость вентилятора Fan1 (100% максимальное значение).
Таким самым способом можно уменьшить скорость кулера через SpeedFan. Это снизит обороты вентиляторов, когда они шумят в компьютере, а Вы не знаете что делать. Если нужно уменьшить скорость кулера устанавливаем значение Pwm1 меньше 100%, поскольку при значении 100 будет максимальная скорость вентилятора.
Более сложный способ состоит в том, чтобы отдельно указать температуру датчика, при которой будет скорость вентиляторов увеличиваться на максимальную и минимальную.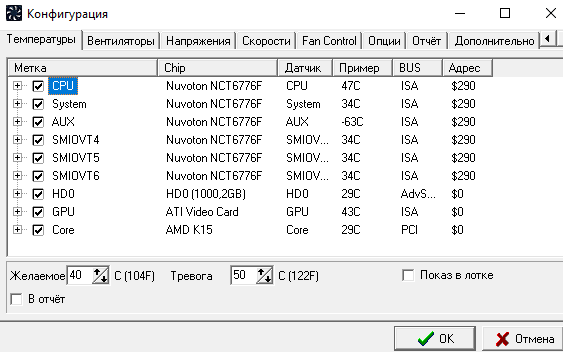
А также увеличение показателя минимального значения скорости может значительно уменьшить рабочую температуру того самого процессора, и этим увеличить срок его жизни.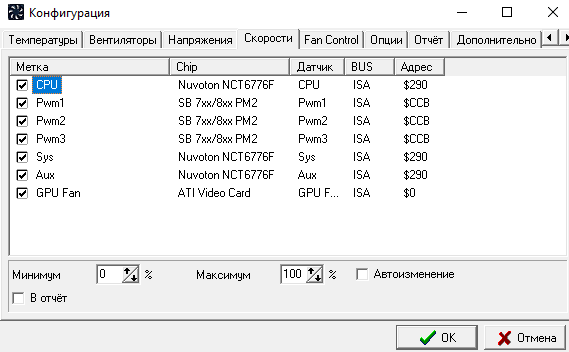
Вводная про скорость кулера компьютера
Начнем с того как вообще происходит регулировка, если она есть вообще.
Изначально скорость вращения определяется и устанавливается й на основе показателей о температуре и настроек, указанных в .
Мат.плата в свою очередь делает это путём изменения напряжения/сопротивления и прочих нюансов, умно контролируя число оборотов (RPM
), опираясь на заданные Вами настройки, а так же температуру компонентов компьютера как таковую и внутри корпуса вообще.
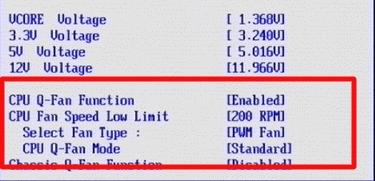
Однако, далеко не всегда, не смотря на всякие технологии умной регулировки (Q-Fan
и иже с ними), оная внятно делает свою работу, а посему крутилки на , либо вкалывают излишне сильно (часто именно так и бывает), что создает не иллюзорный шум, либо слишком слабо (редко), что повышает температуры.
Как быть? Варианта, как минимум, три
:
- Попытаться настроить всё в BIOS
; - Воспользоваться специализированными программами;
- Либо физически ковырять что-то с питанием (или купив всякие там реобасы и другие физические устройства).
Вариант с BIOS
, далеко не всегда оправдан, ибо, во-первых, подобная технология не везде есть, во-вторых, она далеко не так интеллектуальна как кажется, а, в-третьих, бывает необходимо менять всё вручную и на лету.
Основная информация
Программа распространяется на бесплатной основе, но с закрытым исходным кодом. На официальном сайте есть возможность поддержать разработчиков добровольными пожертвованиями. В кругах разработчиков такой способ распространения программ называется donateware.
Интерфейс может быть на русском, английском или других языках. Разработчики сделали SF мультиязычным. Тип программы определяется как «системный монитор». Это справедливо, ведь она и позволяет контролировать многие параметры системы.
Разработчиками SF является команда Альфредо Милани Компаретти. Интересно, что данная программа работает на всех операционных системах Виндоус, начиная с Windows 95. Последняя версия была выпущена в начале 2015 года.
С того времени никаких новостей от команды разработчиков получено не было.

№1. Страница загрузки SF
После того, как программа будет установлена на компьютер, лучше сразу переключить ее на русский язык. Для этого сначала следует нажать на кнопку «Configure», в открывшемся окне перейти на вкладку «Options», где возле надписи «Language» открыть список языков и выбрать «Russian».
После этого останется нажать кнопку «ОК» внизу окна настроек. Теперь SF переключена на русский язык, и мы можем в ней спокойно работать.

№2. Переключение языка в SF
Теперь перейдем к функциям программы.
Параметры, которые отображаются в программе
При помощи данной программы можно видеть следующие параметры работы компьютера:
- Температура процессора (CPU). Этот параметр можно найти под названием Temp в самой главной вкладке программы, которая называется «Показатели».
- Температура жесткого диска. Данный параметр отображается как HD в той же вкладке программы.
- Температура ядра – параметр Core.
- Температура графического процессора – параметр GPU.

№3. Основные показатели температуры компьютера в SF
Загрузка процессоров. При переходе на вкладку «Экзотика» можно увидеть загрузку каждого из вышеперечисленных компонентов (жесткий диск, основной процессор, ядро и графический процессор). Здесь же можно увидеть частоту работы процессора и, если таковая установлена, заряд батареи и приблизительное время работы компьютера на заряде от аккумулятора.

№4. Параметры загрузки компьютера в SF
Интересно, что при отображении параметров во вкладках «Показатели» и «Экзотика» возе каждого из них можно видеть различные обозначения. Галочка возле них (к примеру, как возле параметра Temp2) на рисунке №3 означает нормальную температуру. Если же там отображается красная стрелка вверх, это означает, что температура поднимается. Соответственно, синяя стрелка вниз означает снижение температуры.
Иногда возле этих параметров можно увидеть пиктограмму горящего огня. Это означает, что температура начала достигать критических отметок. Пугаться при этом не стоит. Такой огонь можно увидеть задолго до того, как температура достигнет того уровня, при котором компьютер будет не в состоянии работать. Это больше предупреждение, чем призыв к действию.
Частоты отдельных секторов и отдельных системных плат. Для этого есть вкладка «Частоты». Там следует выбрать системную плату и генератор.

№5. Отображение частот в SF
Информация о жестком диске. При переходе на вкладку «S.M.A.R.T.» можно видеть действующие и критические значения различных атрибутов жесткого диска, а также их адреса. Среди этих атрибутов частота возникновения ошибок при чтении (Raw Read Error Rate), время последнего разгона шпинделя диска до номинальной скорости (Spin Up Time), количество секторов, которые хранятся как резервные (Reallocated Sector Count) и много чего еще. Вообще, технология S.M.A.R.T. давно позволяет с успехом контролировать работу жестких дисков.

№6. Контроль параметров жесткого диска при помощи технологии S.M.A.R.T. в SF
Здесь тоже можно видеть определенные обозначения возле каждого параметра. Так Красный кружок с минусом внутри означает, что этот параметр не в порядке и с этим нужно что-то сделать. Возле параметров, которые имеют оптимальное значение, стоит зеленый кружок с надписью «ОК» внутри.
Серийный, заводской номера, производитель и тайминги чипсета. Для этого есть вкладка «Информация». Здесь можно послать разработчикам SF отчет с отладочной информацией. Для этого есть кнопка «Послать отчет». Также здесь доступен поиск устройств в базе данных программы (кнопка «Поиск устройств SMBus»).

№7. Вкладка «Информация» в SF
Данная программа также позволяет видеть информацию о температуре, скорости вращения вентиляторов и напряжении компьютера на графиках. Для этого следует перейти на вкладку «Графики», возле надписи «Анализировать» выбрать нужный параметр, а в поле, выделенном на рисунке №7 зеленой рамкой, поставить галочки напротив тех пунктов, которые будут отображаться на графике.

№8. Вкладка «Графики» в SF
Под полем выбора отображаемых параметров можно видеть время начала и конца анализа. Обычно берется время, когда компьютер был включен или когда программа была запущена и настоящее время.
SpeedFan не видит вентиляторы
Часто пользователи встречаются с проблемой, когда программа SpeedFan не видит один или все кулеры на компьютере или ноутбуке. Что делать в этом случае в первую очередь:
- Если же проблема на компьютере, то обязательно проверяем включение всех вентиляторов напрямую в материнскую плату, поскольку если подать питания сразу с блока питания, то программно контролировать скорости никак не получится.
- Дальше если же Вы используете ноутбук, тогда в Bios ищите пункты, связанные с автоматической регулировкой вентиляторов. Нужно искать CPU Fan Control, CPU Q-Fan Control или даже CPU Smart Fan Control и отключить их установив значение Disabled.
После этих действий проблема когда программа SpeedFan не видит вентилятор на ноутбуке будет решена. А также есть очень старые материнские платы, которые не поддерживают изменение скорости вентиляторов вовсе.
Выводы
Программа SpeedFan обладает действительно отличным функционалом и предлагает мощные инструменты для контроля температуры комплектующих. Но бонусом есть дополнительная функциональность, такая как возможность наблюдать за графиками температуры или даже проверить состояние жёсткого диска.
Как настроить SpeedFan 4.52
В первую очередь нужно скачать и правильно настроить программу для комфортного использования. К процессу настройки программы первым делом мы отнесли изменения языка интерфейса, поскольку большинство пользователей отдают предпочтение русскому языку интерфейса.
- Скачиваем программу SpeedFan 4.52 с официального сайта полностью бесплатно и устанавливаем её на свой компьютер.
- Обязательно запускаем программу SpeedFan от имени администратора.
- Переходим в Configure > Options и в пункте Language, изменяем язык интерфейса на Russian и нажимаем ОК.
В интерфейсе программы SpeedFan 4.52 пользователю доступно шесть вкладок.
- Показатели — главное окно программы с нужными настройками (температура компонентов, скорость вентиляторов, напряжение, нагрузка процессора).
- Частоты — возможность управления частотами процессора.
- Информация — здесь можно посмотреть информацию об оперативной памяти.
- Экзотика — значения всех датчиков по всем компонентам компьютера.
- S.M.A.R.T — здесь можно посмотреть на здоровье жёстких дисков компьютера.
- Графики — обзор скорости вентилятора, температуры и напряжения в графическом виде по каждому компоненту.
Перед тем как перейти к следующему шагу нужно проверить некоторые настройки. Поскольку по умолчанию управлением скорость вентиляторов занимается материнская плата. Если мы хотим разрешить возможность изменять скорость вентилятор вручную, тогда Вам нужно перейти:
- Показатели > Конфигурация > Температуры и посмотреть название датчика чипсета в столбце Chip.
- Дальше открываем закладку настроек Дополнительно и выбираем нужный чипсет.
- В котором изменяем значение свойства PWM1 mode, PWM2 mode, PWM3 mode на Manual, Manual PWM Control или Software Controlled.
Изменение скорости вентиляторов
Если температура процессора будет меньше желаемой, вентиляторы будут вращаться медленно.
Когда температура достигнет желаемого значения, вентиляторы начнут работать быстрее, и, наконец, когда температура дойдет до тревожной отметки, программа предупредит пользователя о возможной опасности.
Как увеличить скорость кулера? Последняя версия программы позволяет динамически регулировать вращение вентилятора (вентиляторов).
Это означает, что в зависимости от температуры процессора или видеокарты, которая определяется в первой вкладке, вентилятор будет работать с разной скоростью.
Если утилита не видит вентиляторы, перезапустите ее.
Если утилита не регулирует и не определяет компоненты, поможет автозагрузка (если стандартное обнаружение не работает).
Для этого необходимо добавить ярлык с программой в меню автозагрузки диспетчера устройств.
Рассмотрим подробнее, как изменить скорость вентилятора. В нашем случае, программа определила два системных вентилятора.
Для каждого из них можно определить мощность вращения по шкале от 1 до 100.
Когда температура процессора будет в норме, вентилятор будет работать с минимальной мощностью, и, соответственно, наоборот.
Как снизить или повысить скорость вентилятора в компьютере SpeedFan
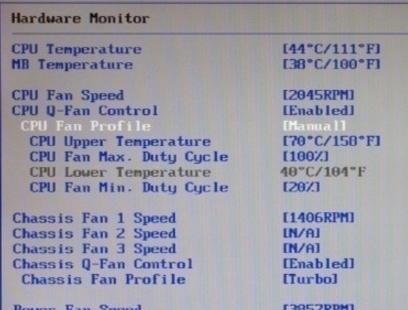
Т.е Q-Fan
в положении Enable
включает автоматическое управление на основе заданных параметров в BIOS
, а Disable
отключает этот параметр. В зависимости от типа BIOS
, как видите на скриншотах выше, этот параметр может находится на разных вкладках и выглядеть по разному. Возможно так же, что требуется переключить CPU Fan Profile
с Auto
на Manual
или наоборот.
К сожалению, невозможно рассмотреть все вариации, но так или иначе, эта вкладка обязательно присутствует в любом компьютере (за исключением, разве что, ноутбуков) и Вы можете её там найти. В частности, не всегда это называется Q-Fan
, это может быть что-то вроде CPU Fan Contol
, Fan Monitor
и аналогичным образом.
В двух словах как-то так. Давайте переходить к послесловию.
Преимущества и недостатки SF
Пользователи выделяют следующие преимущества данной программы:
- позволяет контролировать множество параметров в отдельности;
- удобство при диагностике неполадок благодаря соответствующим значкам возле каждого отдельного параметра;
- отображение всей информации на графиках;
- отсутствие оплаты за использование и скачивание.
Недостатки же у нее такие:
- запрос прав администратора при каждом новом запуске программы;
- недостаточно опытные пользователи могут не сразу разобраться в том, как работать в SF.
Все же данная программа является весьма многофункциональным и прекрасным средством, которое позволяет за считанные секунды узнавать все основные параметры работы компьютера. Она дает возможность узнать, что не так с Вашей машиной без привлечения специалистов.
Источник — Как пользоваться speedfan 4.51 — Подробная инструкция