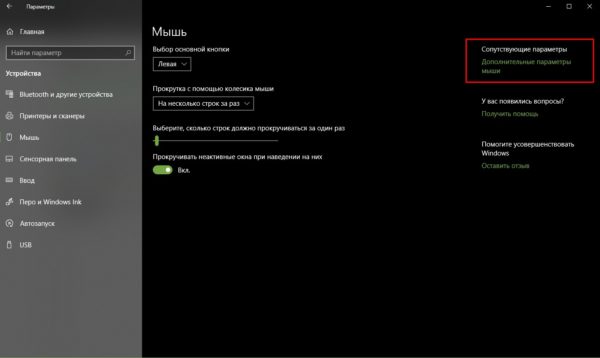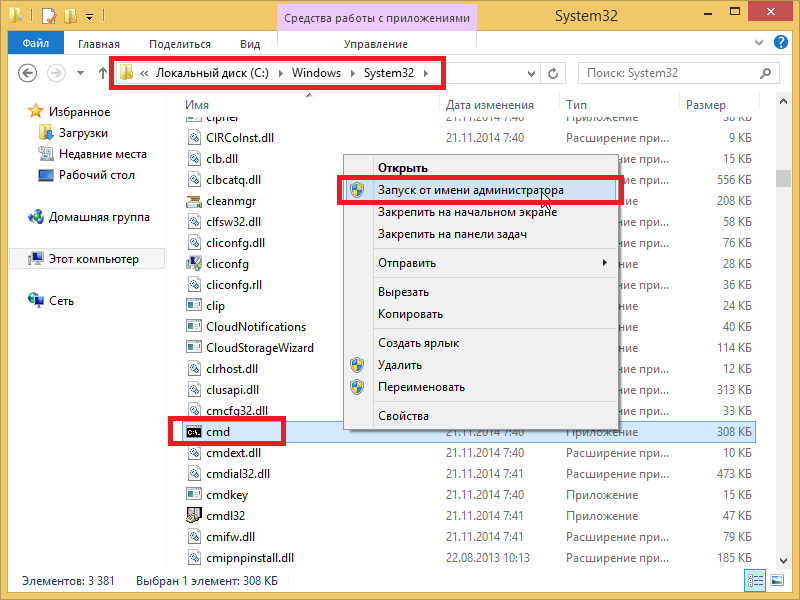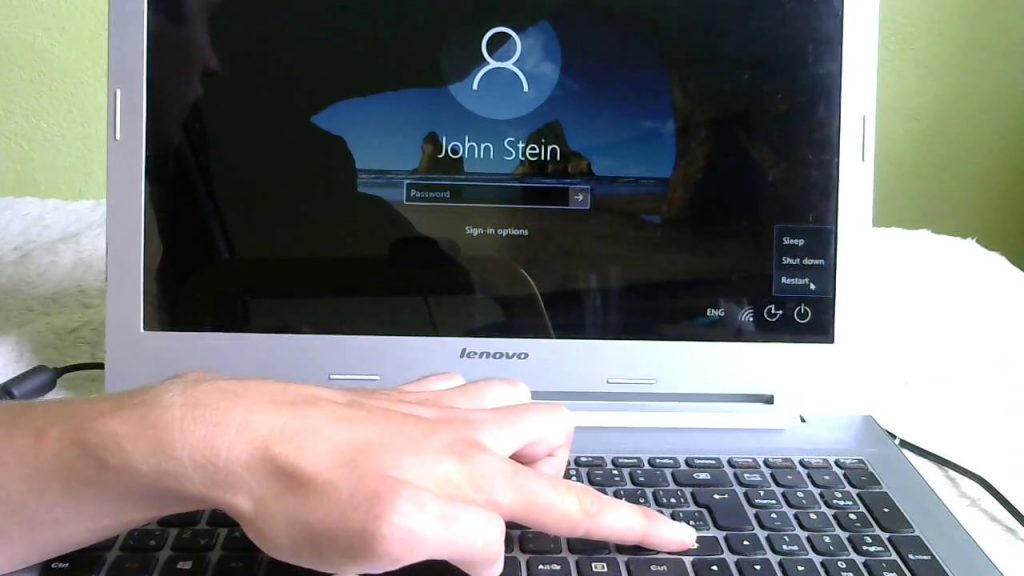Меняем вид указателя мышки на windows 7: разные способы и варианты
Содержание:
- Курсоры с визуальными эффектами для Windows 10
- Falcon 6 Colors — набор роскошных цветных курсоров
- Основы выбора курсоров по расширению cur, ani, inf
- Как подключить беспроводную мышь?
- Как изменить курсор мыши Windows 7 на пользовательский
- Настройка курсора
- Как установить на windows 7 крутые курсоры
- Шаг 3. Изменить цвет указателя мыши
- Меняем параметры курсора мыши через Панель управления
- Красивый курсор мыши, зачем он нам нужен
- Замена системного курсора
- Изменение указателя в Windows 10
Курсоры с визуальными эффектами для Windows 10
Курсоры, как и другие элементы интерфейса ОС Windows могут настраиваться. На сегодняшний день на просторах интернета можно найти огромное множество видов курсоров. Например программа CursorFX содержит в себе огромную базу разнообразных курсоров, которые отличаются оригинальностью, качеством прорисовки, а также анимацией и звуковыми эффектами!
Программа выполнена на русском языке; её интерфейс довольно прост. Помимо настроек и другой ознакомительной информации она содержит четыре основные категории:
- Виды курсоров.
- Эффекты.
- Следы указателей.
- Звуки.
Первая категория содержит разнообразные и оригинальные варианты курсоров. Все они отличаются своим типом: фактурой, цветом и анимацией. К слову, анимация выполнена очень грамотно и эффектно, а по качеству исполнения не уступает прорисовке и реализации самих курсоров.
Во вкладке «Эффекты» можно дополнительно настроить их, а также выбрать по своему вкусу. Эффекты появляются при клики, выделении текста, загрузки программ и открытии окон. Стоит отметить, что каждое вышеперечисленное действие сопровождается уникальной анимацией.
Следы указателей – это опция менее разнообразна, но при этом придется по вкусу педантичным пользователям, которые желают заполучить идеальный курсор.
В опции «Звуки» можно выбрать аудио эффекты, которые будут воспроизводиться при различных действиях. Для каждой клавиши мыши можно задать отдельный звуковой эффект.
Falcon 6 Colors — набор роскошных цветных курсоров
Falcon 6 Colors — это набор роскошных курсоров (указателей мыши), выполненных в стиле футуристичного фэнтези и сразу шести ярких цветовых вариантах. Таким указателям самое место в видеоиграх, но они отлично дополнят тему оформления в sci-fi стиле, например. Каждый набор снабжён простейшим инсталлятором для более удобной установки (INF-файл).
D-Light — это набор курсоров, выполненных в довольно чистой манере, светлых тонах и классических размерах. Указатели отлично подойдут к теме оформления рабочего стола в тёмных тонах. Набор снабжён INF-файлом для удобной установки, включает в себя 17 указателей, в том числе несколько анимированных.
Crystal Clear v3.0 — это большой набор прозрачных курсоров, предназначенных поклонникам эффекта стекла в оформлении интерфейса операционной системы. Указатели отрисованы на высоком качественном уровне, отлично анимированы, предлагаются в двух версиях, отличающихся размерами. Каждая версия сопровождается набором из 21 бонусного курсора, в свою очередь отличающихся цветовым оформлением и дизайном некоторых элементов.
Набор снабжён простейшим инсталлятором (inf-файлом), распространяется автором бесплатно. За дополнительную плату он предлагает приобрести премиум-редакцию набора, для которого реализовал более качественную анимацию.
Night Diamond v2.0 | Sapphire Blue — это набор среднеразмерных анимированных курсоров, в дизайне которых сочетаются черный и голубой цвета. Указатели отлично подойдут к обоям рабочего стола, используемым в Windows 10 по умолчанию, а благодаря анимации не будут теряться на их фоне.
Кроме основного, в архив включён дополнительный бонусный набор указателей, отличающийся размерами, а также дизайном некоторых курсоров. Основной набор снабжён простейшим инсталлятором ((Installer).inf), дополнительный придётся устанавливать вручную.
Основы выбора курсоров по расширению cur, ani, inf
При скачивании готового файла с набором системных курсоров для мышки, пользователь может столкнуться с несколькими вариантами их расширений.
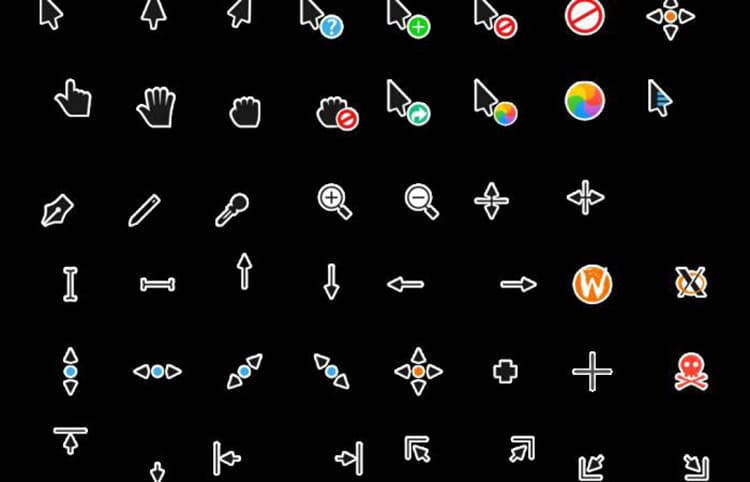
Запретный курсор не позволит при перетаскивании скинуть объект в неправильную папку
Поэтому целесообразно разобраться с тем, какие из форматов, что из себя представляют.
- Указатели «.cur». Традиционный формат для указателей. Такие наборы устанавливаются для стандартной рабочей операционной системы. Курсоры с данным расширением бывают разного цвета и отличающихся форм.
- Указатели «.ani». Анимированные символы указателей. Такие варианты подходят для Windows 7, 8, 10. Курсоры подобного формата позволят оживить любую тему рабочего стола.
- Указатели «.inf». Такие наборы предназначены для автоматической установки. Подходят практически для каждой версии ОС. Иногда могут требовать установки стороннего вспомогательного приложения.

В некоторых программах мышь используется, как источник многих действий Зная о существующих расширениях, у пользователя не возникнет вопросов по поводу установки указателей на свою версию Windows.
Как подключить беспроводную мышь?
Принцип практически не отличается от проводного варианта. В комплекте должен быть компактный USB адаптер, который вставляется в соответствующий порт ноутбука и обеспечивает Bluetooth связь с управляющим приспособлением.
Обязательно вставляем батарейку корректным образом, внимательно посмотрев на обозначения, нанесенные на корпус. Также, некоторые модели оснащены переключателем – для включения нужно перевести его в положение ON, а после использования – OFF.

После проделанных манипуляций ОС должна автоматически определить подключенное устройство. Желательно быть подключенным к интернету, чтобы при необходимости Windows могла скачать с сети необходимые драйвера. Спустя 5-10 секунд можно начать пользоваться.
Как изменить курсор мыши Windows 7 на пользовательский
Курсор – это часть пользовательского интерфейса взаимодействия, на которую человек обращает больше всего внимания. Именно мышь, а не клавиатуру, люди используют чаще всего. Никакие другие устройства ввода данных в персональный компьютер или ноутбук не стоят рядом с ней и близко.
Стандартные указатели мыши – стандартное и подходящее всем решение. Они не мельтешат перед глазами и не бросаются в них при взгляде на монитор компьютера, но некоторым все же хочется чего-то нового и необычного. Специально для таких любителей новизны есть возможность заменить курсор из стандартного набора OS Windows 7 на пользовательский. Более того, замена может быть произведена вручную и человеку не понадобятся никакие сторонние программы, хотя и их использование имеет место.
Все стандартные модели указателей находятся в системной папке Cursors, находящейся в каталоге Windows на системном диске. Выглядят они как обычные файлы с расширением *ani (для анимированных курсоров) и *.cur (для простых указателей). Набор таких документов обычно называют стилем отображения для одной из выбранных схем.
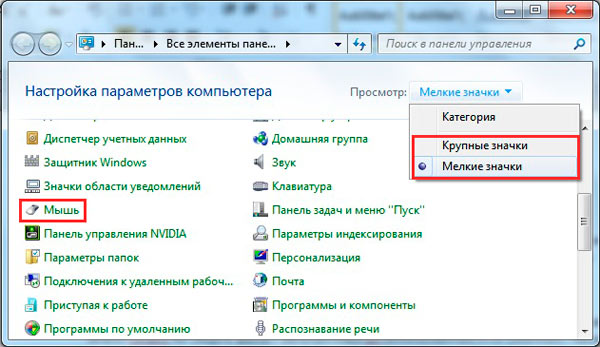
Переход в «Панель управления»
Для замены указателей на пользовательские, необходимо:
Важно! Иногда бывает так, что INF-файла в каталоге с ресурсами нет. В таком случае придется самостоятельно копировать и перекидывать папку с курсорами в системный каталог Cursors, а затем настраивать отображение для каждого варианта действий вручную
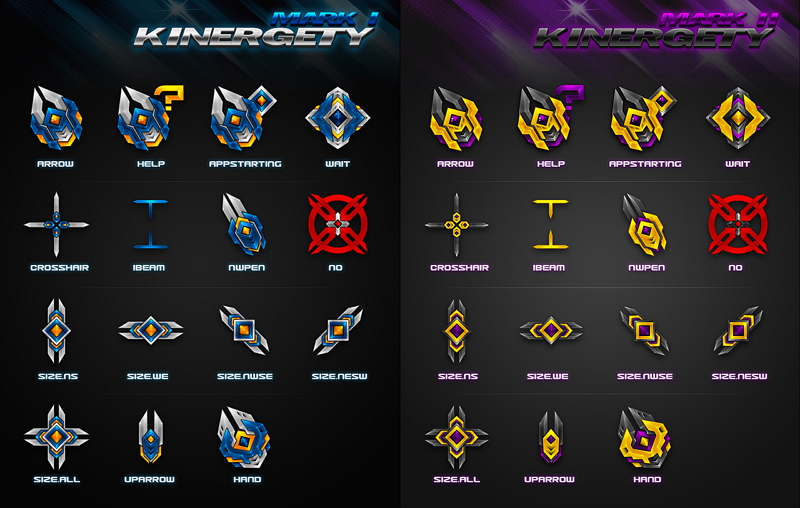
Паки ресурсов для стрелочек указателя
Настройка курсора
Замена стандартной стрелки-курсора на что-то иное
Вариант 1 (штатный)
Если у вас установлена современная обновленная версия Windows 10 — то в арсенале ее функций есть возможность поменять курсор. Выбор, конечно, не самый большой — но есть!
Как это делается:
- зайти в параметры ОС (сочетание Win+i / либо через меню ПУСК);
- перейти в раздел «Специальные возможности / указатель мыши»;
- задать размер указателя, и выбрать его цвет (кое-какие варианты есть ).
Windows 10 — указатель мышки
Вариант 2 (универсальный)
Сейчас в сети можно найти сотни и тысячи самых разных курсоров — что называется на любой вкус. В рамках этой заметке я предложу свой «старый» архив (ссылка ниже . В нем собраны сотни разных курсоров, думаю, что для первого знакомства это должно хватить ).
Как пользоваться:
- загружаем архив с курсорами;
- копируем его в папку «C:\Windows\Cursors» и извлекаем всё, что в нем есть (архиваторы в помощь);
- нажимаем Win+R и используем команду control mouse;
-
должны открыться настройки мышки. В разделе «Указатели» выбираем основной режим и нажимаем «Обзор»;
-
выбираем один из курсоров, которые мы загрузили в шаге 1;
-
Для того, чтобы изменения вступили в силу — осталось только нажать на кнопку «Применить». На этом всё, курсор должен быть изменен!
- Для других режимов («Выбор справки», «Фоновый режим» и т.д.) курсор настраивается аналогичным образом.
Как создать свой курсор
Для этого лучше и легче всего использовать спец. программу — ArtCursors. По своему внешнему виду — она очень напоминает стандартный Paint.
Единственное отличие: поле, на котором вы будете рисовать курсор (указатель), представляет из себя прямоугольник, разделенный на небольшие квадратики (пиксели). Слева (справа) представлены инструменты, которыми и можно «творить» свой шедевр…
ArtCursors
Создаем свой курсор в ArtCursors
ArtCursors позволяет нарисованную картинку сразу же сохранить в формат «.CUR». А ее потом достаточно разместить в папку «C:\Windows\Cursors» и выбрать в настройках курсора (как мы это делали …).
И будет «бегать» по экрану свой рисунок (вместо стандартной стрелки).
Что у меня получилось!
Кстати, эта программа позволяет «побаловаться» не только с курсорами, но и другими иконками Windows. Но в рамках этой статьи на этом не останавливаюсь…
Что дает проф. версия программы
Как сбросить все настройки по изменению курсора
Способ 1
Необходимо открыть настройки мышки: нажать Win+R и в окне «Выполнить» использовать команду control mouse.
Далее в открывшемся окне перейти во вкладку «Указатели», выбрать «Основной режим» и нажать кнопку «По умолчанию». См. скриншот ниже.
Задать курсор по умолчанию
Способ 2
Еще один хороший способ изменить курсор (да и вообще оформление ОС) — установить новую тему (которая включает в себя всё сразу: обои, цвет, звуки, указатель и пр.).
Сделать это можно в параметрах ОС (сочетание Win+i) в разделе «Персонализация / темы».
Меняем тему / Windows 10
Способ 3
В некоторых случаях (например, когда вы использовали какие-то спец. утилиты) способ 1/2 может не сработать…
Тогда можно попробовать откатить систему (если, конечно, у вас сохранилась хотя бы одна точка восстановления).
Для просмотра точек восстановления:
- нажмите Win+R (чтобы появилось окно «Выполнить»),
- используйте команду rstrui.
Как видите из примера ниже — в моей ОС есть только одна точка (впрочем, этого достаточно для восстановления системы).
Есть только одна точка…
Если точек для отката ОС нет — то восстановить норм. работу Windows можно через сброс параметров и настроек (в дефолтные). Сейчас Windows 10 предлагает это сделать через меню «Обновление и безопасность / Восстановление».
Вернуть ПК в исходное состояние
На сим пока всё… были бы кстати!
Успехов!
Как установить на windows 7 крутые курсоры
С помощью сторонних утилит можно настроить указатель мышки так, как вам нравится: поменять примелькавшуюся стрелку на что-то более вычурное, назначить другую цветную схему и т.д. Для этого можно воспользоваться утилитой CursorFX Free — не единственной, но на мой взгляд, лучшей программой этого направления.
Программа бесплатна и не требует сложных настроек. В базовом пакете есть список нестандартных стрелочек, которые кардинально изменят стиль указателя. Если же этого покажется мало, можно скачать дополнительные схемы.

В программе нет никаких сложных настроек: открыв интерфейс, просто выберите подходящий набор указателей в списке и подтвердите действие. Утилита стартует автоматически при запуске Виндовс, меняя стандартный вид указателя на выбранный.
Эту опцию можно отключить в настройках. Может потребоваться, если программа конфликтует с какой-нибудь игрой: как правило, разработчики внедряют для игрового клиента собственные курсоры. Конфликтов с прочими приложениями не замечено.
Шаг 3. Изменить цвет указателя мыши
В правой части окна «Настройки» для «Курсор и указатель» найдите раздел «Изменить цвет указателя» и выберите один из четырех доступных параметров, чтобы изменить цвет указателя.
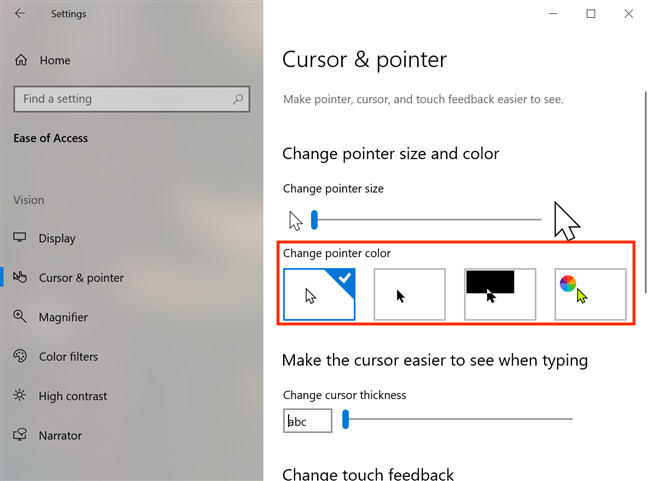
Как видно из используемой графики, первые два параметра — белый с черной рамкой (по умолчанию) и черный с белой рамкой. Третий, показанный черным на белом фоне и белым на черном фоне, имеет эффект инверсии, гарантируя, что указатель мыши всегда виден, изменяя его на цвет, дополняющий цвет, над которым вы наводите курсор. Это происходит не только для черно-белого изображения: при наведении курсора на синий фон он становится оранжевым, красный фон — голубым и т.д. Последний вариант добавляет черную рамку к цвету по вашему выбору. Щелкнув или нажав на нее, вы увидите радугу «Предлагаемых цветов указателя», которую вы можете выбрать. Если вам нравится цвет из списка, нажмите или нажмите на него. Если вы думаете о другом цвете, нажмите «Выбрать пользовательский цвет указателя».
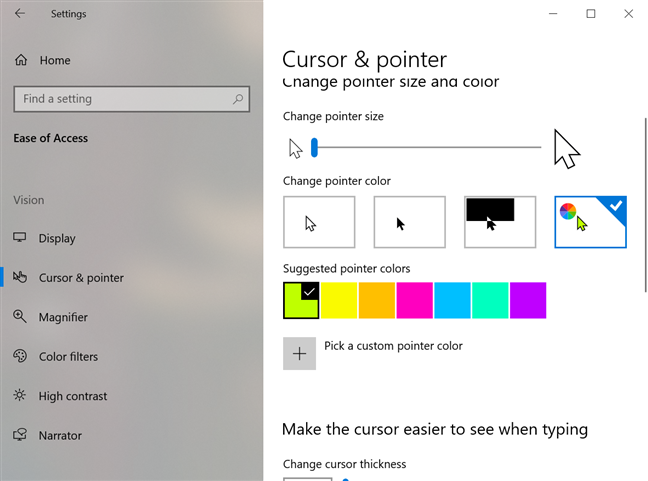
Во всплывающем окне «Выберите цвет указателя» выберите любой цвет из всего спектра RGB, чтобы увидеть его название. У вас есть абсолютная свобода выбора, а ползунок внизу помогает вам точно настроить выбранный вами цвет.
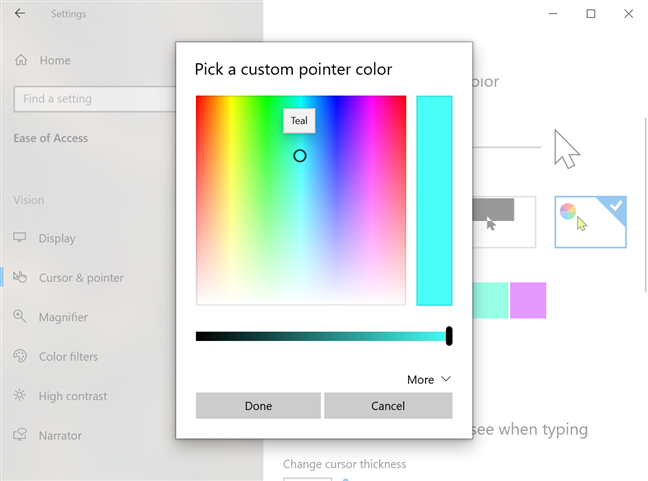
Если вам нужно быть точным, и вы уже знаете RGB-код цвета, который хотите использовать, нажмите или коснитесь Еще.
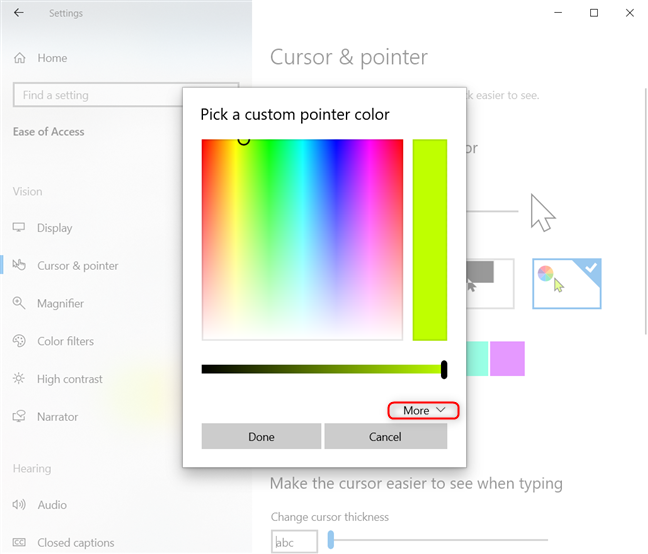
Показаны дополнительные параметры, где вы можете ввести код цвета, который вы хотите использовать. Ваши изменения отображаются в режиме реального времени, поэтому, когда вы удовлетворены, нажмите Готово и наслаждайтесь новым указателем.
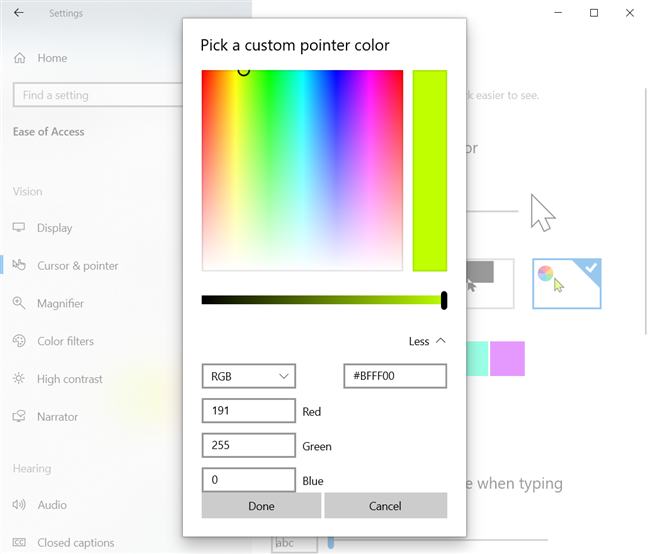
Как изменить размер и цвет указателя мыши с панели управления Вы также можете настроить указатель с помощью более ограничивающих параметров, доступных на панели управления, хотя они менее полезны, чем параметры из приложения «Настройки».
Чтобы настроить размер и цвет курсора мыши, откройте панель управления и перейдите в раздел «Удобство доступа».
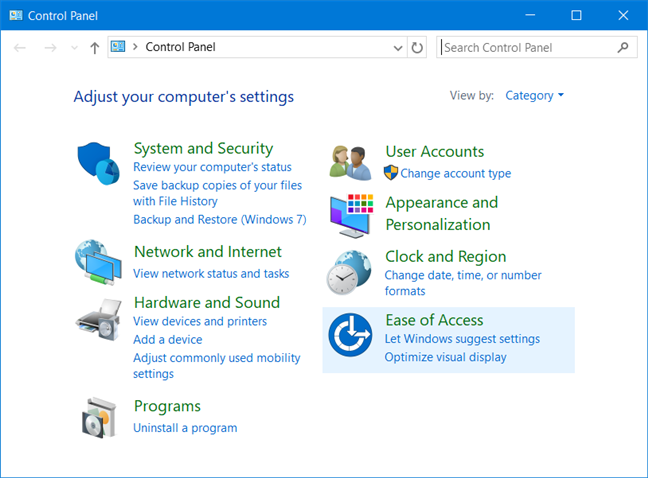
В разделе «Центр доступа» щелкните или коснитесь ссылки «Изменить способ работы мыши».
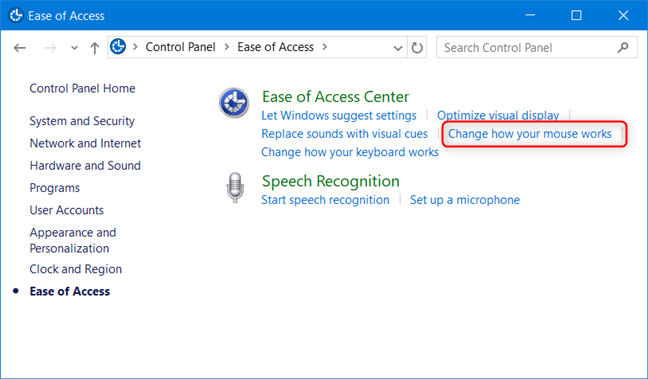
Откроется окно «Сделайте мышь проще в использовании». Здесь вы можете найти ряд настроек, связанных с мышью, начиная с размера и цвета указателя мыши. В разделе «Указатели мыши» вы можете выбрать один из трех цветов курсора мыши и три разных размера для каждого цвета. Третий эффект имеет эффект инверсии, который меняет цвет вашей мыши для максимальной видимости, в зависимости от того, над каким цветом вы находитесь. Выберите размер и цвет, который вы хотите использовать.
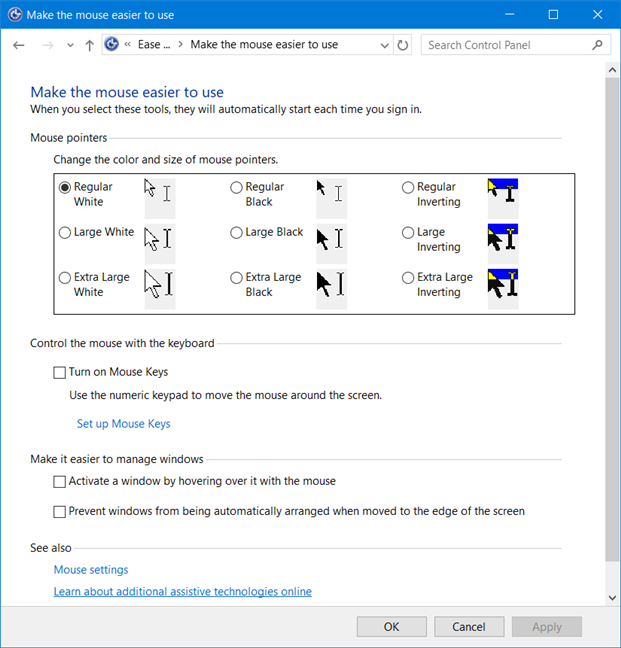
Не забудьте нажать OK или Применить, чтобы изменения вступили в силу. Теперь вы можете закрыть панель управления и наслаждаться новым указателем мыши.
Какой размер и цвет указателя мыши вы используете?
При написании этого урока я был приятно удивлен возможностью Windows 10 повернуть курсор в противоположный цвет фона, тем самым обеспечив максимальную видимость в любое время. Я решил придерживаться этого пока. А как насчет вас? Как вы настроили указатель мыши? Вы выбрали веселый цвет? Дайте нам знать в комментарии ниже.
https://youtube.com/watch?v=DGRcwwIok2g
Меняем параметры курсора мыши через Панель управления
Изменить курсор мыши в Windows 10 через Панель управления можно несколькими способами.
Жмём «Пуск», «Панель управления».
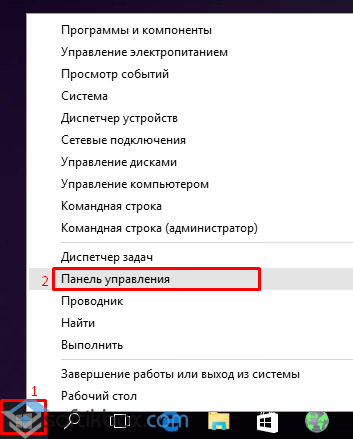
Выбираем режим мелких значков. Выбираем «Мышь».
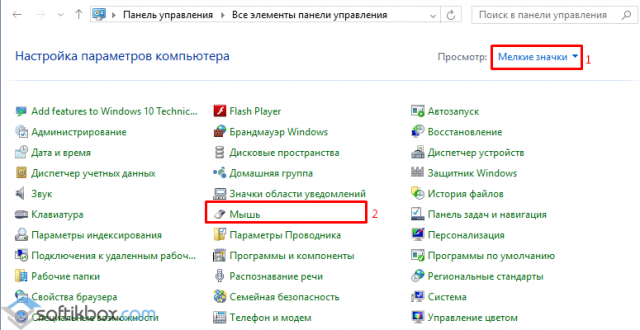
Откроется новое окно. Переходим во вкладку «Указатель».
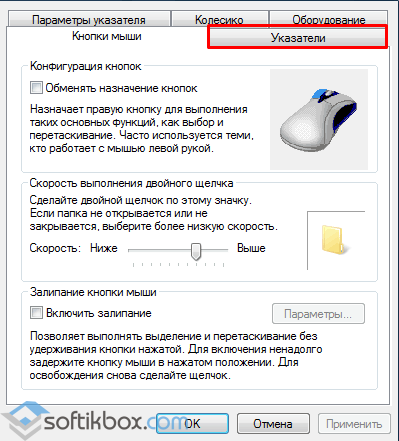
В разделе «Схема» выбираем тип курсора.
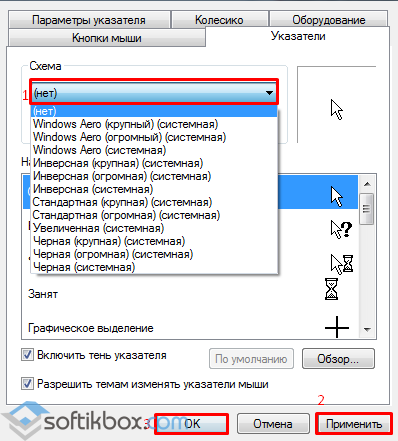
Жмём «Применить» и «ОК».
Также изменить курсор мыши в Windows 10 через Панель управления можно следующим способом:
Жмём «Пуск», «Панель управления», выбираем «Специальные возможности».
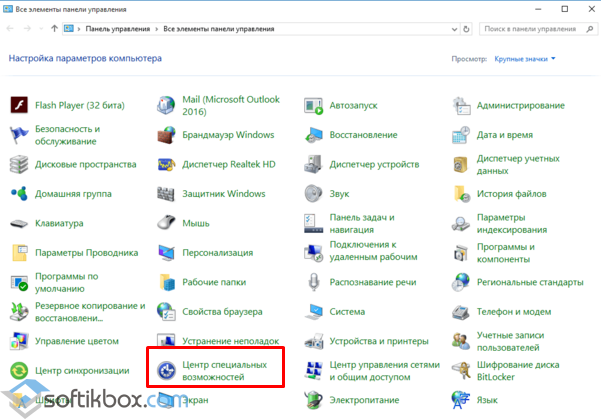
Выбираем «Изменение параметров мыши».
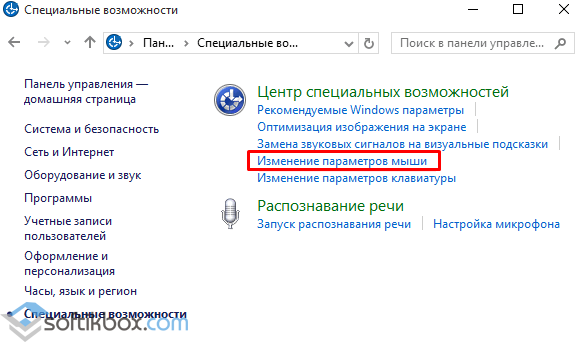
Откроется новое окно. Выбираем цвет и размер курсора.
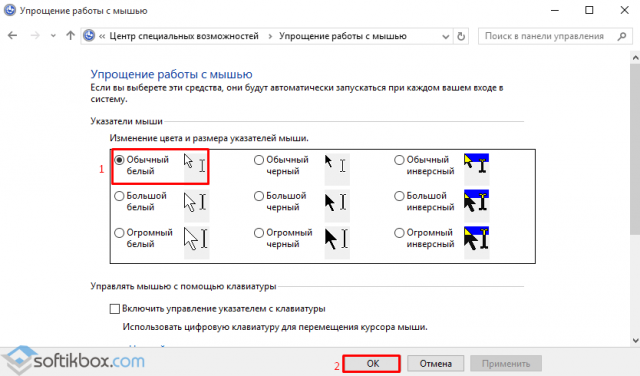
Жмём «Ок» и обновляем рабочий стол.
Как изменить курсор мыши через раздел Параметров?
Настроить размер или цвет мыши в Windows 10 можно и через раздел Параметров. Для этого выполняем следующее:
Жмём «Пуск», «Параметры» и выбираем «Специальные возможности». Переходим в раздел «Мышь»
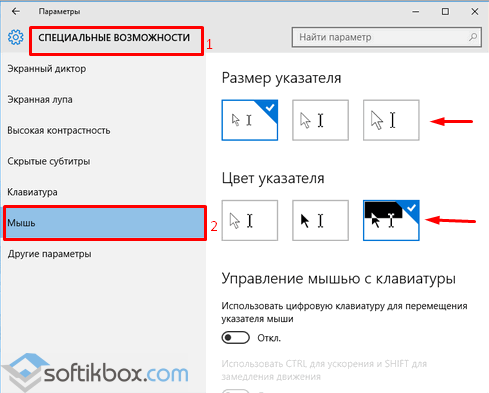
Выбираем цвет и размер указателя. Жмём «Ок». Закрываем все окна и обновляем рабочий стол.
Курсор мышки в Windows 10 будет изменён.
Вручную меняем размер, тип и цвет курсора в Windows 10
- Файлы, которые отвечают за мышку, её цвет и размер имеют расширение .inf. Можно ввести в поисковике запрос «Скачать курсор» и загрузить файл. После распаковки архива, запускаем новый элемент. Он будет со значком шестерёнки.
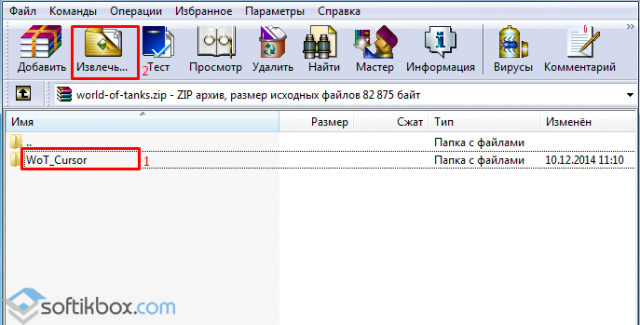
- Жмём правой кнопкой мыши и выбираем «Установить».
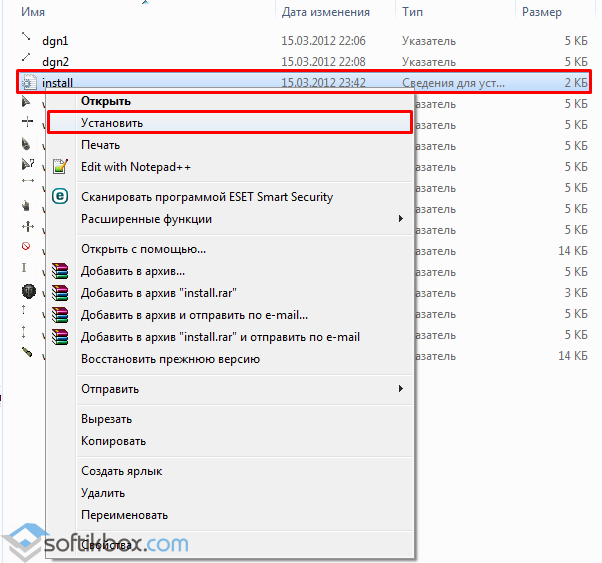
- Далее переходим в Панель управления и открываем «Свойства мыши». Переходим во вкладку «Указатели», выделяем «Основной режим» и жмём «Обзор».
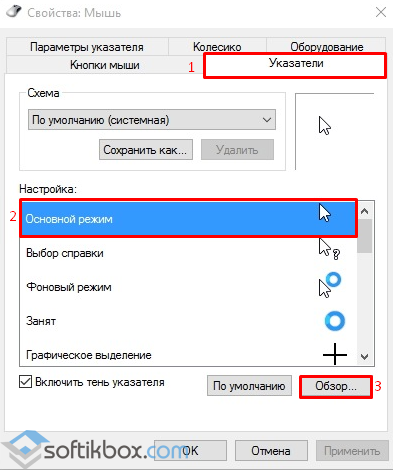
- Откроется новое окно. Видим папку с новыми курсорами. В данном случае мы скачали тему с «World of Tanks». Выбираем новый курсор. Жмём «Открыть».
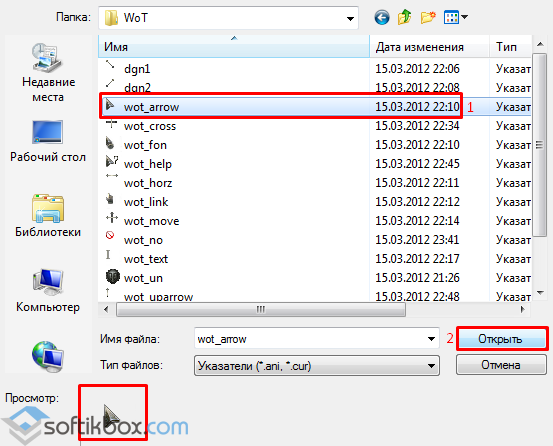
- Теперь место основного режима отображается выбранный курсор.
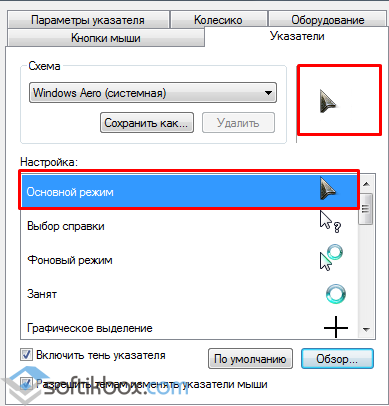
Если данный способ не помог изменить курсор и мышка имеет прежний вид, выполняем первые три шаги, указанные выше. Только вносим такие изменения:
- Распаковываем файлы нового курсора в папку «Windows», а именно в «Cursors».
- В разделе «Схема» выбираем курсор. Выставляем «Нет» имени.
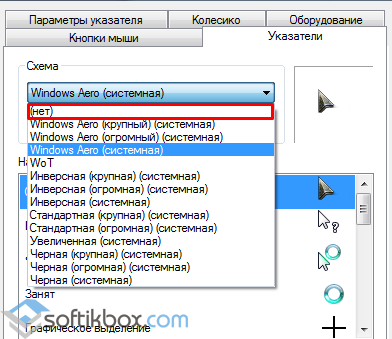
Далее кликаем «Сохранить как…» и вводим имя новой мышки.
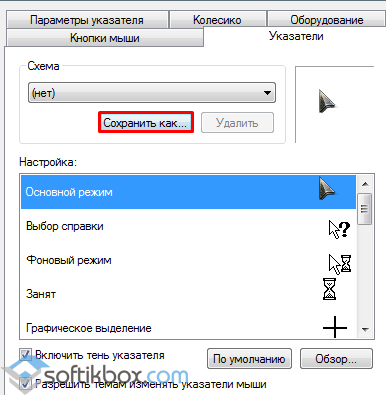
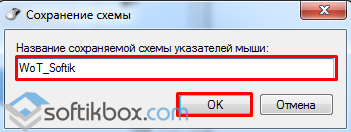
Теперь курсор мышки вWindows 10 будет иметь новый вид.
Что делать, если пропал курсор мыши в Windows 10?
Если у вас пропал курсор мышки и колесо прокрутки не работает, стоит в первую очередь запустить сканирование системы на наличие повреждённых файлов, так как такая проблема может быть вызвана различными факторами.
Жмём «Win+R» и вводим «cmd».
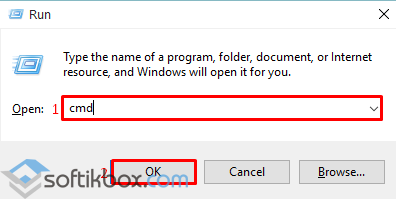
Вводим «sfc /scannow».
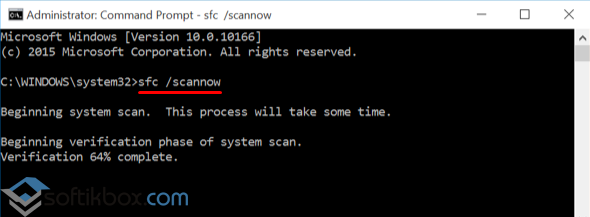
Если система не обнаружит ошибок, делаем резервную копию раздела реестра и вносим следующие изменения.
Жмём «Win+R» и вводим «regedit».
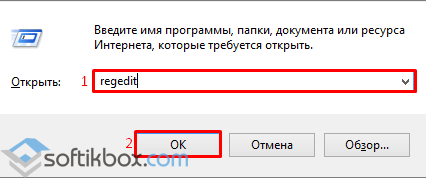
Переходим по ветке «HKEY_LOCAL_MACHINE», «SOFTWARE», «Microsoft», «Windows», «CurrentVersion», «Policies», «System».
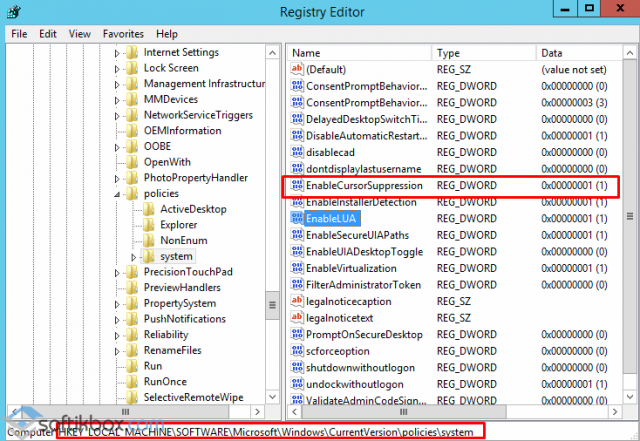
Открываем двойным щелчком «EnableCursorSuppression» и задаем ему значение «0».
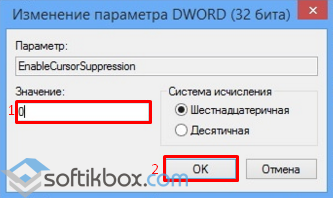
Перезагружаем компьютер и проверяем, работает ли курсор.
Если настроить курсор мышки не удалось, стоит запустить восстановление системы.
Красивый курсор мыши, зачем он нам нужен
Здравствуйте друзья! Во время работы за компьютером, приходиться менять курсор компьютерной мыши. Для чего это нужно? Ведь у неё уже есть стандартный курсор от Windows.
Эта необходимость возникает из-за желания пользователей установить красивый курсор мыши, чтобы изменилась его форма и цвет. Например, есть обычный курсор в Windows, который кажется маленьким и еле заметным.
Вам может понадобиться увеличение курсора, чтобы быстро напечатать текст в Worde без лишних пробелов. Большой курсор пригодится и для записи видео-уроков, это поможет зрителю видеть выполняемые действия.
Далее, рассмотрим работающие способы установки курсора мыши.
Замена системного курсора
Для начала стоит упомянуть, что курсоры могут быть анимированными и статическими. Анимированные распространяются в виде файлов с расширением .ani, а статические имеют расширение .cur. Каждая отдельная стрелочка — это отдельный файл. То есть вы можете поменять как целый пакет курсоров, установив, например, такой как у Лололошки, при этом изменятся все стрелочки в системе либо же заменить их поштучно, объединив несколько пакетов. Скачать их можно в виде архива со специальным файлом-установщиком, благодаря которому можно интегрировать их в систему двумя кликами мыши.
Теперь рассмотрим два варианта замены: замена всех курсоров или каждого в отдельности. Необходимые файлы и программное обеспечение для каждого из вариантов абсолютно одинаковые, отличается лишь порядок действий.
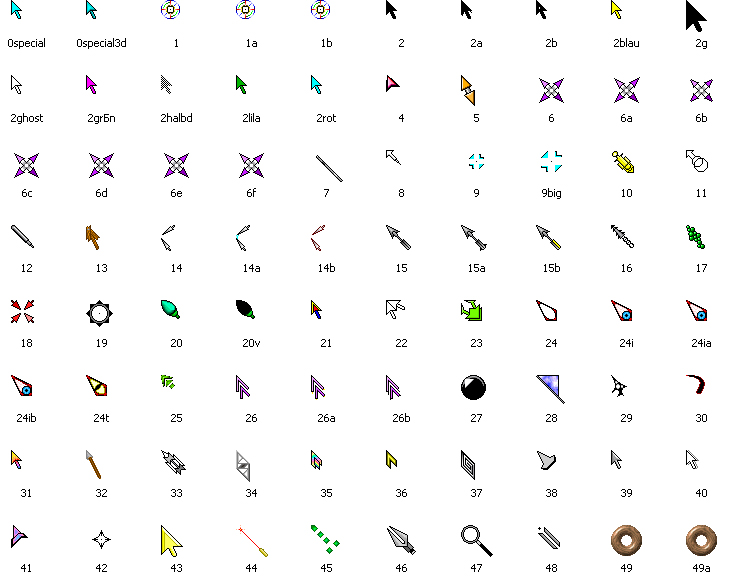
Вы можете скачать и установить любые указатели для мышки
Вариант 1. Замена всех курсоров сразу
Наиболее простой и быстрый способ изменить оформление вашей Виндовс. Буквально пару секунд времени, и ваша система заиграет новыми красками.
- Перейдите на сайт, откуда скачайте понравившийся вам архив со стрелочками. Очень хорошим ресурсом является проект DeviantART, вот ссылка прямо на страницу с курсорами (http://www.deviantart.com/browse/all/customization/skins/windows/cursors/). Правда, он является англоязычным и, если вы, вообще, не дружите с языком, можно поискать в Google по запросу «курсоры для Windows».
- Скачайте архив с понравившимся вам пакетом курсоров, распакуйте его в удобную для вас папку.
- Откройте эту папку, в ней вы увидите список файлов с расширением .ani или .cur, а также файлы для их установки с расширением inf.
- Кликните по файлу inf правой кнопкой мыши и выберите Установить. Если система запросит подтвердить установку, согласитесь.
-
Перейдите в Панель управления (зависимо от версии Windows, нажмите Пуск — Панель управления либо кликните правой кнопкой мыши по кнопке Пуск и выберите соответствующий раздел) — Мышь — Указатели.
- Во всплывающем окошке «Схема» выберите пакет с соответствующим названием и нажмите Применить — OK.
- Наслаждайтесь новым курсором.
Вариант 2. Замена курсоров по отдельности
Более кропотливый вариант, позволяющий создать собственные схемы и изменить только те пункты, которые необходимо. Для этого выполните следующие действия:
- Скачайте понравившийся вам архив с курсорами, распакуйте его в удобное место на компьютере.
- Выделите все файлы в папке и скопируйте их в C:\Windows\Cursors.
- Перейдите в Панель управления — Мышь — Указатели, где в окошке Настройка вы сможете увидеть текущие настройки курсора.
- Выделите нужный вам пункт, например, «Основной режим» или «Графическое выделение», после чего активируется кнопка «Обзор».
- Нажмите на неё и выберите в открывшейся папке нужный курсор; подтвердите выбор, нажав кнопку «Открыть».
- Измените те пункты, которые вам наиболее интересны.
- Если вы хотите сохранить текущую схему настроек, нажмите кнопку «Сохранить как», введите название вашей схемы. Также можно просто нажать Применить — OK.
- Радуйтесь новым курсорам.
Изменение указателя в Windows 10
Рассмотрим, как можно изменить цвет и размер указателя мыши в Виндовс 10 несколькими простыми способами.
Способ 1: CursorFX
CursorFX — русскоязычная программа, с помощью которой можно легко установить интересные, нестандартные формы для указателя. Она проста в использовании даже для начинающих пользователей, имеет интуитивно понятный интерфейс, но имеет платную лицензию (с возможностью использовать триальную версию продукта после регистрации).
- Загрузите программу с официального сайта и установите ее на свой ПК, запустите ее.
- В главном меню нажмите раздел «Мои курсоры» и выберите желаемую форму для указателя.
- Нажмите кнопку «Применить».

Способ 2: RealWorld Cursor Editor
В отличии от CursorFX, RealWorld Cursor Editor позволяет не только устанавливать курсоры, но и создавать собственные. Это отличное приложение для тех, кто любит создавать что-то уникальное. Для изменения указателя мыши этим методом необходимо выполнить такие действия.
- Запустите приложение.
- В окне, которое откроется, нажмите на элемент «Создать», а потом «Новый курсор».

Создайте собственный графический примитив в редакторе и в разделе «Курсор» кликните по пункту «Использовать текущий для -> Обычный указатель».

Это небольшая и компактная программа, которую можно загрузить с официального сайта разработчика. В отличии от ранее описанных программ, она предназначена для изменения курсора на основе ранее загруженных файлов из Интернета или собственных файлов.
- Скачайте программу.
- В окне Daanav Mouse Cursor Changer нажмите кнопку «Browse» и выберите файл с расширением .cur (скачанный из интернета или сделанный вами в программе для создания курсоров), в котором хранится вид нового указателя.
- Кликните по кнопке «Make Current», чтобы установить выбранный курсор новым указателем, который используется в системе по умолчанию.
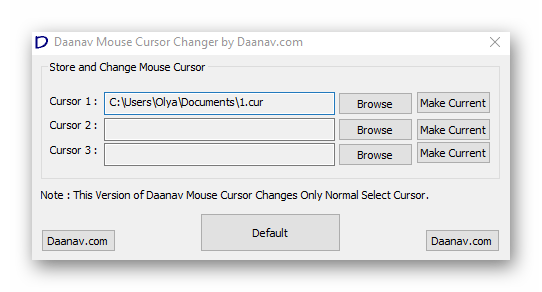
Способ 4: «Панель управления»
- Откройте «Панель управления». Это можно сделать, нажав правой кнопкой мыши по элементу «Пуск» или, использовав комбинацию клавиш «Win+X».
- Выберите раздел «Специальные возможности».
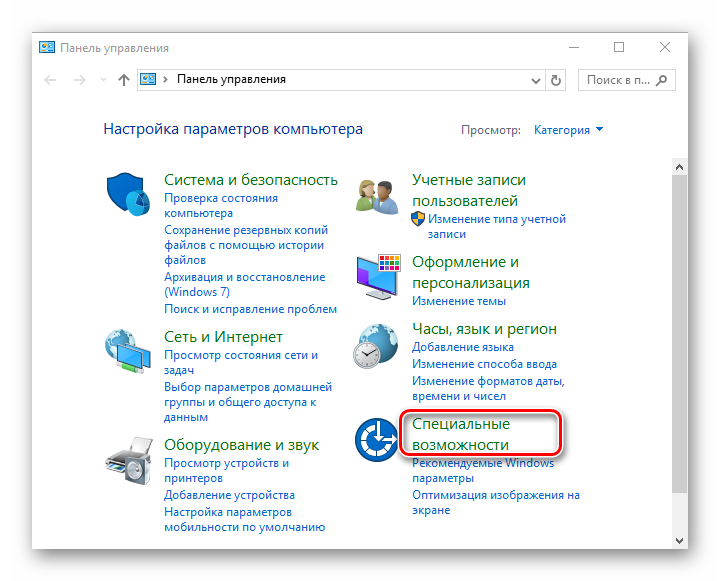
Кликните на пункте «Изменение параметров мыши».
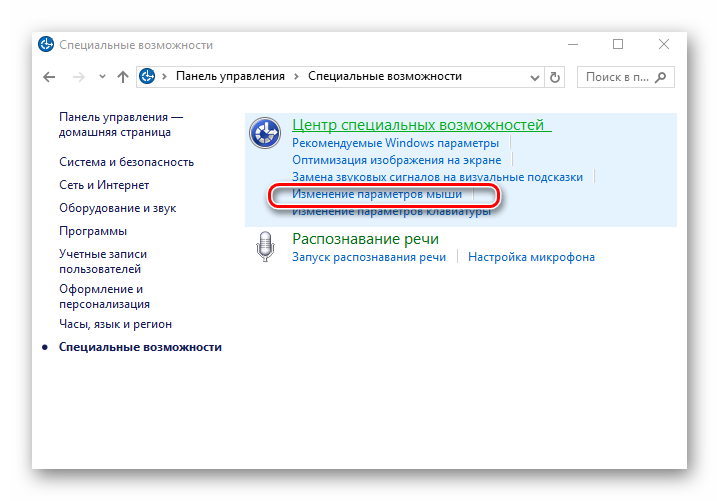
Выберите размер и цвет курсора из стандартного набора и щелкните по кнопке «Применить».
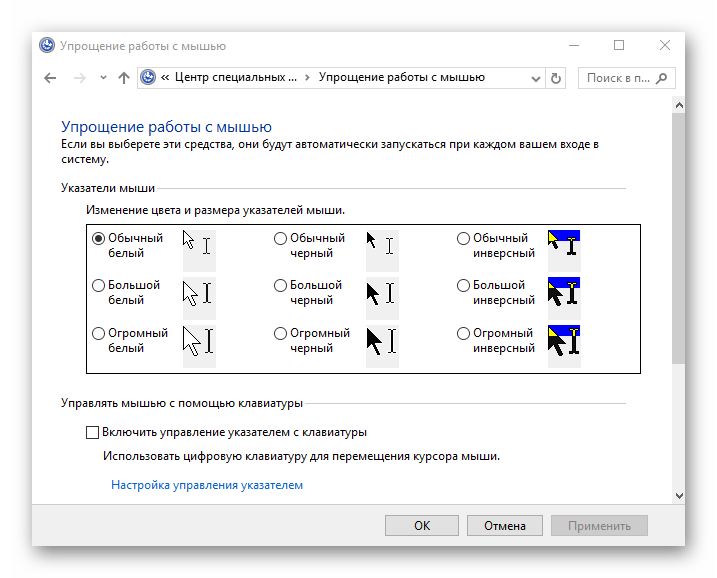
Для изменения формы курсора необходимо выполнить такие действия:
- В «Панели управления» выберите режим просмотра «Крупные значки».
- Далее откройте элемент «Мышь».
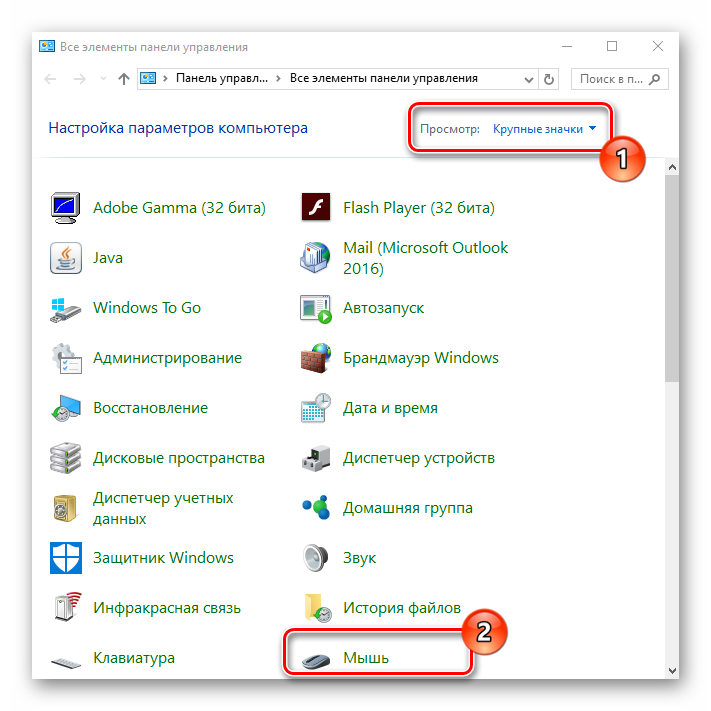
Перейдите на вкладку «Указатели».
Щелкните мышкой по графе «Основной режим» в группе «Настройка» и нажмите кнопку «Обзор». Это позволит Вам настроить вид указателя, когда он находится в основном режиме.
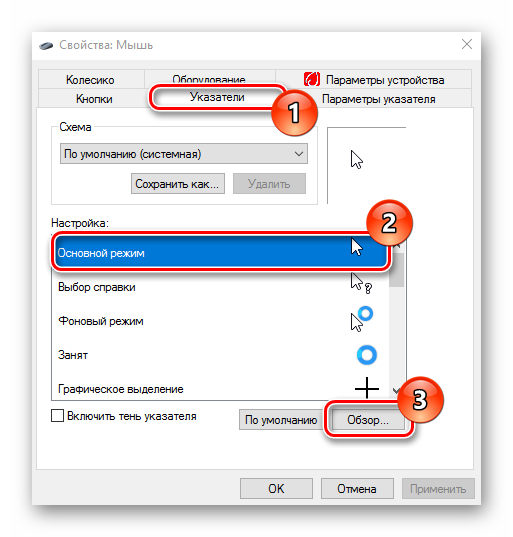
Из стандартного набора курсоров, выберите тот, который Вам больше всего нравится, кликните кнопку «Открыть».
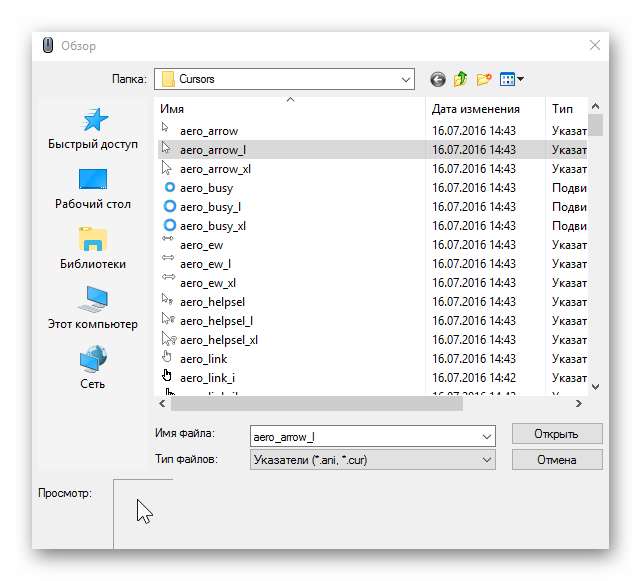
Способ 5: Параметры
Для замены размера и цвета указателя также можно использовать «Параметры».
- Щелкните по меню «Пуск» и выберите пункт «Параметры» (или просто нажмите «Win+I»).
- Выберите пункт «Специальные возможности».
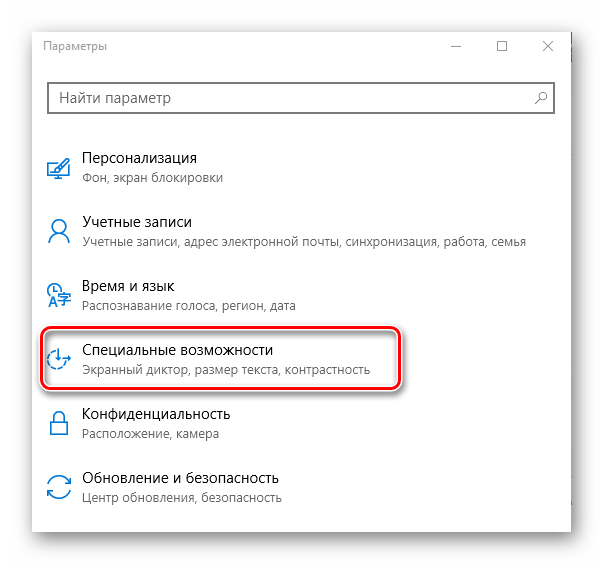
Далее «Мышь».
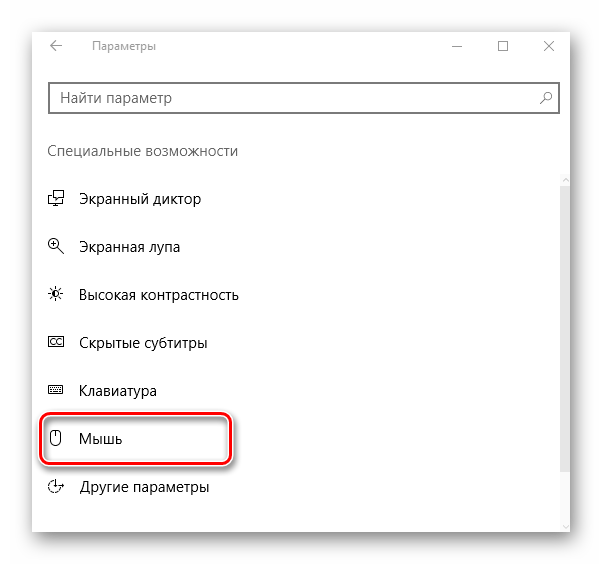
Установите размер и цвет курсора на свой вкус.
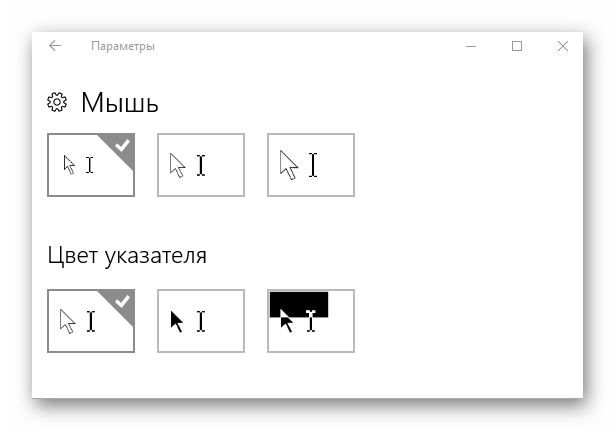
Такими способами можно всего за несколько минут придать указателю мыши желанную форму, размер и цвет. Экспериментируйте с разными наборами и Ваш персональный компьютер приобретет долгожданный вид!
Опишите, что у вас не получилось.
Наши специалисты постараются ответить максимально быстро.