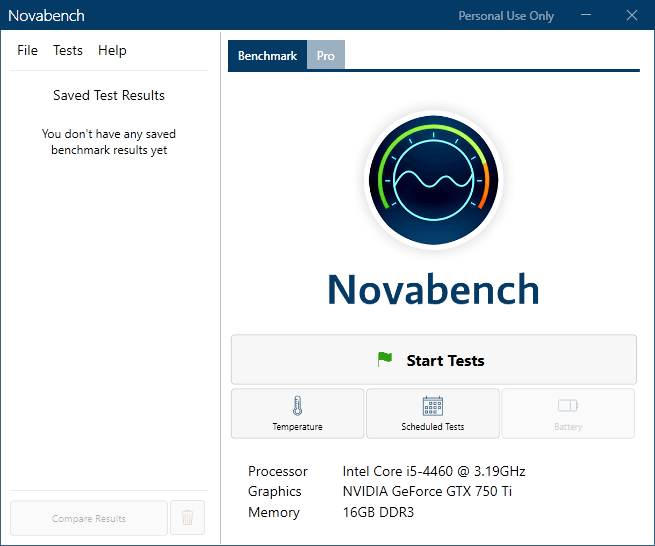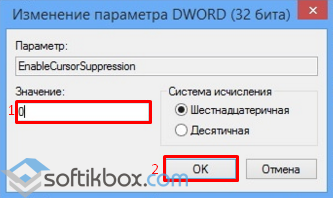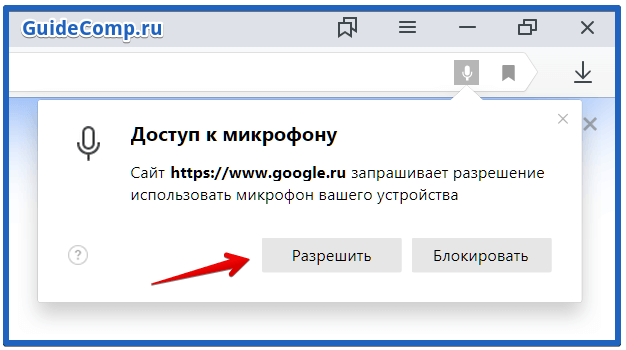Разные способы проверки микрофона в наушниках
Содержание:
- Тестирование микрофона с помощью программ
- Причины неработающего микрофона
- Online Microphone
- Проверка микрофона в Windows
- Важные моменты
- Проверка микрофона через «Параметры» в Windows 10
- Проверка микрофона онлайн
- Почему микрофон на телефоне android не работает
- Прослушивание голоса
- Проверка микрофона онлайн: 7 лучших сервисов
- Как проверить?
- Подключение к ПК/ноутбуку
- Установлен ли драйвер на аудио-карту?!
- Как правильно настроить драйвер на микрофон
- Проверка микрофона через «Диспетчер Realtek HD» для ранних выпусков Windows
Тестирование микрофона с помощью программ
Существует немало софта, который можно использовать для проверки микрофона. Примером может служить бесплатная программа для звукозаписи, которая называется Audacity.
В принципе, в плане проверки технического состояния аксессуара она дублирует штатные функции «Записи голоса», о которых мы говорили выше. Можно записать свой голос и проверить, как работает микрофон. Но вообще, Audacity – это довольно мощный аудиоредактор, в котором есть много полезных опций.
Еще одна программа для проверки, которая широко используется для IP-телефонии, – это Skype. Здесь имеются специальные инструменты для теста микрофона. Однако сначала проверьте настройки:
- зайдите в настройки программы и выберите «Настройки звука»;
- в пункте «Микрофон» из выпадающего списка выберите свое устройство;
- установите желаемую громкость и отметьте опцию «Разрешить автоматическую настройку микрофона».
Затем можно сделать контрольный звонок в Skype, ниже в этом же окне есть соответствующая опция.
Также протестировать качество связи возможно и с главной панели, если выбрать «Echo/Sound Test Service». Это тоже запустит пробный звонок, во время которого даются команды, делается запись с микрофона, а потом она воспроизводится.
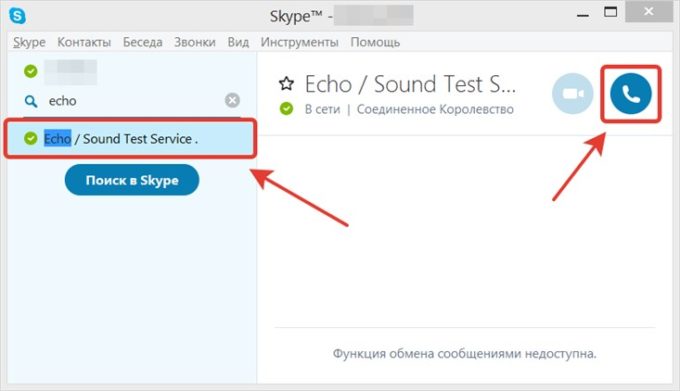
Причины неработающего микрофона
Причин, по которым может не работать микрофон может быть много, начиная от самых тривиальных. Например, если перед тем, как включить микрофон на наушниках, вы не передвинули соответствующих ползунок на самом устройстве. Дело в том, что сейчас многие модели гарнитур начали делать не только с регулятором громкости, но и с кнопкой, отвечающей за работу микрофона.
Также вполне возможно, что:
Отсутствуют драйверы
Если вы произвели настройку наушников , но после этого вы слышите только тишину, то вероятнее всего проблема заключается в некорректно установленных или отсутствующих драйверах звуковой карты.
Чтобы проверить эту «теорию» необходимо зайти в «Пуск» — «Панель управления» — «Диспетчер устройств». В открывшемся окошке найдите строчку «Звуковые, игровые и видео устройства» и кликните дважды по этой надписи левой клавишей мышки, чтобы получить развернутый список. Если в этом перечне вы не обнаружили свою видеокарту или она отображается как неизвестное устройство, то необходимо скачать драйверы с сайта производителя материнской платы, установленной на вашем компьютере или ноутбуке.
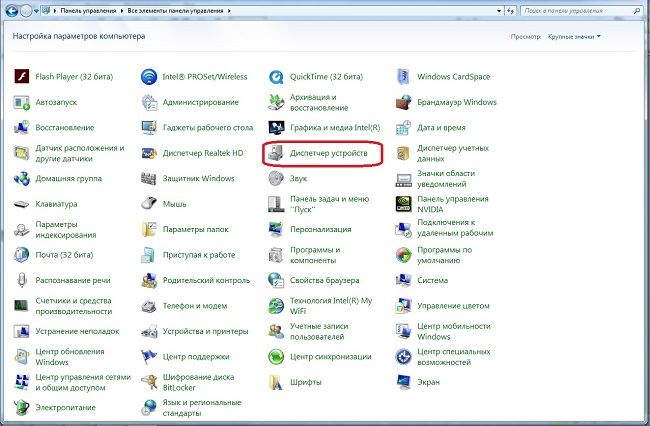
Микрофон неправильно подсоединен к ПК
Если после того, как проверить наушники, вы заметили, что в них есть звук, но не работает микрофон, то возможно вы просто подсоединили его в не тот разъем. Если речь идет о гарнитуре с одним штекером или об устройствах USB, то ошибиться сложно. Но, в случае с «ушами» которые оснащены двумя штекерами можно и запутаться.
Микрофон, как и наушники всегда подключаются к звуковой карте в соответствующие гнезда. «Уши» необходимо воткнуть в разъем зеленого цвета, а микрофон — в розовый «штепсель». Как правило, такое цветовое сочетание работает на всех портативных компьютерах.

Полезно! Если вы подключаете гарнитуру к ноутбуку, то таких подсказок не будет, однако рядом с каждый разъемом вы найдете небольшую иконку, изображающую микрофон или наушники.
Сбились настройки
Довольно часто микрофон приходится самостоятельно подключать в настройках самой «винды». Если вы не знаете, как проверить микрофон на наушниках Windows 7 или XP, то нажмите правой клавишей на изображение маленького динамика, в правом нижнем углу экрана и выберите в выпадающем списке пункт «Записывающие устройства».
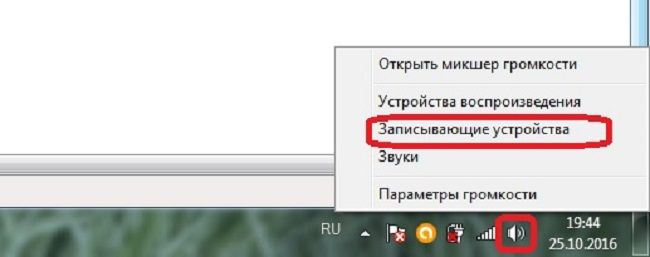
В открывшемся окне вы должны увидеть, подключенный микрофон и «дергающийся» зеленый эквалайзер, который показывает уровень звука. Если устройства нет или эквалайзер не активен, то сначала нажмите в любом месте этого окна на правую клавишу мышки и выберите «Показать отключенные устройства». После этого вы увидите все отключенные аксессуары. Если среди них есть ваш микрофон, то нажмите на его название правой кнопкой и выберите «Включить».
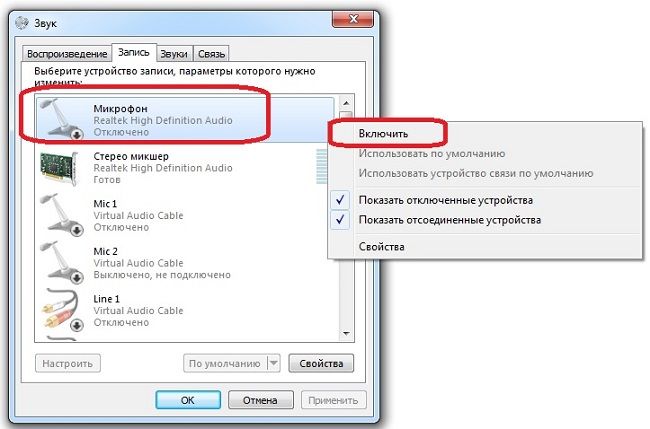
После этого необходимо перейти в «Свойства» микрофона и убедиться, что:
- Во вкладке «Прослушать» не включено автоматическое отключение микрофона, если ноутбук, работает от аккумулятора.
- В меню «Уровни» верхний ползунок не установлен на минимальном значении.
Микрофон подключен к передней панели ПК
На многих стационарных компьютерах на фронтальной панели «системника» располагаются дублированные разъемы для подключения наушников и регуляторы громкости. Однако эти элементы не всегда работают корректно, а в некоторых ситуациях производители и вовсе устанавливают их в качестве «украшения».
Чтобы разобраться в этой проблеме, необходимо открыть настройки, установленной видеокарты и найти в них переключатель, отвечающий за разные режимы работы (например: АС97 и HD Audio). Попробуйте поменять эти режимы и еще раз проверить микрофон, а потом попробовать переключить его на заднюю панель и повторить опыт.
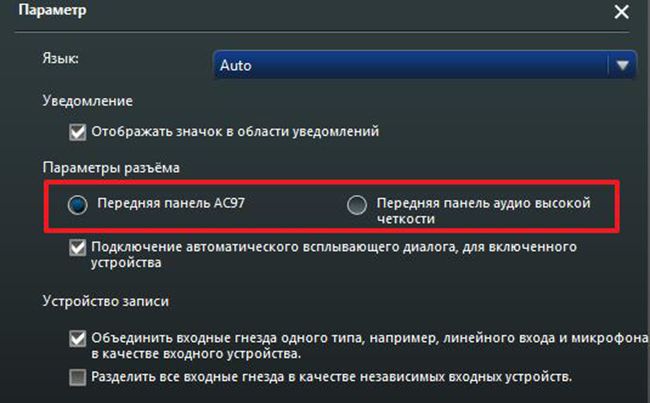
Произвести такую настройку можно и через BIOS. Для этого перезагрузите компьютер и в это время несколько раз нажмите на кнопку Delete (или другую в зависимости от модели ноутбука). Попав в BIOS, перейдите в меню «Front panel» и измените значения АС97 и HD Audio.
Online Microphone
Перейти
Следующий сервис позволяет не только проверять работу микрофона, но и записывать с его помощью звук с компьютера.
Для работы с Online Microphone не требуется ни регистрации, ни авторизации, ни специального программного обеспечения – достаточно наличия плагина Flash Player.
Записанный файл можно прослушать прямо на сайте – или скачать в формате mp3 для дальнейшего использования.
Проверка работоспособности микрофона требует выполнения следующих действий:
- Убедиться в поступлении сигнала с микрофона, постучав по нему или сказав несколько слов.
- Проверить, появляются ли на экране волны, показывающие, что звук воспринимается. Дополнительным подтверждением станут лампочки на корпусе нарисованного микрофона.
После завершения проверки можно записать с помощью сервиса аудиофайл, нажав для этого на пробел или красную кнопку, следуя подсказке на экране.
Время записи в секундах будет показано на большом табло в правой верхней части, чувствительность записывающего устройства настраивается вертикальным ползунком.
Для завершения записи можно нажать или на пробел, или на появившийся в центре микрофона квадрат.
Проверка микрофона в Windows
Перед проверкой не могу не напомнить о том, что на многих компьютерных наушниках с микрофоном есть специальный небольшой переключатель — он позволяет включать/отключать микрофон (очень удобно во время разговора, когда не хотите, чтобы ваш собеседник услышал что-то лишнее).
На этом переключателе также присутствует дополнительная регулировка звука.
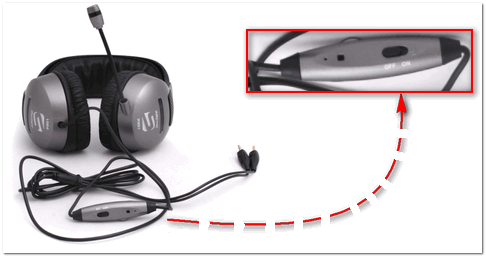
Рис. 9. Включить/выключить микрофон; прибавить/убавить громкость. Дополнительный переключатель на наушниках
Приступаем к тонкой настройке
Сначала открываем панель управления Windows, заходим в раздел «Оборудование и звуки». Далее открываем ссылку «Звук» (см. рис. 10, красная стрелка).
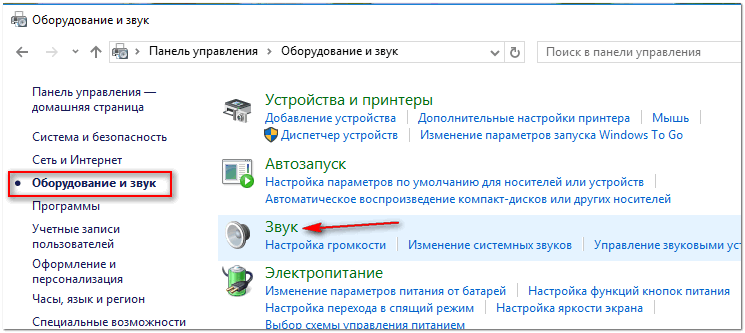
Рис. 10. Открываем настройку звука
В открывшемся окне будет 4 вкладки:
- Воспроизведение: здесь будут показаны колонки, наушники и пр. устройства, воспроизводящие звук;
- Запись: в этой можно найти подключенные микрофоны (что нам и нужно);
- Звуки: настройка звуков в Windows (например, можно сделать систему немой);
- Связь: настройка звука при разговоре по сети.
Открыв вкладку «Запись» вы должны увидеть свой микрофон: попробуйте что-нибудь сказать в него: зеленый ползунок должен начать прыгать вверх/вниз (см. рис. 11).
Если микрофона вы здесь не видите: решайте вопрос с правильным подключением его к ПК и настройкой драйверов (см. выше).
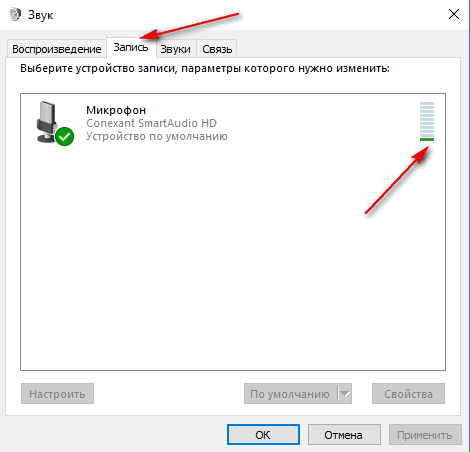
Рис. 11. Проверка работы микрофона // Вкладка «Запись»
Далее откройте свойства микрофона, чтобы настроить детально его работу. Для этого выберите его и в нижней части окна щелкните по кнопке «Свойства».
Затем откройте вкладку «Прослушать» и включите (поставьте галочку) напротив пункта «Прослушать с данного устройства» (см. рис. 12).
Благодаря этому, вы сможете слушать то, что будет передавать микрофон (осторожнее с громкостью: может быть сильный звук скрипа, скрежета, свиста и пр.).
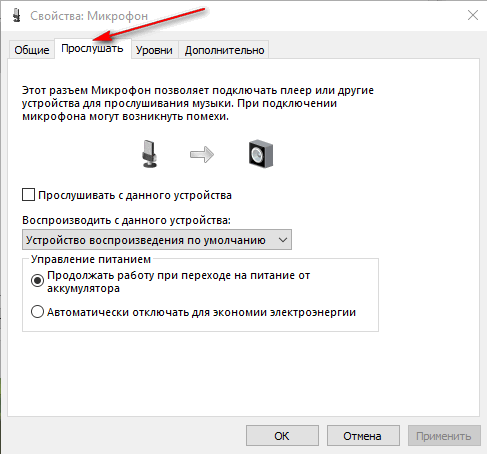
Рис. 12. Вкладка прослушать с микрофона
Также рекомендую открыть вкладку «Уровни» и задать уровень чувствительности микрофона, и, при необходимости, задать нужное усиление работы микрофона (см. рис. 13).
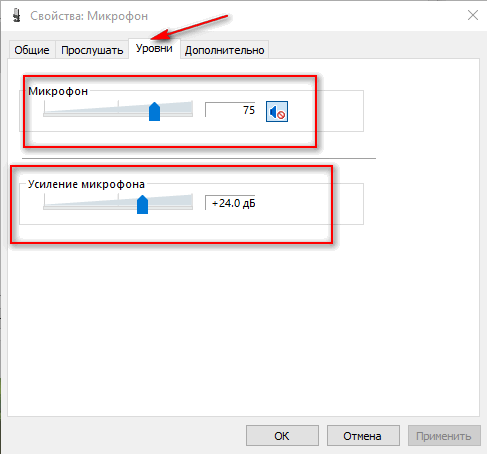
Рис. 13. Уровни — усиление микрофона
Кроме этого, откройте вкладку «Дополнительно» и задайте формат (разрядность и частоту дискредитации работы устройства), включите монопольный режим, а также дополнительные средства звука (см. рис. 14).
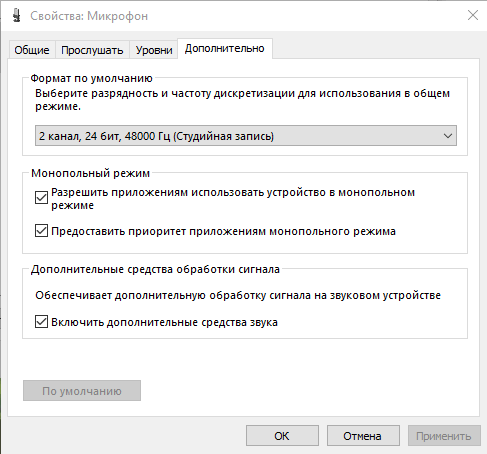
Рис. 14. Дополнительные настройки микрофона
Таким образом, с помощью этих нескольких вкладок, можно очень точно отрегулировать работу своего микрофона, настроить его чуткость, убрать лишний свист и помехи.
Дополнение!
В настройках в разделе «Звук» также рекомендую зайти во вкладку «Связь»: в ней нужно установить ползунок в режим «Уменьшать громкость других звуков на 80%». Это нужно для того, чтобы, когда вы говорите по сети — громкость остальных звуков приглушалась и вы хорошо слышали собеседника (а он вас).
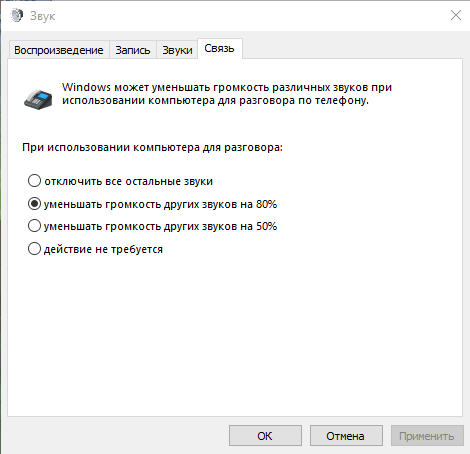
Рис. 15. Работа микрофона при связи по сети
Важные моменты
Перед тем как перейти к онлайн-проверке микрофона на наших наушниках, рекомендуем ознакомиться с кратким списком особенностей подключения таких гаджетов. Возможно, вы присоединили устройство не совсем правильно, либо вообще не так, как надо.
2 штекера по 3,5 мм
Таким разъемом комплектуются именно компьютерные наушники и микрофон. Для того чтобы правильно подключить их к ПК нужно установить штекера на свои места, согласно имеющихся на них цветов.

1 штекер на 3,5 мм
Этот тип подключения используется в телефоне. Для работы его на компьютере или ноутбуке нужен специальный переходник.

Вы просто вставляете 3,5 джек от ваших наушников в переходник, потом, а его в свою очередь, втыкаете в гнездо микрофона ПК и его линейного выхода.

USB-подключение
USB- подключение – самый удачный вариант. Ведь в таком случае включить наушники с микрофоном можно в любой ПК или ноутбук, присоединив штекер к обычному USB-коннектору. Еще одним достоинством выступает полное отсутствие шумов, так как усилитель встроен в сами наушники.

Беспроводной канал
Данный способ присоединения наушников с микрофоном к компьютеру вообще не имеет проводов. Все что вам нужно знать, это то, как правильно подключать такие гаджеты к ПК.

Проверка микрофона через «Параметры» в Windows 10
У вас компьютер Windows — как проверить микрофон? Процесс довольно несложный — владельцам ПК и ноутбуков с «десяткой» достаточно следовать простой инструкции:
- Пройдите в «Звук», находящийся в параметрах. Способ для новичков: щелкните правой кнопкой мыши по иконке с динамиком в правой стороне системного трея. Раскроется контекст-меню — выберите «Открыть параметры звука». Способ для продвинутых юзеров: наберите сочетание Win+I, во всплывшем окне переместитесь в «Систему», а оттуда — к «Звуку».
- Итак, вы очутились в «Звуке» — пролистните правую сторону меню до «Ввода». Выберите необходимый микрофон и щелкните по «Свойствам устройства».
- В новом окне вы можете включить/отключить микрофон одной отметкой галочки, отрегулировать его громкость: для большинства пользователей комфортные значения — на 80-90.
- Вернитесь в раздел «Звук», остановитесь на подменю «Сопутствующие параметры» — кликните на надпись «Панель управления звуком».
- В новом окне опуститесь ко вкладке «Запись». Проверьте, что на иконке микрофона стоит галка в зеленой обводке. Это значит, что гарнитура подключена и готова к работе.
- Если же вместо галочки черная стрелка вниз в белой окружности, устройство деактивировано. Исправьте это: правой кнопкой мыши тапните по названию микрофона и выберите «Включить», если микрофон не работает. Нажмите «Применить» и «ОК».
- Тем же методом вновь вызовите контекстное меню — вам будут нужны «Свойства».
- Как проверить микрофон на 10-ке? Перейдите на «Уровни» для проверки громкости. Если устройство работает тихо, передвиньте ползунок либо введите нужное значение в цифрах в специальном поле.
- Аккуратно работайте с «Усилением»: если выставить слишком большое значение, запись будет вестись с фонами, тресками и раздражающими шумами.
- Посмотрите на синий значок динамика в правой стороне от ползунков — он не должен быть отключен. То есть, на иконке не должно быть красной отметки «выкл».

Проверка микрофона онлайн
Проверить устройство можно с помощью онлайн-сервисов.
- Mic Test.
Сервис построен на технологии флеш, поэтому убедитесь, что у вас установлен и настроен в браузере Flash Player. Кликаем на окно и разрешаем использование плеера.

Следующий шаг – разрешаем сервису доступ к микрофону.
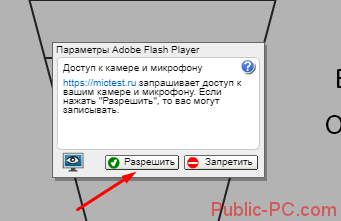
Подтверждаем разрешение во всплывающем окне браузера.
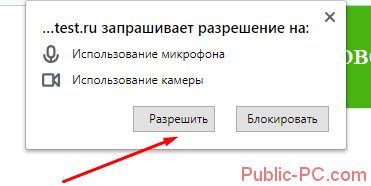
После этого нам нужно поговорить в микрофон. Индикатор будет меняться в зависимости от громкости звука. Если устройство работает, тестер выдаст нам соответствующее сообщение – «Микрофон работает отлично».

Если устройство не работает, сервис выдаст сообщение «Звука нет». В этом случае нужно:
- проверить настройки оборудования в параметрах Windows;
- возможно – увеличить на максимум громкость ползунком справа, так как на некоторых ноутбуках встроенные микрофоны достаточно тихие;
- убедиться, что правильно выбрано устройство в пункте «Выбор микрофона». По умолчанию выбирается устройство, подключенное в настройках ОС. Если вы видите пустые строки, значит у вас один микрофон (встроенный) и он выбран по умолчанию.
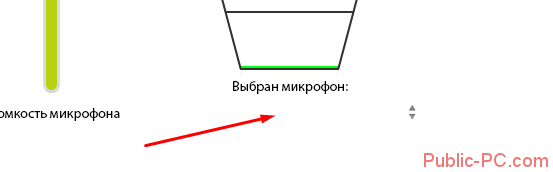
- Online Voice Recorder.
Сервис, аналогичный стандартному приложению Windows «Запись голоса». Можно использовать этот диктофон для реальной оценки качества микрофонной записи. Переходим на сайт и кликаем на красную иконку для начала записи. Точно так же разрешаем доступ к микрофону во всплывающем окне.
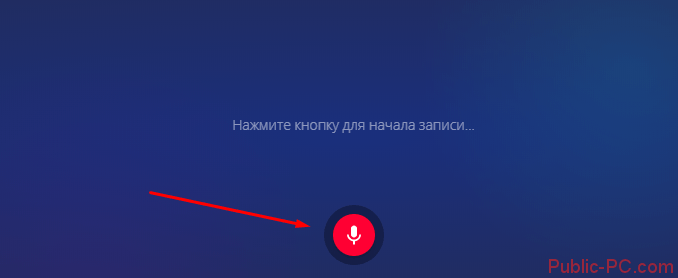
Останавливаем запись или ставим ее на паузу.
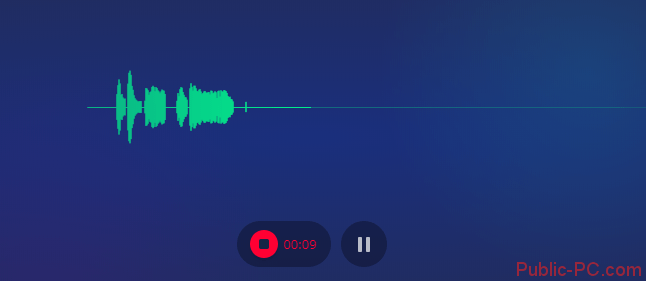
После остановки записи мы тут же можем воспроизвести полученную информацию о микрофоне – его громкости, четкости, качестве.

- Speech Pad.
Интересный сервис – текстовое распознавание голоса. С его помощью можно наглядно увидеть, как работает микрофон, насколько качественно он вылавливает речь и не захватывает лишние шумы.
Обратите внимание! На главной странице сайта мы увидели сообщение о том, что браузер Opera не поддерживается в данном сервисе. Нужно запустить сайт из Google Chrome
Запускаем Хром, кликаем на иконку «Включить запись» и начинаем говорить – четко и ясно. И конечно, после нажатия на иконку разрешаем сервису доступ к микрофонному устройству.

В речевом блокноте отобразится текст, который мы наговорили на микрофон. Но нас интересует характеристика «Уровень распознавания». Максимальное ее значение – 1.00. В нашем случае микрофон распознал на 0.92 балла. В целом, это очень неплохой результат.

Больше сервисов голосового набора онлайн рассмотрено тут.
Почему микрофон на телефоне android не работает
Существует несколько источников возникновения неполадки. Ниже разберём некоторые из них:
Самой распространённой причиной является засорение. При длительной эксплуатации оборудования действительно можно заметить появление мелких соринок в отверстии, предназначенном для передачи звука. Конечно же, чаще всего это пыль.
Кроме этого, похожей на предыдущую ситуацию, является наличие влаги
При этом важно учитывать одну особенность. В представленном случае можно заметить неравномерное распределение звуковых частот
Могут возникать различные перебои, ваш собеседник чаще всего почти ничего не слышит. Для этого следует аккуратно и бережно прочистить проём. Главное — стараться не навредить сам внутренний механизм.
Другой, более серьёзной проблемой выступает отсутствие надёжного электрического контакта. Это означает, что под воздействием обильного наличия влажности, внутри произошло окисление. Другим источником может служить неправильная пайка или же плохо соединённые детали. При этом настоятельно рекомендуется обращаться непосредственно в сервисный отдел.
Не исключён случай, при котором микрофон вовсе выходит из строя. Однако в правоте необходимо убедиться, а для этого нужно будет вскрывать, разбирать сам телефон.
Также часто можно заметить, когда конструкция выполняет ненужные действия. Например, при отсутствии гарнитуры она показывает, что изделие всё же находится в подключении. Это так называемый «лаг». Для этого следует сбросить настройки и очистить оборудование от ненужных материалов и различных файлов. После чего микрофон должен вновь заработать.
И последней вероятной ситуацией выступает неработоспособность устройства в определённом приложении. Действительно, может быть и так, что при обычном звонке связь осуществляется полноценно, а в любой программе исход противоположный. Тогда надо обращаться непосредственно в настройки. Нужно будет зайти в конфиденциальность телефона. Там же убедиться, что в появившейся список входит то же самое соответствующее приложение.

Прослушивание голоса
Стандартные средства операционной системы позволяют определить работоспособность и звучание микрофона. Прослушивание собственного голоса в режиме реального времени позволяет контролировать уровень звука и настраивать качество. Чтобы воспользоваться данным средством, сделайте следующее:
- Нажмите ПКМ по иконке громкости на панели задач Windows
- В меню выберите пункт «Звуки».
- В результате вы откроете одноименное окно с несколькими вкладками. Поскольку нас интересует записывающее устройство, переходим к разделу «Запись».
- В списке звукозаписывающих девайсов найдите актуальный микрофон. Он должен использоваться по умолчанию. При разговоре шкала звука должна быть активной.
- Теперь откройте свойства данного устройства двойным кликом мышки. Переключитесь во вкладку «Прослушать».
- Здесь необходимо активировать функцию прослушки. После этого нажать кнопку «Применить».
- Теперь при активации микрофона вы будете слышать те звуки и шумы, которые захватываются оборудованием. Так можно оценить качество и громкость записи.

Мнение эксперта
Дарья Ступникова
Специалист по WEB-программированию и компьютерным системам. Редактор PHP/HTML/CSS сайта os-helper.ru.
Спросить у Дарьи
Во вкладках «Уровни» и «Улучшения» можно подкорректировать работу микрофона до приемлемого уровня. Но стоит сказать, что в различных программах, играх или на сайтах звучание может отличаться от того, что вы слышите в своих наушниках. Все зависит от самого сервиса и скорости вашего интернета.
Проверка микрофона онлайн: 7 лучших сервисов
Обычно пользователи ищут сервис проверки микрофона онлайн один раз – сразу после покупки, для проверки его работы.
Если же вы много общаетесь по сети голосом, или если звуковое оборудование компьютера часто сбоит, проверки могут стать регулярными.
Мы подобрали несколько сервисов разной функциональности, которые могут помочь.
Зачастую, кроме проверки звука они предоставляют полезные сопутствующие интернет-телефонии сервисы – запись и конвертация звуковой дорожки, распознавание голоса и т.д.
Совет: если вы ищете какую-то специфическую неисправность микрофона и вам нужно вслушаться в артефакты и помехи, воспользуйтесь сервисами, которые позволяют записывать и прослушивать звук
Если проблема микрофона в слабом звуке – обратите внимание на онлайн-микрофоны с повышенной чувствительностью или возможностью увеличения громкости
Скачивать программы не нужно, всю проверку можно сделать онлайн.
MicTest
MicTest
Браузерное flash-приложение, которое анализирует поступающий сигнал и выдает соответствующий отчет.
Самый простой сайт, без дополнительных функций; показывает только работоспособность микрофона.
Рис.1 Разрешите сайту доступ к вашим камере и микрофону
Рис.2 Визуализация качества работы микрофона на mictest.ru
Speech Pad
Speech Pad
Кроме самой проверки микрофона, сервис распознает и расшифровывает сказанные пользователем слова.
Нажмите на кнопку «Включить запись» и скажите несколько слов или фраз. В случае правильной работы микрофона, программа переведёт все сказанное в текстовый формат.
Рис. 3 Интерфейс сервиса SpeechPad.ru
WebCamMic Test
WebCamMic Test
Один из самых популярных сервисов проверки микрофона в Рунете.
Рис. 3 – главная страница сервиса WebCamMic Test
Если микрофон работает, в новом окне вы увидите движущиеся диаграммы записываемых звуков.
Рис.4 Удобная подсказка пользователям WebCamMicTest
Voice Recorder Online
Voice Recorder Online
Онлайн-диктофон. Сервис определяет и удаляет тихие участки звуковой дорожки и удаляет их, уменьшает эхо и позволяет регулировать громкость и обрезать запись.
Есть ограничение по времени – 7 минут.
Содержит дружественные ссылки на аудио- и виеоконвертер конвертер, и Audio Cutter Pro – сайт с расширенными возможностями работы со звуком
Рис.5 Voice Recorder Online
Online Microphone
Online Microphone
Простой сайт проверки микрофона. Особенности – таймер, регулировка громкости записи и возможность тут же воспроизвести и скачать записанное в формате MP3.
Рис. 6 Online Microphone – запись
Рис. 7 Online Microphone – воспроизведение
Sound Recorder
Простой онлайн-сервис записи звука с небольшими возможностями редактирования и сохранения записанного файла.
Рис. 8 Интерфейс Soundrecorder (вверху – запись, внизу – воспроизведение).
Vocal Remover
Vocal Remover
Еще один сайт, на котором можно проверить работу микрофона. Особенность сервиса – удаление вокала из музыкальных файлов.
Кроме возможности вырезать вокал из записи, есть функция изменения тональности, темпа и конфертирования файлов.
Рис.9 Процесс записи звука Vocal Remover
Что еще можно проверить?
- Первым делом – проверьте громкость;
- В приложении, которое вы используете в данный момент, проверьте, тот ли микрофон выбран в качестве активного устройства – в ноутбуках обычно есть встроенный микрофон (часто слабый и тихий). Если в качестве основного устройства выбран он, это может быть причиной плохого звука – даже при подключенной внешней гарнитуре;
- Если вы используете подключаемый микрофон, проверьте, подключен ли он, и насколько плотно штекер воткнут в гнездо;
- По возможности проверьте, будет ли работать на вашем устройстве другая микрофонная гарнитура.
Если микрофон всё-таки не работает, попробуйте переустановить драйвера звуковых устройств на вашем компьютере. Инструкции вы найдете в следующих материалах:
Как проверить?
Чтобы проверить микрофон на наушниках, достаточно компьютера. Тестирование проводят с помощью средств виндовс и онлайн на специальных сайтах. Эти инструменты позволяют, не только убедиться в том, что устройство в принципе функционирует, но и оценить громкость, а также прослушать запись, чтобы определить качество звучания.

Для проверки применяют следующие инструменты:
- настройки звука Windows;
- контрольный звонок в Skype;
- запись звука в функционале ПК;
- онлайн-диктофоны и тесты.
Разобраться в том, как проверить, работает ли микрофон в наушниках, сможет любой пользователь. В этом нет ничего сложного.
Стандартными средствами Windows
Сначала расскажу, как проверить звук в 7 версии виндовс:
- Панель управления.
- Раздел кликаем «звук».
- Вкладка нужна «запись».
- Проверяем наличие галочки в зеленом кружочке на нашем оборудовании.
- При работающем устройстве будет прыгать звуковая шкала напротив выбранного оборудования. Чем выше она прыгает, тем громче звук.
- Кликаем «свойства» внизу справа.
- Проверяем во вкладке «общие» наличие контроллера, а также вход, который предполагается для подключения аудио оборудования.
- Во вкладке «прослушать» ставим галочку напротив «прослушать с данного устройства».
- Выбрать устройство воспроизведения.
- Прослушать запись.
Таким образом, вы услышите звук в наушниках или колонках. И сможете оценить громкость, наличие помех и общее качество звучания в записывающем устройстве.
А в 10 версии виндовс действия будут такими:
- Находим значок динамика на панели задач внизу экрана.
- Нажимаем на правую кнопку мыши.
- Выбираем пункт «записывающие устройства» или «звуки».
- Появится окно «звук», где нужно перейти на вкладку «запись».
- По шкале напротив нужного оборудования определяем громкость звука.
- Если шкала поднимается невысоко, то громкость можно усилить. Для этого выделяем поле с необходимым устройством.
- Жмем внизу блок «свойства».
- Открываем вкладку «уровни».
- Поднимаем громкость регулятором.
Внимание! Во вкладке связь можно настроить устройство таким образом, что при ответе на звонок программа автоматически убавит музыку или другие источники воспроизведения на 50 или 80%, либо вовсе их отключит.
И в 7 и 10 windows есть такая опция «звукозапись» или «запись голоса». Проверить микрофон на наушниках в ней очень просто:
- Нажимаем на пуск в панели задач.
- В windows 7 выбираем «программы», а потом «звукозапись».
- В десятке просто ищем в открывшемся списке или вбиваем в поиск «запись голоса».
- Откроется диктофон с простым интерфейсом.
- Делаем запись с помощью микрофона от наушников.
- Сохраняем.
- Прослушиваем.
Этот простой, быстрый эффективный способ быстро позволит оценить качество звучания записывающего оборудования.
Проверка через Skype
В самом приложении, для которого и предполагается использование микрофона на наушниках, есть функция — проверка устройства для связи с помощью контрольного звонка. Активировать его можно так:
- В разделе «инструменты» выбрать «настройки».
- В открывшемся окне слева найти «настройка звука».
- Выбрать свое устройство.
- Снова войти в скайп и найти в контактах Echo или SoundTestService, либо SkypeTestCall.
- Позвонить.
- Далее следует пройти тест, выполняя специальные команды. По результату станет ясно, исправен гаджет или нет.
Или можно просто позвонить по скайпу другу, предварительно, предупредив его, что это проверка.
Онлайн проверка микрофона
Если не хочется лазить по программам и вкладкам, то можно ускоренно провести проверку микрофона онлайн на наушниках. Именно по такому запросу в браузере можно найти нужные сайты. Далее все еще проще:
- находим большую и яркую кнопку где-то по центру «поверить микрофон»;
- зазрешить сервису обработку данных;
- сказать что-нибудь, оценивая колебания на графике;
- а на некоторых сайтах можно сделать стандартную запись на диктофон и прослушать ее.
Помните о том, что вы проверяете устройство через интернет
Поэтому очень важно иметь стабильное соединение
Подключение к ПК/ноутбуку
Первое, с чего следует начать — это произвести правильное подключение наушников к компьютеру. Во-первых, у вас должна быть установлена звуковая карта (на всех домашних ПК она, как правило, имеется).
В помощь!
Есть ли у вас на компьютере звуковая карта и какой она модели — простой способ диагностики
Во-вторых, если у вас ОС Windows 10 — обратите внимание на настройки конфиденциальности (по умолчанию, микрофон может быть заблокирован для некоторых приложений)

Конфиденциальность — Windows 10 — микрофон
В-третьих, у наушников всего 1-2 штекера (и, казалось бы, чего тут подключать? ) — но здесь есть еще пара нюансов (многие пользователи даже не обращают на это внимание!). Сейчас на домашних компьютерах/ноутбуках встречается кроме классических гнезд (для микрофона и наушников), гарнитурный разъем (см
рис. 1)! Около гарнитурного разъема, обычно, есть небольшой значок наушников с микрофоном
Сейчас на домашних компьютерах/ноутбуках встречается кроме классических гнезд (для микрофона и наушников), гарнитурный разъем (см. рис. 1)! Около гарнитурного разъема, обычно, есть небольшой значок наушников с микрофоном.
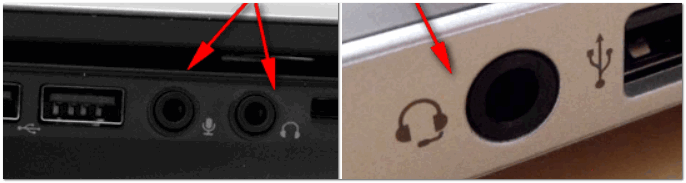
Рис. 1. Классические (слева) и гарнитурный (справа) разъем(ы)
Суть здесь в том, что нельзя подключить обычные наушники (с двумя штекерами) к гарнитурному разъему, ровно, как и гарнитурные наушники к классическим аудио-разъемам. Для правильного подключения необходимо использовать специальные переходники.

Рис. 2. Переходник для подключения классических наушников с микрофоном к гарнитурному разъему
Примечание!
Если вы не знаете, что за наушники у вас, то обратите внимание на количество контактов на штекере: если их 4 — это гарнитурные наушники, если 3 — классические (пример показан на рис. 3 ниже)
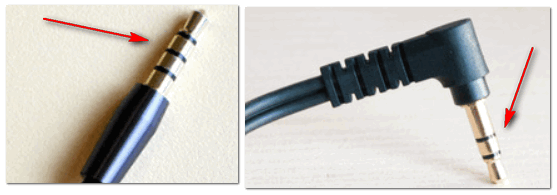
Рис. 3. Гарнитурный (слева) штекер и классический (справа)
Буду считать, что наушники и микрофон были подключены правильно, с проводами всё в порядке и с разъемами тоже. Кстати, будет не лишним проверить ваш микрофон на другом ПК (для уверенности в том, что микрофон вообще работает…).
Установлен ли драйвер на аудио-карту?!
Довольно часто на компьютере нет звука из-за отсутствия драйвера на звуковую карту (либо конфликта драйверов). Чтобы проверить, есть ли драйвер в системе, откройте диспетчер устройств.
Для этого необходимо открыть панель управления Windows, затем раздел «Оборудование и звук», в ней будет ссылка на диспетчер (см. рис. 4).
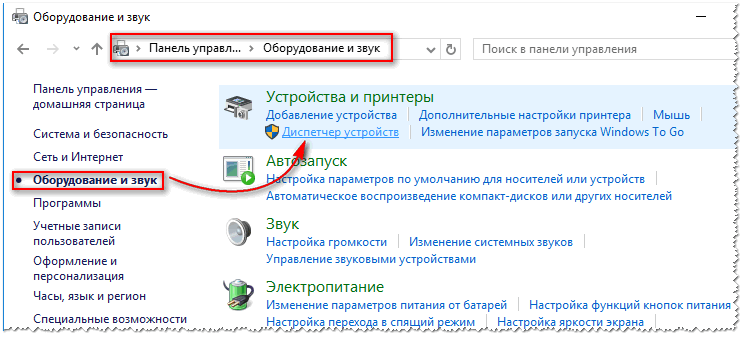
Рис. 4. Оборудование и звук —> диспетчер устройств
Далее посмотрите раздел «Звуковые, игровые и видеоустройства» — если драйвера установлены, вы должны увидеть в нем строчку с названием вашей аудио-карты (прим.: ищите строку в которой содержится слово «audio»).
Если в этом разделе ничего нет, проверьте раздел «Другие устройства» — в нем содержатся все подключенные к компьютеру устройства, для которых не установлены драйвера (и которые не были распределены по другим тематическим разделам).
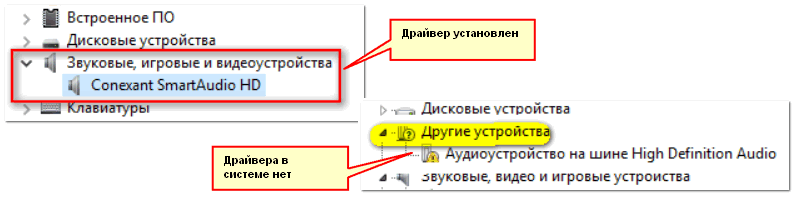
Рис. 5. Есть ли драйвер — диспетчер устройств
Вообще, проблема с драйверами — это довольно обширная тема, и у меня по ней на блоге написана ни одна статья. Поэтому, ниже дам пару ссылок, которые помогут вам решить сию проблему.
ДОПОЛНЕНИЕ
Обратите внимание на то, что, если у вас какой-нибудь не стандартный микрофон, на него также необходимо поставить драйвер. Чтобы проверить, видит ли ваш компьютер подключенный микрофон, откройте диспетчер устройств и проверьте раздел «Аудиовыходы и аудиовходы» (см
рис. 6)
Чтобы проверить, видит ли ваш компьютер подключенный микрофон, откройте диспетчер устройств и проверьте раздел «Аудиовыходы и аудиовходы» (см. рис. 6).
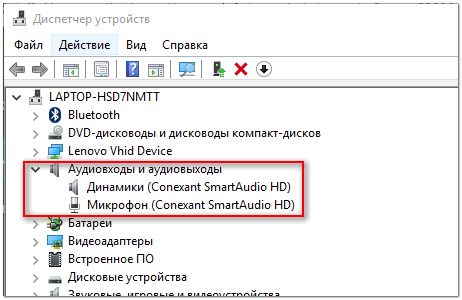
Рис. 6. Аудиовыходы и аудиовходы // диспетчер устройств
Кстати, после установки аудио-драйвера, в панели управления Windows, в разделе «Оборудование и звук» должны появиться 1-2 ссылки на тонкую настройку звука (см. рис. 7, устанавливаются вместе с вашим аудио-драйвером).
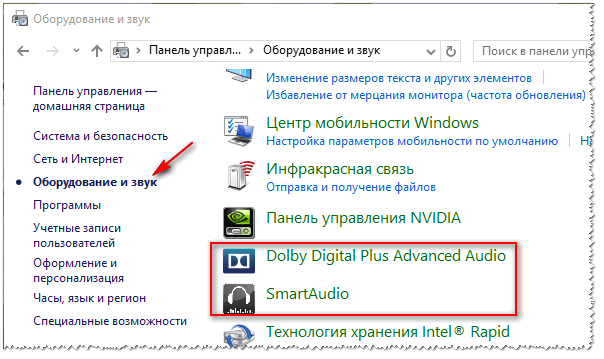
Рис. 7. Ссылки на тонкую настройку звука…
В моем случае, это Smart Audio (для тонкой подстройки звука и работы микрофона) и Dolby Digital Plus Advanced Audio (для настройки звука в фильмах, играх, при прослушивании музыки и пр.). В вашем, возможно, будет ссылка вида «Realtek Audio HD» (просто пример ).

Рис. 8. Smart Audio (умный звук): настройка микрофона и «ушей»
Как правильно настроить драйвер на микрофон
Если у вас установлена лицензионная версия Windows, и вы регулярно подключаетесь к интернету на компьютере, то у вас должна быть активирована функция автоматического обновления драйверов. Новая версия сразу же заменяет старую после её выхода.
 Если отсутствуют драйвера на микрофон
Если отсутствуют драйвера на микрофон
При обнаружении отсутствия драйверов по какой-либо причине стоит действовать согласно следующему алгоритму:
При наличии диска с драйверами, который шёл в комплекте с компьютером, вы можете прибегнуть к этому способу установки.
-
После скачивания нужно зайти в «Панель управления» с помощью кнопки «Пуск».
-
Там находится нужная нам вкладка «Устройства и принтеры».
-
Среди перечисленных устройств нужно найти то, которое интересует нас – микрофон.
-
После нажатия правой кнопкой мыши на соответствующую иконку возникнет кнопка «Свойства». Из меню, которой уже можно выбрать функцию «Обновить драйвер».
Обычно проведения этих манипуляций хватает для того чтобы возобновить функционирование микрофона.
Проверка микрофона через «Диспетчер Realtek HD» для ранних выпусков Windows
Как проверить микрофон на компьютере Windows 7. Рассмотрим проверку на более ранних версиях «Винды» — «семерке» и «восьмерке». Проще всего это сделать через встроенный диспетчер звука:
- Как только вы подключите гарнитуру к своему буку или ПК, появится уведомление, которое попросит выбрать тип устройства, что вы подсоединили. В данном случае отмечают «Микрофонный вход».
- Затем откроется окно самого диспетчера, где будут отображаться все подсоединенные устройства.
- Опуститесь ко вкладке «Микрофон». Перед вами будут два регулятора, посредством которых, при желании, вы настроите уровень громкости записи.
- Как проверить микрофон на Windows 7? Двигая ползунок, начните говорить в микрофон. Если он в рабочем состоянии, вы услышите свой голос в наушниках или динамиках.
- Вы можете отрегулировать чувствительность гарнитуры, усиление звука, если итог вас не устроил.
Если вы подсоединили гарнитуру к передней панели системного блока, диспетчер может ее не увидеть. На этот случай простая инструкция:
- В окне программы Realtek HD нажмите на значок желтой папки под «Доп. настройками устройства» в правой стороне.
- Уберите галку с надписи «Отключить определение гнезд на передней панели».
- Жмите на ОК — компьютер должен «увидеть» подсоединенную гарнитуру.