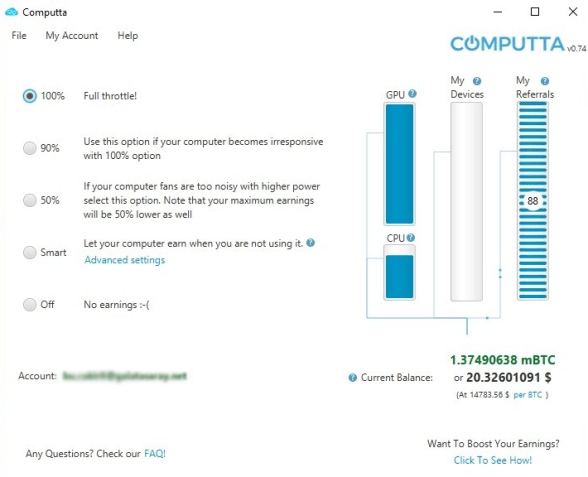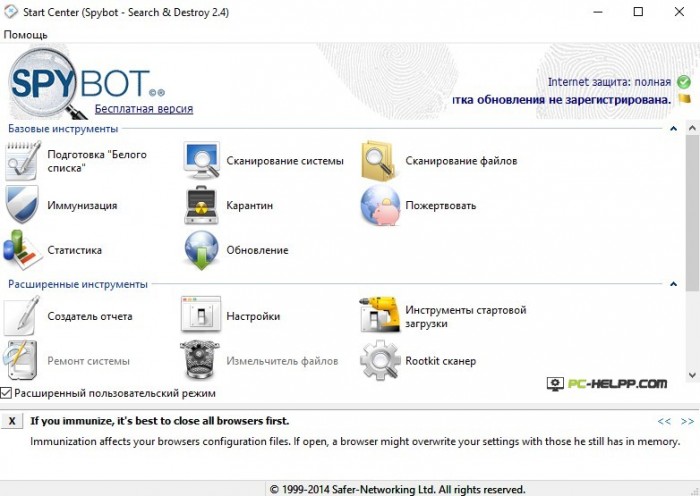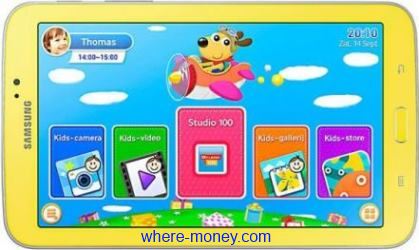?лучшие охлаждающие подставки для ноутбука на 2020 год
Содержание:
- Почему ноутбук греется
- Причины перегрева ноутбука, как это влияет на его работу
- Причины и решения
- Почему сильно греется ноутбук?
- Чистка ноутбука от пыли
- Программное обеспечение
- О симптомах
- Чистка от пыли
- Использование ноутбука с умом
- Другие методы предотвращения шума вентилятора
- Какая температура для ноутбука нормальна?
- Замена/ремонт кулера
Почему ноутбук греется
 В большинстве случаев все проблемы, связанные с повышенной температурой ноутбука, появляются из-за отсутствия периодического обслуживания компьютера. Он нуждается в достаточно частой чистке и замене термопасты. В вентиляционные отверстия и кулер набивается пыль и другой мусор, который мешает нормальной циркуляции воздуха и охлаждению системы.
В большинстве случаев все проблемы, связанные с повышенной температурой ноутбука, появляются из-за отсутствия периодического обслуживания компьютера. Он нуждается в достаточно частой чистке и замене термопасты. В вентиляционные отверстия и кулер набивается пыль и другой мусор, который мешает нормальной циркуляции воздуха и охлаждению системы.
Чистку ноутбука проводить требуется регулярно. Для неопытного человека работа сложная и часто непосильная. Стоит проводить ТО у специалиста. Но что делать, если работать на ноутбуке нужно, несмотря на его температуру? В статье приведены несколько простых решений, которые может использовать любой пользователь.
Причины перегрева ноутбука, как это влияет на его работу
Почему происходит нагрев ноутбука? Самый горячий элемент компьютера – это процессор (ЦП). Это настоящая печка, потому как почти 100% получаемого электричества переходит в тепло. Нагревается ЦП до отметки в 100 °C и выше за несколько секунд. А при подобных температурах он не способен качественно обрабатывать информацию, потому как срабатывает система защиты и начинается сброс частот, именуемый тротлингом.
Чтобы избежать перегрева, процессору требуется охлаждение. В персональных компьютерах для мощных ЦП используется радиатор и кулер для отведения тепла по трубкам и обдува.
Такой габаритный инструмент в корпус ноутбука не установишь, поэтому приходится довольствоваться компактными трубками и такими же вентиляторами.
К сожалению, такое решение не позволяет справляться с теми нагрузками, которые вытянул бы компьютер. Также, есть другие причины нагрева:
- В кулере и других частях корпуса ноутбука собралось много пыли. Это затрудняет как обдув, так и принудительную конвекцию. Кулер по кругу может гонять горячий воздух.
- Износ вентиляторов. Повреждение или износ лопастей вентилятора пагубно сказывается на конвекции.
- Конструкционные особенности. Различные модели ноутбуков отличаются сборкой. Не следует ждать, что тепловыделение устройства из бюджетной линейки будет справляться с большими нагрузками.
Плохо охлаждаемый ноутбук приводит к таким последствиям:
- Падение FPS.
- Зависание.
- Долгий отклик на команды.
- Экстренное выключение.
Этого можно избежать, если следовать правилам эксплуатации компьютерной техники.
Правильная эксплуатация
Первое и основное правило – работайте с ноутбуком на пределе его возможностей, контролируя показатели температуры. Если гаджет выполняет требовательные к ресурсам программы, он будет работать на пределе своих возможностей. Система охлаждения может не справиться с задачей, и придется либо остановить выполнение тяжелой программы, либо заставить кулеры работать на максимальных оборотах.
Также, в правильную эксплуатацию входит периодическая чистка ноутбука от пыли. Частота этой операции будет зависеть от частоты работы самого ноутбука и среды, окружающей его.
Проверять загруженность компонентов компьютера можно с помощью «Диспетчера задач» в операционной системе Windows.
А вот контроль температуры следует отдать специально созданным для этого программам.
Программы для проверки температуры ноутбука
- Core Temp. Компактная утилита для просмотра температуры и загруженности каждого ядра процессора.
- RealTemp. Просмотр сведений о процессоре, в том числе температуры.
- GPU-Z. Просмотр сведений о видеокарте или интегрированном графическом чипе. Температура входит в перечень показателей.
- AIDA64 Extreme Edition. Инструмент с огромным функционалом для контроля и диагностики всей системы и компонентов компьютера. Можно посмотреть температуру ЦП, видеокарты, накопителя, оперативной памяти, материнской платы.
Причины и решения
Причин перегрева может быть достаточно много. Большую часть из них пользователь может устранить самостоятельно.
Основные причины перегрева:
- запыленность и загрязненность внутренних деталей;
высохшая термопаста;
неисправность охлаждающей системы;
выход из строя элементов материнской платы.
Пыль
Со временем внутри корпуса компьютера накапливается пыль, шерсть, из-за этого ноутбук сильно нагревается. Эта проблема не возникнет, если периодически проводить профилактическую чистку, используя баллон со сжатым воздухом, который можно приобрести в любом компьютерном магазине.
Этапы очистки портативного ПК от пыли:
- разборка;
снятие радиаторов, вентиляторов и теплопроводных трубок;
чистка от пыли;
смазка вентилятора и замена термопасты;
сборка;
проверка температуры важных элементов (центральный процессор, видеокарта и т.д.).
Стоит отметить, что пользователю, который впервые ищет ответ на вопрос: «Почему ноутбук сильно шумит и греется?» производить чистку самостоятельно без помощи специалиста не рекомендуется, так как велика вероятность повредить мелкие детали на этапах сборки-разборки.
Высохла термопаста
Обычно замену термоинтерфейса проводят 1-2 раз в год с целью профилактики. Если этого не делалось, то высохшая термопаста может привести к тому, что мобильный компьютер начинает тормозить во время игры или работы. В этом случае необходимо немедленное вмешательство, чистка и замена старой термопасты на новую.
На рынке присутствует огромное количество подделок из-за чего выбрать качественную термопасту самостоятельно достаточно сложно. Лучше воспользоваться рекомендациями надежных сервисных центров или даже провести собственное тестирование на время высыхания и другие характеристики.
Запуск современных игр
Современные игры и некоторые программы, например, для обработки видео или 3D моделирования сильно нагружают процессор и видеокарту. В некоторых вариантах компьютер при выполнении этих задач перегревается и слишком тормозит или вообще зависает.
Попробовать решить проблему с излишним нагревом при запуске современных игр можно следующими способами:
- чаще очищать ноутбук от пыли;
заменить термопасту;
ограничить производительность процессора до 70-80%;
воспользоваться охлаждающей подставкой.
Выход из строя
Проблемы с некоторыми компонентами могут привести к тому, что ноутбук начнет перегреваться. При этом происходить это может просто при включении компьютера без нагрузки.
Детали, повреждение которых может привести к излишнему перегреву компьютера:
- система охлаждения;
южный мост и другие элементы системной платы.
Системы охлаждения
Система охлаждения современных ноутбуков состоит из нескольких частей и отвечает за эффективный отвод тепла от главных элементов ПК. Неисправность системы охлаждения приводит к перегреву и как следствие тормозам или полному зависанию компьютера. Как правило, из строя выходят вентиляторы, обеспечивающие вывод горячего воздуха из корпуса.
Рассмотрим основные причины выхода неисправности системы охлаждения:
- нарушение электропитания;
производственный брак;
механические повреждения;
чрезмерное скопление пыли.
Нарушение электропитания способно вывести из строя электродвигатели вентиляторов, в результате чего они перестанут работать. В этом случае большая часть тепла будет оставаться внутри корпуса и компоненты окажутся подвержены перегреву.
Некачественный вентилятор, установленный внутри портативного ПК, достаточно быстро может выйти из строя и нарушить нормальную работу устройства. К счастью, большинство производителей ноутбуков стараются тестировать комплектующие и эта неисправность встречается редко.
В отличие от предыдущих двух проблем, вызывающих выход из строя системы охлаждения за пыль и механические повреждения ответственен сам пользователь. Компьютер необходимо регулярно чистить избегать ударов для исключения этой проблемы.
Элементов платы
Перегрев может сочетаться с выходом из строя некоторых элементов платы. Например, южного или северного моста. В этом случае при полной неисправности микросхемы мобильный ПК перестанет включаться, а при частичной могут появиться разнообразные глюки.
Рассмотрим основные проявления проблем с южным мостом из-за перегрева:
- частое выключение ноутбука;
зависания;
сбои в работе клавиатуры, тачпада или USB-портов;
сильный нагрев ноутбука;
проблемы со звуком;
неверные данные об уровне зарядки.
Почему сильно греется ноутбук?
Главной причиной, которая приводит к чрезмерному нагреванию компьютера в процессе работы, является механическое засорение системы охлаждения пылью. Это происходит, поскольку компьютер в процессе работы засасывает в себя воздух, а вместе с воздухом в него «залетает» и пыль, которая оседает на компонентах системы охлаждения.

Еще одна причина, которая может вести к тому, что сильно нагревается портативный компьютер, является неисправность системы охлаждения. Например, такой неисправностью может быть нерабочий вентилятор или «прогоревшие» трубки отвода тепла от процессора.

Есть и менее распространенные проблемы перегрева ноутбука, например:
- Высокая температура в помещении, где используется компьютер. Если система охлаждения при работе подхватывает и засасывает в себя горячий воздух, у нее не получается достаточно охладить компоненты компьютера. Соответственно, нужно следить, чтобы ноутбук стоял не около обогревателей, каминов и других источников тепла. При этом помните, что зимою средняя температура в комнате ниже, чем летом. Из этого следует, что в холодные месяцы с компьютером могут не возникать проблемы, связанные с перегревом, тогда как летом они проявятся;
- Постоянная загрузка компьютера производительными задачами. Если компьютер всегда работает «на пределе», его система охлаждения может не справиться. Следите за количеством исполняемых задач на ноутбуке. Не стоит одновременно запускать несколько требовательных к ресурсам программ или продолжительно играть в современные игры, которые требуют серьезной мощности;
- Постоянное перемещение файлов. Данная проблема актуальна для недорогих ноутбуков, в которых установлены жесткие диски малой скорости. Если перемещать по ним постоянно файлы, это приведет к постепенному нагреву накопителя. В частности, такая же проблема может проявиться, если с компьютера загружают данные, например, через торрент, поэтому рекомендуется выключать раздачу торрентов, чтобы не возникала такая неисправность.
Как можно видеть из описанных причин, часть из них пользователь может устранить без вмешательства в конструкцию компьютера, изменив свой опыт использования устройства. Но для борьбы с распространенными проблемами потребуется приложить некоторые усилия.
Чистка ноутбука от пыли
Сервисные центры для профилактики перегрева ноутбука рекомендуют периодически (раз в 3 месяца) приносить свой ноутбук, чтобы они его чистили от пыли и даже меняли термопасту, естественно за деньги.
Но зачем кому-либо платить за чистку от пыли если дома есть отвертка, ушные ватные палочки и пылесос? Чистка ноутбука от пыли — достаточно легкая процедура. Правда это касается не всех моделей, некоторые ноутбуки, (такие как HP) нужно ПОЛНОСТЬЮ разобрать (открутить плату, клавиатуру и тд.) чтобы добраться до кулера (вентилятора). Теперь при покупке ноутбука сразу же проверяю насколько сложно будет его чистить от пыли. Если кулер спрятан где-то в недрах ноутбука, то сразу отказываюсь от покупки такой модели. Если же продавец будет спрашивать зачем раскручивать новый ноутбук — у меня ответ прост и правдив: расширить объем оперативной памяти, я ее устанавливаю по максимуму, заодно и на внутренности можно глянуть.
При чистке ноутбука от пыли я аккуратно, не прикасаясь шлангом пылесоса к деталям ноутбука, прохожусь по «пыльным местам». Дальше беру ватную палочку и вычищаю ребра радиаторов. Можно помочь зубочисткой если в узких местах забились комки пыли. Идеально — если сам кулер легко снимается, для доступа к внутренней части радиатора, именно там на «выдуве» «трамбуется» пыль. Вот пример:

Мне повезло в моем Lenovo Y570 с чисткой все удобно.
Профилактическую замену термопасты я не практикую, считаю данную процедуру слишком хлопотной чтобы ею регулярно заниматься, но в запущенных случаях не стоит забывать и о замене термопасты.
Чистка от пыли и замена термопасты на процессоре AMD «охлаждала» компьютер на 10 градусов.
Программное обеспечение
Тем, кто не хочет лезть в базовую систему ввода и вывода, но считает, что его «Асус», «Асер», «Леново» или любой другой ноутбук перегревается, увеличить скорость вентилятора помогут специальные программы, такие как Speedfan, Lenovo Energy Management, Easy Settings и Notebook FanControl. Поговорим о них подробнее.
Speedfan
Одна из самых распространённых программ, с помощью которой пользователи могут мониторить температуру основных узлов ноутбука и принудительно включать вентилятор по максимуму – это Speedfan. Среди достоинств программы отмечу её бесплатность, простоту в обращении, наличие русского языка и относительную универсальность. Speedfan подойдёт для большинства лэптопов известных марок – Dell, Acer, Samsung, HP, Lenovo и других. Итак, что нужно сделать:
- Скачайте Speedfan с официального источника (http://speedfans.ru/). На ноуте она займёт всего несколько мегабайт пространства.
- Распакуйте архив.
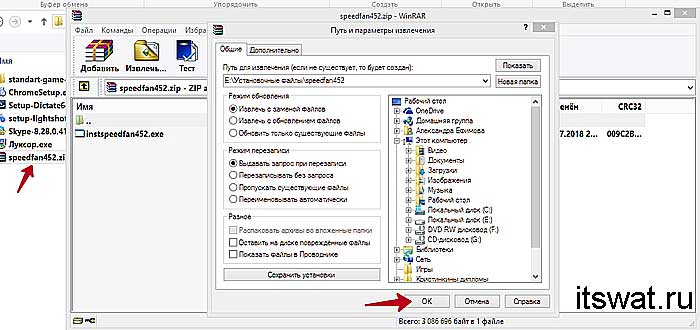
- Установите утилиту, запустив инсталлятор двумя щелчками и следуя его инструкциям.
- Запустите Speedfan. Он тут же проведёт диагностику вашего устройства и выведет данные о температуре его узлов.
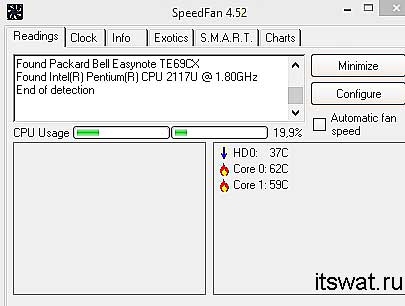
- Для удобства смените язык утилиты – нажмите на кнопку Configure, перейдите в раздел Options и выберите из выпадающего списка русский (Russian).
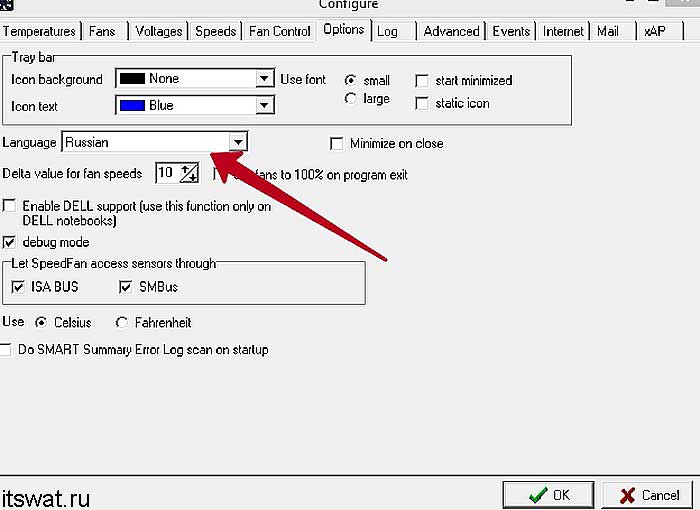
- Перейдите в раздел Показатели, где вы сможете не только увидеть текущую температуру комплектующих, но и задать необходимую скорость вращения кулера. Измеряется она в процентах.
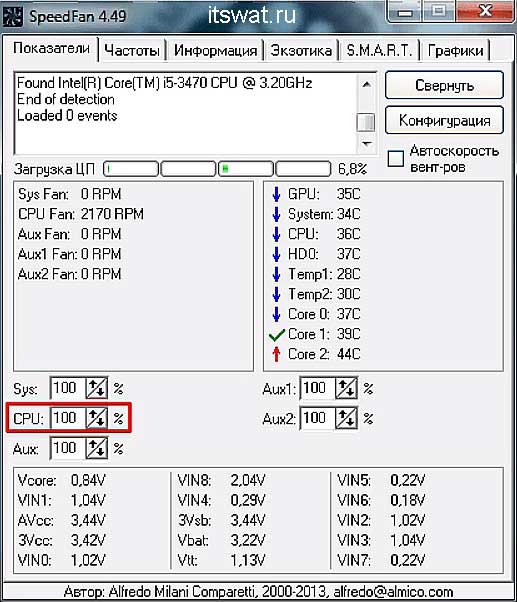
- Нажатием кнопки Конфигурация можно перейти к настройкам желаемой и критической температуры. Первая – это та, которую система охлаждения будет стараться поддерживать, а вторая – та, при которой система начнёт бить тревогу и предупреждать о перегреве.
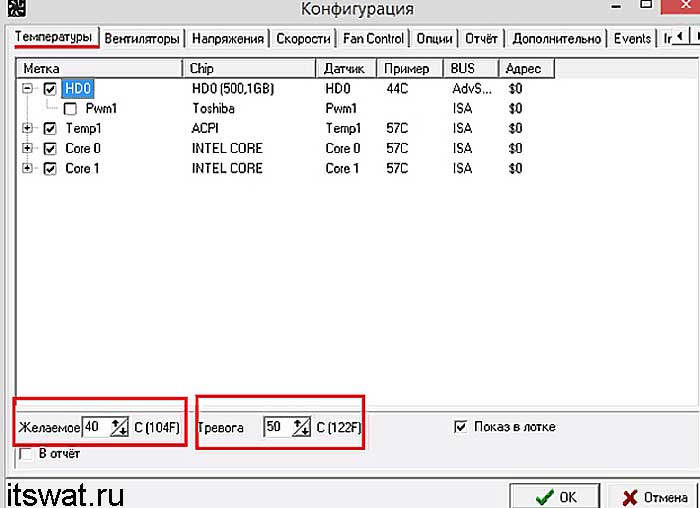
- После внесения настроек сверните программу соответствующей кнопкой.
Персональные охладители
Некоторые производители, разрабатывают аналогичные программы для своих ноутбуков, например:
- Пользователям «Леново» на помощь придёт Lenovo Energy Management.
- Юзерам Самсунга — Easy Settings.
- Acer охладит ACFanControl.
- Для процессоров AMD предусмотрена AMD OverDrive.
- Для Intel – Riva Tunes.
- MSI остудит MSI Afterburner.
Друзья, ещё одна программа, которую я хочу особо отметить – это Notebook FanControl, разработанная производителями ноутбуков HP, но одинаково хорошо функционирующая на большинстве современных машин
Ещё она понятная и бесплатная, что также немаловажно. Основные настройки программы Notebook FanControl несколько отличаются от управления в Speedfan:
- Изначально вам придётся выбрать марку или модель лэптопа самостоятельно, нажав на кнопку с тремя точками в главном окне.
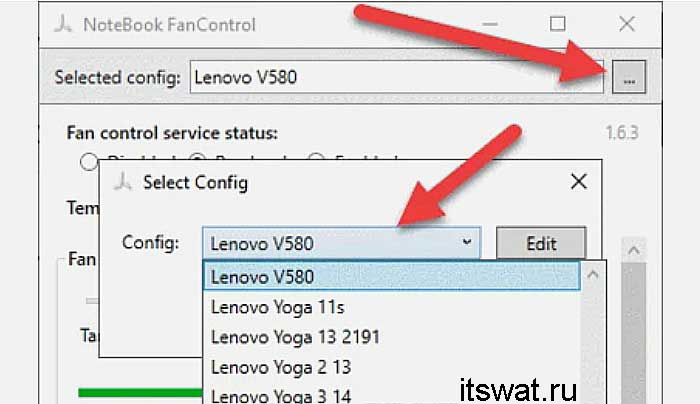
- После осуществления программой анализа вы увидите температуру процессора на данный момент.
- В окне имеются настройки трёх режимов: Disabled – функционал отключен, Read-only – только для чтения и Enabled – ручная настройка. Включение последнего режима позволит движением бегунка регулировать скорость вращения кулера. Строка под бегунком показывает реальную полученную скорость.
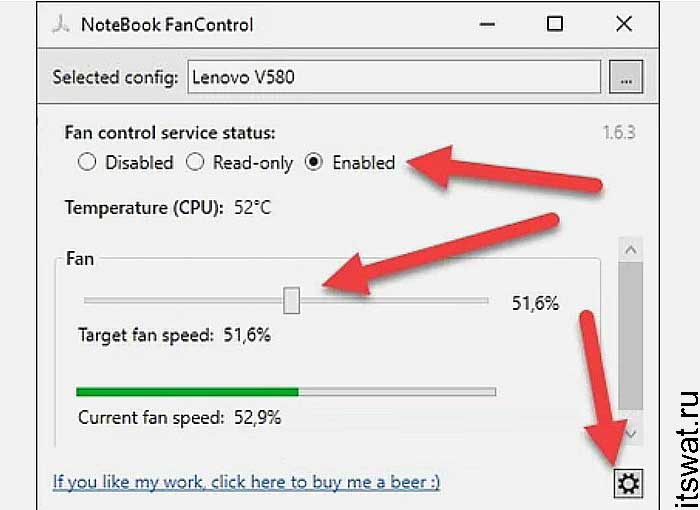
- Прочие настройки системы охлаждения можно увидеть, нажав на кнопочку со значком шестерёнки в нижнем углу окна.
Друзья, я сегодня сделал акцент на лэптопах с операционной системой Windows. Управление кулером в системе Linux осуществляется даже проще посредством службы Fancontrol, но только изначально нужно верно её настроить. Кого заинтересует данная тема, обращайтесь, напишу подробную инструкцию. На сегодня всё, надеюсь, был вам полезен. До свидания.
О симптомах
Как же понять, что ноутбук перегрелся? Да очень просто, и делается это как по косвенным признакам, так и по прямым.
Прямо, на то, что устройство нуждается в дополнительном охлаждении или выключении, укажет установленный в нём температурный датчик. Извлечь из него нужную информацию можно через BIOS/UEFI или утилиту HWInfo (можно запустить в режиме отображения данных из сенсоров), HWMonitor или иную с аналогичным функционалом.
Такие программы (рассмотрим на примере второй) показывают минимально зафиксированное, текущее и предельно запечатлённое значение датчиков и отображают частоту вращения кулера.
Косвенным указанием на высокую температуру в корпусе укажет пара факторов:
- горячая задняя крышка и очень горячий воздух, выходящий из корпуса;
- повышенная шумливость работы кулера.

Сильный шум от вентилятора ноутбука
Чистка от пыли
Специалисты рекомендуют несколько раз в год снимать заднюю крышку и, по возможности, кулер с радиатором, прочищать их от пыли и посторонних предметов.
Также хотя бы раз в год следует заменять термопасту, которая улучшает отвод тепла от процессора к радиатору, и соответственно, вентилятору.
Если вы дилетант в подобных делах, вооружитесь крестообразной отверткой соответствующих размеров (или иной, которая позволит отвинтить винтики задней крышки), снимите заднюю крышку, обратив внимание на наличие пластиковых защелок. Затем при помощи салфеток, ватной палочки, баллона со сжатым воздухом или пылесоса/фена аккуратно удалите всю пыль и прочий мусор из-под корпуса, вентилятора, радиатора
Затем при помощи салфеток, ватной палочки, баллона со сжатым воздухом или пылесоса/фена аккуратно удалите всю пыль и прочий мусор из-под корпуса, вентилятора, радиатора.

Наносим термопасту на ЦП
Имея немного навыков разборки ноутбуков, снять процессор для удаления старой и нанесения тонкого слоя новой термопасты труда составить не должно.
Если в чем-то не уверены, не делайте этого, лучше обратитесь за помощью к товарищу или специалисту.
Использование ноутбука с умом
Всегда выключайте устройство после того, как перестаете им пользоваться. Спящий режим не прекращает работу системы полностью, лэптоп продолжает поддерживать определенную температуру.
Время от времени прибегайте к помощи специальных утилит типа HWMonitor или HWInfo. Они расскажут о том, что ноуту требуется установка дополнительного охлаждения или даже незамедлительное выключение и отдых. Программы указывают:
1. Частоту вращения кулера. 2. Предельно запечатленное, нынешнее и минимально зафиксированное значения датчиков.
Посмотрите информацию из предлагающегося к вашему лэптопу руководства по эксплуатации (найти ее можно также на официальном сайте производителя) о предельно допустимом температурном диапазоне эксплуатации оборудования. Если девайс перегревается, принимайте меры.
Также вам следует проверить правильность настроек режима питания АКБ и процессора. Зайдите в Панель Управления или, используя строку поиска, найдите Электропитание. Перейдите в меню настроек, выбирайте Управление Электропитанием Процессора через Дополнительные Параметры питания. Снижайте проценты Максимального Состояния.
Другие методы предотвращения шума вентилятора
Помимо очистки и контроля за скоростями вращения кулеров специальным софтом, существует еще несколько средств, способных помочь владельцам шумных ноутбуков в тех или иных ситуациях.
Охлаждающие подставки

Подставки для ноутбуков со встроенной системой охлаждения приходят на помощь, если встроенные в устройство кулеры не справляются с возложенными на них задачами.
а них установлен один или несколько дополнительных вентиляторов, обдувающих корпус ноутбука и понижающих тем самым его температуру. Качество обдува сильно зависит от производителя и модели гаджета.
В бюджетном сегменте хорошо себя показал производитель DeepCool, а в дорогом – CoolerMaster.

Обновление BIOS ноутбука
Когда очень шумит вентилятор в ноутбуке даже при включении, это может быть следствием неправильных установок в биосе.
То есть, сами разработчики допустили ошибки, не позволяющие системе нормально считывать показания с датчиков температуры и управлять скоростью вращения кулеров.
На некоторых версиях BIOS пользователям даже не предоставляют возможности ручной настройки. Поэтому рекомендуется отправиться на официальную страницу производителей, найти там самую последнюю версию BIOS для вашей модели ноутбука и инсталлировать ее, следуя размещенной там инструкции.
Не забывайте вынимать диск из привода

Вроде бы мелочь, но способная сильно повлиять на уровень шума. Работающий привод для чтения CD/DVD-дисков создает вибрацию, которая передается и остальным частям устройства.
Подобное воздействие им явно на пользу не пойдет, поэтому лучше не держать диски в приводе, а пользоваться более современными накопителями (флешки, внешние HDD/SSD). Они не только не источают шумов, но и более компактны, устойчивы к повреждениям.
Какая температура для ноутбука нормальна?
Температура процессора ноутбука напрямую зависит от степени его загруженности, то есть, чем большее количество программ запущено в данный момент времени, тем выше температура. В идеале, температура процессора не должна быть выше 105 градусов. В то же время оптимальная температура «проца» — это 60 — 80 градусов.
Как узнать температуру ноутбука?
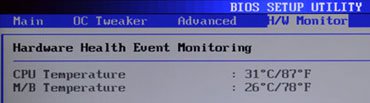
Для того чтобы узнать температуру ноутбука можно воспользоваться двумя способами. Во–первых, можно зайти и посмотреть температуру девайса в БИОС, а можно узнать о температуре, используя специальные программы.
Самый простой и быстрый способ узнать температуру «проца» — это зайти в БИОС.
Для этого, в то время как компьютер начинает загружаться, необходимо нажать на клавиатуре клавишу F2, либо DEL. После этого, найдите в настройках БИОС меню «PowerMonitor». В этом меню можно найти, как температуру процессора, так и температуру материнской платы, а также и другую дополнительную информацию. Узнать о температуре «проца», можно и с помощью сторонних приложений. Например, программ AIDA 64, Speccy, CPUIDHWMonitor и других программ.
Что делать если ноутбук сильно перегревается? Устраняем перегрев.
При сильном перегреве ноутбука, процессора или видеокарты необходимо выполнить следующие действия:
Прежде всего, необходимо посмотреть и убедиться, забиты ли кулеры и вентиляционные отверстия пылью или мусором. Для этого, следует разобрать ноутбук, аккуратно раскрутив винты и прочистить пыль и грязь, которые скопились на кулере и системе охлаждения ноутбука.
Далее, следует заменить термопасту. Для того, чтобы процессор компьютера не нагревался, между радиатором и процессором наносится слой теплопроводящего состава (термопасты). С течением времени термопаста высыхает и теряет теплопроводность. Для замены термопасты следует разобрать нотник и очистить процессор от старой термопасты, далее тонким слоем нанести новую термопасту на процессор. Такая процедура производится при очистке компьютера от пыли.
Охлаждение ноутбука
Имейте в виду и то, что на температуру «проца» оказывает влияние и то, где расположен ноутбук. Не располагайте его на мягкой поверхности (кровати, ковре, кресле). Следите, чтобы сбоку и сзади ноутбука было не менее 5 см свободного места. Не обклеивайте компьютер наклейками, особенно в тех местах, где кулер отводит горячий воздух. Не используйте его при высокой температуре, в пыльном помещении или при высокой влажности. Отдельные производители уже начинают выпускать ноутбуки с жидкостным охлаждением. Возможно, что и Вам следует задуматься о приобретении такой модели. Но, лучшим вариантом, несомненно, является очистка радиатора, либо кулера, используя компрессор или другой источник сжатого воздуха, а также новая смазка процессора термопастой.
Что делать если ноутбук греется и выключается?
В том случае, если ноутбук греется и выключается через некоторое время, значит, требуется замена термопасты. Следует обратиться в сервисный центр или, аккуратно разобрав ноутбук самому, удалив старую термопасту на процессоре, нанести новый слой. Термопасту можно приобрести в любом компьютерном магазине или в сервисном центре по ремонту компьютеров.
Замена/ремонт кулера
Более опытные пользователи, если грешить приходится на вентилятор, могут самостоятельно осуществить его обслуживание или замену на аналогичный или более мощный.
Что касается обслуживания, здесь можно лишь заменить смазку подшипника.
Обычно это возможно сделать в домашних условиях, когда вентилятор крутится с большим трудом. Как правило, он легко вращается от легкого прикосновения пальцем или дуновения.
Если это не так, компонент нужно заменить (или его подшипник, что порой сложнее и дольше).
Извлечь старый кулер путем открытия защелок или отвинчивания винтиков и отключения питания устройства сможет любой юзер, если для совершения действия не потребуется разбирать половину устройства.

Извлекаем старый кулер