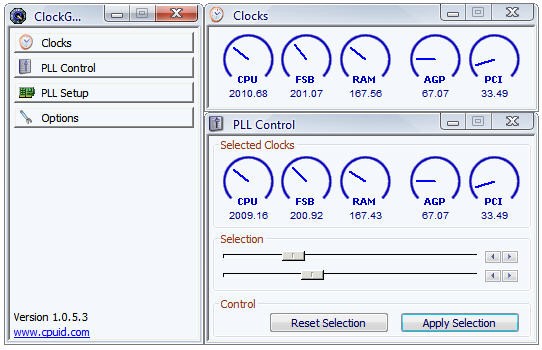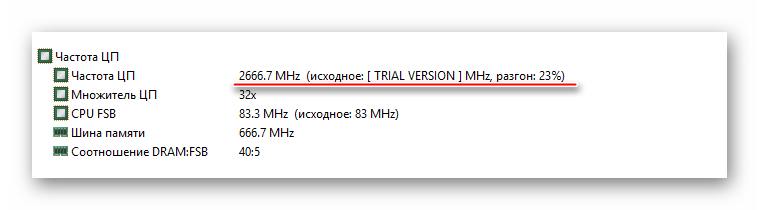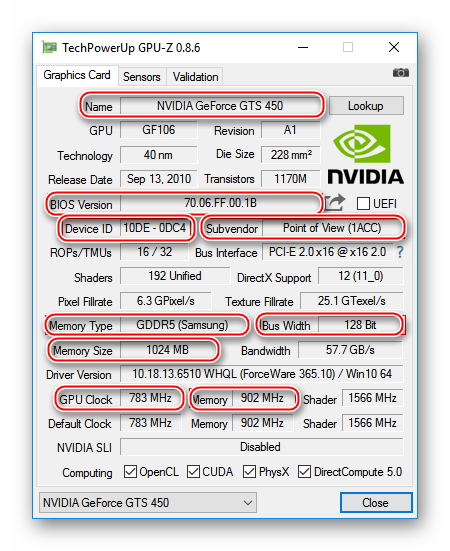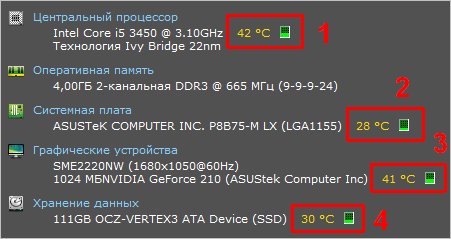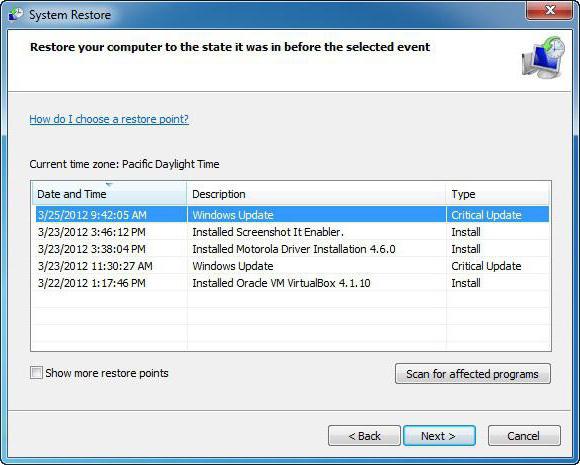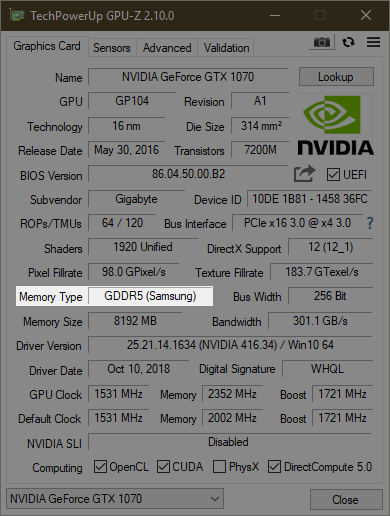Программы для разгона видеокарты amd
Содержание:
- Разгон видеокарты NVIDIA GeForce
- Программы для разгона видеокарты NVIDIA Radeon Gigabyte ASUS MSI
- Gigabyte OC Guru 2
- Скачивание OverdriveNTool с доверенного ресурса
- AMD OverDrive
- Как открыть панель управления Nvidia
- Лучшие программы для разгона процессора AMD
- Разгоняемся!
- Технология динамического суперразрешения DSR
- Почему игра может не запускаться на дискретной видеокарте
- Как разогнать видеокарту на ноутбуке
- FrameView
- RivaTuner
Разгон видеокарты NVIDIA GeForce
Для того, чтобы разогнать видеокарту NVIDIA GeForce придерживайтесь нашей пошаговой инструкции и у вас все получится. Ведь разгон видеокарты может принести вам огромное удовольствие в итоге, если вы все сделаете правильно.
Определяемся с программами для разгона видеокарты и его мониторинга. В нашем руководстве это будет MSI Afterburner (сайт) и GPU-Z (сайт). Они полностью бесплатны и доступны для скачивания на официальных сайтах.
Узнаём частоту памяти и графического ядра. Имейте в виду, что потенциальный разгон для стабильной работы видеокарты производится на показатель, который превышает стоковые на 5-15%.
Запускаем тест производительности на стоковых (заводских) параметрах. Для этого можете использовать MSI Kombuster, 3DMark или любой бенчмарк. Также, довольно достоверно демонстрируют возможности видеокарты последние игры от известных разработчиков, особенно на максимальных параметрах графики
Во время теста обращаете пристальное внимание на температуру, производительность и стабильность работы. Записываем или запоминаем показатели.
Проводим первоначальную настройку MSI Afterburner
Для этого запускаем приложение и переходим в настройки (Settings). Затем в вкладке «Основные» выбираем графический процессор, для которого необходимо провести разгон (если у вас их несколько). После этого в свойствах совместимости выставляем все возможные галочки (управление и форсирование напряжения для опытных пользователей), напротив «Разрешить доступ к ГП» выставляем пользовательский. Если же Вы решили поиграть с напряжением для более серьёзного разгона — выберите напротив управления напряжением «расширенное MSI«. Нажимаем «ОК» и возвращаемся в приложение.
Начинаем постепенно двигать 3й ползунок — Core Clock (частота ядра). Для начала добавляем 30-50 MHz и проверяем стабильность работы, используя тест. Во время теста ищем на экране появление «артефактов» (чёрных квадратов), которые при превышении максимальной мощности видеокарты будут регулярно появляться в разных частях монитора. Если артефактов нету — накидываем ещё пару десятков MHz , проводя за каждым разом тестирование. Когда артефакты начнут проявляться — возвращаетесь к отметке стабильной работы и снимаете еще 5-10 MHz на всякий случай (возможны очень редкие появления чёрных квадратов, которые на глаз не заметны, однако могут сократить срок службы видеокарты в несколько раз).
После нахождения оптимального значения запускаем тестирование на 1-2 часа и следим за температурой. Если она не превышает 85-90 градусов (зависит от производителя) — можем приступать к разгону Memory Clock (частота видеопамяти).
Передвигаем ползунок частоты видеопамяти на 50-60 Mhz и проводим тест. Заметьте, что частота памяти имеет более широкий диапазон для разгона и может быть увеличена на значение, которое превышает разгон частоты ядра в 2 раза. Находим оптимальное значение, скидываем 20 MHz для более стабильной работы и сохраняем изменения нажатием «Apply«. После этого проводим в тесте или игре 2-3 часа. Если результат и температура устраивает — сохраняете применённые значения в профиль (выбираете от 1 до 5 и нажимаете «Save«) или ставите галочку под профилями в строке «Apply ovecloking at system startup«, после чего разгон будет автоматически применяться после запуска системы.
Для окончательного убеждения в стабильности разгона можете произвести перезапуск ПК и проверить всё ещё раз. Кстати, новые модели видеокарт NVIDIA GeForce имеют больший потенциал для разгона, однако и напряжение с температурой подымается к более высоким показателям.
Программы для разгона видеокарты NVIDIA Radeon Gigabyte ASUS MSI
По моему скромному мнению, в игровой индустрии возник некий парадокс. Игровые студии ориентируются преимущественно на консольный рынок, выпуская свои новые проекты с оглядкой именно на эту платформу.
Парадокс в том, что любая консоль как минимум в 2-3 раза слабее топового ПК аналогичного года выпуска, не говоря о последних новинках, при этом пользователям ПК по какой-то неведомой причине не хватает мощностей своих компьютеров, и они страстно желают разогнать все что гонится, в том числе и видеокарту.
Подобное стремление к разгону компьютерных комплектующих можно попытаться обосновать следующими пунктами:
- Популярность набирают 4K-мониторы, которые уже за счет одного своего разрешения отбирают у видеокарты порядочный объем мощностей. И если пользователи консолей играют на 4K-мониторах со средними для ПК настройками (производители банально ограничили возможность настройки графики), у пользователей ПК таких ограничений нет, и они стремятся установить максимально высокие настройки, дабы оправдать свой монитор;
- Банальная оптимизация. Поскольку компьютерный рынок игровой индустрии менее прибылен нежели его консольный аналог, разработчики частенько халтурят на оптимизации игр для ПК, особенно если они являются «портами» консольных проектов. Стоит ли говорить, что плохо оптимизированная игра грузит топовые видеокарты практически на 70-100 %, а на более простых моделях и вовсе отказывается работать;
- Заговор разработчиков и компьютерного железа. По сути, если не считать описанного выше 4K-разрешения, графическая часть компьютерных игр недалеко шагнула со времен 2007 года, когда игровой общественности был представлен первый «Crysis», который на минуточку, весит всего 5-7 ГБ, в зависимости от версии с текстурами. Я искренне не понимаю, почему современная «колда и отсо… хм, асасин» весит 60-80-100 ГБ, при этом позволяет себе настолько «мыльную» по меркам таких объемов памяти картинку, с невнятными текстурами и деревьями в лучшем случае уровня Farcry2. Но если современные игры будут тянуть старые видеокарты, как производитель будет стимулировать покупку новых, всё более мощных и дорогостоящих железяк? Подумайте сами, но мне кажется ответ очевиден.
Разобравшись с основными пунктами толкающими пользователей ПК на разгон своих видеокарт, следует подробней поговорить про этот самый разгон.
Gigabyte OC Guru 2

Ещё один программный продукт от компании Гигабайт, позволяющий безопасно повысить производительность видеокарты. Программа разгоняет устройства Gigabyte, обеспечивая доступ к настройкам частоты работы ядра, памяти и шейдеров, а также подаваемого напряжения.
Особенности и возможности:
- отображение данных о графической карте;
- поддержка видеокарт семейства Radeon и Nvidia;
- управление частотой и напряжением GPU, видеопамятью, частотой шейдеров;
- регулировка скорости вращения вентиляторов;
- настройка подсветки;
- создание нескольких профилей настроек;
- предоставление онлайн-поддержки.
Скачивание OverdriveNTool с доверенного ресурса
В случае с OverdriveNTool доверенным ресурсом является страница разработчика программы по адресу: https://forums.guru3d.com/threads/overdriventool-tool-for-amd-gpus.416116/
По состоянию на середину февраля 2019 года это версия 0.2.7 от 09.11.2018, предназначенная для драйверов АМД версий 17.7.2 — 18.12.1.1.
Для более новых драйверов AMD разработчик выпустил бета-версию 0.2.8, которая там же доступна для скачивания.
Исходя из практического опыта, в настоящее время лучшими драйверами для майнинга на видеокартах АМД являются 18.6.1, которые нужно устанавливать согласно методике, изложенной в статье «Правильная установка драйверов GPU для майнинга».
AMD OverDrive
Загрузка …
Это официальная программа от производителя, рекомендуется пользоваться ею в первую очередь. Чтобы скачать установочный пакет, необходимо посетить сайт компании и воспользоваться соответствующей ссылкой. Непосредственно перед использованием утилиты потребуется выполнить подготовительные работы в BIOS: отключить опцию «Cool’n’Quiet» и «Smart CPU Fan Contol».
Обратите внимание
В момент запуска программы, пользователю будет отображено предупреждение. В нем говорится, что неправильная работа с ПО может привести к повреждению процессора и материнской платы. Также это чревато появлением сбоев и даже потерей сохраненных данных. Производитель уточняет – все действия выполняются на свой страх и риск, гарантийное обслуживание поломки, возникшей по причине разгона, не производится. Чтобы согласиться с предупреждением, нужно нажать «ОК».

Теперь разберемся, как пользоваться AMD OverDrive, чтобы не возникло неприятных последствий:
- Стартовое окно встречает общими сведениями о процессоре. Здесь в строке «Core Speed» можно посмотреть базовую частоту. К ней прибавляем процент, подсмотренный в AIDA64 – это и будет максимальный предел разгона. Возможно, запас мощности окажется выше рассчитанного программой значения, но нужно быть осторожными, тщательно проводя тестирование после каждого поднятия частоты.
- Перейти в раздел «Clock/Voltage». Вверху находится два столбца: в «Target Speed» указана выставленная граничная частота, применяемая в данный момент; в «Current Speed» текущая частота (может быть ниже, если процессор не нагружен задачами).
- В правом верхнем углу нажать на зеленую кнопку (присутствует не на всех процессорах). Активировать опцию «Turbo Core».
- Непосредственное использование программы для разгона процессора АМД происходит в графе «Clock». Передвигая ползунок вправо, вы заметите, как будет изменяться показатель «Target Speed» вверху. Действовать нужно постепенно, чтобы не установить слишком высокое значение и не повредить оборудование.
- Когда рассчитанная мощность достигнута – нажать «ОК». Параметры будут применены.
Теперь нужно провести стресс-тест процессора (в этой же программе, раздел «Stability Test»), параллельно наблюдая за его температурой. В некоторых случаях для более эффективного разгона поднимается напряжение (графа «Voltage», ползунок «CPU VID»).
Разгон процессора AMD с помощью AMD Overdrive
Будет полезным
Чтобы оценить производительность, следует воспользоваться встроенным инструментом, который расположен в разделе «Performance Control» и называется «Benchmark». Также ощутить прирост мощности позволит тестирование в играх с отслеживанием уровня загруженности процессора через программу MSI Afterburner.
Как открыть панель управления Nvidia
Настройка и открытие этого софта – это важный шаг, который приблизит пользователя в тому, чтобы сделать максимально качественный продукт
Открыть софт – это половина важного пункта, ведь из него вытекают другие, также важнее пункты, более подробно о которых стоит поговорить далее
Открыть панель управления пользователь может тремя официальными способами: при помощи рабочего стола, через панель управления операционной системы, а также через системные треи.
Более подробно об открытии панели управления Nvidia можно посмотреть в этом видео
На рабочем столе
Первый способ является самым простым и актуальным. Он достаточно быстро помогает открыть необходимый софт. Пользователю нужно всего лишь тапнуть по любому свободному месту на рабочем столе при помощи правой кнопки мышки, а после выбрать необходимый пункт, а именно «Панель управления NVIDIA».
При помощи этого способа можно открыть не только панель управления, но и другие важные параметры. Этот способ прост, потому что позволяет пользователю не разбирается в дополнительных настройках, а сразу открыть софт через то, что у него открыто всегда, то есть через рабочий стол.
При помощи такого метода пользователь точно не получит вирусов, а также различных лагов на свое устройство. У него есть многие преимущества, которых нет в других методах по открытию.
Обратите внимание! Если при открытии через рабочий стол у пользователя появились лаги, то необходимо проверить компьютер на наличие вирусов, потому что подобная история является отклоняющейся
Из панели управления Windows
Второй метод достаточно сложен тем, кто не разбирается в базовых функциях на устройстве, потому что придется открывать те разделы, которые могут быть непонятны многим, а именно – панель управления операционной системы.
Панель управления операционной системы – это тот центр, через который происходят практически все действия с системой. Когда пользователь открывает какую-либо дополнительную программу, сигнал отправляется в панель управления, через который как раз и открывается необходимый софт.
Чтобы открыть панель управления, необходимо перейти на кнопку «Пуск», которая располагается в разных на компьютере частях. Это может быть как и нижний левый угол, так и другие расположения кнопки пуска. После этого стоит тапнуть на раздел «Панель управления» и подождать, пока система откроет необходимый пользователю систему.
Далее необходимо следовать инструкции, которая приурочена к панели управления:
- После перехода в нужный софт системы пользователю стоит перейти в категорию под названием «оборудование и звук». В нем он может настроить звук, подключённые оборудование и многое другое, в том числе и панель управления NVIDIA для следующей корректировочной настройки;
- Далее стоит найти пункт, который пользователь изначально искал, а именно – «Панель управления NVIDIA». Как правило, этот пункт располагается в самом низу, так как не является общеобязательным для системы. Скорее всего, он рассматривается компьютером как установочный файл.
Этот способ также имеет место, так как пользователь может разбираться в основных пунктах устройства. Если же человек впервые сталкивается с таким пунктом, как панель управления, то ему необходимо попробовать другой способ, например, первый.
Обратите внимание! Расположение и название объектов зависят от операционной системы, потому что в каждой версии Windows свои настройки, а также свои параметры
Через системный трей
Последний способ, при помощи которого можно запустить панель управления – это воспользоваться системными треями. Системный трей – это некий центр, в котором собраны все основные функции и работающие системы. Как правило, выход в него находится прямо на нижней панели.
Когда пользователь впервые устанавливал драйвера для видеокарты от NVIDIA, то он также инсталлировал и дополнительные программные обеспечения, среди которых есть GeForce Experience.
Это та программа, которая автоматически запускается при том, когда пользователь запускает и операционную систему
Она как бы находится в системном трее постоянно, потому что является важной функцией на устройстве. Если пользователь перейдет в системный трей, то он увидит необходимый драйвер, который обозначается логотипом компании NVIDIA
Далее, если тапнуть по этому значку, то с легкостью можно перейти в необходимый раздел на компьютере, то есть в панель управления.
Обратите внимание! Системный трей, как и все другие функции и параметры на компьютере, находятся в том расположении, в котором они установлены в целом в операционной системе. Каждое расположение отличается в зависимости от версии Windows
Лучшие программы для разгона процессора AMD
Лучшая программа для разгона процессора AMD позволит вашему компьютеру работать значительно быстрее и выполнять эффективнее сложные задания.
AMD – это вид микропроцессоров для персональных компьютеров и ноутбуков, которые изготовляет и выпускает компания AMD.
Технология таких микропроцессоров позволяет выполнять задания с высокой производительностью для 32-х разрядных систем. Более новые категории процессоров обзавелись поддержкой 64-разрядных вычислений.
Встроенный в систему процессор не использует все свои ресурсы. Таким образом, продлевается срок его эксплуатации. Разгон необходимо осуществлять целенаправленно и нерегулярно. Иначе, можно нанести серьезный вред аппаратным компонентам ПК или ноутбука.
Рассмотрим наиболее эффективные приложения, которые способны увеличить частоту работы процессора от компании AMD.
Мощное приложение для AMD 64. Программа бесплатная.
Страница загрузки приложения
Сразу же после первого запуска программы всплывает диалоговое окно, которое предупреждает пользователя о том, что он несет полную ответственность за все совершенные в программе действия, которые могут привести к поломке процессора.
После соглашения с предоставленной информацией появится главное окно программы.
Главное окно утилиты OverDrive
Слева найдите пункт, который называется Clock Voltage;
Панель инструментов приложения
- Внимательно изучите появившееся окно. Первая колонка данных – это тактовая частота каждого доступного ядра микропроцессора. Вторая вкладка — порядковый множитель ядра, это число и нужно изменить;
- Чтобы настроить множитель, необходимо нажать на кнопку Контроль скорости. Она выделена зеленым цветом на рисунке ниже. Затем отрегулируйте ползунки.
Порядок действий для разгона микропроцессора с помощью программы OverDrive
ACC – это функция для разгона AMD athlon. Особенность этого приложения заключается в том, что регулировка и подбор необходимых частот осуществляются очень точно. С приложением можно работать как в самой операционной система, так и в БИОСе.
Чтобы отрегулировать работу центрального микропроцессора, перейдите во вкладку Performance Control в меню материнской плати. Клавиша находится в верхней части главной панели инструментов утилиты.
Главное окно приложения для разгона процессора ACC
На успешность разгона также влияет система питания компьютера или ноутбука и уровень работы системы охлаждения.
Главная цель утилиты – увеличить тактовою частоту работы микропроцессора через программу в режиме реального времени. Также с помощью удобного меню программы можно осуществить разгон других аппаратных компонентов: системных шин, памяти.
Программа оснащена мощным генератором частот и несколькими средствами мониторинга системы, с помощью которых можно регулировать температуру компонентов и управлять работой системы охлаждения.
Главное окно приложения Clock Gen
Краткая инструкция по использованию:
- Чтобы разогнать процессор, запустите утилиту. На левой панели главного окна найдите пункт PLL Control и нажмите на него;
- В правой части окна появятся два ползунку. Понемногу изменяйте положение ползунка Selection. Помните! Делать это нужно понемногу и очень медленно. Резкое перетаскивание может спровоцировать слишком быстрый разгон и моментальный сбой процессора или других аппаратных компонентов компьютера;
- Нажмите на клавишу применения изменений.
Таким же образом вы можете ускорять работу оперативной памяти и системных шин. Для этого выберите необходимый компонент в окне PLL Setup. Верхняя панели программы показывает своеобразные часы, которые отображают мощность работы аппаратных компонентов.
Программа доступна на русском после установки русификатора.
Помните! Любая частота микропроцессора, которая выходит за рамки нормального значения, в первую очередь, нарушает согласие об использовании аппаратного компонента. Если процессор выйдет из строя, его гарантия будет утеряна. Любое устройство после процедуры разгона теряет гарантию.
Тематические видеоролики:
Лучшие программы для разгона процессора AMD
Лучшие программы для разгона процессора AMD
https://youtube.com/watch?v=Rzh5rfpYahY
Набор программ (утилит), для разгона процессора и видеокарты CPU, GPU -z и прочие!
Разгоняемся!
А теперь переходим к основному этапу нашей задачи – непосредственно к разгону. В отличие от оверклокинга ЦП, где нужные параметры обычно сразу выставляют в BIOS, видеокарточки разгоняют с помощью утилит. И лишь самые опытные (и безбашенные) оверклокеры затем переносят полученные данные в видеоБИОС. Но я не советую вам следовать их примеру: это рискованно, во-первых, потерей гарантии, а во-вторых, если переразогнанная карта вдруг откажется стартовать, чтобы вернуть изначальные параметры видеоБИОС, придется его выпаивать и перепрошивать на программаторе.
Разгон видеокарт представляет собой насильственное повышение тактовой частоты ГП (ядра, шейдерного блока) и видеопамяти относительно их исходного уровня.
Утилит для разгона достаточно много. Для NVIDIA это:
- NVIDIA System Tools (ранее называлась nTune).
- NVIDIA Inspector.
- NvClock (только для Linux и FreeBSD).
- EVGA Precision X.
Для AMD:
- AMD GPU Clock Tool.
- MSI Afterburner.
- ATITool (поддерживает в основном ГП, выпущенные до 2007 года).
- ATI Tray Tools (тоже поддерживает в основном старые карты).
Кроме них существуют и другие утилиты от производителей видеокарт и сторонних разработчиков, поддерживающие видеочипы разных типов. К последним относятся известная и несколько устаревшая RivaTuner и PowerStrip.
Для разгона карточки GeForce GTX 650 я воспользуюсь утилитой EVGA Precision X, созданной компанией EVGA на основе технологий RivaTuner. Она содержит массу опций для тонкой настройки карт NVIDIA, но мне потребуется лишь часть из того, что мы видим на главном экране.
Итак, в центре показаны текущие (исходные) параметры карточки:
- GPU Clock – тактовая частота графического процессора.
- GPU Temp – соответственно, температура ГП.
- Voltage – напряжение питания ядра ГП.
Эти же данные отражены на шкале.
Ниже находятся ползунки:
- Power Target – предел энергопотребления графического процессора (можно установить 100% и ниже). Оптимальное значение – максимум.
- GPU Temp Target – верхний порог температуры GPU – задаем в пределах 90-105 градусов.
- GPU Clock Offset – смещение частоты ядра ГП относительно базовой.
- Mem Clock Offset – смещение частоты памяти относительно базовой.
Слева находится ползунок управления скоростью вентиляторов системы охлаждения GPU – Fan Speed. Справа – ползунок регулировки напряжения питания GPU – Voltage.
Я начну с того, что увеличу на 50% скорость вращения вентиляторов – передвину вверх слайдер «Fan Speed» и нажму «Apply». Это улучшит охлаждение ГП.
Следом небольшими шагами – по 10-15% от базового уровня, я подниму частоты ядра GPU (кстати, вместе с ним ускоряется шейдерный блок) и памяти. Это делается перемещением ползунков в правую сторону или вводом значений с клавиатуры. Снова нажму «Apply» и проконтролирую изменение температуры.
Далее я слегка увеличу напряжение питания GPU, выбрав возле ползунка «Voltage» опцию «Overvoltage» и переместив его вверх. Шаг прироста в моем примере составил 25 mV. Снова сохраню настройку нажатием «Apply» и запущу тест стабильности.
Когда результат разгона меня удовлетворит, я сохраню полученные настройки в профиль, щелкнув по кнопке с цифрой внизу окна. Всего в EVGA Precision X можно создать 10 таких профилей, например, для каждой игры.
Чтобы сбросить настройки на умолчания, достаточно нажать кнопку «Default», а если программа перестала отвечать – просто закрыть ее или перезагрузить компьютер.
Разгон видеокарты с помощью EVGA Precision X и других подобных ей утилит непостоянный. Он включается только тогда, когда программа запущена и в нее загружен один из профилей. Чтобы графика работала на повышенных частотах по умолчанию, настройки, как я говорил, переносят в BIOS карточки, но мы так делать не будем. Ибо повышения FPS можно добиться и без риска испортить дорогостоящее железо.
Удачных вам экспериментов, и не забудьте поделиться результатами своих рекордов с нами!
Технология динамического суперразрешения DSR

DSR – одна из наиболее эффективных функций, добавленных в панель управления Nvidia за последние годы. Чтобы понять, как настроить видеокарту Nvidia на максимальную производительность в режиме DSR, нужно выбрать соответствующий коэффициент масштабирования в окне DSR-factors, установив более высокое разрешение для игры. Коэффициенты 1,75x и 4x устанавливают для дисплея 1080p разрешения 1440p и 4k соответственно.
Выберите нужный коэффициент во вкладке «Глобальные параметры». Затем перейдите в меню с разрешениями для игры, и вы увидите, что в списке появились более высокие значения.
DSR осуществляет рендеринг изображения с более высоким разрешением, чем у монитора, рекомендуемое производителем. После этого изображение масштабируется к рекомендуемому разрешению монитора. Благодаря этому удается достичь более четких текстур и сгладить зубчатые края. Подвох заключается в том, что функция DSR создает для графического процессора такую же нагрузку, как если бы он работал с более высоким разрешением. Поэтому следует ожидать большой потери производительности в играх, требовательных к параметрам системы. В связи с этим настройка видеокарты Nvidia для максимальной производительности ноутбука или персонального компьютера будет заключаться в выключении этого параметра.

С другой стороны, если в игре осуществляется плавная смена кадров при максимальных настройках (другими словами, если имеется запасная производительность), то имеет смысл применять DSR. В старых играх, не поддерживающих сглаживание, эта функция также будет работать. Только пользовательский интерфейс может существенно уменьшиться в размерах.
Во вступительной сцене Dark Soul II игрок появляется в окружении качающейся травы. При разрешении 1920×1080 растительность мерцает, при этом детали изображения неразличимы.
Детальное исследование снимка показывает, что при данном разрешении точек выборки не хватает для отображения мелких деталей травы.
При разрешении 3840×2160 (4K) количество точек выборки умножается на 4. Это позволяет отобразить более мелкие детали изображения.
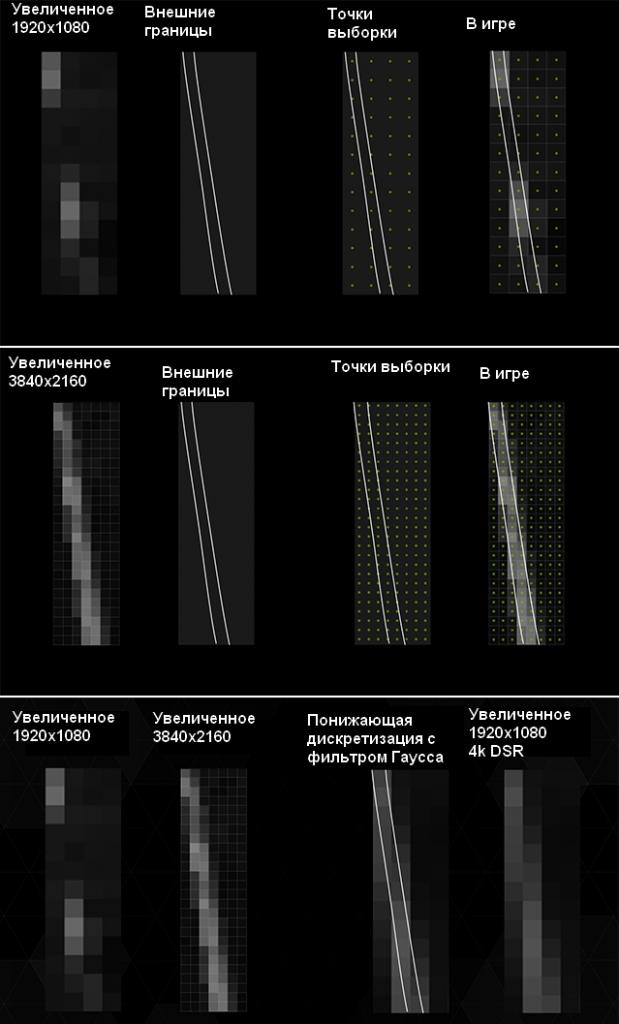
Функция DSR использует специальный фильтр Гаусса для обратного преобразования изображения до разрешения 1920×1080. DSR существенно повышает качество изображения, а фильтр Гаусса значительно уменьшает искажения, вызванные недостаточной частотой дискретизации.
Параметр «DSR – Плавность» оказывает влияние на степень размытия изображения, позволяя тем самым удалить любые артефакты, которые могут возникнуть в результате принудительного уменьшения частоты дискретизации. По умолчанию в разделе «Глобальные параметры» выставлено значение 33 %. При понижении данного параметра края изображения будут становиться более шероховатыми, при повышении – более плавными.
Почему игра может не запускаться на дискретной видеокарте
Некоторые игры упорно не хотят запускаться на дискретной видеокарте. В настройках драйвера все задаешь, в ручную указываешь как запустить, а все равно — игра идет на встроенной, лагает и притормаживает. В этом случае, рекомендую несколько вещей (сталкивался сам, неоднократно)!
1. Попробуйте другую ОС, например, Windows 7
История простая. На одном ноутбуке долго никак не мог понять, почему одна старая игра упорно не запускалась на дискретной видеокарте (на нем, кстати, была установлена Windows 10). Потом решил создать еще один раздел на жестком диске и установить вторую ОС — Windows 7. Удивительно, но в Windows 7 игра запустилась без проблем на дискретной видеокарте.
Вывод: Windows 10 некорректно работает с двумя видеокартами (встроенной и дискретной) и старыми играми. Также, возможно, виной тому и драйвера, которые еще до конца не оптимизированы для «новой» Windows 10.
Обновление от 3.08.2018: в Windows 10 появился параметр, отвечающий за то, как будут работать видеоадаптеры: в энергосберегающем режиме или в высокой производительности. Как это настроить — см. здесь: https://ocomp.info/win10-rejim-perekl-grafiki.html
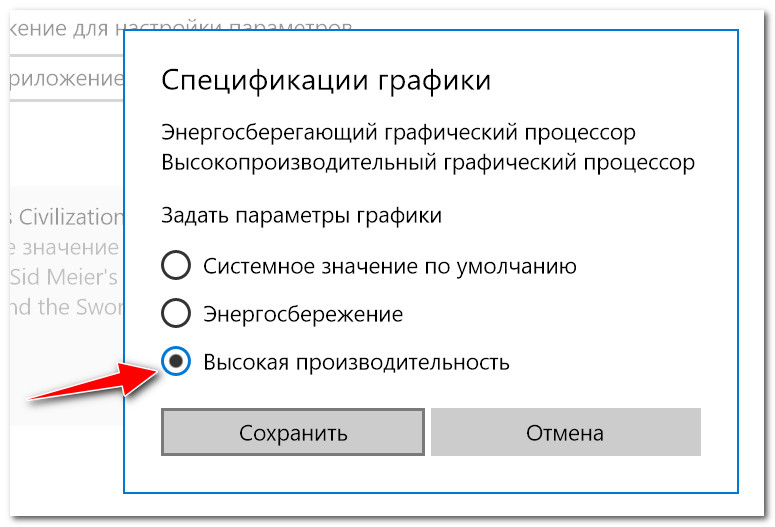
Высокая производительность!
2. Попробуйте включить режим совместимости и отключить масштабирование
Для этого просто откройте свойства нужного EXE-файла. Далее в разделе «Совместимость» поставьте галочку «Запустить программу в режиме совместимости с такой-то Windows» (пример ниже).
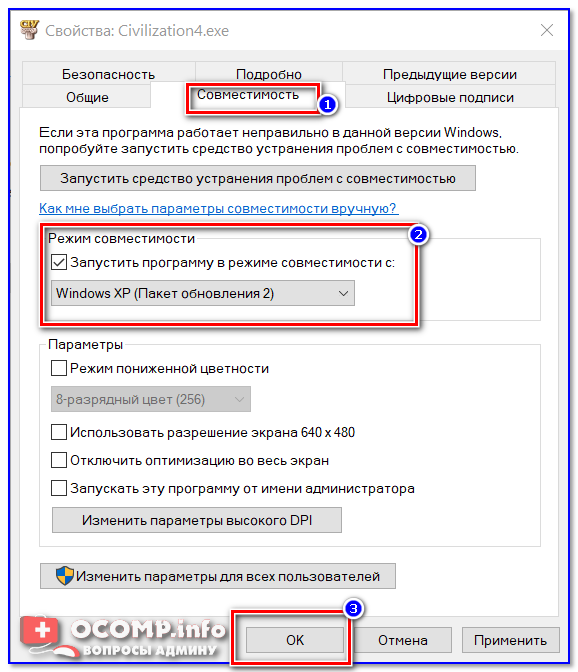
Запустить игру в режиме совместимости с Windiows XP SP 2
3. Попробуйте установить более старую версию драйвера (на видеокарту)
И, последнее. Не всегда самый новый драйвер — самый лучший. Возможно, что в новом драйвере происходит какая-то ошибка, и дискретная карта не активируется при запуске игры. Поэтому, и следует попробовать более старую версию драйвера, которая уже была отработана долгими месяцами (годами).
На этом у меня всё, надеюсь на первоначальный вопрос ответил развернуто.
Всего доброго!
Статья откорректирована: 19.01.2019
Как разогнать видеокарту на ноутбуке
Читай также: ТОП-15 Лучших игровых ноутбуков 2018 года | Актуальные цены +Отзывы
Разгон видеокарты всегда будет популярной темой для обсуждений.
Ведь существуют пользователи, которые приветствуют данный метод, и такие, которые выступают резко против него.
И, тем не менее, такие манипуляции имеют место быть.
Рассмотрим, как разогнать nvidia geforce на ноутбуке.
Главное, что должно быть, при разгоне видеокарты на ноутбуке – это сильная система для охлаждения аппарата.
Плохое охлаждение обязательно скажется на функционировании ноутбука.
Для разгона будем использовать программу Afterburner. Эта программа завоевала свою популярность благодаря простоте использования.
Для начала следует скачать программу. Произвести ее установку и запуск.
Язык будет английским. Изменить его можно в конфигурациях.
Так же, для работы нужно отыскать пункт «Выбор ведущего графического процессора», он находится в настройках, и указать там карту, которую следует разогнать.
Скорее всего, что ваш ноутбук имеет две видеокарты. Одна из них – дискретная, а другая – встроенная. В таком случае, так же стоит установить галочку возле пункта «Синхронизировать настройки одинаковых ГП».
Теперь стоит найти закладку «основные» и установить отметку возле параметра «Разблокировать мониторинг напряжения».
Еще, надо «Включить программный пользовательский авторежим» в разделе, под названием «Кулер».
Эта конфигурация, в дальнейшем позволит самостоятельно вносить необходимые изменения, например, установить правильную скорость для кулера.
При настройках кулера не стоит обозначать 100% в скорости охлаждающего устройства, достаточно будет 80%.
На этом вкладка настройки больше не потребуется – закрываем ее.
В разделах, где можно установить блокировку, нужно выставить такие параметры: Core Clock – «+100», и Memory Clock – «+55»
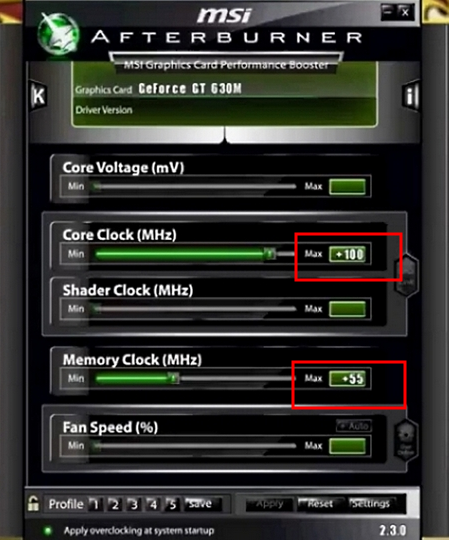
Изменение конфигураций для начала разгона ноутбука
Данные показатели позволят поднять частоту ядра видеокарты и частоту памяти.
Если выставить эти значения, в разделе со статистикой данные будут иметь такой вид.
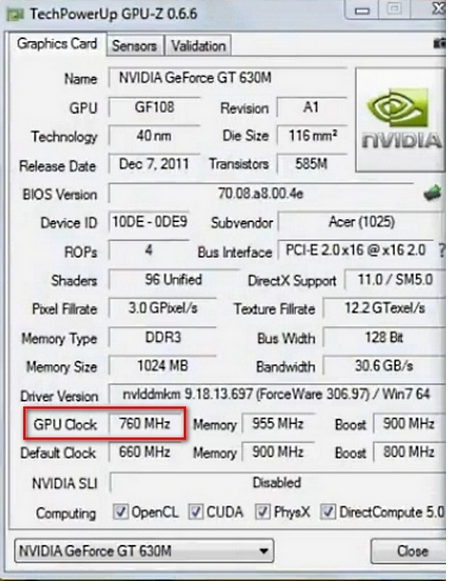
Новые повышенные параметры
Из приведенных характеристик видно, что разгон удался достаточно легко и быстро.
Единственное, за чем внимательно следовало следить – это температура, чтоб не получилось перегрева.
Такие изменения принесут возможность играть в игрушки, настройки которых имеют среднюю ступень сложности.
Откройте любую игрушку поиграйте в течение часа. Обязательно следите за изменениями температуры.
На экране не должны появиться помехи либо еще другие изменения. Это будет означать, что карта справляется.
В таком случае, стоит опять запустить программу Afterburner и установить другие параметры, изменив из на 15 – 20 Мг.
Данные действия стоит проводить до того момента, пока карта достигнет своего предела.
После этого обязательно вернитесь в утилиту по разгону и снизьте абсолютно все показатели на десять мегагерц.
Это поможет уберечь ноутбук от крайней нагрузки. Перед тем, как закончить работу, сохраните все полученные данные в отдельный файл.
Желательно на Рабочем столе.
FrameView
Фирменная утилита от NVIDIA, позволяющая выводить дополнительную информацию о работе видеокарты в оверлее и оценивать производительность, а также энергопотребление видеокарты. Вывод осуществляется в одной из четвертей экрана.
Программа предлагает несколько средств мониторинга и сбора статистики, и по большей части предназначена для энтузиастов и стримеров. Основной функционал позволяет осуществлять:
- определение частоты кадров при рендере, т.е. вначале обработки графики, и частоты отображённых кадров, т.е. в конце процесса обработки;
- оценку частоты кадров в 90-м, 95-м и 99-м процентиле. Обозреватели обычно используют 99-й процентиль. Если он близок к средней величине, то можно утверждать, что игра отображается плавно и без рывков;
- запуск режима бенчмарка. В этом режиме при нажатии горячей клавиши начинается захват статистических данных в течение ранее предустановленного периода времени. Для максимизации производительности на время бенчмарка оверлей отключается.
NVIDIA FrameView
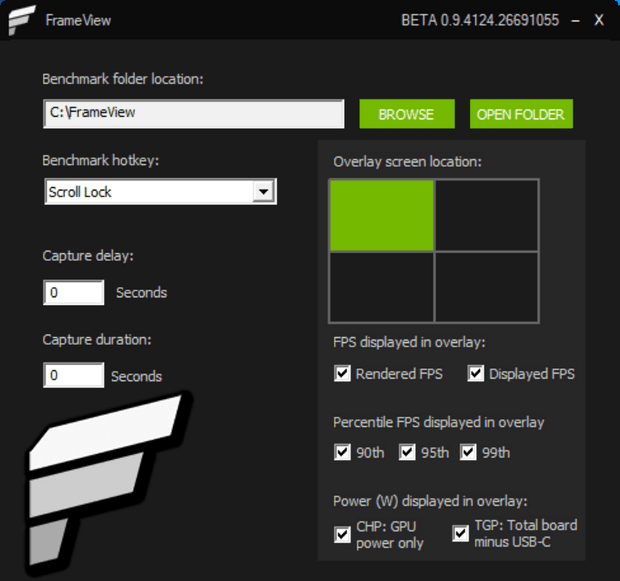
Для оценки энергопотребления в играх утилита позволяет отображать потребление графического процессора. Эта величина кодируется в оверлее как «CHP». Также имеется возможность определять энергопотребление всей видеоплаты. Этот параметр назван «TGP» и он не учитывает энергопотребление устройств, подключённых к выходу USB -C видеокарт GeForce RTX .
Кроме того, наличествует определение удельного энергопотребления, «PPW». Эта величина демонстрирует производительность на ватт за последние несколько секунд, и рассчитывается по формуле: F/J = (F/S) / (J/S), где:
- F/J = Частота кадров ÷ Джоуль. Джоуль — это эквивалент одного ватта, излучённого или рассеянного за секунду;
- (F/S) = кадры в секунду (FPS );
- (J/S) = Ватты в секунду (TGP).
RivaTuner
RivaTuner. Программа как нельзя лучше подойдет для новичков, так как помимо понятного интерфейса имеет русский язык.
Кроме того, каждый пункт настроек имеет развернутое описание, что делает её одной из лучших программ не только для новичков, но и в целом для русскоговорящих пользователей.
Из особенностей программы следует выделить утилиту низкоуровневого разгона чипа видеокарты, диагностический модуль позволяющий выявить неисправности, а версии программы начиная с 2.24C располагают встроенным патчем позволяющим исправить проблемы рефреша.
В остальном, программа позволяет разогнать GPU и память путем увеличения частот и напряжения, повысить частоту шейдерного блока, а также настроить работу вентилятора.
Программа поддерживает как 32-х, так и 64-х битные версии Windows, а также совместима с видеокартами Invidia и AMD.

Мне нравится6Не нравится