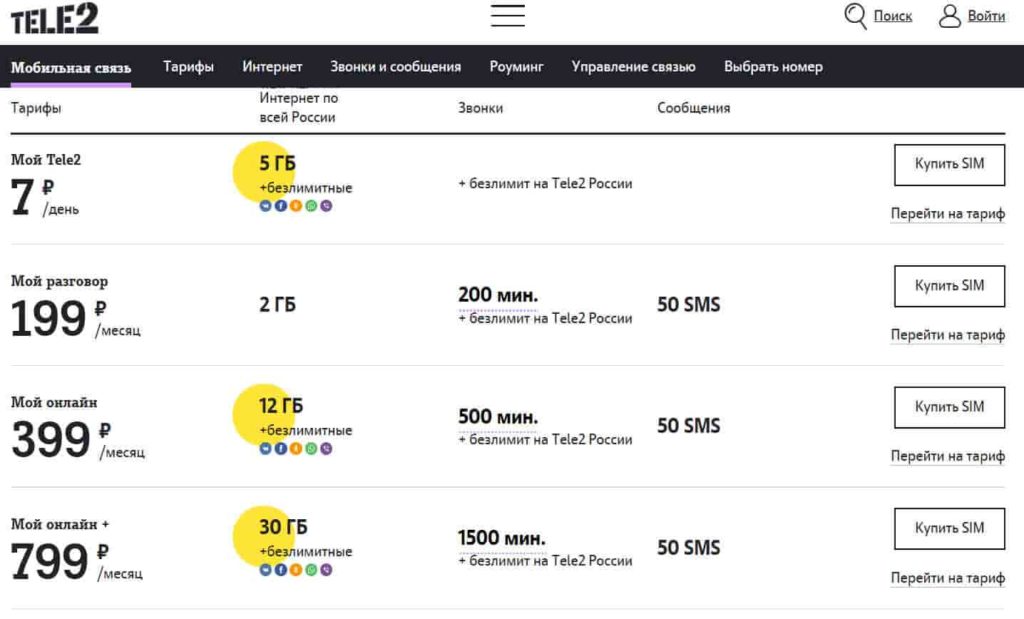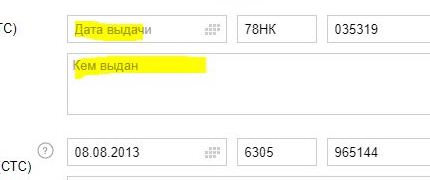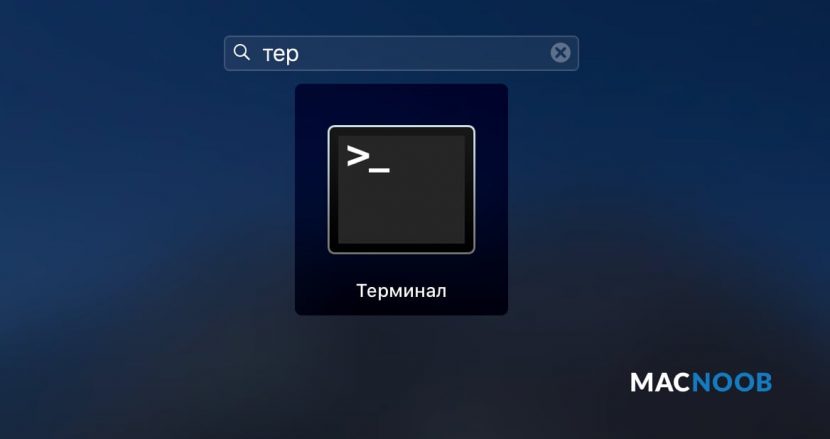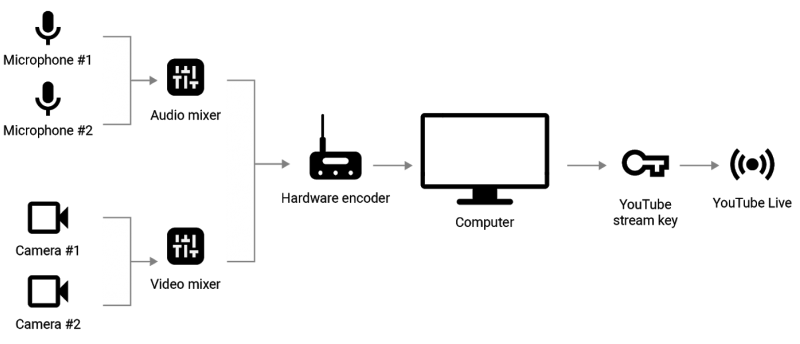Настройка клавиатуры в windows 10
Содержание:
- Неправильное значение параметра UpperFilters (пишут: «постарался» антивирус)
- Дополнительные сочетания клавиш с Win
- Простой метод удаления языка
- Как поменять язык интерфейса в Windows 10
- Не удаляется язык: как принудительно удалить языковой пакет в Windows 10
- Удаление вирусов
- Как переназначить клавишу на клавиатуре Windows 10
- Способы включения экранной клавиатуры
- 1 способ. Запуск экранной клавиатуры при помощи утилиты «Выполнить»
- 2 способ. Запуск экранной клавиатуры через меню «Пуск»
- 3 способ. Включение экранной клавиатуры с помощью «Поиска»
- 4 способ. Запуск экранной клавиатуры при помощи исполнительного файла
- 5.способ. Запуск экранной клавиатуры при не рабочей физической
- Включение цифровой раскладки
- Как установить новый языковой пакет
- Начнём с простого!
- Как в windows 10 можно поменять язык системы?
- Как переназначить сочетание клавиш на клавиатуре Windows 10
- Инструкция для Windows 10
- Изменение языка интерфейса
- Добавляем файл языковой панели в автозагрузку
- Как разобраться в клавиатуре после переназначения клавиш?
- Как изменить сочетание клавиш для переключения языка
- Как установить PowerToys на Windows 10
Неправильное значение параметра UpperFilters (пишут: «постарался» антивирус)
Перейдите по пути:
Правильные название и значение:
- UpperFilters — необходимый мультистроковый параметр;
- kbdclass — корректное значение параметра.
Не соответствует? Поменяйте с применением экранной клавиатуры.
В интернете бытует мнение, что на значение параметра оказывают влияние антивирусные программы. От рекомендаций воздержусь. Предпочитаю встроенный инструмент защиты ОС, но каждый пользователь сам оценивает:
- свой стиль использования ПК и интернета;
- способность объективно оценивать риски и отказаться от посещения заведомо (или потенциально) вредоносных веб-ресурсов, загрузки файлов, уверенность в которых отсутствует;
- потребность в стороннем софте.
Дополнительные сочетания клавиш с Win
Win+. (точка) или Win+; (точка с запятой) — открывает окно выбора смайликов (эмоджи) в любом приложении.
Win+Ctrl+Shift+B — комбинация клавиш, которая перезапускает драйвера видеоадаптера. К примеру, полезно при появлении черного экрана после закрытия игры. Одно пользоваться данной функцией нужно с осмотрительностью.
(При включенном меню «Пуск») Ctrl+стрелка вверх — увеличение размеров меню «Пуск». Соответственно, Ctrl+стрелка вниз— уменьшение.
Win+цифры 1-9 — запуск программы, закрепленной на панели задач. 1 – запуск первой в списке, 2 – второй и т.д. Например, в нашем случае при комбинации клавиш Win+1 запустится Проводник.

Win+X — вызов контекстного меню «Пуск». Полезное сочетание клавиш, так как из контекстного меню запускаются основные службы и инструменты для работы с Windows – командная строка, диспетчер устройств, сетевые подключения, диспетчер задач, центр мобильности и т.д.
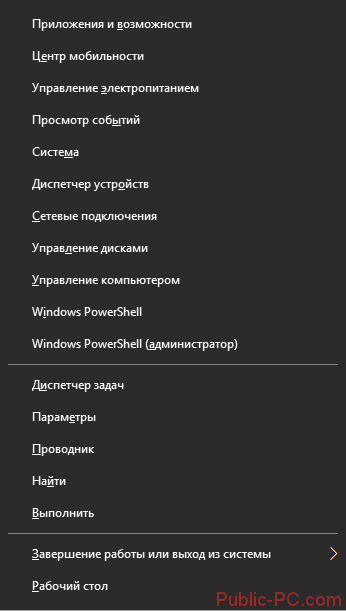
Win+D — комбинация клавиш сворачивает все открытые окна.
Win+E — быстрый доступ к Проводнику.
Win+L — блокировка текущей учетной записи, переход в окно ввода пароля.
Простой метод удаления языка
Стандартно, при отсутствии каких-либо багов, языки ввода Windows 10 удаляются следующим образом:
- Зайдите в Параметры (можно нажать быстрые клавиши Win+I) — Время и язык (также можно нажать по значку языка в области уведомлений и выбрать пункт «Настройки языка»).
- В разделе «Регион и язык» в списке «Предпочитаемые языки» выберите тот язык, который нужно удалить и нажмите кнопку «Удалить» (при условии, что она активна).
Однако, как было отмечено выше, в том случае, если есть более одного языка ввода, совпадающих с языком интерфейса системы — кнопка «Удалить» для них не активна в последней версии Windows 10.
К примеру, если язык интерфейса «Русский», а в установленных языках ввода у вас есть «Русский», «Русский (Казахстан)», «Русский (Украина)», то все они не будут удаляться. Тем не менее, есть решения и для такой ситуации, которые описаны далее в руководстве.
Как поменять язык интерфейса в Windows 10
По какой-то неведомой мне причине в Microsoft Windows 10 сильно осложнен процесс смены языка интерфейса операционной системы. Когда я захотел поменять язык системы с российского на английский, то столкнулся с определенными трудностями. Например, при открытии в Control Panel пункта региональные настройки:
Control PanelClock, Language, and RegionLanguage
я видел список языков раскладки клавиатуры (английский, украинский, русский), а возле русской раскладки стояла пометка, что это язык системы. При этом возле украинской и английской раскладки стояла пометка, что языковые пакеты недоступны. Если возле каждого с языков нажать кнопку Options, то открывшаяся форма все-равно не дает никакой возможности изменить язык системы. Другие стандартные способы изменения языка системы, которые отлично работали в widows xp, windows 7 и windows 8 — в десятке не сработали. Более того, если попытаться скачать желаемый языковый пакет для Windows 10 с официального сайта Microsoft, то ничего не выйдет, поскольку на официальном сайте их просто нет.
Так что же делать?
Не удаляется язык: как принудительно удалить языковой пакет в Windows 10
Случается у Windows 10 такая проблемка: если на компе кроме основного языка ввода используется еще несколько, то иногда удалить ненужный языковой пакет система не даёт (кнопка «Удалить» в соответствующем окне настроек не активна).
К примеру, такое бывает, если пользователь случайно (или сама Windows 10 в ходе очередного обновления) устанавливает языковой пакет, в котором основной язык совпадает с языком ввода системы. Собственно, именно с этой проблемой довелось познакомиться многим юзерам после установки Апрельского обновления (версия 1803).
Тем не менее, если удалить лишний язык все-таки нужно, даже если кнопка «Удалить» не работает, то можно попробовать решить задачку с помощью PowerShell. И сейчас мы расскажем, что и как для это нужно сделать. Итак.
как принудительно удалить языковой пакет Windows 10
Значит, раз кнопка «Удалить» в настройках «Языков» Windows 10 не включается (серая и не нажимается), то далее:
- кликаем «Пуск«, в строке поиска пишем powershell, в результатах поиска выше жмем правой кнопкой мыши по названию Windows PowerShell и в появившемся меню выбираем «Запуск от имени администратора«;
- в окне Windows PowerShell вводим команду, которая открывает весь список языковых пакетов, установленных на ПК, и жмем Enter:
в списке находим и запоминаем/записываем LanguageTag языкового пакета, который нужно удалить:
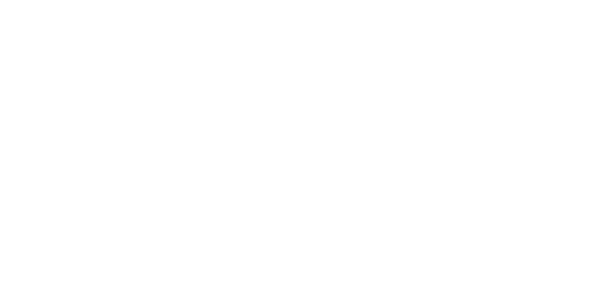
После этого, заходим в настройки Windows 10, находим раздел «Регион и язык«, в нем ищем тот языковой пакет, который до этого удалить не получалось, и удаляем его обычным способом.
К слову, напомним, если вы хотите удалить язык, который указан в качестве основного языка интерфейса, то сначала следует назначить другой язык, иначе кнопка «Удалить» не включится.
Удаление вирусов
Как мы же уже сказали, причиной отсутствия панели с языком могут быть вирусы. В этом случае, даже если вы вернёте панель на место в настройках, она всё равно через некоторое время снова пропадёт. Здесь нужно идти глубже — вылечить систему и восстановить целостность системных документов. Проверим ПК на вирусы с помощью классического антивируса «Защитник Windows»:
- Вызовем интерфейс «Защитника» — кликаем по стрелке рядом с иконкой заряда батареи, чтобы вызвать трей «Виндовс». Жмём на белый щит.
- В окне антивирусной утилиты открываем первую плитку, посвящённую защите от угроз.
- Сразу переходим к выполнению расширенного сканирования (ссылка под кнопкой для быстрой проверки).
- Отдаём предпочтение либо полному, либо автономному варианту: в первом случае сканирование будет длиться долго, но вы дальше сможете делать что-либо на устройстве, во втором же произойдёт перезагрузка компьютера — «Защитник» за это время проверит «операционку» и запустит её снова. Плюс второго варианта в том, что он займёт всего 10 – 15 минут. Выбираем подходящую для себя проверку и запускаем её.
- Ждём окончание сканирования. При обнаружении каких-либо угроз в результатах поиска выбираем в параметре «Действие» опцию «Удаление».
После лечения вам нужно восстановить работоспособность тех системных файлов, которые были повреждены в результате деятельности обнаруженного вируса. Выполняем такие шаги:
- Раскрываем окошко «Поиск» щелчком по лупе на «Панели задач». Набираем в ней всего три английские буквы cmd либо пишем запрос «Командная строка».
- Жмём правой кнопкой по консоли в перечне результатов поиска и щёлкаем по первой опции, которая запустит стандартную программу «Виндовс» с правами администратора.
- Копируем короткую команду sfc/scannow, а затем вставляем в консоли с чёрным фоном через сочетание Ctrl + V.
- Ждём, когда процесс сканирования успешно завершится. Прогресс в виде процентов будет отмечаться в редакторе. Процедура займёт некоторое время (в зависимости от количества файлов «операционки» и степени их повреждений). После лечения системы панель языка должна к вам вернуться. Возможно, потребуется перезагрузка ПК.
Вирусом может быть и сам файл ctfmon.exe, точнее, его копия, замаскированная под подлинный системный процесс. В этом случае данный процесс будет нагружать ресурсы системы, но при этом языковой панели у вас не будет:
- Зажимаем R и Win и в окне Run («Выполнить») печатаем команду taskmgr. Выполняем её кликом по ОК.
- Либо же щёлкаем правой клавишей мышки по «Панели задач» (по пустому полю) и выбираем в чёрном контекстном меню «Диспетчер задач».
- Находим в первой вкладке строчку «CTF-загрузчик». Смотрим на объём ресурсов, который «поедает» данный процесс — должно быть не более 10 – 15%. Если больше, щёлкаем по строчке процесса правой клавишей — кликаем по строке «Открыть расположение файла».
- В итоге должен загрузиться «Проводник» и каталог System32. Если открылась другая папка, значит, процесс вирусный — лечим систему и восстанавливаем файлы.
Как переназначить клавишу на клавиатуре Windows 10
Чтобы переназначить клавишу клавиатуры в Windows 10, выполните следующие действия.
- Откройте PowerToys.
- Нажмите на Диспетчер клавиатуры.
- Включите тумблер Enable Keyboard Manager.
- В разделе «Переназначить клавиатуру» нажмите кнопку «Переназначить клавишу».
- Нажмите кнопку со знаком «Плюс» (+).
- В разделе «Оригинальный ключ» (слева) выберите ключ, используя раскрывающееся меню, или нажмите кнопку «Тип ключа».
- В разделе «Новый ключ» (справа) выберите ключ, который вы хотите, чтобы исходный ключ стал новым ключом.
- Нажмите кнопку ОК.
- Нажмите кнопку «Все равно продолжить».
После того, как вы выполните шаги, ключ будет переназначен на новый ключ. Если вы не перенесете действие исходного ключа на другой ключ, вы не сможете его использовать. Например, если вы переназначаете левую клавишу Shift, чтобы она стала новой клавишей Windows, эта клавиша Shift больше не будет действовать как клавиша Shift.
Если вы хотите удалить переназначение ключа, используйте те же инструкции, которые описаны выше, но на шаге № 5 нажмите кнопку «Удалить» справа и нажмите кнопку «ОК» .
Способы включения экранной клавиатуры

Существует несколько способов включения экранной клавиатуры. Мы же рассмотрим самые популярные из них:
- Запуск экранной клавиатуры при помощи утилиты «Выполнить»;
- Запуск экранной клавиатуры через меню «Пуск»;
- Включение экранной клавиатуры с помощью «Поиска»;
- Запуск экранной клавиатуры при помощи исполнительного файла
- Запуск экранной клавиатуры при не рабочей физической
1 способ. Запуск экранной клавиатуры при помощи утилиты «Выполнить»
Этот способ самый легкий и подходит для любой операционной системы Windows.
Жмем на клавиатуре одновременно клавиши Win + R.

В открывшемся окне «Выполнить» в поле «Открыть» вводим команду osk.exe и ниже жмем кнопку «ОК».
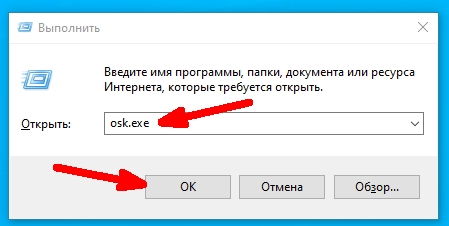
Откроется экранная клавиатура.
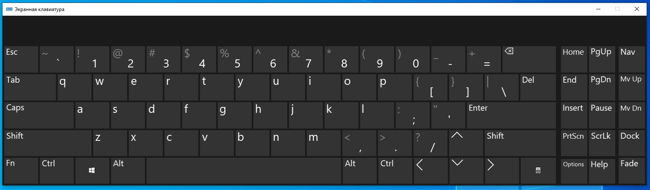
2 способ. Запуск экранной клавиатуры через меню «Пуск»
В Windows 7:
Открываем меню «Пуск». Переходим в пункт «Все программы».
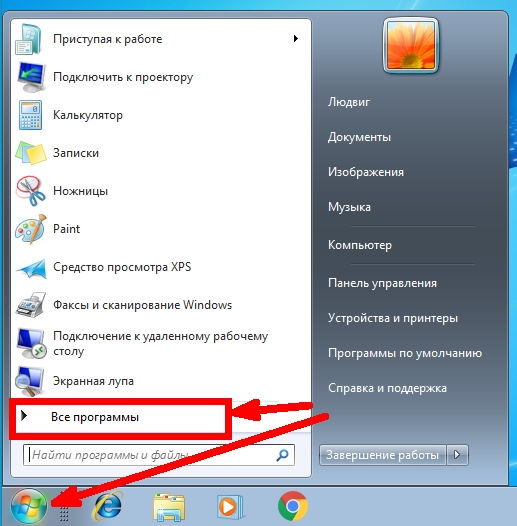
Находим в нем папку «Стандартные».
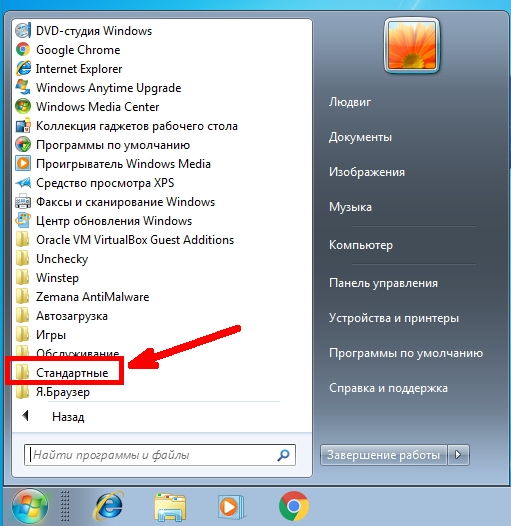
Переходим в папку «Специальные возможности».
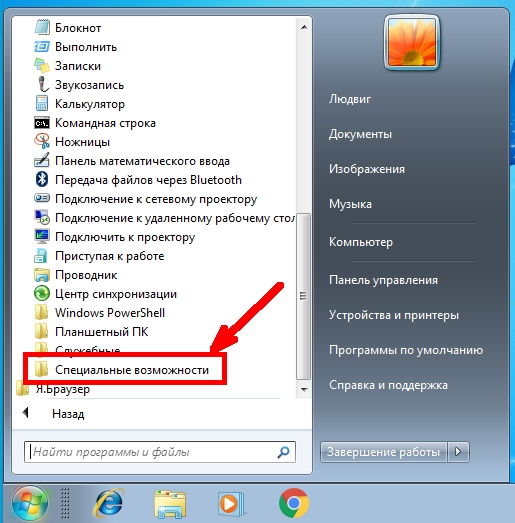
Жмем по пункту «Экранная клавиатура».
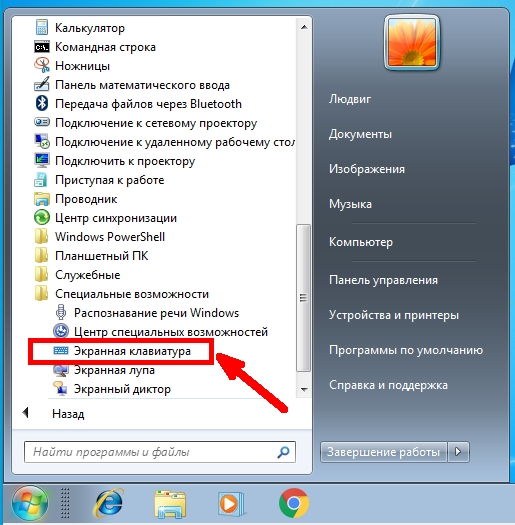
Откроется вот такая клавиатура.

Для этого необходимо:
Открыть меню «Пуск», и перейти в «Панель управления»
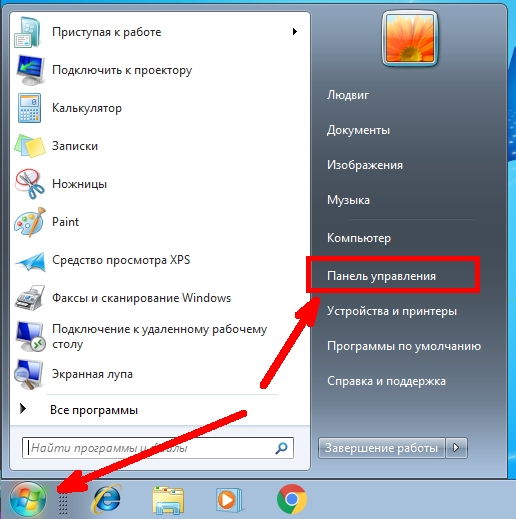
Установить в Просмотре «Крупные значки», найти ниже «Центр специальных возможностей» и открыть его.
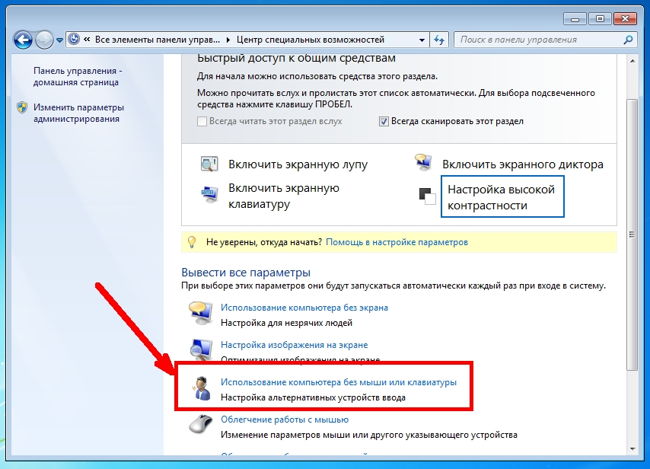
В следующем окне установите галочку напротив записи «Использовать экранную клавиатуру», и ниже жмем кнопку «ОК» или «Применить».
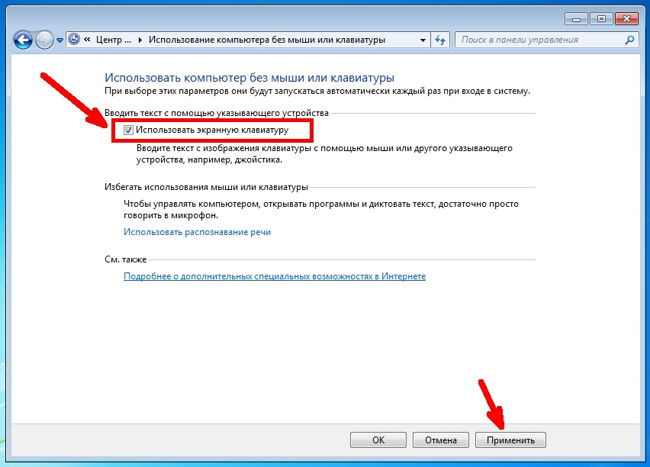
Теперь экранная клавиатура будет запускаться вместе с системой. Если она в данный момент не нужна, то её можно закрыть, нажав на крестик вверху справа. Но после запуска системы она опять появится.
В Windows 10:
Открываем «Пуск». Опускаем ползунок с правой стороны меню почти в самый низ и находим папку «Спец.возможности».
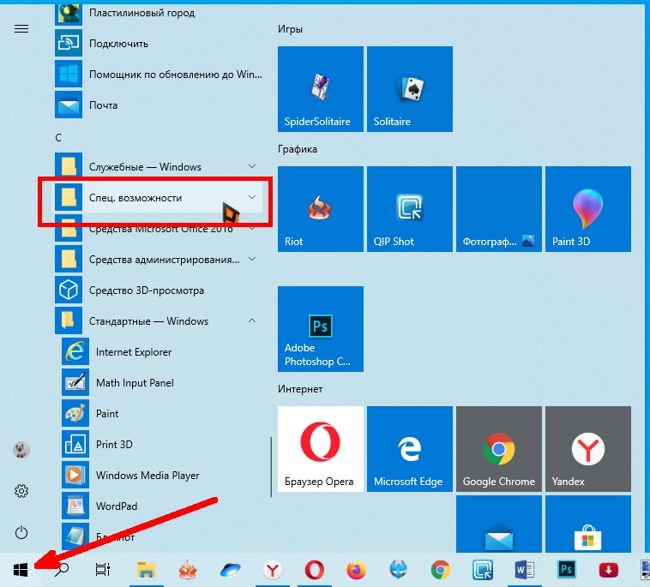
Открываем эту папку и щелкаем по пункту «Экранная клавиатура».
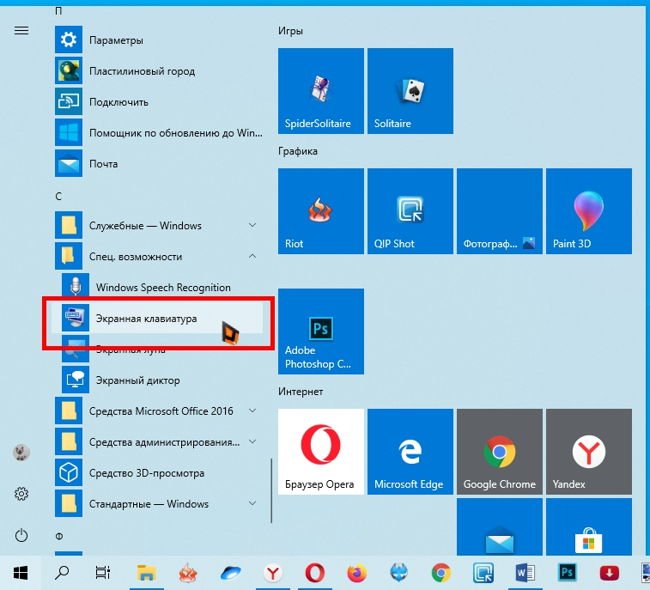
Если необходимо закрепить её на начальном экране (это правая часть меню «Пуск», где находятся значки самых необходимых для вас программ), то необходимо кликнуть по пункту «Экранная клавиатура» правой кнопкой мыши и выбрать в выпадающем меню пункт «Закрепить на начальном экране».
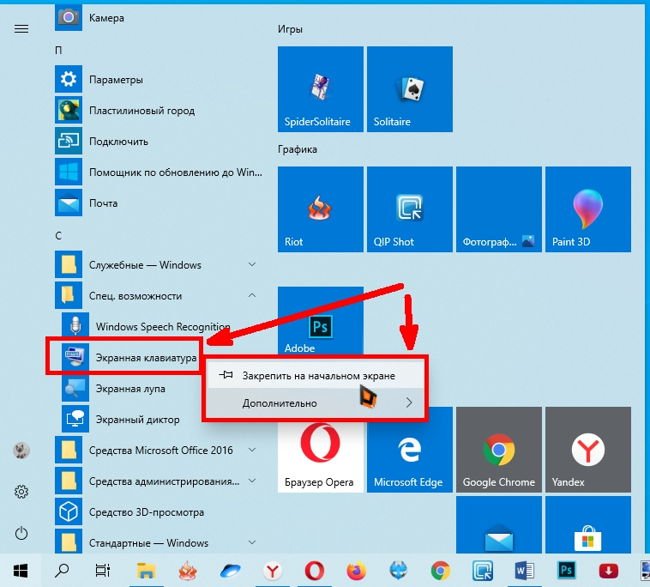
Для того, чтобы закрепить иконку клавиатуры на Панели задач, необходимо щелкнуть правой кнопкой мыши по пункту «Экранная клавиатура». Потом щелкнуть по пункту «Дополнительно», и в следующем меню выбрать пункт «Закрепить на панели задач».
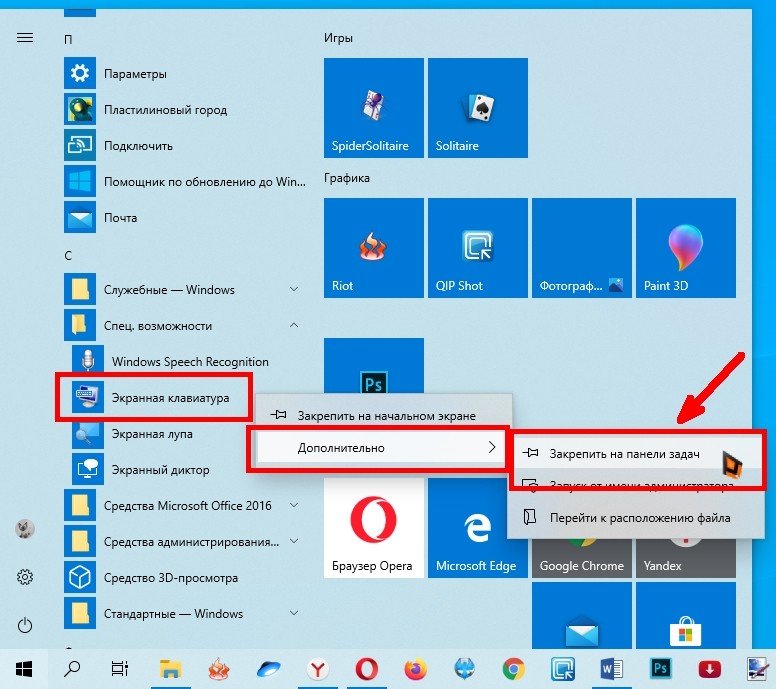
Теперь клавиатуру можно будет запускать с Панели задач.
3 способ. Включение экранной клавиатуры с помощью «Поиска»
Так же экранную клавиатуру можно запустить при помощи поиска. Для этого в строке поиска пишем команду osk.exe.
Так это выглядит в Windows 7
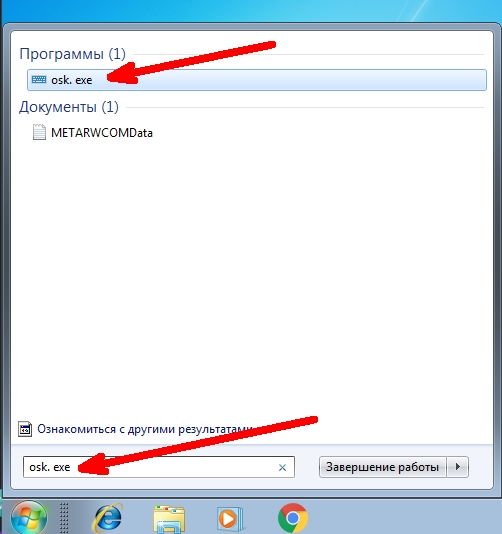
А так в Windows 10
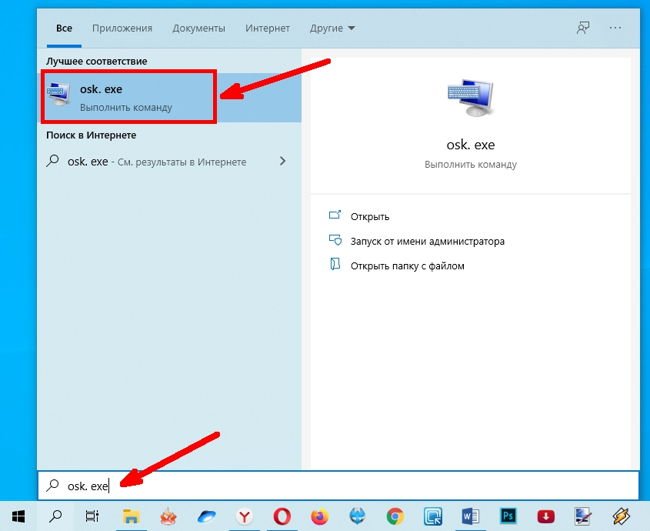
4 способ. Запуск экранной клавиатуры при помощи исполнительного файла
Самый сложный способ – это запуск экранной клавиатуры при помощи исполнительного файла osk.exe, который находится в системной папке System32. В этой папке столько файлов, что искать именно его придется долго. Путь к нему будет таким C:\Windows\System32\ osk.exe
Но мы все-таки находим его. Если этот запускающий файл нужен нам часто, то можно вывести его ярлык на рабочий стол.
Как вывести ярлык экранной клавиатуры на рабочий стол
Открываем папку «Этот компьютер» («Компьютер» или «Мой компьютер»).
Переходим в папку диск «C:»
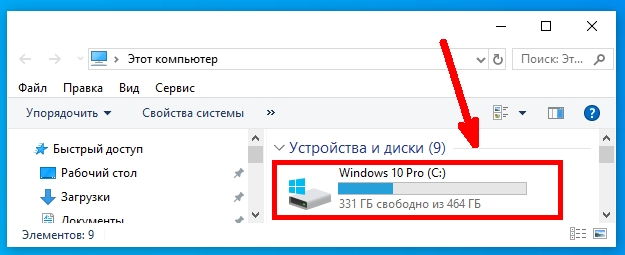
Находим в списке папку «Windows» и открываем её
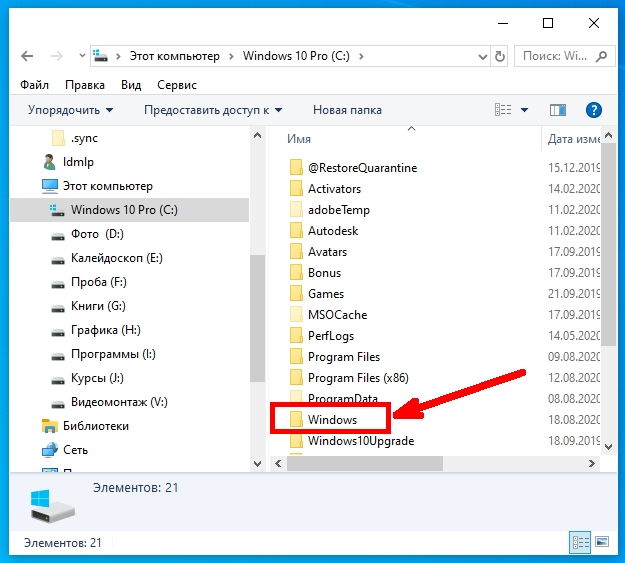
Ищем папку «System32», открываем её
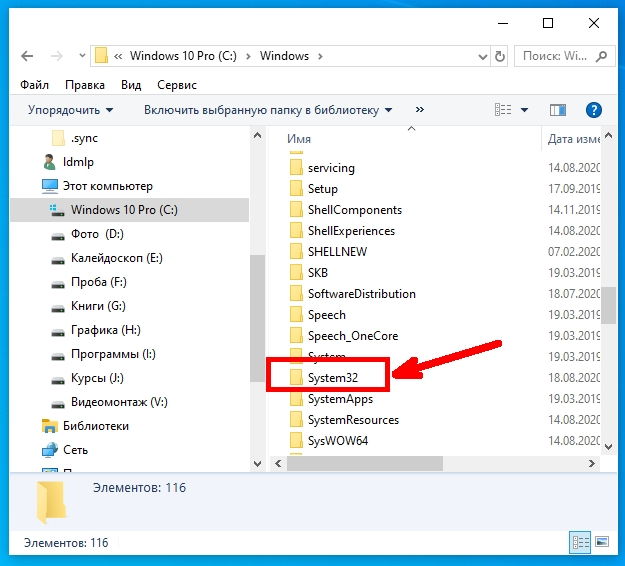
Находим файл «exe»
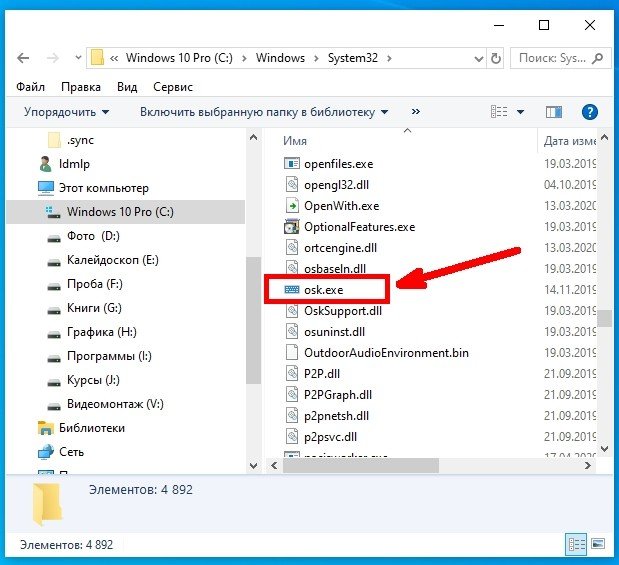
Щелкаем по нему правой кнопкой мыши и выбираем в контекстном меню пункт «Создать ярлык»
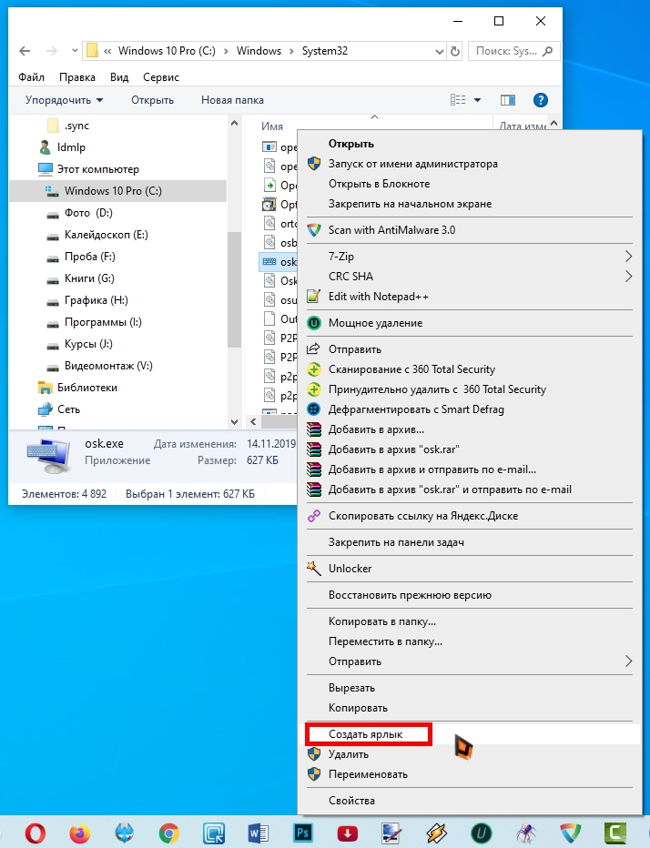
Выскочит сообщение: «Windows не может создать ярлык в данной папке. Поместить его на рабочий стол?». Жмем кнопку «ДА»

Теперь на Рабочем столе у нас появился ярлычок с изображением клавиатуры. И в любой момент мы можем включить экранную клавиатуру.
5.способ. Запуск экранной клавиатуры при не рабочей физической
Что делать, если физическая клавиатура не работает, и заменить её пока не чем? Те способы, которые мы рассмотрели выше в таком случае не подойдут. Но выход есть.
Если у вас изначально не работает клавиатура, то при загрузке операционной системы её можно включить мышкой еще до ввода пароля.
В Windows 7 на экране входа в систему внизу слева имеется значок в виде циферблата часов. Нажмите на него мышкой. Откроется небольшое окошко, в котором необходимо выбрать пункт «Ввод текста без клавиатуры (экранная клавиатура)» и ниже нажать кнопку «ОК».
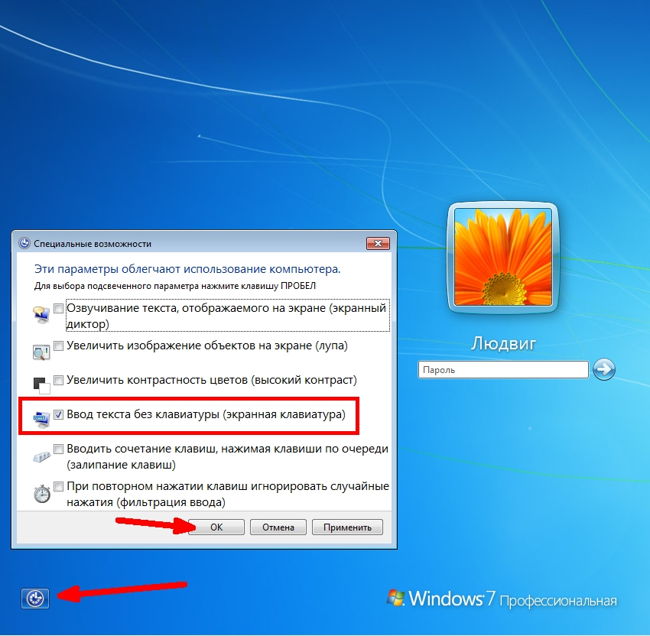
В Windows 10 сначала необходимо на начальном экране нажать на значок в виде монитора (внизу справа).

А потом на значок, «Специальные возможности» (похожий на циферблат часов).
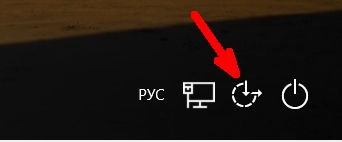
Откроется небольшое меню, в котором необходимо выбрать пункт «Экранная клавиатура».
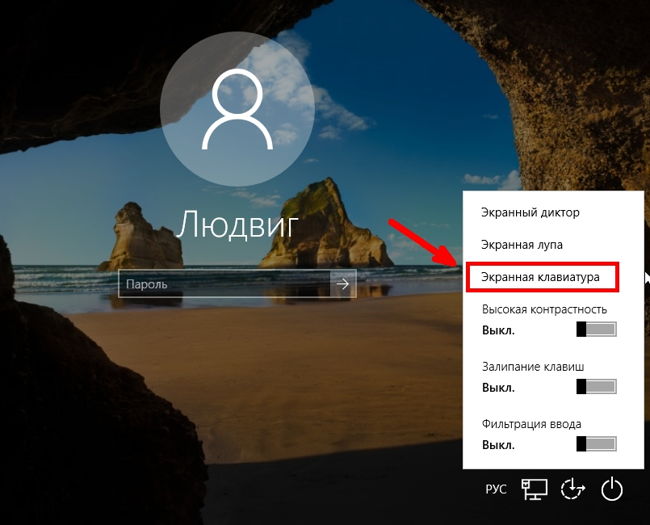
Вот таким образом можно включить экранную клавиатуру на компьютере и ноутбуке.
Удачи!
Включение цифровой раскладки
На персональных компьютерах и на некоторых моделях ноутбуков есть специальная цифровая раскладка. Находится она с правой стороны. Чтобы включить цифры на клавиатуре персонального компьютера, необходимо найти клавишу NumLock и нажать на неё. Что даёт включение раскладки:
- Клавиши 2, 4, 6, 8 будут работать как кнопки направления.
- Кнопки 0, 1, 3, 7, 9, на которых написаны комбинации, не будут осуществлять определённые действия.
- Использование NumLock приводит к отключению одних действий и включению других. Клавиатура будет предназначена для ввода цифр.
Ноутбуки также могут содержать цифровую раскладку. Она размещается отдельно с правой стороны или в буквенной раскладке. Чтобы включить цифры на ноутбуке, находящиеся с правой стороны, необходимо нажать на NumLock.
Как установить новый языковой пакет
Итак, если вас не устраивает язык интерфейса, то придется проделать долгий путь, чтобы его поменять. Для начала язык необходимо добавить, затем скачать языковой пакет данного языка, и только потом уже установить в качестве основного. Если с тем, как добавить язык в языковую панель мы уже разобрались выше, то, как же скачать языковую панель? Для этого нужно пройти через несколько шагов.
Заметка! Сразу стоит оговориться, что потребуется подключение к интернету, для того чтобы языковой пакет мог скачаться. Но при этом, скачивается он полностью автоматически. Искать пакет самостоятельно или бродить по сайтам вам не потребуется.
- Снова, найдите значок панели языка в правом нижнем углу экрана. Нажмите на него, а затем выберите пункт «Настройки языка».

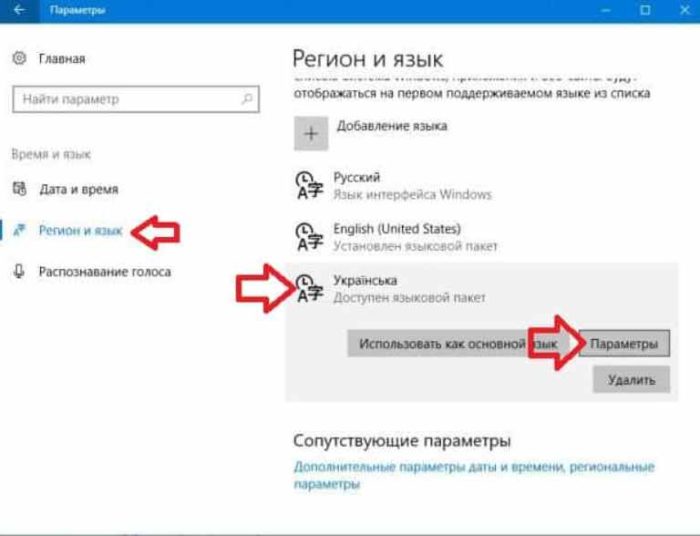
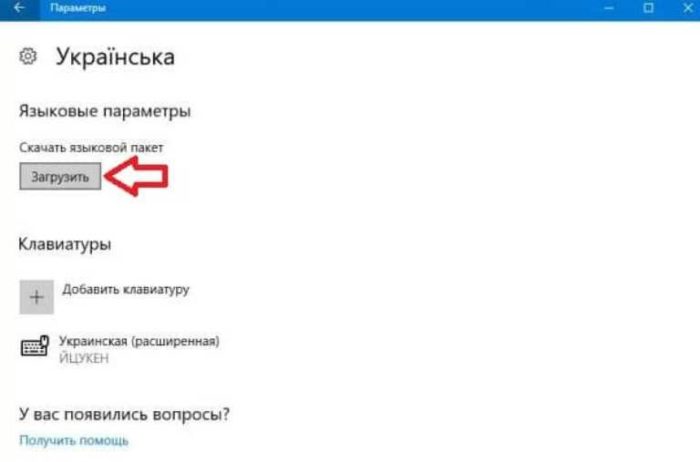
Языковой пакет установлен. Теперь можно переходить к смене языка интерфейса.
Начнём с простого!
Причины появления ненужных раскладок могут быть разными: кривое обновление Виндовс 10, синхронизация через аккаунт Microsoft, ручное добавление языка.
Что касается апдейтов, то в лично я сталкивался с проблемой, когда на основании местоположения система автоматически добавляла новый язык. После удаления и перезагрузки — он снова появлялся. И так продолжалось до тех пор, пока Майкрософт не устранил дефект.
Второй нюанс — если используете одну учетную запись Microsoft на разных ПК, то есть вероятность, что языковые параметры могут меняться.
Переходим к инструкции:
В правом нижнем углу кликаем левой клавишей мышки по значку, указывающему на выбранный язык, метод ввода. Отобразится список, а внизу будет пункт «Настройки. «:
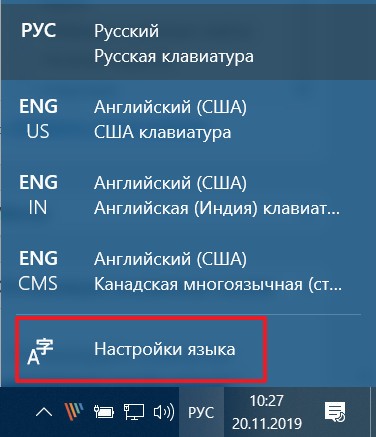
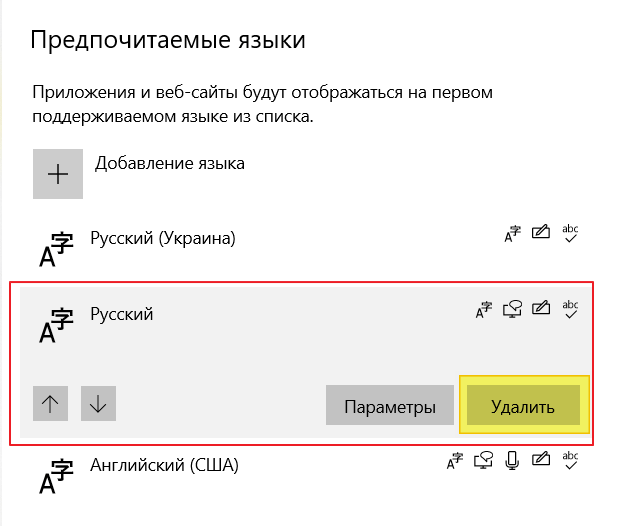
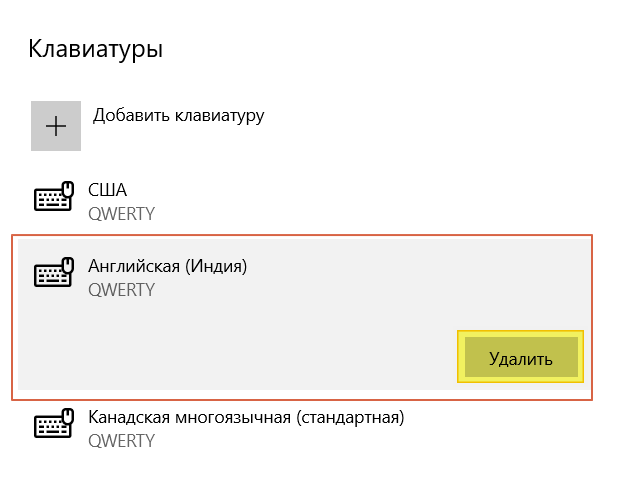
В теории это всё работает отлично. Но на практике — 50 на 50. Зависит от версии Виндовс 10, установленных обновлений и прочих факторов. Далее рассмотрим более сложные, но эффективные решения.
Как в windows 10 можно поменять язык системы?
Вот простой, проверенный мною способ:
1. Откройте Control Panel.2. Перейдите в раздел Control PanelAll Control Panel ItemsLanguageAdvanced settings
3. В открывшейся форме в самом верхнем списке выбора у вас указан ваш текущий язык системы. Вместо него выберите пункт Использовать список языков (рекомендовано) / Use language list (recommended). Нажмите кнопку Сохранить / Save.
4. После этого вернитесь на предыдущую форму. Возле названия языка, для которого вы хотите скачать языковый пакет, справа есть кнопка Параметры / Options. Кликните на нее.
5. На открывшейся форме, после того, как вы проделали шаг 3 этой инструкции, появится пункт Скачать и установить языковый пакет / Download and install language pack — для того языка, который вы хотите активировать в качестве системного языка Windows 10. Нажимайте на эту ссылку.
6. В принципе, это все. На этом шаге ОС Виндовс начнет скачивать языковый пакет, после чего установит его в системе и сделает языком интерфейса по умолчанию.
Вот такие вот танцы с бубном надо проделать, чтобы изменить язык интерфейса в windows 10. Почему-то, пока не проделать шаг 3, то на шаге 5 не будет никакой возможности для скачивания нового языкового пакета системы.
Как переназначить сочетание клавиш на клавиатуре Windows 10
Чтобы переназначить сочетание клавиш в Windows 10, выполните следующие действия.
- Откройте PowerToys.
- Нажмите на Диспетчер клавиатуры.
- Включите тумблер Enable Keyboard Manager.
- В разделе «Переназначить ярлык» нажмите кнопку « Переназначить ярлык».
- Нажмите кнопку со знаком «Плюс» (+).
- В разделе «Оригинальный ключ» (слева) нажмите кнопку «Введите ключ» и укажите ярлык. Например, клавиша Windows + P.
- В разделе «Новый ключ» (справа) выберите ярлык, которым вы хотите создать исходный ярлык.
- Нажмите кнопку ОК.
- Нажмите кнопку «Все равно продолжить».
После выполнения этих шагов сочетание клавиш будет переназначено на указанное вами сочетание. Если вы не перенесете действие исходного ярлыка на другой ярлык, вы не сможете его использовать.Если вы хотите удалить переназначение ключа, используйте те же инструкции, которые описаны выше, но на шаге № 5 нажмите кнопку «Удалить» справа и нажмите кнопку «ОК» .
Инструкция для Windows 10
Переназначение клавиатуры на Windows 10 имеет свои особенности, заключающиеся в расположении меню и программных настроек. Как было сказано выше, существует несколько этапов перемещения клавиш в зависимости от уровня сложности. Мы расскажем обо всем поподробнее, для начала обратимся к перемещению горячих клавиш, поскольку это наиболее простой и быстрый пункт настроек:
- Перед началом работы включите компьютер и проверьте подключение всех дополнительных устройств. Осуществить проверку можно при помощи диспетчера устройств. Там должна отображаться ваша техника.
- Горячие клавиши для переключения языка можно настроить в меню «язык».
- В данной категории выберите пункт «дополнительные параметры» и зайдите в диалоговое окно.
- В открывшемся окне будет большой список различных параметров. Выберите строку изменения сочетания клавиш для языковой панели.
- При помощи мышки нажмите на данный пункт и зайдите в варианты замены.
- Из предложенных комбинаций выберите ту, которая больше всего подходит.

Для быстрого запуска приложений предстоит выполнить следующие действия:
- Перед тем как задать комбинацию, отвечающую за быстрый запуск файла, документа или приложения, необходимо создать его ярлык на рабочем столе.
- Выполнить это можно, нажав правой кнопкой мыши на интересующий файл и выбрав пункт отправить. Из предложенного списка выберите рабочий стол.
- По только что созданному ярлыку опять кликните правой кнопкой мышки и выберите его «свойства».
- Зайдите в строчку «ярлык» и в меню для быстрого вызова введите удобную комбинацию(запись двух кнопок осуществляется через знак плюс).
- Сохраните настройки и попробуйте открыть файл быстрым способом. При правильном выполнении все должно заработать.
Следует учитывать, что установка комбинации возможна только на одно действие. Если вы вводите сочетание, которое раньше уже было задействовано для открытия другого приложения, то клавиши будут активны для последнего сохранённого варианта.
- Выполните первые два пункта, как и при настройке смены языка.
- Зайдите в пункт изменения формата даты и времени, а затем в раздел «дополнительно».
- В данной вкладке кликните мышью на копирование параметров.
- Внизу открывшегося окна будет два пункта, напротив которых нужно будет поставить галочки.
- После этого сохраните изменения и выйдите на рабочий стол. Можете перезагрузить компьютер и проверить измененные настройки.
Описанные способы помогут решить вопросы по изменению расположения кнопок клавиатуры и назначить удобные для пользователя комбинации.
Изменение языка интерфейса
Войдите в систему пользователем которому нужно изменить язык => зайдите в меню «Пуск» => Параметры => Время и язык => Регион и язык => если ниже языка, который вы хотите установить основным, написано «Доступен языковый пакет» — сначала нажмите на него и из появившихся вариантов выберите «Параметры» => возле «Скачать языковый пакет» нажмите на «Загрузить», дождитесь скачивания и установки нужного пакета. Если под нужным языком написано «Установлен языковый пакет» (или возможно вы только что его установили) нажмите на него и выберите из появившихся вариантов «Использовать как основной язык».
В Windows 10 начиная с v1803, чтобы изменить язык интерфейса, в «Регион и язык» возле «Язык интерфейса Windows» выберите нужный язык из списка (в списке присутствуют только те языки для которых установлен языковый пакет).
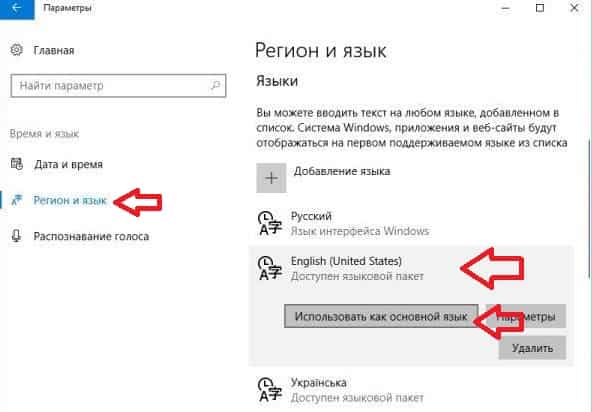

После чего под языком появится надпись «Этот язык интерфейса будет использоваться, когда вы …». Проще говоря, нужно выйти из системы и зайти в нее снова или перезагрузить компьютер, чтобы изменения вступили в силу. Изменения касаются только пользователя под которым вы вошли в систему!
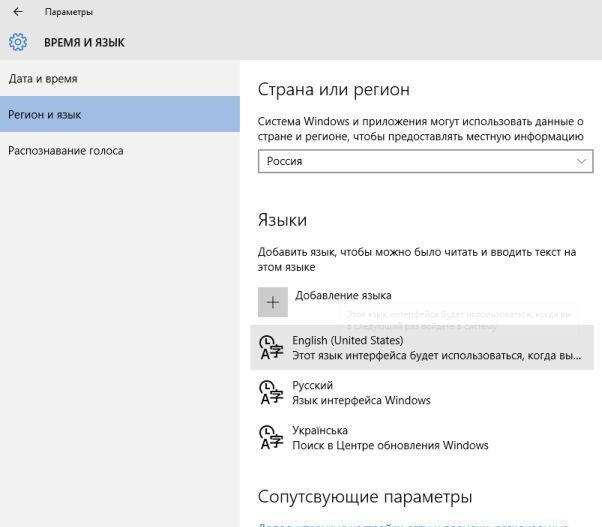
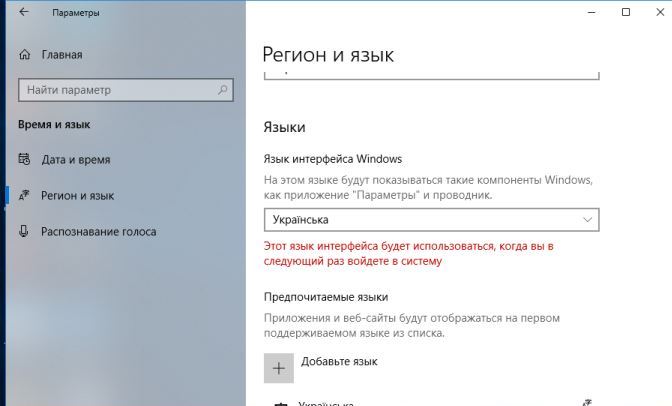
Добавляем файл языковой панели в автозагрузку
Панели языка в системе соответствует исполняемый файл под названием ctfmon.exe. Как правило, он начинает работать сразу после загрузки «операционки». Однако по разным причинам (из-за сбоя в системе, неудачного обновления ОС, неосторожных действий юзера на ПК, наличия вирусов и т. д.) процесс может начать функционировать неправильно.
Если вы заметили, что панель языка не появляется после полной загрузки ОС, добавьте указанный файл в перечень автозагрузок. Сделать это можно двумя методами: ручное добавление в системный каталог «Автозагрузка» либо использование «Редактора реестра».
Папка «Автозагрузка»
Чтобы указанный ранее файл оказался в каталоге «Автозагрузка», выполните такие шаги:
- Раскройте главную страницу «Проводника» через ярлык «Этот компьютер» на «Рабочем столе» или в системном меню «Пуск». Выберите локальный диск, на котором у вас инсталлирована «операционка». Подсказка — значок Windows рядом с изображением самого диска.
- Запустите на этом диске каталог Windows, а в нём папку System 32.
- Если эти папки вы не видите либо они не доступны для запуска, откройте к ним доступ следующим образом: на панели «Поиск» введите запрос «показ скрытых папок». В результатах выберите указанный раздел «Панели управления».
- Прокрутите страницу в маленьком окне и поставьте значение «Показывать скрытые папки и файлы». Примените изменения и закройте окно.
- В каталоге System32 ближе к началу списка находится исполняемый файл панели языка — ctfmon с форматом exe. Отыщите его.
- Кликните по нему правой клавишей и выполните действие копирования.
- Теперь перейдите в том же «Проводнике» по следующей директории на системном диске: «Пользователи» (Users) — папка с названием вашей учётной записи на ПК — AppData — Roaming — Microsoft — Windows — «Главное меню» — «Программы» — «Автозагрузка».
- В последнем каталоге щёлкните правой клавишей по пустому полю и выполните действие вставки ранее скопированного файла. Здесь нужно отметить, что копировать нужно только сам документ, а не ярлык к нему. В противном случае метод не сработает.
- Когда системный документ окажется в каталоге, закройте все окна и перезагрузите «операционку». Теперь панель с языком будет постоянно появляться после каждой загрузки системы.
С помощью «Редактора реестра»
Данная процедура добавления файла в «Автозагрузку» подойдёт уже более опытным юзерам, так как здесь нужно изменять важную базу данных «Виндовс» под названием «Реестр», используя интерфейс его редактора:
- Чтобы система открыла интерфейс редактора, запустите команду regedit в окошке «Выполнить» (Win + R).
- Разрешаем «Редактору реестра» делать изменения в «операционке».
- Перед выполнением операции сохраните копию реестра на случай неудачного его изменения. В меню «Файл» кликните по действию «Экспорт».
- Дайте имя копии и сохраните его в месте, которое сможете запомнить.
- Раскройте вторую главную ветку HKEY_CURRENT_USER в левой области интерфейса, а в ней каталог под названием Software.
- Перейдите по следующей директории на той же древовидной панели: Microsoft — Windows — CurrentVersion — Run.
- В разделе Run, который и соответствует папке «Автозагрузка», щёлкните правой клавишей мышки по пустому полю, а в меню для создания записей нажмите на вторую строчку «Строковый параметр».
- Назовите запись любым именем, можно дать название LanguageBar, чтобы отличать её от других параметров в списке.
- Щёлкните по записи быстро два раза. Вставьте в пустую строку для значения следующее: ”ctfmon”=”CTFMON.EXE”.
- Также может подействовать простой локальный адрес файла ctfmon на ПК — C:\Windows\system32\ctfmon.exe. Можете написать и его. Закройте редактор, сделайте тут же перезапуск «операционки» и посмотрите, появилась ли панель языка в правом нижнем углу дисплея.
Создадим файл реестра
Изменение параметров реестра и добавление новых записей возможно и без запуска интерфейса редактора. Если вы новичок, попробуйте выполнить следующие действия:
- Создадим текстовый файл — для этого используйте любой редактор текста на ПК («Блокнот», Microsoft Word и т. д.). Вставьте следующий текст: Windows Registry Editor Version 5.00 «CTFMON.EXE»=»C:\\WINDOWS\\system32\\ctfmon.exe».
- Сохраняем документ в удобном месте, например, на «Рабочем столе».
- Кликаем теперь по файлу правой клавишей и выбираем действие «Переименовать».
- Вместо txt или docx (в зависимости от того, какую программу использовали), пишем формат reg.
- Сохраняем изменения — кликаем по «Да».
- Документ сразу поменяет свою иконку на значок реестровой записи. Щёлкаем по нему снова правой клавишей мышки.
- Выбираем строчку для запуска файла с правами администратора. Подтверждаем выполнение операции и ждём её завершения.
Как разобраться в клавиатуре после переназначения клавиш?
Обычно, после смены настроек и переназначения клавиш у человека в памяти остаётся предыдущий вариант и руки машинально нажимают старые комбинации. Существуют различные методики запоминания, для каждого они подбираются индивидуально.
Можно воспользоваться общими правилами из каждой методики для более лёгкого запоминания:
- Выбирайте наиболее удобное расположение под руку, чтобы легче было ориентироваться.
- Распределяйте близкие по назначению и смыслу комбинации рядом.
- При изменении расположения и сочетания кнопок для выполнения часто используемой команды повторите нажатие несколько раз для запоминания.
- При необходимости можно записать новые команды на листочке и повесить рядом с монитором или на него для быстрого ориентирования.
Как изменить сочетание клавиш для переключения языка
Извечная проблема пользователей ПК – только привык работать с устройством, в котором измена языка происходит по сочетанию «Alt + Shift», сразу же приходится переучивать себя под «Ctrl + Shift». На первый взгляд кажется, что привыкнуть к новому достаточно просто. Увы, это не так.
Для того, чтобы изменить необходимые значения, необходимо перейти по заданному пути:
- Панель управления – Часы, язык, регион – Язык.
- В открывшемся меню, на панели слева к выбору будет доступен пункт «Дополнительные настройки».
- Выбрав его, выберете «Изменить сочетание клавиш языковой панели» в подпункте «Переключение методов ввода».
- Далее, нажмите на кнопку «Сменить сочетание клавиш», выберите интересующий вариант, сохраните изменения.
Как установить PowerToys на Windows 10
В этом руководстве предполагается, что на вашем устройстве уже установлены PowerToys. Если у вас его нет, вы можете использовать эти шаги:
- Откройте страницу и скачайте PowerToys — Скачать.
- Сохраните Установщик PowerToys на вашем устройстве.
- Щелкните по установщику PowerToysSetup-0.18.1-x64.msi дважды, чтобы начать установку.
- Нажмите кнопку Далее.
- Нажмите кнопку Далее еще раз.
- (Необязательно) Установите флажок «Создать ярлык для PowerToys на рабочем столе».
- Установите флажок Автоматически запускать PowerToys при входе в систему (рекомендуется).
- Нажмите кнопку Далее.
- Нажмите кнопку Установить.
- Нажмите кнопку Готово.
После выполнения этих действий средство PowerToys будет установлено в Windows 10.