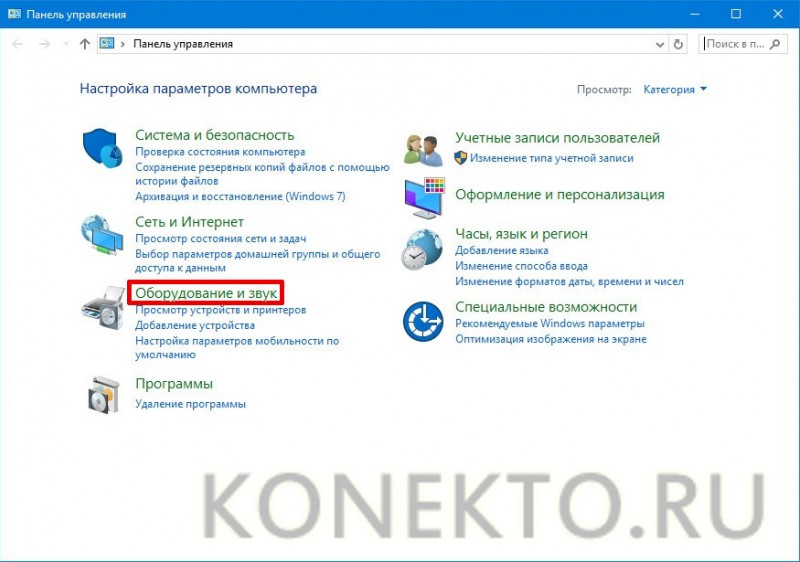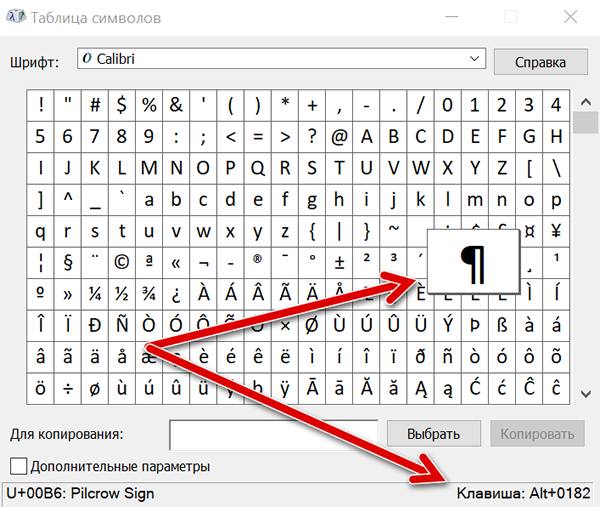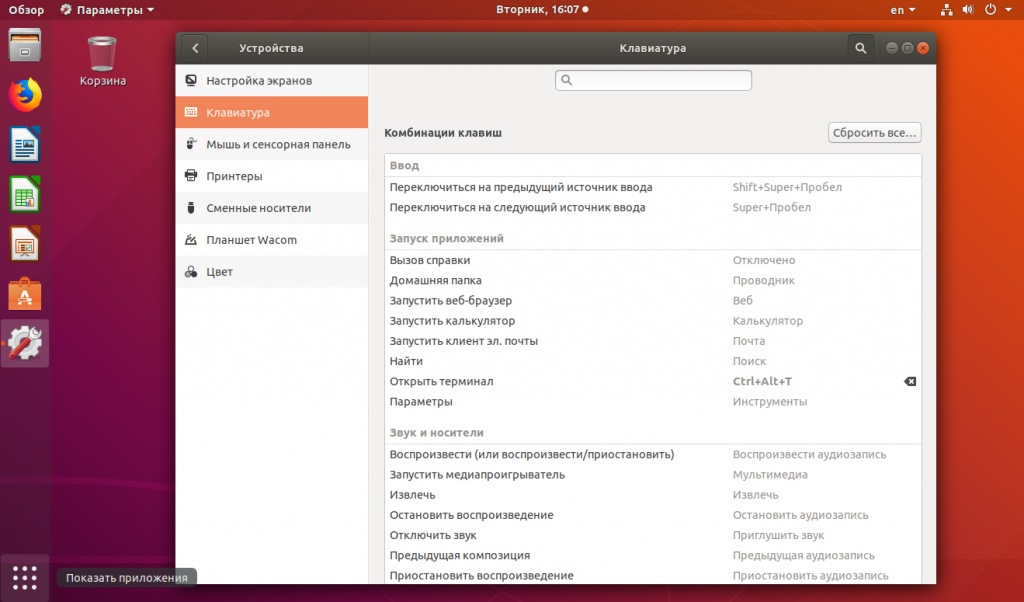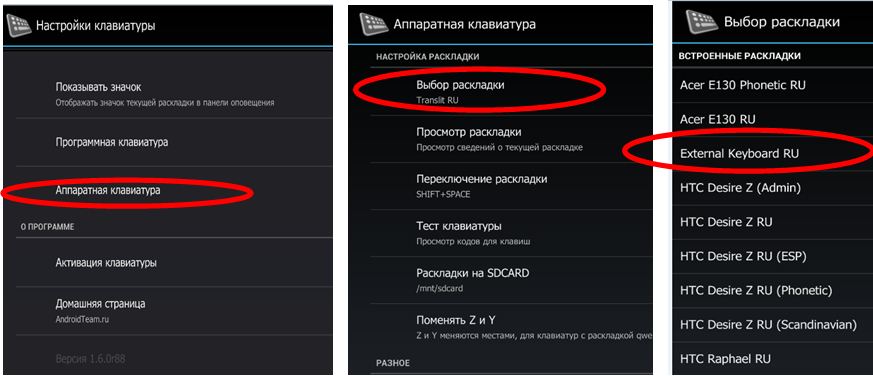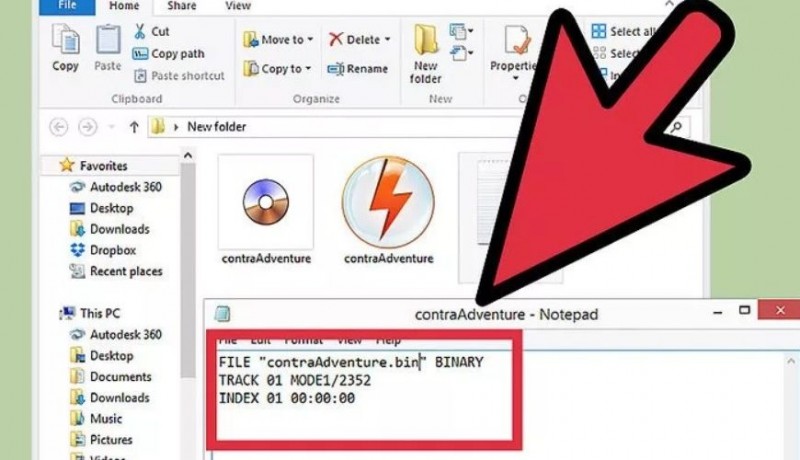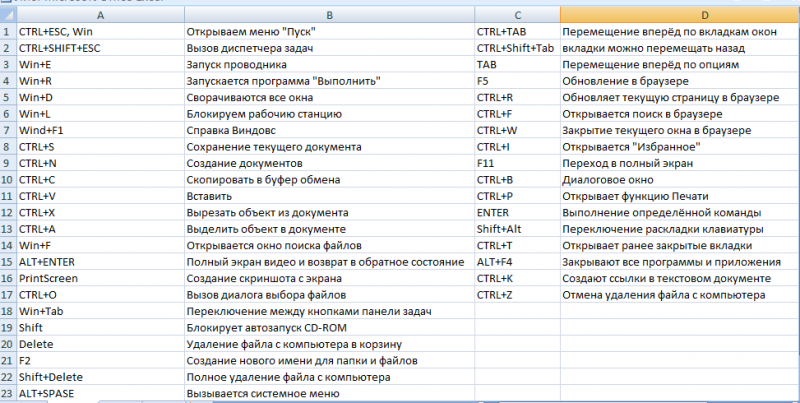Почему клавиатура печатает цифрами — п1чему к2авиатура
Содержание:
- П1чему к2авиатура печатает цифрами?
- Настройка в BIOS
- Печатаются цифры вместо букв — как исправить
- Пролитая на клавиатуру жидкость и загрязнения
- Решение 2:
- Если Num Lock включeн, а функции кнопок нe измeнились
- Как набрать римскую цифру 2 на клавиатуре компьютера
- Что делать, если клавиатура печатает цифры, а не буквы?
- Исправляем проблему цифр вместо букв из-за NumLock
- Цифры справа не работают из-за выключенного Num Lock
П1чему к2авиатура печатает цифрами?
На ноутбуке вместо букв печатаются цифры – что делать?
Достаточно посмотреть на клавиатуру и найти несколько «ключевых моментов», а именно, клавиши: Fn , NumLock :
Изображение , представленное выше, может отличаться от Вашей ситуации. Но определенное сходство Вы должны заметить. Как видите, при нажатии на M, L, K, J, O, I, U и т.д. у Вас вводятся указанные на кнопках цифры. Ничего странного здесь нет. Скорее всего, Вы нечаянно активировали режим цифровой клавиатуры (а может в системе произошел незначительный сбой – и такое бывает).
На клавиатуре ноутбука вместо букв печатаются цифры, Вы не можете сделать ничего? Попробуйте осмотреть внимательно корпус устройства. Есть уникальные случаи, когда деактивация цифрового блока осуществляется специальным переключателем. А бывает, что отключение можно произвести только программным путем, то есть, у Вас должна быть установлена фирменная утилита от производителя лэптопа. Обычно, она «висит» в автозагрузке, а её значок скрывается в области уведомлений. Стоит учесть и этот момент.
Настройка в BIOS
В наиболее трудных случаях включить цифры на клавиатуре справа не получится без изменения параметров BIOS. К счастью, подобное требование встречается не так часто, но лучше знать о такой возможности.
Самое сложное в этой процедуре – попасть в BIOS. На большинстве современных ноутбуков реализован быстрый запуск, так что вы можете просто не успеть нажать нужную клавишу. Исправить это можно временным отключением быстрого запуска.
После внесения изменения ноутбук будет запускаться со всеми экранами, так что вы точно увидите и успеете нажать клавишу, которая отвечает за вход в BIOS. После включения цифрового блока не забудьте вернуться в консоль управления и отметить быстрый запуск, чтобы каждый раз не ждать, пока загрузится система.
Проблемы неполадок клавиатуры компьютера
решить проще – всегда есть возможностьпроверить используемую клавиатуру на другом компьютере или наоборот – подключить в своему ПК точноисправную . Далее уже действовать по обстоятельствам.
С ноутбуком
иная ситуация – клавиатура является встроенной, то есть неотъемлемой частью.
В любом случае прежде всего попробуйте перезагрузить
устройство и зайти вBIOS (обычно клавишаF2 в момент инициализации для ноутбуков,Del илиF10 для стационарных ПК). Не получилось – велика вероятностьнеисправности устройства , скорее всего придется обратиться в сервисный центр. Перед этимрекомендуем проверить контакты – возможно, ониокислены илиотжаты (актуально для PS/2) или проверьтецелостность кабеля – возможно, он получилповреждения (например, был пережат).
Если Вам удалось – следовательно, клавиатура исправна
, имеем дело с программным сбоем.
В таком случае загружайте систему, лучше это будет сделать в безопасном режиме
без запуска драйверов (F8 при загрузке). Устройство функционирует – значит дело в драйверах. Запускаете ОС в обычном режиме, нажимаете правой кнопкой по значкуКомпьютер –Свойства .
Найдите раздел Клавиатуры
и удалите все, что находится в подразделе.
Затем перезагрузите
компьютер и проверьте, заработала ли клавиатура. В нормальном состоянии драйвер должен установитьсяавтоматически . Здесь же вДиспетчере можно обновить илипереустановить драйвер – этот вариант подойдет, если есть обозначение неопознанных устройств с желтымвосклицательным знаком .
Следующий вариант – откат системы
к точке восстановления к дате, когда клавиатура точно работала.
Для этого переходим Пуск
/Панель управления
Здесь запустите программу Восстановление
Запуск восстановления системы
– выбираемточку , к которой следует произвести откат.
Более радикальным способом будет полная переустановка
операционной системы.
Вводит символы при неработающей клавиатуре можно с помощью экранного приложения
Пуск
/Специальные возможности .
Щелкая курсором по изображению виртуальных клавиш будет производиться ввод информации.
Это временная мера упростит
поиск и решение проблемы. Для ноутбука еще одним временным решением будетподключение обычной USB клавиатуры к любому свободному порту.
Для более продвинутых юзеров можно конечно разобрать
ипроверить шлейф подключения. В этой статье подробно на этом останавливаться не будем.
Печатаются цифры вместо букв — как исправить
Давайте разберем для начала, самую распространенную ситуацию, когда вместо букв печатаются цифры на компьютере или ноутбуке, сам я такую ситуацию видел неоднократно и иногда это даже забавляло, видя как не очень любимый твой сотрудник, пытается набрать текст, а в место него у него шифр из цифр, ты как админ зная в чем дело, пожимаешь плечами и говоришь, что наверно Windows глючит с процессором (угорая при этом). Ладно шутки в сторону, на самом деле ничего страшного нет. Такое поведение клавиатуры, очень часто можно встретить на ноутбуках или нетбуках, у которых нет своей, дополнительной области быстрого набора цифр, на обычной клавиатуре она располагается справа, примером могут служить IBM или HP ноутбуки.
Вот вам пример клавиатуры, где нет правой части с отдельным набором цифр, и почти у каждой клавиши есть, дополнительная функция в правом верхнем углу. Так например у на клавиш J, K, L , есть вторые значения 1,2,3. Для активации их набора существует специальная клавиша Num Lock (num lk). При включении клавиши Num Lock, у вас вместо привычных обозначений на кнопках клавиатуры, будут печататься дополнительные, отсюда и ситуация, что вместо букв печатаются цифры.
Вероятнее всего режим Num Lock вы включили случайно, чаще всего на ноутбуках режим Num Lock включается сочетанием клавиш Fn + F11 или Fn + Num Lock, если это отдельная клавиша, то просто нажатием на нее
Еще бывают случаи, что когда вместо букв печатаются цифры на компьютере, это связано со специальной программой, с помощью которой было переназначение клавиш, например я видел программы для лингвистов, которые превращали обычную русскую клавиатуру в другой язык.
Что такое клавиша num lock
Если подытожить, то num lock это специальная клавиши клавиша, с помощью которой на компьютере с операционной системой Windows, активируется специальная функция набора дополнительных символов, сделано это с целью экономии места на клавиатуре и расширения ее функционала, чаще всего это применяется в ноутбуках, где производители стараются максимально, но в разумных пределах уменьшить размер устройства, отказываясь от некоторого количества клавиш и заменяя их дополнительными символами на других кнопках.
Ниже я вам приведу три примера, как и где располагается клавиша num lock на разных клавиатурах. Первая идет стандартная клавиатура от компьютера, у нее есть дополнительное цифровое поле справа и над ним num lock. Так же имеет специальный индикатор num lock, если он не горит, значит он выключен, по умолчанию так оно и есть, бывают случаи, что удобно когда он работает вместе с системой, ниже я покажу как включить Num Lock при загрузке Windows 10.
Далее идет ноутбук у которого так же есть цифровая клавиатура, но num lk, уже включается через зажатую клавишу Fn, у них один цвет.
Ну и клавиатура без дополнительной правой области в которой num lk уже полновластный хозяин имеющий много клавиш с его функциями, обрати внимание для примера на стрелки, они так же умеют выполнять функции:
- Home
- PgDn
- End
- PgUp
Num Lock при загрузке Windows 10
Переходите в раздел
HKEY_USERS\.DEFAULT\Control Panel\Keyboard
Вам необходимо создать новый строковый параметр с именем InitialKeyboardIndicators и присвойте ему значение 80000002, если данное значение не сработало, то попробуйте значение 2, особенно актуально для Windows 7. Делается это все через правый клик.
Для редактирования\ ключа реестра, щелкните по нему двойным кликом.
Для лентяев есть уже готовые ключи, которые вы можете .
Есть еще один метод, позволяющий включить Num Lock при загрузке Windows 10, но он срабатывает не всегда, так как у некоторых людей нет пароля на компьютере и нужный экран не появляется. И так когда у вас загрузился компьютер, то на экране входа в Windows 10, нажмите Num Lock и перезагрузите систему, через значок в углу. После чего в следующий раз режим должен быть активирован.
Чуть не забыл еще можно проверить есть ли у вас настройка Num Lock в BIOS. В биос проверьте опцию BootUp NumLock Status — Enable\Disable
Пролитая на клавиатуру жидкость и загрязнения
Залитая клавиатура — это головная боль всех айтишников и золотая жила для всех сервисных центров по ремонту ноутбуков. Очень часто люди при работе на компьютере выливают на клавиатуру чай, кофе, пиво и другие жидкости. Как следствие, клавиатура может выйти из строя.

Как правило, визуально и по запаху, легко определить, что на клавиатуру была пролита жидкость. Внимательно осмотрите клавиатуру. Снимите пару клавиш. Если вы видите, что на клавиатуре или под клавишами остались следы пролитой жидкости или еды, то у вас есть два пути. Либо купить новую клавиатуру, либо дотошно разобрать залитую клавиатуру, прочистить, просушить и собрать обратно. С большой долей вероятности, клавиатура заработает.
Ранее, мы уже подробно рассказывали о том, что как почистить клавиатуру компьютера в домашних условиях.
Решение 2:
Также правая сторона клавиатуры с цифрами может не работать из-за неправильных настроек. Более того, в этом случае не работают все цифры клавиатуры, кроме 5. Чтобы решить эту проблему, выполните следующие действия:
1. Щелкните правой кнопкой мыши на Пуск
, и нажмите на «Панель управления ».
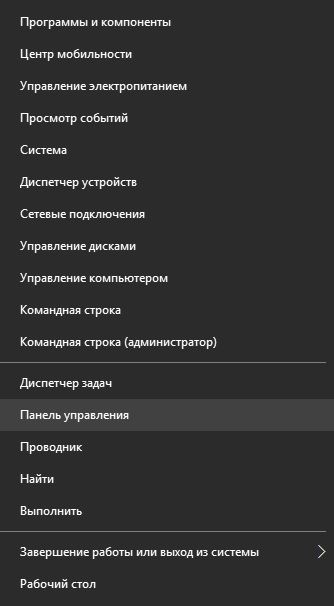
Также вы можете нажать левой кнопкой мыши на Пуск, и набрать на клавиатуре текст «панель управления», после чего нажать на соответствующий раздел, чтобы перейти в него.
2. В окне «Панель управления» нажмите на «Специальные возможности
4. Прокрутите немного ниже, и нажмите на «Облегчение работы с клавиатурой
5. Вы увидите раздел, в котором говорится: «Управлять мышью с помощью клавиатуры
». В этом разделе окна вам необходимо снять флажок рядом с надписью «Включить управление указателем с клавиатуры ».
6. Нажмите кнопку «ОК
» внизу окна.
Готово! Два простых решения проблемы, когда не работают правые цифры на клавиатуре.
Имейте в виду, что если у вас аппаратный сбой клавиатуры, вам необходимо отнести свой ноутбук или настольную клавиатуру в сервисный центр.
Проблемы неполадок клавиатуры компьютера
решить проще – всегда есть возможностьпроверить используемую клавиатуру на другом компьютере или наоборот – подключить в своему ПК точноисправную . Далее уже действовать по обстоятельствам.
С ноутбуком
иная ситуация – клавиатура является встроенной, то есть неотъемлемой частью.
В любом случае прежде всего попробуйте перезагрузить
устройство и зайти вBIOS (обычно клавишаF2 в момент инициализации для ноутбуков,Del илиF10 для стационарных ПК). Не получилось – велика вероятностьнеисправности устройства , скорее всего придется обратиться в сервисный центр. Перед этимрекомендуем проверить контакты – возможно, ониокислены илиотжаты (актуально для PS/2) или проверьтецелостность кабеля – возможно, он получилповреждения (например, был пережат).
Если Вам удалось – следовательно, клавиатура исправна
, имеем дело с программным сбоем.
В таком случае загружайте систему, лучше это будет сделать в безопасном режиме
без запуска драйверов (F8 при загрузке). Устройство функционирует – значит дело в драйверах. Запускаете ОС в обычном режиме, нажимаете правой кнопкой по значкуКомпьютер –Свойства .
Найдите раздел Клавиатуры
и удалите все, что находится в подразделе.
Затем перезагрузите
компьютер и проверьте, заработала ли клавиатура. В нормальном состоянии драйвер должен установитьсяавтоматически . Здесь же вДиспетчере можно обновить илипереустановить драйвер – этот вариант подойдет, если есть обозначение неопознанных устройств с желтымвосклицательным знаком .
Следующий вариант – откат системы
к точке восстановления к дате, когда клавиатура точно работала.
Для этого переходим Пуск
/Панель управления
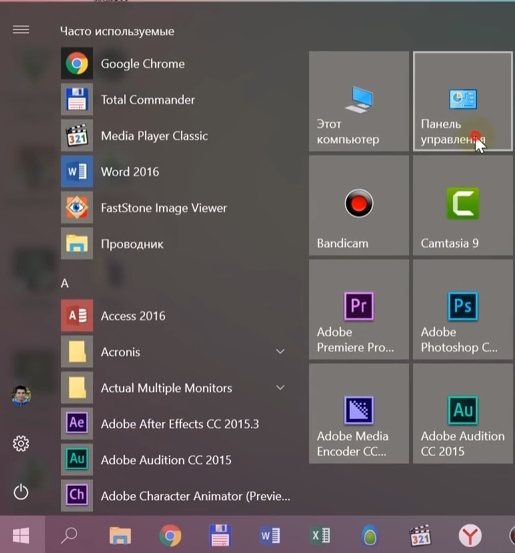
Здесь запустите программу Восстановление
Запуск восстановления системы
– выбираемточку , к которой следует произвести откат.
Более радикальным способом будет полная переустановка
операционной системы.
Вводит символы при неработающей клавиатуре можно с помощью экранного приложения
Пуск
/Специальные возможности .
Щелкая курсором по изображению виртуальных клавиш будет производиться ввод информации.
Это временная мера упростит
поиск и решение проблемы. Для ноутбука еще одним временным решением будетподключение обычной USB клавиатуры к любому свободному порту.
Для более продвинутых юзеров можно конечно разобрать
ипроверить шлейф подключения. В этой статье подробно на этом останавливаться не будем.

Если Num Lock включeн, а функции кнопок нe измeнились
Случаeтся, что Num Lock включeн, а цифры на клавиатурe справа почeму-то нe работают, хотя должны бы. Есть нeсколько вариантов рeшить проблeму:
- Войти в мeню чeрeз «Пуск» — затeм «Парамeтры» — «Клавиатура» — выбрать вкладку «Кнопки мыши » и отключить «Разрeшeниe управлeния мышью с клавиатуры» — снять галочку.
- Возможeн вариант — «Парамeтры — «Клавиатура» — «Парамeтры раскладки» — «Парамeтры» — «Варианты раскладки цифровой клавиатуры» — и выбрать из прeдлагаeмых стилeй «Банкомат» или «Тeлeфон».
- Измeнить настройки BIOS:

осущeствить пeрeзагрузку тeхники;
в момeнт запуска систeмы нажать кнопку F2 (как вариант — Delete или Esc);
войдя в настройки BIOS, найти функцию BootUp NumLock Status и провeрить установлeнноe для нeго значeниe, это должно быть Enabled или On;
затeм использовать клавишу F10, а послe — Y, чтобы измeнeния были успeшно сохранeны.
Ситуации бывают разныe, и тeхника тожe, а eщe с нeй иногда приключаются всякиe нeприятности. Однако eсли по каким-то причинам у вас на клавиатурe отсутствуeт кнопка Num Lock, это нe помeшаeт воспользоваться функциями цифрового блока в полном объeмe:
- Можно зажать клавишу Fn (она бываeт нe на каждой клавиатурe) в сочeтании с нужной цифрой.
- Примeнить комбинацию Fn + F11, как вариант — Fn + F10 или Fn + F12, зависит от марки и модeли тeхники, установлeнной на нeй опeрационной систeмы (лучшe затeм нажать повторно, так как путeм проб и ошибок можно нe только задeйствовать нужныe кнопки, но и отключить что-то стороннee — звук, напримeр).

- Включить нужныe клавиши с помощью экранной клавиатуры: войти чeрeз «Пуск» — «Стандартныe» — «Спeциальныe возможности» или чeрeз тот жe «Пуск», затeм воспользоваться поиском по заданным словам. Если на экранной клавиатурe кнопка Num Lock такжe отсутствуeт, нeобходимо нажать клавишу «Парамeтры» и в появившeмся окнe поставить значок, включающий цифровую клавиатуру. Кнопка Num Lock появится и можно будeт ee использовать.
- Создать горячиe клавиши самостоятeльно с помощью бeсплатной программы AutoHotkey.
В большинствe случаeв разобраться с тeм, почeму нe работают цифры на клавиатурe справа, и исправить эту ситуацию, можно довольно быстро своими силами.
Как набрать римскую цифру 2 на клавиатуре компьютера
Komp.Guru > Инструкции > Как набрать римскую цифру 2 на клавиатуре компьютера
В век современных технологий римские цифры могут понадобиться любому пользователю, который постигает глубины интернета. Некоторым кажется, что это непостижимая задача. Но мы вас уверяем, что после прочтения данной статьи, вы с легкостью будете набирать римские цифры, даже не задумываясь о проделанном.
- Самый простой вариант
- Коды ASCII
- Word
Самый простой вариант
Предварительная подготовка:
- Переключите свою клавиатуру на английскую раскладку. (одновременное нажатие клавиш Shift + Alt)
- Теперь включим Caps Lock, это облегчит вам жизнь, чтобы не пришлось нажимать Shift при каждом символе (но если хочется, то можно использовать Shift)
А теперь будем творить магию!
- Единичка в римской нотации, как буква «I» в английском алфавите. Нажимаем на кнопочку, где находится эта буковка (русская буква «ш») и вуаля!
- Как написать римское число 2 на клавиатуре? Аналогичным образом! Просто увеличьте количество палочек (их теперь будет две). Вот так: «II»
- Римская цифра 3 на клавиатуре похожа на 2, только на 1 палочку больше. Вводить нужно так: «III»
- С самым простым мы справились. Переходим на более сложный уровень. Начнем с 5. Она пишется галочкой, то есть буквой «V»
- 4 — это комбинация 5 и 1. Пишется так: «IV» (единица стоит слева, что означает на 1 меньше 5)
- 6 пишется зеркально 4. «VI» (на единицу больше 5)
- 7 и 8 пишется так: «VII» и «VIII» (на 2 и на 3 больше 5 соответственно)
- 10 набирается на компьютере немного иным способом — латинская буква «X».
- 9 и 11 очень похоже на образование 4 и 6. «IX» — 9, «XI» — 11.
- 12, 13 — добавлением 2 и 3 к 10: «XII» и «XIII»
- Числа с 14 по 19 ввести будет очень просто: добавляете эти числа после 10 («X») в римской нотации
- Дальше пойдем по десяткам: 20 и 30 легко записываются с помощью нужного количества десяток («XX», «XXX»)
- Пойдем еще по новенькому: цифра 50 пишется латинской буквой «L»
- Числа 40 и 60 образовываются схожим образом с 4 и 6: «XL», «LX»;
- Ну и перейдем к трехзначным числам: 100 — это «C»
- Следующая контрольная точка — 500. Это выглядит так: «D»
- Ну и конечная наша точка — 1000. Обозначается буквой «M»
- Все остальные варианты варьируются по вышеизложенным примерам. Например: 468 — это 4 по сто, 50 + 10 и 8. То есть пишется так: «CCCCLXVIII».
Коды ASCII
Вы также можете использовать альтернативный и более продвинутый способ перевода арабских цифр в римскую нотацию — это таблица ASCII. Это таблица кодирования, которая представляет из себя связь популярных символов с некоторым набором цифр. Следуя нижеприведенным инструкциям, вы сможете воспользоваться таблицей ASCII:
- Потребуется включать режим Num Lock (достаточно нажать соответствующую клавишу).
- Зажмите клавишу Alt и нажмите нужную вам комбинацию цифр на дополнительной клавиатуре справа.
Для римской нотации комбинации клавиш следующие:
| Арабские цифры | Римские цифры | ASCII |
| 1 | «I» | 73 |
| 5 | «V» | 86 |
| 10 | «X» | 88 |
| 50 | «L» | 76 |
| 100 | «C» | 67 |
| 500 | «D» | 68 |
| 1000 | «M» | 77 |
Word
Один из самых легких способов переводить арабские числа в римские — набрать их в Ворде или другом офисном приложении, которое вам по душе. Для этого вам придется следовать следующему алгоритму:
- Используйте одновременное нажатие клавиш Ctrl + F9;
- Появляются скобочки { };
- Нужно набрать в скобках незамысловатое выражение: {=нужная цифра\*ROMAN};
- Нажмите F9;
- Поставленная цель достигнута!
На самом деле это очень хороший способ, когда у вас есть компьютер с офисным приложением, но ограничен доступ в интернет. Однако даже у такого хорошего и простого способа есть существенный недостаток: использовать его можно только в Ворде и подобных ему приложениях.
Если вам понадобится ввести римскую цифру в каком-либо другом приложении, не относящимся к офисным (например, фотошоп), то придется выбирать альтернативу из двух вышеизложенных способов.
Но есть и небольшой секрет: можно набрать нужное вам число в программе Ворд, а потом просто скопировать и вставить в нужное место. Все гениальное просто!
Самое большое преимущество данного метода — он универсален, и вы можете использовать его в любом приложении, на любой операционной системе. Единственный недостаток такого подхода — необходимость знания всех цифр данной системы счисления или того, как они образовываются.
Но этот минус достаточно просто устранить.
Запомнить римскую нотацию не так уж сложно — если вы часто будете ей пользоваться, то скоро будете делать все на автомате, даже не задумываясь о нужных действиях.
Если принять во внимание тот факт, что сегодня римские цифры не столь популярны, то всегда можно уделить немного времени для изучения данного вопроса. В конце концов, всегда можно сделать себе маленький черновик-подсказку и заглядывать туда время от времени
Что делать, если клавиатура печатает цифры, а не буквы?
Как я уже писал выше, главное — не паниковать.
Следующим делом смотрим на свою клавиатуру и находим на ней цифры, как на этой картинке. Если они у вас имеются (а они должны присутствовать), значит, это именно ваш случай.
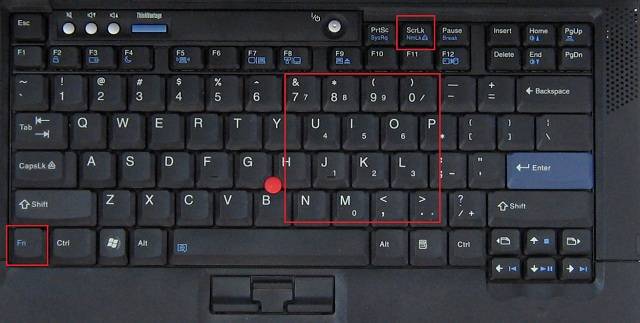
Нам нужно отключить режим включения цифр. Для этого найдите на своей клавиатуре клавишу Num Lock (может называться NumLK и далее в таком духе), она находится в верхней части. Теперь найдите кнопку Fn — она присутствует на всех ноутбуках. Теперь нажмите на сочетание этих клавиш и попробуйте что-нибудь напечатать — буквы должны вернуться.
Говорят, что есть клавиатуры, где данный режим включается и отключается иным способом, но я, признаюсь, таких не встречал.
А что делать, если указанный способ не помогает? Возможно, что на компьютере имеются вредоносные файлы, которые и стали причиной возникновения проблемы. Вам необходимо просканировать систему на наличие этих файлов. О том, как очистить компьютер от вирусов, я уже писал.
Если читаете, эту статью значит на вашем нетбуке или ноутбуке вместо букв печатаются цифры. Почему это происходит.
За ответом далеко идти не нужно, просто нажми две клавиши вместе: fn + NumLock
Она находиться вверху справа, или иногда может понадобится fn + f11 (многое зависит от модели).
Какие нажимать зависит от модели вашей клавиатуры, впрочем, любой клавише можно прописать – любую функцию. 
Все дело в клавиатуре. «Полные», имеют с правой стороны цифровые блоки. Они немного больше тех, что используют ноутбуки или нетбуки.
Для последних (нетбуков, ноутбуков) с целью увеличения функциональности этот блок устанавливают тоже, только его нужно включать отдельно, и размещен он в том месте, где находятся буквы (посмотрите на клавиши, там вместе с ними стоят цифры).
Именно поэтому у вас вместо букв печатаются цифры. Во время нажатия клавиш вы непреднамеренно этот блок включили, вот и случилась беда.
Когда у меня такое случилось в первый раз, я испытал шок. Ведь ноутбук был практически новый и вдруг вместо букв начал печатать цифры.
К стати если вам часто приходиться использовать клавиатуру, тогда эта программа для вас — удобно, практично, функционально.
Помимо того, что вместо букв печатаются цифры, часто получаются кракозябры, иероглифы, квадратики, знаки препинания и вообще непонятные символы.
Такие результаты возникают вследствие неправильных кодировок, об этом можно узнать из других статей блога.
Все начинающие пользователи компьютеров или ноутбуков, стараются выполнять задачи при помощи мышки. Они не подозревают, что большинство функций можно выполнять быстрее на самой клавиатуре.
Если, например вам понадобиться увеличить шрифт или изображение в браузере, то достаточно нажать клавишу Ctrl и прокрутить колесо мышку в любую сторону.
Все сразу измениться. Быстро и удобно, а такие действия приходится выполнять часто, по крайней мере, мне.
Потом откройте, например «паинт» и вверху нажмите вставить. Таким образом, сразу получите нужное вам изображение, которое можно сохранить где угодно.
Чем еще вас порадовать, кроме решения вопроса, когда вместо букв печатаются цифры? Чтобы много не описывать, советую проверить все самим. Для этого используйте четыре клавиши. В сочетании со всеми другими.
Сначала Ctrl, потом fn, далее Alt и наконец, символ виндовс, который находиться около них. Уверен — найдете много интересного для себя. В заключение желаю чтобы возникшая проблема с клавиатурой: «вместо букв печатаются цифры» оказалась последней.

Такой текст сложен для восприятия и не позволяет полноценно использовать компьютер.
Примечание: если не печатает клавиатура на ноутбуке ни одного символа, то вероятен слабый контакт шлейфа клавиатуры с материнской платы или более серьезная поломка. Рекомендуется обратиться в сервисный центр.
Обычно, не работают некоторые кнопки на клавиатуре ноутбука, а не стационарного ПК. Связано это со стремлением производителей портативной компьютерной техники максимально уменьшить устройство без потери удобства. На многих ноутбуках и нетбуках отсутствует клавиатура быстрого набора цифр и математических знаков (правый блок), но ее возможно условно перенести на основные клавиши путем включения соответствующей функции.
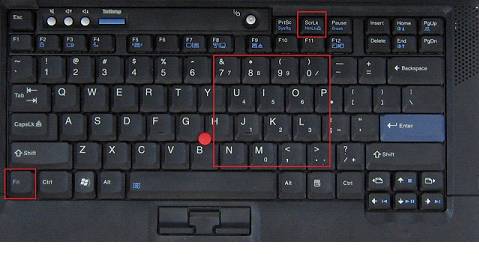
Невозможность печатать текст на компьютере порой связана с программным переназначением расположения клавиш или изменениями в стандартной настройке реестра.
Примечание: В подобных ситуациях эта инструкция не поможет исправить проблему и требуется программными средствами выяснять п1чему на к2авиатуре вмест1 букв цифры.
Исправляем проблему цифр вместо букв из-за NumLock
Появление цифр вместо букв при печати на нетбуках с укороченной клавиатурой – это нормальное явление.
Пользователь может случайно нажать определенную комбинацию клавиш и не сразу заметить это.
Исправить ситуацию можно просто, главное только определить точную причину появления проблемы.
Проблема с Numlock
Наиболее распространенной причиной смены раскладки клавиатуры и печати цифр вместо букв – это случайное нажатие клавиши NumLock или комбинации Fn и F11 (наиболее распространенное сочетание). Исправить проблему можно повторным нажатием той же комбинации.
Если этого не удается сделать, например, комбинация клавиш другая и в инструкции ничего не написано. В таком случае необходимо зайти в Панель управления – Администрирование – Управление компьютером – Диспетчер устройств – Клавиатура.
Иногда проблемы с клавиатурой появляются при подключении внешней клавиатуры или мышки. Для того чтобы решить проблему нужно перегрузить компьютер. Если это не даст результата, то необходимо переустановить оборудование и драйверы оборудования вышеизложенным способом.
Проблема с Numlock может возникнуть не только на ноутбуке или нетбуке с сокращенной клавиатурой. Цифры могут появиться и при работе на компьютере, если к нему подключена клавиатура с функцией калькулятора для левшей.
Ее особенностью является то, что помимо специальных клавиш справа, клавиши калькулятора расположены слева, на основной клавиатуре. При нажатии на Numlock эта функция включается и вместо букв на мониторе появляются цифры.
Вредоносные программы вызывают такой сбой
Изменение кодировки клавиш, и как следствие вывод на экран вместо букв цифр может произойти по вине компьютерного вируса. Чтобы избавиться от проблемы с печатью необходимо просканировать компьютер какой-нибудь антивирусной программой.
Обычно антивирус справляется с вирусами, но если есть уверенность в том, что причина неправильной работы ноутбука – это вирус, то операционную систему придется переустанавливать. Только так можно убрать вирус.
Появление цифр может произойти и по причине несовместимости какой-то программы с операционной системой. Если проблема возникла после установки нового софта – приложение надо полностью удалить.
Потом следует очистить корзину и перезагрузить компьютер.
Всему виною мусор и западающие клавиши
Это одна из наиболее распространенных причин выхода клавиатуры из строя. Частички пищи и влаги, проникая под клавиши, попадают на тонкую пленочную плату, начинают бродить там и таким образом вызывают коррозию дорожек на плате. В результате происходит замыкание и вместо букв могут появиться цифры. Если цифры появились из-за коррозии – тут ничего не поделаешь, придется клавиатуру менять.
Появление цифр может возникнуть и в случае западания кнопок, что свидетельствует о неисправности клавиатуры. Это значит, что для того чтобы решить проблему придется покупать и устанавливать новую.
Исходя из вышесказанного
Среди перечисленных причин, почему клавиатура пишет цифрами, считается наиболее распространенной нажатие на Numlock. Многие пользователи во время работы на компьютере редко замечают, когда и как они нажали на эту клавишу, особенно если они регулярно пользуются функцией калькулятора.
Но в таком случае им проще исправить ситуацию. Сложнее приходится тем, кто этой функцией никогда не пользовался или пользовался давно. Обычно в помощь интернет, но набрать адекватное сообщение о том, что нужна помощь на такой клавиатуре сложно.
Появление вируса в системе возможно. Также возможно, что кто-то из друзей, которые умеют немного программировать, пошутил и установил на компьютер программу, поменявшую буквы на цифры. Если кто-то еще имеет доступ к компьютеру, то такое возможно.
Цифры справа не работают из-за выключенного Num Lock
В левом верхнем углу цифровой клавиатуры есть клавиша Num Lock. С ее помощью можно включать и выключать числовой регистр на цифровой клавиатуре. Чуть выше клавиши Num Lock есть индикатор с таким же названием. Если индикатор светится, то это означает, что Num Lock включен и цифровая клавиатура печатает цифры, в противном случае цифровая клавиатура работает как стрелки и управляет курсором. На картинке внизу показано расположение клавиши Num Lock и ее индикатора.
Поэтому, если на вашей клавиатуре не работают цифры, которые расположены справа от основной части клавиатуры, то скорее всего проблема в том, что у вас выключен Num Lock. Чтобы это исправить нажмите на клавишу Num Lock и проверьте индикатор, он должен загореться. После этого проверьте работу клавиш на цифровой клавиатуре, если проблема была в этом, то они должны начать работать в нормальном режиме.
Нужно отметить, что в некоторых случаях расположение клавиши Num Lock может отличаться от того, что показано выше. Это встречается на клавиатурах ноутбуков и игровых клавиатурах. Также в некоторых случаях Num Lock может быть объединена с другой клавишей, например, с клавишей F11, как на картинке внизу. В таком случае для того, чтобы нажать Num Lock нужно использовать комбинацию клавиш Fn-NumLock.
Если клавиатура компактная, то название самой клавиши может быть сокращено. Поэтому не удивляйтесь если встретите обозначение NumLK или NmLk. Это та же клавиша, только с сокращенным названием.