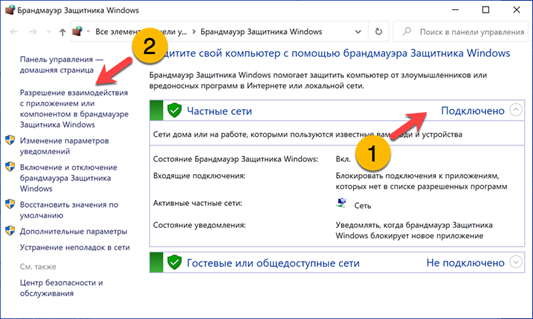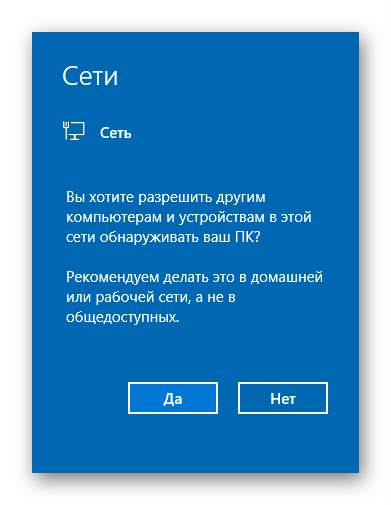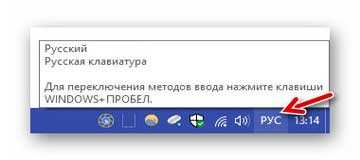Отключение брандмауэра в windows 7
Содержание:
- Обход по краям (пользовательский интерфейс скоро)Edge traversal (UI coming soon)
- Как полностью отключить брандмауэр Windows 10 через командную строку
- Настройка брандмауэра
- Как его отключить или полностью удалить
- Как отключить брандмауэр Защитника Windows 10
- Что такое брандмауэр Windows
- Методы отключения брандмауэра Windows 10
- Деактивация уведомлений
- Добавление исключений в безопасном режиме
- Как добавить программу в исключения брандмауэра
- Локальные адресаLocal addresses
- А надо ли?
- Настроить брандмауэр Windows
- Расположение
Обход по краям (пользовательский интерфейс скоро)Edge traversal (UI coming soon)
Указывает, разрешено или запрещено обходов для этого правила.Indicates whether edge traversal is enabled or disabled for this rule. Параметр EdgeTraversal указывает на то, что определенный входящий трафик может проходить туннелирование через NAT и другие пограничные устройства с помощью технологии туннелирования Teredo.The EdgeTraversal setting indicates that specific inbound traffic is allowed to tunnel through NATs and other edge devices using the Teredo tunneling technology. Чтобы этот параметр работал правильно, необходимо, чтобы приложение или служба с правилом брандмауэра для входящего трафика поддерживали IPv6.In order for this setting to work correctly, the application or service with the inbound firewall rule needs to support IPv6. Основное приложение этого параметра позволяет прослушивателям узла быть глобально адресацией через IPv6-адрес Teredo.The primary application of this setting allows listeners on the host to be globally addressable through a Teredo IPv6 address. В новых правилах свойство EdgeTraversal отключено по умолчанию.New rules have the EdgeTraversal property disabled by default. Этот параметр можно настроить только с помощью графа Intune в настоящее время.This setting can only be configured via Intune Graph at this time.
Как полностью отключить брандмауэр Windows 10 через командную строку
Данный метод относится к самым быстрым и удобным на сегодняшний день. Всего несколько простых манипуляций и вы сможете избавиться от блокировок исходящего и входящего трафика со стороны фаервола Windows 10 на своём компьютере. Придерживайтесь нижеприведенной инструкции:
- Нажмите по кнопке Пуск и в поисковой панели начните набирать «Командная строка». Также можно кликнуть на значок поиска в нижней части панели задач и совершить идентичное действие (как показано на скриншоте);
- Запустите классическое приложение с правами администратора (щёлкните по нему правой кнопкой мыши);
- В открывшемся окне командного интерпретатора вводим команду netsh advfirewall set allprofiles state и нажимаем Enter;
- После этого из вы увидите уведомление из Центра безопасности и обслуживания об отключении системы безопасности.
Обратите внимание, чтобы снова включить брандмауэр Windows для вашей учетной записи и изменить профиль сети, введите команду netsh advfirewall set allprofiles state on
Настройка брандмауэра
Многие пользователи пренебрежительно относятся к встроенному файерволу, считая его неэффективным. Вместе с тем, данный инструмент позволяет значительно повысить уровень безопасности ПК с помощью простых инструментов. В отличие от сторонних (особенно бесплатных) программ, брандмауэр довольно легок в управлении, имеет дружественный интерфейс и понятные настройки.
Добраться до раздела опций можно из классической «Панели управления» Windows.
-
Вызываем меню «Выполнить» комбинацией клавиш Windows+R и вводим команду
Жмем «ОК».
-
Переключаемся на режим просмотра «Мелкие значки» и находим апплет «Брандмауэр защитника Windows».
Типы сетей
Различают два типа сетей: частные и общественные. Первыми считаются доверенные подключения к устройствам, например, дома или в офисе, когда все узлы известны и безопасны. Вторыми – соединения с внешними источниками через проводные или беспроводные адаптеры. По умолчанию общественные сети считаются небезопасными, и к ним применяются более строгие правила.

Включение и отключение, блокировка, уведомления
Активировать брандмауэр или отключить его можно, перейдя по соответствующей ссылке в разделе настроек:

Здесь достаточно поставить переключатель в нужное положение и нажать ОК.

Блокировка подразумевает запрет всех входящих подключений, то есть любые приложения, в том числе и браузер, не смогут загружать данные из сети.

Уведомления представляют собой особые окна, возникающие при попытках подозрительных программ выйти в интернет или локальную сеть.
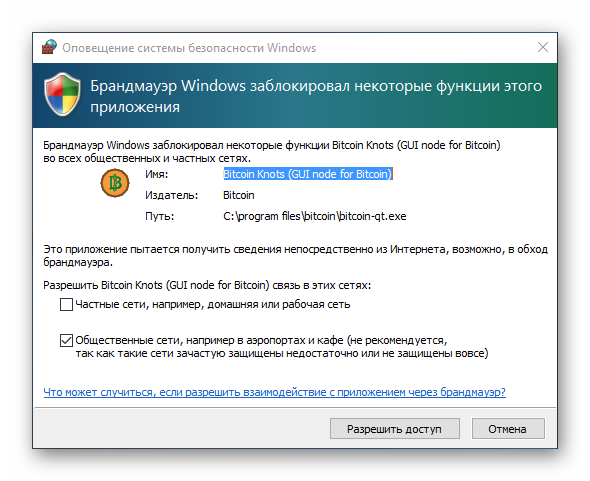
Функция отключается снятием флажков в указанных чекбоксах.

Сброс настроек
Данная процедура удаляет все пользовательские правила и приводит параметры к значениям по умолчанию.

Сброс обычно производится при сбоях в работе брандмауэра в силу различных причин, а также после неудачных экспериментов с настройками безопасности. Следует понимать, что и «правильные» опции также будут сброшены, что может привести к неработоспособности приложений, требующих подключения к сети.

Взаимодействие с программами
Данная функция позволяет разрешить определенным программам подключение к сети для обмена данными.

Этот список еще называют «исключениями». Как с ним работать, поговорим в практической части статьи.

Правила
Правила – это основной инструмент брандмауэра для обеспечения безопасности. С их помощью можно запрещать или разрешать сетевые подключения. Эти опции располагаются в разделе дополнительных параметров.

Входящие правила содержат условия для получения данных извне, то есть загрузки информации из сети (download). Позиции можно создавать для любых программ, компонентов системы и портов. Настройка исходящих правил подразумевает запрет или разрешение отправки запросов на сервера и контроль процесса «отдачи» (upload).

Правила безопасности позволяют производить подключения с использованием IPSec – набора специальных протоколов, согласно которым проводится аутентификация, получение и проверка целостности полученных данных и их шифрование, а также защищенная передача ключей через глобальную сеть.

В ветке «Наблюдение», в разделе сопоставления, можно просматривать информацию о тех подключениях, для которых настроены правила безопасности.

Профили
Профили представляют собой набор параметров для разных типов подключений. Существуют три их типа: «Общий», «Частный» и «Профиль домена». Мы их расположили в порядке убывания «строгости», то есть уровня защиты.

При обычной работе эти наборы активируются автоматически при соединении с определенным типом сети (выбирается при создании нового подключения или подсоединении адаптера – сетевой карты).
Как его отключить или полностью удалить
Если брандмауэр мешает работе и создает сложности, его можно отключить. Но следует позаботиться о другой защите компьютера.
Для отключения нужно:
- выбрать “Включение и отключение”;
- поставить галочки на “Отключить”;
- нажать “Ок”;
- перезагрузить компьютер.
Но в работе еще остается служба, отвечающая за сетевую фильтрацию, поэтому процесс останется запущенным, занимая ресурсы оперативки и вызывая конфликты с посторонними защитными приложениями.
Как остановить службу:
- в панели управления выбрать “Администрирование”;
- нажать на ”Службы”;
- два раза нажать на “Брандмауэр”, вызвав меню управления;
- остановить службу, выбрать статус “Отключена”;
- нажать “Ок”
Удалить стандартный брандмауэр невозможно. Можно удалить только службу, чтобы навсегда завершить работу файрвола.
Для этого:
- открыть консоль “Командная строка”. Для этого можно в системе открыть c:\windows\system32\cmd;
- ввести команду sc delete mpssvc;
- нажать Enter;
- перезагрузить компьютер.
Как отключить брандмауэр Защитника Windows 10
Сначала рассмотрим, как отключить брандмауэр Windows из настроек операционной системы Windows 10.
Пройдите следующие шаги:
- Войдите в меню «Пуск», запустите приложение «Параметры».
- Нажмите на параметр «Обновление и безопасность».
- Откройте раздел «Безопасность Windows».
- В разделе «Области защиты» нажмите на «Брандмауэр и безопасность сети».
- Нажмите на активную сеть, в большинстве случаев, на домашних компьютерах используется частная сеть.
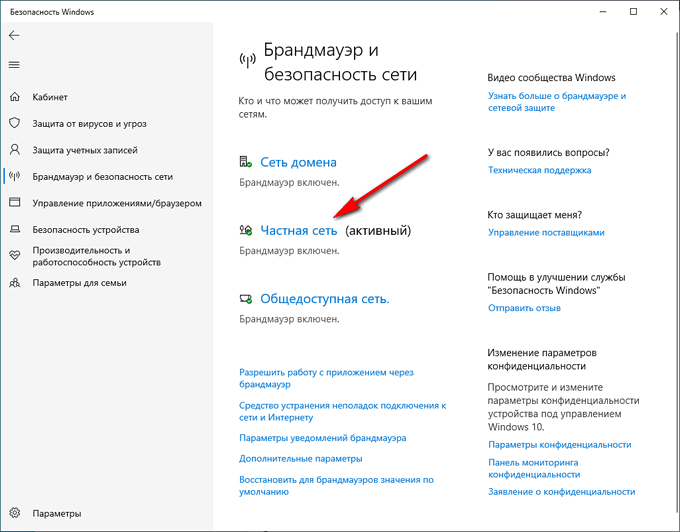
- В настройках сети, в разделе «Брандмауэр Защитника Windows» передвиньте переключатель в положение «Отключено».
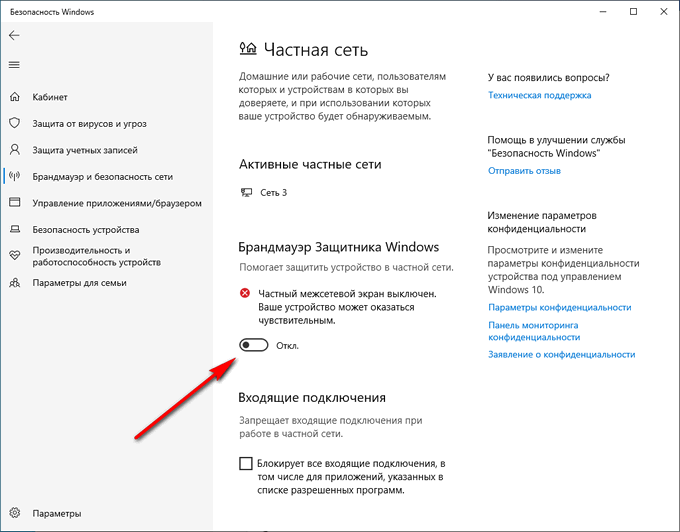
Из области уведомлений появится сообщение с предупреждением о том, что брандмауэр отключен.
Если нужно, можете проделать подобную операцию для других неактивных сетей на компьютере.
Что такое брандмауэр Windows
Брандмауэр Windows, является одним из наиболее важных инструментов безопасности в ОС. Он был впервые включен в XP (в 2001 году) и с тех пор улучшался с каждой новой версией.
До 2004 года он назывался брандмауэр подключения к интернету. В то время это был довольно простой межсетевой экран с большим количеством ошибок и проблем с совместимостью.
XP с пакетом обновления 2 изменила имя на брандмауэр Windows и принесла некоторые улучшения.
В своей первой версии, он был в состоянии фильтровать и блокировать только входящие соединения. Современная версия блокирует исходящие подключения также.
Брандмауэр имеет заранее определенный набор правил для обоих типов трафика. Сами правила могут быть отредактированы и изменены пользователем и программным обеспечением, которое пользователь устанавливает на ПК.
По умолчанию он позволяет пользователям делать несколько вещей: серфинг в интернете, использовать службы мгновенных сообщений, подключение к домашней группе, совместное использование файлов, папок и устройств и т. д.
Правила применяются по-разному, в зависимости от настройки сети профиля для текущего сетевого соединения.
Большинство программ, которым необходим доступ к сети автоматически добавлять свои собственные исключения в него, чтобы могли функционировать должным образом.
Если они их не добавляют в исключение, то ОС спрашивает, хотите ли вы обеспечить доступ к сети.
По умолчанию он выбирает соответствующее сетевое подключение, которое вы используете. Можно выбрать только один вариант или оба, в зависимости от того, что вы собираетесь делать.
Если вы хотите, чтобы программа получила доступ для подключения к интернету, нажмите кнопку «Общий доступ». Если хотите заблокировать ее доступ, нажмите кнопку «Отмена».
Если вы используете Windows, с учетной записью пользователя с правами администратора, то не увидите такого рода предупреждения. Все программы и приложения фильтруются в соответствии с установленными правилами.
Если программа не подпадает ни под одно из этих правил, то будет автоматически заблокирована, без какого-либо предупреждения.
Брандмауэр включен по умолчанию в Windows 7, Windows 8 (8.1), Windows 10 и работает в фоновом режиме в качестве службы. Он предупреждает пользователя, когда необходимо решение с его стороны.
Методы отключения брандмауэра Windows 10
Всего можно выделить 4 основных способа деактивации файервола. Они не требуют использования стороннего софта, так как выполняются с помощью встроенных системных утилит.
Способ 1: Интерфейс Защитника Windows 10
Начнем с самого простого и очевидного метода. Отключать брандмауэр в этом случае будем через интерфейс самой программы, для чего потребуется выполнить следующее:
- Нажмите кнопку «Пуск» и перейдите в «Параметры» Windows 10.
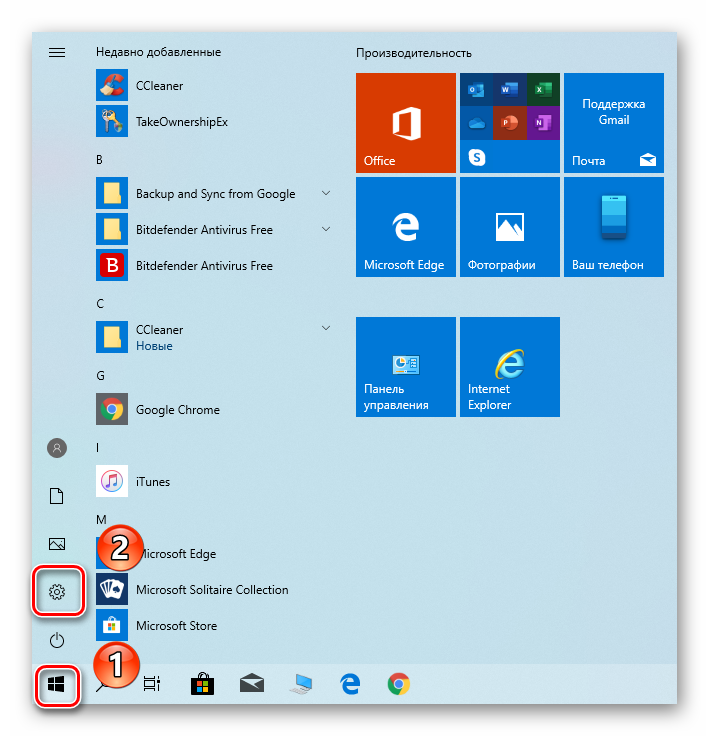
В следующем окне кликните левой кнопкой мышки по разделу, который называется «Обновление и безопасность».

Далее нажмите на строку «Безопасность Windows» в левой части окна. Затем в правой половине выберите подраздел «Брандмауэр и защита сети».

После этого вы увидите перечень с несколькими типами сетей. Вам нужно кликнуть ЛКМ по названию той из них, возле которой есть приписка «Активный».

Теперь остается лишь изменить положение переключателя в блоке «Брандмауэр Защитника Windows» в положение «Откл».

Если все сделано правильно, вы увидите уведомление об отключении файервола. Можете закрыть все открытые ранее окна.
Способ 2: «Панель управления»
Данный способ подойдет тем пользователям, которые привыкли работать с «Панелью управления» Windows, а не с окном «Параметры». Кроме того, иногда возникают ситуации, когда это самое окно «Параметры» не открывается. В таком случае сделайте следующее для отключения брандмауэра:
Способ 3: «Командная строка»
Данный способ позволяет отключить брандмауэр в Windows 10 буквально одной строкой кода. Для этих целей используется встроенная утилита «Командная строка».
Способ 4: Монитор брандмауэра
У файервола в Виндовс 10 есть отдельное окно настроек, где можно задавать различные правила фильтрации. Кроме того, через него можно и деактивировать брандмауэр. Делается это следующим образом:
- Нажмите кнопку «Пуск» и опустите левую часть открывшегося меню вниз. Откройте список приложений, которые находятся в папке «Средства администрирования Windows». Кликните ЛКМ по пункту «Монитор брандмауэра Защитника Windows».
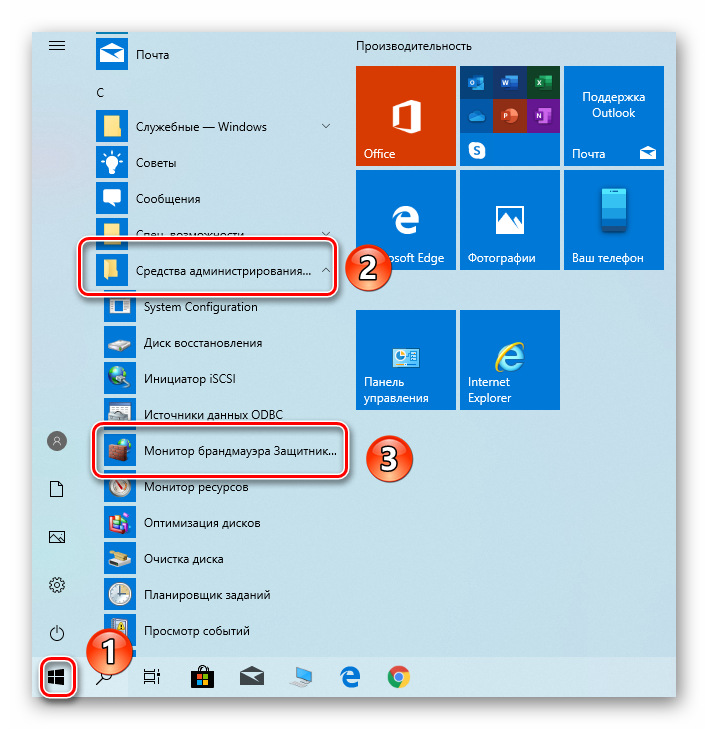
В центральной части появившегося окна вам нужно отыскать и нажать строчку «Свойства брандмауэра Защитника Windows». Она находится приблизительно в середине области.

В верхней части следующего окна будет строка «Брандмауэр». Из выпадающего списка напротив нее выберите параметр «Отключить». После этого нажмите кнопку «OK» для применения изменений.
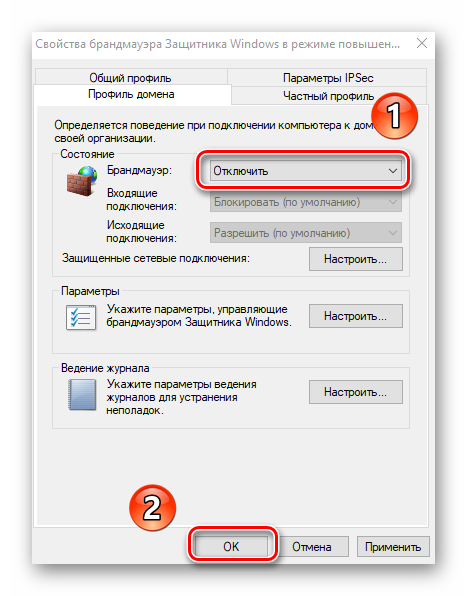
Деактивация уведомлений
Каждый раз, когда вы будете отключать брандмауэр в Виндовс 10, в нижнем правом углу будет появляться надоедливое уведомление об этом. К счастью, их можно отключить, делается это следующим образом:
- Запустите «Редактор реестра». Как это сделать, мы рассказывали немного выше.
-
Используя дерево папок с левой стороны окошка, перейдите по следующему адресу:
Выбрав папку «Notifications», кликните ПКМ в любом месте с правой стороны окна. Выберите из контекстного меню строку «Создать», а потом пункт «Параметр DWORD (32 бита)».

Дайте новому файлу имя «DisableNotifications» и откройте его. В строку «Значение» впишите «1», после чего нажмите «OK».

Перезагрузите систему. После включения все уведомления от брандмауэра вас больше не будут беспокоить.
Таким образом, вы узнали о методах, которые позволяют деактивировать полностью или на время файервол в Виндовс 10. Помните, что оставлять систему без защиты не стоит, чтобы, как минимум, не заразить ее вирусами. В качестве заключения мы хотели бы отметить, что можно избежать большинства ситуаций, когда требуется отключить брандмауэр — достаточно лишь его правильно настроить.
Подробнее: Руководство по настройке брандмауэра в Windows 10
Опишите, что у вас не получилось.
Наши специалисты постараются ответить максимально быстро.
Добавление исключений в безопасном режиме
Благодаря ему можно внести в реестр файрвола не только ПО, но и порты, профили, и даже IP-адреса.
Запустить брандмауэр в стандартном режиме и кликнуть в области левее «Дополнительные параметры».

В новом окне будет три области. В левой можно настраивать тип правил для подключений входящих и исходящих.

Когда речь идет о новой игре, жмем кнопку в меню справа «Создать правило». В дальнейшем выбираем для нововведения тип.

Переходим дальше, прописываем путь к программному файлу игры.
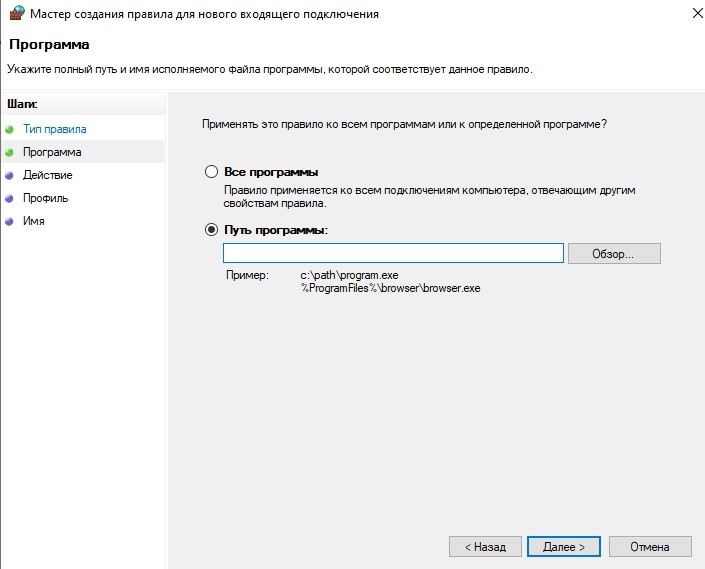
Вновь «Далее». Из трех предложенных пунктов ставим галочку напротив «Разрешить подключение».
Выставляем разрешение для всех видов сети.
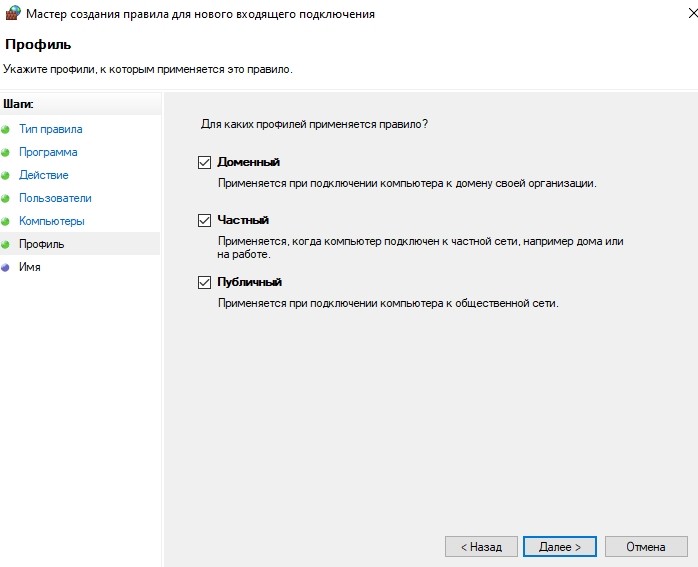
- Называем созданное правило, например, «Расширение для игры…», жмем «Готово». Лучше назвать его легко и понятно, чтобы в дальнейшем не возникало вопросов, что это и зачем оно нужно.
- Аналогичным образом можно создать правило для другого типа подключения, если это потребуется. Кстати, эти способы пригодны не только для «десятки», на Виндовс Виста, 8 и 7 версии они тоже будут работать.
Как добавить программу в исключения брандмауэра
Если Вы не хотите полностью выключать встроенный файервол, а требуется лишь предоставить полный доступ к подключениям какой-либо программе, то сделать это можете путем добавления ее в исключения брандмауэра. Проделать это можно двумя путями (второй способ позволяет также добавить отдельный порт в исключения брандмауэра).
Первый способ:
- В панели управления, в пункте «Брандмауэр Защитника Windows» слева выберите пункт «Разрешение взаимодействия с приложением или компонентом в брандмауэре Windows».
- Нажмите кнопку «Изменить параметры» (требуются права администратора), а затем внизу нажмите «Разрешить другое приложение».
- Укажите путь к программе для добавления в исключения. После этого также можно указать, каких типов сетей это касается с помощью соответствующей кнопки. Нажмите «Добавить», а затем — Ok.
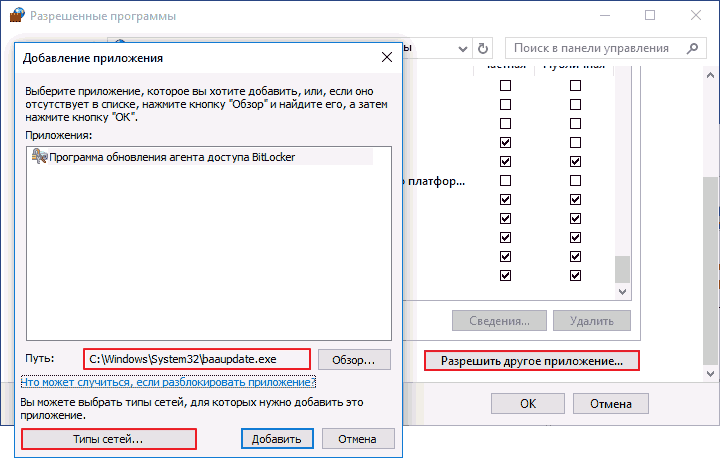
Второй способ добавления исключения в брандмауэр чуть сложнее (но зато позволяет добавить в исключения не только программу, но и порт):
- В пункте «Брандмауэр Windows» панели управления выберите слева «Дополнительные параметры».
- В открывшемся окне расширенных настроек брандмауэра выберите «Исходящие подключения», а затем, в меню справа — создать правило.
- С помощью мастера создайте правило для вашей программы (или порта), разрешающее ей подключение.
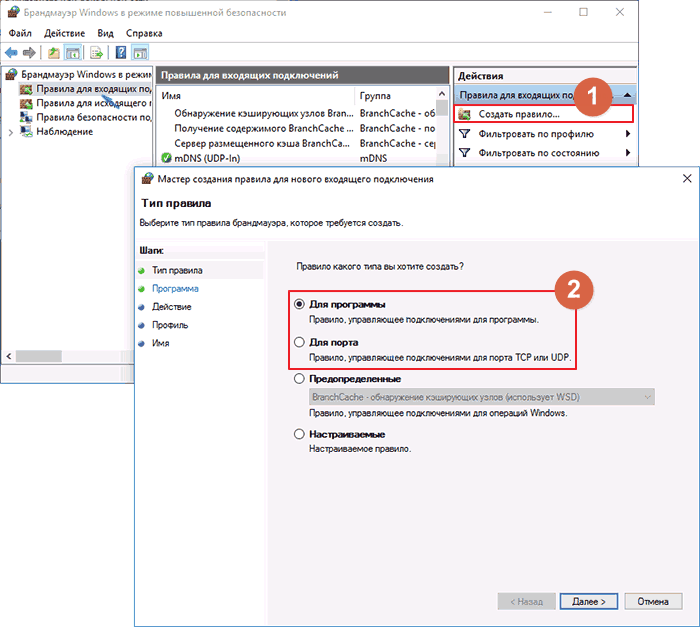
- Аналогичным образом создайте правило для этой же программы для входящих подключений.
На этом все. Кстати, если что-то пойдет не так, Вы всегда можете сбросить брандмауэр Windows 10 к настройкам по умолчанию с помощью пункта меню «Восстановить значения по умолчанию» в окне его параметров.
Мне нравитсяНе нравится
Локальные адресаLocal addresses
Список локальных адресов, разделенных запятыми, на которые распространяется правило.Comma separated list of local addresses covered by the rule. Допустимые маркеры включают в себя:Valid tokens include:
- \ * указывает на любой локальный адрес.* indicates any local address. Если указано, это должен быть единственный включенный маркер.If present, this must be the only token included.
- Подсеть можно указать либо с помощью маски подсети, либо из нотации префикса сети.A subnet can be specified using either the subnet mask or network prefix notation. Если не указана ни маска подсети, ни префикс сети, маска подсети по умолчанию — 255.255.255.255.If neither a subnet mask nor a network prefix is specified, the subnet mask default is 255.255.255.255.
- Допустимый IPv6-адрес.A valid IPv6 address.
- Диапазон IPv4-адресов в формате «начальный адрес — конечный адрес» без пробелов.An IPv4 address range in the format of «start address-end address» with no spaces included.
- Диапазон IPv6-адресов в формате «начальный адрес — конечный адрес» без пробелов.An IPv6 address range in the format of «start address-end address» with no spaces included. По умолчанию используется любой адрес.Default is Any address.
А надо ли?
Итак, мы с вами уже
знаем, что такое брандмауэр, в каких случаях его приходится отключать и как именно
это сделать. Осталось решить всего один маленький вопрос – а нужно ли отключать брандмауэр. Ответ
очевиден. Без необходимости – ни в коем случае. Его приходится отключать в отдельных случаях. Но этого не нужно делать просто для того,
чтобы немного повысить производительность – безопасность компьютера не та
цена, которую стоит платить за немного оперативной памяти. Тем более что
сетевые угрозы так нагрузят ваш ПК, что рады не будете.
Если вас не устраивает
стандартный брандмауэр всегда можно поменять его на сторонний, но полностью
отключать его и работать без брандмауэра весьма опасно. Кстати, о сторонних
брандмауэрах – наилучшим решением в организации комплексной безопасности будет
являться использование комплексных программных средств, сочетающих в себе
антивирусное ПО, антиспам фильтр и межсетевой экран. Только в этом случае вы
сможете получить действительно комплексную и всестороннюю защиту.
Настроить брандмауэр Windows
Вы можете настроить большинство параметров своего брандмауэра Windows через левую панель апплета брандмауэра на панели управления.
1. Включить брандмауэр Windows
Этот параметр выбран по умолчанию. Когда брандмауэр Windows включен, большинству программ запрещен обмен данными через брандмауэр. Нажав на Включить или выключить брандмауэр , вы сможете включить или отключить брандмауэр Windows на своем компьютере.
3. Отключите брандмауэр Windows
Не используйте этот параметр, если на вашем компьютере не установлен другой брандмауэр. Отключение брандмауэра Windows может сделать ваш компьютер более уязвимым для ущерба от хакеров и вредоносного программного обеспечения. Нажав на Включить или выключить брандмауэр , вы сможете включить или отключить брандмауэр Windows на своем компьютере.
4. Блокируйте или разрешайте программы через брандмауэр Windows
По умолчанию большинство программ блокируются брандмауэром Windows, чтобы повысить безопасность компьютера. Для правильной работы некоторых программ может потребоваться разрешить им общаться через брандмауэр. Вот как это сделать:
Нажмите Разрешить приложение или функцию через брандмауэр Windows . Если вас попросят ввести пароль администратора или подтверждение, введите пароль или предоставьте подтверждение.
Установите флажок рядом с программой, которую вы хотите разрешить, выберите типы сетевых расположений, для которых вы хотите разрешить связь, и нажмите кнопку ОК.
Если вы хотите разрешить программе взаимодействовать через брандмауэр, вы можете добавить ее в список разрешенных программ. Например, вы не сможете отправлять фотографии в мгновенном сообщении, пока не добавите программу обмена мгновенными сообщениями в список разрешенных программ. Чтобы добавить или удалить программу в список, нажмите ссылку Разрешить приложение или функцию через брандмауэр Windows , чтобы открыть следующую панель, где вы сможете получить дополнительную информацию о разрешенных программах и разрешить другую. приложение для связи через брандмауэр.
Чтение . Брандмауэр Windows заблокировал некоторые функции этого приложения.
5. Как открыть порт в брандмауэре Windows
Вы также можете заблокировать или открыть порт в брандмауэре Windows. Если брандмауэр Windows блокирует программу и вы хотите разрешить этой программе взаимодействовать через брандмауэр, вы обычно можете сделать это, выбрав программу в списке разрешенных программ (также называемых списком исключений) в брандмауэре Windows. Чтобы узнать, как это сделать, см. Разрешить программе взаимодействовать через брандмауэр Windows.
Однако, если программы нет в списке, вам может потребоваться открыть порт. Например, чтобы играть в многопользовательскую игру с друзьями в Интернете, вам может потребоваться открыть порт для игры, чтобы брандмауэр передавал игровую информацию на ваш компьютер. Порт остается открытым все время, поэтому обязательно закройте порты, которые вам больше не нужны.
Нажмите, чтобы открыть брандмауэр Windows. На левой панели нажмите Расширенные настройки .
В диалоговом окне Брандмауэр Windows в режиме повышенной безопасности на левой панели нажмите Правила для входящих подключений , а затем на правой панели нажмите Новое правило .
Далее следуйте инструкциям на экране до его логического завершения.
Вы определенно хотите также проверить Управление брандмауэром Windows с помощью приложения панели управления брандмауэра, утилиты Netsh, редактора объектов групповой политики и т. д. Вы также можете протестировать брандмауэр, используя эти бесплатные онлайн-тесты брандмауэра.
Эти бесплатные программы помогут вам лучше управлять брандмауэром Windows .
- Управление брандмауэром Windows
- Уведомление о брандмауэре Windows
- Управление брандмауэром Windows
- Пять инструментов для управления брандмауэром Windows.
Смотрите этот пост, если вам когда-нибудь понадобится восстановить брандмауэр Windows.
Расположение
Доступ к управлению брандмауэром можно получить из новой или из классической панели управления.
Открываем «Параметры Windows» клавиатурной комбинацией «Win+i». Входим в раздел, выделенный рамкой на снимке экрана.
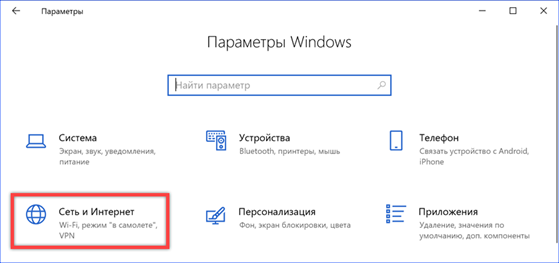
По умолчанию в боковом меню откроется вкладка, обозначенная единицей. В основном поле прокручиваем параметры до конца вниз, добираясь до подсвеченного зеленым маркером блока. Нажимаем гиперссылку, выделенную рамкой.
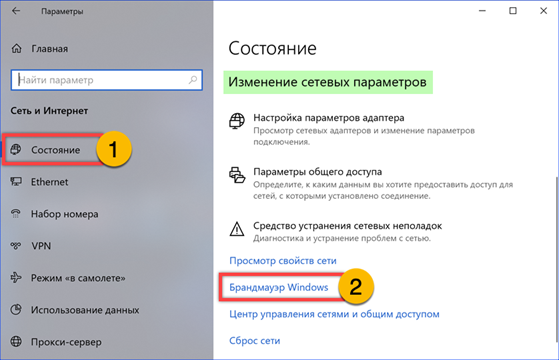
В открывшейся панели цифрой «1» показан текущий режим работы сетевого экрана. Ниже, двойкой отмечены гиперссылки ведущие в разделы настроек.
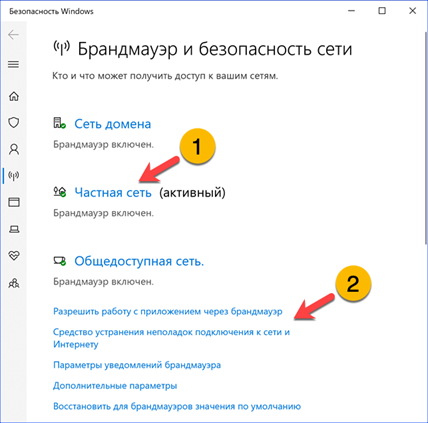
Для доступа к классическому интерфейсу вызываем диалоговое окно «Выполнить» использовав сочетание клавиш «Win+R». Набираем в текстовом поле «firewall.cpl». Жмем «ОК» или клавишу Enter на физической клавиатуре компьютера.
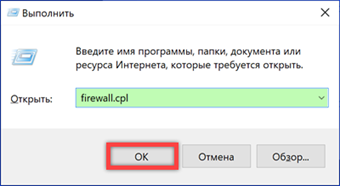
Статус подключения в классической панели отображается в строке отмеченной единицей. Боковая панель содержит ссылки на разделы настроек брандмауэра.