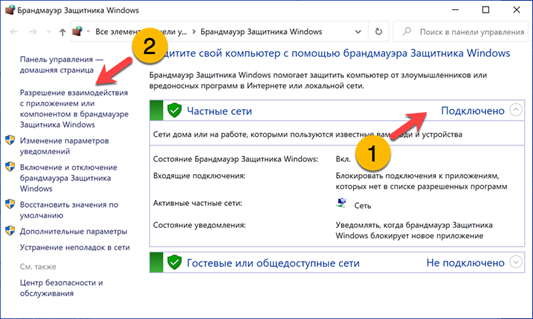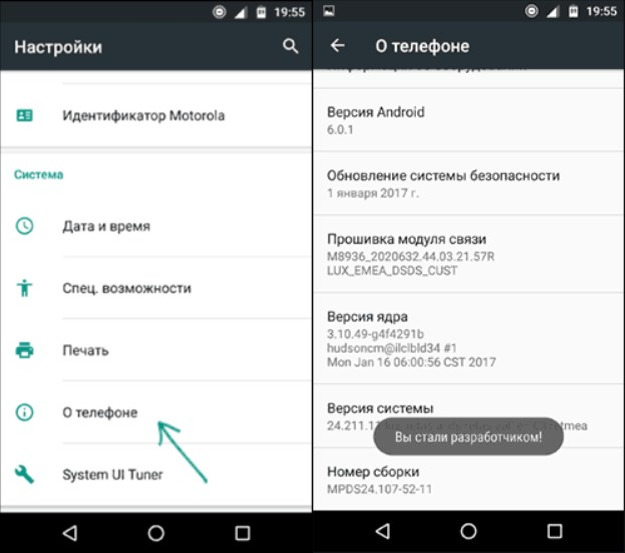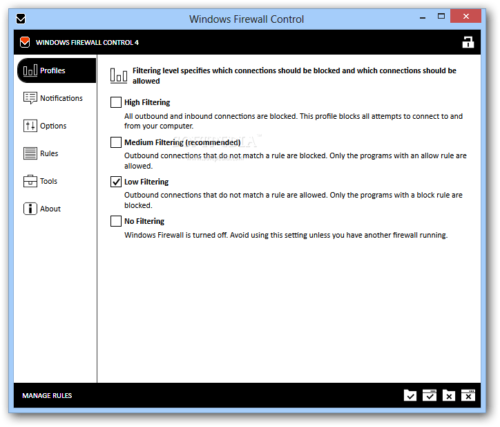Новые брандмауэры windows 10 совместимые
Содержание:
- Самое читаемое
- Упрощенный способ
- Включение и отключение
- Как добавить исключение с помощью командной строки или PowerShell
- Как добавить приложение в исключение брандмауэра Windows 10
- Зачем его отключать?
- Настроить брандмауэр Windows
- Нужен ли брандмауэр Windows 10
- Настройка Брандмауэра в Windows XP
- Как настроить брандмауэр
- Добавляем исключение в брандмауэр Windows 7
- Добавление приложений в исключения брандмауэра Windows 10 через PowerShell
- Добавление исключений в безопасном режиме
Самое читаемое
- Сутки
- Неделя
- Месяц
- Да мой старый laptop в несколько раз мощнее, чем ваш production server +136 52,1k 135 42
- Коронавирус: опасная иллюзия смертности +18 796k 207 1897
- В рамках импортозамещения Москва закупает ПО Microsoft на 90 млн рублей +178 49,9k 69 257
- Защита и взлом Xbox 360 (Часть 2) +101 13,3k 68 36
- Ликбез по респираторам. Помогает ли респиратор от заражения вирусом. Обзор 11 респираторов +21 877k 182 117
- Главная причина, почему не Linux +83 81,4k 121 1773
- Когда пандемия пойдёт на спад? Оцениваем на Python с помощью Pandas +34 68,5k 88 185
- Как украсть Macbook +168 57,5k 246 160
- Вирус и антибиотики: нежный ликбез для паникующих +217 56,7k 203 287
- Маски сброшены +179 53,5k 55 80
- Коронавирус: почему надо действовать прямо сейчас +456 5432k 547 2055
- Коронавирус: опасная иллюзия смертности +18 796k 207 1897
- Коронавирус: как мы себя обманываем +148 628k 223 1048
- Сервисы, которые стали бесплатными на время карантина: курсы, радио, книги, кино и сериалы +60 280k 416 55
- Коронавирус COVID-19: только факты, без паники +92 279k 185 211
Упрощенный способ
Откройте брандмауэр из классической Панели управления или командой firewall.cpl и нажмите в меню слева ссылку «Разрешение взаимодействия с приложением…».
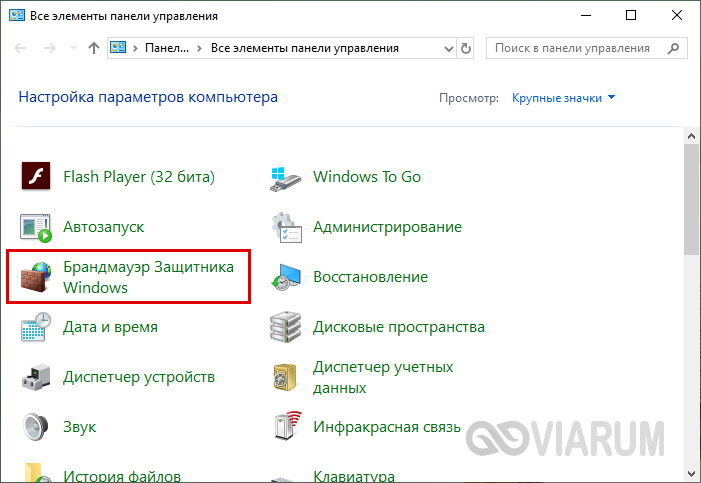

В следующем окне нажмите кнопку «Изменить параметры», а после того как управление списком разрешенных приложений станет доступным, нажмите «Разрешить другое приложение».

Укажите в открывшемся окошке через стандартный обзор исполняемый файл программы, которую хотите внести в исключения брандмауэра Windows 10.

Когда приложение появится в списке, вам нужно будет указать, для какой сети будет действовать разрешение – частной или публичной. Тип вашей сети можете посмотреть в разделе «Управление сетями и общим доступом», а так, если сомневаетесь в выборе, установите обе галочки. Почти всё готово, осталось только сохранить изменения, нажав кнопку «ОК».

Включение и отключение
Как добавить в исключения брандмауэра Windows 10 основные элементы, разобрались. Теперь несколько слов о включении и отключении файервола. Собственно, такая возможность уже предусмотрена в системе. Но бывает, что такие опции недоступны. Для их активации необходимо включить хотя бы одну из имеющихся сетей.
Но насколько целесообразно отключать файервол? Корпорация Microsoft делать этого не рекомендует категорически, считая, что без него в систему могут проникнуть посторонние угрозы или будут устанавливаться нежелательные программы. С этим можно поспорить, поскольку сам инструмент имеет, если можно так сказать, собственный «моральный кодекс», правила которого могут не совпадать со взглядами пользователя. Поэтому, кто бы там что ни говорил, при наличии установленного мощного антивируса со встроенной защитой от нежелательных программ или чего-то подобного о брандмауэре Windows можно забыть, не говоря уже о ситуациях, когда устанавливается сторонний программный или даже «железный» файервол.
Как добавить исключение с помощью командной строки или PowerShell
Также вы можете добавить игру или программу в исключение Брандмауэра Windows 10 с помощью командной строки. Для этого вам нужно и выполнить следующую команду:
netsh advfirewall firewall add rule name=»Program name» dir=in action=allow program=»C:\path\program.exe» enable=yes
Обратите внимание, «Program name» — это название программы, которую вы хотите добавить в исключения, а «C:\path\program.exe» — это путь к exe-файлу данной программы. При необходимости, с помощью командной строки можно и заблокировать программу в Брандмауэре
Для этого нужно изменить «action=allow» на «action=block»:
При необходимости, с помощью командной строки можно и заблокировать программу в Брандмауэре. Для этого нужно изменить «action=allow» на «action=block»:
netsh advfirewall firewall add rule name=»Program name» dir=in action=block program=»C:\path\program.exe» enable=yes
Для того чтобы удалить программу или игру из списка исключений Брандмауэра Windows 10 используйте команду:
netsh advfirewall firewall Delete rule name=»Program name»
При желании, аналогичные действия можно выполнить и с помощью . В этом случае для добавления исключения в Брандмауэр Windows 10 нужно использовать вот такую команду:
New-NetFirewallRule -DisplayName «Program name» -Direction Inbound -Program «C:\path\program.exe» -Action Allow
Как и в предыдущем случае, данная команда включает название программы, которую нужно добавить в исключения, а также путь к exe-файлу этой программы. Блокирование программы выполняется схожей командой:
New-NetFirewallRule -DisplayName «Program name» -Direction Inbound -Program «C:\path\program.exe» -Action Block
А для удаления исключения используется команда:
Remove-NetFirewallRule -DisplayName «Program name»
Как видите, существует не мало разных способов, для того чтобы добавить программу или игру в список исключений Брандмауэра Windows 10, и вы можете выбрать то, что вам более удобно.
Брандмауэр Защитника Windows был добавлен компанией Майкрософт с целью увеличения безопасности пользователей в целом. Ещё с первых версий был создан функционал с возможностью добавления программ и различных приложений в исключения брандмауэра. Всё потому что существует не мало необходимых программ, которые не принимает брандмауэр.
Данная статья покажет как добавить программу в исключение брандмауэра Windows 10. А также рассмотрим как изменить разрешение взаимодействия с приложением или компонентом в брандмауэре Защитника Windows 10. Бывает намного легче полностью в Windows 10 и проверить работает ли нужная программа.
При запуске новых программ выскакивает окно брандмауэра, в котором пользователю предлагается разрешить или запретить обмен данными с приложениями. Если же пользователь ошибочно выберет не правильный вариант, изменить своё решение именно в этих настройках.
Как добавить приложение в исключение брандмауэра Windows 10
Добавление исключений в брандмауэр Windows происходит путем создания правил входящих и исходящих подключений. Есть возможность создать правило подключения как для программы, так и для порта. Поскольку иногда появляется необходимость разрешить определенный порт для конкретного приложения.

При создании неверного правила брандмауэра или же когда подключение блокируется правилом брандмауэра Windows в пользователей есть возможность отключить или вовсе удалить проблемное правило. Для этого нужно со списка правил найти ненужное правило и в контекстном меню выбрать пункт отключить правило или удалить.
Выводы
Брандмауэр вместе с обновленным Защитником в Windows 10 является полезным средством защиты системы в целом. Поэтому мы не рекомендуем полностью отключать брандмауэр. Более простым способом решения ситуации с не работоспособностью приложений из-за брандмауэра есть добавления исключений путем создания правил входящих и исходящих подключений.
В этой статье мы разобрались как добавить программу в исключение брандмауэра Windows 10
А также рекомендуем обратить внимание на пункт инструкции как разрешить приложение в брандмауэре, поскольку возможно при автоматическом выскакивании запроса был выбран не правильный вариант
Во всех версиях операционной системы Windows вшиты изначально утилиты для защиты, они должны не давать навредить системе извне и изнутри. Одним из таких охранников системы является Он создан для блокировки сомнительных приложений и дальнейшего запрашивания разрешения у самого пользователя.
Обычно никаких проблем с ним не бывает, но иногда приходится выдавать разрешение в ручную. В данной статье для начинающих пользователей платформы Windows 7 подробно расписано, как в брандмауэре добавить в исключение программу и дать ей разрешение на полноценную работу. Статья рекомендуется начинающим пользователям.
Зачем его отключать?
Данный инструмент защищиты предохраняет операционную систему от вирусных, хакерских и иных атак извне. В отличие от антивирусных программ, которые рассчитаны удалять уже имеющиеся файлы, фаерволл в первую очередь фильтрует весь трафик
, поступающий в компьютер, и на ходу блокирует потенциально опасные файлы и соединения.
По умолчанию фильтруется весь трафик из всех типов подключений:
- Проводной интернет;
- Wi-Fi, раздачу интернета с мобильных устройств, беспроводные модемы;
- VPN, прокси и другие сложные схемы подключений.
Если система считает программу вредоносной, она блокирует ее и посылает пользователю сообщение, призывающее принять окончательное решение. Пользователь может согласиться с мнением системы, а может и разрешить активность программы, сняв защиту или добавив файл в исключения. Без разрешения пользователя брандмауэр
ничего не предпринимает, однако частые конфликты системы со сторонним программным обеспечением вынуждают пользователей либо тщательно настраивать список исключений, либо отключить работу брандмауэра вообще.
Настроить брандмауэр Windows
Вы можете настроить большинство параметров своего брандмауэра Windows через левую панель апплета брандмауэра на панели управления.
1. Включить брандмауэр Windows
Этот параметр выбран по умолчанию. Когда брандмауэр Windows включен, большинству программ запрещен обмен данными через брандмауэр. Нажав на Включить или выключить брандмауэр , вы сможете включить или отключить брандмауэр Windows на своем компьютере.
3. Отключите брандмауэр Windows
Не используйте этот параметр, если на вашем компьютере не установлен другой брандмауэр. Отключение брандмауэра Windows может сделать ваш компьютер более уязвимым для ущерба от хакеров и вредоносного программного обеспечения. Нажав на Включить или выключить брандмауэр , вы сможете включить или отключить брандмауэр Windows на своем компьютере.
4. Блокируйте или разрешайте программы через брандмауэр Windows
По умолчанию большинство программ блокируются брандмауэром Windows, чтобы повысить безопасность компьютера. Для правильной работы некоторых программ может потребоваться разрешить им общаться через брандмауэр. Вот как это сделать:
Нажмите Разрешить приложение или функцию через брандмауэр Windows . Если вас попросят ввести пароль администратора или подтверждение, введите пароль или предоставьте подтверждение.
Установите флажок рядом с программой, которую вы хотите разрешить, выберите типы сетевых расположений, для которых вы хотите разрешить связь, и нажмите кнопку ОК.
Если вы хотите разрешить программе взаимодействовать через брандмауэр, вы можете добавить ее в список разрешенных программ. Например, вы не сможете отправлять фотографии в мгновенном сообщении, пока не добавите программу обмена мгновенными сообщениями в список разрешенных программ. Чтобы добавить или удалить программу в список, нажмите ссылку Разрешить приложение или функцию через брандмауэр Windows , чтобы открыть следующую панель, где вы сможете получить дополнительную информацию о разрешенных программах и разрешить другую. приложение для связи через брандмауэр.
Чтение . Брандмауэр Windows заблокировал некоторые функции этого приложения.
5. Как открыть порт в брандмауэре Windows
Вы также можете заблокировать или открыть порт в брандмауэре Windows. Если брандмауэр Windows блокирует программу и вы хотите разрешить этой программе взаимодействовать через брандмауэр, вы обычно можете сделать это, выбрав программу в списке разрешенных программ (также называемых списком исключений) в брандмауэре Windows. Чтобы узнать, как это сделать, см. Разрешить программе взаимодействовать через брандмауэр Windows.
Однако, если программы нет в списке, вам может потребоваться открыть порт. Например, чтобы играть в многопользовательскую игру с друзьями в Интернете, вам может потребоваться открыть порт для игры, чтобы брандмауэр передавал игровую информацию на ваш компьютер. Порт остается открытым все время, поэтому обязательно закройте порты, которые вам больше не нужны.
Нажмите, чтобы открыть брандмауэр Windows. На левой панели нажмите Расширенные настройки .
В диалоговом окне Брандмауэр Windows в режиме повышенной безопасности на левой панели нажмите Правила для входящих подключений , а затем на правой панели нажмите Новое правило .
Далее следуйте инструкциям на экране до его логического завершения.
Вы определенно хотите также проверить Управление брандмауэром Windows с помощью приложения панели управления брандмауэра, утилиты Netsh, редактора объектов групповой политики и т. д. Вы также можете протестировать брандмауэр, используя эти бесплатные онлайн-тесты брандмауэра.
Эти бесплатные программы помогут вам лучше управлять брандмауэром Windows .
- Управление брандмауэром Windows
- Уведомление о брандмауэре Windows
- Управление брандмауэром Windows
- Пять инструментов для управления брандмауэром Windows.
Смотрите этот пост, если вам когда-нибудь понадобится восстановить брандмауэр Windows.
Нужен ли брандмауэр Windows 10
Безусловно, нужен. Вот простейший пример: в последних версиях Windows (начиная с 7) стало доступно совместное управление устройствами в одной локальной сети. Именно благодаря этому в офисах несколько компьютеров могут иметь доступ к одному и тому же принтеру или любому другому устройству. При отключении ПК от сети вы даже не задумываетесь о том, какую опасность может нести в себе «небезопасное отключение». Дело в том, что злоумышленники с лёгкостью могут подключиться к компьютеру для того, чтобы воплотить в жизнь свои грязные намерения. Стоит оговориться, что не могут, а могли бы. Могли бы в том случае, если бы брандмауэр не был встроен в систему. Файрвол не пропускает «опасный» входящий и исходящий трафик и блокирует подозрительную активность, что помогает обезопасить вас и ваше устройство.
Почему он блокирует приложения
Файрвол блокирует программы по причине того, что у него уже есть встроенный «моральный кодекс» — свод правил, нарушение которых не даёт пакету данных закачаться на компьютер. Правила эти можно изменять по вашему усмотрению. Хотите — запретите все подключения к вашему устройству, хотите — заблокируйте выход в интернет для какой-то определённой программы, если она вызывает недоверие. Блокировка различных ресурсов помогает сделать пребывание в сети более безопасным.
Настройка Брандмауэра в Windows XP
Чтобы настроить брандмауэр в Виндовс ХР, потребуется сделать следующее:
-
Отыскать в левом нижнем углу кнопку «Пуск», в появившемся меню найти и кликнуть на «Панель управления».
-
В новом окне потребуется отыскать значок «Брандмауэр Windows».
-
Чтобы его активировать, понадобится кликнуть на вкладку «Общие» и поставить галочку возле пункта «Включить». Для отключения потребуется кнопка «Выключить».
-
Нужно зайти в раздел «Исключения», где пользователь найдет информацию об имеющихся контактах, что пропускаются системой при посещении интернета. Здесь необходимо поставить флажок возле «Отображать уведомления…».
-
Следующим шагом является открытие раздела «Дополнительно». В этом окне нужно убедиться, что стоят галочки возле пунктов «Интернет» и «Подключение по локальной сети». Никаких других действий производить не надо. Кликнув на кнопку «ОК», можно завершить внесение изменений в настройки.
В качестве примера показана программа, которая пытается подсоединиться к серверу. Благодаря внесенным изменениям ее можно или разблокировать, или разрешить соединение в случае уверенности в программе. Если пользователь не знает, насколько она безопасна, то может отложить свое решение. В графе «Имя» можно ознакомиться с названием приложения, а вот «Издатель» даст сведения о его разработчике.
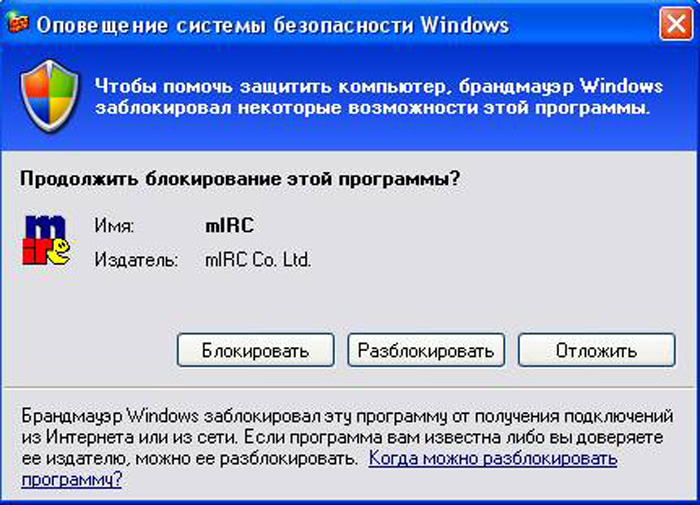 Нажимаем на подходящую опцию
Нажимаем на подходящую опцию
Для добавления исключений вручную необходимо:
-
зайти в настройки брандмауэра «Исключения» вышеописанным способом;
-
нажать опцию «Добавить…»;
-
выбрать из списка программ необходимую или нажать «Обзор» и указать путь к программе.
Как настроить брандмауэр
Настройка брандмауэра осуществляется в нескольких направлениях.
Как открыть порт в брандмауэре Windows 10
- Заходим в меню «Пуск», там нам понадобится Панель управления.
Открываем Панель управления
- Кликаем на «Система и безопасность» и нажимаем на «Брандмауэр».
Открываем Брандмауэр Windows
- В меню брандмауэра находим Дополнительные параметры.
Выбираем Дополнительные параметры
- Выбираем Правило для входящего подключения и добавляем необходимые порты.
Создаем новое правило для входящего подключения
- Нажимаем «Далее» и вписываем в строку «Тип» SQL Server.
Выбираем тип правила
- Указываем порт TCP и нужные нам порты.
Указываем необходимую информацию. В нашем случае это будет порт 433
- Выбираем нужное действие. У нас это будет «Разрешить подключение».
Выбираем «Разрешить подключение»
- В строке «Имя» вводим номер нашего порта.
В завершение настройки называем наш порт по его номеру
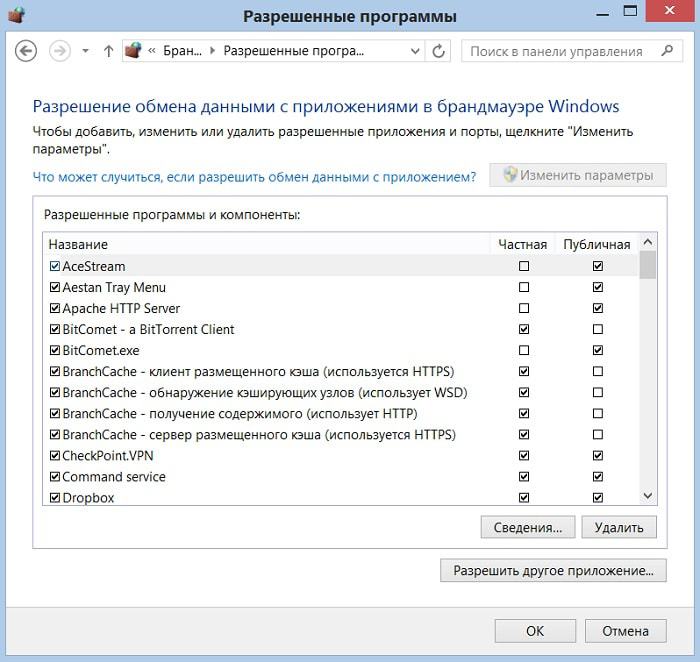
Видео: настройка и отключене брандмауэра в Windows 10
Как заблокировать приложение/игру в файрволе
Чтобы заблокировать приложение в бранмауэре Windows или, иными словами, запретить ему доступ в интернет, необходимо выполнить следующие действия:
- Выбираем в меню брандмауэра раздел «Дополнительные параметры».
- Кликаем на «Правила исходящих подключений» и нажимаем «Создать правило»
Создаем новое правило для приложения
- Далее выбираем тип правила «Для программы».
Так как нам необходимо исключить программу, выбираем соответствующий тип правила
- Далее система предлагает выбрать путь программы. Нажимаем кнопку «Обзор» и находим нужный файл программы.
Оставляем все галочки на месте
- И в конце обозначаем удобным нам образом имя заблокированной программы и нажимаем «Готово». С этот момента доступ в интернет для приложения будет заблокирован.
Видео: блокировка доступа в интернет для отдельных программ
Обновление брандмауэра
Обновление брандмауэра — вещь неоднозначная и скорее даже негативная. Дело в том, что никаких важных функций оно не несёт, но зато часто отнимает немалое количество времени. Поэтому некоторые люди предпочитают отключать автообновление файрвола.
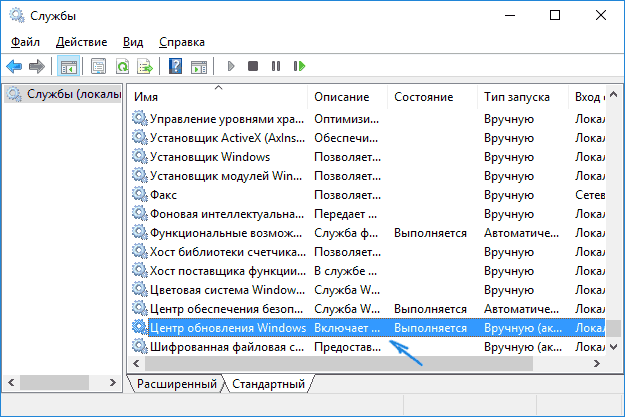
Приложение Firewall control является одной из вспомогательных программ и отвечает за безопасность данных и ограждает от утечки этих данных в сеть. Программа контролирует работу портов и позволяет выбирать, на каких условиях приложения будут подключаться к сети.
Интерфейс программы прост и лаконичен
–
Игорь (Администратор)
Как добавить исключение в брандмауэр Windows 7? Этим вопросом задаются многие люди. Опытные пользователи часто используют сторонние межсетевые экраны, их еще часто называют файрвол или брандмауэр, так как они предоставляют достаточно богатые возможности для тонкой настройки правил всех соединений на вашем компьютере. Но, обычно, для использования таких файрволов необходимо иметь некоторые технические знания как об устройстве самих брандмауэров, так и о построении сети.
Конечно, существуют и более упрощенные версии с множеством преднастроенных правил, которые практически ничего не требуют от пользователя. Но, тем не менее, многие средние пользователи ограничиваются стандартным брандмауэром Windows. И одной из тех проблем, с которыми могут столкнуться такие пользователи, это то, что файрвол блокирует доступ программы в интернет. В таком случае необходимо будет настроить доступ и интернет соединения,а именно добавить исключение в брандмауэр Windows 7. Для этого нужно выполнить следующие шаги:
Добавляем исключение в брандмауэр Windows 7
Как правило, на домашних компьютерах будут всего две доступные настройки — это доступ в «Домашнюю или частную сеть» и в «Публичную сеть». Но, для компьютеров, подключенных к общему домену будет так же и третья настройка. Стоит отметить, что программы, которые получают доступ в интернет из «домашней сети», можно заблокировать для доступа в «публичной сети». Это один из способов, которые позволяют снизить вероятность возникновения проблем на компьютере в местах, где есть общедоступные сети.
Примечание
: Конечно, брандмауэр Windows имеет и ряд других возможностей для настройки, но, обычно, вся настройка ограничивается только этим диалоговым окном.
Программа просмотра изменений реестра после установки программ
Как восстановить резервные копии Windows XP (файлы BKF) в Windows 7?
Технические советы
Технические советы
Добавление приложений в исключения брандмауэра Windows 10 через PowerShell
Знающим принципы работы с командной строкой операционной системы и её улучшенным преемником доступен вариант манипуляции с сервисом защиты через написание команд (командлетов).
Продвинутый метод действий с брандмауэром начинается с открытия PowerShell через поиск программ, диспетчер задач или выполнение одноименной команды. В появившейся консоли управления пользователю нужно ввести определенную последовательность.
Обратите внимание! Полный список команд доступен через Get-Command —Module NetSecurity. Нужные для работы с исключениями содержат в своем составе «NetFirewallRule»
Для создания правила нужно составить командлет: NewFirewallRule —DisplayName «Полное название программы» -DirectionInbound — Program»Путь к программе (в формате C:\ «папка»\исполнительный exe-файл)» -ActionAllow. В завершение нажать «Enter». Об успешном или неудачном результате PowerShell уведомит незамедлительно.
В дополнительном управлении правилом помогут операции:
| Remove-NetFirewallRule —DisplayName «Название сервиса» | Удаление программы из исключений |
| New-NetFirewallRule —DisplayName «Название приложения» — Direction Inbound — Program «Путь к файлу» -Action Block | Отключение правила (обратная блокировка трафика) |
К сведению! В ранних версиях применялся иной порядок написания команд — с помощью «netsh advfirewall firewall». Так, установить исключение по прежней системе можно путем написания «netsh advfirewall firewall add rule name=»Имя утилиты» dir=in action=allow program=»путь к файлу» enable=yes«.
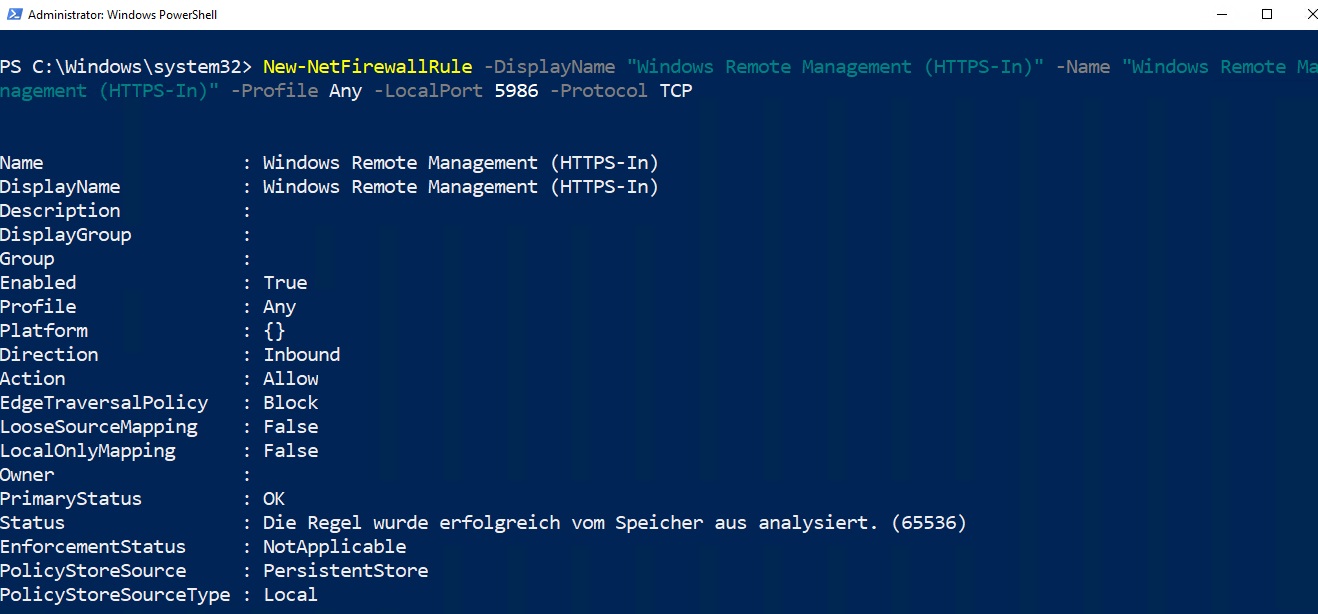
Работа с исключениями в PowerShell
Если в ходе манипуляций скриптами и командлетами совершены ошибки, их всегда можно исправить через стандартное меню брандмауэра. Система не блокирует общее окно и модуль режима повышенной безопасности.
Сомнения встроенной системы защиты вполне исправляемы, исключения брандмаэура Windows 10 решат возникший конфликт. Последние версии ОС позволяют манипулировать работой Firewall. Способов несколько, каждому пользователю доступен выбор: как обычное нажатие кнопок, так и корректировка специального модуля и даже работа через консоль управления.
При создании исключений стоит помнить, что приложение «сомневается» не просто так. Брандмауэр «вытачивался» годами от недочетов и промахов. Перед тем как устанавливать правило, решение нужно тщательно обдумать. Отключать механизм не рекомендуется, так как он выполняет множество задач одновременно, и прерывание его работы может обернуться осложнениями работы системы.
Добавление исключений в безопасном режиме
Теперь разберем, как добавить приложение в исключения брандмауэра Windows 10 в режиме повышенной безопасности. Этот способ является более гибким, так как позволяет разрешать или блокировать подключения отдельно для разных программ, портов, профилей и даже конкретных IP-адресов.
Рассмотрим процедуру на простом примере. Чтобы запустить брандмауэр в режиме повышенной безопасности, откройте его сначала в стандартном режиме и нажмите слева в меню ссылку «Дополнительные параметры». Также вы можете воспользоваться быстрый командой wf.msc.

При этом откроется окно, разделенное на три области. В левой колонке вам нужно будет выбрать тип правила. Если вы хотите, чтобы программа могла отправлять пакеты с компьютера, выбирайте правило для входящих подключений, если же нужно разрешить программе принимать трафик из интернета, выбирайте правила для входящих подключений. Правила не являются взаимоисключающими, настраивать их можно вместе и по отдельности.

Добавим исключение в брандмауэр Windows 10 для входящего подключения программы Архивариус. Выделите в меню слева нужную опцию, а затем в меню справа нажмите «Создать правило». При этом откроется окно мастера, в котором вам будет предложено указать тип правила. Поскольку разрешать мы будем программу, оставляем активной радиокнопку «Для программы».
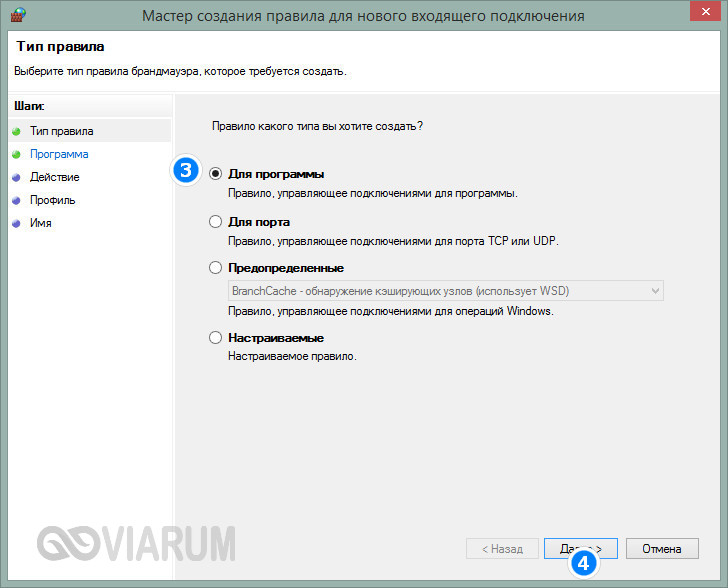
Жмём «Далее» и указываем путь к исполняемому файлу приложения.
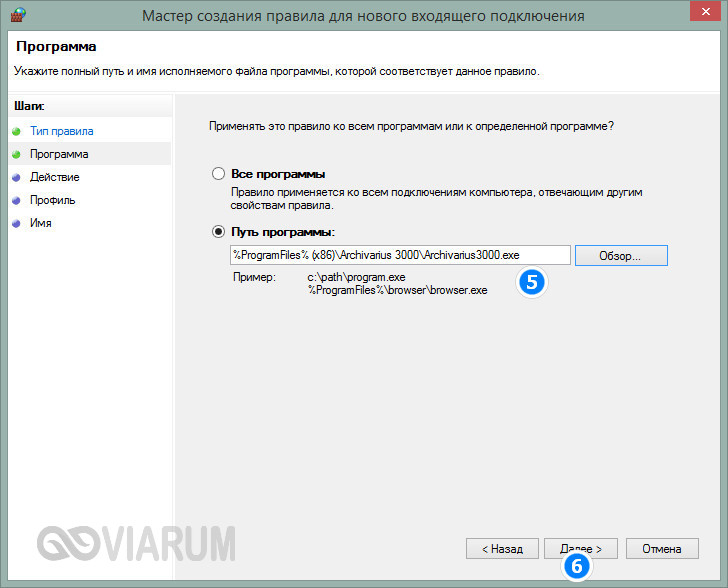
Опять нажимаем «Далее» и в качестве действия выбираем «Разрешить подключение».
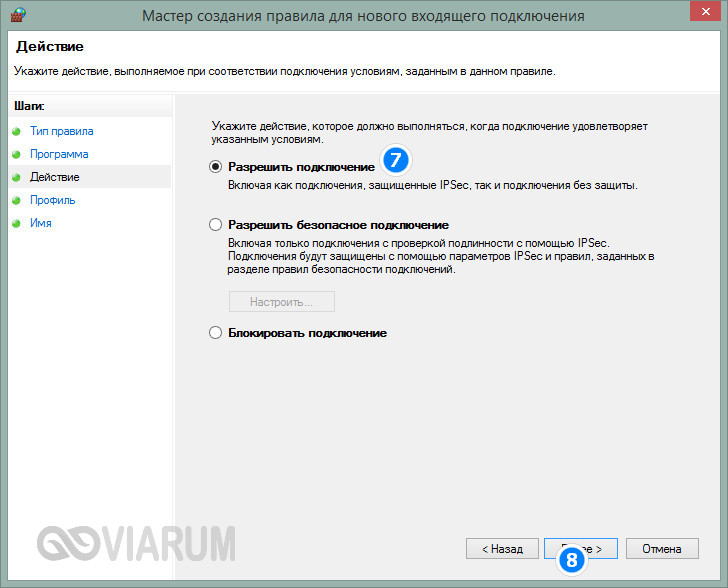
На следующем этапе брандмауэр попросит указать, для какого профиля будет применяться правило. Под профилем в данном случае имеется ввиду тип сети, которая может быть доменной, частной и публичной. По умолчанию разрешение выставляется для всех доступных типов сети, здесь всё можно оставить так как есть.
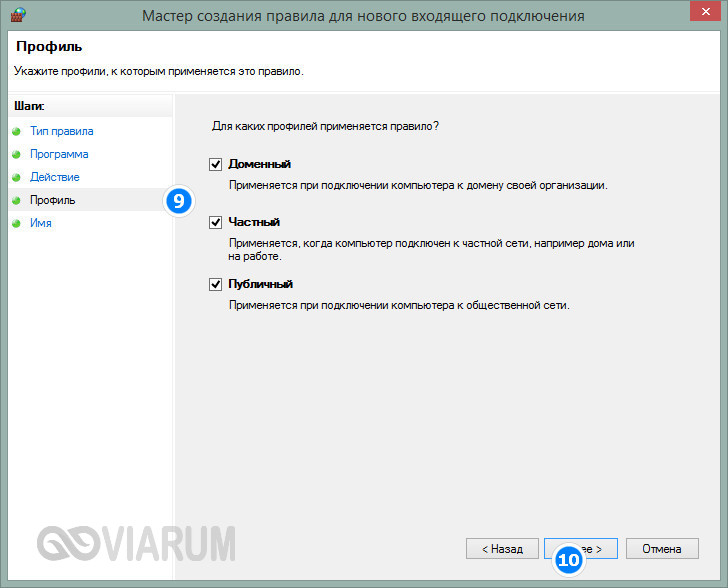
Наконец, последний шаг – присвоение правилу имени. Оно должно быть легко запоминающимся и содержательным, чтобы затем не пришлось гадать, для чего же вы создавали правило.
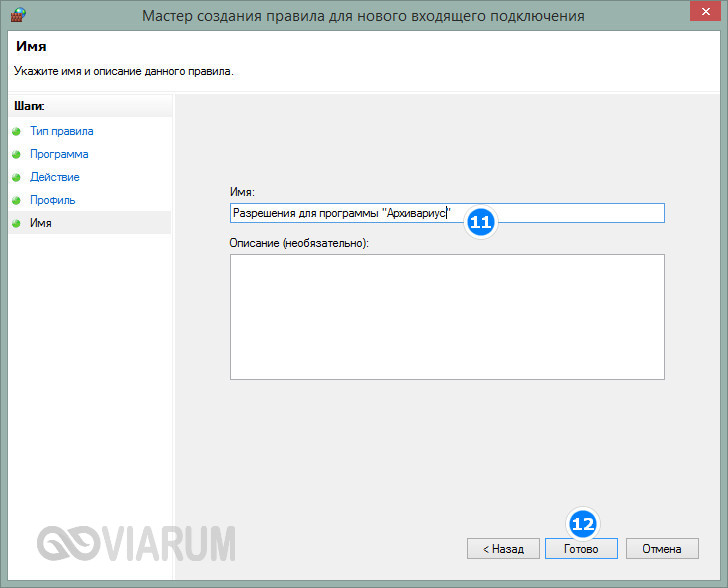
После нажатия кнопки «Готово» правило появится в списке в средней колонке окна брандмауэра.

Точно таким же образом создаем правило для исходящего подключения, если в этом есть необходимость. На этом всё. Теперь вы знаете, как в брандмауэре добавить в исключения любую программу. Ничего сложного тут нет, однако нельзя не отметить, что в сторонних фаерволах данная процедура является еще более простой и прозрачной.