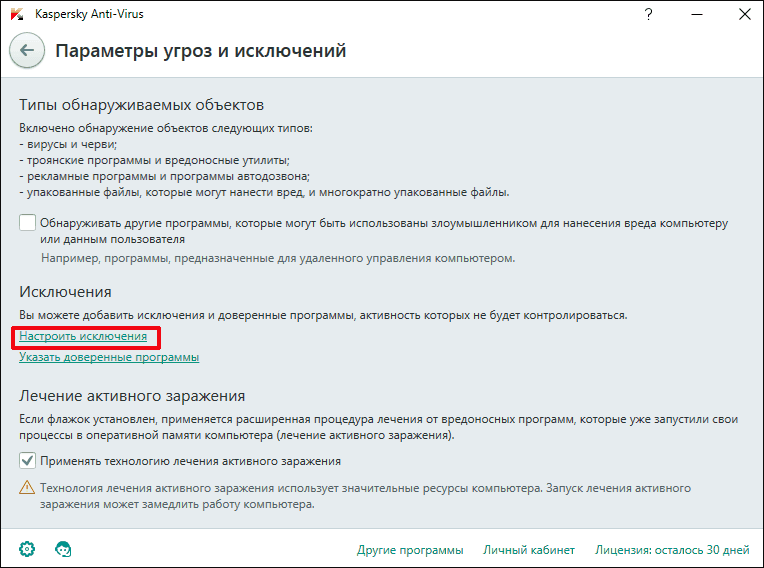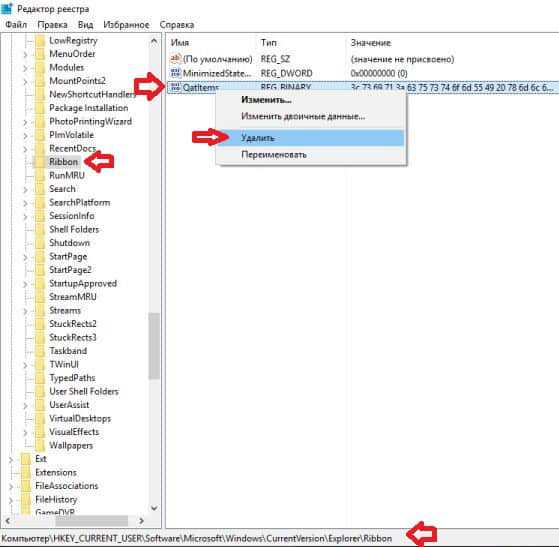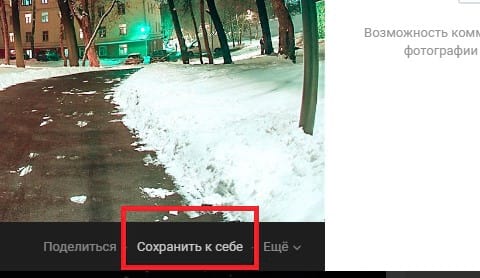Подробно о том, как в касперском добавить в исключения
Содержание:
- Как ограничить или запретить игры на устройстве ребенка и онлайн-игры на сайтах
- Как добавить устройство в доверенные для Kaspersky Endpoint Security 10 для Windows
- Добавляем файл в исключения
- Как задать диапазон IP-адресов при настройке пакетных правил
- Как отключить?
- Как настроить свойства сети
- Карантин
- Как настроить пакетные правила
- Как добавить файл или папку в исключения Касперского
- Как добавить ссылку в список исключений для «Kaspersky Internet Security»
- подробная инструкция
- Карантин
- Как исключить из проверки файлы или папки для Kaspersky Endpoint Security 11 для Windows
- Примеры масок для создания исключений
- Требования к защищаемому сетевому хранилищу
- Как добавить файл или папку в исключения Касперского
- Как настроить правила и установить права программ
Как ограничить или запретить игры на устройстве ребенка и онлайн-игры на сайтах
Как ограничить доступ к игре на устройстве ребенка
Функция недоступна, если ребенок использует iOS-устройство.
- Войдите в свою учетную запись My Kaspersky.
- Нажмите Дети.
- Выберите профиль ребенка.
- Нажмите Программы → Настройки.
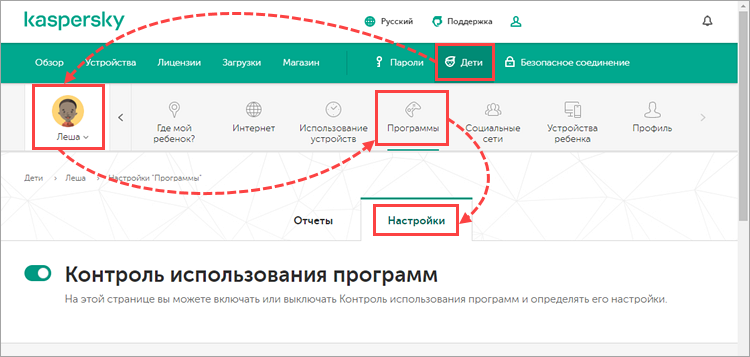
- Убедитесь, что параметр Контроль использования программ включен.
- Нажмите на устройство ребенка.
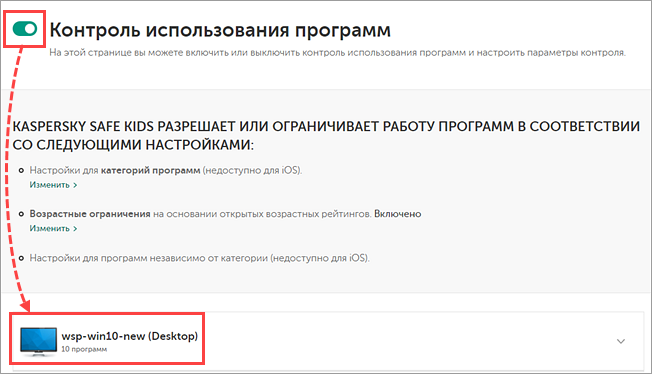
- Найдите в списке игру и в выпадающем списке выберите:
- Ограничено, чтобы указать, сколько часов в день ребенку разрешено играть.
- Запрещено, чтобы запретить игру на устройстве.
- Нажмите Сохранить.
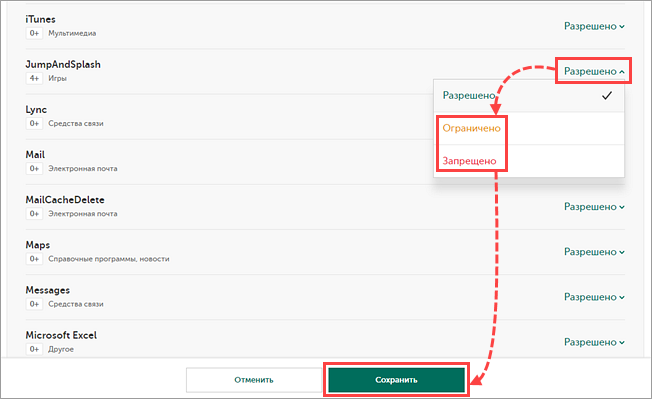
Как ограничить доступ к онлайн-играм
- Войдите в свою учетную запись My Kaspersky.
- Нажмите Дети.
-
Выберите профиль ребенка.
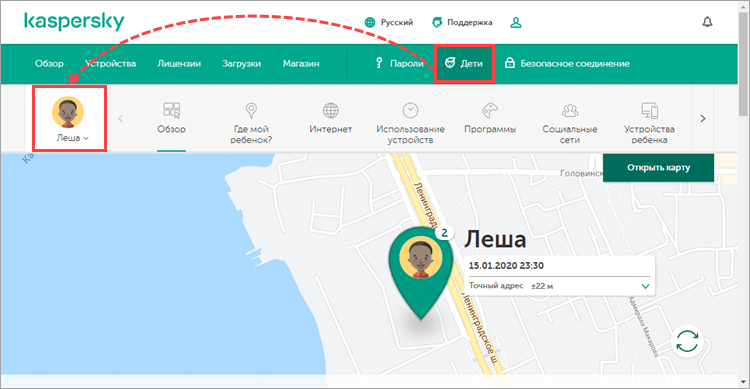
- Нажмите Интернет → Настройки.
- Убедитесь, что параметр Контроль в интернете включен.
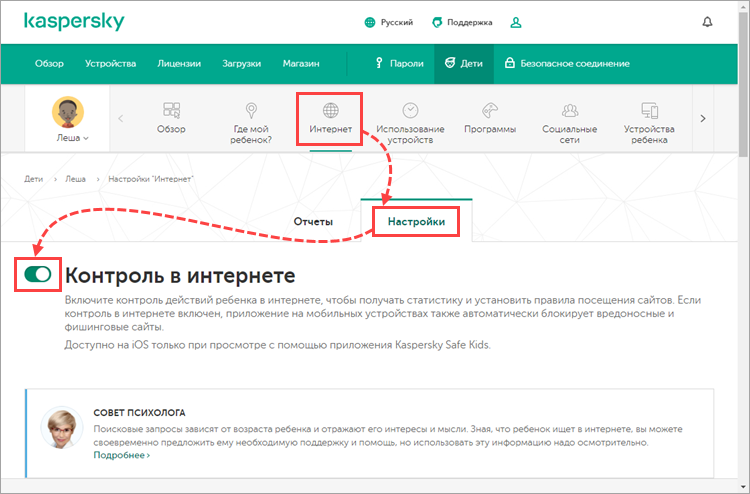
- Найдите Компьютерные игры и в выпадающем списке выберите:
- Предупреждение, чтобы программа показывала ребенку предупреждение при переходе на сайт с онлайн-играми. Доступ к сайтам заблокирован не будет.
- Запрещено, чтобы заблокировать доступ к сайтам с онлайн-играми.
- Нажмите Сохранить.
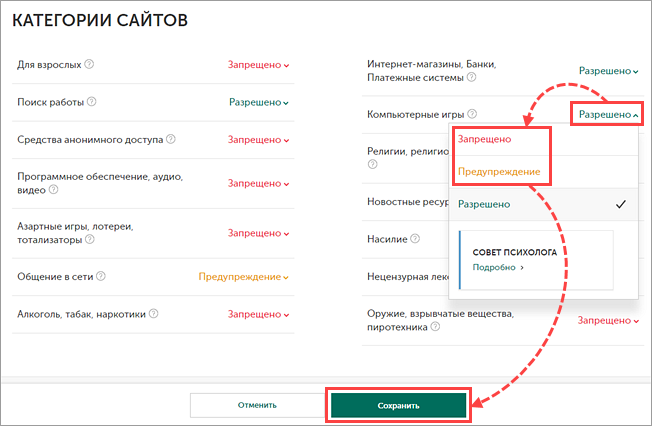
Доступ к играм ограничен или запрещен.
Как добавить устройство в доверенные для Kaspersky Endpoint Security 10 для Windows
- Откройте Kaspersky Security Center 10.
- Перейдите в узел Управляемые устройства на вкладку Политики.
- Откройте свойства политики Kaspersky Endpoint Security 10 для Windows и перейдите в Контроль рабочего места → Контроль устройств.
- Перейдите на вкладку Доверенные устройства и нажмите Добавить.
- Выберите:
- Устройства по идентификатору. Чтобы добавить устройства по их идентификаторам.
- Устройства по модели. Чтобы добавить устройства, для которых известны идентификатор производителя (VID) и идентификатор продукта (PID).
- Устройства по маске идентификатора. Чтобы добавить устройство по маске идентификатора.
- Добавьте устройство в доверенные. Для этого:
-
при добавлении устройства по идентификатору или модели выберите тип устройства, нажмите Обновить и установите флажки напротив названий устройств, которые вы хотите добавить в доверенные;
-
при добавлении устройства по маске идентификатора выберите тип устройства, введите маску для идентификатора устройства и нажмите Обновить.
-
- Нажмите Выбрать.
- Добавьте пользователей, которые будут получать полный доступ к устройству. Нажмите ОК.
- Нажмите ОК → Применить.
Устройство добавится в доверенные и будет отображаться в таблице на вкладке Доверенные устройства.
Подробнее о доверенной зоне смотрите в справке.
Добавляем файл в исключения
Чтобы добавить папку в исключения антивируса, нужно немного покопаться в настройках. Также, стоит учитывать, что у каждой защиты свой интерфейс, а это значит, что путь добавления файла может отличатся от других популярных антивирусов.
Kaspersky Anti-Virus
Kaspersky Anti-Virus обеспечивает своим пользователям максимальную безопасность. Конечно, у пользователя могут быть такие файлы или программы, которые считаются данным антивирусом опасными. Но в Kaspersky настроить исключения довольно просто.
- Перейдите по пути «Настройки» — «Настроить исключения».
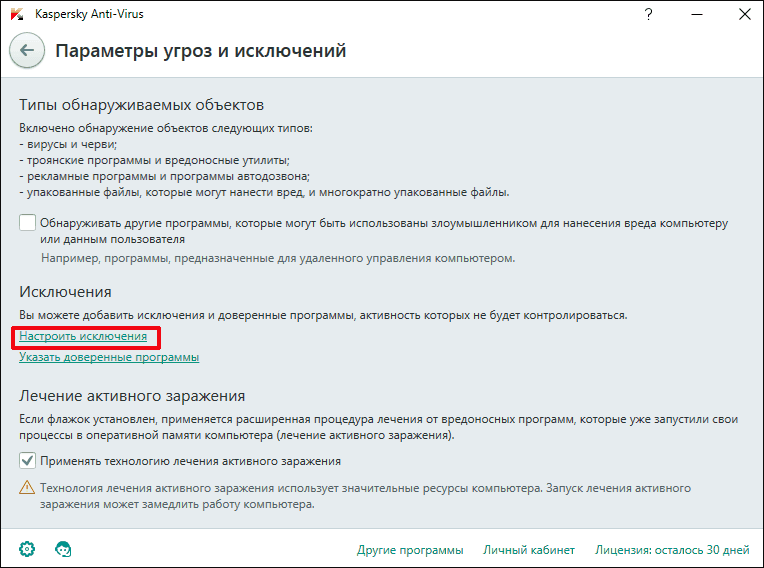
В следующем окне, вы можете добавить любой файл в белый список антивируса Касперского и они не будут больше сканироваться.
Подробнее: Как добавить файл в исключения Антивируса Касперского
Avast Free Antivirus
Avast Free Antivirus имеет яркий дизайн и множество функций, которые могут пригодиться любому юзеру для защиты своих и системных данных. В Avast можно добавлять не только программы, но и ссылки сайтов, которые по вашему мнению безопасны и заблокированы несправедливо.
- Для исключения программы перейдите по пути «Настройки» — «Общие» — «Исключения».
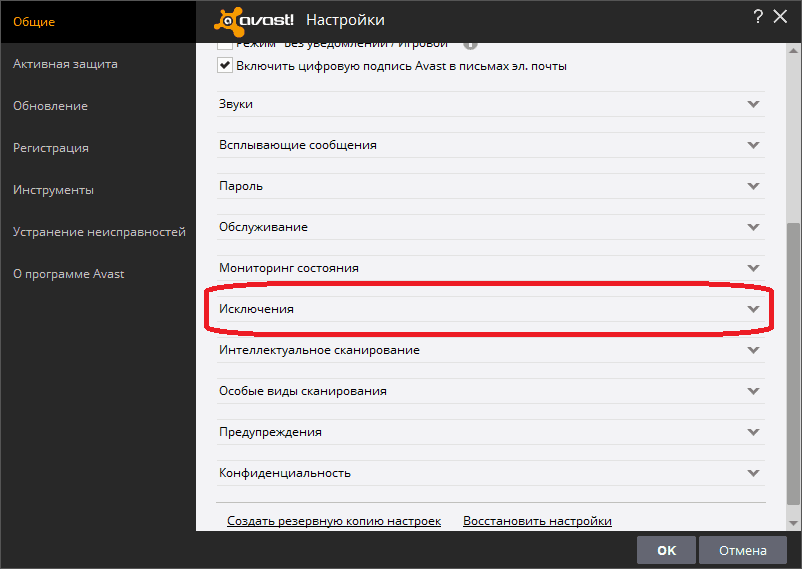
Во вкладке «Путь к файлам» кликните на «Обзор» и выберите директорию вашей программы.
Подробнее: Добавление исключений в антивирусе Avast Free Antivirus
Avira
Avira — антивирусная программа, которая завоевала доверие большого количества пользователей. В данном софте доступно добавление в исключение программ и файлов в которых вы уверены. Вам просто нужно зайти в настройки по пути «System Scanner» — «Настройка» — «Поиск» — «Исключения», а после указать путь к объекту.
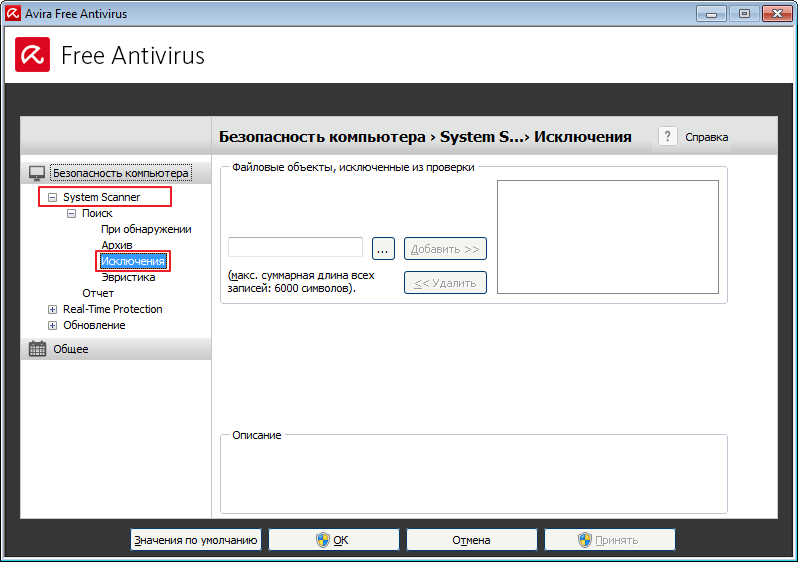
Подробнее: Добавляем элементы в список исключений Avira
360 Total Security
Антивирус 360 Total Security многим отличается от других популярных защит. Гибкий интерфейс, поддержка русского языка и большое количество полезных инструментов доступны вместе с эффективной защитой, которую можно настроить под свой вкус.
- Зайдите в 360 Total Security.
- Нажмите на три вертикальных полоски, которые расположены сверху, и выберите «Настройки».
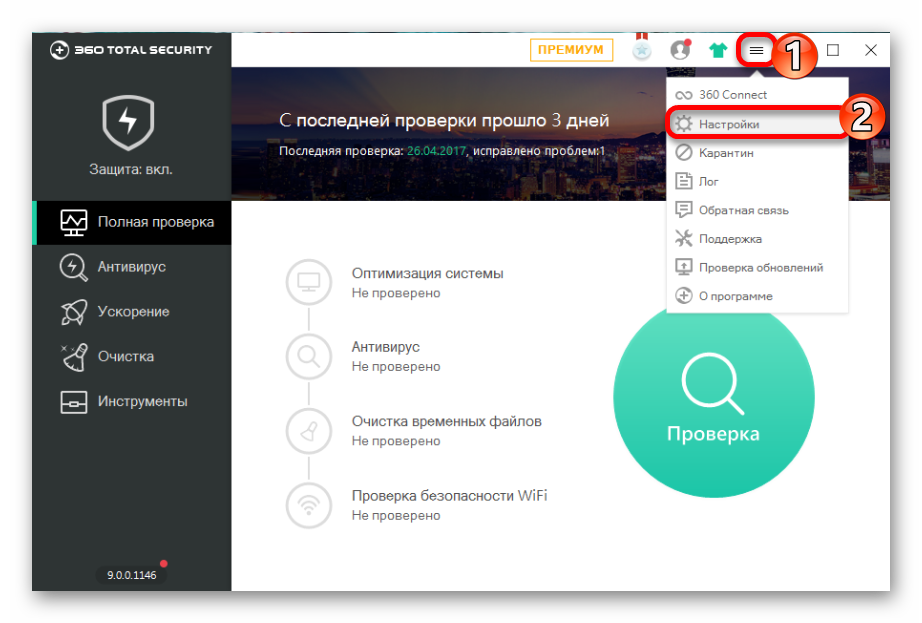
Теперь перейдите во вкладку «Белый список».
Вам будет предложено добавить любой объект в исключения, то есть, 360 Total Security больше не будет сканировать объекты, добавленные в данный список.
Чтобы исключить документ, изображение и так далее, выберите «Добавить файл».
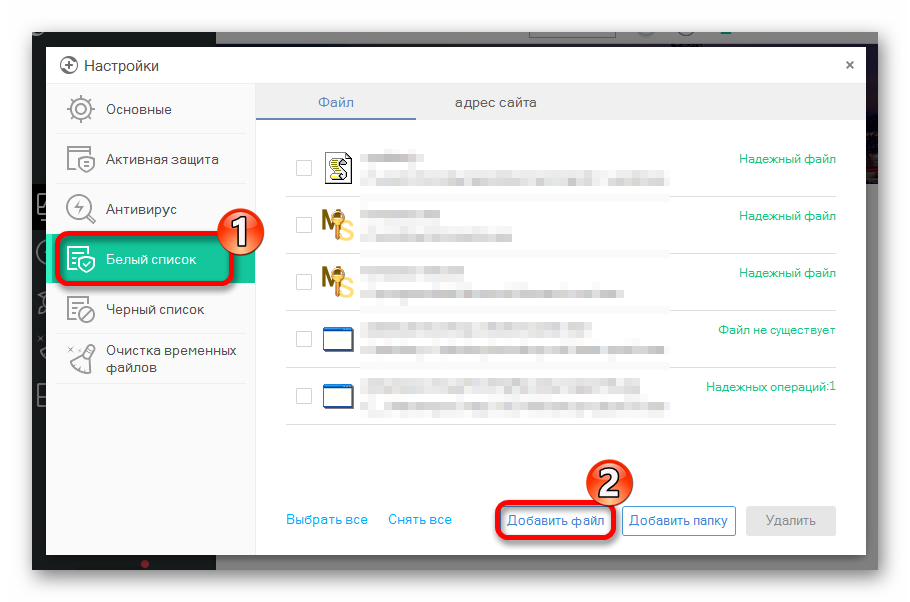
В следующем окне выберите нужный объект и подтвердите его добавление.
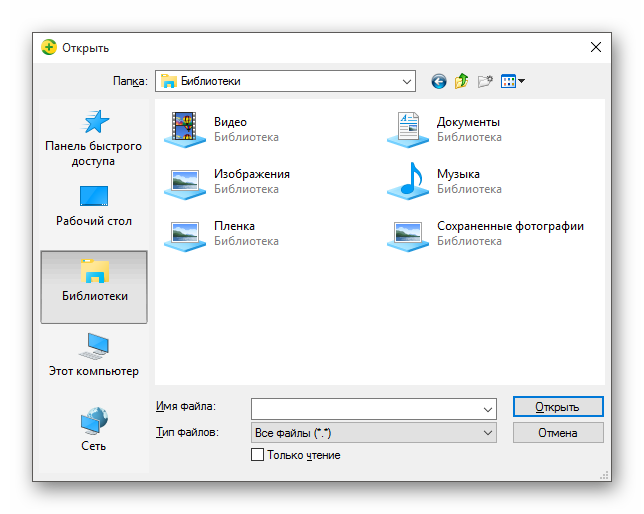
Теперь он не будет тронут антивирусом.
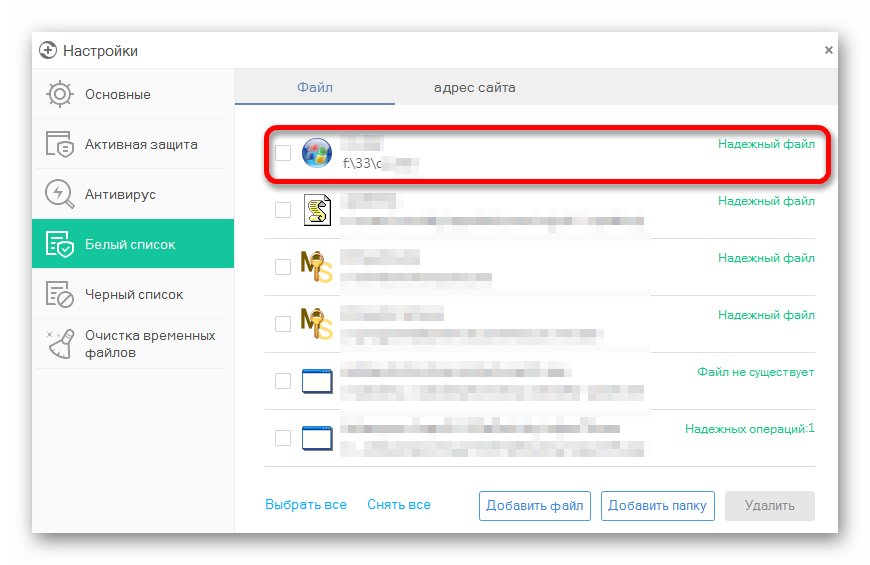
Так же делается и с папкой, но для этого выбирается «Добавить папку».
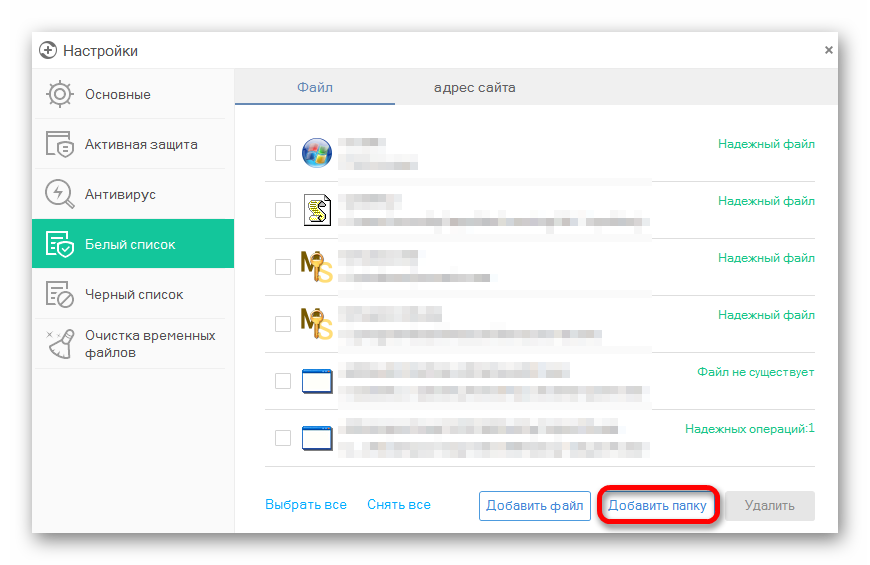
Вы выбираете в окне то, что вам нужно и подтверждаете. Так можно поступить и с приложением, которое вы хотите исключить. Просто укажите его папку и она не будет проверяться.
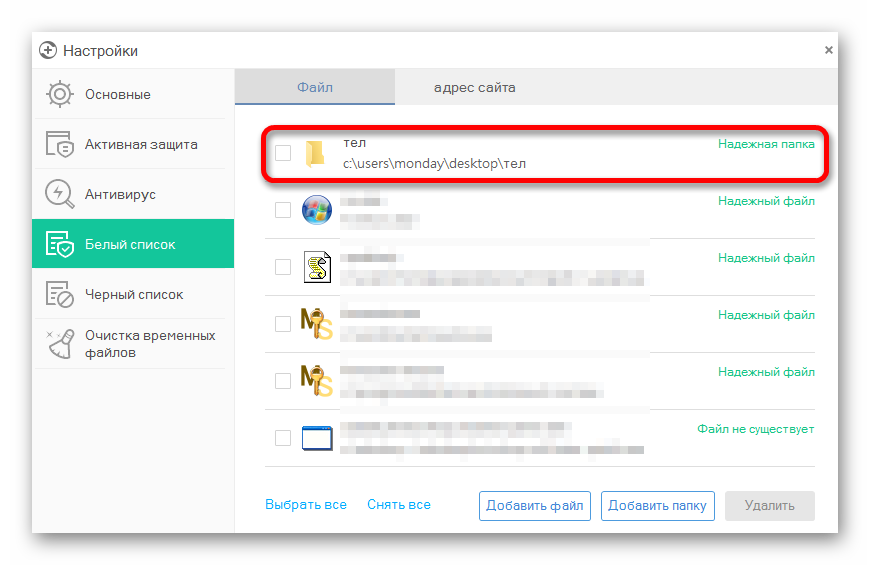
ESET NOD32
ESET NOD32, как и другие антивирусы, имеет функцию добавления папок и ссылок в исключение. Конечно, если сравнивать легкость создания белого списка в других антивирусах, то в НОД32 всё довольно запутанно, но в то же время есть больше возможностей.
- Чтобы добавить в исключения файл или программу, перейдите по пути «Настройки» — «Защита компьютера» — «Защита файловой системы в режиме реального времени» — «Изменить исключения».
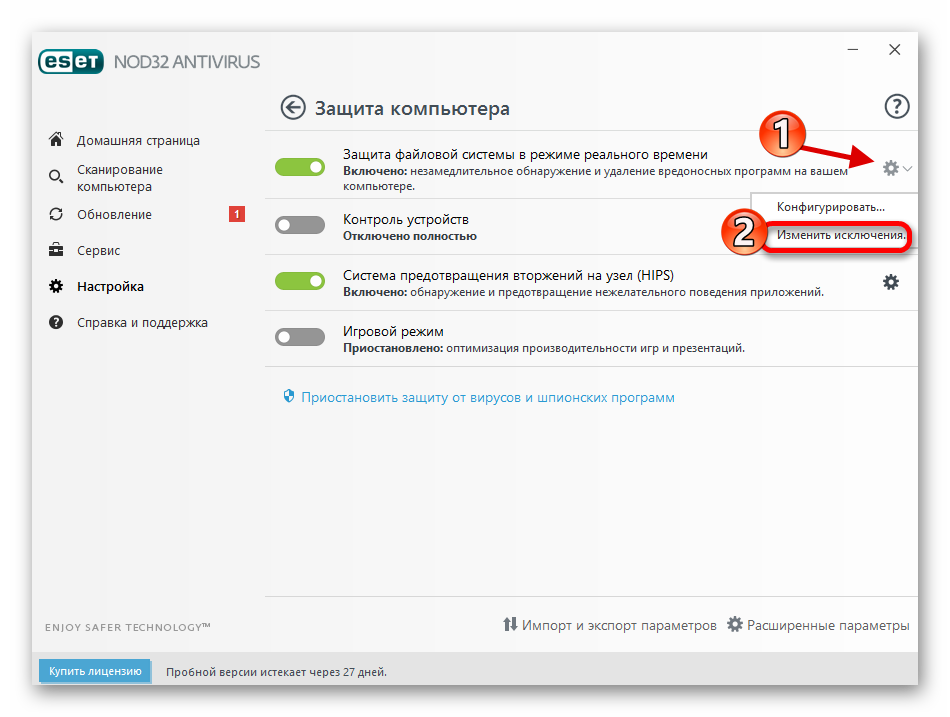
Далее вы можете добавить путь к файлу или программе, которую хотите исключить из сканирования NOD32.
Подробнее: Добавление объекта в исключения в антивирусе NOD32
Защитник Windows 10
Стандартный для десятой версии антивирус по большинству параметров и функциональных возможностей не уступает решениям от сторонних разработчиков. Как и все рассмотренные выше продукты, он тоже позволяет создавать исключения, причем внести в этот список можно не только файлы и папки, но и процессы, а также конкретные расширения.
- Запустите Защитник и перейдите к разделу «Защита от вирусов и угроз».

Далее воспользуйтесь ссылкой «Управление настройками», расположенной в блоке «Параметры защиты от вирусов и других угроз».
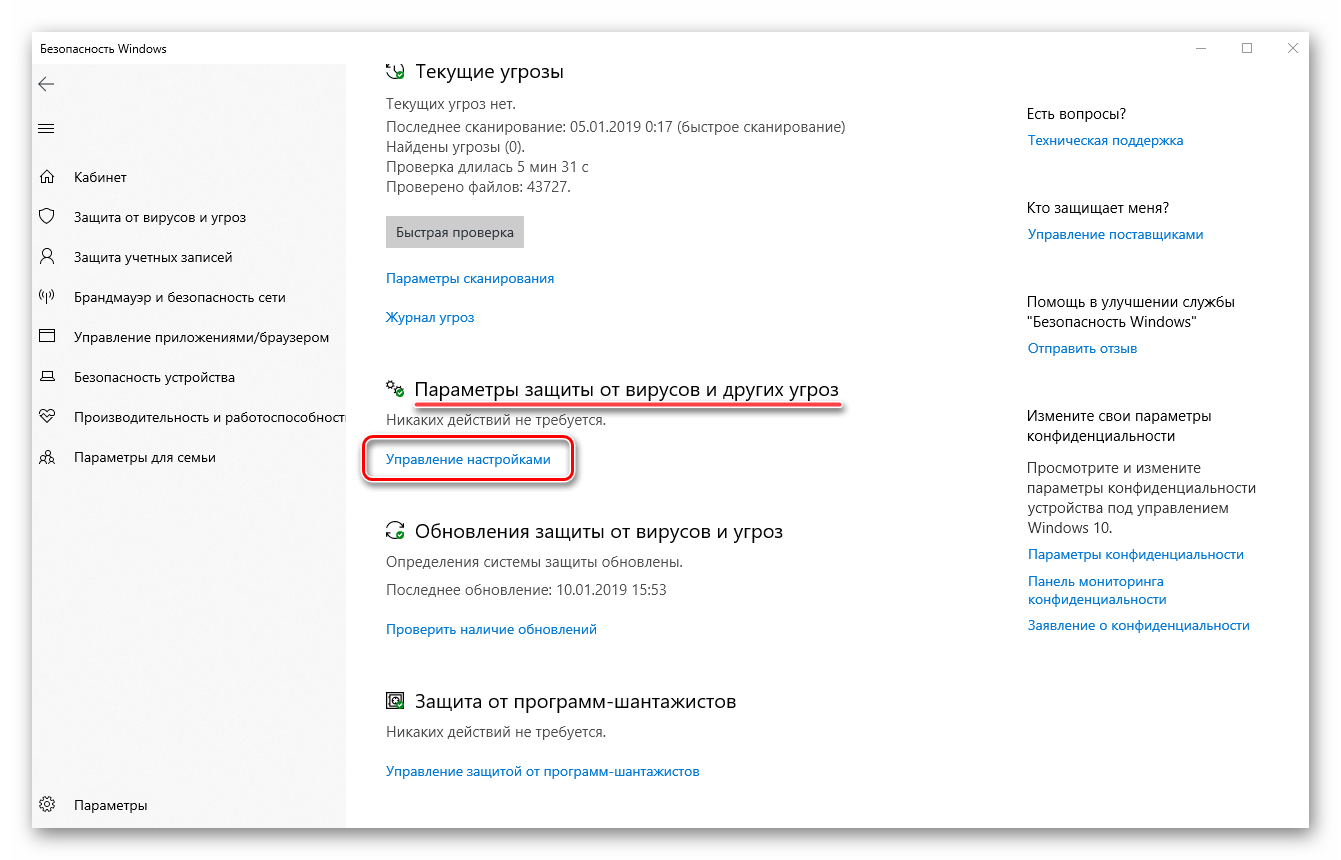
В блоке «Исключения» нажмите на ссылку «Добавление или удаление исключений».
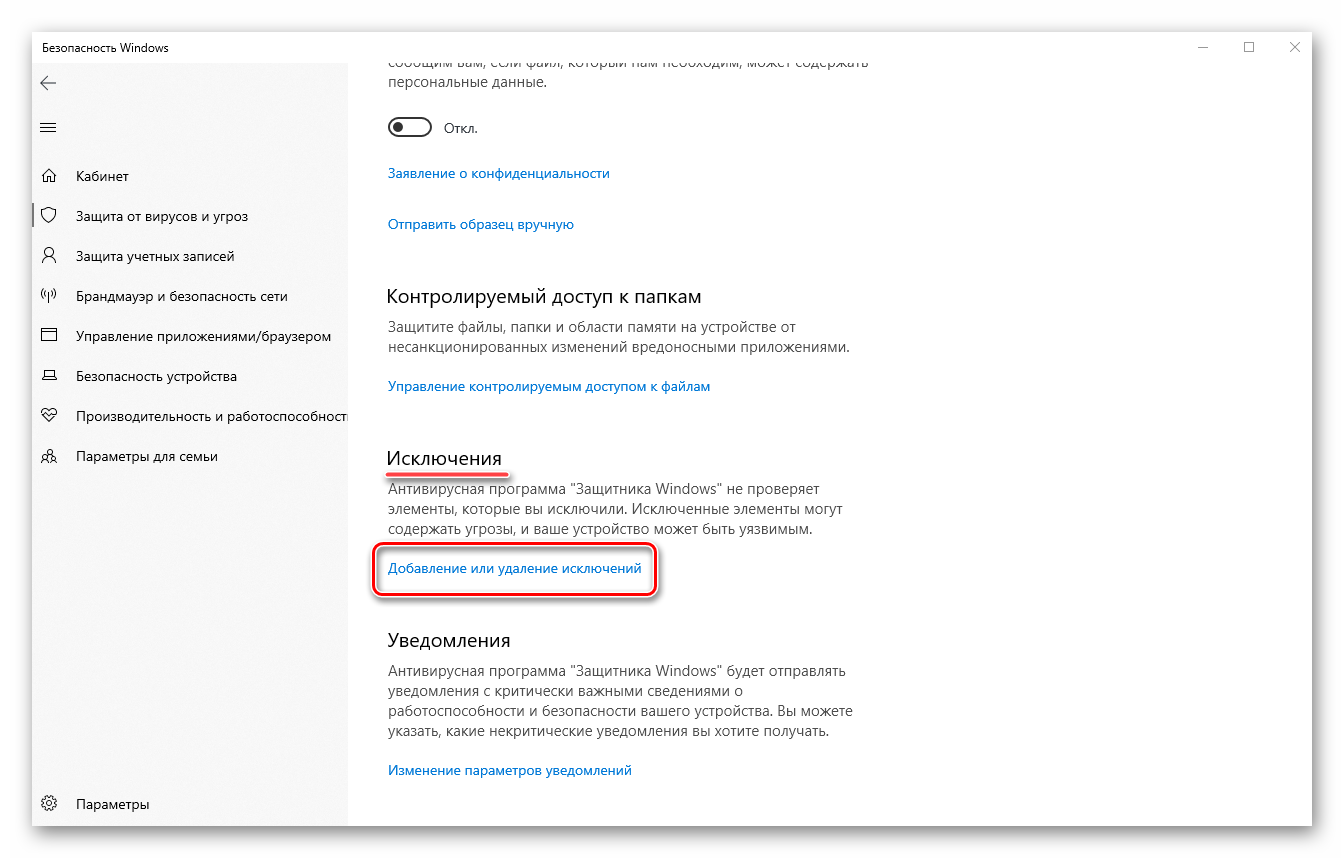
Нажмите по кнопке «Добавить исключение»,
определите в выпадающем списке его тип
и, в зависимости от выбора, укажите путь к файлу или папке
либо введите имя процесса или расширение, после чего нажмите по кноке, подтверждающей выбор или добавление.
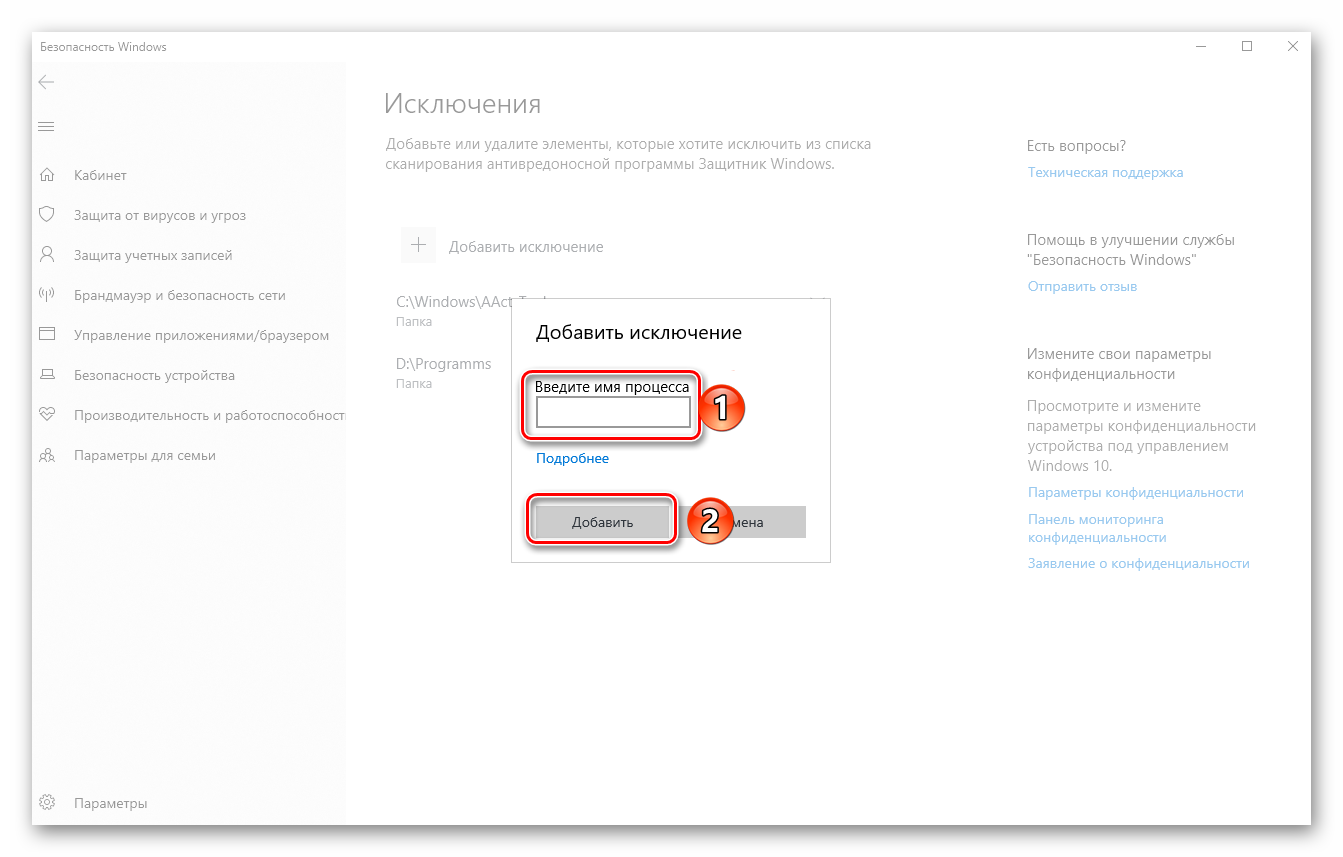
Подробнее: Добавление исключений в Защитнике Windows
Как задать диапазон IP-адресов при настройке пакетных правил
- В главном окне Kaspersky Internet Security нажмите .
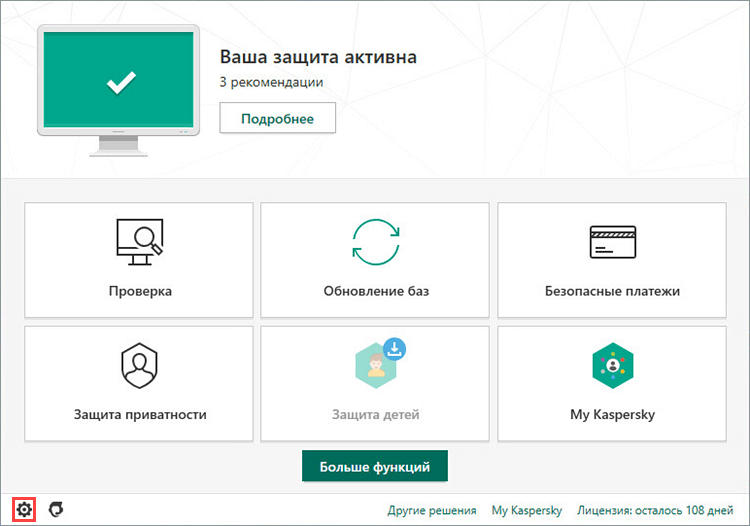
Чтобы узнать, как открыть программу, смотрите инструкцию в статье.
- Перейдите в раздел Защита и выберите Сетевой экран.
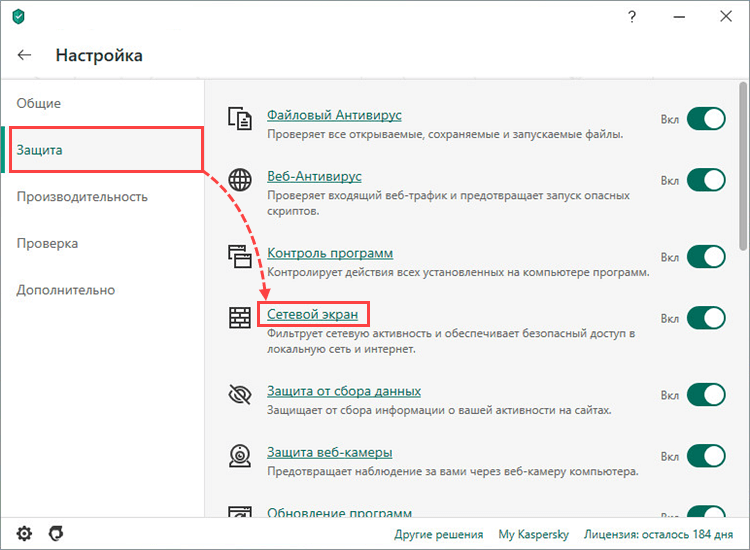
- Нажмите Настроить пакетные правила.
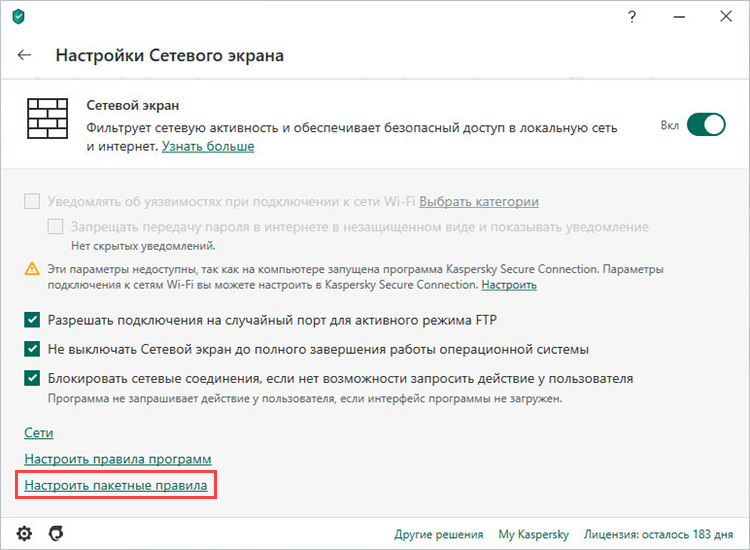
- Выберите пакетное правило и нажмите Изменить или Добавить.
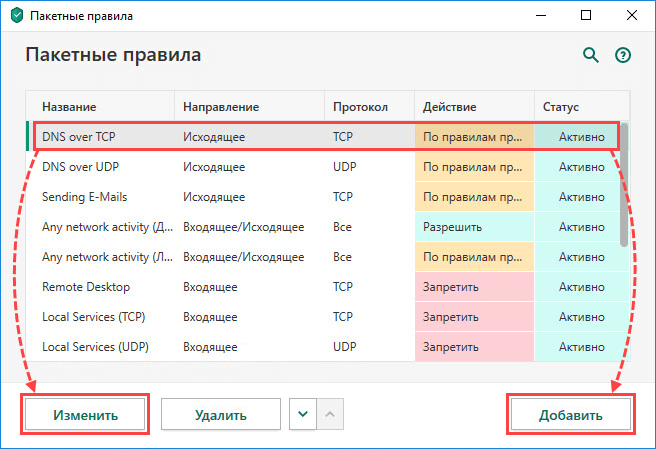
- В поле Адрес выберите Адреса из списка.
- В поле Удаленные адреса или Локальные адреса введите диапазон адресов в формате Беcклассовой адресации (Classless InterDomain Routing, CIDR).
- Нажмите Сохранить.
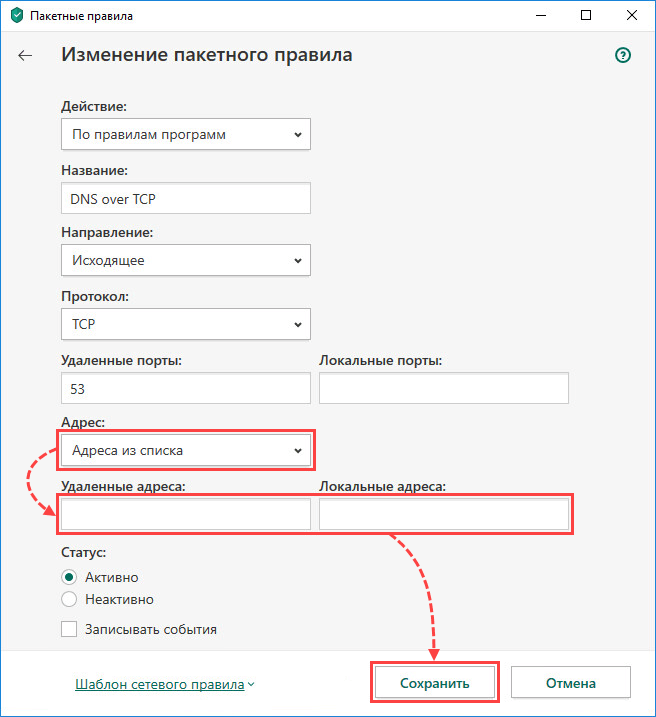
Диапазон IP-адресов будет задан.
Пример записи диапазона IP-адресов в CIDR-адресации
Для диапазона IP-адресов вида 10.96.0.0/11 маска подсети имеет двоичный вид 11111111 11100000 00000000 00000000 или то же самое в десятичном виде 255.224.0.0.
11 разрядов IP-адреса отводятся под номер сети, а остальные — под локальный адрес в этой сети. В результате 10.96.0.0/11 означает диапазон адресов от 10.96.0.1 до 10.127.255.255.
При указании CIDR-адресации в сетях протокола IP версии 4 (IPv4) правило распространяется на всю подсеть.
Для преобразования IP-адресов в CIDR мы рекомендуем использовать любой сервис в интернете, например https://ip2cidr.com/.
Как отключить?
В 7 версии ОС
Отключение Защитника значительно более сложная задача, нежели его включение. Вызвано это соображениями безопасности, дабы вредоносное ПО не смогло отключить утилиту за пользователя.
Для отключения необходимо провести следующие действия:
- Взываем меню «Пуск» и в строке поиска найти и запустить «Панель управления».
- В «Панели управления» находим и запускаем пункт «Защитник Windows».
- В открывшемся окне выбираем пункт «Программы», а затем «Параметры».
- В меню слева стороны кликаем на строку «Защита в реальном времени». Снимаем соответствующую галочку.
- Далее в меню выбираем пункт «Администратор» и снимаем галочку с пункта «Использовать эту программу».
- Нажимаем кнопку «Сохранить». Система оповестит вас, что защита была снята. Игнорируем сообщение.
Важно! Вышеперечисленные действия необходимы для одноразового отключения утилиты.
Для того, чтобы убрать её из автоматического запуска необходимо провести дополнительные действия:
- Открываем окно «Выполнить». Сделать это можно через «Пуск» или сочетанием клавиш Win+R.
- В текстовое поле открывшегося окна вводим команду «services.msc» и нажимаем «Ок». Данное действие открывает меню «Службы».
- В списке находим пункт «Защитник Windows» и открываем.
- В открывшемся окне находим пункт «Тип запуска» и меняем его значение на «Отключена».
- Для того, чтобы не получать уведомления о том, что программа не работает открываем «Центр поддержки». В окне находим и кликаем на пункт «Не получать больше сообщения на тему: «о защите от шпионских программ и прочего вредоносного кода».
В 10 версии ОС
В 10 версии операционной системы отключение Защитника было ещё более усложнено. Одноразовое отключение производится следующими действиями:
- В правой части панели управления находим значок в форме щита. Он может быть расположен как прямо на панели, так и в меню выпадающем при нажатии на стрелку. Кликаем на него.
- В открывшемся окне выбираем пункт «Защита от вирусов и угроз» и далее кликаем на гиперссылку «Параметры защиты от вирусов и других угроз».
- Все имеющиеся в меню переключатели переводим в выключенное положение.
- Для того, чтобы не получать уведомления об отключенном Защитнике жмём на кнопку «Закрыть» рядом с восклицательным знаком и надписью «Облачная защита отключена. Устройство может быть уязвимым».
Важно! Описанные выше действия отключают Защитник до следующей перезагрузки компьютера.
Чтобы произвести отключение навсегда необходимо совершить дополнительные действия:
- Запускаем меню «Выполнить» через «Пуск» или комбинацией клавиш Win+R.
- В текстовое поле открывшегося окна вводим команду «gpedit.msc» и нажимаем «Ок». Это действие откроет службу «Редактор локальной групповой политики».
- В меню навигации слева открываем раскрываем древо в заданной последовательности: «Конфигурация компьютера», «Административные шаблоны», «Компоненты Windows», «Антивирусная программа «Защитник Windows».
- При нажатии на последний пункт в меню справа появится список в котором нужно найти пункт «Выключить антивирусную программу «Защитник Windows».
- Двойным кликом открываем заданный пункт, после чего в открывшемся окне меняем значение переключателя на параметр «Включено».
- Применяем все изменения.
Внимание! Если вы используете Home версию операционной системы вторую часть инструкции выполнить не удастся. Связано это с тем, что в данной версии нет «Редактора локальной групповой политики».. В этом случае можно использовать другой способ:
В этом случае можно использовать другой способ:
- Запускаем меню «Выполнить» через «Пуск» или комбинацией клавиш Win+R.
- Вводим в текстовое поле команду «regedit». Выполнив это действие, вы откроете «Редактор реестра».
- В меню навигации раскрываем древо в такой последовательности: «Компьютер», «HKEY_LOCAL_MACHINE», «SOFTWARE», «Policies», «Microsoft», «Windows Defender».
- После нажатия на последний пункт из списка в меню справа производим клик правой кнопкой мыши. Выбираем пункт «Создать», «Параметр DWORD (32 бита)». Открываем созданный параметр левой кнопкой мыши.
- Название параметра указываем как «DisableAntiSpyware», а в пункте значения ставим цифру 1.
- Применяем все изменения и перезагружаем компьютер.
Как настроить свойства сети
- В главном окне Kaspersky Internet Security нажмите .
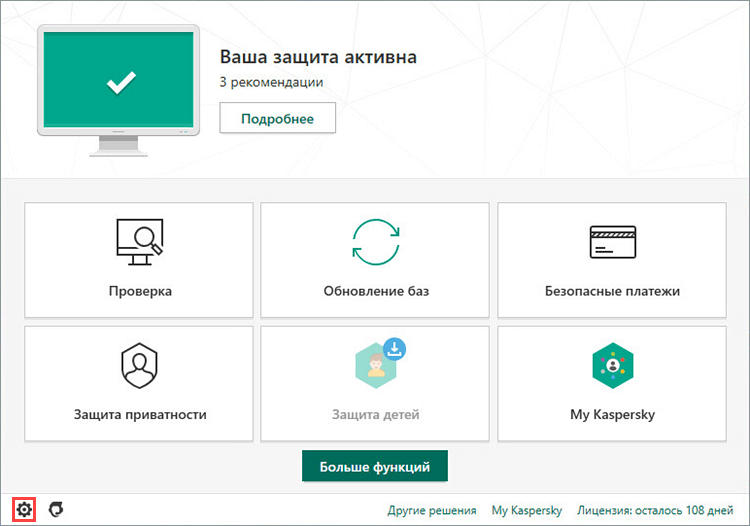
Чтобы узнать, как открыть программу, смотрите инструкцию в статье.
- Перейдите в раздел Защита и выберите Сетевой экран.
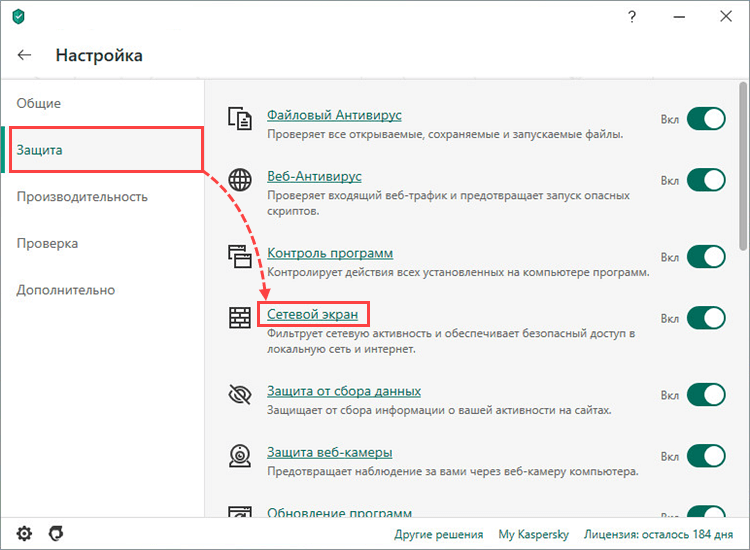
- Нажмите Сети.
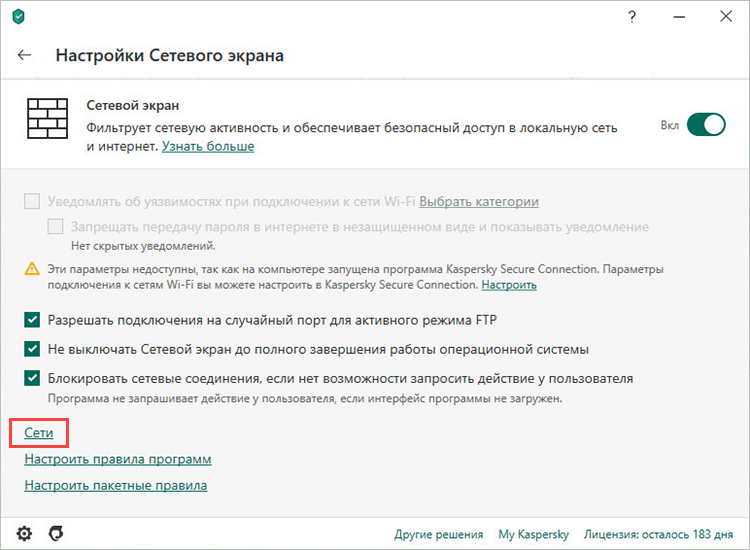
- Выберите сетевое подключение и нажмите Изменить.
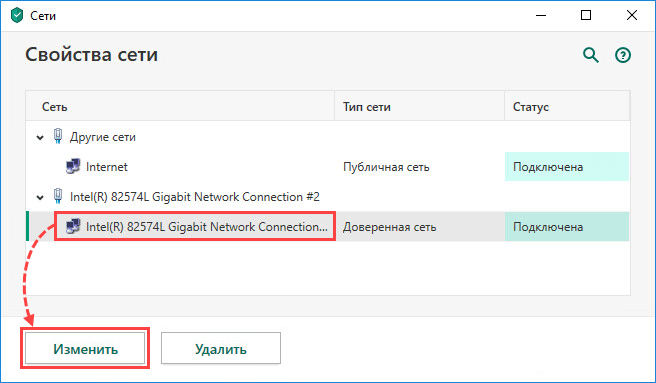
- Если необходимо, измените название сети и выберите тип сети в выпадающем списке:
- Публичная сеть. Для сетей, которые не защищены антивирусными программами, сетевыми экранами или фильтрами. Пользователям таких сетей закрыт доступ к принтеру и файлам на вашем компьютере. По умолчанию этот статус присвоен сети Интернет (Internet).
- Локальная сеть. Для внутренней корпоративной или домашней сети. Пользователям таких сетей открыт доступ к принтеру и файлам на вашем компьютере.
- Доверенная сеть. Только для безопасной сети, в которой компьютер не подвергается атакам и попыткам несанкционированного доступа к данным.
- Настройте уведомления: установите флажки напротив нужных уведомлений.
- Если необходимо, выберите принтер.
- Нажмите Сохранить.
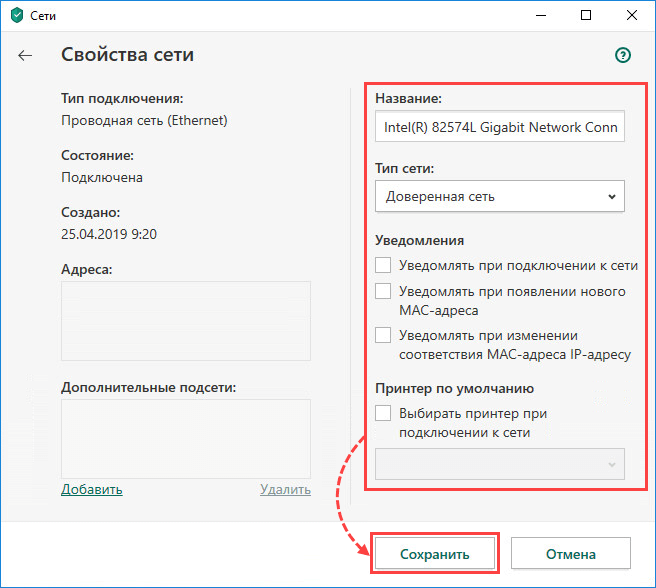
Свойства сети будут настроены.
Карантин
Мы поговорили об исключениях, однако если вирус все же найден, потребуется функция карантина, о которой также следует сказать несколько слов. Открываем программу «Антивирус Касперского», находим раздел «Защита компьютера»
Здесь необходимо обратить внимание на значок в виде радиоактивной угрозы. Так в антивирусе Касперского обозначен доступ в карантин, в котором изначально находятся различные подозрительные файлы, имеющие разрешение exe
либо bin. Вот мы и разобрались, как в Касперском добавить в исключения.
Kaspersky Anti-Virus является разработкой Лаборатории Касперского. Один из лучших комплексов программного обеспечения для защиты компьютера и мобильных устройств от угроз сети и не только.
Как настроить пакетные правила
- В главном окне Kaspersky Internet Security нажмите .
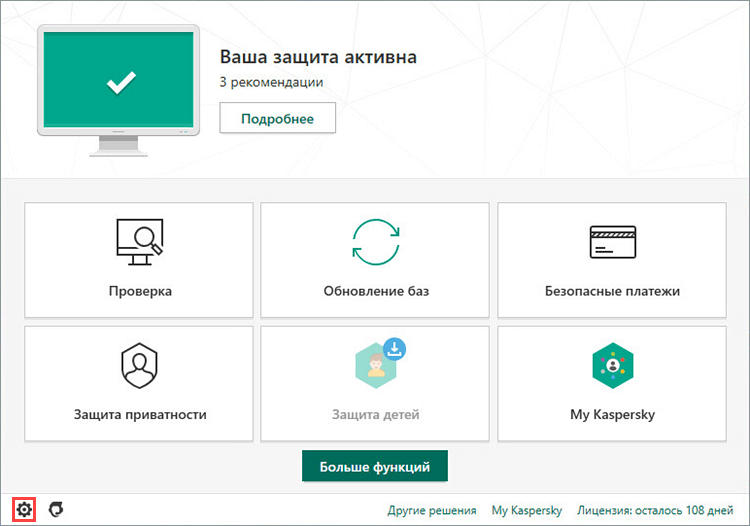
Чтобы узнать, как открыть программу, смотрите инструкцию в статье.
- Перейдите в раздел Защита и выберите Сетевой экран.
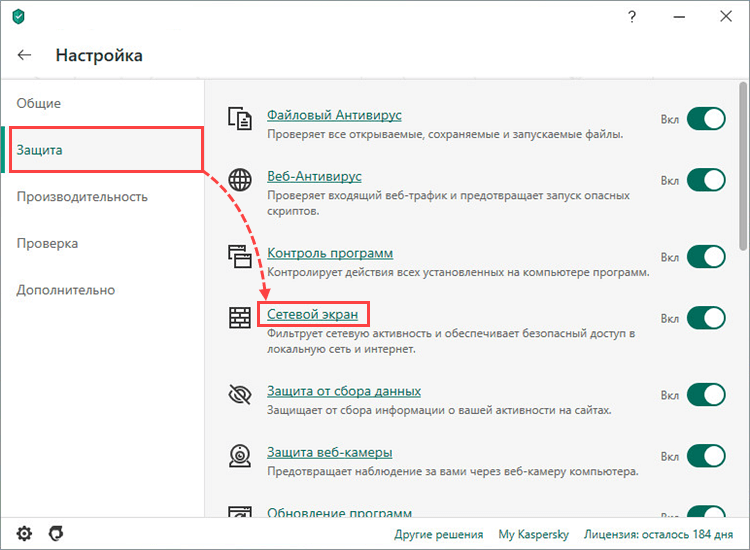
- Нажмите Настроить пакетные правила.
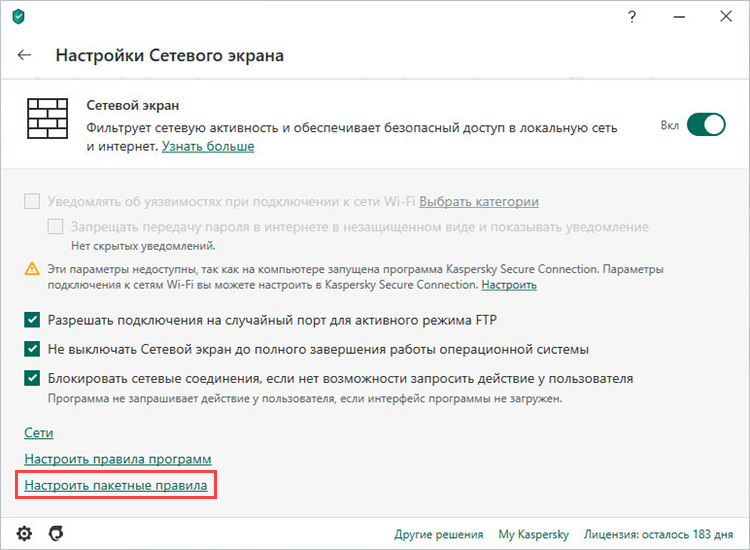
- Выберите пакетное правило и нажмите Изменить или Добавить.
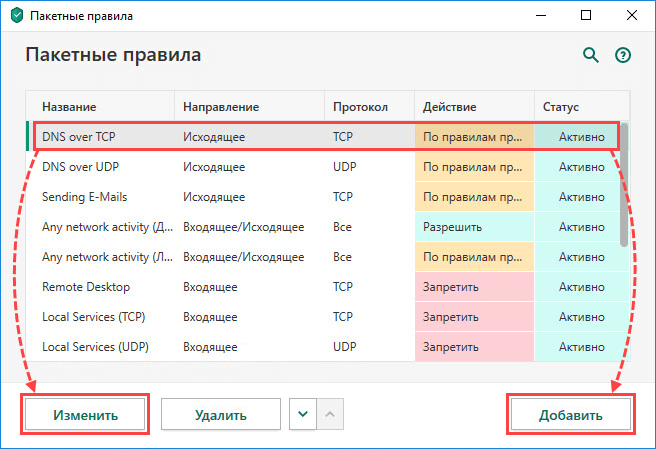
- Выберите действие:
- Разрешить.
- Запретить.
- По правилам программ. В этом случае пакетное правило перестанет действовать, если для этой программы уже создано другое правило.
- Введите название пакетного правила.
- Выберите направление:
- Входящее (пакет). Правило применяется для сетевых пакетов, которые принимает компьютер.
- Исходящее (пакет). Правило применяется для сетевых пакетов, которые передает компьютер.
- Входящее/Исходящее. Правило применяется как к входящему, так и к исходящему сетевому пакету или потоку данных независимо от того, каким компьютером инициировано сетевое соединение.
- Входящее. Правило применяется для сетевого соединения, открытого удаленным компьютером.
- Исходящее. Правило применяется для сетевого соединения, открытого вашим компьютером.
- Выберите протокол передачи. Для протоколов ICMP или ICMPv6 задайте тип и код ICMP-пакета. Для TCP и UPD — удаленные и локальные порты.
- Укажите адрес:
- Любой адрес. Правило применяется к любому IP-адресу.
- Адреса подсети. Выберите нужную подсеть: Доверенная сеть, Локальная сеть или Публичная сеть. Правило применяется к IP-адресам указанных сетей, если они подключены в данный момент.
- Адреса из списка. Правило применяется к заданному диапазону IP-адресов. Чтобы узнать, как задать диапазон IP-адресов, смотрите инструкцию ниже.
- Установите статус пакетного правила:
- Активно.
- Неактивно.
- Чтобы результат работы пакетного правила отображался в отчете, установите флажок Записывать события.
- Нажмите Сохранить.
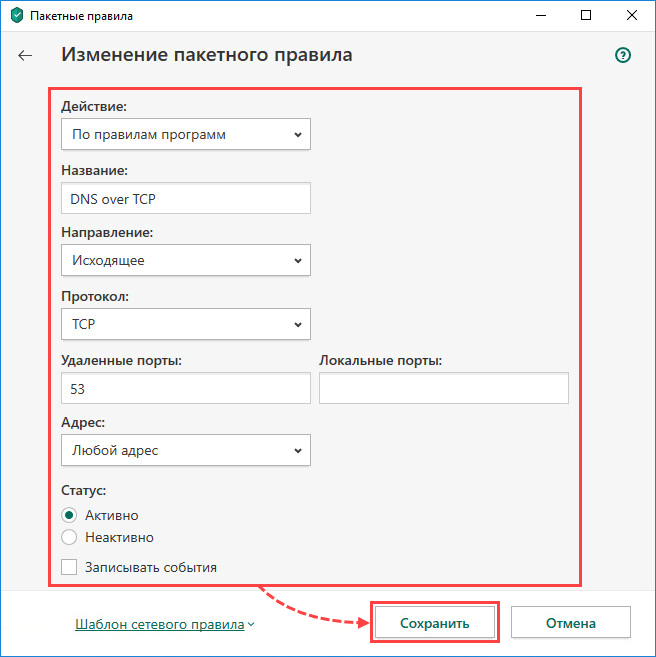
-
Сетевой экран проверяет правила по списку сверху вниз. Если несколько правил имеют одинаковые параметры, но разные значения, Сетевой экран будет использовать правило, которое находится выше.
Чтобы изменить положение правила в списке, нажмите на него и используйте кнопки вниз или вверх.
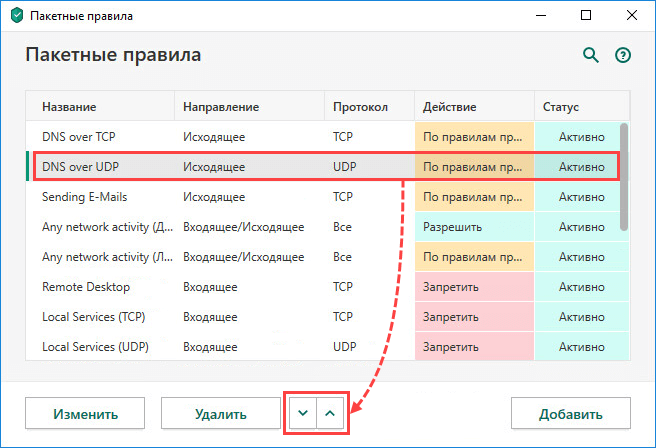
Пакетные правила будут настроены.
Как добавить файл или папку в исключения Касперского
Периодически антивирус определяет вредоносными системные или исполнительные файлы безопасных программ, текстовые документы с подозрительными фрагментами. Чтобы антивирус перестал проверять конкретный файл или папку, включите панель управления. Она запускается автоматически при включении компьютера, если параметры автозапуска не изменялись. Если панели не видно, нажмите на иконку с изображением красной толстой стрелки в нижней правой части экрана. Перейдем к тому, как добавить папку в исключения антивируса Касперкого.
- В нижней левой части экрана нажмите на иконку «Шестеренка», чтобы попасть в меню «Настройки».
- Там во вкладке «Дополнительно» выберите пункт «Угрозы и исключения».
- На открывшейся странице ссылку «Настроить исключения» в центральной части экрана.
- В появившемся окне нажмите «Добавить» и напротив поля «Файл или папка» используйте «Обзор..».
- В открывшемся меню найдите папку или файл, которые нужно исключить из проверки.
- Измените параметры исключения, если нужно, включите режим «Активно» и нажмите «Добавить».
Теперь файл или папка проверяться не будут.
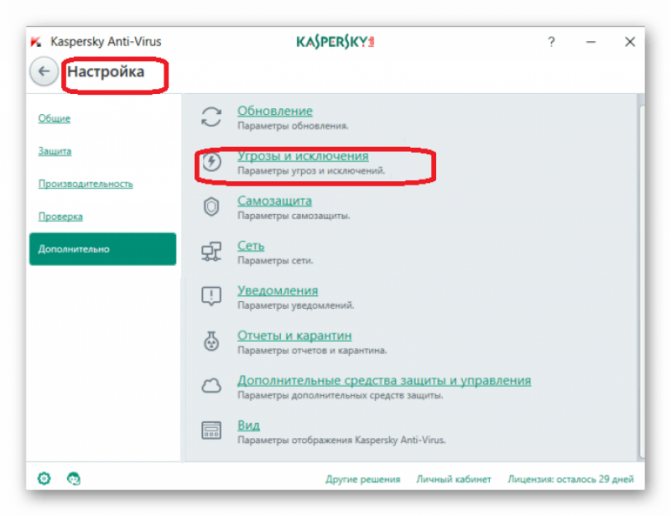
Как добавить ссылку в список исключений для «Kaspersky Internet Security»
«Kaspersky Internet Security» – это программа, разработанная на основе «Антивируса Касперского». Она позволяет обеспечивать защиту для персонального компьютера пользователя в режиме реального времени. Функционал подобного программного обеспечения позволяет юзеру безопасно посещать различные интернет-страницы. Но некоторые сайты могут быть определены программой как потенциально опасные, что приведет к их полной блокировке. Если пользователь уверен в безопасности веб-сайта, то существует возможность внесения ссылки на сайт в специальный список исключений. Это позволяет безопасно посещать различные веб-сайты, не отключая антивирусную программу и без угрозы для компьютера.
Для того, чтобы внеси сайт в список исключений, требуется:
-
Запустить программу, после чего в левом нижнем углу рабочей области кликнуть на шестеренку, которая перенесет в раздел «Настройки».
-
Перейти во вкладку с названием «Защита» и открыть «Веб-антивирус».
-
В окне параметров веб-антивируса нужно кликнуть на ссылку «Расширенная настройка».
-
Найти и нажать на гиперссылку «Настроить доверенные веб-адреса».
-
Введите необходимый адрес для внесения его в список исключений программы, нажмите «Добавить».
-
После добавления адреса он появится в списке исключений. Его можно будет удалить или изменить при нажатии соответствующих опций.
Процесс добавления различных файлов или папок с файлами, располагающихся на ПК пользователя, в список исключений Касперского подразумевает отмену проверки этих файлов на вредоносность. Поэтому использование данной функции должно быть оправдано со стороны пользователя. Именно уверенность юзера должна основываться на объективной информации и сведениях о безопасности файлов
Ведь при неосторожном использовании данного функционала возможно заражение ПК различными вредоносными программами
подробная инструкция
Прежде всего, нажмите правой кнопкой мышки на значок антивирусной программы возле часов (нижний правый угол экрана), после чего выберите пункт «Настройка» в появившемся меню. Перейдите к вкладке «Дополнительные настройки» (она имеет вид желтого конвертика). Далее нам необходимо воспользоваться первым пунктом возникшего меню, в котором сказано об угрозах и исключениях.
Кликните левой клавишей мышки по графе «Настройка» в разделе «Исключения». После этого в возникшем окне под названием «Доверенная зона» нажмите «Добавить», затем «Выберите объект» и наконец «Обзор». Окно выбора позволяет указать как папку, так и файл, добавляемый в исключения. В случае если вы указываете папку, убедитесь в наличии галочки в пункте о вложенных папках.
Карантин
Мы поговорили об исключениях, однако если вирус все же найден, потребуется функция карантина, о которой также следует сказать несколько слов. Открываем программу «Антивирус Касперского», находим раздел «Защита компьютера»
Здесь необходимо обратить внимание на значок в виде радиоактивной угрозы
Так в антивирусе Касперского обозначен доступ в карантин, в котором изначально находятся различные подозрительные файлы, имеющие разрешение exe. либо bin. Вот мы и разобрались, как в Касперском добавить в исключения.
Внимание, только СЕГОДНЯ!
- Как активировать «Касперский 2013» с помощью ключа: подробности
- Как вставить рамку в «;Ворде-2007»; разными способами
- Как в «Экселе» сделать раскрывающийся список (пошаговая инструкция)
Пользователь ПК постоянно сталкивается с тем, что антивирус Касперского блокирует нужную программу или сайт, которые он сам считает потенциально опасными (на самом деле таковыми они могут не являться). Опытные пользователи не видят в этом проблемы, однако новички могут отказаться от использования этих приложений. На самом деле, для того чтобы снять блокировку, необходимо добавить исключения в антивирус.
Кликните правой кнопкой мыши на значок антивируса возле часов в нижнем правом углу экрана и выберите пункт появившегося меню «Настройка». Выберите вкладку «Дополнительные настройки» (в виде желтого конвертика), после чего — первый пункт появившегося меню «Угрозы и исключения».
Щелкните левой клавишей мыши по кнопке «Настройка» раздела «Исключения». Затем в появившемся окне «Доверенная зона» кликните последовательно «Добавить-Выберите объект-Обзор». В окне выбора можно выбрать как папку, добавляемую в исключения, так и отдельный файл. Если вы выбираете папку, убедитесь, что установлена галочка в пункте «Включая вложенные папки».
После подтверждения выбранный объект появится в списке доверенной зоны. Нажмите Ок, после этого в окне настроек в разделе «Исключения» будет указано количество установленных правил и доверенных программ. Примените сделанные настройки.
Если же вам необходимо разблокировать доступ к сайту, выполните следующее. Аналогично предыдущей инструкции выберете пункт «Настройки». Во вкладке «Центр защиты» (появляется сразу, иконка в виде зеленого щита) выберите меню «Веб-антивирус». Убедившись, что в пункте «Включить Веб-антивирус» установлена галочка, нажмите кнопку «Настройка» (под бегунком «Уровень безопасности»).
В появившемся окошке выберите вкладку «Веб-адреса». В пункте «Не проверять веб-трафик с доверенных веб-адресов» должна быть установлена галочка. Кликните по кнопке «Добавить» и введите адрес заблокированного сайта. Сам адрес заключите в звездочки с двух сторон, чтобы при переходе на другие странички этого веб-ресурса они не блокировались. Необязательно вводить название сайта, можно разблокировать группу адресов, содержащихся в названии, например, слово *torrent*. Подтвердите свои действия.
Как исключить из проверки файлы или папки для Kaspersky Endpoint Security 11 для Windows
- Откройте Kaspersky Security Center 10.
- Перейдите в Политики.
- Откройте свойства политики Kaspersky Endpoint Security 11 для Windows и перейдите в Общие параметры → Исключения.
- В разделе Исключения из проверки и доверенная зона нажмите Настройка.
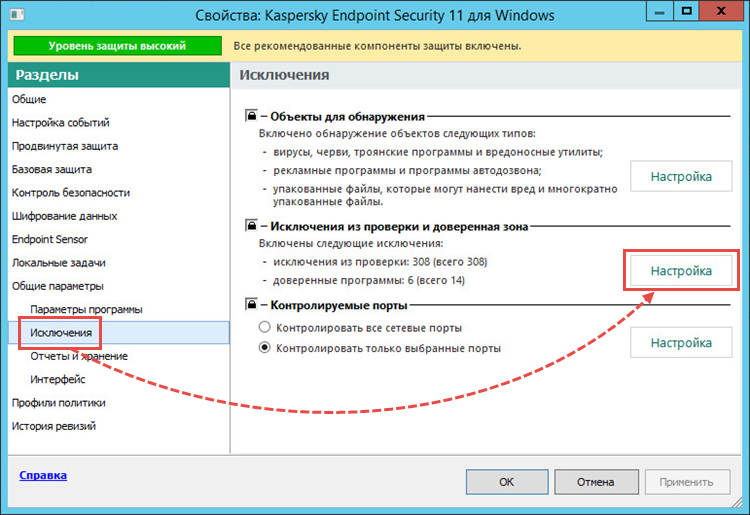
- На вкладке Исключения из проверки нажмите Добавить.
- Настройте параметры исключения из проверки:
- Если вы хотите исключить из проверки файл или папку, установите флажок Файл или папка, нажмите Выберите файл или папку, введите название или маску названия файла или папки.
- Если вы хотите исключить из проверки определенные объекты, установите флажок Название объекта, нажмите Введите название объекта, введите название или маску названия объекта согласно классификации Вирусной энциклопедии.
- Если вы хотите исключить из проверки объект с определенным хешем, установите флажок Хеш объекта, нажмите Введите хеш объекта, введите SHA256-хеш объекта согласно классификации Вирусной энциклопедии.
- Если вы хотите, чтобы исключение применялось только к определенным компонентами, нажмите Любые → Выберите компоненты, установите флажки напротив компонентов, в работе которых должно быть использовано исключение из проверки.
- Нажмите ОК.
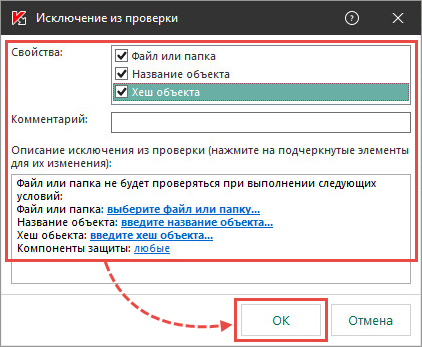
Kaspersky Endpoint Security 11 для Windows не будет проверять добавленные файлы или папки.
Примеры масок для создания исключений
Вы можете исключать из проверки файлы с помощью масок:
- без путей по расширению и имени файла;
- с абсолютными путями по расширению и имени файла;
- с относительными путями по имени папки.
«*» — заменяет один или несколько символов.
Маски с абсолютными путями
- C:\dir\*.* или C:\dir\ — исключаются все файлы в папке C:\dir\.
- C:\dir\*.EXE — исключаются все файлы с расширением EXE в папке C:\dir\.
- C:\dir\test — исключаются все файлы с именем test в папке C:\dir\test.
Маски c относительными путями
- dir\*.* или dir\ — исключаются все файлы во всех папках dir\.
- dir\*.EXE — исключаются все файлы с расширением EXE во всех папках dir\.
- dir\test — исключаются все файлы с именем test во всех папках dir\.
- dir\test*.* — исключаются все файлы, имя которых начинается на test, во всех папках dir\. Например, C:\temp\dir\sub\test2.exe.
Требования к защищаемому сетевому хранилищу
Kaspersky Security 10 для Windows Server может использоваться для защиты следующих сетевых хранилищ:
- NetApp с одной из следующих операционных систем:
- Data ONTAP 7.x и Data ONTAP 8.x в режиме 7-mode.
- Data ONTAP 8.2.1 или выше в режиме cluster-mode.
- Data ONTAP 9.х.
- EMC Celerra / VNX со следующим программным обеспечением:
- Операционная система EMC DART 6.0.36 или выше.
- Антивирусный агент Celerra (CAVA) 4.5.2.3 или выше.
- EMC Isilon с операционной системой OneFS 7.0 или выше.
- Хранилища Hitachi с HNAS следующих версий:
- 12.0 и выше для интеграции через ICAP.
- 11.2 и выше для интеграции через RPC.
- IBM NAS серии IBM System Storage N series.
- Oracle NAS Systems семейства Oracle ZFS Storage Appliance.
- Dell NAS на платформе Dell Compellent FS8600.
- HPE 3PAR StoreServ File Controller on File Persona 3.3.1
- HPE 3PAR StoreServ 7000c, 8000, 9000, 20000 Storage on File Persona 3.3.1
Как добавить файл или папку в исключения Касперского
Периодически антивирус определяет вредоносными системные или исполнительные файлы безопасных программ, текстовые документы с подозрительными фрагментами. Чтобы антивирус перестал проверять конкретный файл или папку, включите панель управления. Она запускается автоматически при включении компьютера, если параметры автозапуска не изменялись. Если панели не видно, нажмите на иконку с изображением красной толстой стрелки в нижней правой части экрана. Перейдем к тому, как добавить папку в исключения антивируса Касперкого.
- В нижней левой части экрана нажмите на иконку «Шестеренка», чтобы попасть в меню «Настройки».
- Там во вкладке «Дополнительно» выберите пункт «Угрозы и исключения».
- На открывшейся странице ссылку «Настроить исключения» в центральной части экрана.
- В появившемся окне нажмите «Добавить» и напротив поля «Файл или папка» используйте «Обзор..».
- В открывшемся меню найдите папку или файл, которые нужно исключить из проверки.
- Измените параметры исключения, если нужно, включите режим «Активно» и нажмите «Добавить».
Теперь файл или папка проверяться не будут.
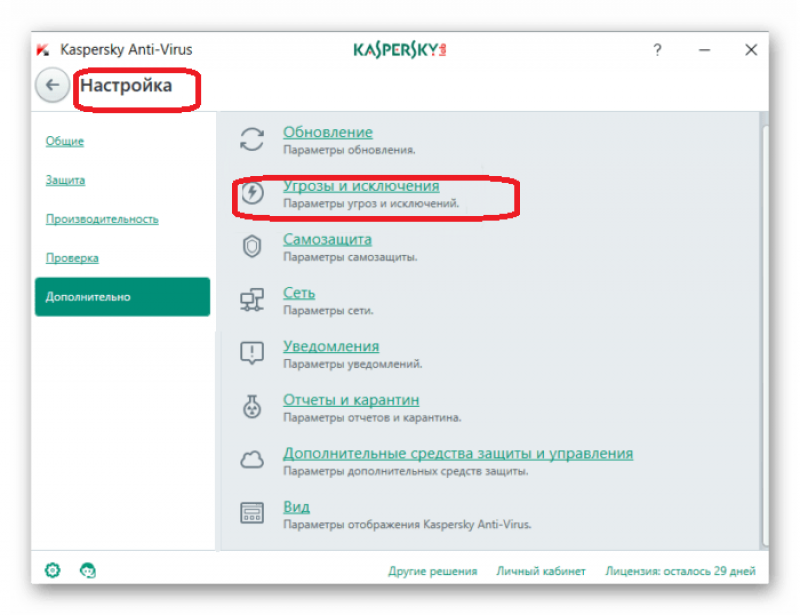
Как настроить правила и установить права программ
- В главном окне Kaspersky Internet Security нажмите .
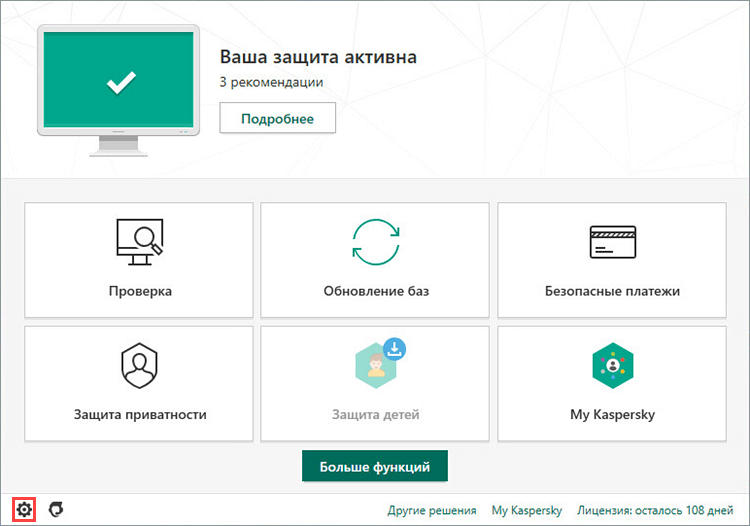
Чтобы узнать, как открыть программу, смотрите инструкцию в статье.
- Перейдите в раздел Защита и выберите Контроль программ.
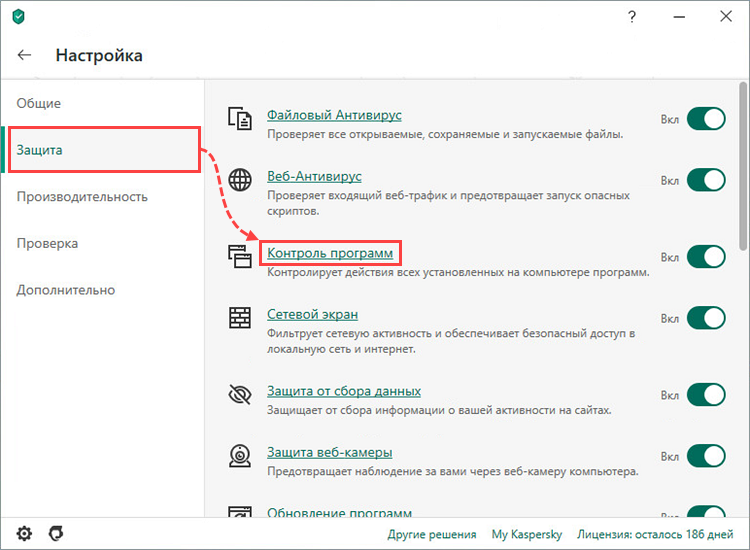
- Нажмите Управление программами.
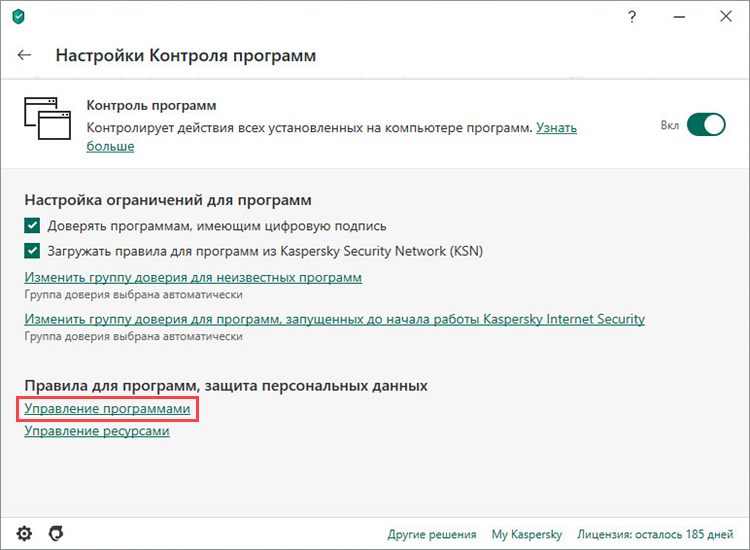
- Нажмите правой кнопкой мыши на нужную программу и в контекстном меню выберите Подробности и правила.
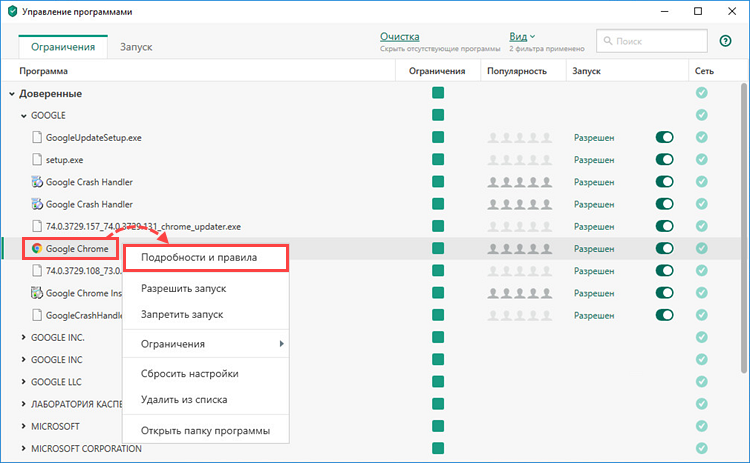
- Установите правила для программы. Перейдите на вкладку:
-
Файлы и системный реестр, чтобы установить права на чтение, запись, создание и удаление файлов операционной системы и системного реестра. Для этого откройте справа выпадающее меню и установите правило.
-
Права, чтобы установить права программы на действия в операционной системе. Для этого откройте справа выпадающее меню и установите правило напротив нужного действия.
-
Сетевые правила, чтобы установить правила активности в интернете. Для этого откройте справа выпадающее меню и установите правило напротив нужной сети.
-
Исключения, чтобы установить исключения из правил для программы. Для этого установите флажки напротив необходимых исключений.
-
История, чтобы просмотреть историю событий программы.
-
- Нажмите Сохранить.
Правила и права для программы будут установлены.